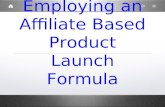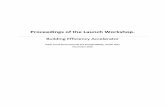Launch Day Workshop - Affiliate
Transcript of Launch Day Workshop - Affiliate

Getting to Know Canvas
Launch Day Workshop
Pre-Workshop Workbook
“Helping faculty acclimate to our new and powerful
LMS”
The Coulter Faculty Commons

Version 1.0 | May 10, 2021 2
IInnttrroodduuccttiioonn In order to get you ready for Launch Day, we ask that you complete some prep work beforehand. The work we ask you to do below is connected to work you will do during Launch Day.
We look forward to making those connections clear on Launch Day!
By completing this prep workbook, you will have
• identified new vocabulary associated with our Canvas LMS• distinguished between Blackboard terminology and Canvas
terminology• identified how WCU processes work impacting Canvas course
creation, including course migration, cross-listing, and Banner-created courses
• modified important parts of your Canvas course navigation menu• updated Canvas settings impacting student ability to add
attachments, files, and discussion creation• constructed a lesson map, based on a prior course taught, or the
new course you will soon be teaching

Version 1.0 | May 10, 2021 3
A New LMS VocabularyCCrroossss--lliissttiinngg –– When two course sections are merged together, as one. A ccrroossss--lliisstteedd course contains both course rosters, and a single gradebook, for efficiency for the faculty member, in that a single course is designed, maintained, and taught, reducing redundant clicks.
DDeevv CCoouurrssee – A ddeevv ccoouurrssee (also called ddeevveellooppmmeenntt sshheellll or ddeevv sshheellll)) is a Canvas course which is empty upon first opening it. We can think of it as an “in-between” course or a sandbox course – a place to play, tinker, experiment, but ultimately, to build a course, beginning to end, with a syllabus, content, assignments, activities, and a gradebook. The content is later copied from the ddeevv ccoouurrssee into the Banner-created course, prior to the start of the term.
CCaannvvaass CCoommmmoonnss – The CCaannvvaass CCoommmmoonnss is a repository of digital content. Content consists of courses, lessons faculty share, and WCU course templates. Users can search the worldwide repository, in addition to filtering to WCU-only content. The CCoommmmoonnss is a brand-new feature we did not have in our Blackboard LMS.
CCaannvvaass IInnbbooxx – The CCaannvvaass IInnbbooxx is another brand-new feature we did not have with our Blackboard LMS. This tool is a messaging system, and it is far more robust than the course-based Messages system in Blackboard. You may have questions about IInnbbooxx ffuunnccttiioonnaalliittyy, but it is not part of this workshop.
MMiiggrraatteedd CCoouurrssee – A mmiiggrraatteedd ccoouurrssee is a course which has been copied over, or imported, from Blackboard. The files, assignments, discussions, and content come over into the Canvas course.
MMoodduullee – a Canvas mmoodduullee is a container that holds all lessons and files for one unit of teaching. It is different from a Blackboard mmoodduullee in several ways. Faculty could elect to use a module in Blackboard; in Canvas, a user must build content in modules. Blackboard used a files and folder interface; Canvas requires a module as a container for all content and instruction.
TTeemmppllaattee –– Course tteemmppllaatteess exist in the CCaannvvaass CCoommmmoonnss, which contain graphics, pre-populated navigation links which are available for faculty to use. The CFC has built templates for courses in a variety of formats.
CCaannvvaass NNoottiiffiiccaattiioonnss – With Canvas, we have the ability to notify students when new activity occurs in the course. Each faculty, staff, or student using Canvas will need to modify their particular settings, so they receive only the notifications pertinent to them.

Version 1.0 | May 10, 2021 4
PART 1 – LEARN HOW COURSE MIGRATION WORKS Estimated Time to Complete: 1 hour
If you have taught in Blackboard, Moodle, Canvas, or another learning management system (LMS) before, you already know that digital content can transfer from a course in one LMS to another, and that the results can vary, depending on many factors.
We want you to be aware of how this process works - and what to look for - for courses that were migrated into Canvas for you.
After all, for Launch Day, you may be working from a migrated course, and not one from scratch.
We have published a webpage describing what a migrated course is, and what it looks like, as well as a webpage which explains the courses you’ll see on your Canvas dashboard, the first time you login. Review the examples and videos on each of these pages, then mark your progress below.
Check when reviewed: ❑

Version 1.0 | May 10, 2021 5
PART 2 – CHOOSE A COURSE TO WORK IN
The purpose of this section is to help you determine which specific course you want to work in.
As you saw in the webpage you just visited, your course dashboard will look similar to this:
To review…
The course on the far-left is your migrated course. If you would, at this stage in the process, prefer to review the contents in this course, and review how the course looks and functions, hopeful that you can use this course, without starting from scratch, please make that choice below.
The course in the middle is your DEV course, or development course. If you choose to “build from scratch”, this is the course to work in. This is ideal if you choose not to work with the migrated course, or you are building a brand-new course, never taught before.
The course on the far-right, is the “final” state of your course, the course that will be published, and made available to students.
AS PART OF LAUNCH DAY, WHICH COURSE WILL YOU WORK IN?
My Migrated Course: ❑ Please Turn to the Next Page
My Development Course: ❑ Please Turn to Page 10

Version 1.0 | May 10, 2021 6
PART 3A – WORKING IN MIGRATED COURSE Estimated Time to Complete: Between 1 and 2 hours You have decided to work in your migrated course! Wonderful! For many, working in a migrated course is a way to see and understand how Canvas uses the same files and content you had used before, in a prior LMS. There are particular things we would like you to check in your migrated course, prior to “Launch Day.” These are as follows:
1. Delete all the modules on your Modules page. This may sound drastic, but the files are simply “dropped” all in one place, without regard for how you would like them arranged and displayed. Trust us – this will save you time, and provides a way to learn how to best add content to this important “front door” of your course.
a) Select the Modules page from the left menu
b) At the top-right corner of each module, click the three dot “snowman” menu and select Delete.
c) When the popup appears, select OK and proceed to the next module until all modules are deleted.
Check when completed: ❑

Version 1.0 | May 10, 2021 7
2. Check the Files area. Do you see duplicate files there (files with the same filename)? It would be worth the time to delete files you don’t need, before you add them to your Modules page.
a) Select the Files page from the left menu.
b) For each duplicate item, open the three dot “snowman” menu by hovering the cursor over the file and select Delete.
c) When the popup appears, select OK and proceed to the next file until all duplicates are deleted.
Check when completed: ❑ 3. Check the Assignments page. Are your categories correct? (they might have
the wrong weights or look strange, due to the way this content was set up in Blackboard).
a) Select the Assignments page from the left menu.
b) Your Assignments page may look like this with your assignments in Groups with their weight towards the final grade indicated.
c) It is also possible that all your
assignments were imported into the default Assignment Group.

Version 1.0 | May 10, 2021 8
d) You can drag and drop assignments between Groups, edit the Groups, and create new Groups on this page.
Check out this link to learn more about Assignment Groups.
Check when reviewed: ❑
4. Navigation – Check your course’s navigation, to get a sense of how Canvas
shows and hides course content areas. Note: We recommend that these show:
a. Announcements
b. Modules
c. Syllabus
d. People
e. Grades
5. Consider the level of control you want students to have in your course. In your course,
f. Go to Settings.
g. Select the Course Details tab.

Version 1.0 | May 10, 2021 9
h. Scroll to bottom of page > click the more options link.
i. Check these boxes to
provide or deny access to functionality, according to the level of control you want students to have.
j. Be sure to click the Update Course Details button to save your changes.
Check when reviewed: ❑

Version 1.0 | May 10, 2021 10
PART 3B – WORKING IN NEW COURSE Estimated Time to Complete: Up to 1 hour Since you chose to work in a new course (in your development or “dev shell”), we ask you first to identify and assemble the items you want to teach in your first week of your Canvas course. This will make the process of building your content in Canvas far easier than it would be otherwise. Option 1 Have Prior Course Example Have you taught this course before? Then use the table on the next page to identify “what you did” in the first week of that course (you can review the old course in the LMS, or review old files and your calendar to determine what you did that first week). Option 2 Have No Course Example If are building a brand-new course in Canvas, one which you have not taught before, complete the table on the next page as you are planning and thinking through what you would like to cover in that first week of class. Review any textbooks, lecture notes, or other text and media files to get your thoughts and sequence in order. When you have your materials before you, move to the next page.

Version 1.0 | May 10, 2021 11
All Ready? With your files in front of you, write in a few details in the table below. 1. For Column 1 – Items in Sequence
a. Describe the first item you would like students to see in that first week’s module (the item can be an announcement, an introductory video, a link to reading/resource, an icebreaker discussion, assignment, or quiz)
2. For Column 2 – Type of Content a. In the right column, notate the content type (video, text, quiz,
discussion, announcement, etc.). 3. With this first row complete, continue listing the items and content
types in the table. Notate a G or U (for graded or ungraded items, and jot down point values, if applicable, for any assignment.
Items in Sequence Type of Content
Choices for this column include announcement, introductory video, link to reading/resources, icebreaker discussion, assignment, or quiz)
Choices include video, text, quiz, discussion, and announcement)
1.
2.
3.
4.
5.

Version 1.0 | May 10, 2021 12
WILL YOU BE TEACHING MULTIPLE SECTIONS OF THIS COURSE (OR JUST ONE SECTION)?
Multiple Sections: ❑ Please Turn to the Next Page
Just One Section: ❑ Please Turn to Page 14

Version 1.0 | May 10, 2021 13
PART 4 – MERGING MULTIPLE SECTIONS Estimated Time to Complete: Up to 15 minutes Cross-Listing in Canvas has many unique attributes, some of which are different than Merging in Blackboard. A new course is not created when you Cross-List; instead, the sections (Secondary Courses) are consolidated into one of the sections, which becomes the Primary Course. Then that course will be renamed to reflect all the sections, pulling in the enrollments from all the sections, but no content.
Before Cross-Listing courses, there are some important things to consider, especially around the loss of content and student submissions. In the example below, with Math 101-02, Math 101-03, and Math 101-04, after you Cross-List, you will lose the content you created in them. Also, grades or any student-related contributions to the original course will be lost, including: assignment submissions, quiz submissions and discussion contributions will not transfer to the Primary Course and will be lost in those three courses.
(Note: No course(s) will be Cross-Listed or De-Cross-Listed after the course is Published; this is because of the potential loss of data). Visit the Help Desk webpage to cross-list your course.
My Course Has Now Been Cross-Listed: ❑ Turn to Next Page

Version 1.0 | May 10, 2021 14
In Conclusion This concludes the pre-requisite workbook for Launch Day. We hope this was useful! By working through these processes prior to the time we have together, you can identify, and work through, some of these important first factors. We’ll see you on Launch Day! The Coulter Faculty Commons