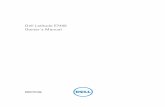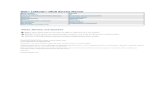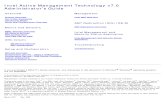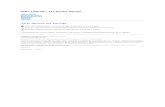Latitude-e4300 Service Manual en-us
Transcript of Latitude-e4300 Service Manual en-us
-
7/27/2019 Latitude-e4300 Service Manual en-us
1/80
Dell Latitude E4300 Service Manual
Notes, Notices, and Cautions
If you purchased a Dell n Series computer, any references in this document to Microsoft Windows operating systems are not applicable.
This product incorporates copyright protection technology that is protected by method claims of certain U.S. patents and other intellectual property rightsowned by Macrovision Corporation and other rights owners. Use of this copyright protection technology must be authorized by Macrovision Corporation, and isintended for home and other limited viewing uses only unless otherwise authorized by Macrovision Corporation.
Information in this document is subject to change without notice. 20082009 Dell Inc. All rights reserved.
Reproduction of this material in any manner whatsoever without the written permission of Dell Inc. is strictly forbidden.
Trademarks used in this text: Dell, the DELL logo, Latitude, and Latitude On are trademarks of Dell Inc.; Bluetooth is a registered trademark owned by Bluetooth SIG, Inc., and isused by Dell under license; Microsoft, Windows, Windows Vista, Outlook, and the Windows Vista start button logo are either trademarks or registered trademarks of MicrosoftCorporation in the United States and/or other countries.
Other trademarks and trade names may be used in this document to refer to either the entities claiming the marks and names or their products. Dell Inc. disclaims anyproprietary interest in trademarks and trade names other than its own.
September 2009 Rev. A03
Troubleshooting
Before Working on Your Computer
Specifications
Battery Slice
Hard Drive
Wireless Local Area Network (WLAN) Card
Wireless Wide Area Network (WWAN) CardMemory
Latitude On Card
LED Dashboard Cover
Keyboard
Display Assembly
Camera
Palm Rest
Wireless Personal Area Network (WPAN) With Bluetooth Wireless Technology
Smart Card
System Fan
Optical Drive
Radio Switch Board
Coin-Cell Battery
Speaker AssemblySystem Board
Flashing the BIOS
Processor Thermal-Cooling Assembly
DC-In Power Assembly
Finding Information
Getting Help
NOTE: A NOTE indicates important information that helps you make better use of your computer.
NOTICE: A NOTICE indicates either potential damage to hardware or loss of data and tells you how to avoid the problem.
CAUTION: A CAUTION indicates a potential for property damage, personal injury, or death.
http://c/data/systems/late4300/en/sm/before.htm#wp1180129http://c/data/systems/late4300/en/sm/express.htm#wp1181915http://c/data/systems/late4300/en/sm/hdd.htm#wp1180165http://c/data/systems/late4300/en/sm/radioswb.htm#wp1180165http://c/data/systems/late4300/en/sm/lat-on.htm#wp1186516http://c/data/systems/late4300/en/sm/keyboard.htm#wp1180165http://c/data/systems/late4300/en/sm/help.htm#wp1107101http://c/data/systems/late4300/en/sm/findinfo.htm#wp1199605http://c/data/systems/late4300/en/sm/dcpower.htm#wp1183330http://c/data/systems/late4300/en/sm/cpucool.htm#wp1180165http://c/data/systems/late4300/en/sm/bios.htm#wp1180165http://c/data/systems/late4300/en/sm/sysboard.htm#wp1181915http://c/data/systems/late4300/en/sm/speaker.htm#wp1180165http://c/data/systems/late4300/en/sm/coin.htm#wp1180165http://c/data/systems/late4300/en/sm/radioswb.htm#wp1180165http://c/data/systems/late4300/en/sm/optical.htm#wp1184069http://c/data/systems/late4300/en/sm/fan.htm#wp1180165http://c/data/systems/late4300/en/sm/express.htm#wp1181915http://c/data/systems/late4300/en/sm/btooth.htm#wp1181929http://c/data/systems/late4300/en/sm/palmrest.htm#wp1180165http://c/data/systems/late4300/en/sm/camera.htm#wp1180165http://c/data/systems/late4300/en/sm/display.htm#wp1180165http://c/data/systems/late4300/en/sm/keyboard.htm#wp1180165http://c/data/systems/late4300/en/sm/ledboard.htm#wp1186812http://c/data/systems/late4300/en/sm/lat-on.htm#wp1186516http://c/data/systems/late4300/en/sm/memory.htm#wp1181755http://c/data/systems/late4300/en/sm/wwan.htm#wp1180289http://c/data/systems/late4300/en/sm/wlan.htm#wp1181183http://c/data/systems/late4300/en/sm/hdd.htm#wp1180165http://c/data/systems/late4300/en/sm/bslice.htm#wp1180121http://c/data/systems/late4300/en/sm/specs.htmhttp://c/data/systems/late4300/en/sm/before.htm#wp1180129http://c/data/systems/late4300/en/sm/trouble.htm#wp1184240 -
7/27/2019 Latitude-e4300 Service Manual en-us
2/80
Back to Contents Page
Before Working on Your ComputerDell Latitude E4300 Service Manual
Recommended Tools
What You Need to Know For Your Safety
After Working on Your Computer
This document provides procedures for removing and installing the components in your computer. Unless otherwise noted, each procedure assumes that:
l You have performed the steps in this section.
l You have read the safety information that shipped with your computer.
l When replacing a component, you have already removed the original, if installed.
Recommended Tools
The procedures in this document may require the following tools:
l Small flat-blade screwdriver
l Phillips screwdriver
l Small plastic scribe
l Flash BIOS update (see the Dell Support website at support.dell.com)
What You Need to Know For Your Safety
Use the following safety guidelines to help protect your computer from potential damage and to help ensure your own personal safety.
1. Ensure that the work surface is flat and clean to prevent the computer cover from being scratched.
2. Shut down your computer.
l In Microsoft
Windows
Vista, click Start , click the arrow icon, and then click Shut Down to turn off your computer.
l In Microsoft Windows XP, click Start ShutdownShutdown.
3. Disconnect your computer and all attached devices from their electrical outlets.
4. Disconnect any telephone or network cables from the computer.
5. Remove any installed cards from the smart card slot and the 8-in-1 memory card reader.
NOTE: The color of your computer and certain components may appear differently than shown in this document.
CAUTION: Before working inside the computer, read the safety information that shipped with the computer. For additional safety best practicesinformation, see the Regulatory Compliance Homepage on www.dell.com at: www.dell.com/regulatory_compliance.
CAUTION: Many repairs may only be done by a certified service technician. You should only perform troubleshooting and simple repairs asauthorized in your product documentation, or as directed by the online or telephone service and support team. Damage due to servicing that is notauthorized by Dell is not covered by your warranty. Read and follow the safety instructions that came with the product.
NOTICE: To avoid electrostatic discharge, ground yourself by using a wrist grounding strap or by periodically touching an unpainted metalsurface, such as a connector on the back of the computer.
NOTICE: Handle components and cards with care. Do not touch the components or contacts on a card. Hold a card by its edges or by its metalmounting bracket. Hold a component such as a processor by its edges, not by its pins.
NOTICE: When disconnecting a cable, pull on the cable's connector or on its strain-relief loop, not on the cable itself. For cable connectors withlocking tabs, press inward on the locking tabs to release the connector. When connecting a cable, ensure that the connectors are correctlyoriented and aligned to avoid damage to the connector and/or the connector's pins.
NOTE: Ensure that the computer is off and not in a power management mode. If you cannot shut down the computer using the operating system,press and hold the power button for 6 seconds.
NOTICE: To disconnect a network cable, first unplug the cable from your computer, and then unplug it from the network wall jack.
http://c/data/systems/late4300/en/sm/index.htm -
7/27/2019 Latitude-e4300 Service Manual en-us
3/80
6. Remove the battery:
l Turn the computer over.
l Slide the battery lock to the open position.
l Slide the battery out of the battery bay.
7. Turn the computer top-side up, open the display, and press the power button to ground the system board.
After Working on Your Computer
After you have completed the replacement procedures, ensure you connect the external devices, cards, cables, and so on, before turning on your computer.
1. Connect any external devices, such as a port replicator, battery slice, or cool slice, and replace any cards (such as a smart card).
2. Connect any telephone or network cables to your computer.
3. Replace the battery. Slide the battery into the battery bay until it clicks into place.
4. Connect your computer and all attached devices to their electrical outlets.
5. Turn on your computer.
Back to Contents Page
NOTICE: To help prevent damage to the system board, you must remove the battery from the battery bay before you service the computer.
NOTE: To avoid damage to the computer, use only the battery designed for this particular Dell computer. Do not use batteries designed for other Dellcomputers.
1 battery 2 battery release latch
NOTE: To avoid damage to the computer, use only the battery designed for this particular Dell computer. Do not use batteries designed for other Dellcomputers.
http://c/data/systems/late4300/en/sm/index.htm -
7/27/2019 Latitude-e4300 Service Manual en-us
4/80
Back to Contents Page
Flashing the BIOSDell Latitude E4300 Service Manual
1. Download the BIOS utility from the Dell Support website at support.dell.com and save it to your Windows desktop.
2. After the download completes, double-click the BIOS utility file icon.
3. In the Dell BIOS Flash window, click Continue.
4. When the reboot message appears, click OK and wait for the computer to restart.
Back to Contents Page
http://c/data/systems/late4300/en/sm/index.htmhttp://c/data/systems/late4300/en/sm/index.htm -
7/27/2019 Latitude-e4300 Service Manual en-us
5/80
Back to Contents Page
Battery SliceDell Latitude E4300 Service Manual
Top View
Bottom View
Detaching the Battery Slice
Attaching the Battery Slice
The battery slice attaches to the bottom of the laptop, and can be charged while attached to the laptop or separately.
Top View
Bottom View
Detaching the Battery Slice
1. Save and close any open files, and exit any open programs.
2. Set the power management settings so that the computer does not enter sleep, standby, or hibernate mode when you close (lower) the display:
Microsoft Windows XP
a. Click StartControl Panel Performance and Maintenance Power Options Advanced.b. Under When I close the lid of my portable computer , select Do nothing.
Windows Vista
a. Click Start Control Panel Mobile PC Power Options Change what closing the lid does.
1 docking connector 2 AC adapter connector
3 power status light 4 release lever
1 charge gauge lights
http://c/data/systems/late4300/en/sm/index.htm -
7/27/2019 Latitude-e4300 Service Manual en-us
6/80
b. Under the When I close the lid drop-down menu, select Do nothing.
c. Pull the laptop release lever to release the laptop from the battery slice.
4. Lift the back edge of the laptop up and slide the laptop toward the back of the battery slice.
Attaching the Battery Slice
1. While holding the laptop at a 30-degree angle to the battery slice, set the slots on the bottom of the laptop onto the battery slice hooks, and thenlower the back of the laptop onto the battery slice. The laptop docking connector should engage the battery slice docking connector.
2. Press the laptop onto the battery slice until you feel a click to indicate that the laptop is firmly seated.
3. Turn on the laptop.
Back to Contents Page
1 battery slice 2 release lever
NOTE: After attaching the battery slice to your laptop, the laptop AC adapter can charge the battery slice through the laptop AC adapter connector.
1 laptop 2 docking connector
3 battery slice 4 battery slice hooks (2)
http://c/data/systems/late4300/en/sm/index.htm -
7/27/2019 Latitude-e4300 Service Manual en-us
7/80
Back to Contents Page
Wireless Personal Area Network (WPAN) With Bluetooth WirelessTechnologyDell Latitude E4300 Service Manual
Removing the WPAN/Bluetooth Card
Replacing the WPAN/Bluetooth Card
Your computer supports a Wireless Personal Area Network (WPAN) card with Bluetooth wireless technology. If you ordered a WPAN card with your computer,the card is already installed.
Removing the WPAN/Bluetooth Card
The WPAN/Bluetooth card is located on the underside of the palm rest assembly.
1. Follow the instructions in What You Need to Know For Your Safety.
2. Remove the LED dashboard cover (see Removing the LED Dashboard Cover).
3. Remove the keyboard (see Removing the Keyboard).
4. Remove the display assembly (see Replacing the Display Assembly).
5. Remove the palm rest (see Removing the Palm Rest).
6. Turn the palm rest upside-down.
7. Remove the M2 x 3-mm screw securing the card to the system board.
8. Gently free the card cable from the cable guide.
9. Lift the card away from the system board.
Replacing the WPAN/Bluetooth Card
CAUTION: Before working inside the computer, read the safety information that shipped with the computer. For additional safety best practicesinformation, see the Regulatory Compliance Homepage on www.dell.com at: www.dell.com/regulatory_compliance.
NOTICE: To avoid electrostatic discharge, ground yourself by using a wrist grounding strap or by periodically touching a connector on the backpanel of the computer.
NOTICE: To prevent damage to the system board, remove the main battery before you service the computer.
1 WPAN/Bluetooth card 2 M2 x 3-mm screw
3 cable guide
NOTICE: Be careful when removing the card to avoid damaging the card, card cable, or surrounding components.
http://c/data/systems/late4300/en/sm/palmrest.htm#wp1180330http://c/data/systems/late4300/en/sm/display.htm#wp1181751http://c/data/systems/late4300/en/sm/keyboard.htm#wp1181229http://c/data/systems/late4300/en/sm/ledboard.htm#wp1186814http://c/data/systems/late4300/en/sm/before.htm#wp1180147http://c/data/systems/late4300/en/sm/index.htm -
7/27/2019 Latitude-e4300 Service Manual en-us
8/80
1. Reseat the WPAN/Bluetooth card on the underside of the palm rest.
2. Replace the card cable in the metal guide.
3. Replace the M2 x 3-mm screw to secure the card to the system board.
4. Replace the palm rest (see Replacing the Palm Rest).
5. Replace the display assembly (see Replacing the Display Assembly).
6. Replace the keyboard (see Replacing the Keyboard).
7. Replace the LED dashboard cover (see Replacing the LED Dashboard Cover).
8. Follow the instructions in After Working on Your Computer.
Back to Contents Page
NOTE: This procedure assumes that you have completed the removal procedure first.
http://c/data/systems/late4300/en/sm/index.htmhttp://c/data/systems/late4300/en/sm/before.htm#wp1180424http://c/data/systems/late4300/en/sm/ledboard.htm#wp1180339http://c/data/systems/late4300/en/sm/keyboard.htm#wp1181121http://c/data/systems/late4300/en/sm/display.htm#wp1181751http://c/data/systems/late4300/en/sm/palmrest.htm#wp1185363 -
7/27/2019 Latitude-e4300 Service Manual en-us
9/80
Back to Contents Page
CameraDell Latitude E4300 Service Manual
Removing the Camera
Replacing the Camera
If you ordered a camera with your computer, the camera is already installed.
Removing the Camera
1. Follow the instructions in What You Need to Know For Your Safety.
2. Remove the LED dashboard cover (see Removing the LED Dashboard Cover).
3. Remove the keyboard (see Removing the Keyboard).
4. Remove the display assembly (see Removing the Display Assembly).
5. Remove the display bezel (see Removing the Display Bezel).
6. Remove the display panel (see Removing the Display Panel).
7. Remove the display hinges (see Removing the Display Hinges).
8. Lift the camera board from the display back cover.
9. Free the display/camera cable assembly from the display hinges.
Replacing the Camera
1. Align the camera board to the alignment posts on the display cover.
2. Re-thread the display cables through the hinges.
CAUTION: Before working inside the computer, read the safety information that shipped with the computer. For additional safety best practicesinformation, see the Regulatory Compliance Homepage on www.dell.com at: www.dell.com/regulatory_compliance.
NOTICE: To avoid electrostatic discharge, ground yourself by using a wrist grounding strap or by periodically touching an unpainted metal surface(such as the back panel) on the computer.
1 alignment post (2) 2 camera board
3 display/camera cable assembly
NOTE: This procedure assumes that you have completed the removal procedure first.
http://c/data/systems/late4300/en/sm/display.htm#wp1182069http://c/data/systems/late4300/en/sm/display.htm#wp1190387http://c/data/systems/late4300/en/sm/display.htm#wp1182069http://c/data/systems/late4300/en/sm/display.htm#wp1181812http://c/data/systems/late4300/en/sm/display.htm#wp1181444http://c/data/systems/late4300/en/sm/keyboard.htm#wp1181229http://c/data/systems/late4300/en/sm/ledboard.htm#wp1186814http://c/data/systems/late4300/en/sm/before.htm#wp1180147http://c/data/systems/late4300/en/sm/index.htm -
7/27/2019 Latitude-e4300 Service Manual en-us
10/80
3. Replace the display hinges (see Removing the Display Hinges).
4. Replace the display panel (see Replacing the Display Panel).
5. Replace the display bezel (see Replacing the Display Bezel).
6. Replace the display assembly (see Replacing the Display Assembly).
7. Follow the instructions in After Working on Your Computer.
Back to Contents Page
http://c/data/systems/late4300/en/sm/index.htmhttp://c/data/systems/late4300/en/sm/before.htm#wp1180424http://c/data/systems/late4300/en/sm/display.htm#wp1181751http://c/data/systems/late4300/en/sm/display.htm#wp1182035http://c/data/systems/late4300/en/sm/display.htm#wp1184543http://c/data/systems/late4300/en/sm/display.htm#wp1190387 -
7/27/2019 Latitude-e4300 Service Manual en-us
11/80
Back to Contents Page
Coin-Cell BatteryDell Latitude E4300 Service Manual
Removing the Coin-Cell Battery
Replacing the Coin-Cell Battery
Removing the Coin-Cell Battery
1. Follow the instructions in What You Need to Know For Your Safety.
2. Remove the LED dashboard cover (see Removing the LED Dashboard Cover).
3. Remove the keyboard (see Removing the Keyboard).
4. Disconnect the battery cable from the system board.
5. Lift the battery out of the battery compartment.
Replacing the Coin-Cell Battery
1. Reconnect the battery cable to the system board.
2. Reseat the battery in the battery compartment.
3. Replace the keyboard (see Replacing the Keyboard).
4. Replace the LED dashboard cover (see Replacing the LED Dashboard Cover).
5. Follow the instructions in After Working on Your Computer.
CAUTION: Before working inside the computer, read the safety information that shipped with the computer. For additional safety best practicesinformation, see the Regulatory Compliance Homepage on www.dell.com at: www.dell.com/regulatory_compliance.
NOTICE: To avoid electrostatic discharge, ground yourself by using a wrist grounding strap or by periodically touching a connector on the backpanel of the computer.
NOTICE: To prevent damage to the system board, remove the main battery before you service the computer.
1 battery cable and connector 2 coin-cell battery
NOTE: This procedure assumes that you have completed the removal procedure first.
http://c/data/systems/late4300/en/sm/keyboard.htm#wp1181121http://c/data/systems/late4300/en/sm/keyboard.htm#wp1181121http://c/data/systems/late4300/en/sm/before.htm#wp1180424http://c/data/systems/late4300/en/sm/ledboard.htm#wp1180339http://c/data/systems/late4300/en/sm/keyboard.htm#wp1181121http://c/data/systems/late4300/en/sm/keyboard.htm#wp1181229http://c/data/systems/late4300/en/sm/ledboard.htm#wp1186814http://c/data/systems/late4300/en/sm/before.htm#wp1180147http://c/data/systems/late4300/en/sm/index.htm -
7/27/2019 Latitude-e4300 Service Manual en-us
12/80
Back to Contents Page
http://c/data/systems/late4300/en/sm/index.htm -
7/27/2019 Latitude-e4300 Service Manual en-us
13/80
Back to Contents Page
Processor Thermal-Cooling AssemblyDell Latitude E4300 Service Manual
Removing the Processor Thermal-Cooling Assembly
Replacing the Processor Thermal-Cooling Assembly
Removing the Processor Thermal-Cooling Assembly
1. Follow the instructions in What You Need to Know For Your Safety.
2. Remove the hard drive (see Removing the Hard Drive).
3. Remove the LED dashboard cover (see Removing the LED Dashboard Cover).
4. Remove the keyboard (see Removing the Keyboard).
5. Remove the display assembly (see Removing the Display Assembly).
6. Remove the palm rest (see Removing the Palm Rest).
7. Remove the system fan (see Removing the System Fan).
8. Remove the optical drive (see Removing the Optical Drive).
9. Remove the system board (see Removing the System Board Assembly).
10. Place the system board upside-down on a clean, flat surface.
11. In consecutive order, loosen the four captive screws (labeled "1" through "4") that secure the processor thermal-cooling assembly to the system board.
12. Remove the processor thermal-cooling assembly from the computer.
Replacing the Processor Thermal-Cooling Assembly
CAUTION: Before working inside the computer, read the safety information that shipped with the computer. For additional safety best practicesinformation, see the Regulatory Compliance Homepage on www.dell.com at: www.dell.com/regulatory_compliance.
NOTICE: To avoid electrostatic discharge, ground yourself by using a wrist grounding strap or by periodically touching an unpainted metal surface(such as the back panel) on the computer.
1 captive screws (4) 2 processor thermal-cooling assembly
CAUTION: Before working inside the computer, read the safety information that shipped with the computer. For additional safety best practicesinformation, see the Regulatory Compliance Homepage on www.dell.com at: www.dell.com/regulatory_compliance.
http://c/data/systems/late4300/en/sm/sysboard.htm#wp1185350http://c/data/systems/late4300/en/sm/optical.htm#wp1179930http://c/data/systems/late4300/en/sm/fan.htm#wp1182294http://c/data/systems/late4300/en/sm/palmrest.htm#wp1180330http://c/data/systems/late4300/en/sm/display.htm#wp1181444http://c/data/systems/late4300/en/sm/keyboard.htm#wp1181229http://c/data/systems/late4300/en/sm/ledboard.htm#wp1186814http://c/data/systems/late4300/en/sm/hdd.htm#wp1180167http://c/data/systems/late4300/en/sm/before.htm#wp1180147http://c/data/systems/late4300/en/sm/index.htm -
7/27/2019 Latitude-e4300 Service Manual en-us
14/80
1. Reseat the processor thermal-cooling assembly on the underside of the system board.
2. In consecutive order, tighten the four captive screws labeled "1" through "4."
3. Replace the system board (see Replacing the System Board Assembly).
4. Replace the optical drive (see Replacing the Optical Drive).
5. Replace the system fan (see Replacing the System Fan).
6. Replace the palm rest (see Replacing the Palm Rest).
7. Replace the display assembly (see Replacing the Display Assembly).
8. Replace the keyboard (see Replacing the Keyboard).
9. Replace the LED dashboard cover (see Replacing the LED Dashboard Cover).
10. Replace the hard drive (see Replacing the Hard Drive).
11. Follow the instructions in After Working on Your Computer.
Back to Contents Page
NOTE: This procedure assumes that you have completed the removal procedure first.
http://c/data/systems/late4300/en/sm/ledboard.htm#wp1180339http://c/data/systems/late4300/en/sm/palmrest.htm#wp1185363http://c/data/systems/late4300/en/sm/index.htmhttp://c/data/systems/late4300/en/sm/before.htm#wp1180424http://c/data/systems/late4300/en/sm/hdd.htm#wp1181034http://c/data/systems/late4300/en/sm/ledboard.htm#wp1180339http://c/data/systems/late4300/en/sm/keyboard.htm#wp1181121http://c/data/systems/late4300/en/sm/display.htm#wp1181751http://c/data/systems/late4300/en/sm/palmrest.htm#wp1185363http://c/data/systems/late4300/en/sm/fan.htm#wp1182111http://c/data/systems/late4300/en/sm/optical.htm#wp1179957http://c/data/systems/late4300/en/sm/sysboard.htm#wp1188613 -
7/27/2019 Latitude-e4300 Service Manual en-us
15/80
Back to Contents Page
DC-In Power AssemblyDell Latitude E4300 Service Manual
Removing the DC-In Power Assembly
Replacing the DC-in Power Assembly
Removing the DC-In Power Assembly
1. Follow the instructions in What You Need to Know For Your Safety.
2. Remove the LED dashboard cover (see Removing the LED Dashboard Cover).
3. Remove the keyboard (see Removing the Keyboard).
4. Remove the display assembly (see Removing the Display Assembly).
5. Remove the palm rest (see Removing the Palm Rest).
6. Remove the system fan (see Removing the System Fan).
7. Remove the optical drive (see Removing the Optical Drive).
8. Disconnect the smart card cable.
9. Disconnect the speaker assembly cable.
10. Disconnect the coin-cell battery from the system board (see Removing the Coin-Cell Battery).
11. Remove the system board (see Removing the System Board Assembly); leave the DC-in power assembly attached to the system board.
12. Disconnect the DC-in power assembly from the underside of the system board.
Replacing the DC-in Power Assembly
CAUTION: Before working inside your computer, read the safety information that shipped with your computer. For additional safety bestpractices information, see the Regulatory Compliance Homepage on www.dell.com at: www.dell.com/regulatory_compliance.
1 DC-in power assembly 2 DC-in connector
CAUTION: Before working inside your computer, read the safety information that shipped with your computer. For additional safety bestpractices information, see the Regulatory Compliance Homepage on www.dell.com at: www.dell.com/regulatory_compliance.
http://c/data/systems/late4300/en/sm/sysboard.htm#wp1185350http://c/data/systems/late4300/en/sm/coin.htm#wp1181972http://c/data/systems/late4300/en/sm/optical.htm#wp1179930http://c/data/systems/late4300/en/sm/fan.htm#wp1182294http://c/data/systems/late4300/en/sm/palmrest.htm#wp1180330http://c/data/systems/late4300/en/sm/display.htm#wp1181444http://c/data/systems/late4300/en/sm/keyboard.htm#wp1181229http://c/data/systems/late4300/en/sm/ledboard.htm#wp1186814http://c/data/systems/late4300/en/sm/before.htm#wp1180147http://c/data/systems/late4300/en/sm/index.htm -
7/27/2019 Latitude-e4300 Service Manual en-us
16/80
1. Position the DC -in power assembly in the computer base, aligning the guides on the connector sides with the base.
2. Reconnect the DC -in power assembly to the connector on the underside of the system board.
3. Replace the system board (see Replacing the System Board Assembly).
4. Reconnect and reseat the coin-cell battery in the system board (see Replacing the Coin-Cell Battery).
5. Reconnect the speaker assembly cable.
6. Reconnect the smart card cable.
7. Replace the optical drive (see Replacing the Optical Drive).
8. Replace the system fan (see Replacing the System Fan).
9. Replace the palm rest (see Replacing the Palm Rest).
10. Replace the keyboard (see Replacing the Keyboard).
11. Replace the display assembly (see Replacing the Display Assembly).
12. Replace the hard drive (see Replacing the Hard Drive).
13. Follow the instructions in After Working on Your Computer.
Back to Contents Page
http://c/data/systems/late4300/en/sm/fan.htm#wp1182111http://c/data/systems/late4300/en/sm/index.htmhttp://c/data/systems/late4300/en/sm/before.htm#wp1180424http://c/data/systems/late4300/en/sm/hdd.htm#wp1181034http://c/data/systems/late4300/en/sm/display.htm#wp1181751http://c/data/systems/late4300/en/sm/keyboard.htm#wp1181121http://c/data/systems/late4300/en/sm/palmrest.htm#wp1185363http://c/data/systems/late4300/en/sm/fan.htm#wp1182111http://c/data/systems/late4300/en/sm/optical.htm#wp1179957http://c/data/systems/late4300/en/sm/coin.htm#wp1181981http://c/data/systems/late4300/en/sm/sysboard.htm#wp1188613 -
7/27/2019 Latitude-e4300 Service Manual en-us
17/80
Back to Contents Page
Display AssemblyDell Latitude E4300 Service Manual
Types of Liquid Crystal Display (LCD) Covers
Removing the Display Assembly
Replacing the Display Assembly
Removing the Display Bezel
Replacing the Display Bezel
Removing the Display Hinges
Removing the Display Panel
Replacing the Display Panel
Replacing the Display Hinges
Removing the LCD Cable
Replacing the LCD Cable
Types of Liquid Crystal Display (LCD) Covers
The five LCD cover designs that can be ordered in different color options are:
l WLAN support only with short antenna cable:
l No bump design
l Short antenna cable (WLAN antenna cables connect to the radio switch board)
l WLAN support only with long antenna cable:
l No bump design
l Long antenna cables (system does not contain a radio switch board, and antenna cables route directly through the motherboard and to theWLAN card)
l WWAN and WLAN support only:
l Single bump on the top of the LCD top cover
l WLAN cables route to the radio switch board
l WWAN cables route to the WWAN card
l Camera only support:
l One bump on top of the LCD top cover
l WLAN cables route to the radio switch board
l No WWAN cables in this configuration
l WWAN and Camera bump support:
l One bump on top of the LCD top cover
l WLAN cables route to the radio switch board
l WWAN cables route to the WWAN card
Removing the Display Assembly
1. Follow the instructions in What You Need to Know For Your Safety.
2. Close the display and turn the computer upside-down.
3. Remove the four M2.5 x 4-mm screws securing the display assembly to the back of the computer.
CAUTION: Before working inside the computer, read the safety information that shipped with the computer. For additional safety best practicesinformation, see the Regulatory Compliance Homepage on www.dell.com at: www.dell.com/regulatory_compliance.
NOTICE: To avoid electrostatic discharge, ground yourself by using a wrist grounding strap or by periodically touching an unpainted metal surface(such as the back panel) on the computer.
http://c/data/systems/late4300/en/sm/before.htm#wp1180147http://c/data/systems/late4300/en/sm/index.htm -
7/27/2019 Latitude-e4300 Service Manual en-us
18/80
4. Turn the computer rightside-up and open the display 180 degrees.
5. Remove the LED dashboard cover (see Removing the LED Dashboard Cover).
6. Gently lift the display to unseat its hinges, taking care not to pull the display cables. Lay the display assembly flat.
7. Remove the keyboard (see Removing the Keyboard).
8. Remove the display cable from the system board by pulling on the blue tab next to the display cable connector.
9. Carefully remove the display cable by moving it away from the metal and plastic cable guide tabs.
10. Turn the computer upside-down.
11. Remove the WLAN/WWAN cover, and loosen the two antenna cables by moving them out of the cable guides.
12. Slide the two antenna cables through the hole in the palm rest.
13. Turn the computer rightside-up.
14. Disconnect the three antenna cables from the radio switch board. The display antenna cables (gray, white, and black) are situated in vertical formationon the upper-right side of the radio switch board.
15. Lift the display and cables away from the computer.
Replacing the Display Assembly
NOTICE: Ensure that the display cable and the antenna cables do not get caught beneath the guide tabs on the palm rest.
NOTE: There are five antenna cables attached to the display assembly. The three shorter cables (black, white, and gray) are connected to the top of thesystem board; the two longer cables (gray/black and white/gray) are threaded down through a hole in the system board to the WLAN/WWANcompartment at the bottom of the computer.
1 display cable 2 display
3 antenna cables 4 computer base
NOTE: This procedure assumes that you have completed the removal procedure first.
http://c/data/systems/late4300/en/sm/keyboard.htm#wp1181229http://c/data/systems/late4300/en/sm/ledboard.htm#wp1186814 -
7/27/2019 Latitude-e4300 Service Manual en-us
19/80
1. Thread the two longer antenna cables through the hole in the system board, located just below the radio switch board.
2. Turn the computer over and thread the cables through the cable guides in the WLAN/WWAN compartment.
3. Replace the WLAN/WWAN cover, and then turn the computer rightside- up.
4. Reconnect the three shorter antenna cables to their respective labeled ports, threading each cable through the plastic cable guide closest to its port.
5. Carefully reseat the display cable into its guide tabs.
6. Reconnect the display cable by placing it above the display cable connector and snapping it into place.
7. Lift the display assembly to a vertical position, and then lower it to reseat the hinges.
8. Replace the keyboard (see Replacing the Keyboard).
9. Replace the LED dashboard cover (see Replacing the LED Dashboard Cover).
10. Close the display and turn the computer upside-down.
11. Replace the four M2.5 x 4-mm screws securing the display assembly to the back of the computer.
12. Follow the instructions in After Working on Your Computer.
Removing the Display Bezel
1. Follow the instructions in What You Need to Know For Your Safety.
2. Remove the display assembly (see Removing the Display Assembly).
3. Starting from the edges, at the middle bottom of the display panel, lift the right, left, and top corners of the panel using a rolling motion. Leave thebottom corners alone for the moment.
4. Starting at the edges of the bottom of the display panel, slide the entire bezel downwards.
Replacing the Display Bezel
Starting at any corner, use your fingers to gently snap the bezel into place to secure it to the display panel.
NOTE: Removal of the bezel from the display back cover requires extreme care to avoid damaging the bezel.
1 bezel 2 display panel
3 Edge of the middle bottom
NOTE: This procedure assumes that you have completed the removal procedure first.
http://c/data/systems/late4300/en/sm/before.htm#wp1180147http://c/data/systems/late4300/en/sm/before.htm#wp1180424http://c/data/systems/late4300/en/sm/ledboard.htm#wp1180339http://c/data/systems/late4300/en/sm/keyboard.htm#wp1181121 -
7/27/2019 Latitude-e4300 Service Manual en-us
20/80
Removing the Display Hinges
1. Follow the instructions in What You Need to Know For Your Safety.
2. Remove the display assembly (see Removing the Display Assembly).
3. Remove the display bezel (see Removing the Display Bezel).
4. Remove the four M2.5 x 5-mm screws (two per side) that secure the display hinges to the display back cover.
5. Free the hinges from the display cable (left side) and display antenna cables (right side).
Removing the Display Panel
1. Follow the instructions in What You Need to Know For Your Safety.
2. Remove the display assembly (see Removing the Display Assembly).
3. Remove the display bezel (see Removing the Display Bezel).
4. Remove the four M2 x 3-mm screws securing the display brackets (two on each side of the display panel).
5. Gently remove each bracket by pulling it away from the display.
1 hinges (2) 2 M2.5 x 5-mm screws (4)
1 display panel brackets (2) 2 M2 x 3-mm screws (4)
3 display panel
http://c/data/systems/late4300/en/sm/before.htm#wp1180147http://c/data/systems/late4300/en/sm/before.htm#wp1180147 -
7/27/2019 Latitude-e4300 Service Manual en-us
21/80
6. Lift the display panel away from the display back cover and rotate it forward.
7. Use the pull-tab to disconnect the LCD flex-cable connector from the inverter connector.
Replacing the Display Panel
1. Reconnect the LCD flex-cable connector to the inverter connector.
2. Replace the display panel inside the display back cover.
3. Replace each display panel bracket (one on each side of the panel), and then secure it by replacing the two M2 x 3-mm screws.
4. Replace the display bezel (see Replacing the Display Bezel).
5. Replace the display assembly (see Replacing the Display Assembly).
6. Follow the instructions in After Working on Your Computer.
Replacing the Display Hinges
1. Re-thread the display cables through the hinges.
2. Reseat the hinges, and then replace the four M2.5 x 5-mm screws (two per side) that secure the display hinges to the display cover.
1 display panel 2 display panel brackets (2)
1 LCD flex-cable connector 2 display panel
NOTE: This procedure assumes that you have completed the removal procedure first.
NOTE: This procedure assumes that you have completed the removal procedure first.
http://c/data/systems/late4300/en/sm/before.htm#wp1180424 -
7/27/2019 Latitude-e4300 Service Manual en-us
22/80
3. Replace the display bezel (see Replacing the Display Bezel).
4. Replace the display assembly (see Replacing the Display Assembly).
5. Follow the instructions in After Working on Your Computer.
Removing the LCD Cable
1. Follow the instructions in What You Need to Know For Your Safety.
2. Remove the display assembly (see Removing the Display Assembly).
3. Remove the display bezel (see Removing the Display Bezel).
4. Remove the display panel (see Removing the Display Panel).
5. Remove the M2 x 5-mm screw securing the LCD cable board to the display back cover.
6. Lift the LCD cable board from the display back cover.
Replacing the LCD Cable
1. Reseat the LCD cable board in the display back cover.
2. Replace the M2 x 5-mm screw securing the LCD cable board to the display base.
3. Replace the display panel (see Replacing the Display Panel).
4. Replace the display bezel (see Replacing the Display Bezel).
5. Replace the display assembly (see Replacing the Display Assembly).
6. Follow the instructions in After Working on Your Computer.
Back to Contents Page
1 LCD cable board 2 display back cover
NOTE: This procedure assumes that you have completed the removal procedure first.
http://c/data/systems/late4300/en/sm/index.htmhttp://c/data/systems/late4300/en/sm/before.htm#wp1180424http://c/data/systems/late4300/en/sm/before.htm#wp1180147http://c/data/systems/late4300/en/sm/before.htm#wp1180424 -
7/27/2019 Latitude-e4300 Service Manual en-us
23/80
Back to Contents Page
Smart CardDell Latitude E4300 Service Manual
Removing the Smart Card
Replacing the Smart Card
Removing the Smart Card
1. Complete the steps in What You Need to Know For Your Safety.
2. Remove the hard drive (see Removing the Hard Drive).
3. Remove the display assembly (see Removing the Display Assembly).
4. Remove the keyboard (see Removing the Keyboard).
5. Remove the palm rest assembly (Removing the Palm Rest).
6. Remove the four M2 x 3-mm screws that secure the card to the computer base.
7. Disconnect the card cable from the system board.
8. Lift the card from the system board.
Replacing the Smart Card
1. Reseat the smart card.
2. Replace the four M2 x 3-mm screws to secure the card to the computer base.
3. Reconnect the card cable to the system board.
4. Replace the palm rest assembly (Replacing the Palm Rest).
5. Replace the keyboard (see Replacing the Keyboard).
6. Replace the display assembly (see Replacing the Display Assembly).
CAUTION: Before working inside the computer, read the safety information that shipped with the computer. For additional safety best practicesinformation, see the Regulatory Compliance Homepage on www.dell.com at: www.dell.com/regulatory_compliance.
1 smart card cable 2 M2 x 3-mm screw (4)
3 smart card
NOTE: This procedure assumes that you have completed the removal procedure first.
http://c/data/systems/late4300/en/sm/display.htm#wp1181751http://c/data/systems/late4300/en/sm/keyboard.htm#wp1181121http://c/data/systems/late4300/en/sm/palmrest.htm#wp1185363http://c/data/systems/late4300/en/sm/palmrest.htm#wp1180330http://c/data/systems/late4300/en/sm/keyboard.htm#wp1181229http://c/data/systems/late4300/en/sm/display.htm#wp1181444http://c/data/systems/late4300/en/sm/hdd.htm#wp1180167http://c/data/systems/late4300/en/sm/before.htm#wp1180147http://c/data/systems/late4300/en/sm/index.htm -
7/27/2019 Latitude-e4300 Service Manual en-us
24/80
7. Replace the hard drive (see Replacing the Hard Drive).
8. Follow the instructions in After Working on Your Computer.
Back to Contents Page
http://c/data/systems/late4300/en/sm/index.htmhttp://c/data/systems/late4300/en/sm/before.htm#wp1180424http://c/data/systems/late4300/en/sm/hdd.htm#wp1181034 -
7/27/2019 Latitude-e4300 Service Manual en-us
25/80
Back to Contents Page
System FanDell Latitude E4300 Service Manual
Removing the System Fan
Replacing the System Fan
Removing the System Fan
1. Follow the instructions in What You Need to Know For Your Safety.
2. Remove the LED dashboard cover (see Removing the LED Dashboard Cover).
3. Remove the keyboard (see Removing the Keyboard).
4. Remove the display assembly (see Removing the Display Assembly).
5. Remove the palm rest (see Removing the Palm Rest).
6. Disconnect the fan connector from the system board.
7. Remove the M2.5 x 5-mm screw securing the fan to the computer base.
8. Using the tab on the left side of the fan, lift the fan up at an angle to remove it.
Replacing the System Fan
1. Reseat the fan in the computer base, aligning the screws hole in the fan with the screw hole in the computer base.
2. Install the M2.5 x 5-mm screw to secure the fan.
3. Reconnect the fan connector to the system board connector.
4. Replace the palm rest (see Replacing the Palm Rest).
5. Replace the display assembly (see Replacing the Display Assembly).
6. Replace the keyboard (see Replacing the Keyboard).
CAUTION: Before working inside the computer, read the safety information that shipped with the computer. For additional safety best practicesinformation, see the Regulatory Compliance Homepage on www.dell.com at: www.dell.com/regulatory_compliance.
1 fan connector 2 fan
3 M2.5 x 5-mm screw
NOTE: This procedure assumes that you have completed the removal procedure first.
http://c/data/systems/late4300/en/sm/display.htm#wp1181444http://c/data/systems/late4300/en/sm/keyboard.htm#wp1181121http://c/data/systems/late4300/en/sm/display.htm#wp1181751http://c/data/systems/late4300/en/sm/palmrest.htm#wp1185363http://c/data/systems/late4300/en/sm/palmrest.htm#wp1180330http://c/data/systems/late4300/en/sm/display.htm#wp1181444http://c/data/systems/late4300/en/sm/keyboard.htm#wp1181229http://c/data/systems/late4300/en/sm/ledboard.htm#wp1186814http://c/data/systems/late4300/en/sm/before.htm#wp1180147http://c/data/systems/late4300/en/sm/index.htm -
7/27/2019 Latitude-e4300 Service Manual en-us
26/80
-
7/27/2019 Latitude-e4300 Service Manual en-us
27/80
Back to Contents Page
Finding InformationDell Latitude E4300 Service Manual
Back to Contents Page
NOTE: Some features or media may be optional and may not ship with your computer. Some features or media may not be available in certain countries.
NOTE: Additional information may ship with your computer.
Document/Media/Label Contents
Service Tag/Express Service Code
The Service Tag/Express Service Code is located on your computer.
l Use the Service Tag to identify your computer when you usesupport.dell.com or contact support.
l Enter the Express Service Code to direct your call whencontacting support.
NOTE: Your Service Tag/Express Service Code is located on yourcomputer.
Drivers and Utilities Media
The Drivers and Utilities media is a CD or DVD that may have shipped with yourcomputer.
l A diagnostic program for your computerl Drivers for your computer
NOTE: Drivers and documentation updates can be found atsupport.dell.com.
l Notebook System Software (NSS)l Readme files
NOTE: Readme files may be included on your media to provide last-minute updates about technical changes to your computer oradvanced technical-reference material for technicians orexperienced users.
Operating System Media
The Operating System media is a CD or DVD that may have shipped with your computer.
Reinstall your operating system
Safety, Regulatory, Warranty, and Support Documentation
This type of information may have shipped with your computer. For additionalregulatory information, see the Regulatory Compliance Homepage on www.dell.com atthe following location: www.dell.com/regulatory_compliance.
l Warranty informationl Terms and Conditions (U.S. only)l Safety instructionsl Regulatory informationl Ergonomics informationl End User License Agreement
Service Manual
The Service Manualfor your computer can be found at support.dell.com.
l How to remove and replace partsl How to configure system settingsl How to troubleshoot and solve problems
Dell Technology Guide
The Dell Technology Guide is available at support.dell.com.
l About your operating systeml Using and maintaining devicesl Understanding technologies such as RAID, Internet,
Bluetooth wireless technology, e-mail, networking, andmore
Microsoft
Windows
License Labe
Your Microsoft Windows License is located on your computer.
l Provides your operating system product key
http://c/data/systems/late4300/en/sm/index.htmhttp://c/data/systems/late4300/en/sm/index.htm -
7/27/2019 Latitude-e4300 Service Manual en-us
28/80
Back to Contents Page
Hard DriveDell Latitude E4300 Service Manual
Removing the Hard Drive
Replacing the Hard Drive
Removing the Hard Drive
1. Follow the instructions in What You Need to Know For Your Safety.
2. Close the display and place the computer upside-down on a clean, flat surface.
3. Remove the two M3 x 3-mm screws securing the hard drive. Each screw is marked by a symbol on the bottom of the computer base.
4. Slide the hard drive out of the computer.
5. Remove the M3 x 3-mm bezel screw and bezel from the hard drive.
NOTE: Dell does not guarantee compatibility or provide support for hard drives from sources other than Dell.
CAUTION: Before working inside the computer, read the safety information that shipped with the computer. For additional safety best practicesinformation, see the Regulatory Compliance Homepage on www.dell.com at: www.dell.com/regulatory_compliance.
CAUTION: Do not touch the metal housing of the hard drive if you remove the hard drive from the computer while the drive is hot.
NOTICE: To prevent data loss, turn off your computer before removing the hard drive. Do not remove the hard drive while the computer is on insleep mode.
NOTICE: Hard drives are extremely fragile; even a slight bump can damage the drive.
NOTICE: When the hard drive is not in the computer, store it in protective antistatic packaging.
1 hard drive 2 M3 x 3-mm screws (2)
1 M3 x 3-mm bezel screw 2 hard drive bezel
3 hard drive
http://c/data/systems/late4300/en/sm/before.htm#wp1180147http://c/data/systems/late4300/en/sm/index.htm -
7/27/2019 Latitude-e4300 Service Manual en-us
29/80
Replacing the Hard Drive
1. Secure the bezel to the hard drive with the M3 x 3-mm screw.
2. Slide the hard drive into the hard drive connector until the drive is fully seated.
3. Replace the two M3 x 3-mm screws securing the hard drive.
4. Follow the instructions in After Working on Your Computer.
5. Start your computer.
6. Install the operating system, drivers, and utilities for your computer, as needed. For more information, see the Setup and Quick Reference Guide thatshipped with your computer or on s u p p o r t . d e l l . c om .
Back to Contents Page
CAUTION: Before working inside the computer, read the safety information that shipped with the computer. For additional safety best practicesinformation, see the Regulatory Compliance Homepage on www.dell.com at: www.dell.com/regulatory_compliance.
NOTICE: Hard drives are extremely fragile. Exercise care when handling the hard drive.
NOTICE: Use firm and even pressure to slide the hard drive into place. Excessive force may result in damage to the connector.
NOTE: This procedure assumes that you have completed the removal procedure first.
http://c/data/systems/late4300/en/sm/index.htmhttp://c/data/systems/late4300/en/sm/before.htm#wp1180424 -
7/27/2019 Latitude-e4300 Service Manual en-us
30/80
Back to Contents Page
Getting HelpDell Latitude E4300 Service Manual
Obtaining Assistance
Problems With Your Order
Product Information
Returning Items for Warranty Repair or Credit
Before You Call
Contacting Dell
Obtaining Assistance
If you experience a problem with your computer, you can complete the following steps to diagnose and troubleshoot the problem:
1. See Troubleshooting for information and procedures that pertain to the problem your computer is experiencing.
2. See Dell Diagnostics for procedures on how to run Dell Diagnostics.
3. Fill out the Diagnostics Checklist.
4. Use Dell's extensive suite of online services available at Dell Support (support.dell.com) for help with installation and troubleshooting procedures. SeeOnline Services for a more extensive list of Dell Support online.
5. If the preceding steps have not resolved the problem, see Contacting Dell.
When prompted by Dell's automated telephone system, enter your Express Service Code to route the call directly to the proper support personnel. If you donot have an Express Service Code, open the Dell Accessories folder, double-click the Express Service Code icon, and follow the directions.
For instructions on using the Dell Support, see Technical Support and Customer Service.
Technical Support and Customer Service
Dell's support service is available to answer your questions about Dell hardware. Our support staff uses computer-based diagnostics to provide fast,accurate answers.
To contact Dell's support service, see Before You Call, and then see the contact information for your region or go to support.dell.com.
DellConnect
DellConnect is a simple online access tool that allows a Dell service and support associate to access your computer through a broadband connection, diagnoseyour problem and repair it all under your supervision. For more information, go to support.dell.com and click DellConnect.
Online Services
You can learn about Dell products and services at the following websites:
www.dell.com
www.dell.com/ap (Asian/Pacific countries only)
www.dell.com/jp (Japan only)
www.euro.dell.com (Europe only)
www.dell.com/la (Latin American and Caribbean countries)
CAUTION: If you need to remove the computer cover, first disconnect the computer power and modem cables from all electrical outlets. Followthe safety instructions that shipped with your computer.
NOTE: Call Dell Support from a telephone at or near the affected computer so that the support staff can assist you with any necessary procedures.
NOTE: Dell's Express Service Code system may not be available in all countries.
NOTE: Some of the following services are not always available in all locations outside the continental U.S. Call your local Dell representative forinformation on availability.
http://c/data/systems/late4300/en/sm/trouble.htm#wp1180962http://c/data/systems/late4300/en/sm/trouble.htm#wp1184240http://c/data/systems/late4300/en/sm/index.htm -
7/27/2019 Latitude-e4300 Service Manual en-us
31/80
www.dell.ca (Canada only)
You can access Dell Support through the following websites and e-mail addresses:
l Dell Support websites:
support.dell.com
support.jp.dell.com (Japan only)
support.euro.dell.com (Europe only)
l Dell Support e-mail addresses:
[email protected] (Latin America and Caribbean countries only)
[email protected] (Asian/Pacific countries only)
l Dell Marketing and Sales e-mail addresses:
[email protected] (Asian/Pacific countries only)
[email protected] (Canada only)
l Anonymous file transfer protocol (FTP):
ftp.dell.com log in as user anonymous, and use your e-mail address as your password
AutoTech Service
Dell's automated support serviceAutoTechprovides recorded answers to the questions most frequently asked by Dell customers about their laptop anddesktop computers.
When you call AutoTech, use your touch-tone telephone to select the subjects that correspond to your questions. For the telephone number to call for yourregion, see Contacting Dell.
Automated Order-Status Service
To check on the status of any Dell products that you have ordered, you can go to support.dell.com,or you can call the automated order-status service. Arecording prompts you for the information needed to locate and report on your order. For the telephone number to call for your region, see Contacting Dell.
Problems With Your Order
If you have a problem with your order, such as missing parts, wrong parts, or incorrect billing, contact Dell for customer assistance. Have your invoice orpacking slip available when you call. For the telephone number to call for your region, see Contacting Dell.
Product Information
If you need information about additional products available from Dell, or if you would like to place an order, visit the Dell website at www.dell.com. For thetelephone number to call for your region or to speak to a sales specialist, see Contacting Dell.
Returning Items for Warranty Repair or Credit
Prepare all items being returned, whether for repair or credit, as follows:
1. Call Dell to obtain a Return Material Authorization Number, and write it clearly and prominently on the outside of the box.
For the telephone number to call for your region, see Contacting Dell. Include a copy of the invoice and a letter describing the reason for the return.
2. Include a copy of the Diagnostics Checklist (see Diagnostics Checklist), indicating the tests that you have run and any error messages reported by theDell Diagnostics (see Contacting Dell).
3. Include any accessories that belong with the item(s) being returned (power cables, software floppy disks, guides, and so on) if the return is for credit.
-
7/27/2019 Latitude-e4300 Service Manual en-us
32/80
4. Pack the equipment to be returned in the original (or equivalent) packing materials.
You are responsible for paying shipping expenses. You are also responsible for insuring any product returned, and you assume the risk of loss during shipmentto Dell. Collect On Delivery (C.O.D.) packages are not accepted.
Returns that are missing any of the preceding requirements will be refused at Dell's receiving dock and returned to you.
Before You Call
Remember to fill out the Diagnostics Checklist (see Diagnostics Checklist). If possible, turn on your computer before you call Dell for assistance and call from atelephone at or near the computer. You may be asked to type some commands at the keyboard, relay detailed information during operations, or try othertroubleshooting steps possible only at the computer itself. Ensure that the computer documentation is available.
Contacting Dell
For customers in the United States, call 800-WWW-DELL (800-999-3355).
Dell provides several online and telephone-based support and service options. Availability varies by country and product, and some services may not beavailable in your area. To contact Dell for sales, technical support, or customer service issues:
1. Visit support.dell.com, and verify your country or region in the Choose A Country/Region drop-down menu at the bottom of the page.
2. Click Contact Us on the left side of the page, and select the appropriate service or support link based on your need.
3. Choose the method of contacting Dell that is convenient for you.
Back to Contents Page
NOTE: Have your Express Service Code ready when you call. The code helps Dell's automated-support telephone system direct your call more efficiently.You may also be asked for your Service Tag (located on the back or bottom of your computer).
CAUTION: Before working inside your computer, follow the safety instructions in the documentationthat shipped with your computer.
Diagnostics Checklist
Name:
Date:
Address:
Phone number:
Service Tag (bar code on the back or bottom of the computer):
Express Service Code:
Return Material Authorization Number (if provided by Dell support technician):
Operating system and version:
Devices:
Expansion cards:
Are you connected to a network? Yes No
Network, version, and network adapter:
Programs and versions:
See your operating system documentation to determine the contents of the system's start-up files. If the computer is connected to a printer, print each file.Otherwise, record the contents of each file before calling Dell.
Error message, beep code, or diagnostic code:
Description of problem and troubleshooting procedures you performed:
NOTE: If you do not have an active Internet connection, you can find contact information on your purchase invoice, packing slip, bill, or Dell productcatalog.
http://c/data/systems/late4300/en/sm/index.htm -
7/27/2019 Latitude-e4300 Service Manual en-us
33/80
Back to Contents Page
KeyboardDell Latitude E4300 Service Manual
Removing the Keyboard
Replacing the Keyboard
Removing the Keyboard
1. Follow the instructions in What You Need to Know For Your Safety.
2. Remove the LED dashboard cover (see Removing the LED Dashboard Cover).
3. Remove the three M2 x 3-mm screws at the top of the keyboard.
4. Lift the keyboard only enough to hold it up, and then slide it forward out of the computer.
The connector is part of the keyboard assembly and slides out of its slot when you remove the keyboard.
Replacing the Keyboard
1. Insert the keyboard connector into the connector slot, being careful to insert the five tabs underneath the palm rest cover.
2. Replace the three M2 x 3-mm screws at the top of the keyboard.
CAUTION: Before working inside the computer, read the safety information that shipped with the computer. For additional safety best practicesinformation, see the Regulatory Compliance Homepage on www.dell.com at: www.dell.com/regulatory_compliance.
NOTICE: The keycaps on the keyboard are fragile, easily dislodged, and time consuming to replace. Be careful when removing and handling thekeyboard.
NOTE: Lift the keyboard carefully to ensure that you do not pull on the display cable.
1 M2 x 3-mm screws (3) 2 keyboard
CAUTION: Before working inside the computer, read the safety information that shipped with the computer. For additional safety best practicesinformation, see the Regulatory Compliance Homepage on www.dell.com at: www.dell.com/regulatory_compliance.
NOTICE: The keycaps on the keyboard are fragile, easily dislodged, and time consuming to replace. Be careful when removing and handling thekeyboard.
NOTICE: To avoid scratching the palm rest when replacing the keyboard, hook the tabs along the front edge of the keyboard into the palm restfirst, and then secure the keyboard in place.
NOTE: This procedure assumes that you have completed the removal procedure first.
http://c/data/systems/late4300/en/sm/ledboard.htm#wp1186814http://c/data/systems/late4300/en/sm/before.htm#wp1180147http://c/data/systems/late4300/en/sm/index.htm -
7/27/2019 Latitude-e4300 Service Manual en-us
34/80
3. Replace the LED dashboard cover (see Replacing the LED Dashboard Cover).
4. Follow the instructions in After Working on Your Computer.
Back to Contents Page
1 M2 x 3-mm screws (3) 2 keyboard
http://c/data/systems/late4300/en/sm/index.htmhttp://c/data/systems/late4300/en/sm/before.htm#wp1180424http://c/data/systems/late4300/en/sm/ledboard.htm#wp1180339 -
7/27/2019 Latitude-e4300 Service Manual en-us
35/80
Back to Contents Page
Latitude ON CardDell Latitude E4300 Service Manual
Removing the Latitude On Card
Replacing the Latitude On Card
If you ordered a Latitude On card with your computer, the card is already installed. It is located in the memory bay.
Removing the Latitude ON Card
1. Follow the instructions in What You Need to Know For Your Safety.
2. Close the display and turn the computer upside-down.
3. Loosen the captive screws on the memory cover.
4. Remove the memory cover.
5. Remove the M2 x 3-mm screw securing the Latitude ON card to the computer base.
6. Disconnect the two Latitude ON cables.
7. Lift the Latitude On card from the memory bay.
CAUTION: Before working inside the computer, read the safety information that shipped with the computer. For additional safety best practicesinformation, see the Regulatory Compliance Homepage on www.dell.com at: www.dell.com/regulatory_compliance.
1 Latitude ON cables 2 Latitude ON card
http://c/data/systems/late4300/en/sm/before.htm#wp1180147http://c/data/systems/late4300/en/sm/index.htm -
7/27/2019 Latitude-e4300 Service Manual en-us
36/80
Replacing the Latitude ON Card
1. Reseat the Latitude ON card in the memory bay.
2. Reconnect the black and gray Latitude ON cables to their respective connectors, as indicated on the card.
3. Replace the M2 x 3-mm screw to secure the Latitude ON card to the computer base.
4. Replace the memory cover.
5. Follow the instructions in After Working on Your Computer.
Back to Contents Page
1 M2 x 3-mm screw 2 Latitude ON card
NOTICE: Install the Latitude ON card into the compartment shown in the above photograph. Do not install it in any other location.
http://c/data/systems/late4300/en/sm/index.htmhttp://c/data/systems/late4300/en/sm/before.htm#wp1180424 -
7/27/2019 Latitude-e4300 Service Manual en-us
37/80
Back to Contents Page
LED Dashboard CoverDell Latitude E4300 Service Manual
Removing the LED Dashboard Cover
Replacing the LED Dashboard Cover
Removing the LED Dashboard Cover
1. Follow the instructions in What You Need to Know For Your Safety.
2. Open the display as far as it will go.
3. Insert a plastic scribe into the notch on the right side of the LED dashboard cover beside the power button, and carefully pry it up to loosen the LEDdashboard cover.
4. Remove the LED dashboard cover.
Replacing the LED Dashboard Cover
1. Slide the left end of the LED dashboard into place, and then gently apply pressure to seat the tabs.
2. Moving to the right, apply pressure along the LED dashboard cover to seat the tabs.
3. Follow the instructions in After Working on Your Computer.
Back to Contents Page
CAUTION: Before working inside the computer, read the safety information that shipped with the computer. For additional safety best practicesinformation, see the Regulatory Compliance Homepage on www.dell.com at: www.dell.com/regulatory_compliance.
1 scribe tool 2 notch
CAUTION: Before working inside the computer, read the safety information that shipped with the computer. For additional safety best practicesinformation, see the Regulatory Compliance Homepage on www.dell.com at: www.dell.com/regulatory_compliance.
NOTE: This procedure assumes that you have completed the removal procedure first.
http://c/data/systems/late4300/en/sm/before.htm#wp1180424http://c/data/systems/late4300/en/sm/index.htmhttp://c/data/systems/late4300/en/sm/before.htm#wp1180424http://c/data/systems/late4300/en/sm/before.htm#wp1180147http://c/data/systems/late4300/en/sm/index.htm -
7/27/2019 Latitude-e4300 Service Manual en-us
38/80
Back to Contents Page
MemoryDell Latitude E4300 Service Manual
Removing a Memory Module
Replacing a Memory Module
Verifying Memory Capacity
You can increase your computer memory by installing memory modules on the system board. See "Specifications" in your Setup and Quick Reference Guide forinformation on the memory supported by your computer. Install only memory modules that are intended for your computer.
Your computer has two user-accessible SODIMM sockets, referred to as DIMM A and DIMM B, both accessed from the bottom of the computer. The socketclosest to the system board, DIMM A, always contains a memory module. The DIMM B socket may contain an additional module for improved system memoryperformance. If the module in the DIMM A socket must be replaced and DIMM B is installed, you must remove DIMM B first.
Your computer supports the following memory configurations:
Removing a Memory Module
1. Follow the instructions in What You Need to Know For Your Safety.
2. Close the display and turn the computer upside-down.
3. Loosen the captive screws on the memory cover.
4. Remove the memory cover.
NOTE: Memory modules purchased from Dell are covered under your computer warranty.
Size Socket Windows XP Windows Vista
512 MB DIMM A X X
1 GB DIMM A X X
2 GB DIMM A, or DIMM A and
DIMM B
X X
3 GB DIMM A and DIMM B X X
4 GB DIMM A, or DIMM A andDIMM B
X
8 GB DIMM A and DIMM B X
CAUTION: Before working inside the computer, read the safety information that shipped with the computer. For additional safety best practicesinformation, see the Regulatory Compliance Homepage on www.dell.com at: www.dell.com/regulatory_compliance.
NOTICE: If your computer has only one memory module, install the memory module in the socket labeled "DIMM A."
NOTICE: If you remove your original memory modules from the computer during a memory upgrade, keep them separate from any new modulesthat you may have, even if you purchased the new modules from Dell. If possible, do not pair an original memory module with a new memorymodule. Otherwise, your computer may not perform optimally.
NOTICE: To prevent damage to the memory module connector, do not use tools to remove or replace the memory module.
http://c/data/systems/late4300/en/sm/before.htm#wp1180147http://c/data/systems/late4300/en/sm/index.htm -
7/27/2019 Latitude-e4300 Service Manual en-us
39/80
5. Use your fingertips to carefully spread apart the retaining clips on each end of the memory module connector until the module pops up.
6. Remove the module by grasping it at the side edges and pulling it away from the connector. Place the module into anti-static packaging such as an anti-static bag.
Replacing a Memory Module
1. Ground yourself by touching a metal part in the computer chassis.
2. Remove the memory module from its anti-static packaging.
3. Grasping the module at the side edges, align the slot in the module edge connector with the key in the socket connector.
4. Slide the memory module into the socket connector at a 30-degree angle until it is fully seated.
5. Push the long edge of the memory module down until the retaining clips lock the module into place.
6. Replace the memory cover and tighten the captive screws.
NOTE: From the underside of the computer, the DIMM B socket is uppermost and DIMM A is closest to the system board.
1 memory module retaining clips (2) 2 memory module
3 DIMM B module 4 DIMM A module
CAUTION: Before working inside the computer, read the safety information that shipped with the computer. For additional safety best practicesinformation, see the Regulatory Compliance Homepage on www.dell.com at: www.dell.com/regulatory_compliance.
NOTE: From the underside of the computer, the DIMM B socket is uppermost and DIMM A is closest to the system board.
NOTE: If the memory module is not installed properly, the computer may not boot properly. No error message indicates this failure.
NOTICE: If the cover is difficult to close, remove the memory module and reinstall it. Forcing the cover to close may damage your computer.
-
7/27/2019 Latitude-e4300 Service Manual en-us
40/80
7. Follow the instructions in After Working on Your Computer.
Verifying Memory Capacity
1. Set the computer upright and open the display.
2. Turn on the computer. As the computer boots, it detects the additional memory and automatically updates the system configuration information. Verifythat the memory capacity shown on the display is what is expected.
To confirm the amount of memory installed in the computer:
l In the Microsoft
Windows Vista
operating system, click Start Help and SupportComputer Information.
l In the MicrosoftWindowsXPoperating system, right-click the My Computer icon on your desktop, and then select PropertiesGeneral.
Back to Contents Page
http://c/data/systems/late4300/en/sm/index.htmhttp://c/data/systems/late4300/en/sm/before.htm#wp1180424 -
7/27/2019 Latitude-e4300 Service Manual en-us
41/80
Back to Contents Page
Optical DriveDell Latitude E4300 Service Manual
Removing the Optical Drive
Replacing the Optical Drive
Removing the Optical Drive
1. Follow the instructions in What You Need to Know For Your Safety.
2. Close the display and turn the computer upside-down.
3. Remove the memory cover.
4. Remove the M2.5 x 5-mm screw securing the optical drive to the system board. The screw is located in the center of the lower-left edge of the memorymodule compartment.
5. Using a scribe, push on the tab that held the screw to slide the optical drive from its slot on the side of the computer.
Replacing the Optical Drive
1. Slide the optical drive all the way into its slot on the side of the computer.
2. Turn the computer upside-down.
3. Replace the M2.5 x 5-mm screw to secure the optical drive to the system board.
4. Replace the memory cover.
Back to Contents Page
CAUTION: Before working inside the computer, read the safety information that shipped with the computer. For additional safety best practicesinformation, see the Regulatory Compliance Homepage on www.dell.com at: www.dell.com/regulatory_compliance.
1 optical drive 2 bottom of computer
3 scribe tool M2.5 x 5-mm screw
CAUTION: Before working inside the computer, read the safety information that shipped with the computer. For additional safety best practicesinformation, see the Regulatory Compliance Homepage on www.dell.com at: www.dell.com/regulatory_compliance.
NOTE: This procedure assumes that you have completed the removal procedure first.
http://c/data/systems/late4300/en/sm/index.htmhttp://c/data/systems/late4300/en/sm/before.htm#wp1180147http://c/data/systems/late4300/en/sm/index.htm -
7/27/2019 Latitude-e4300 Service Manual en-us
42/80
-
7/27/2019 Latitude-e4300 Service Manual en-us
43/80
-
7/27/2019 Latitude-e4300 Service Manual en-us
44/80
8. Starting at the back center of the palm rest, use your fingers to separate the palm rest from the computer base by gently lifting up the palm rest whilepressing down on the back of the computer base.
Replacing the Palm Rest
1. Carefully reconnect the seven cables connecting the palm rest to the system board.
2. Align the palm rest with the computer base and gently snap it into place.
3. Replace the five M2.5 x 5-mm screws and five M2.5 x 8-mm screws to the top of the palm rest.
4. Replace the two M2 x 3-mm screws and two M2.5 x 8 screws to the bottom of the computer.
5. Replace the display assembly (see Replacing the Display Assembly).
6. Replace the keyboard (see Replacing the Keyboard).
7. Replace the LED dashboard cover (see Replacing the LED Dashboard Cover).
8. Follow the instructions in After Working on Your Computer.
Back to Contents Page
CAUTION: Before you begin the following procedure, follow the safety instructions that shipped with your computer. For additional safety bestpractices information, see the Regulatory Compliance Homepage on www.dell.com at: www.dell.com/regulatory_compliance.
NOTICE: Ensure that the touch pad cable and the speaker cable are properly routed before snapping the palm rest into place.
NOTE: This procedure assumes that you have completed the removal procedure first.
http://c/data/systems/late4300/en/sm/index.htmhttp://c/data/systems/late4300/en/sm/before.htm#wp1180424http://c/data/systems/late4300/en/sm/ledboard.htm#wp1180339http://c/data/systems/late4300/en/sm/keyboard.htm#wp1181121http://c/data/systems/late4300/en/sm/display.htm#wp1181751 -
7/27/2019 Latitude-e4300 Service Manual en-us
45/80
Back to Contents Page
Radio Switch BoardDell Latitude E4300 Service Manual
Removing the Radio Switch Board
Replacing the Radio Switch Board
Removing the Radio Switch Board
1. Follow the instructions in What You Need to Know For Your Safety.
2. Remove the LED dashboard cover (see Removing the LED Dashboard Cover).
3. Remove the keyboard (see Removing the Keyboard).
4. Remove the display assembly (see Removing the Display Assembly).
5. Remove the palm rest (see Removing the Palm Rest).
6. Disconnect cables to WLAN, WWAN, and/or Latitude Oncards (as installed on your computer) from the radio switch board.
7. Disconnect the radio switch board cable.
8. Remove the M2 x 3-mm screw securing the radio switch board to the plastic cage on the system board.
9. Lift the radio switch board away from the computer.
Replacing the Radio Switch Board
CAUTION: Before working inside the computer, read the safety information that shipped with the computer. For additional safety best practicesinformation, see the Regulatory Compliance Homepage on www.dell.com at: www.dell.com/regulatory_compliance.
NOTE: The system with Blacktop configuration does not contain a radio switch board or support Latitude ON. In this configuration, the system antennacables coming from the LCD assembly are longer, and route directly through thesystem board and to the WLAN card.
1 radio switch board cable 2 M2 x 3-mm screw
3 radio switch board
NOTE: This procedure assumes that you have completed the removal procedure first.
http://c/data/systems/late4300/en/sm/palmrest.htm#wp1180330http://c/data/systems/late4300/en/sm/display.htm#wp1181444http://c/data/systems/late4300/en/sm/keyboard.htm#wp1181229http://c/data/systems/late4300/en/sm/ledboard.htm#wp1186814http://c/data/systems/late4300/en/sm/before.htm#wp1180147http://c/data/systems/late4300/en/sm/index.htm -
7/27/2019 Latitude-e4300 Service Manual en-us
46/80
1. Reseat the radio switch board into the plastic cage on the system board.
2. Replace the M2 x 3-mm screw securing the radio switch board to the plastic cage on the system board.
3. Reconnect the radio switchboard cable.
4. Reconnect cables from WLAN, WWAN, and/or Latitude ON card (if installed in your computer) to the radio switch board.
5. Replace the palm rest (see Replacing the Palm Rest).
6. Replace the display assembly (see Replacing the Display Assembly).
7. Replace the keyboard (see Replacing the Keyboard).
8. Replace the LED dashboard cover (see Replacing the LED Dashboard Cover).
9. Follow the instructions in After Working on Your Computer.
Back to Contents Page
1 black cable (from Latitude ON card) 2 grey cable (from Latitude ON card)
3 black WLAN antenna (from LCD) 4 grey WLAN antenna (from LCD)5 white WLAN antenna (from LCD) 6 white relay cable (to WLAN card)
7 grey relay cable (to WLAN card) 8 black relay cable (to WLAN card)
http://c/data/systems/late4300/en/sm/ledboard.htm#wp1180339http://c/data/systems/late4300/en/sm/index.htmhttp://c/data/systems/late4300/en/sm/before.htm#wp1180424http://c/data/systems/late4300/en/sm/ledboard.htm#wp1180339http://c/data/systems/late4300/en/sm/keyboard.htm#wp1181121http://c/data/systems/late4300/en/sm/display.htm#wp1181751http://c/data/systems/late4300/en/sm/palmrest.htm#wp1185363 -
7/27/2019 Latitude-e4300 Service Manual en-us
47/80
Back to Contents Page
Speaker Assembly and Hal Sensor BoardDell Latitude E4300 Service Manual
Removing the Speaker Assembly
Replacing the Speaker Assembly
Removing the Hal Sensor Board
Replacing the Hal Sensor Board
Removing the Speaker Assembly
1. Follow the instructions in What You Need to Know For Your Safety.
2. Remove the LED dashboard cover (see Removing the LED Dashboard Cover).
3. Remove the keyboard (see Removing the Keyboard).
4. Remove the display assembly (see Removing the Display Assembly).
5. Remove the palm rest (see Removing the Palm Rest).
6. Disconnect the speaker cable connector from the system board.
7. Remove the two M2.5 x 4-mm screws from the right speaker and the two M2.5 x 2.3-mm screws from the left speaker.
8. Remove the speaker assembly.
9. Disconnect the hal sensor board from the speaker cable assembly (see Removing the Hal Sensor Board).
Replacing the Speaker Assembly
1. Reconnect replacement hal sensor board to the Speaker cable assembly (see Replacing the Hal Sensor Board).
CAUTION: Before working inside the computer, read the safety information that shipped with the computer. For additional safety best practicesinformation, see the Regulatory Compliance Homepage on www.dell.com at: www.dell.com/regulatory_compliance.
NOTICE: Handle the speakers with care to avoid damaging them.
1 right speaker 2 speaker assembly cable connector
3 left speaker
NOTE: This procedure assumes that you have completed the removal procedure first.
NOTE: The left and right speakers are marker "L" and "R," respectively.
http://c/data/systems/late4300/en/sm/palmrest.htm#wp1180330http://c/data/systems/late4300/en/sm/display.htm#wp1181444http://c/data/systems/late4300/en/sm/keyboard.htm#wp1181229http://c/data/systems/late4300/en/sm/ledboard.htm#wp1186814http://c/data/systems/late4300/en/sm/before.htm#wp1180147http://c/data/systems/late4300/en/sm/index.htm -
7/27/2019 Latitude-e4300 Service Manual en-us
48/80
2. Align the speakers over their respective screw holes in the computer base.
3. Reconnect the speaker cable to the system board.
4. Replace the two M2.5 x 4-mm screws on the right speaker and the two M2.5 x 2.3-mm screws on the left speaker.
5. Replace the palm rest (see Replacing the Palm Rest).
6. Replace the display assembly (see Replacing the Display Assembly).
7. Replace the display bezel (see Replacing the Display Bezel).
8. Replace the keyboard (see Replacing the Keyboard).
9. Replace the LED dashboard cover (see Removing the LED Dashboard Cover).
Removing the Hal Sensor Board
1. Follow the instructions in What You Need to Know For Your Safety.
2. Remove the LED dashboard cover (see Removing the LED Dashboard Cover).
3. Remove the keyboard (see Removing the Keyboard).
4. Remove the display assembly (see Removing the Display Assembly).
5. Remove the palm rest (see Removing the Palm Rest).
6. Disconnect the speaker cable connector from the system board.
7. Remove the two M2.5 x 4-mm screws from the right speaker and the two M2.5 x 2.3-mm screws from the left speaker.
8. Remove the speaker assembly.
9. Disconnect the hal sensor board from the speaker cable assembly.
Replacing the Hal Sensor Board
1. Reconnect replacement hal sensor board to the speaker cable assembly.
2. Align the speakers over their respective screw holes in the computer base.
3. Replace the two M2.5 x 4-mm screws on the right speaker and the two M2.5 x 2.3-mm screws on the left speaker.
NOTE: The Hal sensor is located at the end of the Speaker cable assembly and it detects LCD lid closure positioning.
1 speaker assembly 2 hal sensor board
http://c/data/systems/late4300/en/sm/keyboard.htm#wp1181229http://c/data/systems/late4300/en/sm/palmrest.htm#wp1180330http://c/data/systems/late4300/en/sm/display.htm#wp1181444http://c/data/systems/late4300/en/sm/keyboard.htm#wp1181229http://c/data/systems/late4300/en/sm/ledboard.htm#wp1186814http://c/data/systems/late4300/en/sm/before.htm#wp1180147http://c/data/systems/late4300/en/sm/ledboard.htm#wp1186814http://c/data/systems/late4300/en/sm/keyboard.htm#wp1181121http://c/data/systems/late4300/en/sm/display.htm#wp1182035http://c/data/systems/late4300/en/sm/display.htm#wp1181751http://c/data/systems/late4300/en/sm/palmrest.htm#wp1185363 -
7/27/2019 Latitude-e4300 Service Manual en-us
49/80
4. Reconnect the speaker cable to the system board.
5. Replace the palm rest (see Replacing the Palm Rest).
6. Replace the display assembly (see Replacing the Display Assembly).
7. Replace the display bezel (see Replacing the Display Bezel).
8. Replace the keyboard (see Replacing the Keyboard).
9. Replace the LED dashboard cover (see Removing the LED Dashboard Cover).
Back to Contents Page
http://c/data/systems/late4300/en/sm/index.htmhttp://c/data/systems/late4300/en/sm/ledboard.htm#wp1186814http://c/data/systems/late4300/en/sm/keyboard.htm#wp1181121http://c/data/systems/late4300/en/sm/display.htm#wp1182035http://c/data/systems/late4300/en/sm/display.htm#wp1181751http://c/data/systems/late4300/en/sm/palmrest.htm#wp1185363 -
7/27/2019 Latitude-e4300 Service Manual en-us
50/80
Back to Contents Page
SpecificationsDell Latitude E4300 Service Manual
NOTE: Offerings may vary by region. For more information regarding the configuration of your computer, click StartHelp and Support and select theoption to view information about your computer.
Processor
Processor type Intel Core2 Duo
L1 cache 32 KB per instruction, 32-KB data cache per
core
L2 cache 6 MB
Front-side bus frequency up to 1067 MHz
System Information
Chipset Intel GS45 chipset
Data bus width 64 bit
DRAM bus width 64 bit
Processor-address bus width 36 bit
Flash EPROM SPI 32 Mbit
ExpressCard (Optional)
NOTE: The ExpressCard slot is designed only for ExpressCards. It does NOT support PC Cards.
ExpressCard connector ExpressCard slot (USB and PCI Express-basedinterfaces)
Cards supported 34 mm ExpressCards
Smart Card
Read/write capabilit ies reads and writes to all ISO 7816 1/2/3/4microprocessor cards (T=0, T=1)
Cards supported 3 V and 5 V
Program technology supported Java cards
Interface speed 9600115, 200 bps
EMV level level 1 certified
WHQL certification PC/SC
Compatibility compatible within a PKI environment
Insert/eject cycles certified for up to 100,000 cycles
Secure Digital (SD) Memory Card Reader
Cards supported SD, SDIO, SD HC, Mini SD
MMC, MMC+, Mini MMC
Memory
Memory module connector two DDR3 SODIMM sockets
Memory module capacities 512 MB (one SODIMM)
1 GB (one SODIMM)
2 GB (one SODIMM or two SODIMMs)
4 GB (one SODIMM or two SODIMMs, 64-bit
http://c/data/systems/late4300/en/sm/index.htm -
7/27/2019 Latitude-e4300 Service Manual en-us
51/80
Microsoft Windows Vista operating system only)
8 GB (two SODIMMS, 64-bit Windows Vista only)
Memory type DDR3 1066 MHz SODIMM (if supported by chipsetand/or processor combinations)
Minimum memory 1 GB
Maximum memory 8 GB (requires 64-bit Windows Vista)
NOTE: In order to take advantage of the dual-channel bandwidth capability, both memory sockets must bepopulated and must match in size.
NOTE: The available memory displayed does not reflect the complete maximum memory installed becausesome memory is reserved for system files.
NOTE: To enable Intel Active Management Technology (iAMT), you must have a DIMM in the memoryconnector labeled A. For more information, see your Service Manualat support.dell.com/manuals.
Ports and Connectors
Audio microphone connector and stereoheadphone/speakers connector
IEEE 1394 4-pin connector
Mini-Card support (internal expansion slots) one dedicated half Mini-Card slot for WLAN
one dedicated full Mini-Card slot for WWAN (MobileBroadband)
Network adapter RJ-45 network connector
Smart card reader integrated smart-card reader
USB, eSATA two USB-2.0 compliant connectors (one with eSATA)
Video VGA video connector
E-family docking (optional) 144-pin docking connector
Communications
Network adapter 10/100/1000 Ethernet LAN on system board
Wireless WLAN half Mini-Card, WWAN full Mini-Card
Bluetooth wireless technology
Mobile Broadband full Mini-Card
GPS supported by Mobile Broadband full Mini-Card
Video
Video type integrated on system board, hardware accelerated
Data bus integrated video
Video controller Intel Extreme
Video memory up to 64 MB (shared, at system memory of less than512 MB)
up to 256 MB (shared, at system memory of morethan 512 MB)
Video output video connector
Audio
Audio type two-channel high definition audio
Audio controller IDT 92HD71B
Stereo convers ion 24-bit (analog-to-digital and digital-to-analog )
Interfaces:
Internal high-definition audio codec
External microphone-in connector and stereoheadphones/speakers connector
-
7/27/2019 Latitude-e4300 Service Manual en-us
52/80
Speakers two 1-watt, 4-ohm speakers
Internal speaker amplifier 1 watt per channel, 4 ohms
Internal microphone single digital microphone
Volume controls volume control buttons
Display
Type (active-matrix TFT) WXGA
Dimensions:
Height 178.8 mm (7.039 inches)
Width 289.7 mm (11.41 inches)
Diagonal 337.8 mm (13.3 inches)
Maximum resolution 1280 x 800 at 262 K colors
Refresh rate 60 Hz
Operating angle 0 (closed) to 160 (except when docked)
Viewing angles:
Horizontal 40/40
Vertical 15/30
Pixel pitch 0.2235 mm (0.008799 inch)
Typical