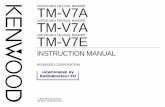Last Tigertronics Update - 10 Feb 2010 Tigertronics...
-
Upload
truongcong -
Category
Documents
-
view
246 -
download
7
Transcript of Last Tigertronics Update - 10 Feb 2010 Tigertronics...

TIG-SL-USB SignaLink™ USB
Cable List - Rev 22 Last Update - 7 Feb 2010 Last Tigertronics Update - 10 Feb 2010
Tigertronics SignaLink™ USB Digital Interface - Cable Interface Listing
SignaLink Jumper Settings & Wiring Information For Base & Mobile Radios
References to other non-USB models have been removed from the original Tigertronics document.
Warning: Tigertronics has not verified the accuracy of all of the radio wiring information that is provided here. This information is provided for reference only and is NOT intended to replace the jumper installation procedure in the “Connecting The Radio” section of the SignaLink Installation Manual. It is essential that you double-check this information against your radio's manual before doing the actual installation. While it is fairly simple to install the SignaLink, it is possible to DAMAGE YOUR RADIO or the SignaLink by incorrectly installing it!
IMPORTANT NOTES
• SignaLink USB Users - The SignaLink USB is always powered by the computer's USB jack. When installing the jumpers for the SignaLink USB using the settings shown here and in our other documentation, please disregard the PWR jumper (do NOT install it!). All other jumper settings are the same. Note that if you mistakenly install the PWR jumper, it will make no difference in the operation of the unit as this pin is not internally connected.
• Select The Correct Diagram - When viewing the jumper settings below, BE CERTAIN THAT YOU ARE LOOKING AT THE CORRECT DIAGRAM for the radio connector that you will be using. For any given radio, there are likely to be different jumper settings for the Mic, Data and Accessory Port connectors.
• RJ-45 Mic Connectors - There is a lack of standardization in the way that radio manufacturers number their RJ-45 mic connectors. We have numbered our connector according to the dominant industry standard as shown to the right. Icom and Radio Shack also follow this standard, but Kenwood, Yaesu and some others do not. You need to be very careful to determine how your mic connector is numbered to avoid reversing connections!
• PTT - You should verify in your radio manual that the radio PTT requirements do not exceed the specifications of the SignaLink keying circuit (please refer to the SignaLink manual) and that the PTT line is “Grounded” to make the radio transmit. If your radio exceeds the specifications listed or requires some other keying arrangement, then please contact our Technical Support Staff for suggestions.
• POWER - The SignaLink USB is always powered by the computer's USB jack. When installing the jumpers for the SignaLink USB, please disregard the PWR jumper. All other jumper settings are the same. If you mistakenly install the PWR jumper, everything is OK as this pin is NOT connected inside the unit.
• Jumper Wire Color - The jumper wires in the diagrams below are shown in color for illustrative purposes only. The color of the wires means nothing - they're just easier to see! The actual jumper wires that are included with the SignaLink are all the same color and can be used to jumper any signal.
Note that the SignaLink USB is always powered by the computer, so you can disregard the PWR jumper when installing
this unit. • RECEIVE AUDIO / SPEAKER AUDIO - Receive Audio is available on the Mic, Data, and Accessory Port connectors
of most radios. If Receive Audio is not shown in the jumper settings for your radio, then consult your radio manual to see if it is available. If it is not, then you will need to connect a mono cable between your radio's External Speaker or headphone jack, and the "Speaker" jack on the back of the SignaLink. See the SignaLink Installation Manual for details.

SELECT A MANUFACTURER NOTE: Please read the "Important Notes" above BEFORE you select your jumper settings. This will save time and may help prevent you from making a mistake that could possibly damage the SignaLink or your radio. Note that the SignaLink USB does NOT use the PWR jumper wire, so you can disregard this jumper during installation. All other jumper settings are the same.
ADI 8-Pin Round Mic Connector - TIG-SL-CAB8R
Radio Models Pin-out Notes JP-1 AR-146 AR-147 AR-446
Pin 1 - Mic Input Pin 2 - PTT Pin 3 - N/C Pin 4 - N/C Pin 5 - N/C Pin 6 - Speaker** Pin 7 - N/C Pin 8 - GND
** Speaker audio is available on some models. Check your radio manual for availability of these signals and add the appropriate jumpers.
ALINCO 8-Pin Round Mic Connector - TIG-SL-CAB8R Radio Models Pin-out Notes JP-1
ALD-24T ALR-22T/22HT/72T DR-110T/112T DR-130T/135E/135T DR-150/235T DR-430T/435E/435T DR-510T/570T DR-590T/592T/599T DR-600T/610E/610T DR-620E/620T DX-70T/70TH/70EH DX-77
Pin 1 - Mic Input Pin 2 - PTT Pin 3 - N/C Pin 4 - N/C Pin 5 - N/C Pin 6 - N/C** Pin 7 - GND Pin 8 - GND
** Speaker audio is available on some models. Check your radio manual for availability of these signals and add the appropriate jumpers.
ALINCO RJ-45 Mic Connector - TIG-SL-CABRJ4
Radio Models Pin-out Notes JP-1 DR-605E/605T
Pin 1 - N/C Pin 2 - N/C Pin 3 - N/C Pin 4 - PTT Pin 5 - Mic GND Pin 6 - Mic Input Pin 7 - GND Pin 8 - N/C
Speaker audio is available on some models. Check your radio manual for availability of these signals and add the appropriate jumpers.

AZDEN 8-Pin Round Mic Connector - TIG-SL-CAB8R Radio Models Pin-out Notes JP-1
PCS-5000 PCS-6000 PCS-7000
Pin 1 - Mic Input Pin 2 - GND Pin 3 - N/C Pin 4 - N/C Pin 5 - N/C Pin 6 - N/C Pin 7 - PTT Pin 8 - N/C
Speaker audio is available on some models. Check your radio manual for availability of these signals and add the appropriate jumpers.
DRAKE 4-Pin Round Mic Connector - TIG-SL-CAB4R Radio Models Pin-out Notes JP-1
TR-7 TR-22/33 UV-3
Pin 1 – Mic Input Pin 2 – PTT Pin 3 – N/C Pin 4 – GND
ELECRAFT 8-Pin Round Mic Connector - TIG-SL-CAB8R Radio Models Pin-out Notes JP-1
K-2 K-3
Pin 1 - Mic Pin 2 - PTT Pin 3 - NC Pin 4 - NC Pin 5 - NC Pin 6 - +5VDC Pin 7 - GND Pin 8 - GND
The Mic jack on the K2 can be wired a number of different ways, so before installing the jumper wires, you MUST verify that the pin-out of your K2 matches that shown here.
ELECRAFT RJ-45 Mic Connector - TIG-SL-CABK3 Radio Models Pin-out Notes JP-1
K-3 Pin 1 - SPKR Pin 2 - GND Pin 3 - MIC Pin 4 - PTT Pin 5 - GND Pin 6 - GND Pin 7 - N/C Pin 8 - N/C
Some customers have found that the K3's "Line In" gain (menu setting) is set to zero by default, thereby resulting in no power output when transmitting. If up experience this problem, then please consult your radio manual for instructions on turning up this control. Note that the K3 also has a menu setting for the "Line Out" level, which can be turned up if needed to increase the RX Audio going into the SignaLink

ICOM 4-Pin Round Mic Connector - TIG-SL-CAB4R Radio Models Pin-out Notes JP-1
IC-22 IC-202/215/245/280 IC-402/502 IC-551 IC-701
Pin 1 – Mic Input Pin 2 – PTT Pin 3 – N/C Pin 4 – GND
ICOM 8-Pin Round Mic Connector - TIG-SL-CAB8R Radio Models Pin-out Notes JP-1
IC-1201/1271/1275 IC-22U/25/27/28 IC-228/229/251AE IC-255/260/271/290 IC-2400/2500 IC-37A/38A/375 IC-3200/3210/3220 IC-45/47/48/471/475/490 IC-505/551/560/575 IC-707/718/720/725/726 IC-728/729/730/735 IC-736/737/738/740/745 IC-746/746PRO IC-756/756PRO IC-756PROII/PROIII IC-7400/7700/7800 IC-751/761/765/775/781 IC-820H/901/910
Pin 1 – Mic Input Pin 2 – N/C** Pin 3 – N/C Pin 4 – N/C Pin 5 – PTT Pin 6 – GND Pin 7 – GND Pin 8 – Speaker*
**Speaker audio (usually Pin #8) is available on some models. Check your radio manual for availability of these signals and add the appropriate jumpers. IMPORTANT: This diagram is for the MIC JACK only. If the SignaLink is attached to your radio's 8-pin Accessory Port, then please see the diagram below under "8-pin DIN Accessory Port Connector". Check Other Listings for these radios - you may be able to use the DIN, PACKET, ACCESSORY, or
DATA jack
ICOM RJ-45 Mic Connector - TIG-SL-CABRJ4 Radio Models Pin-out Notes JP-1
IC-207H**/208H** IC-281A/281E/281H IC-703/706/706MKII IC-2000 IC-2100H**/2200H** IC-2700**/2720H** IC-2800**/2820** IC-7000** IC-V8000** ID-800H** /880**
Pin 1 – +8V*** Pin 2 – N/C Pin 3 – Speaker*** Pin 4 – PTT Pin 5 – GND (mic) Pin 6 – Mic Input Pin 7 – GND Pin 8 – N/C
***Speaker audio is available on some models. Check your radio manual for availability of these signals and add the appropriate jumpers. **Speaker Audio is NOT available on the Mic jack of
this radio.
Check Other Listings for these radios - you may be able to use the DIN, PACKET, ACCESSORY, or
DATA jack

ICOM 6-Pin Mini DIN Data Port Connector - TIG-SL-CAB6PM Radio Models Pin-out Notes JP-1
IC-207H/208H IC-2720H IC-2800*** IC-2820 IC-703 IC-706MKIIG* IC-746PRO** IC-7000** IC-7400 IC-910H ID-880
Pin 1 – Data In Pin 2 – Ground Pin 3 – PTT Pin 4 – 9600 Out Pin 5 – 1200 Out Pin 6 – Squelch
For special signals requiring un-filtered "discriminator" audio, you will need to move the "SPKR" jumper to pin #4 (9600 baud output). Note that some newer radios do NOT provide this output, so this may not apply to your radio. *IC-706MKIIG - If you are using the Data Port on this radio, then you must set menu #29 "9600 Mode" to 1200. ***Mic audio is NOT muted on this radio.
**NOTE: If you are using an ICOM IC-7000, IC-746PRO, or Yaesu FT-450, please note that some customers have reported that these radios have unusually sensitive Data Ports, which can make adjustment of the SignaLink's TX knob somewhat difficult. If this is the case with your radio (and the solutions listed above don't work), then you can easily resolve the issue by replacing the SignaLink's "Mic" jumper wire with a standard 1/4 watt size resistor. Both a 47K and 100K resistor have been reported by several customers to allow easy adjustment of the power level. Please note that you **DO NOT** solder this resistor. It simply plugs into the JP1 socket in place of the MIC jumper wire. Be sure that you use a 1/4 watt size resistor, so that you do not damage the SignaLink's socket!
ICOM 8-Pin DIN Accessory Port Connector - TIG-SL-CAB8PD Radio Models Pin-out Notes JP-1
IC-275A IC-707 IC-725/726/728/729 IC-735/736/737 IC-7400 IC-746** IC-746 PRO** IC-756 / 756PRO IC-756 PROII / III IC-761/765 IC-775/775DSP IC-781 IC-7600/7700/7800 IC-820H***/821H IC-910H IC-M700 PRO IC-M710 IC-M802
Pin 1 - RTTY or N/C Pin 2 - Ground Pin 3 - Send Pin 4 - Mod In Pin 5 - AF Out Pin 6 - Squelch Pin 7 - +13.8V Pin 8 - ALC
IMPORTANT: This diagram is for the ACCY PORT only. If the SignaLink is attached to your radio's 8-pin Round Mic Jack, then please see the diagram above under "8-Pin Round MIC Connector". IC-756PRO users should use digital mode "D-USB" or "D-LSB". **Some customers have reported that the IC-746 (early model only) does NOT mute the Mic when keyed from the Accy Port. If this is the case with your radio, then you will need to turn the radio's Mic Gain down and/or unplug the microphone. **Due to the design of the IC-746PRO, this jack does NOT support VHF operation. If you want to operate both HF and VHF, then you'll need to use the 6-pin mini-DIN Data Port instead. **IC-746PRO users should use "USB/LSB Data" mode (not regular USB/LSB). ***IC-820H users need to set the Modulation Input Sensitivity switch to "Low", and the Baud Rate Selection switch to "AMOD".

ICOM 13-Pin DIN Accessory Port Connector - TIG-SL-CAB13I Radio Models Pin-out Notes JP-1
IC-703 IC-706 IC-706MKII IC-706MKIIG IC-718 IC-7000** IC-7200
Tigertronics manufactures a special cable for ICOM 13-pin Accessory Ports. If you would like to build your own 13-pin cable (not recommended!), please contact our Technical Support Staff for pin-out and wiring information.
For VHF operation on the IC-706 and IC-706MKII you will need to move the PTT jumper to Pin #4. For VHF/UHF operation on the IC-706MKIIG and IC-7000, you should turn the following menu item to OFF: Item #30 for IC-706MKIIG Item #20 for IC-7000 This will force the radio to use the same PTT pin for all bands so will not need to change the SignaLink's jumper settings. **This radio does NOT mute the Mic jack when using the Accy Port, so you will need to turn the Mic Gain down, or use the 6-pin Mini Din Data Port instead.
ICOM 24 Pin DIN Accessory Port Connector Radio Models Pin-out Notes JP-1
IC-251AE IC-730 IC-751
Pin 1 - NC Pin 2 - +13.8V Pin 3 - PTT Pin 4 - AF Out Pin 5 - Mic Input Pin 6 - NC Pin 7 - NC Pin 8 - GND Pins 9-24 NC
24-pin DIN Accessory Port Connector - Tigertronics does not manufacture a cable for the ICOM 24-pin Accessory Port connector, but you can easily build one using our un-terminated radio cable (p/n SLCABNC). To build your cable, simply wire it straight-through for pin numbers 1-8 (Pin #1 to Pin #1, Pin #2 to Pin #2, etc.). Note that your cable MUST wired straight-through or the jumper settings shown below will NOT work, and you might DAMAGE YOUR RADIO OR THE SIGNALINK! Pins marked as "NC" are not used by the SignaLink, but might be connected internally inside the radio.
Japan Radio Company 8-Pin Round Mic Connector - TIG-SL-CAB8R Radio Models Pin-out Notes JP-1
JST-145 JST-245
Pin 1 - N/C Pin 2 - N/C Pin 3 - N/C Pin 4 - +9V Pin 5 - GND Pin 6 - PTT Pin 7 - Mic GND Pin 8 - Mic Input

KENWOOD 4-Pin Round Mic Connector - TIG-SL-CAB4R Radio Models Pin-out Notes JP-1
TS-120S/130S/180S TS-511S/520/530 TS-600 TS-700 TS-820/830 TR-7200A TR-7400A TR-7500
Pin 1 – Mic Input Pin 2 – PTT Pin 3 – GND Pin 4 – Mic GND
Check Other Listings for these radios - you may be able to use the DIN, PACKET, ACCESSORY, or DATA jack
KENWOOD 8-Pin Round Mic Connector - TIG-SL-CAB8R Radio Models Pin-out Notes JP-1
TM-201/211/221/231 TM-241/2530/2550 TM-2570 TM-321/331/3530/401 TM-421/431/441/521 TM-531/541/621/631 TM-701/721/731 TR-50/751/851 TS-50/60/140/430/440 TS-450/570/660/670 TS-680/690/701/711 TS-780/790/811/850 TS-870/930/940/950 TS-2000 TW-4000/4100
Pin 1 – Mic Input Pin 2 – PTT Pin 3 – N/C Pin 4 – N/C Pin 5 – 8 VDC** Pin 6 – Speaker** Pin 7 – Mic GND Pin 8 – GND
** Speaker audio is available on some models. Check your radio manual for availability of these signals and add the appropriate jumpers. Check Other Listings for these radios - you may be able to use the DIN, PACKET, ACCESSORY, or DATA jack
KENWOOD RJ-45 Mic Connector - TIG-SL-CABRJ4 Radio Models Pin-out Notes JP-1
TM-251/255/261/271 TM-451/455/461 TM-641/642 TM-732/733/741/742 TM-941/942 TM-D700/D700A TM-D710/710A/E TM-G707 TM-V7A/V71A TS-480HX/SAT
Pin 1 – NC Pin 2 – Speaker** Pin 3 – Mic Pin 4 – GND Pin 5 – PTT Pin 6 – GND Pin 7 – +8V** Pin 8 – NC
**Speaker audio is available on some models. Check your radio manual for availability of these features and add the appropriate jumpers. Check Other Listings for these radios - you may be able to use the DIN, PACKET, ACCESSORY, or DATA jack

KENWOOD 6-Pin Mini DIN Port Connector - TIG-SL-CAB6PM Radio Models Pin-out Notes JP-1
TM-251 TM-271**/271A** TM-451 TM-D700/D700A TM-D710/710A/E TM-G707 TM-733A TM-V7/V7A/V71A TS-480HX/SAT
Pin 1 – Data In Pin 2 – Ground Pin 3 – PTT Pin 4 – 9600 Out Pin 5 – 1200 Out Pin 6 – Squelch
For special signals requiring un-filtered "discriminator" audio, you will need to move the "SPKR" jumper to pin #4 (9600 baud output). Note that some newer radios do NOT provide this output, so this may not apply to your radio. **Only European models of the TM-271 and TM-271A have the 6-pin mini-DIN Data Port. All other models will need to use the RJ-45 Mic cable. Check Other Listings for these radios - you may be able to use the DIN, PACKET, ACCESSORY, or DATA jack
KENWOOD 13-Pin DIN Accessory Port Connector - TIG-SL-CAB13K Our 13-pin cable works with ALL Kenwood radio's that have a 13-pin Accessory Port, however there are two possible jumper settings. If your radio is not listed in Figure 1 or Figure 2, then you will need to try both jumper settings to determine which PTT configuration your radio requires. We suggest that you try the settings in Figure 1 first. Your radio will NOT be damaged if you install the PTT jumper using the wrong configuration - you just won’t be able to transmit! After you have installed the jumpers, be sure to set the sound card audio levels as outlined in the SignaLink manual. If you do not set the levels correctly, then the SignaLink may not transmit, and you might mistake the problem for incorrect jumper settings.
Figure 1 Figure 2 Notes
This configuration is the most common and works with early Kenwood radios such as the TS-140, TS-450S, TS-870 and TS-950. Some newer radios such as the TS-570D and TS-2000/X also use these settings.
This configuration is less common and is used by some newer radios (TS-690 for example) and some older radios such as the TS-440. These settings are identical to those in Figure 1, except for the PTT jumper, which has been replaced by a diode module (supplied with cable).
TS-2000 users should set Menu 50F to 1200 Baud. Menu 50B can be used to increase the radio's power output if it is too low. We suggest that you change these menu items even if they already appear to be set correctly. Set 50B to zero, and then to five. Set 50F to 9600, and then to 1200. To increase the Receive Audio Level on the TS-2000, you can adjust menu 50C. TS-570 users should set Menu #33 to 1 or 2 (a setting of zero will result in no transmit power). Menu #34 should be set at 4-5 and can be increased to provide more Receive Audio if needed. TS-940 users need to use the jumper settings shown in figure 1, except for the PTT jumper. The PTT jumper should be connected to pin #4 instead of pin #3. TS-440 users please note that your radio's Mic Gain control will affect your power output. We suggest setting this control to 50% and then adjust it as needed so that the SignaLink's TX knob can be used to adjust the power output properly.

MIDLAND 4-Pin Round Mic Connector - TIG-SL-CAB4R Radio Models Pin-out Notes JP-1
13-510 Pin 1 – Mic Input Pin 2 – GND Pin 3 – N/C Pin 4 – PTT
RADIO SHACK RJ-45 Mic Connector - TIG-SL-CABRJ4 Radio Models Pin-out Notes JP-1
HTX-212 HTX-242
Pin 1 – N/C Pin 2 – GND Pin 3 – N/C Pin 4 – N/C Pin 5 – Mic Input Pin 6 – PTT Pin 7 – N/C Pin 8 – N/C
Speaker audio is available on some models. Check your radio manual for availability of these signals and add the appropriate jumpers.
SGC 8-Pin Round Mic Connector - TIG-SL-CAB8R Radio Models Pin-out Notes JP-1
SGC-2020 Pin 1 – Mic Pin 2 – PTT Pin 3 – NC Pin 4 – NC Pin 5 – NC Pin 6 – RX Audio Pin 7 – Mic GND Pin 8 – GNC

TEN-TEC 4-Pin Round Mic Connector - TIG-SL-CAB4R Radio Models Pin-out Notes JP-1
Pegasus Pin 1 – Mic Input Pin 2 – GND Pin 3 – PTT Pin 4 – N/C
These jumper settings work with most Ten-Tec Mic jacks (not just the Pegasus). However you should verify that your radio has the same pin-out before installing them. Check Other Listings for these radios - you may be able to use the DIN, PACKET, ACCESSORY, or DATA jack
TEN-TEC 5-Pin DIN Accessory Connector - TIG-SL-CAB5PD Radio Models Pin-out Notes JP-1
Argonaut V Jupiter Omni VII Pegasus
Pin 1 - Mic Input Pin 2 - GND Pin 3 - PTT Pin 4 - AF Output Pin 5 - NC
The Ten-Tec Jupiter must be in "Line" to use the ACCY jack (set in radio menu).
TEN-TEC 8-Pin DIN Accessory Connector - TIG-SL-CAB8PD Radio Models Pin-out Notes JP-1
Orion Orion II TEN-TEC Delta II Users: Our 8-pin DIN cable is NOT compatible with the TEN-TEC Delta II. You must connect the SignaLink to this radio's 4-pin Mic jack.
Pin 1 - Aux In Pin 2 - GND Pin 3 - PTT Pin 4 - Line Out** Pin 5 - NC Pin 6 - Line Out** Pin 7 - FSK Pin 8 - NC
**On the original Orion, the "Audio" menu determines what audio is available on pins 4 and 6, so the SPKR jumper will need to be set accordingly. **On the Orion II, Pin #4 is ALWAYS the audio output.

YAESU 4-Pin Round Mic Connector - TIG-SL-CAB4R Radio Models Pin-out Notes JP-1
FT-101 FT-101ZD
Pin 1 – GND Pin 2 – Mic Input Pin 3 – PTT Pin 4 – N/C
YAESU 8-Pin Round Mic Connector - TIG-SL-CAB8R Radio Models Pin-out Notes JP-1
FT-107/107M FT-736/736R FT-747/757 FT-757GX/767GX FT-840 FT-847** FT-890** FT-920** FT-950** FT-990** FT-1000**/1000D** FT-1000MP** FT-2200 FT-5100
Pin 1 – N/C Pin 2 – N/C Pin 3 – N/C Pin 4 – N/C Pin 5 – N/C Pin 6 – PTT Pin 7 – GND Pin 8 – Mic Input
**On the FT-890, FT-990, and the FT-1000 and 1000D, you should also jumper Pin #2 and Pin #5 to Ground. **On the FT-847, FT-920, FT-950 and FT-1000MP, you should also jumper Pin #5 to Ground. Speaker audio is available on some models. Check your radio manual for availability of these signals and add the appropriate jumpers. Check Other Listings for these radios - you may be able to use the DIN, PACKET, ACCESSORY, or DATA jack
YAESU RJ-11 Mic Connector - TIG-SL-CABRJ1 Radio Models Pin-out Notes JP-1
FT-100** FT-1500M FT-1802 FT-2800M FT-2900R FT-7800R
Pin 1 – N/C Pin 2 – N/C Pin 3 – +9V Pin 4 – GND Pin 5 – Mic Input Pin 6 – SW1 Pin 7 – N/C Pin 8 – N/C
**With the FT-100, the PTT jumper MUST be replaced with a standard 1/4 watt 27k resistor. Other Yaesu models with an RJ-11 Mic jack might also use these same settings (check your radio manual). Check Other Listings for these radios - you may be able to use the DIN, PACKET, ACCESSORY, or DATA jack

YAESU RJ-45 Mic Connector - TIG-SL-CABRJ4 Radio Models Pin-out Notes JP-1
FT-2400 FT-2500
Pin 1 – N/C Pin 2 – Speaker Pin 3 – PTT Pin 4 – Mic Input Pin 5 – GND Pin 6 – N/C Pin 7 – N/C Pin 8 – N/C
Speaker audio is available on some models. Check your radio manual for availability of these signals and add the appropriate jumpers. Check Other Listings for these radios - you may be able to use the DIN, PACKET, ACCESSORY, or DATA jack
YAESU RJ-45 Mic Connector - TIG-SL-CABRJ4 Radio Models Pin-out Notes JP-1
FT-450 FT-817 FT-897 FT-900
Pin 1 – N/C Pin 2 – N/C Pin 3 – N/C Pin 4 – Mic GND Pin 5 – Mic Pin 6 – PTT Pin 7 – GND Pin 8 – N/C
Receive Audio is not available on this connector. Check Other Listings for these radios - you may be able to use the DIN, PACKET, ACCESSORY, or DATA jack
YAESU 6-Pin Mini DIN Data Port Connector - TIG-SL-CAB6PM Radio Models Pin-out Notes JP-1
FT-100/100D FT-450*** FT-817/817ND FT-847** FT-857/897 FT-950 FT-1500M FT-7100/7800R FT-8100/8800R FT-8900R
Pin 1 – Data In Pin 2 – Ground Pin 3 – PTT Pin 4 – 9600 Out Pin 5 – 1200 Out Pin 6 – Squelch
For special signals requiring un-filtered "discriminator" audio, you will need to move the "SPKR" jumper to pin #4 (9600 baud output). Note that some newer radios do NOT provide this output, so this may not apply to your radio. **On the FT-847 the Data Port supports VHF & UHF Packet only.
***NOTE: If you are using an ICOM IC-7000, IC-746PRO, or Yaesu FT-450, please note that some customers have reported that these radios have unusually sensitive Data Ports, which can make adjustment of the SignaLink's TX knob somewhat difficult. If this is the case with your radio (and the solutions listed above don't work), then you can easily resolve the issue by replacing the SignaLink's "Mic" jumper wire with a standard 1/4 watt size resistor. Both a 47K and 100K resistor have been reported by several customers to allow easy adjustment of the power level. Please note that you **DO NOT** solder this resistor. It simply plugs into the JP1 socket in place of the MIC jumper wire. Be sure that you use a 1/4 watt size resistor, so that you do not damage the SignaLink's socket!

YAESU 5-Pin DIN Packet Connector - TIG-SL-CAB5PD Radio Models Pin-out Notes JP-1
FT-920* FT-1000D/MP*** FT-1000MPMKV** FT-1000MPMKV-Field** FT-2000 FTDX-9000/D/MP
Pin 1 – Data In Pin 2 – GND Pin 3 – PTT Pin 4 – Data Out Pin 5 – NC
*On the FT-920, the AFSK/FSK switch MUST be set to AFSK, and you must be in "Data" mode (push the front panel "Data" button). The Mic Gain control appears to affect the operation of the Packet jack, so we suggest setting this to 50% and then adjusting as needed.. **The FT-1000MPMKV and FT-1000MKV Field MUST be in "Packet" mode (NOT usb!) for digital operation. For PSK31 or other "USB" digital modes, you'll need to set your radio's "User Mode" (selection 8-6) to "PS31U". This will configure the radio to look at the Packet jack and use the correct side band for PSK31. For more detailed information on this (including settings for other modes), see "Digital Modem Operation" in your radio manual. ***This jack supports only FM and LSB, which is not compatible with the majority of digital modes.
YAESU FT-847 ONLY 3.5 mm Stereo "Data I/O" Jack - TIG-SL-CABNC Notes JP-1
For the FT-847, we recommend that you attach the SignaLink to the "Data I/O" jack. This jack works for all modes and will let you keep your microphone plugged into the radio. We do not stock a cable for this jack however, so you will need to build your own using one of our un-terminated radio cables. The picture shows how to wire this cable and install the jumper wires. Notes: 1. R1 = 2.7k 1/4 watt resistor, C1 = 0.1uf non-polarized capacitor 2. To prevent damage to socket JP1, the diameter of R1 and C1's leads should be no larger than those of the supplied jumper wires (24 gage). 3. The wire colors shown are for our un-terminated ("NC" cable. Other cables may not be wired the same.

SignaLink USB Troubleshooting,Technical FAQ, and Operating Tips
Common Problems These are the most common problems reported to our Technical Support Staff. If you are unable to resolve your problem, or if you do not find your problem listed here, then please contact Tigertronics Technical Support Staff for assistance.
1. My SignaLink USB was working perfectly but now will no longer Transmit (PTT LED is OFF). 2. Radio won't transmit (SignaLink USB's PTT indicator is OFF). 3. Radio won't transmit (SignaLink USB's PTT indicator is ON). 4. Radio transmits, but there is no power output or it is too low. 5. My transmit signal is wide and distorted. 6. The SignaLink USB's TX control is "touchy", making if difficult to control my RF power. 7. I can't seem to receive. 8. Why can't I receive some stations. 9. Other stations never come back to me when I answer their CQ, or they tell me that I'm off frequency 10. Soundcard Calibration / Sample Rate offset error 11. Windows System Sounds cause the SignaLink USB to transmit.
Technical Questions / Operating Tips 1. How do I operate "direct keyed" CW with the SignaLink? 2. Do I select a serial port when configuring my communications program? 3. What general settings must I make when configuring my communications program? 4. I see "USB Audio Device", but not "USB Audio Codec" when using the SignaLink USB - Is this correct?
Windows Issues
1. Windows 98 can't find a file during installation. 2. Windows resets the SignaLink USB's software volume controls to incorrect positions 3. 11025 Hz Sample Rate offset error on some Windows ME, 2000 and XP systems
My SignaLink USB was working perfectly but now will no longer Transmit - This is the most common problem we hear about and it is virtually **always** due to the software volume controls being reset by Windows. This can happen if you unplug the USB cable, or change the default sound card in Windows. Please check your volume controls carefully. Note that they will most likely be reset exactly opposite of how they should be set, so they can look correct at a glance. As outlined in the SignaLink Installation Manual, the "Speaker" control should be at 100% (max) and the "Wave" control should be at 50%. Be sure that your volume control panel shows "USB Audio Codec" in the lower left hand corner, or you will be adjusting the volume for the wrong card!
Radio won't transmit (SignaLink USB's PTT indicator is OFF) -
• Verify that the SignaLink USB’s PWR LED is ON. If it is not, then make sure that the SignaLink USB's PWR switch is pressed in and the USB cable is securely connected to the computer and the SignaLink.
• Verify that your communications program is configured to use the SignaLink USB’s built-in sound card. The program should have “USB Audio CODEC” (or "USB Audio Device" with Windows Me/2000) selected as the sound card for both Transmit and Receive.
• Verify that the PLAYBACK volume controls for the SignaLink USB are set according to the “Setting The Audio Levels” procedure. If they are too low, then the SignaLink USB's PTT LED will NOT turn ON. Incorrect software volume control settings are the number one cause of transmit problems, so please be sure to see the "My SignaLink USB was working perfectly but now will no longer Transmit" issue above.
• If the SignaLink is plugged into a USB hub, please remove it from the hub and plug it directly into the computer's USB jack until the problem is resolved. Un-powered hubs and some powered hubs cannot supply enough power for the SignaLink to operate properly, so (Receive will usually work, but Transmit may not). See our SignaLink FAQ for more details on this.
Radio won't transmit (SignaLink USB's PTT indicator is ON) - If the SignaLink USB's PTT LED turns ON but the radio doesn't switch to transmit, then you have most likely installed the PTT jumper incorrectly on JP-1 (go back and double-check ALL jumpers!). If the SignaLink is attached to your radio’s Data or Accessory Port, then another possible cause is that your radio isn’t configured properly to use that port. Some radios require the radio to be set to a "digital" mode such as "Packet", "User-u", "Digital-USB", etc. Consult your radio manual and verify that your radio is in the correct mode.

NOTE: If the SignaLink is plugged into a USB hub, then you need to verify that the hub is a powered hub. Non-powered hubs may not supply enough power for the SignaLink to operate properly (Receive will work, but Transmit may not). See our SignaLink FAQ for more details on this.
Radio transmits but there is no power output, or it is too low – The SignaLink USB can provide more than enough Transmit Audio to drive any radio to full power. If you have followed the “Setting The Audio Levels” procedure in the SignaLink USB manual and still cannot get enough power, then check the following:
• If you are using a CAT interface, then you need to disable "PTT by CAT Control" (or similarly worded option), so that the SignaLink can key the radio (not the CAT interface!). This is necessary because some radio's will only look for Transmit Audio on the Mic jack if the radio is switched into Transmit by the CAT interface. Note that this is a design issue with the **radio** and has absolutely nothing to do with the SignaLink.
• Verify that your radio’s “Forward Power” (sometimes called “RF Power” or “Carrier Power”) control is set to maximum. On newer radios with menu settings, this is normally a menu item (not a knob). Note that you do NOT want to run full power as measured on your radio, or external watt/power meter. You should set this control to max and then adjust the power to the desired level using the SignaLink USB's TX control. This is normally no more than 25-35 watts for PSK31 and 50 watts for most other 100% duty cycle modes, but you should check your radio manual to insure that these power levels are OK for your radio. Continued transmissions at power levels higher than those recommended by your radio manufacturer can damage your radio, so please check your radio manual.
• If the SignaLink is attached to your radio’s Mic jack, then try turning up your radio’s Mic Gain control. • Confirm that your transmit modulation in your communication program is set within the range of 500hz to 2500hz. In
PSK31 programs this means that you should be within the range of 500 to 2500 Hz in the waterfall display. If you go outside of these limits then your radio will not be able to pass the modulation and your power will drop significantly.
• Adjust the Windows “Wave” PLAYBACK volume control higher. • See the “Special Jumpers” section of this manual and install JP3. This will dramatically increase the SignaLink’s Transmit
Audio level. Note that this is NOT needed for most radios, so you really need to be sure that everything else is correct before doing this.
• If the SignaLink is attached to a Kenwood 13-pin Accessory Port, then you may have set the PTT jumper incorrectly. Double-check the document that was supplied with your radio cable to see if your radio requires a standard PTT jumper or the diode module to be installed.
My transmit signal is wide or distorted - This is generally the result of over-driving your radio. Verify that your radio’s speech processor/compressor is turned OFF. Your radio’s “Forward Power” control (sometimes called “RF Power” or “Carrier Power”) should be set to maximum. If you have lowered this control to decrease your transmit power, then you more than likely have not set the audio levels correctly, and are overdriving your radio. Follow the “Setting The Audio Levels” procedure to correct this problem. If the above mentioned radio controls are set correctly, then try turning the radio’s Mic, Data or Accy Port gain and see if that improves the quality of your signal (Data/Accy Port gain is usually a radio menu setting). If this has no effect, then you may have the software PlayBack volume controls, or the SignaLink USB’s TX level control set to high. See the “Setting The Audio Levels” procedure to correct this. Contact Tech Support if you cannot resolve this problem.
The SignaLink USB's TX control is "touchy", making it difficult to control my RF power - This is most likely because the radio’s Mic, Data or Accy Port gain control is set too high, but before continuing, please be sure that you have NOT installed special jumper JP3 inside the SignaLink. This jumper is rarely needed, and will normally cause the SignaLink to provide too much audio to the radio, making adjustment of the TX knob difficult. If the SignaLink is attached to the radio's Mic jack, then you can resolve this issue by turning the radio’s Mic Gain control down. If the SignaLink is attached to the radio's Data or Accy Port, then your radio likely has a menu setting or trimmer to adjust the gain. This gain adjustment is often called “Packet Input Level” or “Packet Gain”, but may have another name, so check your radio manual carefully. Note that the radio's Mic Gain control on some older radios may also affect the Data/Accy Port, so you should check this as well. If the above solutions don't help, then you can try lowering the Windows software "Wave" control for "USB Audio Codec". We normally suggest setting his control to 50%, but it can be lowered to just above the point where the SignaLink's PTT circuit stops working (PTT LED turns OFF). We recommend finding this threshold while transmitting a steady test tone, and then setting the Wave control just slightly higher than the threshold point to provide reliable PTT operation. Note that the SignaLink's Delay knob should be set to minimum when making this adjustment. NOTE: If you are using an ICOM IC-7000, IC-746PRO, or Yaesu FT-450, please note that some customers have reported that these radios have unusually sensitive Data Ports, which can make adjustment of the SignaLink's TX knob somewhat difficult. If this is the case with your radio (and the solutions listed above don't work), then you can easily resolve the issue by replacing the SignaLink's

"Mic" jumper wire with a standard 1/4 watt size resistor. Both a 47K and 100K resistor have been reported by several customers to allow easy adjustment of the power level. Please note that you **DO NOT** solder this resistor. It simply plugs into the JP1 socket in place of the MIC jumper wire. Be sure that you use a 1/4 watt size resistor, so that you do not damage the SignaLink's socket!
I can't seem to receive - There are several possible causes for this problem:
• SignaLink USB’s RX level control or radio level control set too low – Verify that the SignaLinks RX level control is turned up (clockwise). If you are using Speaker Audio from the radio (not a fixed level signal from a Data/Accy Port), then verify that your radio volume is turned up. If your communications program doesn’t show any signs of Receive Audio (no waterfall display, etc.), then please review the “Connecting The Radio” and "Setting The Audio Levels" sections of the SignaLink USB Installation Manual.
• Computer too slow or incompatible with software. Software not configured properly - Check the documentation for the program that you are using and verify that your computer meets the minimum requirements. Verify that the program is configured correctly (the SignaLink USB’s “USB Audio CODEC” should be selected as the sound card). If all else fails, try using a different program.
Why Can't I Receive Some Stations - No matter how good your antenna and radio are, there will always be some stations that you cannot copy (even with strong signals!). While the reason for this may be because of operator error (wrong mode or baud rate, off frequency, etc.), radio wave propagation problems can often prevent you from receiving. Some modes are more susceptible to this than others. For example, even though PSK31 usually works very well with weak signals, sometimes even strong PSK31 signals cannot be copied at all because of multipath and Doppler Shift propagation problems. Other modes like HF Packet and RTTY do not work well with weak signals and are susceptible to multipath and Doppler Shift.
Windows "System Sounds" Cause The SignaLink USB To Transmit – This will NOT happen if you configure Windows to use your computer’s sound card as the default sound card. See the “Connecting The Computer” section of the SignaLink USB Installation Manual to resolve this problem.
How do I operate "direct keyed" CW with the SignaLink - This is done by simply connecting the SignaLink's PTT and Ground lines to the "Key" and "Ground" lines of your radio's Key jack. One of our un-terminated radio cables can be used to make these connections. You will need to attach the appropriate plug for your radio's Key jack to this cable. Using our SLCABNC cable, we suggest attaching the white/orange wire to the tip of the plug, and the orange wire to the plug's body/sleeve. You will then need to install the SignaLink jumpers as follows; PTT to 1, and G (ground) to 2. Note that direct keyed CW is limited to about 25 WPM on Transmit (there is no limit on Receive), so if you need to transmit faster than this, you'll want to run AFSK CW.
Do I select a serial port when configuring my communications program - Some communications programs will have a COM Port selection for PTT (Push To Talk), and some will also have COM Port selection for radio control ("CAT" control). The SignaLink does NOT use a serial port for PTT control, so your communications program should be set to "None", "COM0", "External VOX", or a similar setting to indicate that a serial port is not used. Some newer programs have a "SignaLink" setting that should be used if available. If you have a CAT interface and will be using it for radio control, then the CAT control portion of your communications program should be set to use the COM Port that the CAT interface is plugged into. If you do not have a CAT interface, then this should also be set to "None" (or similar).
What general settings must I make when configuring my communications program - As explained in the SignaLink Installation Manual, you must configure your communications program to use "USB Audio Codec" as the sound card for BOTH Transmit and Receive. You may also need to disable serial port PTT control and CAT control as mentioned in the question above. These are typically the only settings required to use the SignaLink USB with most programs, but some programs do have other "special" program specific settings such as "use AFSK in place of FSK", or "send CW as AFSK" that may need to be set. In general, you can configure most programs properly if you remember that you will be operating AFSK (audio tones/modulation) and NOT using a serial port for.
I see "USB Audio Device", but not "USB Audio Codec" when using the SignaLink USB - Is this correct? Windows ME and 2000 may display the SignaLink USB as "USB Audio Device" instead of "USB Audio Codec". If this is the case on your system, then you simply need to select "USB Audio Device" instead of "USB Audio Codec" as the sound card.

Windows 98 can't find a file during installation - There is a bug in all versions of Windows 98 that causes the Operating System to sometimes "forget" what drive the installation CD is in during installation. If you receive a "Can't Find File..." error message during installation of the SignaLink USB, then you will need to manually enter the location of your Windows CD drive into the dialog box when prompted. For example, if your CD drive is "D:" then you will type "D:\WIN98". Note that you may also be able to click the location drop down menu and select the correct CD drive location.
Windows resets the SignaLink USB's software volume controls to incorrect positions - If the SignaLink's USB cable is unplugged or the default sound card in the computer is changed, Windows may reset the SignaLink's software volume controls to incorrect levels. The symptom for this problem is that the SignaLink USB was working perfectly, but now will not transmit. This issue can be resolved by manually setting the "Speaker" volume control back to maximum, and the "Wave" control to 50%, or by using the "QuickMix" utility to save and restore your volume control settings.
11025 Hz Sample Rate offset error - Due to a Windows system issue, some Windows ME, 2000 and XP computers may show an abnormal sample rate offset error of around 7000 ppm at the 11025 Hz sample rate (other sample rates are NOT affected). If this offset error occurs on your computer, it can result in your transmit (modulation) frequency being off from your receive frequency. When operating digital modes, this can manifest itself in several different ways. With PSK31, other stations may not respond when you answer their CQ, or they may respond but say that you are off frequency. It can also result in both you and the person that you're talking to "walking" across the waterfall as each of you corrects your tuning after each transmission. On MT63, this problem can result in other stations not being able to copy you, or they receive your text in lower or upper case only, or certain characters such as spaces are missing. This issue can be easily resolved in virtually all cases by simply changing the sample rate in your communication program from 11025 Hz to 12000 Hz. It's important to note that changing the sample rate will NOT hurt anything if this problem doesn't exist on your computer, so if you're not sure, we suggest changing it just to avoid the issue. Also, other standard sample rates (8000, 22050, 44.1, etc.) work just fine and do not need to be changed. It should also be noted that Windows 98SE and Windows Vista systems never show this offset error.
Sound Card Calibration - Transmit and Receive sample rate errors and sample rate offset errors occur with all sound cards, and can cause you to experience transmit and/or receive problems when operating digital, if the error is large enough. The sample rate error can cause a variety of problems depending on the mode that you are using. With PSK31, other stations may not respond when you answer their CQ, or they may respond but say that you are off frequency. Other stations may respond to your CQ, but be off frequency so that you can't copy them. These errors can also result in both you and the person that you're talking to "walking" across the waterfall as each of you corrects your tuning after each transmission. On MT63, this problem can result in other stations not being able to copy you at all, or they receive your text in lower or upper case only, or certain characters such as spaces are missing. With SSTV, sample rate errors result in slanted pictures. If you are using Window ME, 2000, or XP it is important that you see the "11025 Hz Sample Rate offset error" issue above before going any further. This will resolve most sound card calibration issues. If this doesn't completely fix the problem you are experiencing, then sound card calibration might be necessary to remove the remaining error. This can be done with your communication program's built-in calibration routine if available (see your program's documentation), or with the "Check Sample Rate" utility that comes free with the popular "Mix-W" program. If you use the Check Sample Rate utility, be sure to select the SignaLink's sound card and let it run for at least 30 minutes. Do not use your computer for anything else during this time, and do not let it go into sleep or suspend mode, or the results will be invalid. After at least 30 minutes of operation, the TX/RX offset error displayed at the bottom of the program window will settle and can entered your communication program to correct for any sample rate error. In DigiPan, for example, you would enter these numbers in the "Configure - Sample Rate Corrections" menu. Other programs have similar options - See your program's Help documentation for details. For the most accurate calibration possible, you can calibrate your system using the sound card calibration procedure contained in the MMSSTV program's "Help" documentation. This procedure uses your transceiver and the WWV time station to obtain sub 1Hz accuracy. While some users might want to do this for the sake of having the most accurate signal possible, it should be noted that this isn't normally necessary. Excellent performance can virtually always be achieved by using one of the procedures listed above.

SignaLink "Plug & Play"
Jumper Modules
Our new "Plug & Play" jumper modules plug into the SignaLink in place of the jumper wires that you would normally use. This greatly simplifies installation and completely eliminates the possibility of installing the jumper wires incorrectly. Swapping radios is also easier, as you just unplug one module and plug in another. Most jumper modules are compatible with both the SignaLink USB and older SignaLink SL-1+. Modules are currently available for the most popular radio configurations, and new modules for other configurations will be added soon.
Which jumper module do I need for my radio?
SLMOD6PM This jumper module is compatible with all ICOM, Kenwood and Yaesu radios that have a 6-pin mini-DIN Data Port.
SLMOD8PD This jumper module is compatible with all ICOM radios that have an 8-pin DIN Accy Port. Note that this module is for ICOM radios only. It cannot be used with other radio brands even if they use the same type of Accy Port connector (Ten-Tec, etc.).
SLMOD13I This jumper module is compatible with all ICOM radios that have a 13-pin Accy Port.
SLMOD13K This jumper module is compatible with all KENWOOD radios that have a 13-pin Accy Port. NOTE: This module will work with the SignaLink USB only. It is physically too tall to fit inside the older SL-1+ model.
=========================================== SLMOD6PM - This jumper module is compatible with all ICOM, Kenwood, and Yaesu radios that have a 6-pin mini-DIN Data Port. This includes but is not limited to the radios listed below. Be sure to see our radio wiring and jumper settings page for any special notes on your radio (menu settings, etc.). ICOM IC-207H, IC-208H IC-2720H IC-2800, IC-2820 IC-703 IC-706MKIIG IC-746PRO IC-7000 IC-7400 IC-910H KENWOOD TM-251 TM-271**, TM-271A** TM-451 TM-D700, TM-D700A
TM-D710, TM-D710A, TM-D710E TM-G707 TM-733A TM-V7, TM-V7A, TM-V71A TS-480HX, TS-480SAT **European TM-271/271A models only YAESU FT-100, FT-100D FT-817, FT-817ND FT-450 FT-847** FT-857 FT-897 FT-950 FT-1500M FT-7100 FT-7800R FT-8100 FT-8800R, FT-8900R **Data Port supports VHF & UHF Packet only. ===========================================

=========================================== SLMOD8PD - This jumper module is compatible with all ICOM radios that have an 8-pin DIN Accy Port. This includes but is not limited to the radios listed below. Be sure to see our radio wiring and jumper settings page for any special notes on your radio (menu settings, etc.). NOTE: This module is for ICOM radios only. It cannot be used with other radio brands even if they use the same type of Accy Port connector (Ten-Tec, etc.). ICOM IC-275A IC-707 IC-725, IC-728, IC-729 IC-735, IC-736, IC-737 IC-7400 IC-746 IC-746PRO** IC-756 / 756PRO IC-756PROII, IC-756PROIII IC-761, IC-765 IC-775, IC-775DSP IC-781 IC-7600, IC-7700, IC-7800 IC-820H, IC-821H
IC-910H IC-M700PRO IC-M710 IC-M802 **This jack supports HF operation only. If you want to operate both HF and VHF, then you'll need to use the 6-pin mini-DIN Data Port instead. =========================================== SLMOD13I - This jumper module is compatible with all ICOM radios that have a 13-pin Accy Port. This includes but is not limited to the radios listed below. Be sure to see our radio wiring and jumper settings page for any special notes on your radio (menu settings, etc.). ICOM IC-703 IC-706, IC-706MKII, IC-706MKIIG IC-718 IC-7000** IC-7200 **This radio does NOT mute the Mic jack when using the 13-pin Accy Port, so we recommend using the 6-pin Mini Din Data Port instead.
============================================================================================== SLMOD13K - This jumper module works with the SignaLink USB only (not SL-1+) and is compatible with all Kenwood radios that have a 13-pin Accy Port. There are three different PTT configurations used by Kenwood, so you must set the PTT jumper as shown below for your radio. Be sure to see our radio wiring and jumper settings page for any special notes on your radio (menu settings, etc.). NOTE: If your radio is not listed below, then we recommend trying jumper setting #1 first, and then setting #2. You will NOT damage your radio or the SignaLink if you use the wrong jumper settings, but your radio will not transmit properly (no output power, "hot" Mic, etc.).
Setting #1 - This configuration is the most common and works with early Kenwood radios such as the TS-140, TS-450S, TS-870 and TS-950. Some newer radios such as the TS-570D and TS-2000/X also use this setting.
Setting #2 - This configuration is less common and is used by some newer radios (TS-690 for example), and some older radios such as the TS-440.
Setting #3 - This configuration works with the TS-940 only.
==============================================================================================

© DX Engineering 2010 P.O. Box 1491 · Akron, OH 44309-1491
Phone: (800) 777-0703 · Tech Support and International: (330) 572-3200 Fax: (330) 572-3279 · E-mail: [email protected]
© 1996-2010 Tigertronics. All Rights Reserved , BayPac, SignaLink, and TigerTrak are trademarks of Tigertronics All other trademarks are the property of their respective owners
Specifications subject to change without notice