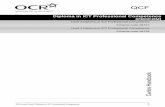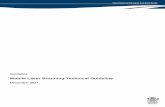Laser Guidelines 80810
Transcript of Laser Guidelines 80810
-
7/27/2019 Laser Guidelines 80810
1/4
architecture production facilitiesLASER CUTTING GUIDELINES -
The laser cutter is capable of cutting and/or scoring (engraving) a variety of material. The lasercutter uses AutoCad dwg digital files.
The laser cutter recognizes lines of lineweight .002 or .000 only.
Keep in mind, the laser will cut in the following color sequence:
Black Red Green Yellow Blue Magenta Cyan Orange.
Each color can designate a set of lines to be scored or cut at specific LASER POWER/ LASER SPEED/
NUMBER OF POINTS PER INCH (PPI). THIS COMBINATION WILL BE HERETOFORE CALLED THE LASER
SETTINGS.
It is recommended that scoring be done before vector cutting. The laser facility can provide users with
a recommended set of settings. The settings and drivers for Pratt Arch. Production Facilities are also
available through the following link:
http://www.pratt.edu/academics/architecture/architecture/cnc/
Material -1. All material should be limited to or thinner. This is an incomplete list, yet successful
cutting and scoring can be done using the following combustibles: soft woods, craft-ply, paper stock,
chipboard, foam, plexiglass, and Lucite.
2. It does not cut noncombustibles:
mirror, metal (ferrous and non ferrous), glass, stone, etc. It will also not cut aircraft plywood,
construction plywood, or multiple layers of material. Mirror and shiny surfaces will damage the laser
cutter.
3. Caution regarding toxic fumes must be considered!
4. Material has to be flat in order to properly focus and cut.
Before You Arrive In The Laser Room -The following assumes computer proficiency.
INSTALLING THE DRIVER
Installing the Driver and setting up your drawing before you arrive will save considerable time. Drivers
and settings for all Pratt Architecture Production Facility machines are available through this link:
http://www.pratt.edu/academics/architecture/architecture/cnc/
1. Follow link to laser .zip or unzipped driver.
2.This is done through your START MENU
Control Panel : Printers and Faxes : File : Add Printer3.This is done through ADD PRINTER WIZARD
Next : Local Printer : Next : Use Following Port (LPT1) : Next : Have Disk : Browse (FIND DOWNLOADED
DRIVER FROM STEP 1) : (ULS2000.INF) OK : SELECT X-660 : Next : (answer NO to default printer
prompt) Next : (answer NO to test print) Next : Finish and allow further prompts
-
7/27/2019 Laser Guidelines 80810
2/4
SETTING UP A PLOTTING FILE IN AUTOCAD WITH DRIVER
1.This is done after drawing is finished and within LAYOUT SPACE.Right click on Layout Tab : Modify : select Name of Plotter X-660 (use default paper size this is the
size of the laser cutter bed) : Properties : Custom Properties
2. Within Custom Properties, LASER SETTINGS can be designated for each color line. Make sure you
click Set after designating laser settings Make sure Pen Mode is set to VECT for each color activatedand SKIP for colors not used. Do not stray from recommended settings. Save your settings as an LAS
file (automatically generated). You can now recall these settings for further Layout tabs.
SAVING A FILE
File : Save As : AutoCad Drawing File (DWG). Please save DWG and LAS files, on a USB memory stick.
The following instructions assume limited computer experience:
SETTING UP A DRAWING
1.This is done before starting to draw.
Format : Units : set Type to Architectural : OK
Format : Lineweight : set Units for Listing to Inches : OK
Dimension : Style : Modify : Primary Units : Unit Format: Architectural : OK : Close2. Remember, the laser cutter recognizes lineweights of .002 or .000.
SETTING UP A PLOTTING FILE IN AUTOCAD WITHOUT DRIVER
1.This is done after drawing is finished and within LAYOUT SPACE.Tools : Wizards : Create Layout : Create Title: Next : Select None: Next: pulldown
scroll and select ANSI D (22 x 34) : Next: Next: Next: Next: Next: Finish
Command: type PS (and press ENTER), for paper space
Draw rectangle 18x 32 landscape. This will designate cutting area.
Command: type MS (and press ENTER), for model space
View : Toolbars : Menu Group, ACAD : scroll down and check Viewports (as on)
In new Toolbar created, scroll and select proper scale of finished laser cuts.
SAVING YOUR LASER SETTINGS
As you become accustomed to the laser cutter, there are ways of making the processmore efficient.
Make note of the Power, Speed and PPI on your plotted files andmaterials so that you can streamline
the plotting process upon return to the LaserFacility. These settings can also be saved as LAS files
through the laser cutter driver.
Remember
PLEASE HAVE ALL YOUR MATERIAL CUT TO 18X32 OR SMALLER BEFORE ARRIVING TO THE
FACILITIES.
-
7/27/2019 Laser Guidelines 80810
3/4
Upon Arriving To The Laser Cutters -Installing the Driver and setting up your drawing before you arrive will save considerable time.
1. Please load your DWG and LAS files to the desktop of dedicated workstation.
2. Open your DWG files to appropriate layout space and verify Laser Settings.
3. YOU MUST FOCUS THE LENS. YOU MUST Z THE LENS with a z-axis indicator. These two phrases
are used interchangeably. Focusing the lens is imperative for successful cutting. MONITORS CANINSTRUCT STUDENTS ABOUT FOCUSING PROCEDURE. Of importance is the distance between lens
housing and material.
4. Material has to be flat in order to properly focus and cut. Use tape to hold material flat on cutting
plane.
TOO LOW PROPER DISTANCE TOO HIGH
Some Important Notes -
EXPORTING AND DRAWING FOR THE LASER CUTTERS
ALL FILE PREPARATION (ESPECIALLY THESE COMMANDS) SHOULD BE DONE ON ONE'S OWN
COMPUTER
1. EXPORTING FROM RHINO:
-export line drawings as a .DWG or .DXF with AutoCad 2007 LINES (NOT SPLINES).
2. IN AUTOCAD:
-you must use the OVERKILL keyboard command to eliminate double lines (this prevents lines from
being cut multiple times).
- you must use the FLATTEN keyboard command in AutoCAD to make sure all of the lines are on the
same plane.
-when advantageous, create polylines using the PEDIT command (this allows the cutter to read larger,
continuous vectors instead of many smaller ones resulting in saved time).
-
7/27/2019 Laser Guidelines 80810
4/4
TIME SAVING TIPS
1.THINK CRITICALLY ABOUT WHAT YOU ARE CUTTING. DO NOT LOSE GRASP OF THE 3 DIMENSIONS
OF CONSTRUCTION. DO NOT FORGET ABOUT JOINERY. ALLOW TIME FOR ASSEMBLY AND
CONSTRUCTION.
2. WHEN PLANNING A CUT BE AWARE THAT THE LASER CUTTERS ARE NOT INHERENTLY THE MOST
ACCURATE NOR THE FASTEST MANNER TO DO EVERY CUT. MATERIAL CAN OFTEN BE MORE
EFFICEINTLY CUT BY OTHER MEANS e.g. in the woodshop or with a utility knife.
3. WHEN PLANNING YOUR LAYOUTS, please consider:
_____________________________________________________________________
________________________________________________________________