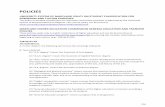Laser Cutter/Engraver Guide - UBalt
Transcript of Laser Cutter/Engraver Guide - UBalt

Digital Design Studio Laser Cutter/Engraver Guide
Project files
• All files must be originated and saved in Adobe Illustrator
• All files must be previewed by the Digital Design Studio Lab Assistant, who must initial the job ticket
before submission
• Jobs are run every few days, you will be told approximately when your job should be ready
Designing your project
• All objects in your file must be vector shapes (use “Image Trace/Expand All” if necessary –be sure to
remove all double strokes and objects, or white background shapes)
• All colors must be black, white, or none (no grays or colors)
• All typography must be outlined objects (Select All, Type>Create Outlines)
Materials
• Refer to the Materials List for approved laserable materials. A good source is laserbits.com
• There will be a set-up charge anytime there is a change of material or project file (multiple runs of the
same file on the same materials are only charged a single set-up fee).
• Materials may not exceed 24”x18”
• Rather than trim out your material to a finished size, keep the size of your materials larger and include
a shape of your finished size in your Illustrator file and allow the laser to trim it.
• Materials must be perfectly flat and smooth (paper must not be curled)
• The exact positioning of your job on the material should be noted in your special instructions
• Include 2 additional pieces of material beyond what you need as finished pieces (these may not be
returned to you, nor their costs covered if they are used or destroyed)

! !
Engrave Cut
Wood x xAcrylic x xFabric x xGlass xCoated Metals xCeramic xDelrin x xCloth x xLeather x xMarble xMatte Board x xMelamine x xPaper x xMylar x xPressboard x xRubber x xWood Veneer x xFiberglass x xPainted Metals xTile xPlastic (non PVC OR ABS) x xCork x xCorian x xAnodized Aluminum xStainless Steel *Brass *Titanium *Bare Metals ** CO2 lasers will mark bare metals when coated with a metal marking solution.
Laserable materials

Laser CUTTING information• Note in your “Special Instructions” if the finished piece is either the cut-out objects or the material that
remains (this is important)
• All objects must have no fill and have their strokes set to black and .001 pt
• Objects must not overlap (select overlapping objects, then use Pathfinder>Unite)
• Tiny details might not hold up when cutting, depending on the size and material
• Any objects that reside inside other objects will not remain attached to your material
• All inside counters/bowls of typography will be lost (use a “stencil” type font if they are desired)
• For best results, fonts should originate as 21pt or higher (depending on the font) before outlines are
created (small type might be unreadable and/or not hold up to cutting)
• Laser cutting jobs are charged by the minute of laser time
Objects should not overlap, as they do here

Laser CUTTING file prep tutorials
To laser-cut typography positives:
1. Using Adobe, Illustrator’s type tool, create some typography. Then, go to Type>Create Outlines.
2. Ungroup the resulting objects, (Object>Ungroup), then move the letters so they overlap. Highlight all of the objects, and select “Unite” from the Pathfinder panel.
3. In the resulting object, verify that the letters have been connected (notice there are no lines where the letters overlapped), then set the object to have NO fill, and a .001 pt. black stroke.
4. The resulting laser cut object. Notice how each letter needs to be attached to something else in order for a single object to be maintained.

1. Create a rectangle (or other larger shape) that overlaps the typography object. Select both the new rectangle and the typography object and select “Minus Back” from the Pathfinder palette.
2. Draw a new, even larger shape that surrounds the newly created object, which will become the outside perimeter of your new shape. Verify the stroke settings by Edit>Select All, then select NO fill and a .001 pt. black stroke for everything in the document.
To laser-cut typography positives inside other shapes, follow the previous instructions, then:
3. The resulting laser cut object. Notice how several parts of the object need to have overlapped with the surrounding border in order for the structure to be secure. (That overlap is removed in the previous step, however the result is a single, continuous shape.)

1. Letters that contain internal shapes, such as the inside of the capital letter “R” and “A”, will be lost when cut out of materials.
2. After creating the type in Illustrator, go to Type>Create Outlines and then Object>Ungroup. Create another larger rectangle that will be the perimeter of your project. Select all objects and give them NO fill and a .001 pt. black stroke.
3. Draw a rectangle that connects the isolated counter (or bowl) to the outside of the letter as shown on the letter “R”. Depending on the size of your typography and the strength of your material, several connections might be necessary, as shown on the letter “A”.
4. Select both the letter and the shape, and select “Minus Front” from the Pathfinder palette.
5. Here is what the project looks like once the extra shapes have been removed from the objects.
6. The resulting laser cut object. Notice how the inside parts of the letters have something to hang on to. The larger the rectangles you add, the more stable the structure.
To create your own stencil lettering (to attach parts of typography that would otherwise fall away when cutting negatives):

1. If you are cutting material that contains graphics, you must accommodate the need for the laser to align to your print, before you print. In our example, the word “Gears” will be printed among gears that are to be cut.
To cut materials that have existing/preprinted imagery:
2. Use the rectangle tool to create a rectangle around the shape to be cut, making sure that the rectangle touches all four of the outside edges of the object to be cut precisely. Please note that the laser is manually aligned and may not perfectly align with your printed piece.
3. Do not print the object shape that is to be cut, but do print the rectangle that outlines it’s perimeter (that you just created) as shown below. Save the cut object shape as its own file.
4. Paste the cut object shape in its own file, with no fill and a .001pt black stroke. This is the file that you submit for use on the laser. Do not include the rectangle you created.
5. Note how the laser is manually aligned to your print using the rectangle you created.
6. Here is the final piece.

• Note that black areas will be engraved, and white areas will not.
• To reverse out objects or typography, change object fills to white and create a black object behind them
• Note the depth of engraving varies depending on the type of material and is sometimes adjustable.
Describe in your Special Instructions if you have a depth preference.
• Some materials (such as wood) will leave a residue from the process. To remove it there are several
options:
• Use a pre-finished material, or finish the material yourself before engraving by
coating with a varnish or polyurethane. Then, after the engraving the residue
should wipe away fairly easily by using a damp cloth.
• For unfinished surfaces, residue can usually be removed with a light sanding using a high grit
sandpaper (150-220). Be careful to only sand the outer layer.
• A citrus-based cleaner (“orange”, etc..) can also be used to remove it, but apply the cleaner to the
cloth and only rub the areas that contain the residue, avoiding the engraved areas.
• Use a mask on the material prior to engraving- a non-overlapping carefully laid tape or other
adhesive-backed material. The laser will engrave through it and the mask prevents most residue
from adhering to the material. However, you’ll have to go through the finished piece and remove
the sections of mask post process (known as “weeding”), and some masks might leave their own
residue on the material.
• Laser engraving jobs are charged by the square inch of engraved areas
Laser ENGRAVING information

ENGRAVING then CUTTING instructions

ENGRAVING on CylindersBottles, glasses, wooden dowels, etc...