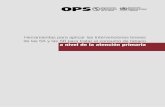Las herramientas de office
description
Transcript of Las herramientas de office
Microsoft Office Word
Es un Software reconocido
mundialmente, incluido en el
Paquete Principal de Microsoft
Office. Se caracteriza por ser un
Procesador de Palabras y permite la
edición de informes escritos.
1.~Espaciado entre Títulos y entre Páginas
El espaciado es esencial para mantener un orden estético en los Informes
Académicos. Con ello se logra una fácil visualización por parte del lector.
Además, un espaciado correctamente aplicado, facilita la redacción al momento de
editar el contenido del Informe.
Ctrl + Enter
Este comando permite saltar el
texto a una nueva página. Al
momento de realizarlo, no
importa que se agregue o
suprima texto en páginas
anteriores, el párrafo o título
que hayamos corrido seguirá
en su lugar o se correrá una
página entera si es necesario.
2.~ REFERENCIAS BIBLIOGRÁFICAS
Un Informe de Investigación exige las Citas o Referencias Bibliográficas de las cuales se extrae la
información. Para agregar una Referencia, se sigue el siguiente comando:
Situados en la línea donde se desea la Referencia:
Menú Referencia> Insertar Nota al Pie
Referencias Bibliográficas
Esto permitirá que se añada un
espacio al Pie de la Hoja con el
Número de Referencia. Este además, se
correrá hacia abajo si el texto citado
se desplaza hacia abajo. O desplazará
el texto hacia abajo si la cita
incrementa el volumen de texto.
No es aconsejable que las Citas vallan
dentro de Títulos o Subtítulos, pues se
pierde estética visual.
Formato para Referencias Bibliográficas y
Bibliografía Final del Informe
Para editar una Referencia Bibliográfica, se deben de llenar los siguientes requisitos:
Apellido en Mayúsculas del Autor y nombre con inicial mayúscula
Año de publicación entre paréntesis
Titulo de la Obra en Negrita, Subrayado e Iniciales Mayúsculas
No. De Edición de la Obra
Editorial
País
Número de Páginas de la Obra
Ejemplo de Cita Bibliográfica
ROBBINS, Stephen (2004). Comportamiento Organizacional. 7ª. Edición, Prentice Hall Hispanoamericana, S.A., México, Pág. 675.
Si una obra contiene más de un autor, se agrega la frase “et Al” al
final del nombre del primer autor.
STONER, James et Al. (1996). Administración, 6ª. Edición, Prentice Hall Hispanoamericana, S.A., México, Pág. 687.
3.~ Referencias Bibliográficas Extraídas de
Internet
Con la basta disponibilidad deinformación en la Web, un Informede Investigación puede tomarReferencias Bibliográficas disponiblea través de diversas páginas web yforos en los cuales, los autoreshacen llegar su opinión los ciber-lectores.
Las Referencias de Internetprovienen generalmente de la WorldWide Web, es decir dominios “www”
Para citar esta información se requieren
los siguientes requisitos:
Apellido del Autor e Iniciales (si se
conoce)
Fecha de Publicación entre paréntesis
Nombre completo del artículo o el
nombre completo del sitio en letra cursiva
Entre paréntesis, se anota la siguiente
información adicional: (número de versión,
edición o revisiones).
Dirección http completa (URL)
Fecha de acceso al sitio.
Ejemplo:
Fontanez, D. (2005). ¿Qué es una investigación de mercado?.
http://www.gestiopolis.com/canales5/comerciohispano/109.htm
(27 Jul. 2013)
Suprimir el Número de Página de la Primera
Hoja
Al agregar el número de página,
esto agrega también el número de
página a la primera hoja que,
muchas veces, es usada como
carátula.
Para poder suprimir el número de
página de la primera hoja, seguimos
el siguiente comando:
Menú Diseño de Página> Clic en el Cuadro Inferior Derecho “Configurar Página>
Pestaña “Diseño”> Clic en la Casilla “Primera Página Diferente”> Aceptar
5.~ Numeración, Incisos y Viñetas
Para mantener la estética visual y los requerimientos de asesores, al
momento de agregar Títulos sobre Temas, estos deben seguir una
Numeración ordenada y lógica, agrupando dentro de la numeración los
Subtemas acordes al Tema Principal.
Si el Título de un Tema contiene Subtítulos, estos seguirán la
numeración por Sub-incisos en su debido orden.
Si el Subtítulo debe incluir incisos, estos llevarán una numeración
literal; es decir, los incisos serán letras del abecedario sin exceder el
contendido.
La inclusión de viñetas se realiza únicamente para enlistar contenido
corto de información. Sin incurrir en definiciones amplias.
6.~ Elaboración del Índice de Contenido
La elaboración automática de un Índice de Contenido es una
Herramienta que facilita el orden dentro de un Informe Académico.
Esta tabla automática permite agrupar todos los Títulos y Subtítulos
ya escritos en el Informe, agregándoles a la vez la página
correspondiente en la cual se sitúa cada uno.
Si se agrega o suprime texto dentro del Informe, esto no repercute en
el Índice creado puesto que la tabla posee la opción de actualizarse
por si existe alguna modificación posterior.
Inicialmente se le debe dar un formato especial a cada Título y Subtítulo del Informe
Académico. Para ello, se selecciona el Título o Subtítulo completo, aparecerá una pestaña
sobre el cursor. Dentro, daremos clic a “Estilos” y a continuación a “Titulo 1” si es un
Título Principal. Título 2, si es un subtítulo. Y así sucesivamente.
Hecho esto, se procede a entrar el
siguiente comando:
Menú Referencia> Tabla de
Contendido> Tabla Automática 1
Esta opción creará una tabla
automática que extraerá todos los
Títulos y Subtítulos con formato que
están dentro del Informe.
Esta tabla contiene la opción de ser actualizada posteriormente si se
modifica el contenido del informe.
Basta con ir a la Tabla y dar clic. Ya sea para actualizar toda la tabla
o solamente los números de página.
Microsoft Power Point
Es un software incluido en el
Paquete Office, destinado a la
creación de Presentaciones
Dinámicas y personalizables.
Posee un sinfín de usos y
generalmente se utiliza para facilitar
exposiciones.
7.~ Plantillas Personalizadas
La interfaz de Power Point permiteutilizar Platillas pre-establecidas pararealizar la presentación de forma estética.Permite también utilizar Plantillas hechaspor terceros y que se encuentran enInternet.
Para utilizar o agregar una plantilla, sedebe ir al Menú Diseño y escoger algunade las que el programa ofrece pordefecto. Si se poseen plantillasdescargadas, en el mismo menú habráque seleccionar la opción “BuscarTemas…” y ubicamos la carpeta endonde están contenidas.
8.~ Editor de Plantillas
Power Point permite al usuario personalizar su propia plantilla. Basta
con seguir el siguiente comando:
Menú Vista> Patrón de Diapositivas
En este menú, se podrá editar la
visualidad de las diapositivas., como:
Agregar imágenes
Modificar tipo de texto
Modificar color de texto
Cambiar y personalizar fondo
Si se modifica la Diapositiva 1 que aparece al inicio, se modificarán
todos los diseños de las demás diapositivas. Si una diapositiva
particular de modifica, los cambios solamente se aplicaran a esa
diapositiva.
Para salir del Patrón de Diapositivas, se debe ir a:
Menú Patrón de Diapositivas> Cerrar Vista Patrón
La edición no eliminará el texto escrito en las diapositivas, pero si lo
actualizará si es modificado.
Microsoft Visio
Es un software de dibujo vectorialque permite la creación fácil yrápida de diversidad diagramasutilizables en varios campos. Y conla utilidad de que sus diagramaspueden ser transferidos a Word.
Su interfaz es intuitiva, por lo quecualquier persona puede utilizarlo.
No está incluido en el Paquete deOffice, puesto que es adicional aeste.