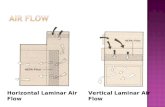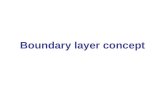Laminar Flow Mixer
description
Transcript of Laminar Flow Mixer

Laminar Mixer Tutorial for STAR-CCM+ME 448/548 Gerald RecktenwaldFebruary 10, 2014 [email protected]
1 Overview
Imagine that you are part of a team developing a medical diagnostic device.The device has a millimeter scale flow channel designed to allow a sample fluidto be mixed with a carrier fluid. Figure 1 is a top-view schematic of the basecase design for the flow channel. Figure 2 is a three-dimensional model createdin Solidworks. The dimensions of the channel are
L = 50, Li = 6, Ls = 5, W = 8, ws = 2, h = 2
where h is the depth of the channel (into the page) and all lengths are in mm. Inthe test apparatus, water is used for both the carrier fluid and the sample fluid.The sample fluid is marked with red food coloring to provide a visual indicationof how well the sample fluid mixes with the carrier fluid. The carrier streamhas a velocity of Vin = 0.1 m/s and the sample stream has an inlet velocity ofVs = 0.05 m/s.
Measurements show that despite the intention of the designers, the channeldoes a poor job of mixing the sample fluid with the carrier fluid. Your job isto propose design changes that will improve the mixing. Your design changescannot alter the overall dimensions L, W , ws, Ls or h. You cannot change thefluid velocities Vin and Vs. You can alter the geometry of the channel, for ex-ample, by adding obstructions or objects to increase mixing. Any modificationsshould be geometrically simple so that the new design is easy to manufacture.
The three-dimensional geometry of the channel was created in Solidworksmodel and saved as a Parasolid XT CAD file1 that is imported into STAR-CCM+as a surface mesh.
1Parasolid is a 3D geometric modeling engine owned by Siemens. See http://www.plm.
automation.siemens.com/en_us/products/open/parasolid/index.shtml.
Vin
Vssample stream markedwith red dye
Li Ls
L
z
x W
ws
Figure 1: Device for testing flow mixing strategies.

2 IMPORT THE MODEL GEOMETRY 2
Figure 2: Solidworks model of the flow channel.
2 Import the Model Geometry
The model geometry is defined in a Parasolid file stored as microchanel_mixer.x_t.Download that file from http://web.cecs.pdx.edu/~gerry/class/ME448/tutorial/
and store it in a convenient place.
2.1 Import the Parasolid Surface Mesh
The Parasolid model defines a geometry in a form that STAR-CCM+ can un-derstand, but not work with directly.
1. Launch STAR-CCM+ and open a newsimulation.
2. Import the surface mesh:
a. FileI ImportI Import Surface Mesh.
b. Select the microchanel_mixer.x_t
file from your computer’s drive.
c. In the Import Surface Optionsdialog box, make sure the CreateNew Part option is selected.
d. Click OK.
2.2 Split the Single Surface into Patches
The surface mesh in the Parasolid model is a network of triangles that definethe geometric features of the surface that encloses the domain volume. Thissingle surface must be separated so that boundary conditions can be applied todistinct areas on the boundary of the domain. The first step in that process is

2 IMPORT THE MODEL GEOMETRY 3
to split the one bounding surface into patches, where each patch is a area thatdefines a smaller piece of the surface geometry. After the dividing the surfaceinto patches, we rename those patches, and in some cases regroup the patches toform boundaries. When the patches are renamed and regrouped, we are readyto assign those patches to the boundaries of the region in Section 3.
1. Select the new part in the Geometry tree
2. Expand the Surfaces node
3. Right-click on Faces and selectSplit by Patch. . . .Notice these features of the userinterface as evident in Figure 3:
• The Geometry Scene nowhas different color surfacepatches.
• Each surface patchcorresponds to a numberlisted in the edit panel inthe upper left.
• Surface patches are selectedby either clicking on theirnumber or clicking on thepatch in the GeometryScene.
Figure 3: Appearance of the Geometry Scene and the edit panel used to select andname patches.
4. Orient the model in the Geometry Scene so that you can select (click on)the outlet face as shown in Figure 3.

3 CREATE FLUID REGION AND BOUNDARIES 4
5. In the edit panel in the upper left, type “outlet” into the Part SurfaceName box and click Create. This will rename the surface patch and removeit from the display in the Geometry Scene. It is possible to select andname multiple patches at a time with this procedure, which has the effectof merging those patches. For the current model, we will only work withone patch at a time.
6. Repeat the two preceding steps for the two inlets. Choose inlet_main
and inlet_sample for the names of the main inlet surface and sampleinlet surface, respectively.
7. Click Close to stop selection of the patches.
Notice that under the Surfaces node (asub-node of the Parts) that there areseparate surfaces: the three newly createdand named surfaces (inlet_main,inlet_sample and outlet, and oneremaining surface called Faces.
8. Select the Faces surface, right-click to selectRename. . . and change the name toduct_wall.
2.3 Save the Model
Select Save from the file menu to save the model in a .sim file on the hard driveof your computer. It’s a good idea at this point to create a directory for thesimulation results as well as a meaningful file name. As you build the model andrun different cases, you will accumulate alternate .sim files for the same physicalproblem. You will also generate external graphics files to be incorporated intoreports. Therefore, creating a directory to group the files related to a singlesimulation will help you stay organized later.
Click the Save icon.
3 Create Fluid Region and Boundaries
The volume occupied by the part must be assigned to a Region. This can beaccomplished (at least) two ways. Choose only one of the following
1. Assign the Part to a Region.
or
2. Create a new Region, and then select the parts that belong to it.
The procedures are equivalent. We will demonstrate both.
When you build your model, follow the steps in either Section 3.1or Section 3.2, but not both.

3 CREATE FLUID REGION AND BOUNDARIES 5
3.1 Assign Parts to Regions
1. Right click on the part node (firstlevel under Parts) and select AssignParts to Regions. . .
2. In the Assign Parts to Regionsdialog box, make sure the Partis selected
3. Click the Create Regions but-ton
4. Click Close

3 CREATE FLUID REGION AND BOUNDARIES 6
3.2 Create a Region and Assign Parts to It
The following steps are an alternative to the steps in Section 3.1.
1. Select Regions, right-click New
2. Right-click on the newly-created region, and select Rename. . . .
3. Enter fluid as the fluid name. Click OK.
Assign the Part to the fluid Region.
1. Click on the fluid node to select it.
2. In the Properties pane (lower left corner), click the [. . . ] icon to initiateselection of the parts for the Region.
3. In the dialog box, select thePart corresponding to thefluid by clicking the blue dotto the left of the part name.
4. Click OK.
3.3 Create Boundaries of the Region
Now that the fluid region is created (using the procedure in Section 3.1 orSection 3.2), we must separate the bounding surface of the region into fourseparate surfaces, one for each type of boundary condition.
1. Inlet for the main stream: velocity inlet with Vin = 0.1 m/s and zeroconcentration of the passive scalar.
2. Inlet for the sample stream: velocity inlet with Vs = 0.05 m/s and concen-tration of the passive scalar set to 0.5. The concentration of the passivescalar is arbitrary for this problem.
3. Single outlet: pressure boundary condition.
4. Solid walls.
The default condition for a region boundary is a solid wall. The procedure isto assign the two inlets and the outlet to new boundary surfaces. The left-oversurface, which is composed of several rectangular patches, is the wall.
At this stage we can only assign the type of boundary condition, not thevalues of the fluid properties on the boundary. Values of fluid properties canbe assigned only after the fluid continuum is defined. Therefore, if we skipped

3 CREATE FLUID REGION AND BOUNDARIES 7
ahead to complete the steps in Section 4, then it would be possible to assignvalues to the boundary conditions at the same time that the boundary conditionstypes are specified. The values of properties at the boundary are assigned inSection 5.
3.3.1 One outlet boundary
Separate the outlet surface and assign its boundary type.
1. Expand the Boundaries node under the fluid Region.
2. Right-click on Boundaries and select New.
3. Right-click on the newly-created Boundary 1 node and select Rename. . .
4. Enter outlet in the New Name field. Click OK.
5. Select the newly created outlet boundary surface.
6. In the Properties pane (lower left corner), Click the [. . . ] icon to initiateselection of part surfaces for the outlet boundary.
7. In the dialog box, expand the Part node and select the sub-Part corre-sponding to the outlet by clicking the blue dot to the left of the partname.
8. In the Properties pane (lower left corner), Click in the box to the right ofType. Select Pressure Outlet from the pop-up menu of options.
3.3.2 Two inlet boundaries
Separate the inlet_main and inlet_sample surfaces and assign the boundarytype to those surfaces. The procedure is the same as that used for the outlet
boundary, with the exception, of course, that a different boundary names andboundary types and applied to different part surfaces.
1. Right-click on Boundaries and select New.
2. Right-click on the newly-created Boundary (currently Boundary 1 ) andselect Rename. . . .
3. Enter inlet_main in the New Name field. Click OK.
4. Select the newly created boundary surface (inlet_main)
5. In the Properties pane (lower left corner), Click the [. . . ] icon to initiateselection of part surfaces for the inlet_main boundary.
6. In the dialog box, expand the Part node and select the sub-Part corre-sponding to the main inlet by clicking the blue dot to the left of the partname.
7. In the Properties pane (lower left corner), Click in the box to the rightof Type. Select Velocity inlet from the pop-up menu of options. We willspecify the value of this velocity later.
Repeat the preceding steps, substituting inlet_sample for inlet_main whileselecting the sample inlet surface instead of the main inlet.

4 CREATE THE FLUID CONTINUA 8
3.4 Save the Model
Click the Save icon.
4 Create the Fluid Continua
This problem introduces the passive scalar, which will be used as a marker toindicate the degree of mixing. A passive scalar is a quantity of interest thatis transported by convection and diffusion. It is passive in the sense that itspresence does not affect the motion of the fluid. We will call the passive scalar“red dye” to reinforce the idea that the passive scalar could be red food coloringthat is uniformly mixed into the sample stream.
4.1 Turn on the features of the Physics Continuum
Except for the turning on the passive scalar feature, all other fluid continuumfeatures are the typical ones for steady, laminar flow.
1. Right-click Continua, selectNewIPhysics Continua.
2. Make the following choices forthe phyisics models
• Three-dimensional
• Steady
• Liquid
• Segregated Flow
• Constant Density
• Laminar
• Passive Scalar
3. Click Close
4.2 Create the red dye passive scalar
Checking the Passive Scalar box in the Physics Continuum model causes thePassive Scalar feature to be enabled. We must also define that Passive Scalar,i.e., we must identify the red dye as a passive scalar
1. Expand the Passive Scalar node in the Physics 1 Models tree.
2. Right-click on Passive ScalarsINew
3. Right-click on the newly created Passive Scalar node and select Rename. . .
4. Enter red dye as the new name of the passive scalar
4.3 Save the Model
Click the Save icon.

5 SPECIFY VALUES OF BOUNDARY PROPERTIES 9
5 Specify values of boundary properties
The type of boundaries were specified when the surfaces of the Region werecreated. After Physics Continuum is created, the values of the fluid propertieson the surface can be specified.
1. On the inlet_main surface
• Velocity: 0.1 m/s.
• Passive scalar: [0.0] (the default)
2. On the inlet_sample surface
• Velocity: 0.05 m/s.
• Passive scalar: [0.50] (arbitrary, but non-zero)
The default values on the outlet and wall boundaries are correct.
6 Create the Mesh
1. Right-click Continua, select NewIMesh Continua.
2. Make the following choices for the mesh models
• Surface Remesher
• Polyhedral Mesher
• Prism Layer Mesher
3. Click Close
6.1 Select dimensions controlling the mesh size
The smallest dimensions in the physical problem are h = 2 mm and ws = 2 mm.Keep these values in mind when specifying the mesh base size and the thicknessof the prism layer, which should be smaller than the smallest macroscopic featurein the domain.
6.1.1 Set the base size
1. Expand the Reference Values node of the Mesh tree
2. Select Base Size node
3. Set the value of base size to 0.0005 m or 0.5 mm.

6 CREATE THE MESH 10
Generatevolume mesh
Initializemeshing
Launchsurfacerepair
Importsurfacemesh
Generatesurface mesh
Cleargeneratedmeshes
Figure 4: Icons in the menubar for meshing tasks.
6.1.2 Adjust the prism layer properties
1. Click on the Number of Prism Layers node in the Mesh tree.
2. In the Properties pane, change Number of Prism Layers to 4.
3. Click on the Prism Layer Thickness node
4. In the Properties pane, change Size type to Absolute.
5. Expand the Prism Layer Thickness node of the Mesh tree.
6. In the Properties pane, change Value (of Prism Layer Thickness) to 0.015mm.
6.2 Generate and inspect the mesh
Figure 4 shows the six buttons in menu bar that initiate meshing operations.For basic fluid models, the Clear generated meshes and Generate volume meshbuttons are most frequently used.
1. Click on the Generate volume mesh icon
2. Open a new Mesh Scene by Right-clicking on ScenesINew SceneIMesh
The Mesh Scene pane will show one of four representations of the mesh:Geometry, Initial Surface, Remeshed Surface, Volume. Figure 5 shows three ofthose representations. The Geometry and Initial Surface representations showthe triangles (sometimes very long and skinny triangles) used by the CAD toolto define the surface of the domain. The Remeshed Surface is also a geometry-defining mesh created by the Surface Remesher. The Volume Mesh depends onthe kind of volume mesher selected for the Mesh Continuum. Figure 5 showsthe volume mesh at the outlet when the Prism Layer and Polyhedral volumemesh options are selected.
There are many ways to control the size of the volume mesh elements. Theprimary control is via the base size parameter. Figure 6 shows the mesh on theoutlet surface for two choices of base size: 0.5 mm and 0.2 mm.
6.3 Save the Model
Click the Save icon.

6 CREATE THE MESH 11
Geometry: Parasolid mesh Geometry: zoom near outlet
Remeshed surfaceVolume mesh
Figure 5: Three representations of the mesh in the Mesh Scene: Geometry,Remeshed Surface, Volume Mesh.
Figure 6: Mesh on the outlet surface for base size of 0.5 mm (top) and 0.2 mm(bottom).

7 RUN THE MODEL 12
Initialize
Step
Stop
Run
Figure 7: Icons in the menubar for running, stepping and stopping a simulation.
7 Run the model
Figure 7 shows the four buttons in menu bar that are used to run, step and stopa solution. The start button is frequently used to begin the simulation. Clickingthe run button automatically initializes the solution if it hasn’t already beeninitialized. Clicking the run button will continue a simulation that has alreadytaken some iterations.
If you click on the stop button, the solver completes the current iterationbefore stopping. Therefore, clicking stop will not risk damage to a successfulsimulation. The step button causes the solver to complete one more iteration.
7.1 Limit the number of time steps
1. Expand Stopping Criteria node
2. Click Maximum Steps and set to 200
7.2 Add stopping criterion for continuity residuals
1. Right-click on the Stopping Criteria node
2. Select Create New CriterionICreate from MonitorIContinuity
3. Click on the Minimum Limit sub-node
4. Notice that the Minimum Value in the Properties Pane is 1.0E-4. Leavethis value for now.
7.3 Start the solver
1. Click the Run icon
2. Watch the residual plot.
If the residual plot does notautomatically open in the Scenepane, expand the Plots node inthe simulation tree, thenright-click on the Residuals nodeand select Open.
The residual plot to the rightshows that the model convergesin about 100 iterations.

8 VISUALIZE THE RESULTS 13
8 Visualize the Results
8.1 Red dye concentration
Red dye from the sample inlet is convected downstream after it enters the mainchannel. The dye also slowly diffuses into the water from the main channel flow.
8.1.1 Dye concentration a horizontal plane in middle of the duct
Create a plane for visualizing the x− z distribution of red dye in the channel.
1. Bring the Geometry Scene tab to the foreground
2. Right-click on Derived Part INewISectionIPlane This opens an editpanel in the upper left corner.
3. Click on Select. . . in the Input Parts area at the top of the edit panel.
4. Select the channel fluid region (or whatever you named the Region)
5. Enter the values to the right into the PlaneParameters table. Any x and z values willwork in the origin column.
6. Click Create
7. Click Close
origin normalx 0 mm 0 mmy 1 mm 1 mmz 0 mm 0 mm
8. In the list of Derived Parts, right-click on the newly created plane sectionand select Rename. . . . Change the name to y-normal midplane or someother meaningful name.
9. Click OK.
Create a scalar viewer to display the concentration on the horizontal midplane.
1. Right-click on Scenes INew SceneIScalar
2. Expand the newly created Scalar Scene 1 node. (At this point you couldrename the scene to make it easier to identify at later stages in modeldevelopment and visualization.)
3. Click on the Parts node under the Scalar 1 node of the newly createdScalar Scene.
4. In the Properties pane, click on the [. . . ] icon to the right of the Partsitem.
5. Select the y-normal midplane from the list of Derived Parts (Be sure toclick on the blue square, not the name of the part.)
6. Click OK to close the parts selection dialog box
7. Click on the Scalar Field node under the Parts sub-node
8. In the Properties pane, click on the <Select Function> field in the Func-tion row. Select Passive ScalarI red dye

8 VISUALIZE THE RESULTS 14
9. Click on the Scalar 1 node
10. In the Properties pane, click on the Filled field in the Contour Style row.Select Smooth Filled from the pop-up menu.
11. Click on the Outline 1 node under the Displayers node of the Scalar Scene.
12. In the Properties pane, check the Feature lines box
Figure 8 shows two view of the image created by the preceding steps. Theviews are created by the rotating the model in the Scalar Scene viewer. Stan-dard views and user-define views can be defined and recalled by clicking the
Save-Restore-Select views button and choosing views +Y I Up +X.
Figure 8: Two views of the concentration of red dye on the mid plane for the coarsemesh solution.

8 VISUALIZE THE RESULTS 15
8.2 Concentration profile at the exit mid-plane
Creation of a concentration profile at the exit is a two-step process.
1. Create a line probe to extract data from the field values on the mesh
2. Create an X-Y plot to display the profile data
8.2.1 Create a line probe
1. Open the Geometry Scene tab
2. Right-click on Derived Parts INewPartIProbeILine. . . .This opens an edit panel in the upperleft corner.
3. Click on Select. . . in the Input Partsarea at the top of the edit panel.
4. Select the outlet boundary in thefluid region
5. Enter the following values for thecoordinates of Point 1 and Point 2
Point 1 Point 2x 0 mm 8 mmy 1 mm 1 mmz 45 mm 45 mm
Inspect the image in the GeometryScene to verify that the line probe iscorrectly located.

8 VISUALIZE THE RESULTS 16
6. Click Create
7. Click Close.
8. In the list of Derived Parts, right-click on the newly created line probeand select Rename. . . . Change the name to exit profile probe. ClickOK.
8.2.2 Plot the concentration data on the line probe
Now that the probe line has been created, we can construct the plot
1. Right-click on the Plots node.
2. Select New PlotIX-Y
3. Right-click on the new XY Plot 1 node and select Rename. . . . Give theplot a new name, like exit profile
4. In the Properties pane, Click on the [. . . ] icon for the Parts property
5. Select the outlet boundary as the Part to be used for the plot data.
6. Expand the X Type node and click on the Position sub-node
7. In the Properties panel, note that the Direction value is [1.0, 0.0, 0.0]
which corresponds to having the independent (X Type) value equal to thex axis. This is correct for the profile we want to create.
8. Expand the Y Types node
9. Expand the Y Type 1 sub-node
10. Click on the Scalar sub-node
11. In the Properties pane, select Passive ScalarI red dye.
12. The appearance of the plot can be improved by adjusting the symbol type,x axis range, and x-axis label spacing.
First, change the axis range.
a. Expand the Axis node. Expand the X Axis sub-node. Expand theTitle sub-node.
b. Click on the Labels sub-node.
c. In the Properties pane, change the Maximum property to 0.008, andchange the Label Spacing to 0.0010.
Next change the symbol type
a. Expand the Y Types node. Expand the Y Type 1 sub-node. Expandthe exit profile probe sub-node. (exit profile probe is the name of theline probe derived part.
b. Click on Symbol Style.
c. In the Properties pane, change the Size to 8. Change the Shape toDot. Change the Color to Black.
The result of these operations is the plot in Figure 9.

8 VISUALIZE THE RESULTS 17
Figure 9: Profile of red dye concentration across the x direction at the duct exit
8.2.3 Export the profile data to a CSV file
To post-process the data in Matlab or Excel, export the profile data to a CSVfile.
1. Right click on exit profile – thename of the X-Y plot under thePlots node.
2. Select Tabulate. . .
3. Click Export. . . in the TabularData dialog box
4. Navigate to a good place in yourfile system and enter a name likedye_exit_profile.csv in theFile name: field and click Save.
8.3 Save the Model
Click the Save icon.

8 VISUALIZE THE RESULTS 18
8.4 Streamlines
8.4.1 Create Streamline Derived Parts
Streamlines are geometric features derived from the velocity field. The DerivedPart interface is used to specify the seed point (or points) of the streamlines.We will create two separate line seeds. After the seeds are defined, and afterthe velocity field has been obtained, the streamlines are visualized in a Scene.
1. Open the Geometry Scene tab.
2. Right-click on Derived Parts INew PartIStreamline. . . .This opens an edit panel in the upper left corner. It also opens up apop-up window that a
3. Make sure that the Input Parts selection is for the fluid domain, e.g., it isnot empty or referring to a boundary
4. Make sure Vector Field is set to Velocity
5. In the Seed Mode pop-up menu, select Line Seed.
6. Enter the following values for the coordinates of Point 1 and Point 2.
Point 1 Point 2x 7.5 mm 7.5 mmy 0 mm 2 mmz 0 mm 0 mm
If the model includes a velocity field (i.e., if the flow solver has been runand there is a velocity field in the current model) the streamlines shouldbe visible in the Geometry Scene.
7. Set the resolution (number of points) to 5.
8. Click Apply. You should now see faint streamlines in the Geometry Scene.
9. Enter the following values for the coordinates of Point 1 and Point 2.
Point 1 Point 2x 12.99 mm 12.99 mmy 0 mm 2 mmz 7.75 mm 7.75 mm
The x coordinates are just shy of the 13 mm that defines the far edge ofthe domain. Due to round-off, the streamline seed may fall outside of thedomain if x = 13 mm is used to define the seed line. This may or maynot be an issue in your model. Using x = 12.99 mm guarantees that thesee line is inside the domain.
10. Click Apply. A new set of streamlines should be visible in the GeometryScene.
11. Click Close.

8 VISUALIZE THE RESULTS 19
Figure 10: Stream tubes emanating from the two inlets for the coarse mesh solution(base size = 0.5 mm.
8.4.2 Display the Streamlines
Once streamlines are created with the preceding steps, those streamlines can beadded to any Scene.
1. In any Scene, right-click on the Displayers node and select New DisplayersIStreamline.
2. Expand the Streamlines 1 node.
3. In the Properties pane, change Mode to Tube. This changes the stream-lines to stream tubes, but the scale of the tubes is so large that theyobliterate the other features of the Scene.
Change the Width parameter in the Properties pane to 1e-4 to give thestream tubes an appropriate scale.
4. Click on the Scalar Field sub-node of the Streamline 1 node. In theProperties pane, click on <Select Function> adjacent to the Functionproperty, and select VelocityIMagnitude.
Repeat the preceding steps for the second streamline part.When scalars are displayed on more than one set of streamlines, it is very
important that the scalars use the same scale. Figure 10 shows two sets of streamtubes (created with the preceding steps) and a single color scale to indicate thevelocity magnitude.
1. Select Scalar Field sub-node of the Streamline 1 node
a. In the Properties pane, set the min value to 0.
b. Set the max value to a value somewhat larger than the default value.In this example a maximum value of 0.16 is sufficient.
2. Select Scalar Field sub-node of the Streamline 2 node
a. In the Properties pane, set the min value to 0.
b. Set the max value to the same value as the maximum for the velocityscale used in the other streamline object.

9 QUANTITATIVE REPORTS 20
c. Click on the Color Bar sub-node for that Scalar Field and uncheckthe Visible box.
The preceding steps should yield a stream tube plot similar to that in Figure 10.
9 Quantitative Reports
9.1 Element Counts
1. Right-click Reports INew ReportIElement Count
2. Click on the just-created Element Count 1 sub-node
3. In the Properties pane, click on the [. . . ] icon in the Parts row.
4. Select all of the nodes un-der the fluid region (underthe Regions node). Makesure you click the bluesquares, not the names ofthe region or boundary.
5. Right-click on Element Count 1 IRun Report. The results of the reportare printed to the Output pane.
Element Count
Part Element Count
------------------------------ -------------
channel 2.976200e+04 cells
channel_side_mix.inlet_main 2.590000e+02 faces
channel_side_mix.inlet_sample 1.090000e+02 faces
channel_side_mix.outlet 2.590000e+02 faces
channel_side_mix.walls 5.353000e+03 faces
-------------
Total: 3.574200e+04 element

9 QUANTITATIVE REPORTS 21
9.2 Average Pressures on inlets and outlet
1. Right-click Reports INew ReportISurface Average
2. Click on the just-created Surface Average 1 sub-node
3. In the Properties pane, click on the [. . . ] icon in the Parts row.
4. Select two inlet and oneoutlet surfaces under thefluid region (under the Re-gions node). Make sureyou click the blue squares,not the names of the re-gion or boundary.
5. In the Properties pane,click on the <Select
Function> field in theScalar Function Row row.Select Pressure
6. Right-click on Surface Average 1 IRun Report. The results of the reportare printed to the Output pane.
Surface Average of Pressure on Volume Mesh
Part Value (Pa)
------------------------------ -------------
channel: channel_side_mix.inlet_main 2.865981e+01
channel: channel_side_mix.inlet_sample 2.793480e+01
channel: channel_side_mix.outlet 0.000000e+00
-------------
Total: 1.584156e+01
9.3 Save the Model
Click the Save icon.