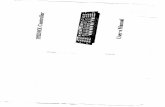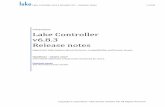Lake Controller Manual
-
Upload
dina-delic -
Category
Documents
-
view
111 -
download
0
description
Transcript of Lake Controller Manual
-
Rev 1.4.5Item no. OM-LC
Operation ManualOperation Manual
Lake Controller
-
Lake Controller Operation Manual Rev 1.4.5
i
Table of Contents1. Welcome ...................................................................................................................................................1
1.1 Important Information ..........................................................................................................................11.2 Introduction ..........................................................................................................................................11.3 Controller Overview .............................................................................................................................11.4 Manual Overview .................................................................................................................................2
2. Software Installation ..............................................................................................................................52.1 Computer Requirements ......................................................................................................................52.2 Lake Controller Installation ...................................................................................................................92.3 Moving User Files between Installations ........................................................................................... 10
3. Network & Firewall Overview .............................................................................................................. 113.1 Ethernet Overview ............................................................................................................................. 113.2 Firewall Configuration......................................................................................................................... 123.3 IP Address Configuration ................................................................................................................... 133.4 Wired Network Setup ........................................................................................................................ 163.5 Wireless Network Setup .................................................................................................................... 183.6 Dante Digital Audio Networking .........................................................................................................21
4. Lake Controller Tutorial ........................................................................................................................264.1 Starting the Lake Controller ...............................................................................................................264.2 Overview of Main Page Components ................................................................................................274.3 Modules and Frames .........................................................................................................................294.4 Equalization ........................................................................................................................................444.5 Crossovers .........................................................................................................................................524.6 Groups ................................................................................................................................................544.7 Lake Controller File Types ..................................................................................................................56
5. Home Menu Reference ..........................................................................................................................595.1 Main Screen Home Menu ..................................................................................................................595.2 Accessing EQ/Levels from HOME .....................................................................................................61
6. System Store Recall Menu Reference .................................................................................................626.1 System Store Recall Navigation .........................................................................................................626.2 Shortcut to Data/User Folder .............................................................................................................626.3 Recall as New SystemOpen ..........................................................................................................636.4 Recall as Subsystem ..........................................................................................................................636.5 Recall Compare ..................................................................................................................................636.6 Recall as Virtual Sub System (SS) ......................................................................................................646.7 Store System ......................................................................................................................................656.8 Store Subsystem ................................................................................................................................656.9 File Utilities .........................................................................................................................................656.10 System Presets .................................................................................................................................67
7. EQ/Levels Menu Reference ..................................................................................................................717.1 EQ/Levels Overview ..........................................................................................................................71
-
ii Lake Controller Operation Manual Rev 1.4.5
7.2 Levels ................................................................................................................................................. 747.3 EQ ......................................................................................................................................................817.4 Crossovers and HPF/LPF ...................................................................................................................927.5 Auxiliary Output Channels ................................................................................................................104
8. Modules Menu Reference ................................................................................................................... 1128.1 EQ/Levels ......................................................................................................................................... 1128.2 I/O Config ......................................................................................................................................... 1128.3 Label & Lock .................................................................................................................................... 1428.4 Copy/Paste/Replace .........................................................................................................................1438.5 Remove ............................................................................................................................................1468.6 Module Store/Recall .........................................................................................................................1468.7 Add Page .......................................................................................................................................... 1518.8 Super Modules (LM and PLM Series Contour Modules only) ......................................................... 151
9. Module File Types & LoadLibrary .................................................................................................................................................................................155
9.1 Module Types Overview ..................................................................................................................1559.2 Supplementary Module Data ...........................................................................................................1559.3 Module Type Abbreviations..............................................................................................................1569.4 Classic Crossovers/Auxiliary Outputs ............................................................................................... 1579.5 Linear Phase Crossovers ..................................................................................................................1629.6 FIR Module [PLM Series Devices Only] ...........................................................................................1649.7 Mesa EQ Module .............................................................................................................................1669.8 LoadLibrary ......................................................................................................................................166
10. Groups Menu Reference .....................................................................................................................16710.1 Adding a Group ................................................................................................................................16710.2 EQ/Levels .........................................................................................................................................16810.3 Assign .............................................................................................................................................16810.4 Label ................................................................................................................................................16910.5 Copy/Paste .......................................................................................................................................16910.6 Remove ............................................................................................................................................ 17010.7 Gang ................................................................................................................................................. 17010.8 Add Page ......................................................................................................................................... 171
11. Solo/Mute Menu Reference ............................................................................................................... 17211.1 EQ/Levels ......................................................................................................................................... 17211.2 Solo/Mute Enable ............................................................................................................................ 17211.3 Pile ................................................................................................................................................... 17311.4 All Mute ............................................................................................................................................ 173
12. Icon Control Menu Reference ............................................................................................................. 17412.1 Meters On/Off ................................................................................................................................. 17412.2 Icon Small/Normal/Medium/Large ................................................................................................... 174
13. User Preferences Menu Reference .................................................................................................... 17513.1 Contexts .......................................................................................................................................... 17513.2 Delay Units ....................................................................................................................................... 17513.3 Designer Functions .......................................................................................................................... 17613.4 Keyboard Shortcuts .......................................................................................................................... 177
-
Lake Controller Operation Manual Rev 1.4.5
iii
13.5 About ............................................................................................................................................... 17713.6 Graphics ........................................................................................................................................... 17713.7 Show Mode ...................................................................................................................................... 178
14. Pages Menu Reference ........................................................................................................................ 17914.1 Cut Icon ........................................................................................................................................... 17914.2 Copy Icon ........................................................................................................................................18014.3 Paste Icon ........................................................................................................................................18014.4 Page Label ......................................................................................................................................18014.5 Page Delete ..................................................................................................................................... 18114.6 Page Add .......................................................................................................................................... 18114.7 Page Hide ......................................................................................................................................... 18114.8 Scrolling Pages ................................................................................................................................. 181
15. Network Menu Reference ...................................................................................................................18215.1 Network ...........................................................................................................................................18215.2 Multiple Controllers ..........................................................................................................................18315.3 Working Offline ...............................................................................................................................185
16. Communication and Synchronization ..............................................................................................18716.1 Offline Modules ...............................................................................................................................18716.2 Communication/Network Errors ......................................................................................................18716.3 Synchronization ................................................................................................................................188
17. Analyzer Plug-in ...................................................................................................................................19317.1 Overview ..........................................................................................................................................19317.2 System Requirements ......................................................................................................................19417.3 Analyzer Plug-in Quick Start Guide ..................................................................................................19517.4 Function Reference ..........................................................................................................................196
18. Designer Mode Menu Reference........................................................................................................20618.1 Designer Mode Basics .....................................................................................................................20618.2 Designer Mode Security ..................................................................................................................20918.3 Functional Reference Guide .............................................................................................................22018.4 Designer Worksheets .......................................................................................................................227
19. PLM Series Reference and Operation ...............................................................................................23319.1 Monitoring & Control ........................................................................................................................23319.2 LoadLibrary ...................................................................................................................................23319.3 LoadSmart ....................................................................................................................................23319.4 SpeakerSafe ..................................................................................................................................23419.5 Navigation ........................................................................................................................................23419.6 Status Tab ........................................................................................................................................23519.7 History Tab .......................................................................................................................................23919.8 Events Tab ........................................................................................................................................24219.9 Load Tab ...........................................................................................................................................24219.10 Control Tab .......................................................................................................................................24819.11 Global Events Tab ............................................................................................................................. 25119.12 Global Control Tab ............................................................................................................................25319.13 Log Files ...........................................................................................................................................256
-
iv Lake Controller Operation Manual Rev 1.4.5
20. LM Series Reference and Operation ..................................................................................................25720.1 Pass-Thru Input Router Functionality ...............................................................................................25720.2 GPIO Configuration ..........................................................................................................................26020.3 Remote Power Control & Event Logs ..............................................................................................260
21. MY8-LAKE Reference and Operation ................................................................................................26721.1 Signal Flow .......................................................................................................................................26721.2 Operation Mode ...............................................................................................................................27021.3 Host Analog Output Reference Configuration .................................................................................27021.4 I/O Configuration View Mode Options .............................................................................................271
22. Keyboard Shortcuts .............................................................................................................................27322.1 Enabling/Disabling Keyboard Shortcuts ...........................................................................................27322.2 General Keyboard Shortcuts ............................................................................................................27322.3 Button Bar Shortcuts........................................................................................................................27322.4 EQ, LEVELS, XOVER, and AUX Screen Shortcuts ......................................................................... 274
23. External Control Interfaces ................................................................................................................27823.1 GPIO (LM Series Devices Only) .......................................................................................................27823.2 AMX and Crestron Control ............................................................................................................278
24. Command Line Options ......................................................................................................................28024.1 Overview ..........................................................................................................................................28024.2 Reference .........................................................................................................................................280
25. Firmware Update .................................................................................................................................28225.1 Backup System Configuration and Presets ......................................................................................28225.2 Updating Firmware ...........................................................................................................................28225.3 Old Firmware Notification in Lake Controller ...................................................................................285
26. Preset Manager ....................................................................................................................................28626.1 Starting the Lake Preset Manager ...................................................................................................28626.2 Screen Layout ..................................................................................................................................28726.3 Working with Frames .......................................................................................................................28826.4 Working with Bank Files ..................................................................................................................29126.5 Common Functionality .....................................................................................................................295
27. IP Address Reference .........................................................................................................................29627.1 Network Essentials ..........................................................................................................................29627.2 Factory Reset Configuration.............................................................................................................296
28. Corporate Information ........................................................................................................................29828.1 Contact Details .................................................................................................................................29828.2 Trademarks .......................................................................................................................................298
-
Lake Controller Operation Manual Rev 1.4.5
Welcome
1
1. Welcome
1.1 Important Information
In January 2009, Lab.gruppen acquired from Dolby Laboratories, Inc. both the Lake trademarks and the exclusive rights for use of Dolby Lake Processor technology for both touring and permanent sound reinforcement markets. Lab.gruppen is now developing the Lake Processing technology and the Controller software independently for these markets. The Lab.gruppen-developed Controller software version will be forthwith named Lake Controller software.
1.2 Introduction
The Lake Controller software provides a unified interface for the Lab.gruppen PLM Series, Lake LM Series and the MY8-LAKE (Yamaha Mini-YGDAI). Optimized for a wireless touch-screen or Tablet PC, the Controller uses a unique graphic interface that brings back the feel of analog faders and controls. The software operates on any Microsoft Windows PC with a standard Ethernet network interface.
The Lake Controller may also be accessed via media tablet devices such as the Apple iPad by using remote desktop connectivity software that requires additional configuration. For further details on configur-ing the Lake Controller for use via a media tablet, please refer to the Product Documentation category of the support section at http://lakeprocessing.com.
This manual describes the functionality of the Lake Controller software suite, including the main Lake Controller component, along with associated Firmware Update Utilities and Preset Manager Utilities.
For a full understanding of the Lake Controller System, use this manual together with associated hardware operation manuals, audio networking information and quick reference guides that are provided in the docu-mentation folder of your software installation.
Note that the Lake Controller software has all necessary functionality to control the Lake LM Series devices, Lab.gruppen PLM Series devices and the MY8-LAKE (Yamaha Mini-YGDAI). Support for legacy devices including the Dolby Lake Processor,Contour Pro 26 and Mesa Quad EQ discontinued in Lake Controller v6.x; for control of these devices please use Lake Controller v5.x.
Throughout this manual, the generic term device will be used to describe any hardware product containing Lake Processing technology.
1.3 Controller Overview
Using the Controller software, a sound engineer can control a distributed network of Lake devices from a single location. Instant adjustments can be made to any parameter of any device on the network, or to selected device Groups. By creating Groups, the Controller can deliver the appropriate EQ and level settings to a large, segmented sound system.
http://lakeprocessing.com
-
2 Lake Controller Operation Manual Rev 1.4.5
Welcome
A single device can belong to multiple Groups (up to 28); for example, a traditional arena-sized system comprises several left and right main stacks, side-, front-, and down-fills, and multiple levels of delays to different subsystems. Typical technology requires a chain of processing units to enable an overall stereo master and various sub-masters to individually control equalization, dynamics, and gain.
In contrast, the Controller can use multiple Groups to send global adjustments to all PA areas while still providing independent control of individual system components.
1.4 Manual Overview
This operation manual provides software installation instructions, a tutorial for new users, and full-detail reference information for all software functions and features of the Lake Controller user interface.
The manual is organized as follows:
Chapter 1, Welcome, this chapter.
Chapter 2, Software Installation, provides details for installing the Lake Controller software, along with information for configuring various Tablet PC related options.
Chapter 3, Network & Firewall Overview, provides information for PC networking and firewall configura-tion, and verifying of both wired and wireless Lake Controller and device connectivity.
Chapter 4, Lake Controller Tutorial, provides a tutorial that introduces the features of the software, and the terminology utilized in the user interface.
Chapter 5, Home Menu Reference, describes the top-level functions of the button bar located at the bottom of the Lake Controller user interface.
Chapter 7, EQ/Levels Menu Reference, details the functions found within the EQ/Levels menu. This menu provides the most commonly used functions within the Lake Controller.
Chapter 6, System Store Recall Menu Reference, describes menu functions related to saving and recalling system configuration files.
Chapter 8, Modules Menu Reference, details the functions found on the Modules Menu, including how to store and recall Module files, Super Module functionality, adjusting the I/O configuration of Modules and Super Modules, and accessing other Module-specific functions.
Chapter 9, Module File Types & LoadLibrary, provides a reference for the available Module file types, including traditional crossovers, linear phase crossovers, and Mesa EQ Modules.
Chapter 10, Groups Menu Reference, describes Groups, which provide a sophisticated way to partition complex systems, enabling system-wide control of EQ and Levels in real time. This chapter details all functions related to creating and assigning Modules to Groups.
-
Lake Controller Operation Manual Rev 1.4.5
Welcome
3
Chapter 11, Solo/Mute Menu Reference, describes functionality relating to Solo/Mute.
Chapter 12, Icon Control Menu Reference, describes how to change the size of Module icons within the interface, as well as how to change meter icon views.
Chapter 13, User Preferences Menu Reference, provides explanation of the functions contained in the User Preferences menu, including access to Designer Mode, daylight operation, Show mode, and more.
Chapter 14, Pages Menu Reference, details the functions associated with adding and naming new page displays within the user interface.
Chapter 15, Network Menu Reference, describes how to change between available networks, along with details on Multiple Controller functionality.
Chapter 16, Communication and Synchronization, describes how the Lake Controller synchronizes to Lake devices, and provides explanations and suggestions on how to resolve issues that may arise due to network problems, such as moving out of range of a wireless access point.
Chapter 17, Analyzer Plug-in, details the functionality of the analyzer plug-in that enables the Lake Controller to display and control third-party analzyers.
Chapter 18, Designer Mode Menu Reference, details the security features provided by the Designer Mode of operation.
Chapter 19, PLM Series Reference and Operation, provides Lake Controller specific information relevant to PLM Series devices.
Chapter 20, LM Series Reference and Operation, provides Lake Controller specific information relevant to the LM Series devices.
Chapter 21, MY8-LAKE Reference and Operation, provides Lake Controller specific information relevant to MY8-LAKE devices.
Chapter 22, Keyboard Shortcuts, details the available Lake Controller keyboard shortcuts.
Chapter 23, External Control Interfaces, describes the available external-control interfaces supported by the Lake Controller, including GPIO, AMX, Crestron.
Chapter 24, Command Line Options, provides the list of available switches that can be used when starting the Lake Controller to provide alternate functionality.
Chapter 25, Firmware Update, presents the methods in which you can update the firmware of your Lake device using the associated Firmware Update Utilities.
Chapter 26, Preset Manager, provides information on using the separate Preset Manager utilities that are provided in the Lake Controller software suite.
-
4 Lake Controller Operation Manual Rev 1.4.5
Welcome
Chapter 27, IP Address Reference, provides reference information for configuring IP addresses for the Lake Controller and Lake device network.
If you are using the Controller for the first time, please read the tutorial in chapter 4 to become familiar with the features and terminology. For information on Lake device hardware and front panel functionality, please refer to the associated operation manuals.
The information in this manual is based on the use of a touchscreen Tablet PC, which utilizes a pen interface instead of a mouse. Therefore the word TAP is used instead of CLICK when referring to tapping the pen on the screen, which is equivalent to clicking the left mouse button. If you are using a mouse instead of a pen, substitute a click of your left mouse button when instructed to tap.
-
Lake Controller Operation Manual Rev 1.4.5
Software Installation
5
2. Software InstallationThese software installation instructions assume some basic knowledge of Microsoft Windows concepts, such as selecting menu items, locating folders and files, and starting programs. For more information on Windows, please consult your Windows documentation.
Before installing the Lake Controller software, please read the license agreement presented at the beginning of the Lake Controller software installer.
It is highly recommended that the video card driver is updated to the latest version prior to installing the Lake Controller software.
2.1 Computer Requirements
This section describes the recommended computer specifications and settings for optimal use of the Lake Controller software.
2.1.1 PC Specifications
The recommended computer specifications for using the Lake Controller software are:
1.5 GHz Dual Core Processor or faster
1 GB RAM or greater
256 MB video RAM or greater (ensure latest video drivers are installed)
Windows 7 or later
Microsoft DirectX 8.1 or later
100/1000 Base-T wired Ethernet adapter and/or 802.11 wireless Ethernet adapter
A touch-screen Tablet style interface is recommended for optimal user experience
The minimum computer specifications for using the Lake Controller software are:
1 GHz Processor (for Intel Atom processors the emulation command line option is required - please refer to 24. Command Line Options on page 280)
512 MB RAM
-
6 Lake Controller Operation Manual Rev 1.4.5
Software Installation
128 MB video RAM WinXP, emulation for Win 7 (ensure latest video drivers are installed)
Windows XP Service Pack 3 or later
Microsoft DirectX 8.1 or later
100/1000 Base-T wired Ethernet adapter and/or 802.11 wireless Ethernet adapter
2.1.2 Video Card Settings
It is important that the video card is configured correctly to ensure smooth operation of the Lake Controller software. Incorrect video card settings may result in corruption of graphics, unusual behavior, or unexpected exit of the Lake Controller software.
In addition to the settings presented below, please visit your video card manufacturers website and download the latest drivers for your specific video card. The video drivers that come pre-installed with Windows are often out of date and do not include enhancements provided by the video card manufacturers drivers. Almost all video card issues can be resolved by updating your video card driver to the latest release version.
It is highly recommended that the video card driver is updated to the latest version if you encounter any graphical problems when using the Lake Controller software.
For optimal results, please ensure the follow settings are made on your Lake Controller PC:
A display resolution of 1024 x 768 pixels or greater is recommended. Resolutions of 800 x 600 and 1024 x 600 pixels are supported, but provide a lower-quality interface with some features less acces-sible or unavailable.
Color should be set to 32-bit (does work with 16 bit, but screen minimize / maximize is faster with a 32-bit color mode setting).
3D Acceleration set for best performance with anti-aliasing turned off.
Hardware Acceleration set to Full (Windows XP only).
2.1.3 Tablet PC and Laptop Power Settings
When using a wireless laptop or Tablet PC with the Lake Controller, you may need to switch off power-saving features, which can reduce the performance of yourPC.
-
Lake Controller Operation Manual Rev 1.4.5
Software Installation
7
If you experience slower performance while using the Controller on battery power, turn off any battery power-saving settings that affect general performance of your PC. Some battery optimizations also affect wireless connection speed; if you experience a slow wireless connection while in Battery mode, these settings should be disabled.
To turn off power-saving features, navigate using the Windows Control Panel:
1. Go to Windows Start Menu > Settings > Control Panel > Power Options
2. As settings vary depending on each Tablet or laptop, please consult the appropriate hardware manual for further information.
Figure 2-1: Power Option Properties
2.1.4 Tablet PC Input Panel Settings
Windows XP Tablet Edition provides the pen action Start Input Panel gesture, which starts the Tablet Input Panel (keyboard or writing pad). This gesture is a quick movement of the pen from side to side. If the Input
-
8 Lake Controller Operation Manual Rev 1.4.5
Software Installation
Panel appears while using the Lake Controller, it will cause flickering because both the Controller and the Input Panel attempt to be in the foreground.
To disable the Input Panel gesture:
1. Access TABLET AND PEN SETTINGS through the Windows Control Panel. Start Menu > Settings > Control Panel > Tablet and Pen Settings, Pen Options
2. Select PEN OPTIONS.
Figure 2-2: Tablet and Pen Settings
3. Select START INPUT PANEL GESTURE, and tap SETTINGS.
-
Lake Controller Operation Manual Rev 1.4.5
Software Installation
9
Figure 2-3: Disabling Start Input Panel Gesture
4. Uncheck ENABLE START INPUT PANEL GESTURE.
5. Tap OK.
6. Tap OK again to store your changes.
2.2 Lake Controller Installation
2.2.1 First Time Lake Controller Installation
To install the Lake Controller software suite, insert the installer CD-ROM or USB key into your computer or double-tap the executable installer that was downloaded via the Internet; choose INSTALL LAKE CONTROLLER then follow the on-screen setup instructions.
1. Read installation information, and tap NEXT to proceed through the installation dialog boxes.
2. Tap INSTALL when requested.
3. Tap FINISH when installation is complete.
Following successful installation, the Lake Controller icon appears on the desktop.
Before using the Lake Controller with a network of Lake devices, please follow the configuration procedures described in chapter3.
-
10 Lake Controller Operation Manual Rev 1.4.5
Software Installation
2.2.2 Overwriting Existing Lake Controller Installation
Overwriting an existing installation requires that both the Installation and Shortcut folders be identical to those of the existing installation.
If you decide to overwrite your existing installation, ensure that you specify the same location during the software installation process.
2.2.3 Multiple Lake Controller Installations
If you wish to retain previous versions of the Lake Controller, please ensure that the installation location specified during software installation is unique.
Only one instance of the software may be used at any one time. Be aware that different versions of the software are only compatible with certain firmware versions.
2.3 Moving User Files between Installations
To copy preset files from an existing (old) installation to a new Lake Controller installation.
1. Tap Windows Start > All Programs > Lake Controller vX.X > User Data Files Where X.X is previous version of the Lake Controller installation.
2. Tap Windows Start > All Programs > Lake Controller vY.Y > User Data Files Where Y.Y is the latest Lake Controller installation.
3. Use the two Explorer folders that are now visible to transfer user files and folders between the old and new installations of the Lake Controller.
-
Lake Controller Operation Manual Rev 1.4.5
Network & Firewall Overview
11
3. Network & Firewall OverviewThis chapter provides an overview of key requirements in terms of firewall configuration, wired and wireless network configuration, and Dante audio network configuration. The separate Lake Network Configuration Guide and Dante configuration literature that is included as part of Lake Controller installation should also be consulted for additional information.
3.1 Ethernet Overview
The TCP/IP protocol suite is structured in layers as illustrated in Figure 3-1. The link layer is Ethernet and is responsible for connecting to the cabling and Ethernet switches. For communication to occur, each device must have a valid IP address. The IP layer uses these addresses to route packets between devices. The transport layer provides flows of data and is used by applications to communicate with each other over the network.
The Lake Controller uses UDP messaging to communicate with Lake devices on the network. Network setup and configuration is fast and easy; simply hook up all the devices on the network, and the Lake Controller software detects and communicates with all devices as required.
Figure 3-1: TCP/IP Protocol Suite
Lake devices are configured to use Automatic Private Addressing which allocates IP addresses from the range 169.254.x.x. In most scenarios, this automatic allocation setting will not need to be changed. How-ever, if the device is integrated into a sophisticated network configuration, the IP address allocation method can be changed using the Lake Controller software.
-
12 Lake Controller Operation Manual Rev 1.4.5
Network & Firewall Overview
3.2 Firewall Configuration
3.2.1 Overview
The Lake Controller, Firmware Update, and Preset Manager utilities may not display devices that are con-nected to the network if a firewall is enabled and is blocking these programs from obtaining network access. Lake applications utilize TCP/IP networking for Controller and device communication and must be allowed access through any firewall in order to work correctly.
The application mDNSresponder.exe is part of the Dante Discovery service for device advertisement and discovery and is required by the Lake Controller for networking purposes; it is also safe to allow this applica-tion access to the network.
UDP-Broadcast traffic cannot be blocked as it forms part of the unique device discovery process.
3.2.2 Windows 7 Specific
By default, Windows 7 security functions will display a security alert similar to that shown in the first time each application is started.
Figure 3-2: Standard Windows Firewall Security Alert
When using the standard Windows 7 firewall and an alert similar to that shown in Figure 3-2 is displayed:
-
Lake Controller Operation Manual Rev 1.4.5
Network & Firewall Overview
13
1. Select checkboxes to allow the Lake Controller (or other Lake application) to access both the Private and Public networks.
2. Tap Allow Access.
When the Lake Controller or other Lake application opens without this warning, but connected Frames cannot be identified on the network, the application firewall settings can be verified manually:
1. Type firewall into the Windows 7 search feature as shown in Figure 3-3.
2. Select Allow a program through Windows Firewall from the list of Control Panel options.
3. Tap Change Settings and locate the Lake application in the list
4. Ensure all checkboxes are marked then tap OK
Figure 3-3: Allow a Program through Windows Firewall (via Win 7 Search)
3.3 IP Address Configuration
The network card of the host computer running the Lake Controller must have a valid IP address to com-municate with Lake devices on the network.
By default, Windows computers are configured to obtain an IP address automatically. This default setup works successfully for most configurations and is the recommended starting point. On an unmanaged network this option will allocate the PC an IP address from the range 169.254.x.x.
-
14 Lake Controller Operation Manual Rev 1.4.5
Network & Firewall Overview
If using automatic IP address allocation, please ensure your Ethernet switch and/or Lake devices are turned on and connected to your PC for a minute or so (Windows XP - generally faster on Windows 7) before start-ing the Lake Controller. This allows Windows time to correctly identify your PCs IP address, and therefore allows the Lake Controller to communicate properly when it scans the network.
If you are on a managed network (such as a corporate network) with a DHCP server and you are having communication problems, it is recommended that you change the IP addressing mode on the devices to use DHCP. Please consult a network specialist if you have trouble with complex network configurations.
A fixed IP address is useful if you are frequently switching between network adapters, or unplugging and reconnecting your network cable. The automatic IP address allocation used by Windows requires a valid network to be present, and can take up to one minute for the PC to discover its IP address. In this case it is recommended that you try using a fixed IP address in the same subnet as that used by default address allocation (i.e. 169.254), but using the reserved ranges of either 169.254.0.x or 169.254.255.x.
The IP address ranges 169.254.0.x and 169.254.255.x are reserved by IANA so future use of these address ranges cannot be guaranteed.
You can specify a fixed IP address by following these steps in Windows 7:
1. Tap the Windows Start icon, type network in the search bar then tap NETWORK AND SHARING CENTER from the options listed under the Control Panel heading as shown in Figure 3-4.
Figure 3-4: Opening Windows Network and Sharing Center
-
Lake Controller Operation Manual Rev 1.4.5
Network & Firewall Overview
15
2. Select the appropriate network connection (Local Area Connection or Wireless Network Connection) to configure, then select Change settings of this connection as shown in Figure 3-5.
Figure 3-5: Selecting Wired Network Connection
Although this tutorial uses Local Area Connection as an example, the principles also apply to Wireless Network Connection.
3. Select INTERNET PROTOCOL VERSION 4 (TCP/IPV4), and tap the PROPERTIES button.
Figure 3-6: Local Area Connection Properties
-
16 Lake Controller Operation Manual Rev 1.4.5
Network & Firewall Overview
4. Select Use the following IP address, enter an IP address, tap TAB or tap in the Subnet mask box to auto-populate with the correct mask.
Figure 3-7: TCP/IPv4 Properties
5. Tap OK to apply changes, and exit Internet Protocol (TCP/IP) Properties.
6. Tap OK to apply changes, and exit Local Area Connection Properties.
Please refer to Chapter 27 for more information on the selection of an appropriate IP address.
3.4 Wired Network Setup
3.4.1 Overview
The Lake Controller host computer can be connected directly to any Lake device through the Ethernet con-nectors. Multiple devices can be connected by cascading connections between units, although this is not a recommended solution for the successful use of Dante (Digital Audio Networking via Ethernet). Connecting devices via a good quality external Ethernet switch with QoS is highly recommended. Please refer to tutorial section 4.3.6 for further information regarding Dante, and section 3.6.4 for details on using QoS with Dante.
The Lake Controller can be connected to a network of Lake devices using a wired or wireless Ethernet solution. A wired network is a simpler, faster and more robust solution and should be implemented where possible in preference to using a wireless system. Additionally, when implementing Dante audio networking in conjunction with a wireless access point for Lake Controller data, additional configuration of an external
-
Lake Controller Operation Manual Rev 1.4.5
Network & Firewall Overview
17
Ethernet switch is required to filter Dante audio traffic from reaching the access point. Please refer to section 3.6.3.
The Controller can connect anywhere on a network of Lake devices. LEDs next to each port flash to confirm valid communication. Please connect the Controller computer to the network with an Ethernet cable, and follow the verification steps in the next section.
3.4.2 Verifying Wired Controller and Device Communication
Once the network is connected, follow these steps to confirm communication between the Lake Controller and Lake devices:
1. Double-tap the Lake Controller shortcut icon from the Windows desktop. The SELECT NETWORK Adapter dialog box (shown) appears if your computer has more than one network interface enabled. This typically occurs if your PC has both wired and wireless network interfaces.
Only one network adapter should be enabled on your PC when using the Lake Controller. Network adapters can be disabled via the Windows Network and Sharing Center > Change Adapter Settings.
2. Select the Ethernet adapter currently used for the network (the wired adapter for this example).
Figure 3-8: Select Network Adapter
When the Controller begins, you will be prompted with a dialog box asking whether to load the last configu-ration.
3. Tap NO to this dialog. The Main page of the Controller is displayed.
4. To verify that the devices are on the network and communicating, tap the Modules button. The Module scroll bar will be displayed.
-
18 Lake Controller Operation Manual Rev 1.4.5
Network & Firewall Overview
Figure 3-9: Module Scroll Bar
The icons on the left of the Module scroll bar represent Virtual Frames, which are always available whether or not the network is connected. Virtual Frames allow you to create a complete system configuration offline.
If your network connections are valid, all devices connected to the network appear on the Module scroll bar to the right of the Virtual Frames.
Figure 3-9 shows the Module scroll bar, which visually identifies the number of Modules within each Frame on the network. The number of Modules within a Frame depends on the device type/configuration. Modules shown with a circle are available on the network, but not currently in use; Modules identified with text only are already in use in the current system configuration. Please refer to the tutorial in chapter 4 for more information on Modules and Frames.
3.5 Wireless Network Setup
3.5.1 Overview
Several hardware manufacturers supply wireless networking solutions that adhere to the various 802.11 wireless Ethernet standards. This means that any standard Ethernet 802.11 wireless networking solution should work with this network system.
When using a wireless access point on the same network as Dante digital audio, an approved external Ethernet switch must be configured to filter Dante audio packets from reaching the wireless network. Please refer to section 3.6.3 for further information.
An access point is used in a wireless Ethernet network configuration to connect Lake devices to the Lake Controller host computer. The access point is connected to the wired network using standard Ethernet cables. It performs the same function as a switch: receiving, buffering, and transmitting data between wired and wireless networks.
-
Lake Controller Operation Manual Rev 1.4.5
Network & Firewall Overview
19
Figure 3-10: Basic Wireless Setup (Not Suitable for Use with Dante or larger networks)
Ideally, the procedure just described yields a perfectly functional and secure system. However, there are two complications: Some environments have additional wireless network systems and communications equipment competing for the same airspace used by the Lake system. It is also important to provide secu-rity so another wireless network cannot access this network system.
As part of the 802.11 standard, various levels of access control and encryption exist. There are also different communication channels that operate at different frequencies.
The service set identifier (SSID) controls access to this wireless network by functioning as a password or key between wireless network devices to differentiate them from each other. The SSID must be exactly the same on all wireless devices (the access point and all Controller host computers). The SSID is case sensi-tive.
Although the SSID differentiates among wireless systems, it does not provide security to the network. Wired Equivalent Privacy (WEP) is a security protocol for wireless networks defined in the 802.11 standard. The WEP protocol provides the same level of security as a wired network by encrypting data over radio waves to protect it during transmission. It is recommend that WEP encryption is enabled if other computers are connected to your Ethernet network.
3.5.2 Configuring the Tablet PC for Wireless Networking
Assuming that the wireless access point has been set up appropriately and is turned on, we now need to configure the Tablet PC to connect to this access point.
1. Navigate to the Windows Network and Sharing Center as shown in Figure 3-4.
2. Tap the wireless signal strength icon at the bottom-right of the screen in the Windows notifications area and select the wireless access point from the list that appears and tap CONNECT as shown in Figure 3-11.
-
20 Lake Controller Operation Manual Rev 1.4.5
Network & Firewall Overview
Figure 3-11: Connecting to a wireless access point
3. Enter the network security key, or press the button on the wireless access point if requested.
4. If you encouter network problems when using the default automatic IP address allocation (more likely with Windows XP), please setup a fixed IP address as described in section 3.3.
Please refer to chapter 27 for more information on the selection of an appropriate IP address.
3.5.3 Confirming Wireless Operation of the Lake Controller
To confirm wireless operation:
1. Double-tap the LAKE CONTROLLER icon to start the software. If you have more than one network adapter enabled, the SELECT NETWORK ADAPTER dialog box will be displayed; select the WIRELESS NETWORK ADAPTER.
2. Tap NO when asked whether to recall the last configuration. A brief resync message will appear for each Lake device on your network, confirming that your network connection is operating properly.
3. Tap MODULES. Each online device is represented on the Module scroll bar by a number of Module icons surrounded by a border.
4. Tap QUIT CONTROLLER to exit.
-
Lake Controller Operation Manual Rev 1.4.5
Network & Firewall Overview
21
3.6 Dante Digital Audio Networking
Dante provides multi-channel digital audio networking over standard a standard Ethernet network, alongside control data for the Lake network. Various topics relating to network configuration are summarized in this section; for further details please refer to associated Dante literature available via:
Start > All Programs > Lake Controller vX.X > Documentation > Dante Documentation after installing the Lake Controller software.
Additional Dante product information is available at the Audinate website: http://www.audinate.com/
3.6.1 Dante Controller Compatibility
The LM & PLM Series devices are compatible with Audinates Dante Controller software.
Changes made via the Lake Controller will be reflected in the Dante Controller and vice-versa:
When both the Lake Controller and Dante are active, changes will synchronize immediately across both software controllers and affected devices.
When Dante-related parameters are changed via the Lake Controller while the Dante Controller is disconnected or closed, the Dante Controller will inherit the the change the next time it is connected or opened.
When Dante-related parameters are changed via the Dante Controller while the Lake Controller is disconnected or closed, the Lake Controller will identify the Frames as Out of Sync the next time it is connected, or opened using the Recall Last System Configuration option.
3.6.2 Dual Redundant Network Configuration (LM and PLM Series only)
The LM and PLM Series provide dual redundant networking capabilities for Dante digital audio. With dual redundancy activated, the Controller can be connected to the secondary network connection using an IP address in the range 172.31.x.x. on the Lake Controller computer. This configuration allows for fail-over to the secondary network should a problem occur with the primary network.
Do not connect Controllers to the primary and secondary network connections simultaneously.
http://www.audinate.com/
-
22 Lake Controller Operation Manual Rev 1.4.5
Network & Firewall Overview
3.6.3 Using Dante with Wireless Data Control or Low-Bandwidth Devices
Dante (Digital Audio Networking) technology requires a reliable 100 Mbps (or faster) network to operate, and therefore cannot operate via a wireless transmitter/receiver. However, in most Lake networks, it is likely that wireless control of the Lake devices will be required on the same network that is transmitting and receiving Dante digital audio signals.
To achieve this, you must configure the Ethernet switch on the boundary of the wireless network to filter Dante traffic from reaching the wireless access point or other lower bandwidth devices (e.g. legacy devices such as the Contour Pro 26 or Mesa Quad EQ), or you will most likely experience communication problems.
The diagram below summarizes the desired outcome from correctly configuring your Ethernet switch to filter Dante audio packet
Figure 3-12: Using Dante with Low Bandwidth devices
Please refer to the Audinate document AUD-ANO-ACL Filtering SRW224G4 for further details regarding ACL packet filtering. This document is available via:
Start > All Programs > Lake Controller vX.X > Documentation > Dante Documentation after installing the Lake Controller software.
Additional Dante product information is available at the Audinate website: http://www.audinate.com/
3.6.4 Dante with Quality of Service Ethernet Switches
The use of an external Ethernet switch with QoS (Quality of Service) is strongly recommended when using Dante digital audio over your Lake network. Dante uses standard network QoS techniques available in
http://www.audinate.com/http://supportforum.lakeprocessing.com
-
Lake Controller Operation Manual Rev 1.4.5
Network & Firewall Overview
23
off-the-shelf Ethernet switches to prioritize clocking and audio traffic, and to allow non-Dante devices such as personal computers to share a single network with Dante devices. The diagram below shows the order of priority given to the different types of data packets going through the switch. Using a switch without QoS, or with QoS turned off on a busy network, may result in audio packets arriving too late to be played out, resulting in audio glitches.
Figure 3-13: Dante Quality of Service Switch Configuration
Please refer to the Audinate document AUD-ANO-QoS Switch Configuration for further details regarding ACL packet filtering. This document is available via:
Start > All Programs > Lake Controller vX.X > Documentation > Dante Documentation after installing the Lake Controller software.
Additional Dante product information is available at the Audinate website: http://www.audinate.com/
http://www.audinate.com/
-
24 Lake Controller Operation Manual Rev 1.4.5
Network & Firewall Overview
3.6.5 Recommended Network Topologies When Using Dante
The use of an external Ethernet 100 Mbps switch with QoS (Quality of Service) is highly recommended. It is also recommended that each device has its own direct connection to that switch. Where switches are connected together, this should be achieved via a gigabit fiber or copper connection.
Figure 3-14: Recommended Network Topologies
Two Lake devices may be daisy chained together and run Dante. The recommended latency when connect-ing two Lake devices in this manner is 0.8 ms.
Figure 3-15: Only two Lake devices may be daisy chained for use with Dante
http://supportforum.lakeprocessing.com
-
Lake Controller Operation Manual Rev 1.4.5
Network & Firewall Overview
25
More than two Lake devices should not be daisy chained together when Dante is being used.
Figure 3-16: Do not daisy chain more than two Lake devices when using Dante
The use of Dante across wireless networks as shown below is not supported.
Figure 3-17: Do not use Dante across wireless networks
Please refer to the Audinate document AUD-ANO-QoS Recommended Network Topologies for further details regarding ACL packet filtering. This document is available via: Start > All Programs > Lake Controller vX.X > Documentation > Dante Documentation after installing the Lake Controller software.
Additional Dante product information is available at the Audinate website: http://www.audinate.com/
http://www.audinate.com/
-
26 Lake Controller Operation Manual Rev 1.4.5
Lake Controller Tutorial
4. Lake Controller TutorialThis tutorial will help you start using the Lake Controller software quickly and easily by providing an over-view of common features. There are many underlying details not covered in this tutorial, so please refer to the other sections of this manual for detailed reference information.
The tutorial uses the Lake LM 26 (Contour Mode) & LM 44 (Mesa Mode) these are the two main types of Modules that are available across Lake-enabled devices. You may however follow this tutorial with any product; most features and functionality are common across all products.
4.1 Starting the Lake Controller
To start the Lake Controller:
1. Double-tap the Lake Controller software icon located on the Microsoft Windows desktop.
2. Tap NO in the dialog box asking if you would like to recall the last configuration.
Tapping YES recalls the configuration in use prior to exiting the last Lake Controller session. A compari-son occurs and any differences are highlighted for online Modules. Audio processing is not affected.
The Main page appears and is in its default, blank state.
Figure 4-1: Main Lake Controller HOME Page
-
Lake Controller Operation Manual Rev 1.4.5
Lake Controller Tutorial
27
4.2 Overview of Main Page Components
This section covers the various components shown on the main page.
4.2.1 Button Bar Interface
The button bar, located at the bottom of every page in the software, is used to navigate through and activate the Lake Controller features and functions. Three colors indicate the button status:
ORANGE - currently selected menu or function
BLUE - available menu or function based on current selection
GRAY - currently unavailable menu or function
Figure 4-2: Context, Scroll and HOME Buttons
The button with the numbered arrows pointing upward shown in Figure 4-2 is the CONTEXT button, which enables fast system navigation. Contexts allow you to jump directly from one view to another view without having to use the tool bar for navigation. For further detail, please refer to section 13.1.
The button with arrows pointing right is active when a page or menu scroll bar contains more information than can be displayed on the width of the screen. Tap this button to move the scroll bar, pages, or overlay tabs to the right, revealing additional data.
The HOME button is available from almost all menu levels, and returns you to the Main page of the system.
Figure 4-3: Scroll and Undo Buttons
The scroll and undo buttons shown in Figure 4-3 are available on the right side of the button bar and may be active or deactive depending on the screen being viewed. The button with arrows pointing left moves the scroll bar, pages, or overlay tabs to the left.
The button labeled UNDO (or REDO after UNDO has been used) provides a single-level UNDO/REDO function for adjustments made to EQ/levels and crossovers (where applicable).
Generally, labels on buttons describe the open submenu or the function performed by tapping the button.
-
28 Lake Controller Operation Manual Rev 1.4.5
Lake Controller Tutorial
4.2.2 Help and Status Messages
Context-sensitive help is displayed above the button bar on the left.
Figure 4-4: Context Level Help
System status messages are displayed above the button bar on the right. In the following example, the network status is shown to be offline.
Figure 4-5: Network Status Messages
4.2.3 Page Tabs
At the top left of the user interface, the MAIN and ALL pages are presented. The MAIN page is the default page ready to use. The ALL page provides monitoring of up to 260 Modules on a 1,024 768 pixel screen without scrolling. It displays a status summary for each Myodule, with additional status information for Lab.gruppen amplifiers. More pages can be added as required to logically partition your system.
Figure 4-6: Example Page Tabs
For further details, please refer to section 8.7.
4.2.4 Minimizing the Lake Controller
To minimize the Lake Controller software and return to Windows, tap the Lake icon in the top-right corner of any screen.
Figure 4-7: Use the Lake logo (top right of screen) to minimize the Lake Controller
This icon is animated. It rotates when the software is performing any function that requires the user to wait for data to be transferred or for a processing function to complete.
-
Lake Controller Operation Manual Rev 1.4.5
Lake Controller Tutorial
29
4.3 Modules and Frames
4.3.1 Overview
A Frame represents one physical Lake device on the network. Multiple Modules are contained within each Frame. The number of Modules available for a given device is dependent upon the signal processing configuration/capabilities of the device.
PRODUCT CONFIGURATION NUMBER OF MODULES
PLM 10000Q 2x4 Power Amplifier 2 Contour Modules
PLM 14000 2x2 Power Amplifier 2 Contour Modules
PLM 20000Q 2x4 Power Amplifier 2 Contour Modules
Lake LM 262x6 Loudspeaker Processor 2 Contour Modules
4x4 System Equalizer 4 Mesa Modules
Lake LM 444x4 System Equalizer 4 Mesa Modules
2x6 Loudspeaker Processor 2 Contour Modules
MY8-LAKE
4x12 Loudspeaker Processor 4 Contour Modules
8x8 System Equalizer 8 Mesa Modules
2x6 Loudspeaker Processor + 4x4 System Equalizer
2 Contour Modules + 4 Mesa Modules
Table 4-1: Overview of Lake Devices and Module Configurations
Figure 4-8 shows the Module scroll bar displaying Virtual Frames for the LM 44, PLM Series and MY8-LAKE, along with online Frames for the LM 26 and LM 44.
Figure 4-8: Module Scroll bar - Virtual and Online Frames
To place an online Frame in the work area for use during this tutorial:
1. Tap the Module button to display the Module scroll bar as shown in Figure 4-8
2. Tap one of the gray circles (which indicates an available online Frame) The cursor takes on the form of the selected frame.
-
30 Lake Controller Operation Manual Rev 1.4.5
Lake Controller Tutorial
3. Place the selected Frame in the work area by tapping in the required location.
An LM 26 (Contour Mode) and an LM 44 (Mesa Mode) are used for most examples in this tutorial; the resulting screen will look similar to that shown in Figure 4-9, depending on the product you are using.
Figure 4-9: LM 26 Frame Placed in Main Work area
4.3.2 Module Icons
Each Module icon provides configuration information as shown in Figure 4-10.
Figure 4-10: Module Icon Components
Module ID - Identifies a particular Module within the device, represented by this icon.
Frame Label - Identifies the Frame (device) associated with this icon by a user-defined label that also appears on the front panel of the device.
Module Type - Identifies the number of output channels or an abbreviation of a Module type description (MEq for a Mesa EQ Module).
-
Lake Controller Operation Manual Rev 1.4.5
Lake Controller Tutorial
31
Module Label - User-defined label that describes the Modules use or speaker type.
Module Selection and Clip Indicator - The Module icon border is yellow to indicate the Module is selected. If it flashes red, a channel on that Module is clipping.
Input Mute Indicator - If the central round part of the icon is red, the input is muted; if the icon is blue, the input is not muted.
Output Mute Indicators - Displayed as small red bars when the outputs are muted and are absent if unmuted. The number of mute indicators depends on the number of output channels in the selected Module type.
Module Label - Displays the label for the Module, in this case a default Classic 3-Way. For further details on Module label abbreviations and an explanation on Module types, please refer to chapter 9.
4.3.3 Selecting and Moving Icons
Multiple icons may be selected (via the MODULES, GROUPS, PAGES, and ICON CONTROL menus), providing a faster solution to graphical arrangement of the work area. For example, multiple icons can be dragged back to the scroll bar, moved around on screen, or dragged to another page tab.
This example uses an LM 26 (Contour Mode) and an LM 44 (Mesa Mode) for demonstration purposes; the logic remains the same for all types of Group, Module, and Super Module icons.
1. Drag a box around the icons you wish to move.
Figure 4-11: Click and drag around Module icons
2. Release the pen (or mouse); icons inside the yellow rectangle are now selected.
Figure 4-12: Yellow border snaps to selected Module icons
-
32 Lake Controller Operation Manual Rev 1.4.5
Lake Controller Tutorial
3. Tap inside the yellow box, and drag it to the new area.
Figure 4-13: Dragging multiple Module icons
4. Release the pen (or mouse); the icons are now deselected.
Figure 4-14: Release to deselect Module icons
To drag icons to a new page, select the icons you wish to move and then drag them over the pages tab at the top. That page will be automatically selected. You may then place the icons where required.
4.3.4 Labeling Frames and Modules
The Frame label initially shows the product code (e.g. 10000Q) which varies depending on the device. The Frame label is the same on all Modules in the Lake Controller, and on the front panel of the associated device. The Frame label helps to identify the physical location of a device on the network.
To label a Frame:
1. Tap the A Module to select it. A yellow border surrounding the Module icon indicates it is selected.
If a Module is not selected, most of the button bar functions are gray to signify they are inactive.
2. Tap LABEL & LOCK.
3. Tap LABEL FRAME to display the on-screen keyboard.
-
Lake Controller Operation Manual Rev 1.4.5
Lake Controller Tutorial
33
Figure 4-15: On-screen keyboard
4. Type Demo using the on-screen (or external) keyboard, and tap OK.
The Frame label field for the Frames Modules displays Demo.
Figure 4-16: Changing the Frame Label
Now lets assign a name to the A Module:
5. Tap the A Module to select it.
6. Select LABEL MODULE from the button bar.
7. Name this Module My 3-Way using the on-screen keyboard, and tap OK.
8. Tap LABEL EXIT to return to the MODULES menu.
Figure 4-17: Labelling a Module
To label a Super Module, select it in the work area and tap LABEL SUPERMOD.
-
34 Lake Controller Operation Manual Rev 1.4.5
Lake Controller Tutorial
4.3.5 I/O Config
This section assumes the use of an LM, PLM or MY8-LAKE in classic routing mode; all providing extensive I/O routing options. The MY8-LAKE in simplified view provides a fixed output config.
1. Tap the I/O CONFIG button to display the block diagrams of each Module in the Frame.
Figure 4-18: LM 26 I/O Configuration Screen
The right side of the I/O CONFIG page can be dragged to scroll up and down for viewing of all Module block diagrams where all diagrams cannot fit on the screen.
2. Tap any black space within the block diagram area and drag up or down to scroll. The I/O CONFIG page is interactive; each blue processing block can be selected to directly access the relevant screen in the software. Each block diagram has a front-end input mixer.
3. Tap any one of the four inputs of the My 3-Way Module to access the input mixer.
-
Lake Controller Operation Manual Rev 1.4.5
Lake Controller Tutorial
35
Figure 4-19: Four-Channel Input Mixer
The LM Series and MY8-LAKE Contour Modules provide a four-channel input mixer, allowing the inputs to be mixed together differently for each Module. PLMs provide a two-channel input mixer and LM Series and MY8-LAKE Mesa EQ Modules provide an eight-channel input mixer.
4. Tap the exit button in the bottom-right corner of the Input Mixer pop-up window to return to the I/O CONFIG screen.
Each output can be custom configured by the user. Tap one of the zoom icons (represented by a magnify-ing glass) on the right side of the Modules block diagram. This action will open the Output Configuration window.
-
36 Lake Controller Operation Manual Rev 1.4.5
Lake Controller Tutorial
Figure 4-20: LM 26 Output Configuration
The Output Configuration window provides the ability to route any physical input or Module output to any available analog or digital output on the device. The arrows below the source and destination labels allow selection and mapping of all available I/O.
LM Series devices provide the ability to route any of the eight the Input Router Outputs directly to any output. This allows fail-over input switching to be configured for pass-thru / format conversion purposes. For instance, an input router can be configured for fail-over to Analog if AES input fails, and the whichever audio is used can be passed through to Dante (or any other output type). For further information, please refer to section 20.1.
5. Tap the blue EXIT/RETURN button in the bottom right to return to the I/O CONFIG page.
The left side of the I/O CONFIG summary screen provides both clock and INPUT CONFIGURATION func-tions along with other Frame specific functionality. Status information is provided, and zoom icons open pop-up windows for access to configuration parameters.
Lake devices have sophisticated digital clocking systems, allowing selection between internal and external clock sources at all standard audio sample rates. By default, all Lake devices (except the MY8-LAKE) use
-
Lake Controller Operation Manual Rev 1.4.5
Lake Controller Tutorial
37
an internal clock operating at 96 kHz. You can choose to use any available external clock source using the interface provided by the clock source configuration window.
Figure 4-21: LM 44 Digital Clock Configuration
The current Primary Clock Source is shown on the top left of the screen, and the current Sample Rate Converter Clock Source is shown on the top right. You can choose any available clock source using the Clock Source Selector scroll bar at the bottom of this window.
Please refer to each products Operational manual for further details on clocks, clock source priorities, sample-rate converters, and signal processing latency the product.
The INPUT CONFIGURATION pop-out window allows flexible routing of all available inputs to each Input Mixer channel along with a four-level auto-select priority allocation for each input, as shown in Figure 4-22.
-
38 Lake Controller Operation Manual Rev 1.4.5
Lake Controller Tutorial
Figure 4-22: LM 44 Input Configuration Screen
From this interface, you can allocate which input is used for each input channel of the Input Mixer, and in which order up to four inputs should auto-select (fail over) for each input channel.
The input AUTOSELECT feature allows you to set up a redundant system. The device will attempt to use the first signal; if the first signal is unavailable it will try the second, third, and fourth signals.
Tapping DISPLAY DETAILS allows control of digital clock selection/digital gain offsets and analog input headroom as shown in Figure 4-23.
DIGITAL GAIN OFFSET allows fine-tuning of gain between different digital and analog signals to allow for a seamless transition between the signal sources.
-
Lake Controller Operation Manual Rev 1.4.5
Lake Controller Tutorial
39
Figure 4-23: LM 44 Input Configuration - Details View
The next summary item on the left side of the I/O CONFIG screen (LM Series devices only) is GPIO Configuration. Tapping this icon, or the summary text, will display the screen shown in Figure 4-24.
Figure 4-24: GPIO Configuration (LM Series Devices Only)
GPIO Configuration is used to set the actions for this contact-closure style external control interface. For further details, please refer to the LM Series Operation Manual and to section 8.2.3 in this document.
-
40 Lake Controller Operation Manual Rev 1.4.5
Lake Controller Tutorial
The last item on the left side of the I/O CONFIG page allows remote control of Iso-Float. This powerful feature allows you to troubleshoot grounding issues remotely from the Controller.
Figure 4-25: Analog Iso-Float Status Screen
The ANALOG ISO-FLOAT STATUS window shows you the current state of the device hardware and allows you to make changes to the grounding state of each analog converter card.
After closing the ANALOG ISO-FLOAT STATUS pop-up window, return to the Main page by tapping the HOME button.
4.3.6 Dante
Dante audio networking technology from Audinate provides a hassle-free digital audio networking solution for Dante-enabled Lake devices providing reliable, sample-accurate, low-latency audio distribution over Ethernet.
Dante provides a reliable, digital-audio networking system with complete flexibility, ease of use, and cost-effectiveness. With innovative features such as Zen, Dante-enabled Lake devices automatically find each other and also allow any Dante audio channel on the network to be routed to the input of one or more devices.
Dante can be easily integrated into an existing network, sharing the system with normal data traffic. Dante also offers a virtual sound card feature for audio recording, processing or playback using computer-based programs. This feature is enabled by plugging into the standard Ethernet port on a PC; no external boxes or sound cards are required.
On Dante-enabled Lake devices no additional hardware is required; a single Ethernet connection can transmit all audio and control data. Table 8-2 summarizes the number of Dante input and output channels per Lake product, along with an indication of whether the product provides dual redundant Dante audio network-ing which as described in section 3.6.2, and the associated Product Operation manuals.
-
Lake Controller Operation Manual Rev 1.4.5
Lake Controller Tutorial
41
4.3.7 Levels and Meters
From the Main page, tap the My 3-Way Module icon to display its parameters. This action will enter the EQ and Levels interface for the Module, displaying the EQ screen the first time it is accessed.
Tap the LEVELS tab at the top left of the display to access the LEVELS interface. This provides metering information and faders for adjustment of gains, delays, and limiters.
By default, gain controls and meters are displayed for the input and all outputs of the Module. Mute controls are located below each input and output meter, with a polarity button for the input.
Figure 4-26: Levels Screen
To unmute the Module input, tap the red mute button labeled Input MUTED.
The Module input mute button controls the post input mixer signal mute. To adjust levels of each physical input, tap the Input Mixer button below the Module Input Mute button.
4.3.7.1 Adjusting Levels
There are three ways to adjust the gain of an input or output:
Make large changes (1 dB increments) by tapping and sliding the fader.
-
42 Lake Controller Operation Manual Rev 1.4.5
Lake Controller Tutorial
Make small adjustments (0.1 dB increments) by tapping and dragging above, below, or to the left of each fader control.
Adjust the gain to an exact value (0.01 dB increments) by tapping the gain value directly and using the on-screen keyboard to enter the new value as follows:
1. Tap the input gain value (highlighted in blue at the top left of the screen).
2. Enter 3.75 dB of gain, and tap OK.
Figure 4-27: Using the parameter edit function to enter values
The same principles apply to adjusting other levels (delays, limiters, and so on) throughout the Lake Controller software.
To view/update other types of levels, simply tap the required type of level from the button bar (Delay, Limiter Max RMS, and so on). The faders and levels change to display the value of the selected level type.
4.3.7.2 Metering
In the Levels interface, all input and output levels are accompanied by metering. Input meters show both average level and peak level, with a user-definable peak hold. Output meters show the aforementioned level metering on the left side of the meter face, and additionally show limiter activity on the right side of the meter face.
Regardless of the level type currently being adjusted, gain and limiter metering is always displayed.
If an audio channel is clipped, the meter face turns red. Additionally, if an audio channel is within 2 dB of clipping, the meter face turns orange.
-
Lake Controller Operation Manual Rev 1.4.5
Lake Controller Tutorial
43
Figure 4-28: Clipping and -2 dB warning indicators
As limiters are engaged, the amount of gain reduction is shown with a meter operating in the downward direction.
Figure 4-29: Orange downward meters indicate channel limiting
The limiter meter displays the total amount of limiting resulting from both peak and RMS limiter functions of the LimiterMax loudspeaker protection system.
-
44 Lake Controller Operation Manual Rev 1.4.5
Lake Controller Tutorial
4.4 Equalization
From the LEVELS interface, tap the EQ tab in the top-left corner of the display to move to the EQ controls for the Module. Parametric EQ (PEQ) is displayed by default.
Figure 4-30: PEQ tab with EQ filter tools and options
Multiple EQ overlays are identified by tabs at the top left of the display. A three-way Module initially has one parametric (PEQ1) and one graphic (GEQ2) overlay, in addition to the XOVER tab. A Mesa EQ Module has a tab labeled HPF/LPF instead of XOVER.
The parametric overlay (PEQ) provides low-shelf, parametric, Mesa, and high-shelf filters. The graphic overlay (GEQ) provides third-octave EQ controls. The XOVER screen allows selection and adjustment of crossover filters, in addition to output EQ.
4.4.1 Graphic EQ
1. Tap the GEQ2 overlay to access the default third-octave graphic overlay. The bottom section of the graphic EQ screen contains the EQ Tool, which is used to select a frequency band for gain adjustment.
Figure 4-31: EQ Selector
2. To select a frequency band, tap and drag the selector left or right. To adjust gain of the selected filter, tap the red rotating X and slide up to boost or down to cut.
If Frequency Lock is off (blue), the frequency can also be selected and changed by directly tapping and dragging a yellow X filter point on the EQ interface.
-
Lake Controller Operation Manual Rev 1.4.5
Lake Controller Tutorial
45
Figure 4-32: Graphic EQ Screen
3. Tap Filter Flat on the button bar to flatten the selected filter.
Many other features are available on the EQ button bar; please refer to chapter 7 for further details.
4.4.2 Ideal Graphic EQ
A unique innovation found in all Lake devices is the Ideal Graphic EQ. Conventional analog and digital graphic equalizers do not provide intuitive results. For example, pulling up the faders on a conventional graphic equal-izer to boost 6 dB at 500; 630; 800; 1,000; 1,250; 1,600; and 2,000 Hz produces the frequency response shown in Figure 4-33.
-
46 Lake Controller Operation Manual Rev 1.4.5
Lake Controller Tutorial
Figure 4-33: Conventional Graphic Equalization and Resulting Frequency Response
This measured frequency response is not what you would expect from the graphic EQ controls.
If we use the Lake Controller GEQ overlay to boost 6 dB at 500; 630; 800; 1,000; 1,250; 1,600; and 2,000Hz, the frequency response is shown by the flat top trace in Figure 4-34.
Figure 4-34: Lake Ideal Graphic EQ and Resulting Frequency Response
-
Lake Controller Operation Manual Rev 1.4.5
Lake Controller Tutorial
47
To implement this EQ overlay:
1. Tap and drag the filter tool on the bottom to 500 Hz.
2. Tap and drag the red X upward until the filters gain parameter reads 6 dB.
3. Perform these steps for each of the frequencies listed.
The bottom trace in Figure 4-34 shows that the adjacent filters on a Contour or Mesa EQ sum to flat, unlike all previous graphic equalizer implementations. This is because of the raised cosine filters that give rise to the Ideal Graphic EQ.
Figure 3-7 shows a traditional third-octave graphic EQ filter (red curve) in comparison to a third-octave raised cosine filter. The area highlighted gray shows the difference between the two filter shapes.
Figure 4-35: Comparison of Raised Cosine (blue) and Traditional Third-Octave (red)
4.4.3 EQ Overlays
The concept of EQ overlays is another innovative Lake feature. Tap the PEQ1 tab at the top of the page. GEQ2 and PEQ1 are two different EQ overlays. The white line represents the composite response of all EQ overlays. It now shows the wide band 6 dB boost created in the GEQ2 tab. In the next section, we will see how multiple EQ overlays interact.
-
48 Lake Controller Operation Manual Rev 1.4.5
Lake Controller Tutorial
4.4.4 Parametric EQ
To add a parametric filter to the PEQ1 overlay:
1. Tap the parametric filter at top of the EQ display.
2. Tap the screen near 125 Hz to insert the filter there.
Figure 4-36: Adding a Parametric EQ filter on the PEQ1 Overlay
The parametric filter tool is simi