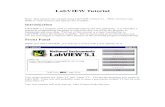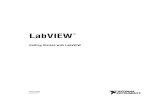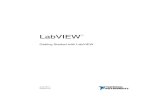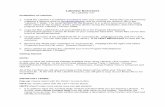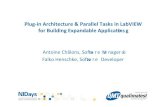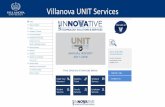LabVIEW Introduction - German University in Cairoeee.guc.edu.eg/Courses/Communications/COMM606...
Transcript of LabVIEW Introduction - German University in Cairoeee.guc.edu.eg/Courses/Communications/COMM606...
LabVIEW Introduction
Digital Wireless Communication Lab:
Physical Layer Exploration using the NI USRP
Outline
Basic Introduction to LabVIEW
Intro to LabVIEW – Front Panel
Intro to LabVIEW – Block Diagram
Example – Add2_Nos.vi
Programming Structures
If/Else
For
While
Data Structures
Arrays
Clusters
Documentation
Basic Introduction to LabVIEW LabVIEW is a graphical
language for programming math and signal processing applications
‘Code’ in LabVIEW is in the form of a Virtual Instrument(VI)
Create New Blank Project, then put a new VI in it.
A VI consists of
Front Panel: Top-level (user) interface
Block Diagram: Actual structure of the code
Terms: sub-vi, terminal, etc.
Intro to LabVIEW – Front Panel
User interface to the code (in block diagram )
Controls (Input): Boolean controls, Numerical controls, etc.
Indicators (Output): Graphs, Charts, Numerical indicators, etc.
Other
You can have many other items, such as tab controls, boxes, etc. for organizing your GUI
Intro to LabVIEW – Block Diagram
Structure of code constructed
Inputs/Outputs: (controls /indicators) from Front Panel are set as inputs /outputs on the Block Diagram
Function Pallette: Math, Signal processing, Loop structures, Arrays, etc
Example – Add2_Nos.vi
Construct a VI to add two nos.
Step-wise procedure
Step 1: Start >> LabVIEW >> Blank VI (from ‘Getting Started’ screen
Step 2: On the Front Panel, add two ‘Numeric Controls’ (inputs) and one ‘Numeric Indicator’ (output)
Step 3: Name them ‘x’, ‘y’ and ‘x+y’
Example – Add2_Nos.vi
Step-wise Procedure (contd.)
Step 4: Switch to the Block Diagram – note the inputs and outputs (same names as Front Panel)
Step 5: Right-click on the Block Diagram and choose ‘Add’ under Numeric Palette – drag and drop on the Block Diagram
Step 6: Connect the inputs and outputs using the mouse for wiring
Example – Add2_Nos.vi Step-wise Procedure (contd.)
Step 7: Save the VI as Add2_Nos.vi
Step 8: Modify the icon (top right corner) by right clicking on the icon and choosing ‘Edit icon’
It is highly preferable to make a black frame for each sub-VI
Step 9: After editing the icon, you can connect the inputs and outputs appropriately from the terminals on top of the Front Panel.
Example – Add2_Nos.vi
The final VI should look like this
To run the VI
enter x and y values in the Front Panel
Click the icon in the top left corner of the Front Panel
Programming Structures
LabVIEW (like C or Matlab) supports the following structures:
If / Else
For loop
While loop
These can be found in ‘Structures’ in the Programming Palette, by right clicking on the Block Diagram
Programming Structures – If/Else
LabVIEW is graphical, so code of the form below is written graphically
if{condition = true}{Program for true condition}
else (if{condition = false})
{Program for false condition}
Basic Steps
Use a comparison to produce a true or false, then wire that result to the Case Structure
Place code in both the True and False parts of the case structure selected at the top of the structure
When the code runs, a true boolean value will run the True case, while a false will run the False case
Programming Structures – If/Else
Example: Create a VI to add ‘5’ to a number if it is greater than ’10’, else add ’10’.
Step-wise Procedure
Step 1: Open a blank VI
Step 2: On the Front Panel, insert a ‘numeric control’ to obtain the input number and a ‘numeric indicator’ for the ouput
Step 3: In the Block Diagram, go to ‘Structures’ in the Programming Palette (right click for the Palette)
Step 4: Click on ‘Case structure’, drag and drop it onto the Block Diagram. Adjust the size of the structure as needed
Step 5: Insert a ‘Greater?.vi’ from ‘Comparison’ in the Programming Palette
Step 6: Compare the input to a ‘constant’ (Numeric << Programming Palette) set to 10.
Programming Structures – If/Else
Step-wise Procedure (contd.)
Step 7: If the condition (number > 10) = True, set the case structure to ‘True’ and ‘Add’ 5 to the number
Step 8: If the condition (number > 10) = False, set the case structure to ‘False’ and ‘Add’ 10 to the number
Step 9: Edit the icon and the connector, after saving the VI
Exercise: Check if a number x = 0 , if true, add 20 to it, else subtract 20 from it.
Programming Structures – If/Else
Programming Structures – For Loop
‘For loop’ in LabVIEW is the same as in other languages
Each for loop has a ‘Loop Count’ input to the loop and a ‘Loop Iteration’ inside the loop
Simply wire up the number of loops you require to Loop Count and put appropriate code inside loop
Example: Create a VI to output the sum of numbers from 1 to the number input.
Step-wise procedure
Step 1: Open a Blank VI
Step 2: In the Front Panel, insert a ‘numeric control’ and name it ‘input’ and a ‘numeric indicator’ and name it ‘output’
Programming Structures – For Loop
Step-wise procedure
Step 3: On the Block Diagram, drag and drop a ‘For Loop’ from Structures in the Programming Palette
Step 4: Connect the ‘Loop Count’ to ‘input’ and the ‘Loop Iteration’ to an ‘Add.vi’ (the loop iteration starts from 0 to (N-1)) and build an array with the results (using indexing tunnel mode).
Step 6: Sum the array elements.
Step 7: Edit the icon and connector.
Programming Structures – For Loop
Another Method
You can use build array inside the for loop.
In this case, the tunnel mode is concatenating.
Tunnel Modes
Last Value: gets me the last value (last element or last array from the last iteration of the loop).
Indexing: In case the output of each iteration is one element, it makes an array from all the elements. In case the output of each iteration is an array, it forms a 2-D array from these arrays.
Concatenating: The output of each iteration must be an array. It concatenates all these arrays to be one large array containing all the single arrays’ elements.
Programming Structures –While Loop
The While Loop in LabVIEW is similar to ‘For Loop’
Loop runs until the stop condition is met
Repeat the previous exercise with a While Loop that stops when iteration count is input number
Hints:
Right-click on stop button –can be continued if true
Can right-click on For Loopand replace with While
For/ While Loops
Exercise: Allow the user to input a number x, form an array from 1 till x, and multiply each element by 5, then add the array elements.
Make this using a for loop once and a while loop another time.
Data Structures
Arrays
Multidimensional collections of like data
Vectors, matrices, array of booleans, etc.
Clusters
Collections of unlike data used for conveniently transporting the data from one place to another
Similar to the idea of a Structure in C or Matlab
Data Structures - Arrays
You have already been introduced to arrays – when talking about the ‘For’ and ‘While’ loops
Can have arrays of virtually anything
Controls, indicators, numerics, booleans, etc.
Can specify many dimensions
Make an array – new VI
Right-click on the Front Panel and choose Array under “Array, Matrix...”
This is a shell array, place numeric control inside
Add values inside array to use in Block Diagram
Data Structures - Arrays Useful Array functions
Array Size – gives you an integer of the array size
Build Array – allows you to concatenate arrays and other data together into one array
Max & Min – gives you value and index of max/min
Reshape array – allows you to resize an array given new dimensions
Array Subset – returns a portion of the array starting at the ‘index’ you specify and containing the number of elements you specify at ‘length’ input. The output array will have n-dimensions as the input array.
Index Array – returns an element or sub-array from the input (n-dimensional array) at the index you specify. The output will be dimensionally smaller than input.
Many more...
Data Structures - Clusters
You can mix various types of data into a single cluster –mostly for passing to/from sub-VIs
Let's examine a cluster
Place the control “Error in 3D.ctl” found in “Array, Matrix...” on the Front Panel
This control is heavily used and consists of 3 types
Boolean status – true for error, false for no error
Code – allows for a particular numeric code to be passed
Source – a string describing the source of the error
In the Block Diagram, use Bundle and Unbundle to access elements of the cluster
Important Shortcuts in LabVIEW
Ctrl + E: switches between the Front-Panel and the Block Diagram windows.
Ctrl + H: opens the context Help window.
Ctrl + B: removes broken wires
Right Click on any wire and choose: clean up wire, to join this wire cleanly through the shortest path.
Organization of the Lab
Each Lab contains:
In-Class work: Tasks you will do inside the lab.
Evaluation: A question in the code you have developed inside the lab.
There will be best labs chosen.
Documentation
Always document your code
Your lab grade depends on it!
Many methods of documentation
Uniquely label all controls/indicators
Self-explanatory and very easy
Free labels
Easiest documentation type possible
Double click on block diagram and start typing
Use this to explain code when anything more complicated than simple math is being done
Icon and terminal editing
Edit the Context Help (will not affect your grade)
Documentation
Icon Editing
many resources – see links below
easy way
copy an icon from your favorite subVI
make it your own
change the color, text etc. to meet your needs
Links for Icon Editing
http://www.ni.com/devzone/idnet/library/icon_art_glossary.htm
http://zone.ni.com/reference/en-XX/help/371361B-
01/lvconcepts/creating_subvis/