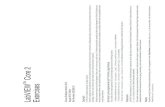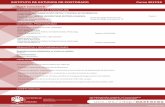LabVIEW Core 1 Exercises
description
Transcript of LabVIEW Core 1 Exercises
-
LabVIEWTM Core 1Exercises
Course Software Version 2012August 2012 EditionPart Number 325291D-01LabVIEW Core 1 Exercises
Copyright 19932012 National Instruments. All rights reserved. Under the copyright laws, this publication may not be reproduced or transmitted in any form, electronic or mechanical, including photocopying, recording, storing in an information retrieval system, or translating, in whole or in part, without the prior written consent of National Instruments Corporation.National Instruments respects the intellectual property of others, and we ask our users to do the same. NI software is protected by copyright and other intellectual property laws. Where NI software may be used to reproduce software or other materials belonging to others, you may use NI software only to reproduce materials that you may reproduce in accordance with the terms of any applicable license or other legal restriction.
End-User License Agreements and Third-Party Legal NoticesYou can find end-user license agreements (EULAs) and third-party legal notices in the following locations: Notices are located in the \_Legal Information and directories. EULAs are located in the \Shared\MDF\Legal\license directory. Review \_Legal Information.txt for more information on including legal information in installers built with NI products.
TrademarksLabVIEW, National Instruments, NI, ni.com, the National Instruments corporate logo, and the Eagle logo are trademarks of National Instruments Corporation. Refer to the Trademark Information at ni.com/trademarks for other National Instruments trademarks.Other product and company names mentioned herein are trademarks or trade names of their respective companies.
PatentsFor patents covering National Instruments products/technology, refer to the appropriate location: HelpPatents in your software, the patents.txt file on your media, or the National Instruments Patent Notice at ni.com/patents.
-
LabVIEW Core 1 Exercises National Instruments | 3-1
3Implementing a VIComplete the exercises in this lesson to reinforce the concepts you learn in Lesson 3 of LabVIEW Core 1.
ExercisesExercise 3-1 Temperature Warnings VIExercise 3-2 Auto Match VIExercise 3-3 Concept: While Loops versus For LoopsExercise 3-4 Temperature Monitor VIAverage TemperatureExercise 3-5 Temperature Monitor VIPlot Multiple TemperaturesExercise 3-6 Temperature Warnings VIWith Error Handling
-
Lesson 3 Implementing a VI ni.com | 3-2
Exercise 3-1 Temperature Warnings VIGoalCreate and document a simple VI.
ScenarioYou must create a portion of a larger project. The lead developer gives you the inputs of the VI, the algorithm, and the expected outputs. Your task is to create and document a VI based on the given design.
DesignUse the following flowchart and input/output list to create a VI that displays temperature warnings. This VI is part of the temperature weather station project studied throughout the course.
-
LabVIEW Core 1 Exercises National Instruments | 3-3
FlowchartThe flowchart in Figure 3-1 illustrates the data flow for this design.
Figure 3-1. Temperature Warnings VI Flowchart
Current Temp>= Max Temp?
Yes
No
No
Yes
No
Warning ? = TrueWarning ? = False
WarningText = NoWarning?
Warning Text =Freeze Warning
Pass current valueof Warning Text
Current Temp
-
Lesson 3 Implementing a VI ni.com | 3-4
Inputs and OutputsThe following table describes the inputs and outputs for this exercise.
ImplementationComplete the following steps to create a front panel similar to Figure 3-2. The user enters the current temperature, maximum temperature, and minimum temperature. Then, the front panel displays the warning string and the warning Boolean LED.
1. Create a new LabVIEW Project and add a new VI to the project.
Select FileNew from the LabVIEW menu and then select ProjectEmpty Project from the Create New tree. Save the new project as \LabVIEW Core 1\Weather Warnings\Weather Warnings.lvproj. Right-click My Computer in the Project Explorer window and select NewVI to open a blank VI. Save the VI as Temperature Warnings.vi in the \LabVIEW Core 1\Weather Warnings directory.
2. Create the front panel shown in Figure 3-2.
Note Use controls and indicators from the Silver palette.
Table 3-1. Temperature Warnings VI Inputs and Outputs
Type Name Properties
Numeric control Current Temperature Double-precision, floating-point
Numeric control Max Temperature Double-precision, floating-point
Numeric control Min Temperature Double-precision, floating-point
String indicator Warning Text Three potential values: Heatstroke Warning, No Warning, and Freeze Warning
Round LED indicator Warning?
-
LabVIEW Core 1 Exercises National Instruments | 3-5
Figure 3-2. Temperature Warnings VI Front Panel
Tip You can use this VI for Fahrenheit, Kelvin, or any other temperature scale, as long as all inputs to the VI use the same scale. Therefore, it is not necessary to add scale units to the labels.
1 Numeric ControlRight-click and select RepresentationDBL to confirm that this numeric control is double precision.2 Create copies of the Current Temperature numeric control by holding down the key and dragging the Current Temperature control.3 String IndicatorResize the indicator to accommodate longer strings.4 Round LED
1
4
32
-
Lesson 3 Implementing a VI ni.com | 3-6
3. Create the block diagram as shown in Figure 3-3.
Figure 3-3. Temperature Warnings VI Block Diagram
4. Modify the description and tip associated with the Warning Text indicator to change the content shown in the Context Help window.
Press to display the Context Help window, if necessary. Select WindowShow Front Panel to open the front panel of the VI. Move your mouse over the Warning Text indicator. Read the contents of the Context Help window.
1 Greater or Equal?Compares input values and returns a TRUE value if Current Temperature is greater than or equal to Max Temperature.2 Less or Equal?Compares input values and returns a TRUE value if Current Temperature is less than or equal to Min Temperature.3 String ConstantCreate string constants for Heatstroke Warning, Freeze Warning, and No Warning.4 SelectReturns the Heatstroke Warning string if Current Temperature is greater than or equal to Max Temperature; otherwise returns the No Warning
string.5 SelectReturns the Freeze Warning string if Current Temperature is less than or equal to Min Temperature; otherwise returns the No Warning string.6 Not Equal?Returns a TRUE value to the Warning? indicator if the value Warning Text is something other than No Warning.
1
2 5
4 6
3
-
LabVIEW Core 1 Exercises National Instruments | 3-7
Right-click the Warning Text indicator and select Description and Tip. Enter Displays text string indicating Heatstroke Warning, Freeze Warning, or No Warning depending on weather
conditions in the Warning Text Description text box.
Note Text you enter in the Warning Text Tip text box displays in a tip strip. Tip strips are brief descriptions that appear when you move the cursor over a front panel object while a VI runs.
Click the OK button. Move your mouse over the Warning Text indicator. Notice that the contents of the Context Help window changed to match the text you typed in the description field of the Description and Tip dialog box.
5. Document the block diagram using owned labels and free labels.
Press to switch to the block diagram. Add owned labels and free labels on the diagram as shown in Figure 3-4.
Owned labels are owned by a specific object. You can hide owned labels and move them, but you cannot copy or delete them independently of their owners.
-
Lesson 3 Implementing a VI ni.com | 3-8
Figure 3-4. Temperature Warnings VI Block Diagram
6. Document the VI Properties, giving a general description of the VI, a list of inputs and outputs, your name, and the date the VI was created. To access the VI Properties dialog box, select FileVI Properties and select Documentation from the Category pull-down menu.
7. Save the VI.
1 Owned labelsRight-click a function and select Visible ItemsLabel from the shortcut menu to display the owned label for that function.2 Move labelClick the owned label of the Greater or Equal? function with the Positioning tool and move it beneath the function.3 Move functionUse the positioning tool to move the function. Notice that the owned label moves with the function.4 Owned labelRight-click the wire and select Visible ItemsLabel from the shortcut menu. Move the label with the Positioning tool.5 Free labelDouble-click a blank area of the block diagram and use the Labeling tool to create comments for the code.
42
5
1
3
-
LabVIEW Core 1 Exercises National Instruments | 3-9
Test1. Test the VI by entering a value for Current Temperature, Max Temperature, and Min Temperature, and running the VI for each set.
Table 3-2 shows the expected Warning Text string and Warning? Boolean value for each set of input values.
Note The temperature range in the table is only an example of temperatures selected to indicate freeze or heatstroke warnings.
What happens if you input a maximum temperature value that is less than the minimum temperature value? What would you expect to happen? You learn to handle issues like this one in Exercise 3-6.
2. Save and close the VI and the project.
End of Exercise 3-1
Table 3-2. Testing Values for Temperature Warnings VI
Current Temperature Max Temperature Min Temperature Warning Text Warning?
30 30 10 Heatstroke Warning True
25 30 10 No Warning False
10 30 10 Freeze Warning True
-
LabVIEW Core 1 Exercises National Instruments | 3-11
Exercise 3-2 Auto Match VIGoalUse a While Loop and an iteration terminal and pass data through a tunnel.
ScenarioCreate a VI that continuously generates random numbers between 0 and 1000 until it generates a number that matches a number selected by the user. Determine how many random numbers the VI generated before generating the matching number.
DesignUse the following flowchart and input/output list to create the VI for this exercise.
-
Lesson 3 Implementing a VI ni.com | 3-12
FlowchartThe flowchart in Figure 3-5 illustrates the data flow for this design.
Figure 3-5. Auto Match Flowchart
No
Yes
Display Numberof Iterations
Display Valueto User
Round to NearestInteger Value
Multiply by 1000
Generate aRandom NumberBetween 0 and 1
Add 1 toIterationTerminal
= Numberto Match?
-
LabVIEW Core 1 Exercises National Instruments | 3-13
Inputs and OutputsThe following table describes the inputs and outputs for this exercise.
Implementation1. Create a blank project and save it as Auto Match.lvproj in the LabVIEW Core 1\Auto Match directory.
2. Create a new VI in the project and save it as Auto Match.vi in the same directory as the project.
Table 3-3. Auto Match VI Inputs and Outputs
Type Name Properties
Numeric control Number to Match Double-precision, floating-point between 0 and 1000, coerce to nearest whole number, default value = 50
Numeric indicator Current Number Double-precision, floating-point
Numeric indicator Number of Iterations Integer
-
Lesson 3 Implementing a VI ni.com | 3-14
3. Build the front panel shown in Figure 3-6.
Figure 3-6. Auto Match VI Front Panel
4. Set the properties for the Number to Match control so that the data type is a 32-bit unsigned integer, the data range is from 0 to 1000, the increment value is 1, and the digits of precision is 0.
Right-click the Number to Match control and select RepresentationU32 from the shortcut menu. Right-click the Number to Match control and select Data Entry from the shortcut menu. Set the properties on the Data Entry and Display Format tabs as
shown in Figure 3-7.
1 Set the default value of the Number to Match control to 50Enter 50 in the Number to Match control and then right-click the control and select Data OperationsMake Current Value Default.
2 Set Number of Iterations indicator to output a signed, long integerRight-click the indicator and select RepresentationI32.
1
2
-
LabVIEW Core 1 Exercises National Instruments | 3-15
Figure 3-7. Number to Match Numeric Properties
1 Number to MatchData Entry Properties 2 Number to MatchDisplay Format Properties
1 2
-
Lesson 3 Implementing a VI ni.com | 3-16
5. Set the data type of the Current Number indicator to an unsigned, 32-bit integer and set the digits of precision for the Current Number output to 0.
Right-click the Current Number indicator and select RepresentationU32 from the shortcut menu. Right-click the Current Number indicator and select Display Format. Set the properties as shown in Figure 3-7.
Figure 3-8. Current Number Indicator Display Format Properties
-
LabVIEW Core 1 Exercises National Instruments | 3-17
6. Create the block diagram shown in Figure 3-9.
Figure 3-9. Auto Match VI Block Diagram
Tip Coercion dots can cause a VI to use more memory and increase its run time, so try to keep data types consistent in the VIs you create.
1 Random Number (01)Generates a random number between 0 and 1.2 MultiplyMultiplies the random number by the y input to produce a random number between 0 and y.3 Numeric ConstantRight-click the y input of the Multiply function and select CreateConstant. Enter a value of 1000. Because the Random Number (0-1)
function generates a double-precision, floating point number between 0 and 1, multiplying the number by 1000 produces a range of numbers between 0 and 1000.
4 Round To NearestRounds the random number to the nearest integer.5 Equal?Compares the random number with Number to Match and returns FALSE if the numbers are not equal. Otherwise, it returns TRUE.6 While LoopRepeats the algorithm until the Equal? function returns TRUE because the Equal? function is wired to the conditional terminal, which is set to Stop
if True.7 Iteration terminalEach time the loop executes, the iteration terminal increments by one. 8 IncrementAdds 1 to the While Loop count because the iteration starts at 0.9 Coercion dotsRed coercion dots appear on block diagram nodes when you connect a wire of one numeric type to a terminal of a different numeric type. In this
case, the output from Round To Nearest is a double-precision, floating point but Current Number is an integer.
1
3 4 5 6 7 8
2 9
-
Lesson 3 Implementing a VI ni.com | 3-18
7. Update the VI to remove the coercion dots.
Right-click the wire coming from the Round To Nearest function and select InsertNumeric PaletteConversionTo Unsigned Long Integer as shown in Figure 3-10. This inserts the To Unsigned Long Integer function on the wire.
Figure 3-10. Inserting the To Unsigned Long Integer Function on a Wire
-
LabVIEW Core 1 Exercises National Instruments | 3-19
8. Notice that converting the output from the Round To Nearest function removes all the coercion dots on the block diagram, as shown in Figure 3-11.
Figure 3-11. Completed Auto Match VI
9. Display the front panel.
10. Right-click the Current Number indicator and select AdvancedSynchronous Display.
Note If synchronous display is enabled, then every time the block diagram sends a value to the Current Number indicator, the block diagram stops executing until the front panel has updated the value of the indicator. In this exercise, you enable the synchronous display, so you can see the Current Number indicator get updated repeatedly on the front panel. Typically, the synchronous display is disabled to increase execution speed since you usually do not need to see every single updated value of an indicator on the front panel.
11. Save the VI.
Test
1. Change the number in the Number to Match control to a number that is in the data range, which is 0 to 1000 with an increment of 1.
2. Run the VI.
3. Change the Number to Match value and run the VI again. Current Number updates at every iteration of the loop because it is inside the loop. Number of Iterations updates upon completion because it is outside the loop.
-
Lesson 3 Implementing a VI ni.com | 3-20
4. To see how the VI updates the indicators, enable execution highlighting.
On the block diagram toolbar, click the Highlight Execution button to enable execution highlighting. Execution highlighting shows the movement of data on the block diagram from one node to another so you can see each number as the VI generates it.
5. Run the VI and observe the data flow.
6. Turn off execution highlighting to quickly finish executing the VI.
7. Try to match a number that is outside the data range.
Change the Number to Match value to a number that is out of the data range, 0 1000. Run the VI. Notice LabVIEW coerces the out-of-range value to the nearest value in the data range you specified in step 4 of the Implementation section.
8. Close the VI.
End of Exercise 3-2
-
LabVIEW Core 1 Exercises National Instruments | 3-21
Exercise 3-3 Concept: While Loops versus For LoopsGoalUnderstand when to use a While Loop and when to use a For Loop.
DescriptionFor the following scenarios, decide whether to use a While Loop or a For Loop.
Scenario 1Acquire pressure data in a loop that executes once per second for one minute.
1. If you use a While Loop, what is the condition that you need to stop the loop?
2. If you use a For Loop, how many iterations does the loop need to run?
3. Is it easier to implement a For Loop or a While Loop?
Scenario 2Acquire pressure data until the pressure is greater than or equal to 1400 psi.
1. If you use a While Loop, what is the condition that you need to stop the loop?
2. If you use a For Loop, how many iterations does the loop need to run?
3. Is it easier to implement a For Loop or a While Loop?
-
Lesson 3 Implementing a VI ni.com | 3-22
Scenario 3Acquire pressure and temperature data until both values are stable for two minutes.
1. If you use a While Loop, what is the condition that you need to stop the loop?
2. If you use a For Loop, how many iterations does the loop need to run?
3. Is it easier to implement a For Loop or a While Loop?
Scenario 4Output a voltage ramp starting at zero, increasing incrementally by 0.5 V every second, until the output voltage is equal to 5 V.
1. If you use a While Loop, what is the condition that you need to stop the loop?
2. If you use a For Loop, how many iterations does the loop need to run?
3. Is it easier to implement a For Loop or a While Loop?
-
LabVIEW Core 1 Exercises National Instruments | 3-23
Answers
Scenario 1Acquire pressure data every second for one minute.
1. While Loop: Time = 1 minute2. For Loop: 60 iterations3. Both are possible.
Scenario 2Acquire pressure data until the pressure is 1400 psi. 1. While Loop: Pressure = 1400 psi2. For Loop: unknown3. A While Loop. Although you can add a conditional terminal to a For Loop, you still need to wire a value to the count terminal. Without more information, you
do not know the appropriate value to wire to the count terminal.
-
Lesson 3 Implementing a VI ni.com | 3-24
Scenario 3Acquire pressure and temperature data until both values are stable for two minutes.
1. While Loop: [(Last Temperature = Previous Temperature) for 2 minutes or more] and [(Last Pressure = Previous Pressure) for 2 minutes or more]2. For Loop: unknown3. A While Loop. Although you can add a conditional terminal to a For Loop, you still need to wire a value to the count terminal. Without more information, you
do not know the appropriate value to wire to the count terminal.
Scenario 4Output a voltage ramp starting at zero, increasing incrementally by 0.5 V every second, until the output voltage is equal to 5 V.
1. While Loop: Voltage = 5 V2. For Loop: 11 iterations (Including the two end points, count the iteration for each value 0, 0.5, 1.0, 1.5, ... 4.5, 5.0.)3. Both are possible.
End of Exercise 3-3
-
LabVIEW Core 1 Exercises National Instruments | 3-25
Exercise 3-4 Temperature Monitor VIAverage TemperatureGoalUse a While Loop and shift registers to average data.
ScenarioThe Temperature Monitor VI acquires and displays temperature. Modify the VI to average the last five temperature measurements and display the running average on the waveform chart.
DesignFigure 3-12 and Figure 3-13 show the Temperature Monitor VI front panel and block diagram.
Figure 3-12. Temperature Monitor VI Front Panel
-
Lesson 3 Implementing a VI ni.com | 3-26
Figure 3-13. Temperature Monitor VI Block Diagram
To modify this VI, you need to retain the temperature values from the previous four iterations of the While Loop and average the values. To accomplish this, you modify this VI as follows:
Use a shift register with additional elements to retain data from the previous four iterations.
Initialize the shift register with a reading from the simulated thermometer.
Calculate and chart only the average temperature.
Implementation1. Test the VI.
Open Temperature Monitor.lvproj in the \LabVIEW Core 1\Temperature Monitor directory. Open Temperature Monitor VI from the Project Explorer window. Run the VI. Notice the variation in the simulated temperature reading.
2. Stop the VI by clicking the Stop button on the front panel.
-
LabVIEW Core 1 Exercises National Instruments | 3-27
3. Modify the VI to reduce the number of temperature spikes.
Display the block diagram. Modify the block diagram as shown in Figure 3-14.
Figure 3-14. Temperature Monitor VI Block DiagramAverage Temperature
4. Save the VI.
1 Shift RegistersMultiple shift registers collect multiple temperature readings. Right-click the border of the While Loop and select Add Shift Register. Drag the lower resizing handle of the shift register to display a four shift registers.
2 Create a copy of the Thermometer (Demo) VIPress while dragging the subVI outside the While Loop to create a copy. The Thermometer (Demo) VI returns one temperature measurement and initializes the left shift registers before the loop starts.
3 Compound ArithmeticReturns the sum of the current temperature and the four previous temperature readings. Resize the function to have five terminals.4 DivideReturns the average of the last five temperature readings.
1 3 4
2
-
Lesson 3 Implementing a VI ni.com | 3-28
Test1. Run the VI.
During each iteration of the While Loop, the Thermometer VI takes one temperature measurement. The VI adds this value to the last four measurements stored in the left terminals of the shift register. The VI divides the result by five to find the average of the five measurementsthe current measurement plus the previous four. The VI displays the average on the waveform chart. Notice that the VI initializes the shift register with a temperature measurement.
2. Stop the VI by clicking the Stop button on the front panel and save the VI.
3. Save and close the VI and the project.
End of Exercise 3-4
-
LabVIEW Core 1 Exercises National Instruments | 3-29
Exercise 3-5 Temperature Monitor VIPlot Multiple TemperaturesGoalPlot multiple data sets on a single waveform chart and customize the chart view.
ScenarioModify the VI from Exercise 3-4 to plot both the current temperature and the running average on the same chart. In addition, allow the user to examine a portion of the plot while the data is being acquired.
DesignFigure 3-15 shows the front panel for the existing Temperature Monitor VI and Figure 3-16 shows the block diagram.
Figure 3-15. Temperature Monitor VI Front Panel
To allow the user to examine a portion of the plot while the data is being acquired, display the scale legend and the graph palette for the waveform chart. Also, expand the legend to show additional plots.
-
Lesson 3 Implementing a VI ni.com | 3-30
To modify the block diagram in Figure 3-16, you must modify the chart terminal to accept multiple pieces of data. Use a Bundle function to combine the average temperature and the current temperature into a cluster to pass to the Temperature History terminal.
Figure 3-16. Original Temperature Monitor VI Block Diagram
Implementation1. Open the Temperature Monitor VI you created in Exercise 3-4.
Open Temperature Monitor.lvproj in the \LabVIEW Core 1\Temperature Monitor directory. Open Temperature Monitor.vi from the Project Explorer window.
-
LabVIEW Core 1 Exercises National Instruments | 3-31
2. Modify the block diagram so that it resembles Figure 3-17.
Figure 3-17. Temperature Monitor VI Block DiagramPlotting Multiple Temperatures
1 BundlePasses the current temperature and average temperature to the Temperature History chart.
1
-
Lesson 3 Implementing a VI ni.com | 3-32
3. Modify the front panel so that it resembles Figure 3-18.
Figure 3-18. Temperature Monitor VI Front PanelPlotting Multiple Temperatures
4. Save the VI.
1 Show both plots in the plot legendUse the positioning tool to resize the plot legend to show two objects. Double-click the label to edit the plot names. The order of the plots listed in the plot legend is the same as the order of the items wired to the Bundle function on the block diagram.
2 Change the plot type of Current TemperatureUse the Operating tool to select the plot in the plot legend. Click the plot icon, select Common Plots from the menu, and choose the plot you want.
3 Display Graph PaletteRight-click the Temperature History chart and select Visible ItemsGraph Palette.4 Display Scale LegendRight-click the Temperature History chart and select Visible itemsScale Legend.
4
1
3
2
-
LabVIEW Core 1 Exercises National Instruments | 3-33
Test
1. Run the VI. Use the tools in the scale legend and the graph palette to examine the data as it generates.
2. Click the Stop button to stop the VI.
3. Close the VI and project when you are finished.
End of Exercise 3-5
-
LabVIEW Core 1 Exercises National Instruments | 3-35
Exercise 3-6 Temperature Warnings VIWith Error HandlingGoalModify a VI to use a Case structure to make a software decision.
ScenarioYou created a VI where a user inputs a temperature, a maximum temperature, and a minimum temperature. A warning string generates depending on the relationship of the given inputs. However, a situation could occur that causes the VI to work incorrectly. For example, the user could enter a maximum temperature that is less than the minimum temperature. Modify the VI to generate a different string to alert the user to the error: Upper Limit < Lower Limit. Set the Warning? indicator to TRUE to indicate the error.
DesignModify the flowchart created for the original Temperature Warnings VI as shown in Figure 3-19.
Figure 3-19. Modified Temperature Warnings Flowchart
Yes Yes
Create Error
OutputUpper Limit
< Lower Limitand TRUE
OutputHeatstroke
Warning andTRUE
Yes
OutputFreeze Warning
andTRUE
Min Temp >=Max Temp
NoMin Temp Max Temp
Min Temp >=Max Temp
NoCurrent Temp Max Temp
NoOutput
No Warning and
FALSE
Current Temp Min Temp
-
Lesson 3 Implementing a VI ni.com | 3-36
The original block diagram for the Temperature Warnings VI appears in Figure 3-20. You must add a Case structure to the Temperature Warnings VI to execute the code if the maximum temperature is less than or equal to the minimum temperature. Otherwise, the VI does not execute the code. Instead, the VI generates a new string and the Warning? indicator is set to TRUE.
Figure 3-20. Original Temperature Warnings VI Block Diagram
Implementation
1. Open Weather Warnings.lvproj in the \LabVIEW Core 1\Weather Warnings directory.
2. Open Temperature Warnings.vi from the Project Explorer window. You created the Temperature Warnings VI in Exercise 3-1.
-
LabVIEW Core 1 Exercises National Instruments | 3-37
3. Place an Error In and Error Out cluster on the front panel as shown in Figure 3-21.
Figure 3-21. Temperature Warnings VI Front Panel with Error Clusters
4. Open the block diagram and create space to add the Case structure.
Select the Current Temperature, Max Temperature, Min Temperature, and Error In control terminals.
Tip To select more than one item press the key while you select the items.
While the terminals are still selected, use the left arrow key on the keyboard to move the controls to the left.
Tip Press and hold the key to move the objects in five pixel increments.
-
Lesson 3 Implementing a VI ni.com | 3-38
Tip Press the key and use the Positioning tool to drag out a region of the size you want to insert.
Select the Warning?, Warning Text, and Error Out indicator terminals. Align the terminals by clicking the Align ObjectsLeft Edges button in the LabVIEW toolbar. While the terminals are still selected, use the right arrow key on the keyboard to move the indicators to the right.
5. Modify the block diagram similar to that shown in Figure 3-22, Figure 3-23, and Figure 3-24. This VI is part of the temperature weather station project.
-
LabVIEW Core 1 Exercises National Instruments | 3-39
Figure 3-22. Temperature Warnings VI Block DiagramNo Error, False Case
1 Less?Compares the Max Temperature and Min Temperature. Make sure the Less? function is outside the Case structure.2 Case StructureDo not include the Current Temperature, Max Temperature, Min Temperature, Error In, Warning?, Warning Text, or Error Out terminals
in the Case structure because these controls and indicators are used by both cases.3 Set True and False casesWith the True case visible, right-click the border of the Case structure and select Make this Case False.4 Case StructureWire the Error In terminal to the selector terminal to create No Error and Error cases. By default, the Case structure has True and False cases.
These cases change to Error and No Error cases only after you wire Error In to the selector terminal.
2
1
34
-
Lesson 3 Implementing a VI ni.com | 3-40
Figure 3-23. Temperature Warnings VINo Error, True Case
1 True caseIf the Max Temperature is set lower than the Min Temperature, the True case executes. Click the case selector label to choose the True case.2 True ConstantWhen the True case executes, the Warning? LED illuminates. 3 String ConstantIf the Max Temperature is set lower than the Min Temperature, the warning Upper Limit < Lower Limit displays on the front panel.
Enter the text in the String Constant.
1
2
3
-
LabVIEW Core 1 Exercises National Instruments | 3-41
6. Create the Error case in the outer Case structure so this VI can be used as a subVI.
Figure 3-24. Temperature Warnings VIError Case
7. Save the VI.
-
Lesson 3 Implementing a VI ni.com | 3-42
Test
1. Switch to the front panel of the VI.
2. Resize the Warning Text indicator to a length to accommodate the new string.
3. Test the VI by entering values from Table 3-4 in the Current Temperature, Max Temperature, and Min Temperature controls and running the VI for each set of data.
Table 3-4 shows the expected Warning Text and Warning? Boolean value for each set of data.
4. Test the Error case. To use this VI as a subVI, the VI must be able to handle an error coming into the VI. Test the Error case to make sure that this VI can output the error information it receives.
On the front panel, use the Operating tool to click the status Boolean indicator inside the Error In cluster so that the indicator turns red and enter 7 in the code control.
Run the VI. The error information you entered passes through the Error case in the VI and is output in the Error Out cluster. Display the block diagram, select the No Error case, highlight execution, and then run the VI again to see the error pass through the Error case. On the front panel, right-click the border of the Error Out cluster and select Explain Error to display information about the error that was returned.
5. Save and close the VI.
End of Exercise 3-6
Table 3-4. Testing Values for Determine Warnings VI
Current Temperature Max Temperature Min Temperature Warning Text Warning?
30 30 10 Heatstroke Warning True
25 30 10 No Warning False
10 30 10 Freeze Warning True
25 20 30 Upper Limit < Lower Limit True