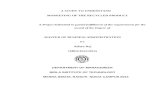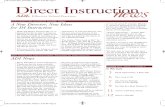LabTutor Teaching Suite -...
Transcript of LabTutor Teaching Suite -...

LabTutor® Teaching Suite
Getting Started with

This guide will help you to quickly set up and start using the LabTutor Teaching Suite. It describes a typical install scenario. For detailed installation and set up instructions, and troubleshooting information, please refer to the Administrator’s Guide on the software DVD.
If any item on the packing list is missing, or the PowerLab® seems to be damaged in any way, please contact your authorized ADInstruments® representative.
The LabTutor Teaching Suite offers two major advances:
1. Centralized experiment storage and administration – with LabTutor Server.
2. Access to experiments from outside the classroom – with LabTutor Online.
System Requirements
LabTutor Server
• Microsoft Windows 7 or Vista SP1, or later
or Microsoft Windows Server 2003 or 2008, or later
• The LabTutor Server system requirements can vary greatly.
• The LabTutor Server Installation Advisor can be run on a prospective
server computer to determine if it meets the recommended
system requirements for running LabTutor Server in a particular
environment.
• The LabTutor Server Installation Advisor can be downloaded from
www.adinstruments.com/LabTutor-Server-Advisor
LabTutor Client & LabAuthor®
• Microsoft Windows 7 or Vista SP1 or later
• Microsoft .NET Framework 2.0 SP2 or 3.5 SP1
• Microsoft Internet Explorer 9 recommended, or 7.0 or later
• 1 GB RAM minimum
LabTutor Teaching Suite

The LabTutor Teaching Suite consists of the following software components:
LabTutor Server controls student access to experiments, and stores all student data. A web interface is provided for managing the server and the experiments, students and data associated with courses. LabTutor Server makes experiments and student data available to LabTutor Client and LabTutor Online. LabTutor Server should be installed on a dedicated server computer.
LabTutor Client displays LabTutor experiments, and handles communication with LabTutor Server and the PowerLab. It should be installed on each computer in the student laboratory. LabTutor experiments contain all instructions needed by students, as well as interactive components that sample and display real data from a PowerLab.
LabTutor Online is an internet-based service that provides the ability for students to view their experiment data and to complete and submit experiment reports. This can be done from any computer or mobile device that has an internet connection and a web browser that supports Flash or HTML5. LabTutor Online also allows administrators to view and assess students’ experiments over the internet.
LabAuthor is a tool for customizing, or creating, LabTutor experiments for your courses. LabAuthor can be used on a stand-alone computer that need not be connected to LabTutor Server or the network. Once you are finished creating or editing an experiment it can be exported from LabAuthor as an experiment installer and installed to LabTutor Server.
Overview

Checklist
1. Check IT Infrastructure
2. Set Up LabTutor Server
3. Configure LabTutor Server
4. Install Experiments
5. Set Up Courses
6. Import Student Details
7. Activate LabTutor Online
8. Set Up LabTutor Client
9. Access LabTutor
10. Perform Experiments
11. Review Experiments
12. Maintaining LabTutor Server
13. Set Up LabAuthor

The first step is to ensure that the IT infrastructure of your laboratory is able to support the client-server model of the LabTutor Teaching Suite.
1. All computers should reach the minimum system requirements.2. The client and server computers must be connected and able to
communicate over the network.3. It is recommended that you use a dedicated computer to run
LabTutor Server to avoid resource conflicts.
10:00 AM
LabTutor Server
Instructors
Instructors
Institution Network
HomeLibrary Mobile
ADInstruments.comUpdated Experiments
Internet
LabTutor Client LabTutor Client
LabTutor Online
LabAuthor
Administrator
1. Check IT Infrastructure

2. Set Up LabTutor Server
If you are updating a previous installation of LabTutor Server, all application and student data will be retained.
1. You should use the LabTutor Server Installation Advisor on your chosen computer in order to determine if it is suitable to be used as a LabTutor Server (download from www.adinstruments.com/LabTutor-Server-Advisor)
2. Insert the supplied LabTutor Teaching Suite Software DVD into the server computer, or run the stand-alone LabTutor Setup Installer.
3. In the LabTutor setup window that appears, click LabTutor Server. The server setup screen will guide you through the installation.
4. When prompted, supply an administrative user name and password and enter your license details.
5. When installation is finished, use the LabTutor Server desktop shortcut to begin configuring LabTutor Server.
First Run Configuration
When you go to the admin pages for the first time, you will be prompted to install a security certificate. This will allow you to access the admin pages without receiving browser security notifications.
1. Follow the on-screen instructions to complete the installation.2. Continue to the administration pages.
Access Administration Pages
You can access the administration pages using the LabTutor Server admin desktop icon or start menu item. You can also access the LabTutor Server administration pages on any networked computer.
1. Into the address bar of your web browser, enter:• http://<LabTutor Server IP address>/admin/ or • http://<LabTutor Server computer name>.<domain>/admin/
2. Use your administrator user name and password to log in.

3. Configure LabTutor Server
The LabTutor administration pages are a central place to configure the LabTutor Server and manage experiments, courses and students.
Configuration
1. Go to the Server > Configuration page. 2. Enter a Department and Organization name. 3. Select the language to use for pages that students will see. 4. Click Save.
Add Administrative Accounts
You can make multiple administrative accounts.
1. Choose Server > Administrators.2. Click Add and enter a new administrator user name.3. Take note of the temporary password
When an administrator first logs on using a new user name they will be asked to supply the temporary password and create a new password.
Security Certificate
If you did not install the security certificate on the first run configuration screen and you receive website certificate errors when you access the administration pages, you can install the security certificate to avoid them in the future. Note that you will need to do this on each computer that you use to access the administration pages. For Internet Explorer:
1. Choose Server > Configuration.2. Click Download Certificate and open the file.3. Click Install Certificate.4. Select Place all Certificates in the Following Store and choose the
Trusted Root Certification Authorities folder.5. Follow the on-screen steps to complete the installation.

4. Install Experiments
ADInstruments Experiments
When LabTutor Server is installed, installers for all available ADInstruments LabTutor experiments are also copied for you to install. To make the experiments available to students, they must first be installed to LabTutor Server.
1. Choose Experiments > ADInstruments Experiments.2. Select the language of the experiments that you want to install.3. Select a source of experiments to browse:
• Install Media – Use the versions of experiments that were installed with LabTutor Server.
• ADInstruments Website – Download the most recent versions of experiments from adinstruments.com
4. Select an experiment Collection and use the checkboxes to select the experiments to install.
5. Click Install.
Custom Experiments
A custom experiment is either one that has not been written by ADInstruments, or is a modified version of an ADInstruments experiment. You can edit experiments, or write your own using LabAuthor, and upload the resulting experiment installer file to LabTutor Server.
1. Choose Experiments > Upload an Experiment.2. Click Browse... and choose the experiment installer file (*.ltexp) that
you want to install. 3. Click Upload.4. Click Install.

5. Set Up Courses
A course contains a set of LabTutor experiments that is available to all active students. You can create as many courses as you want.
1. Choose Courses > Add a Course. 2. Define Course and Display names for the course. 3. Enter an password for students to access example data. 4. Check any desired experiment and report options.5. Click the Experiment List sub-tab, select one or more experiments
from the Available Experiments list and click Add. 6. Click Save.

6. Import Student Details
Student details can be imported in bulk from tab delimited (.txt), comma separated (.csv) and Microsoft Excel 97-2003 format (.xls) files. Files should be formatted so that each row represents an individual student, with the student details in each column. Note that for Excel documents only data contained on the first sheet of the document can be imported.
You can also use the Add a Student page to manually add students to the LabTutor Server database, one at a time.
1. Choose Students > Import.2. Click Browse... and choose the file containing student details. 3. Click Upload. Once uploaded, a preview will show the first few rows
of the file.4. If your file contains column titles, check First row contains column
titles. 5. You can filter the student details using the Import students from
file if: criteria. 6. You may wish to assign the entire student list to a restricted course.
In this case, check the Import students into course: option and select a restricted course from the drop-down list.
7. Click Update Preview to show the effect of the chosen filters. 8. Click Next. 9. Assign each Student List Column to the relevant match on the list
you are importing.10. Click Update Preview to refresh the preview and to check that the
column matches are correct. 11. Click Next. 12. Check that the details are correct, then click Finish.
LabTutor Server will import the list and merge it with any existing student list. This may take a few minutes, depending on the size of the list.

7. Activate LabTutor Online
LabTutor Online is an Internet-based service which provides the ability for students to view their experiment data (but not to record new data), and to complete and submit experiment reports.
To activate LabTutor Online you need a LabTutor Online activation certificate from ADInstruments.
1. Choose Server > LabTutor Online. 2. Click Browse... and locate your LabTutor Online activation
certificate. 3. Click Activate. The connection status bar will turn green once the
certificate is verified. 4. Click Save.
Take note of the LabTutor Online name. This is the web address that students will use to access LabTutor Online.
LabTutor Online licensing
Student licenses are required to permits access to LabTutor Online. Either Bulk licenses, which allow access for a certain number of students for a fixed period, or individual Student Access Card licenses (Optional or Compulsory), may be utilized. In Bulk licensing, the first time an active student logs in to LabTutor, they will automatically be allocated a license if one is available. In either of the Student Access Card licensing modes, the onus is on the student to obtain a Student Access Card and license themselve for LabTutor Online. These may be obtained from their Institution or other authorized reseller.
To purchase more Bulk licenses:
1. Choose Server > Accounts and Licensing.2. Click the blue hyperlink Buy licenses with myLabTutor.com and
follow the steps.3. Navigate back to Server > Accounts and Licensing, click Add and
enter the student access license key that has been emailed to you.If you require assistance, please contact your ADInstruments representative.

8. Set Up LabTutor Client
LabTutor Client must be installed on all computers that students will use to perform experiments. On each computer:
1. Using Internet Explorer, browse to the LabTutor Server address.2. LabTutor Server will detect if the LabTutor Client is not installed3. Click Install... and run the downloaded setup installer.4. The LabTutor Client setup screen displays status messages and
guides you through the installation.5. Follow the instructions in the LabTutor Client setup screen.6. Click Exit.
A shortcut to the LabTutor Student Login will be added to the desktop.
Connect PowerLabs
In most circumstances, you will need to connect a PowerLab to each of the client computers that students will use to conduct their experiments.
Connect USB to computer Connect to mains power
Power switch

9. Access LabTutor
The easiest way for students to access LabTutor is to use the desktop shortcut created during the LabTutor Client installation. The student login page address can also be manually typed into your web browser using the server name or the server IP address:
• http://<server IP address> • http://<computer name>
If you are not sure of the LabTutor Server network address consult your IT administrator.
There are two modes of operation for LabTutor Client, depending on the licensing model that is purchased:
1. Require PowerLabs – Students can log in and perform experiments if the computer on which LabTutor Client is installed has a PowerLab connected.
2. LabTutor Online mode – Where LabTutor Online is activated, and a student is licensed as such in Bulk or Student Access Card modes, they may log in and start or continue an experiment on any computer on which LabTutor Client is installed, with or without a PowerLab connected. LabTutor Client can be installed on any number of computers.

10. Perform Experiments
Students can start an experiment either using LabTutor Client or LabTutor Online (if configured in LabTutor Server).
1. In your web browser, navigate to the LabTutor student login page.2. Log in using a student login.3. Choose the course and experiment that you want to start.4. If the experiment is configured to start in Preview mode, you will
need to click Start before you can begin answering questions and recording data.
Note: Experiments started in LabTutor Client can be continued with LabTutor Online, but experiments started in LabTutor Online cannot be continued with LabTutor Client. However, experiments can be previewed using LabTutor Online and then started using LabTutor Client.
Submitting an Experiment
Students can submit their experiments for review using the submit buttons on report pages. Submitting locks the experiment, preventing any further changes by the student. Students can submit experiments from:
• LabTutor Client – while still in the laboratory.• LabTutor Online – if they haven’t finished at the end of the
laboratory, students can submit the finished experiment at home.
Depending on your course options, a PDF of the report page can automatically be emailed to the administrator when the student submits their experiment.
Emailing reports
Students can email a PDF version of their report to themselves. If in ‘PowerLabs Required’ licensing mode, docx (Microsoft Word document) emailing is supported to allow students access to an editable version of their report page for manual submission outside of the classroom.
Using the email feature does not submit the experiment.

11. Review Experiments
Instructors and administrators can review students experiments from the LabTutor administration pages, either locally or via LabTutor Online. Experiments will appear exactly as they do to the students, containing all recorded data and answers.
1. Go to the LabTutor administrator login page. For LabTutor Online this will be <your-domain>.labtutor.com/admin
2. Log in using your administrative login.3. Choose Student Data > Review. 4. Search for the experiment or student you want to review. 5. Select the experiment and click the Review button. 6. The report page for the experiment will open for viewing. You
can use the navigation controls to view any page of the student’s experiment.
Instructors and administrators can access a student’s experiment at any stage, whether it has been submitted or not.

12. Maintaining LabTutor Server
The LabTutor Server computer should always be on and connected to the network. You should also ensure that the server has enough free disk space for storing experimental data and that the LabTutor Server application data folder is backed up.
Database Backups
LabTutor Server uses an internal database to store information about students and experiments. This database cannot be reliably backed up while LabTutor Server is running. To provide up-to-date copies of your database for backing up, LabTutor Server regularly saves database snapshots to the LabTutor Server data folder.
• Server 2003 – C:/Documents and Settings/All Users/Application Data/ADInstruments/LabTutor Server
• Windows Vista and later – C:/Program Data/ADInstruments/LabTutor Server
These snapshots can then be included as part of your regular backup procedure. The database snapshot does not backup your LabTutor Server, you will need to configure a system backup tool to regularly backup the LabTutor Server data folder to a remote location.
Both the snapshots and a backup are required for restoring a database. Hence, backups should be performed every day.
Archiving Data
After the end of a course or semester, student data can be archived as PDFs and stored in compressed folders. This allows the students to be deactivated or deleted, while retaining their data.
Archived data can be accessed via the Admin pages. In LabTutor Online licensing mode, archived data is also able to be accessed securely via SFTP. To utilize this feature, an SFTP client will need to be installed on the computer being used for access.

13. Set Up LabAuthor
LabAuthor is a software tool that you can use to create and customize LabTutor experiments. LabAuthor is supplied on the LabTutor Teaching Suite DVD. Installation requires a LabAuthor license.
Note: LabAuthor should not be installed on the same computer as LabTutor Server as this can lead to conflicts with the use of some common software elements.
1. Insert the supplied LabTutor Teaching Suite software DVD. 2. In the LabTutor setup window that appears, click LabAuthor. 3. The LabAuthor setup screen displays status messages and guides
you through the installation.4. When prompted, enter the LabAuthor license details. The
LabAuthor license code should be shown on the LabTutor Teaching Suite DVD case.
5. Follow the instructions in the LabAuthor setup window and click Finish when installation is complete.
6. Proceed to install LabTutor experiments, from either the LabTutor Suite DVD or ADInstruments.com.
7. Experiments created with LabAuthor can be saved as LabTutor experiments installers (*.ltexp) and installed to LabTutor Server.
Refer to the LabAuthor Help for guidance on using LabAuthor.

Further Resources
There are many resources available to help you get the most from your LabTutor system.
Help
Each page in the administrative section of the LabTutor Server interface has a help button that opens the help page for that topic. You can also search the help and navigate through topics using the table of contents. You can send feedback on help topics by clicking the Send Feedback... link and entering your feedback in the form provided.
Forum
The ADInstruments forum (www.adinstruments.com/forum) provides researchers and educators an interactive environment for discussion of ADInstruments products and related topics. It is a place you can ask questions and make suggestions – with total anonymity if you prefer. You can also share ideas, tips, tricks and experiments with your peers worldwide.
ADInstruments.com
Browse our comprehensive array of free-to-download research and teaching resources at www.ADInstruments.com. Resources include teaching experiments, software videos, sample data files and more.
You can also use our website for local support queries through a network of 11 offices and over 40 distributors around the world.
There are also comprehensive resources and after-sales support. We provide a number of training services for ADInstruments manufactured products. Training can also include assistance in the configuration and use of the ADInstruments software and hardware systems.

Warranty & License Agreement
ExtentThis Agreement is between ADInstruments Pty Ltd [‘ADI’] and the purchaser [‘the Purchaser’] of any ADI product — software, hardware or both — and covers all obligations and liabilities on the part of ADI, the Purchaser, and other users of the product. The Purchaser (or any user) accepts the terms of this Agreement by using the product. Any changes to this Agreement must be recorded in writing and have ADI’s and the Purchaser’s consent.
ResponsibilitiesThe Purchaser and any others using any ADI product or solution agree to use it in a sensible manner for purposes for which it is suited, and agree to take responsibility for their actions and the results of their actions. If problems arise with an ADI product, ADI will make all reasonable efforts to rectify them. This service may incur a charge, depending on the nature of the problems, and is subject to the other conditions in this Agreement. ADI does not separately warrant the performance of products, equipment or software manufactured by third parties which may be provided to Purchaser as part of an overall solution. However, as further noted below, ADI will pass through to Purchaser all applicable third party warranties to the extent it has the right to do so.
Statement of Intended UseProducts supplied by ADInstruments are intended for use in teaching and research applications and environments. Products supplied by ADInstruments are NOT intended to be used as medical devices or in medical environments. That is, no product supplied by ADInstruments is intended to be used to diagnose, treat, or monitor a subject. Furthermore no product is intended for the prevention, curing or alleviation of disease, injury or handicap.Where a product meets IEC 60601-1 it is under the principle that:
1. it is a more rigorous standard than other standards that could be adopted and2. it provides the most appropriate safety level for subjects and operators.
The choice to meet IEC 60601-1 is in no way to be interpreted to mean that a product:1. is a medical device;2. may be interpreted as a medical device;3. is safe to be used as a medical device
ADI Product Hardware WarrantyADI warrants that PowerLab Data Acquisition Units (PL prefix)1 and Front-ends (FE prefix)2 shall be free from defects in materials and workmanship for five (5) years from the date of purchase. Other PowerLab Data Acquisition Units3, Front-ends4 and Pods5 shall be free of defects in material and workmanship for three (3) years from their date of purchase. ADI also warrants that ADI Specialized Data Recorders6 and Instruments7 shall be free of defects in material and workmanship for one (1) year from their date of purchase. If there is such a defect, as Purchaser’s sole remedy hereunder, ADI will repair or replace the equipment as appropriate, and the duration of the warranty shall be extended by the length of time needed for repair or replacement.To obtain service under this warranty, the Purchaser must notify the nearest ADI office, or Authorized Representative, of the defect before the warranty expires. The ADI or Representative office will advise the Purchaser of the nearest service center address to which the Purchaser must ship the defective product at his or her own expense. The product should be packed safely, preferably in its original packaging. ADI will pay return shipping costs.
Hardware Warranty LimitationsThis warranty applies only to the ADI hardware specified in this document and used under normal operating conditions and within specification. Consumables, electrodes and accessories are not covered by this warranty. Third party equipment may be covered by the third party manufacturer’s warranty. To the extent that ADI has the right to pass through any third party manufacturer warranties to Purchaser it will do so to the extent it is able to do so. Copies of applicable third party manufacturer warranties, to the extent they exist, are available upon request. The warranty provided hereunder does not cover hardware modified in any way, subjected to unusual physical, electrical or environmental stress, used with incorrectly wired or substandard connectors or cables, or with the original identification marks altered. Tampering with or breaking of the Warranty Seal will also void the warranty.

Product Types & Warranty TermADI manufactured products covered by five (5) year warranty
1 Data Acquisition Units: PowerLab 35 series with PL prefix2 Front-ends: ADI Front-end Signal Conditioners with FE prefix.
ADI manufactured products covered by three (3) year warranty3 Data Acquisition Units: PowerLab 26 series with ML prefix4 Front-ends: ADI Front-end Signal Conditioners with ML prefix. 5 Pods: The entire range of ADI Pod Signal Conditioners.
ADI manufactured products covered by one (1) year warranty6 Specialized Data Recorders: Metabolic Systems (e.g. ML240 PowerLab/8M Metabolic System)7 Instruments: Blood FlowMeter, Gas Analyzers, NIBP System (excluding transducers), STH Pump Controller.
Third Party Products (Including Transducers)Products not manufactured by ADInstruments are covered by the manufacturer’s warranty.
Accessories and ConsumablesAccessories and Consumables are not covered by any type of warranty.
General LimitationsADI products are produced to high standards, and should perform as described in the supplied documentation. There is a limited hardware warranty, and technical support is provided for all ADI products. Nevertheless, since ADI products could be affected by external factors (for instance, the computer system on which they run and other hardware and/or software provided by third parties), absolute performance and reliability of products and the overall solution cannot be guaranteed. No warranty, either expressed or implied or statutory, other than that expressly contained in this Agreement, is made in respect to ADI products or software, third party products or software, the overall solution or otherwise. The Purchaser therefore assumes all risks as to the performance and reliability of the products, the software, the solution and the results gained using them. ADI neither assumes or authorizes any person to assume on its behalf any liability in connection with the sale, installation, service or use of its products. ADI shall not be held responsible for special, consequential or punitive damages of any kind arising out of sale, installation service or use of its products.EXCEPT FOR THE EXPRESS WARRANTY SET FORTH HEREIN, THE SOLUTION AS WELL AS ALL EQUIPMENT AND SOFTWARE PROVIDED HEREUNDER ARE PROVIDED “AS IS” AND ADI MAKES NO WARRANTY AS TO ITS USE OR PERFORMANCE. EXCEPT FOR ANY WARRANTY, CONDITION, REPRESENTATION OR TERM THE EXTENT TO WHICH CANNOT BE EXCLUDED OR LIMITED BY APPLICABLE LAW, ADI AND ITS SUPPLIERS MAKE NO WARRANTY, CONDITION, REPRESENTATION, OR TERM (EXPRESS OR IMPLIED, WHETHER BY STATUTE, COMMON LAW, CUSTOM, USAGE OR OTHERWISE) AS TO ANY MATTER INCLUDING, WITHOUT LIMITATION, NONINFRINGEMENT OF THIRD PARTY RIGHTS, MERCHANTABILITY, INTEGRATION, OR FITNESS FOR A PARTICULAR PURPOSE. YOU ASSUME RESPONSIBILITY FOR SELECTING THE SOLUTION TO ACHIEVE YOUR INTENDED RESULTS, AND FOR THE INSTALLATION OF, USE OF, AND RESULTS OBTAINED FROM THE EQUIPMENT AND SOFTWARE. WITHOUT LIMITING THE FOREGOING PROVISIONS, ADI MAKES NO WARRANTY THAT THE EQUIPMENT OR SOFTWARE WILL BE ERROR-FREE OR FREE FROM INTERRUPTIONS OR OTHER FAILURES OR THAT THE SOFTWARE OR EQUIPMENT WILL MEET YOUR REQUIREMENTS. UNDER NO CIRCUMSTANCES AND UNDER NO LEGAL THEORY, WHETHER IN TORT, CONTRACT, OR OTHERWISE, SHALL ADI OR ITS SUPPLIERS BE LIABLE TO PURCHASER OR TO ANY OTHER PERSON FOR LOSS OF PROFITS, LOSS OF GOODWILL, OR ANY INDIRECT, SPECIAL, INCIDENTAL, OR CONSEQUENTIAL DAMAGES, OR DAMAGES FOR GROSS NEGLIGENCE OF ANY CHARACTER INCLUDING, WITHOUT LIMITATION, DAMAGES FOR LOSS OF GOODWILL, WORK STOPPAGE, COMPUTER FAILURE OR MALFUNCTION, OR FOR ANY OTHER DAMAGE OR LOSS. IN NO EVENT SHALL ADI OR ITS SUPPLIERS BE LIABLE FOR ANY DAMAGES IN EXCESS OF THE PRICE PAID FOR THE EQUIPMENT AND SOFTWARE, EVEN IF ADI, OR ITS AUTHORIZED PARTNERS OR SUPPLIERS HAVE BEEN ADVISED OF THE POSSIBILITY OF SUCH DAMAGES. ADI is acting on behalf of its suppliers for the purpose of disclaiming, excluding and/or limiting obligations, warranties and liability as provided in this agreement, but in no other respects and for no other purpose. The foregoing provisions shall be enforceable to the maximum extent permitted by applicable law.Controlling Law and SeverabilityThis license shall be governed by the laws of the territory into which the software is sold, or if sold into the United States of America, by the laws of the State of California.
Technical SupportThe Purchaser is entitled to free technical support for any ADI product for one year from its date of purchase. Our technical support staff can provide advice concerning installation and operation of ADI products. Services outside of this may incur a

charge. Technical support staff will not provide experimental protocols or procedural instructions for conducting experiments. However, information of this type may be provided in the supplied product documentation, or on ADI web sites.
InquiriesFor additional information or service inquiries please contact the nearest ADInstruments office or Authorized Distributor. For contact details see www.adinstruments.com
C006E
Software License Agreement (“Agreement”)
By installing, copying or using Software (defined below), Licensee (defined below) agrees to the license terms set forth below. If Licensee does not agree to the terms of this Agreement, Licensee must uninstall the Software and return to ADInstruments any physical copies of the Software in Licensee’s possession.The “Effective Date” for this agreement shall be the date Licensee installs the Software.
1. Definitions“ADInstruments” means ADInstruments Pty Ltd, 13/22 Lexington Drive, Bella Vista, Australia.“Computer” means any multi-purpose computing device, including, without limitation, a desktop computer, a laptop computer, a network server, or a smartphone.“Licensee” means the purchaser of a license or licenses to the Software, as designated in the invoice(s) pertaining to the Software license(s).“Software” means:
(a) the ADInstruments products identified in this Agreement (“ADInstruments Products”); (b) documentation; (c) any media, printed materials, documents, electronic files (including, without limitation, settings and example data
files), illustrations, explanations, or other information that accompanies or is a component of the ADInstruments Products; and
(d) any modifications, upgrades, updates, and/or additions to Software (collectively, “Upgrades”) that are not licensed under a separate agreement.a. License. With respect to the images and videos provided to Licensee within the LabTutor experiments, Image
3. Additional License Terms Pertaining to LabChart OnlineLicensee agrees, on behalf of Licensee and Authorized Users, to abide by copyright laws governing materials that are accessed on or downloaded from LabChart Online. Licensee agrees, on behalf of Licensee and Authorized Users, that LabChart Online will not be used for confidential file sharing or for backup data storage. ADInstruments will take no responsibility, nor will it provide compensation, for any issues associated with data uploaded to, or downloaded from, LabChart Online. Licensee agrees that ADInstruments retains the right to
i) create limits regarding LabChart Online usage, such as, without limitation, file size;ii) restrict, suspend, or terminate any or all LabChart Online services at any time, without notification.
It shall be the responsibility of Licensee and Authorized Users to maintain the accuracy, completeness, confidentiality and current status of account information at all times. LabChart Online may not be accessed using any third party licensee’s login and password. Licensee bears sole responsibility for all activity on Licensee’s account. It is the responsibility of Licensee to ensure that all content generated by Licensee or Authorized Users is lawful according to the Licensee’s local laws and regulations, and is appropriate for the audience who will view it.If Licensee becomes aware of any unauthorized account use or other security breach, Licensee shall promptly notify ADInstruments. For purposes of security, ADInstruments may require Licensee to modify certain account information. ADInstruments reserves the right to investigate suspected breaches of these terms by Licensee and Authorized Users accessing LabChart Online. Inappropriate use of LabChart Online shall be grounds for immediate termination of Licensee’s LabChart license, or, alternatively, at ADInstruments’ discretion, the modification or removal of all or part of content generated by Licensee or Authorized Users.4. Additional License Terms Pertaining to LabChart Pro Student LicenseThe LabChart Pro Student License allows the Licensee to install and use LabChart Pro software on a single computer for educational purposes only. The license will expire six months after the license code is entered. The LabChart Pro Student License may not allow all the functionality of LabChart Pro. ADInstruments reserves the right to add or

remove features in the LabChart Pro Student License at any time, without notification.5. Additional License Terms Pertaining to GLP Server SoftwareADInstruments hereby grants Licensee a license to install and use GLP Server on a single Computer that functions as a server to GLP Clients. Licensee may make copies of GLP server for backup purposes. Backup copies of GLP Server are to be used only to replace the original copy in the event that it is destroyed or becomes defective.6. Additional License Terms Pertaining to LabTutor Software Suite ServerADInstruments hereby grants Licensee a license to install and use LabTutor Server on a single Computer that functions as a server and that is located at a fixed location (i.e., not a mobile computing device). Licensee may make copies of LabTutor Server for backup purposes. Backup copies of LabTutor Software Suite are to be used only to replace the original copy in the event that it is destroyed or becomes defective. The above-referenced LabTutor Server software may be accessed by one or more client Computers. ADInstruments hereby grants Licensee a license to install LabTutor client software on an unlimited number of Computers that function as clients of the server on which Licensee has installed LabTutor Server software. Licensee may permit students, researchers, tutors and other users designated by Licensee (collectively, “Authorized Users”) to use LabTutor client software for purposes of completing work (including, but not limited to, conducting experiments) assigned by Licensee. 7. Additional License Terms Pertaining to LabTutor OnlineLicensee may permit Authorized Users to access an authorized LabTutor Online server, provided that the number of such Authorized Users must not exceed the number of LabTutor Online licenses that Licensee has purchased. Licensee and Authorized Users whom Licensee permits to use the LabTutor Online server shall have access to the LabTutor Online server for twelve (12) consecutive months from the date that Licensee completes the LabTutor Online activation process (“Initial Term”). However, each individual LabTutor Online license is only valid for a six (6) month period from date of activation. If the Online Server or LabTutor Online licenses are deactivated due to their expiry or other reasons, the Licensee is not entitled to any reimbursement or refund of any fees or unused access time.Licensee may renew the LabTutor Online license(s) at any time before the expiration of the Initial Term for an additional term of twelve (12) months (“Renewal Term”). The LabTutor Online server will be deactivated if not renewed. Unused licenses will expire if not activated within twelve (12) months. At any time before the expiration of the then-current Renewal Term, Licensee may renew for a subsequent Renewal Term. Licensee agrees, on behalf of Licensee and Authorized Users, to abide by copyright laws governing materials that are accessed on or downloaded from LabTutor Online.Licensee agrees that ADInstruments retains the right to create reasonable limits regarding LabTutor Online usage, such as, without limitation, file size.It shall be the responsibility of Licensee and Authorized Users to maintain the accuracy, completeness, confidentiality and current status of account information at all times. LabTutor Online may not be accessed using any third party licensee’s login and password. Licensee bears sole responsibility for all activity on Licensee’s account. It is the responsibility of Licensee to ensure that all content generated by Licensee or Authorized Users is appropriate for use in education. If Licensee becomes aware of any unauthorized account use or other security breach, Licensee shall promptly notify ADInstruments. For purposes of security, ADInstruments may require Licensee to modify certain account information. ADInstruments reserves the right to investigate suspected breaches of these terms by Licensee and Authorized Users accessing LabTutor Online. Inappropriate use of LabTutor Online shall be grounds for immediate termination of Licensee’s LabTutor Online license, or, alternatively, at ADInstruments’ discretion, the modification or removal of all or part of content generated by Licensee or Authorized Users.8. Additional License Terms Pertaining to LabAuthorADInstruments hereby grants Licensee a license to install LabAuthor Software on one or more Computers for the purpose of creating or editing content for use with the licensee’s Authorized LabTutor server. Licensee may make copies of LabAuthor for backup purposes. Backup copies of the LabAuthor Software are to be used only to replace the original copy in the event that it is destroyed or becomes defective.9. LabTutor Images and Videos
a. License. With respect to the images and videos provided to Licensee within the LabTutor experiments, Image and Media sections of LabAuthor, and LabTutor Image Gallery on ADInstruments’ website (“Images” and “Videos”), ADInstruments hereby grants Licensee a non-transferable, non-sublicenseable, license to

reproduce and use the Images and Videos solely for the following purposes (the “Permitted Uses”):i. To include the Images in printed or electronic instructional/educational materials, such as laboratory
handbooks or instructions for laboratory experiments that are directly related to Licensee’s authorized use of LabTutor or LabChart software packages in education.
ii. To include the Videos solely in LabTutor experiments that Licensee creates using the LabAuthor software package.
iii. Other uses for which ADInstruments has provided Licensee with its prior written consent.b. Restrictions. All Permitted Uses shall be for non-profit, non-commercial, educational purposes only. This
license is limited to existing non-profit licensees of the LabTutor software using LabAuthor. Commercial use of the Images or Videos is expressly forbidden. Unauthorized copying of the Images or Videos is expressly forbidden. ADInstruments and its licensors retain all rights in, title to, and ownership of the Images and Videos. Licensee shall take all steps reasonably necessary to protect ADInstruments’ and its licensors’ ownership rights.
c. Copyright Notices. Licensee may not represent or cause others to believe that the Images or Videos are Licensee’s original works, or that ADInstruments endorses or is affiliated with any entity, product or service. Licensee expressly agrees to display ADInstruments’ (and third parties’, if any) copyright and proprietary notice(s) with all of the Images and Videos, or any portion(s) thereof, that Licensee uses (e.g., image © ADInstruments 2010).
d. Patent, Copyright and Trade Secret Indemnity. Licensee agrees to indemnify and hold harmless ADInstruments and its licensors against all liability resulting from or related to any claim of patent or copyright infringement, misappropriation, or misuse of trade secrets or other proprietary rights based upon Licensee’s use of the Images or Videos, or any portion thereof, that is not in accordance with the terms of this Agreement.
e. Third Party Images. Third party images, including, without limitation, historical images used in LabTutor Experiments that are not in the public domain are third party intellectual property. Accordingly, Licensee must obtain licenses to use Images that are not in the public domain from their respective third party owner(s). ADINSTRUMENTS HEREBY DISCLAIMS ALL LIABILITY FOR USER’S INFRINGEMENT OR OTHER VIOLATION OF THIRD PARTY RIGHTS IN THIRD PARTY IMAGES.
10. No Reverse CompilingLicensee may not reverse engineer, decompile or disassemble the Software. 11. Intellectual PropertyExcept as expressly permitted by this Agreement, Licensee may not copy the Software. Except as otherwise noted in this Agreement, All ADInstruments software, hardware and documentation is the intellectual property of ADInstruments and is protected by copyright and other applicable intellectual property laws. Except as expressly permitted by this Agreement, Licensee may not alter the Software in any way or create derivative works based on it. ADInstruments’ company name, logo and product names constitute registered and common law trademarks of ADInstruments, and ADInstruments retains the exclusive ownership of, and rights to, such marks. All rights not expressly granted are reserved.
12. No AssignmentLicensee may not assign or otherwise transfer any of Licensee’s rights under this Agreement. The Software may not be rented, leased, sub-licensed or loaned to any third party.
13. Limited WarrantyADInstruments warrants the media on which the licensed Software is supplied to be free from defects in materials and workmanship under normal use for ninety (90) days from the date that ADInstruments invoices Licensee for such Software license. EXCEPT FOR THE LIMITED WARRANTY EXPRESSLY SET FORTH HERE, THE LICENSED SOFTWARE, DOCUMENTATION, AND SUPPORT SERVICES, IF ANY, ARE PROVIDED TO USER ON AN “AS IS” AND “WHERE IS” BASIS AND WITHOUT WARRANTY OF ANY TYPE. THIS MEANS THAT ADINSTRUMENTS SHALL HAVE NO RESPONSIBILITY OR LIABILITY FOR, WITHOUT LIMITATION, ACCURACY OF DATA OR OTHER INFORMATION, DELETION OF DATA OR OTHER INFORMATION (INCLUDING INFORMATION PROVIDED BY ADINSTRUMENTS), DATA STORAGE OR TRANSMISSION FAILURES, SECURITY, OR PRIVACY.ADINSTRUMENTS HEREBY EXPRESSLY DISCLAIMS AND EXCLUDES ALL WARRANTIES AND CONDITIONS, WHETHER STATUTORY, EXPRESS, IMPLIED, OR OTHERWISE, WITH RESPECT TO THE LICENSED SOFTWARE AND SUPPORT SERVICES, IF ANY, INCLUDING, BUT NOT LIMITED TO, ANY IMPLIED WARRANTY OF MERCHANTABILITY, FITNESS FOR A PARTICULAR PURPOSE, AND NON-INFRINGEMENT OF THIRD PARTY RIGHTS.

14. Limitation of LiabilityADINSTRUMENTS’ MAXIMUM LIABILITY FOR ANY REASON ARISING OUT OF LICENSEE’S USE OF THE SOFTWARE WILL NOT EXCEED THE LICENSE FEE THAT LICENSEE PAYS ADINSTRUMENTS FOR USE OF THE SOFTWARE AT ISSUE. THE FOREGOING LIMITATION OF LIABILITY APPLIES NO MATTER WHAT THE CLAIM IS CALLED, WHETHER BREACH OF CONTRACT, INDEMNITY, BREACH OF WARRANTY, TORT, OR ANY OTHER NAME. UNDER NO CIRCUMSTANCES WILL ADINSTRUMENTS BE LIABLE FOR ANY INCIDENTAL, CONSEQUENTIAL OR SPECIAL DAMAGES RESULTING FROM USE OF THE SOFTWARE.
15. UpgradesADInstruments may make Upgrades to the Software from time to time. The terms of this Agreement shall apply to Upgrades.
16. Controlling Law This Agreement shall be governed, construed and enforced in accordance with the laws of the territory into which the software is sold, or, if sold into the United States of America, by the laws of the State of California, excluding its conflicts of laws principles. The Licensee and the Licensor agree that conflict provisions of the governing law and United Nations Convention on Contracts for the International Sale of Goods shall not apply.
17. SeverabilityThe finding by any court of competent jurisdiction that any provision of this Agreement or part thereof is unenforceable shall not affect the enforceability of the remaining provisions of this Agreement.
18. TerminationThis Agreement is effective until terminated. Licensee may terminate this Agreement at any time by (i) permanently destroying all copies of the Licensed Software and documentation in Licensee’s possession; (ii) uninstalling all components of the Licensed Software from Licensee’s Computer(s); and (iii) notifying ADInstruments in writing of Licensee’s intention to terminate this Agreement. ADInstruments may terminate this Agreement if (i) Licensee breaches the terms of this Agreement. Upon termination, all licenses granted herein shall immediately terminate.
19. Agreement ChangesADInstruments may, at its discretion, change, modify, add or remove portions of the terms and conditions constituting this Agreement. ADInstruments will post any such updated terms and conditions at http://www.adinstruments.com/license at least thirty (30) days before any changes become effective.Licensee’s continued use of the Software following the posting of updated terms and conditions shall constitute Licensee’s acceptance of such updates.
20. Complete AgreementThis Agreement constitutes the entire agreement between the parties. Amendments and modifications to this Agreement will not be accepted unless in writing and signed by an authorized representative of ADInstruments.
C007F
Copyright © ADInstruments Pty Ltd, 2000 - 2013. All rights reserved. PowerLab, MacLab, LabChart, LabTutor and LabAuthor are registered trademarks of ADInstruments Pty Ltd. Chart and Scope (application programs), LabTutor Server and LabTutor Online are trademarks of ADInstruments Pty Ltd. The names of specific recording units, such as PowerLab 16/35, are trademarks of ADInstruments Pty Ltd. Windows 8, Windows 7, Windows Vista, and .NET Framework are trademarks of Microsoft Corporation. Apple, the Apple logo, MacOS, and Macintosh are trademarks of Apple Computer Inc. registered in the U.S. and other countries. Acrobat and Adobe are registered trademarks of Adobe Systems Incorporated. Igor is a trademark of Wavemetrics Inc. MATLAB is a registered trademark of The MathWorks Inc. Grass is a trademark of Astro-Med Inc. All other trademarks are the property of their respective owners.


ADINSTRUMENTS.com