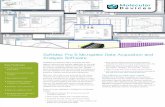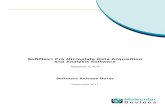labs.pbrc.edu · 2007-02-22 · iv SoftMax Pro User’s Manual LIMITATION OF REMEDIES MDC's entire...
Transcript of labs.pbrc.edu · 2007-02-22 · iv SoftMax Pro User’s Manual LIMITATION OF REMEDIES MDC's entire...

SoftMax® Pro User Manual
SoftMax Pro Software Version 4.8 for Macintosh® and Windows®
Molecular Devices Corporation Sunnyvale, California 94089
Part # 5900-0425
Rev. A

ii SoftMax Pro User’s Manual
Copyright © 2004 Molecular Devices Corporation
11/04 # 5900-0425.A
All rights reserved. No part of this information may be reproduced, transmitted, transcribed, stored in a retrieval system, or translated into any language or computer language, in any form or by any means, electronic, mechanical, magnetic, optical, chemical, manual, or otherwise, without the prior written permission of Molecular Devices Corporation.
Trademarks and Patents SoftMax, FlexStation, FLIPR, SoftMax, SpectraMax, Analyst, and VMax are registered trademarks and Automix, EMax, PathCheck, SpectraPlate, SpectraStrip, ThermoMax, UVMax, VersaMax, ScreenStation, ScreenPlay, and Acquest are trademarks of Molecular Devices Corporation. These trademarks are not to be used in any type of promotion or advertising without written permission from Molecular Devices Corporation.
All other trademarks are the property of their respective owners.
SoftMax Pro and use thereof is covered by issued (U.S. patent nos. 5,766,875 5,959,738 6,188,476 6,232,608 6,236,456 6,320,662 6,339,472 6,404,501 and foreign patents) and pending U.S. and foreign patents.
SpectraMax M2 and use thereof is covered by issued (U.S. patent nos. 5,112,134 5,766,875 5,959,738 6,188,476 6,232,608 6,236,456 6,313,471 6,316,774 6,320,662 6,339,472 6,404,501 6,496,260 and foreign patents) and pending U.S. and foreign patents.
Automix is covered by U.S. Patent Number 5,112,134; PathCheck is covered by U.S. Patent Number 5,959,738.
WASTE text engine (c) 1993-1998 Marco Piovanelli.
Disclaimer Molecular Devices Corporation reserves the right to change its products and services at any time to incorporate technological developments. This manual is subject to change without notice.
Although this information has been prepared with every precaution to ensure accuracy, Molecular Devices Corporation assumes no liability for any errors or omissions, nor for any damages resulting from the application or use of this information. This information does not represent a commitment on the part of Molecular Devices Corporation. The software described in this information is furnished under a license agreement or nondisclosure agreement. The software may be used or copied only in accordance with the terms of the agreement. It is against the law to copy the software on any medium except as specifically allowed in the license or nondisclosure agreement.

SoftMax Pro User’s Manual iii
SoftMax Pro License Agreement and Warranty Important: Please read this license agreement carefully before opening this package. The right to use this Molecular Devices Corporation ("MDC") software is sold only on the condition that the user agrees to the terms of this license agreement. If you do not agree to the terms of this license, you may return the unopened package to MDC or its authorized agent for a full refund. However, opening this package indicates your acceptance of these terms and conditions.
License Agreement In consideration of payment of the license fee, which is part of the purchase price you paid for this product, Molecular Devices Corporation ("MDC"), the licensor, hereby grants a non-exclusive license to you the Licensee ("User"), to use SoftMax Pro and its utilities ("Software") included with SoftMax Pro upon license. The user is licensed to copy the software for a backup or archival copy as necessary. Simultaneous use of the software with more than one MDC Microplate Reader system per license
is expressly prohibited. Simultaneous use of the software on three (3) computers solely for the purpose of analyzing already acquired data, is expressly permitted. This copy can only be installed on a total of four (4) computers, unless SoftMax Pro Enterprise edition is purchased. If you have purchased SoftMax Pro Enterprise edition, you may install and use the software on one (1) computer for each Enterprise edition license you have purchased. The user is expressly prohibited from using thesoftware to control any other instrument, computing hardware, or peripherals other than MDC's Microplate Reader systems.
This license agreement does not grant the user title to the software, or any copyrights of proprietary rights in the software. The user may not sublicense, rent, lease, modify, translate, decompile, or disassemble the software for any purpose. The user, however, does own the media on which the software is originally or subsequently recorded or fixed. MDC retains title and ownership of the software recorded on the original disc and all subsequent copies of the software, regardless of the form or media in or on which the original and other copies may exist. This license is not a sale of the original software or any copy.
LIMITED WARRANTY MDC warrants that the disc on which the program is furnished is free of defects in materials and workmanship and will operate under normal use for a period of 90 days from the date of delivery. Except as provided above, the Software is provided "as is" without additional warranties of any kind, either express or implied, including, but not limited to any implied warranty of merchantability or fitness for a particular purpose. The entire risk as to the quality and performance of the Software is the User's. MDC does not warrant that the functions contained in the Software will meet the User's requirements nor that the operation of the program will be uninterrupted or error free. Some states do not allow the exclusion of implied warranties and, therefore, the above exclusion may not apply to you.

iv SoftMax Pro User’s Manual
LIMITATION OF REMEDIES MDC's entire liability and the User's only remedy with respect to the Limited Warranty set forth above is:
1. The replacement of any discs not meeting the Limited Warranty set forth above, provided such discs are returned to MDC with evidence of date of purchase; or
2. If MDC is unable to deliver a replacement disc which is free of defects in materials and workmanship, the user may terminate this license agreement upon return of all materials including manual and disc(s) to MDC for a full refund of purchase price.
In no event will MDC be liable to the user for any damages, including any lost profits, lost savings, or other incidental or consequential damages arising out of the use or inability to use the software even if MDC has been advised of the possibility of such damages, or for any claim by another party. Some states do not allow the limitation or exclusion of liability for incidental or consequential damages so the above limitations or exclusions may not apply to you.
Duration and Termination The License is effective from the date of the first use of the Software by the User until terminated or until the expiration of fifty years, whichever occurs first. The User may terminate the License by returning to MDC all Software documentation, the original Software, all backup and archival copies of the Software, and all demonstration copies of the Software. The License agreement will terminate automatically without notice from MDC if the User fails to comply with any provision of this License Agreement. It is incumbent upon the User to take all reasonable measures to effect termination only in accordance with this License Agreement.
General 1. This License Agreement shall be governed by the laws of the State of California.
2. The provisions of this License Agreement are severable and if any one or more of such provisions are judicially determined to be illegal or otherwise unenforceable whether in whole or in part, those remaining provisions or portions of the License Agreement unaffected by such determination shall be binding on and enforceable by and between the User and MDC.
3. In the event it becomes necessary to retain the services of an attorney to enforce any provisions of this License Agreement, the non-prevailing party to such legal action and/or litigation agrees to pay the prevailing party's costs, including reasonable attorney's fees and court costs, if any.
4. The User acknowledges that by opening the media package, the User has read this License Agreement, understands it, and agrees to be bound by its terms and conditions.
5. To the extent this License Agreement includes any additional or different terms from those provided in any other document or agreement provided with this SoftMax Pro, the terms of this License Agreement shall control.
The User further agrees that this License Agreement constitutes the full and complete agreement between the User and MDC with respect to the Software and the License, which agreement supersedes any proposal or prior agreement, whether oral or written, and any other communication between the User and MDC relating to this License Agreement.

SoftMax Pro User’s Manual v
Contents
Chapter 1: Welcome.....................................................................................................................................1 Introduction...........................................................................................................................................3
Major Functions of SoftMax Pro...................................................................................................3 Read Modes.....................................................................................................................................3 New to SoftMax Pro? .....................................................................................................................4
What's New in SoftMax Pro 4.8 .........................................................................................................4 New Reader Support .....................................................................................................................4 Modifications ..................................................................................................................................4 Enterprise Edition Changes ..........................................................................................................5 Fixed Bugs .......................................................................................................................................5 New Protocols.................................................................................................................................6 Modified Protocols.........................................................................................................................6 New Formula Accessors................................................................................................................6
About the Documentation and the Help Files ................................................................................7 This Manual ....................................................................................................................................7 Formula Reference Guide ..................................................................................................................8
Creating a Default Protocol ................................................................................................................8
Chapter 2: Installation ................................................................................................................................9 Connect the Hardware ................................................................................................................11 Computer System Requirements ...............................................................................................13 Macintosh Specifications .............................................................................................................13 Windows Specifications ..............................................................................................................13 Install SoftMax Pro.......................................................................................................................14 Communicating with the Instrument........................................................................................16 What Is Installed...........................................................................................................................17 Enter Registration Information...................................................................................................17 Assays Folder................................................................................................................................19
Set Preferences ....................................................................................................................................20 Serial Port ......................................................................................................................................20 Export Format...............................................................................................................................22 Autosave........................................................................................................................................22 Reader ............................................................................................................................................25 Autoprint.......................................................................................................................................25 Filters..............................................................................................................................................25

vi SoftMax Pro User’s Manual
Chapter 3: Overview..................................................................................................................................27 Introduction.........................................................................................................................................29 SoftMax Pro Window.........................................................................................................................29 Window Size .......................................................................................................................................30 Status Bar .............................................................................................................................................31 Experiments .........................................................................................................................................32 Sections.................................................................................................................................................33
Notes Section.................................................................................................................................37 Plate Section ..................................................................................................................................39 CuvetteSet Section........................................................................................................................41 Group Section ...............................................................................................................................43 Graph Section................................................................................................................................45 SoftMax Pro Application Window for Macintosh ...................................................................46 SoftMax Pro Application Window for Windows.....................................................................47 Menus and Commands................................................................................................................48 All Menus ......................................................................................................................................49 Apple Menu ..................................................................................................................................50 File Menu.......................................................................................................................................50 Edit Menu......................................................................................................................................52 View Menu ....................................................................................................................................54 Experiment Menu.........................................................................................................................54 Control Menu................................................................................................................................55 Assays Menu.................................................................................................................................56 Plate Menu.....................................................................................................................................57 CuvetteSet Menu ..........................................................................................................................59 Notes Menu...................................................................................................................................61 Graph Menu ..................................................................................................................................62 Group Menu..................................................................................................................................63 Window Menu (Windows only )................................................................................................64 Help Menu -- Macintosh..............................................................................................................65 Help Menu -- Windows...............................................................................................................65

SoftMax Pro User’s Manual vii
Chapter 4: Tutorials...................................................................................................................................66 Introduction.........................................................................................................................................68 Tutorial 1: Quantitative Endpoint Assay Tutorial........................................................................68
Hard and Soft Parameters...........................................................................................................68 Description of the Assay Example .............................................................................................69 Define the Protocol.......................................................................................................................69 Step 1: Start SoftMax Pro (Create a New Experiment data file)............................................69 Step 2: Define the Instrument Settings ......................................................................................71 Step 3: Define the Template ........................................................................................................73 Step 4: Set the Reduction Parameters ........................................................................................81 Step 5: Set the Display Parameters.............................................................................................81 Step 6: Save the File......................................................................................................................82 Step 7: Read the Plate...................................................................................................................83 Step 8: Data Analysis—Group Sections ....................................................................................86 Step 9: Data Analysis—Standard Curve ...................................................................................91
Tutorial 2: EC 50 Assay Tutorial (FLEX mode only).....................................................................95 Hard and Soft Parameters...........................................................................................................95 Define the Protocol.......................................................................................................................96 Step 1: Launch SoftMax Pro (Create a New File) .....................................................................96 Step 2: Define the Instrument Settings ......................................................................................98 Step 3: Define the Template ......................................................................................................105 Step 4: Set the Reduction Parameters ......................................................................................108 Step 5: Set the Display Parameters...........................................................................................109 Step 6: Save the File....................................................................................................................110 Step 7: Read the Plate.................................................................................................................111 Step 8: Data Analysis—Group Sections ..................................................................................114 Step 9: Data Analysis—Graph ..................................................................................................121 Step 10: Data Analysis—Summary Formula ..........................................................................122 Step 11: Print a Report ...............................................................................................................124

viii SoftMax Pro User’s Manual
Chapter 5: Data Collection .....................................................................................................................125 Data Collection: EMax, VMax, UVMax, ThermoMax, VersaMax............................................128
Introduction to Data Collection................................................................................................128 Instrument Settings ....................................................................................................................129 Template Editor ..........................................................................................................................134 Reading a Microplate.................................................................................................................151
Data Collection: SpectraMax (except SpectraMax M2 and M5)...............................................153 Introduction to Data Collection................................................................................................153 Instrument Settings ....................................................................................................................153 Template Editor ..........................................................................................................................166 Reading a Microplate or Cuvette .............................................................................................182
Data Collection: SpectraMax M2 and M5 ....................................................................................187 Introduction to Data Collection................................................................................................187 Instrument Settings ....................................................................................................................187 Template Editor ..........................................................................................................................205 Reading a Microplate or Cuvette .............................................................................................222
Data Collection: LMax II and LMax II384 ......................................................................................229 Instrument Settings ....................................................................................................................229 Template Editor ..........................................................................................................................238 Reading a Microplate.................................................................................................................254
Data Collection: Gemini, Gemini XS, Gemini XPS, Gemini EM ............................................257 Introduction to Data Collection................................................................................................257 Instrument Settings ....................................................................................................................257 Template Editor ..........................................................................................................................270 Copying/Pasting Templates......................................................................................................279 Reading a Microplate.................................................................................................................281
Data Collection: FlexStation, FlexStation II, FlexStation II384 ..................................................283 Introduction to Data Collection................................................................................................283 Instrument Settings ....................................................................................................................284 Template Editor ..........................................................................................................................300 Reading a Microplate.................................................................................................................314

SoftMax Pro User’s Manual ix
Chapter 6: Data Analysis........................................................................................................................317 Displaying and Analyzing Data: EMax, VMax, UVMax, ThermoMax, VersaMax ..............319
Introduction ................................................................................................................................319 Initial Data Display and Reduction: Plate Section .................................................................319 Data Reduction ...........................................................................................................................328 Displaying Data in Group, Graph, and Notes Sections ........................................................340
Displaying and Analyzing Data: SpectraMax (except SpectraMax M2 and M5)..................361 Introduction ................................................................................................................................361 Initial Data Display and Reduction: Plate/CuvetteSet Section.............................................361 The Data Display........................................................................................................................362 Data Reduction ...........................................................................................................................366 Displaying Data in Group, Graph, and Notes Sections ........................................................382
Displaying and Analyzing Data: SpectraMax M2 and M5.......................................................403 Introduction ................................................................................................................................403 Initial Data Display and Reduction: Plate/CuvetteSet Section.............................................403 The Data Display........................................................................................................................404 Data Reduction ...........................................................................................................................413 Displaying Data in Group, Graph, and Notes Sections ........................................................427
Displaying and Analyzing Data: LMax II, and LMax II384........................................................449 Introduction ................................................................................................................................449 Initial Data Display and Reduction .........................................................................................449 The Data Display........................................................................................................................450 Data Reduction ...........................................................................................................................460 Displaying Data in Group, Graph, and Notes Sections ........................................................469
Displaying and Analyzing Data: Gemini, Gemini XS, Gemini EM.......................................491 Introduction ................................................................................................................................491 Initial Data Display and Reduction .........................................................................................491 The Data Display........................................................................................................................492 Data Reduction ...........................................................................................................................502 Displaying Data in Group, Graph, and Notes Sections ........................................................515
Displaying and Analyzing Data: FlexStation, FlexStation II, FlexStation II384.....................537 Introduction ................................................................................................................................537 Initial Data Display and Reduction .........................................................................................537 The Data Display........................................................................................................................538 Data Reduction ...........................................................................................................................550 Displaying Data in Group, Graph, and Notes Sections ........................................................568

x SoftMax Pro User’s Manual
Chapter 7: File Management & Printing..............................................................................................589 File Creation and Management......................................................................................................591
Data Files .....................................................................................................................................591 Protocol Files...............................................................................................................................591 Locating Protocol and Data Files..............................................................................................592 Creating New Files.....................................................................................................................593 Opening Files ..............................................................................................................................594 Saving Files Manually................................................................................................................596 Autosave......................................................................................................................................597 Opening Other Protocol Files ...................................................................................................598
Printing...............................................................................................................................................598 The Printed Report .....................................................................................................................599 Customizing the Report.............................................................................................................599 The Print Dialog Box..................................................................................................................601
Importing/Exporting Information .................................................................................................603 Exporting Information...............................................................................................................603 Importing Information...............................................................................................................608 Import... .......................................................................................................................................608 Import Analyst............................................................................................................................609 Import FLIPR... ...........................................................................................................................609 Importing and Exporting Templates .......................................................................................609 Exporting Graphs .......................................................................................................................610 Copying and Pasting..................................................................................................................610
File Protection ...................................................................................................................................614 Password Protection ..................................................................................................................614
Chapter 8: Enterprise...............................................................................................................................617 Introduction to Enterprise Edition ................................................................................................619 Enterprise Edition of SoftMax Pro ................................................................................................619
General Information...................................................................................................................619 Security Menu.............................................................................................................................620 E-Statements................................................................................................................................622
Enterprise Administrator ................................................................................................................625 Users.............................................................................................................................................628

SoftMax Pro User’s Manual xi
Chapter 9: Automation and Robotics...................................................................................................633 Introduction to Remote Control ....................................................................................................635 Notes on Queued Processing..........................................................................................................635 Send/Receive Remote Commands.................................................................................................635
Summarizing Remote Commanding.......................................................................................638 Programmer Notes.....................................................................................................................638
Molecular Devices' Position...........................................................................................................639 SoftMax Pro Commands .................................................................................................................639 Visual Basic (Excel Macro) Example .............................................................................................644 MFC C++ Interface to SoftMax Pro Remote Commands that Return Values........................645
MFC Example Code: ..................................................................................................................645
Chapter 10: Troubleshooting.................................................................................................................649 Introduction.......................................................................................................................................651 Troubleshooting Contents ..............................................................................................................651 Message Boxes and Alerts...............................................................................................................660
Instrument Settings Alerts ........................................................................................................660 SoftMax Pro Software Alerts ....................................................................................................661 Error Messages ...........................................................................................................................662
Appendix A: SoftMax Pro Version Specifications ............................................................................667 Introduction.......................................................................................................................................669 SoftMax Pro 3.1 Update Specification ..........................................................................................669 SoftMax Pro 3.1.1 Update Specification .......................................................................................671 SoftMax Pro 3.1.2 Update Specification .......................................................................................672 SoftMax Pro 3.2 Update Specification ..........................................................................................672 SoftMax Pro 4.0/4.01 Update Specification..................................................................................673 SoftMax Pro 4.1 Specification ........................................................................................................675 SoftMax Pro 4.3 Specification ........................................................................................................675 SoftMax Pro 4.6 Specification ........................................................................................................677 SoftMax Pro 4.7 Specification ........................................................................................................679 SoftMax Pro 4.7.1 Specification .....................................................................................................680 SoftMax Pro 4.8 Specification ........................................................................................................680
Appendix B: Glossary of Terms............................................................................................................683
Index ..........................................................................................................................................................700

xii SoftMax Pro User’s Manual

Chapter 1: Welcome
Introduction...........................................................................................................................................3 Major Functions of SoftMax Pro...................................................................................................3 Read Modes.....................................................................................................................................3 New to SoftMax Pro? .....................................................................................................................4
What's New in SoftMax Pro 4.8 .........................................................................................................4 New Reader Support .....................................................................................................................4 Modifications ..................................................................................................................................4 Enterprise Edition Changes ..........................................................................................................5 Fixed Bugs .......................................................................................................................................5 New Protocols.................................................................................................................................6 Modified Protocols.........................................................................................................................6 New Formula Accessors................................................................................................................6
About the Documentation and the Help Files ................................................................................7 This Manual ....................................................................................................................................7 Formula Reference Guide ..................................................................................................................8
Creating a Default Protocol ................................................................................................................8

Chapter 1: Welcome
2 SoftMax Pro User’s Manual

Chapter 1: Welcome
SoftMax Pro User’s Manual 3
Introduction SoftMax Pro is designed to control and collect data from Molecular Devices' microplate readers (EMax™, VMax®, UVMax™, ThermoMax™, and VersaMax™), microplate spectrophotometers (SpectraMax®), microplate spectrofluorometers (Gemini fluorescence readers and FlexStation instruments), and microplate multi-detection instruments (SpectraMax M2 and M5).
SoftMax Pro allows you to acquire and analyze data from these instruments. You may also import data from FLIPR and Analyst instruments for display and analysis.
SoftMax Pro is available for Power Macintosh computers using OS 9.2 or greater and PC-compatible computers using Windows 2000 and XP.
Major Functions of SoftMax Pro Instrument Control
SoftMax Pro allows you to set up and run a complete assay for all instruments. Instrument settings can be saved as a protocol file and used repeatedly for reading different microplates or cuvettes. All stand-alone instrument functions can be controlled using the software. In addition, SoftMax Pro provides capabilities that are not available when using an instrument in stand-alone mode (for example, user-defined Kinetic run times, read intervals, Automix parameters, and more).
Data Collection and Display SoftMax Pro collects and stores all raw data received from the instrument. Data is displayed on the computer screen in a grid format that corresponds to the wells in a microplate (all instruments) or individual cuvettes (using SpectraMax Plus, Plus384, M2, or M5). How the data is displayed depends on other settings made using the software. In addition to displaying data collected from a Molecular Devices microplate system instrument, you may import, display, and analyze data collected from either a FLIPR® or Analyst instrument.
Data Reduction and Plotting You can reduce the data using built-in formulas or define custom reduction formulas. More than one reduction can be shown, and results from different microplates and/or cuvettes can be compared within the same experiment.
SoftMax Pro can collect data from one or more microplates and/or cuvettes and store it in a single data file, using the same or different instrument settings for different microplates or cuvettes. For example, microplates containing different samples can be read using the same or different modes, all within the same experiment.
Read Modes Several read modes are possible using SoftMax Pro. Which read modes are available depend upon which instrument you are using.
Endpoint A single reading is made at one or more wavelengths (up to six separate wavelengths can be chosen using SpectraMax instruments). Default values reported are optical density (OD), relative fluorescence units (RFU), or relative luminescence units (RLU), depending on the instrument type and options selected.
Kinetic Data is collected over time and the default display is OD, RFU, or RLU versus time. Multiple

Chapter 1: Welcome
4 SoftMax Pro User’s Manual
readings are made at regular intervals which you define. Default data reductions for Kinetic data are Vmax, Vmax per Sec, Time to Vmax, or Onset Time.
Spectrum Absorbance or fluorescence data is collected across a spectrum of wavelengths and displayed as OD, RFU, or RLU versus wavelength. The default reduction displays the wavelength that corresponds to the maximum signal.
Well Scan Fluorescence data is collected from a single well in a microplate using one of several scan patterns up to a maximum number of points. Data is displayed in grayscale by default; readings from multiple wavelength pairs may be shown separately or together in different colors.
FLEX Fluorescence data is collected from a single well in a microplate over time. Readings from multiple wavelength pairs can be shown separately or together in different colors.
Dual Read: Also an endpoint reading, this mode is designed to perform two separate integrations, one after each of two possible injections in any or all wells of a microplate.
Fast Kinetic: Repeated integrations are made for a specified number of data points, up to a 100-point maximum integration, in a single well of a 96- or 384-well microplate. This process is then repeated for each of the rest of the selected wells.
New to SoftMax Pro? If you have not used SoftMax Pro before, Molecular Devices recommends that you install the software and then follow the tutorials that will guide you through the basics of using SoftMax Pro. Sample files which demonstrate the advanced capabilities of SoftMax Pro are explained in Chapter 5 of the SoftMax Pro Formula Reference Guide (and in the help files accompanying that software).
What's New in SoftMax Pro 4.8
New Reader Support SoftMax Pro v4.8 is required to operate the new SpectraMax® M5 reader and its five read types:
Fluorescence, Absorbance, Luminescence, Time-Resolved Fluorescence (TRF) and Fluorescence Polarization. Three data types for FP read types are also being introduced with v4.8: the calculation of Polarization (mP), Anisotropy (r) and Raw (S&P).
Modifications A Plate Type Editor has been added for some readers. Accessible from the “Plate/Edit Plate
Type…” menu item, this feature allows users to modify five primary microplate measurements (the distance from the left edge of the plate to the center of well A1, the distance from the top edge of the plate to the center of well A1, the horizontal distance between wells, the vertical distance between wells and the well diameter), and to save these custom plate types. More details can be found in Chapter 5 of the SoftMax Pro User Manual.
Modification of Plate Blank subtraction for FP: the plate blank subtraction will be done on the uncalculated raw perpendicular (S) & parallel (P) fluorescence polarization data, respectively.

Chapter 1: Welcome
SoftMax Pro User’s Manual 5
File/Set Password menu item has been changed to support the notation of both the Author Name and Password to allow users of SoftMax Pro Standard edition to protect any single experiment file.
SpeedRead and Column/Wavelength Priority options have been added for Kinetic read mode for SpectraMax® Plus 384 users.
The Formula textbox limit in the Calculation dialog has been increased from 200 to 255 characters.
A Settling Time option has been added. Users can enable/disable the Settling Time option and, if enabled, specify the duration of settling between 100 and 1000 milliseconds. In FP read mode, the settling time specify the well-to-well delay for FP read type, and column-to-column delay for all other read types.
Enterprise Edition Changes The saved file path recorded in the Audit Trail has been corrected and no longer truncates.
Save As… no longer allows users to modify a protocol.
Selected Statement sections now print properly (some did not print in specific cases previously).
Fixed Bugs Highlighted summary lines now properly appear on the printed copy.
Crashing bug has been fixed whereby expanding a Cuvette section when the plate template includes a 384-well specific group previously caused a crash.
Pasting data into Cuvette section no longer erases the current Template setting.
Exporting “All” Group sections now properly includes the Note section delimiter (~End), which also facilitates proper re-importing of Note section(s) back into SoftMax Pro software.
The default kinetic interval can no longer be less than the minimum kinetic interval.
SpectraMax M2 – Instrument Settings | fluorescence read | Spectrum. A range check was added to the Excitation text box to now accept only valid numbers.
SpectraMax M2 – Instrument Settings | Column Wavelength Priority now allows the user to properly select either Column Priority or Wavelength Priority for multi-wavelength reads.
SpectraMax M2 – The Step text box in Spectrum read mode now checks for a valid Step value within the limits of the scan (i.e., if 350-370, step values can be between 1-20; no greater than a max of 490.)
LMax™ II & LMax™ II 384 – Instrument settings | Wells to Read. The option text now properly updates when well selection changes.
LMax II & LMax II 384 – Plate section now displays the correct reader information after a read is completed.
LMax II – now displays the correct error message for the Integration Time value.
LMax II – users are no longer able to open the drawer when washing or priming is in progress.
SpectraMax Plus 384 – SpeedRead is now functioning properly.
FlexStation™ II and FlexStation™ II 384 – the Cutoff Filter manual setting value no longer decrements in its menu window from the previously selected value in Wavelength Setup menu.

Chapter 1: Welcome
6 SoftMax Pro User’s Manual
All Gemini readers – the Step text box in Spectrum read mode now checks for a valid Step value within the limits of the scan (i.e. if 350-370, step values can be between 1-20).
Gemini EM – PMT info has been added to the plate section.
New Protocols M5 Assays folder: LDL Determination
This protocol is used to determine the Lower Detection Limit from a dilution series or calibration curve of a fluorophore read in fluorescence intensity; to be used with M5 or other SpectraMax fluorescence readers.
M5 Assays folder: Basic FP This fluorescence polarization protocol allows subtraction of average raw background signals from eight (8) matched sample wells before mP is calculated; to be used with SpectraMax M5 only.
M5 Assays folder: FPIA This fluorescence polarization protocol is used to set up a calibration curve and assign groups needed to determine binding in a Fluorescence Polarization (FP)-based immunoassay (e.g., TKXtra); to be used with SpectraMax M5 only.
M5 Assays folder: G Factor Determination This protocol is used to determine the correct "G factor" for a given fluorophore for fluorescence polarization (FP) assays; to be used with SpectraMax M5 only.
M5 Assays folder: HTRF This time-resolved FRET protocol performs two TRF readings on a plate, then calculates the ratio of donor and acceptor signals and performs CISbio International’s patented deltaF% calculations for controls; to be used with SpectraMax M5 only.
ADME folder: MultiScreen PAMPA The Parallel Artificial Membrane Permeability Assay (PAMPA) determines the rate at which a compound in an aqueous solution passes from the donor compartment to the acceptor compartment through a chemically treated filter membrane.
Modified Protocols Basic Protocol folder: All Kinetic ODs for Export
Missing columns were added back to the RowA Group Section.
LAL Kinetic Chromogenic folder: Routine Testing simple This protocol is now is properly set as Kinetic read type.
LAL Kinetic Chromogenic folder: Routine Testing complete This protocol is now is properly set as Kinetic read type.
New Formula Accessors !StdDevPlateBlank – returns the standard deviation value of the plate blank group.
!StdDevPlateBlankLmX – specifies the wavelength LmX (i.e., Lm1, Lm2) of the plate blank group.
!WellLmXSRaw (i.e., !WellLm1SRaw) – returns perpendicular polarized data of specific wavelength LmX (i.e., Lm1 or 1st wavelength set) for a given Template group. (in Group Section)

Chapter 1: Welcome
SoftMax Pro User’s Manual 7
!WellLmXPRaw (i.e., !WellLm2PRaw) – returns parallel polarized data of specific wavelength LmX (i.e., Lm2 or 2nd wavelength set) for a given Template group. (in Group Section)
!WellIDLmXSRaw (i.e., !A2Lm1SRaw) – returns perpendicular (or an array of perpendicular) data for the specified wavelength LmX (i.e., Lm1 or 1st wavelength set) in the specified WellID (i.e., A2).
!WellIDLmXPRaw (i.e., !B1Lm2PRaw) – returns parallel (or an array of parallel) for the specified and wavelength LmX (i.e., Lm2 or 2nd wavelength set) in the specified WellID (i.e., B1).
!Gfactor – returns the current G factor value set in the Display dialog.
!PlateBlankS and !PlateBlankLmXS (i.e., !PlateBlankLm1S) – returns perpendicular (or S) plate blank raw value(s) for the given wavelength LmX in a plate section (i.e., Lm2 or 2nd wavelength set).
!PlateBlankP and !PlateBlankLmXP (i.e., !PlateBlankLm1P) – returns parallel (or P) plate blank raw value(s) for the given wavelength LmX in a plate section (i.e., Lm1 or 1st wavelength set).
About the Documentation and the Help Files The SoftMax Pro printed documentation set consists of the SoftMax Pro User Manual (that includes written tutorials) and a Formula Reference Guide. Additional documents on CD-ROM may also be provided to cover the latest information regarding the software.
� NOTE: Screens represented in the help system and the manuals may depict either the Macintosh or the Windows version of the software. The two interfaces are quite similar, but show subtle differences. Depending upon which computer platform and operating system you are using, your screen may look different from the one shown.
This Manual Chapter 1, "Welcome" provides introductory information regarding the program and its features. Chapter 2, "Installation," describes how to install SoftMax Pro on your computer and how to
connect the computer and the instrument correctly. Chapter 3, "Overview," explains how the SoftMax Pro software program is organized and how it
is used with various instruments. Chapter 4, "Tutorials," provides two written tutorials that will help you learn the basics of
working with SoftMax Pro if you are a new user. Note: this information is not included in the Help system.
Chapter 5, "Data Collection" discusses how to prepare for and conduct a reading using SoftMax Pro. This chapter is organized by instrument.
Chapter 6, "Data Analysis," describes how data is displayed during and after a reading and how you can customize the display using the various software preferences. This chapter also describes data reduction and the different means for analyzing the raw data received from the different instruments.
Chapter 7, "File Management and Printing," explains how to customize reports and manage the files created by SoftMax Pro. Other topics include importing, exporting, copying, pasting, and duplicating data, both within SoftMax Pro and to and from other external programs, and details about how to import FLIPR and Analyst System files.
Chapter 8, "Enterprise," deals specifically with the Enterprise Administrator version of SoftMax Pro.

Chapter 1: Welcome
8 SoftMax Pro User’s Manual
Chapter 9, "Automation and Robotics," describes the commands that can be used with Windows-compatible PCs to control the various functions of the instruments that work with SoftMax Pro.
Chapter 10, "Troubleshooting," describes alert messages that may appear while using SoftMax Pro and what to do should they occur. Other information in this chapter discusses possible communication problems with the instrument and other computer-related issues.
Appendix A, “SoftMax Pro Version Specifications,” details the updates and enhancements made in each software release from version 3.1 to the present.
Appendix B, “Glossary of Terms,” provides a list of terms used in this manual and their meanings.
Formula Reference Guide Chapter 1, “Introduction to Formulas,” provides a general introduction to SoftMax Pro
formulas.
Chapters 2, “Operators,” 3, “Functions,” and 4, “Accessors,” list the building blocks used in SoftMax Pro formulas and give brief examples of how to use them.
Chapter 5, “Sample Protocols,” contains detailed examples of complex custom data analyses requiring interaction between the Template Editor, Group, and Graph sections, and the formulas themselves.
Creating a Default Protocol While some previous versions of SoftMax Pro defaulted to open a specific “Tutorial” template, the current version opens to a blank protocol that reflects the instrument connected to the computer. If no instrument is connected to the computer, SoftMax Pro will use the instrument chosen in the Preferences to create a new protocol if no Default Protocol file exists.
To have SoftMax Pro open a customized default protocol, simply:
1. Create a new protocol file
2. Modify any preferences/settings as necessary.
3. Add any desired Notes, sections ,etc.
4. Save it with the exact title: "Default Protocol"
5. Ensure this Default Protocol file is saved/located in the Assays folder within the SoftMax Pro folder on your hard drive.
It is not mandatory to create a default protocol since the software will sense the instrument connected to the computer and automatically create a new file based on the capabilities of that instrument (e.g., if a fluorescence instrument with a cuvette port, the software window will show fluorescence units on both a Plate section and a CuvetteSet section; if an absorbance instrument with no cuvette port, the software window will show absorbance units on a Plate section only). In addition to these sections will be a Notes section that is blank. If you want to have other sections (Graph, Group, etc.) be created automatically, or if you wish to customize the protocol to include summaries and/or other information in the Notes section, you can create a protocol file, save it under the name "Default Protocol," and place it in the Assays folder within the SoftMax Pro folder on your computer. Then, when you start SoftMax Pro or create a new file, the window that appears will be based on this Default Protocol.

Chapter 2: Installation
Connect the Hardware ................................................................................................................11 Computer System Requirements ...............................................................................................13 Macintosh Specifications .............................................................................................................13 Windows Specifications ..............................................................................................................13 Install SoftMax Pro.......................................................................................................................14 Communicating with the Instrument........................................................................................16 What Is Installed...........................................................................................................................17 Enter Registration Information...................................................................................................17 Assays Folder................................................................................................................................19
Set Preferences ....................................................................................................................................20 Serial Port ......................................................................................................................................20 Export Format...............................................................................................................................22 Autosave........................................................................................................................................22 Reader ............................................................................................................................................25 Autoprint.......................................................................................................................................25 Filters..............................................................................................................................................25

Chapter 2: Installation
10 SoftMax Pro User’s Manual

Chapter 2: Installation
SoftMax Pro User’s Manual 11
Connect the Hardware
� CAUTION: Turn OFF the power to both the instrument and the computer before connecting or disconnecting any components or cables. Not doing so could potentially result in damage to components in either or both the Molecular Devices instrument and/or the computer.
The type of cable used to connect the computer to the instrument depends upon the type of computer and also the particular instrument you are connecting. SpectraMax and VersaMax instruments have 8-pin DIN serial ports; EMax, VMax, UVMax, and ThermoMax instruments have 25-pin serial ports. Most older Macintosh models have 8-pin DIN (round) modem ports; newer Macintosh models may not have a serial port but instead have a USB port. PC models vary but typically have either a 9-pin or 25-pin serial port (check your particular computer to determine the type of serial connection needed). If your computer does not have a serial port or existing ports are in use, you may need to add a serial port through the use of a USB to Serial adapter cable.
Connecting to a Macintosh
� NOTE: If your Macintosh has a single serial port, see the "Troubleshooting” section for information regarding connection to the instrument.
Serial Connection
Older Macintoshes are equipped with the proper 8-pin serial port. Newer Macintoshes will require the use of a USB to Serial adapter cable to connect to the instrument properly.
Connecting the end of the cable to the 8-pin modem port of the Macintosh is preferred since this allows the printer port to remain available. If you do connect to the Macintosh printer port, first deactivate AppleTalk using the AppleTalk Control Panel or the Chooser desk accessory in the Apple ( ) menu.
� NOTE: If you are running other applications that use AppleTalk, it may be necessary to quit them before making AppleTalk inactive.
USB Connection
iMac and Macintosh G4 (or greater) computers only have a USB port (no serial port). You can connect a serial cable to all newer Macintosh systems and the instrument through the use of a USB-to-serial adapter. Currently, Molecular Devices has tested adapters supplied by Keyspan without problems. Adapters from other manufacturers may work equally well. More information is available at http://www.keyspan.com/

Chapter 2: Installation
12 SoftMax Pro User’s Manual
Serial Cables for USB Macintosh.
Left: USB serial adapter; Right Top: 8-Pin DIN to 8-Pin DIN Serial Cable (not the same as a Macintosh printer cable);
and Right Bottom: 8-pin DIN to DB-25 Modem (Serial) Cable.
1. Plug the USB connector on the serial adapter into the USB port on the back of the Macintosh computer.
2. Plug one end of the 8-pin DIN cable into the USB-to-serial adapter (see the figure above). Plug the other end of the 8-pin DIN cable into the serial port of the instrument.
USB-to-serial adapters generally require that you install software for them to function properly.
After you have installed and are running SoftMax Pro (described in a later section), access Preferences from the Edit menu. Set the serial port to any open port available with your computer (typically you will choose the “Printer” port as most contemporary Macintosh computers have a built-in modem that uses the “Modem” port), then choose the appropriate instrument, and finally close the dialog box.
Windows-Compatible Computer
The type of cable required to connect your computer to an instrument will depend upon the type of instrument and the type of serial port(s) available on your computer. SoftMax Pro supports up to nine connections (serial ports). SpectraMax, VersaMax, and FlexStation instruments have 8-pin DIN serial ports; EMax, VMax, UVMax, and ThermoMax instruments have 25-pin serial ports. The cable should be a straight-through serial cable. The serial connector for your computer may be a 9-pin or 25-pin connector (or you can use an adapter that converts from 9-pins to 25-pins—see the figure below.

Chapter 2: Installation
SoftMax Pro User’s Manual 13
Serial Cables for PC.
Top left: 8-pin DIN to 9-pin Serial Cable; top right: 9-pin to 25-Pin Adapter; bottom left: 25-pin DIN to 9-pin Serial Cable; bottom right: 25-pin to 25-Pin Serial Cable.
Computer System Requirements See below for the recommended and minimum computer hardware and operating system software specifications that will ensure proper operation of SoftMax Pro.
� NOTE: Enterprise Administrator 1.1 is a Windows-only software program. However, users of the Macintosh version of SoftMax Pro 4.8 Enterprise Edition can communicate with Enterprise Administrator over a network (LAN).
Macintosh Specifications Recommended System Configuration
PowerPC processor (G4, G5)
Macintosh OS version 9.2.2 (or OS X in Classic mode)
Color monitor capable of 1024 x 768 resolution display
256 MB RAM
150 MB of available hard disk space
CDROM drive
USB-to-serial adapter and required drivers
Windows Specifications Recommended System Configuration
Intel Pentium IV processor (1.8 GHz)
Microsoft Windows® 2000 or XP
Color monitor capable of 1024 x 768 resolution display
256 MB RAM
150 MB of available hard disk space
CD-ROM drive
Available serial port (COM1 – COM9)

Chapter 2: Installation
14 SoftMax Pro User’s Manual
� NOTE: If you plan to use SoftMax Pro with a FlexStation instrument, or if you will be creating large files (in excess of 20 plates per file) with any instrument, or if you will be using any robotic applications, Molecular Devices recommends that you increase the amount of RAM in your computer to a minimum of 256 MB.
Install SoftMax Pro Two versions of SoftMax Pro are available: Standard edition, and Enterprise edition. The Standard Edition provides instrument control and analysis functions for all SpectraMax, FlexStation, Gemini, and earlier instruments as well as import and analysis of data files from FLIPR and Analyst instruments. In addition to all features found in the Standard edition, the Enterprise edition also contains powerful features that support a wide variety of regulatory compliance requirements.
Follow these instructions to install SoftMax Pro.
1. Insert the SoftMax Pro CD into the CD-ROM drive.
2. Macintosh: Double-click the CD-ROM drive icon to display its contents. Windows: Open “My Computer” and then double-click the CD-ROM drive icon to display its contents.
3. Double-click the Installer icon (Macintosh) or Setup icon (Windows) and follow the screen prompts.
4. After an initial splash screen, clicking next will bring up a welcome screen. Click Next to continue.
5. The "Software License Agreement" screen requires that you read and understand the license agreement. After you have read the agreement carefully, click Yes if you agree.
6. The screen named “Choose Destination Location” asks you to select the drive where the software will be installed. A default location will be shown on the screen. You may browse for a specific folder on your computer using the Browse button. When the preferred directory has been selected, click Next.
7. The “Setup Type” screen asks you to choose between "Typical" (the default), "Compact," or “Custom.” Choose "Typical" to install SoftMax Pro with the most common options, "Compact" to install SoftMax Pro with the minimum options, or "Custom" to choose which options to include or exclude during setup. If you have selected "Custom," Clicking next will prompt you with a list of options to choose. All other selections will advance to the next step.
� NOTE: The [Back] button is available on all but the first screen, allowing you to go back to previous screens and review or change information that you have entered.
8. The "Ready to Install" screen lists information about the installation process. Verify that the information on this screen is accurate and click Next.
9. Click [Next] to start the actual installation of SoftMax Pro files.
10. When installation is complete, the “Finished” screen will appear. Click [Close] to end the installer/setup program. On the Macintosh, remove the CD by dragging its icon to the Trash. On the PC, close the window for the CD and “My Computer” and then press the CD eject button on the CD-ROM drive. Replace the CD in its holder and store it in a safe place.
� NOTE: During installation, an “Assays” folder is created which contains protocol files for all instrument types, regardless of the choice made above. Some of these protocols will not be appropriate for your

Chapter 2: Installation
SoftMax Pro User’s Manual 15
particular instrument (they might have reductions that are appropriate only for absorbance or fluorescence instruments, for example). Nevertheless, all protocols can be opened, run, and/or customized to be appropriate for any instrument.
An open folder named “SoftMax Pro” (followed by the version number) will be visible on your screen. This folder contains the SoftMax Pro program. To ensure that SoftMax Pro will be able to communicate with your instrument, be sure to turn the instrument on prior to starting the SoftMax Pro program. After the instrument is powered on and has completed its start-up sequence, double-click the icon to start SoftMax Pro.
� NOTE: In Windows, a shortcut for the program will be available in the Start menu under "SoftMax Pro."
� NOTE: An uninstall program is available for Windows computers. Should you need to remove older versions of SoftMax Pro from your hard drive, using the uninstall program is recommended since it also removes information regarding SoftMax Pro from the Windows Registry. To remove SoftMax Pro from a Macintosh computer, simply drag the SoftMax Pro folder and any other SoftMax Pro files you may have on your hard drive to the trash.
� CAUTION: When you uninstall the program, make sure to backup your data and/or any saved files to a folder outside of the SoftMax Pro folder, because the SoftMax Pro folder will be deleted.

Chapter 2: Installation
16 SoftMax Pro User’s Manual
Communicating with the Instrument After installation of SoftMax Pro, if the instrument is properly connected and turned on, you should see the corresponding icon in the upper-left corner of the SoftMax Pro window. The type of instrument connected will also be reflected in the Preferences.
If the instrument is not properly connected or is turned off, the instrument icon in the upper left-hand corner of the window will appear with an X through it. Check that the connection is secure and that the instrument is powered on.
� NOTE: LMax II and LMax II384 requires manual selection of the instrument (in the Preference dialog) in order to establish communication. This is due to the different baud rate requirement for LMax II instruments.
You can configure SoftMax Pro to use protocols and settings for various instruments regardless of which instrument is connected (if any). You may access the Preferences settings (from the Edit menu, choose the Preferences command) to select the desired instrument.
Note: this is sometimes done if you wish to create protocol files on a computer that is running SoftMax Pro but is not connected to an instrument or if you wish to create protocols for an instrument other than the one connected to the computer.
� NOTE: If you are experiencing problems communicating with a connected instrument, access the Preferences (from the Edit menu, choose the Preferences command) and select the proper communications port (which port depends on the configuration of your computer—typically either modem or printer for the Macintosh and COM1 through COM9 for the PC). Serial ports that are not available will be dimmed. An additional setting (the factory default) is Neither. This selection is used when you do not have an instrument connected to the computer but wish to use SoftMax Pro or when the port connection must be disabled for other reasons. Choose the appropriate setting for your computer’s physical serial port connection and click [OK]. The instrument icon should now appear normally (without an X through it).
Preferences Dialog Box

Chapter 2: Installation
SoftMax Pro User’s Manual 17
If the serial port setting is correct and the instrument is on, yet communication is still not functioning properly, quit SoftMax Pro, turn off power to both the computer and the instrument, and check that the cable connections between the instrument and computer are secure. Turn both machines on again and restart SoftMax Pro.
What Is Installed A folder called “SoftMax Pro” (followed by the version number) will be installed in the location you specified on your computer’s hard drive. Within that folder are a number of separate files and subfolders as shown in the table below. Commonly used protocol files are grouped within subfolders that describe the type of assay (e.g., “Kinetic ELISA”).
Certain data files are also included, some of which appear within the Tutorials folder. Some of these data files assist with learning basic operation of SoftMax Pro and are linked to written tutorials found later in this manual; others are included for you to open and continue learning on your own. .
Note that folder and filenames are the same for Windows and Macintosh except that Windows files have the extension “.ppr” or “.pda” (.epr or .eda in the Enterprise version) appended to the file name for protocol or data files, respectively.
All of the protocol files that are on the software CD are installed as shown in the table below and can be seen in the Assays menu within SoftMax Pro.
� NOTE: The data files for the tutorial are in *.pda Format. You can access them by choosing File>Open and locating the Tutorial folder in your SoftMax Pro folder. Only *.ppr files can be seen through the Assays menu.
Enter Registration Information Turn the instrument on and allow it to complete its start-up sequence (approximately 30-90 seconds, depending on the instrument type).
Double-click the SoftMax Pro program icon inside the SoftMax Pro folder (Mac) or click the desktop
icon [ ]or choose SoftMax Pro from the Start menu (Windows) to start the software program. The first time you open SoftMax Pro, a registration dialog box will appear, asking that you enter your name, company, and the serial numbers of the software program and instrument. The software serial number can be found on the original SoftMax Pro CD, on the inside cover of this manual, and on the software Warranty Registration Card (please remember to fill out this card and return it to Molecular Devices Corporation). The instrument serial number (S/N) is located on a label affixed to the back of the instrument. Type the information in the spaces provided and then click [OK]. Note that the option to click [OK] will not be available until all information has been entered.

Chapter 2: Installation
18 SoftMax Pro User’s Manual
Registration Dialog Box
After all information has been entered correctly and you click [OK], a title screen will appear showing the registration information you entered.
Example SoftMax Pro Title Screens

Chapter 2: Installation
SoftMax Pro User’s Manual 19
After a few seconds, the title screen will be replaced by an untitled SoftMax Pro window. The screen you see may not look exactly like the one below since its appearance depends on the type of instrument and computer you are using.
SoftMax Pro Default Protocol Untitled Window
Assays Folder The Assays menu is used to choose the folder that will contain protocol files you wish to access most often. After installation of SoftMax Pro, the protocol files shown under the Assays menu will be the basic protocols shipped with the software. Other folders are installed with SoftMax Pro containing protocol files for other types assays—you may select one of these folders instead, if desired.
To change the default folder, choose Assays and then choose Set Folder... . A dialog box will appear, asking you to choose the folder or directory containing the protocol files you wish to have appear in the Assays menu. Select one of the other folders within the SoftMax Pro directory/folder or, if you have other protocol files in a different location, choose that location and then click [Select].
� NOTE: If you do not see any files in the Assays menu or if the files shown are not correct, it may be that a previous version of SoftMax Pro was not uninstalled prior to installation of a newer version. This can cause SoftMax Pro to default to using the old directory for assay files rather than the directory associated with the most current program version. Follow the instructions given above to choose the correct folder for the default assays folder.

Chapter 2: Installation
20 SoftMax Pro User’s Manual
Set Preferences It is a good idea to set the SoftMax Pro preferences before starting to user SoftMax Pro. The preferences include configuration settings, such as which port is used for the connection to the instrument, filters used with some instruments, settings for automatic printing and saving of files, and the format for exported data. To make these selections, choose Preferences from the Edit menu to open the Preferences dialog box.
Preferences Window (Windows)
Serial Port Check that the setting for the serial port matches the physical port used to connect the computer and the instrument.
� NOTE: If you are using a Keyspan serial adapter with a Macintosh computer, set the port to “Printer.”
Serial Port Selection in Preferences Dialog Box.
Note that COM ports from 1 through 9 that are not available for your particular computer will be shown dimmed.

Chapter 2: Installation
SoftMax Pro User’s Manual 21
� NOTE: A selection of “None” can be made if communication with an instrument is not required or if no instrument is connected to the computer. When this option is selected, the Status Bar in SoftMax Pro will show an instrument icon with an “X” through it, along with the words “No port selected.” This selection allows you to use the serial ports for other purposes (modem connection, network connection, or printing, for example) but does not allow you to communicate with the instrument.
� NOTE: When the FlexStation is selected in the Preferences, another option becomes available regarding Serial Comm Speed:
Preferences Window (Windows)
SoftMax Pro automatically detects the baud rate of the instrument to which the computer is connected and establishes a communication rate accordingly. This option allows you to view the baud rate that is being used and to manually set a different rate. This should not be done unless a serial communications problem occurs (see Communication Problems for more information).

Chapter 2: Installation
22 SoftMax Pro User’s Manual
Export Format
Export Format selection in Preferences dialog box
Data collected by SoftMax pro can be exported for use with other software programs or for archiving purposes.
The preferences settings regarding the Export Format allow you to choose whether to export data as it appears in plate format or linearly (over time). The option to include text labels along with numerical data and/or to add the filename and date can be activated by clicking the checkboxes next to those items. (The option for "Interpolate Wells" is available only with the FlexStation instrument.)
Autosave Enabling the Autosave feature in the Preferences dialog box will cause a data file to be saved automatically each time a plate is read. This reduces the likelihood of lost data.
Autosave portion of the Preferences Dialog Box
Autosave saves a copy of the file that is currently open. If the file that is open is a protocol file, note that the file will still be “Untitled” (i.e., not yet named) even after an Autosave has occurred. This allows you to Autosave to a text file format and then save manually as a SoftMax Pro file.
You can Autosave to one of two different file formats:
• SoftMax Pro—used to save your data automatically in SoftMax Pro format.
• Text File—used when you want to have the data available for use with a spreadsheet or other program for data analysis external to SoftMax Pro.

Chapter 2: Installation
SoftMax Pro User’s Manual 23
� NOTE: If you Autosave as a text file, the SoftMax Pro version of the data WILL NOT BE SAVED AUTOMATICALLY and you will not be able to automatically re-open the data file in SoftMax Pro. If you choose to save to this format, you will need to save your data manually, using the Save or Save As... commands in the File menu if you also want to save a SoftMax Pro file. If you attempt to quit SoftMax Pro before saving a file containing data that has not yet been saved, a message box will appear asking if you want to save the file. You can assign any name to a file you save manually.
� NOTE: If your protocol contains more than one experiment section when you Autosave to SoftMax Pro file format, each experiment will be saved to a separate data file.
When Autosave is enabled, the box below the Autosave option becomes active, allowing you to choose the folder within which data files will be saved and the type of file to be saved. You may choose to Autosave as a SoftMax Pro file (default) or as a text file and, when saving as a text file, you may choose to append to the same file.
The default folder for saving files is the SoftMax Pro folder. To save data files in a different folder, click the [Set] button. A dialog box will open, allowing you to choose a new location for saved files.
Autosave Location Dialog Box (Windows)
Highlight the folder where files should be saved. The [Select] button at the bottom of the dialog box will reflect this choice; clicking the [Select] button will set this folder as the default location for saved data files. You can change the location at any time by repeating this process.
To change the file format from SoftMax Pro to ASCII text, select the appropriate radio button.
� NOTE: If the Autosave function is reporting an error, or if files are saved in the wrong location, it may be that a previous version of SoftMax Pro was not uninstalled prior to installing a newer version.
Create New File (when saving as Text file only) After each Plate section or CuvetteSet section is read, the data will be saved in a new file. This file will contain all the data from the current and previous readings (for example, if you read a Plate section, then another Plate section, followed by a CuvetteSet section, File1 will contain data for Plate1; File2 will contain data for Plate1 and Plate2; and File3 will contain data for both plates and the cuvette). This option is available for both file formats (SoftMax Pro and text).
� CAUTION: If you Autosave to text format, you will not have a SoftMax Pro version of the file unless you also manually save the file using the Save as... command.

Chapter 2: Installation
24 SoftMax Pro User’s Manual
Append to File (when saving as Text file only) If you are saving data to a text file, you may choose to save all data to a single file for all plates and/or cuvettes by choosing “Append to File.” This option is dimmed (not available) if you are saving to a SoftMax Pro file.
File Prefix The information entered into the “File Prefix” field is automatically inserted at the beginning of the filenames of new files that are saved automatically. The default prefix is “Data.” Accepting this default saves files starting with the name “Data” followed by a sequential number beginning with "1.” For example, the first microplate read would be saved under the file name “Data 1.”
File Prefix Field (Windows)
You can change this default prefix to any other prefix (up to 15 characters). To change the default file name prefix, click within the File Prefix field, highlight the existing information, and type over the word to enter a new prefix.
If the File Prefix field is left blank, the date of the run will be used as the file prefix.
Append Date Enabling the checkbox for Append Date will cause the date to be included in the automatic file name for the saved data file. If a time is not appended (see the next item), SoftMax Pro indexes the runs for that day starting with “1” and incrementing with each successive run. For example, using the File Prefix “Data,” the first file saved on November 18, 2003, would have the name “Data 11-18-03 1.”
Append Time Enabling the checkbox for Append Time will include the time in the Autosaved file name for the saved data file in the format hhmmss. For example, using the file prefix “Data,” the file saved at 10:12:38 a.m. would have the name “Data 101238.”

Chapter 2: Installation
SoftMax Pro User’s Manual 25
Reader The Reader pop-up menu indicates which instrument is currently connected to the computer. When an instrument is connected to the computer, this selection will automatically be the connected instrument. .
Reader selection in Preferences dialog box
If the computer is not connected to an instrument, the Reader type defaults to the last reader connected, but you can choose a different instrument from the this dialog.
� NOTE: A protocol file can be written even if an instrument is neither connected to the computer nor selected in the preferences. Choosing an instrument first can be useful, however, since the options available in the Instrument Setup dialog box depend on the choice of instrument (for example, with a SpectraMax, you can choose up to six wavelengths, but you cannot do this with a VMax).
Autoprint Checking this box will enable automatic printing of a report after each plate is read. This report will contain information from each section that is designated to be included in the report. For more information on reports, and including or excluding sections, see Printing.
Filters The use of this button applies only to EMax, VMax, UVMax, and ThermoMax instruments (this button is dimmed when a different instrument is selected). Clicking the [Filters] button brings up a dialog box showing six filter positions.

Chapter 2: Installation
26 SoftMax Pro User’s Manual
Filters Dialog Box
� CAUTION: Check that the filter wavelength displayed for each position accurately reflects the wavelength of the filter installed in each position of the filter wheel. Highlight and change (type over) incorrect values. If the settings in this dialog box are not correct, subsequent readings will generate incorrect data.
� NOTE: The SpectraMax 250 accepts two optional filters, but the wavelengths for these filters are entered using the instrument's front panel. For specific information regarding how to install optional filters in the SpectraMax 250, refer to the instrument manual.
� NOTE: The minimum configuration may not provide enough memory for creating or working with large files (more than one plate or cuvette per file) and/or the use of robotics. If you are using a Macintosh and your computer “freezes” or stops functioning, try increasing the amount of memory allocated to the SoftMax Pro program.
Serial Cable
Either configuration above requires a straight-through, serial cable (either an 8-pin DIN to 8-pin DIN for SpectraMax, VersaMax, and FlexStation, or 8-pin DIN to DB 25 cable for EMax, VMax, UVMax, and ThermoMax). Molecular Devices recommends using only high-quality, double-shielded, straight-through serial cables.

Chapter 3: Overview
Introduction.........................................................................................................................................29 SoftMax Pro Window ........................................................................................................................29 Window Size .......................................................................................................................................30 Status Bar .............................................................................................................................................31 Experiments .........................................................................................................................................32 Sections ................................................................................................................................................33
Notes Section.................................................................................................................................37 Plate Section ..................................................................................................................................39 CuvetteSet Section........................................................................................................................41 Group Section ...............................................................................................................................43 Graph Section................................................................................................................................45 SoftMax Pro Application Window for Macintosh ...................................................................46 SoftMax Pro Application Window for Windows.....................................................................47 Menus and Commands ...............................................................................................................48 All Menus ......................................................................................................................................49 Apple Menu ..................................................................................................................................50 File Menu.......................................................................................................................................50 Edit Menu......................................................................................................................................52 View Menu....................................................................................................................................54 Experiment Menu.........................................................................................................................54 Control Menu................................................................................................................................55 Assays Menu.................................................................................................................................56 Plate Menu ....................................................................................................................................57 CuvetteSet Menu ..........................................................................................................................59 Notes Menu...................................................................................................................................61 Graph Menu..................................................................................................................................62 Group Menu..................................................................................................................................63 Window Menu (Windows only ) ...............................................................................................64 Help Menu -- Macintosh .............................................................................................................65 Help Menu -- Windows...............................................................................................................65

Chapter 3: Overview
28 SoftMax Pro User’s Manual

Chapter 3: Overview
SoftMax Pro User’s Manual 29
Introduction Molecular Devices assumes that you are familiar with the basic operation of your computer. If you need help with the basic functionality of your computer, please consult your computer's documentation.
SoftMax Pro Window When you start SoftMax Pro, a splash or title screen will appear, showing the information entered during registration, along with the SoftMax Pro version, the instrument type (if connected), the instrument, and copyright information.
SoftMax Pro Title Screen
After a few seconds, the title screen will be replaced by a new SoftMax Pro experiment data file window. The figure below shows the window for the Macintosh above the window for the PC.
The SoftMax Pro display contains these major elements:
A menu and status bar located at the top of the screen;
An untitled window showing an experiment data file containing various sections, depending upon the configuration of the default protocol used and the type of instrument chosen in the Preferences or connected to the computer.
The menu and status bars are always visible while you are using SoftMax Pro, no matter where you are within the program.

Chapter 3: Overview
30 SoftMax Pro User’s Manual
The Main Window
Window Size � NOTE: Because SoftMax Pro has been designed to provide you with a WYSIWYG preview of printed
reports, the width of the experiment and sections shown in the window is constrained by the width set for the printed page size. The dimensions and orientation of the printed page (and, consequently, the display size) may be changed by selecting either Page Setup... (Macintosh) or Print Setup... (Windows) from the File menu.
� NOTE: If you move the SoftMax Pro window such that the title bar is under the status bar, you will have to hide the status bar before you can move the window to see the title bar again.

Chapter 3: Overview
SoftMax Pro User’s Manual 31
Status Bar Near the top of the SoftMax Pro window is a status bar that shows the type of instrument that is connected to the computer or selected as the Reader type via the Preferences menu.
Status bars for various instruments
The status bar shows some or all of the following items, depending on the type of instrument connected or chosen (from left to right):
Instrument icon. Indicates that the instrument is communicating properly with the computer. If an “X” appears on top of the icon, the computer is not making proper contact with the instrument (see Communication Problems).
� NOTE: Double-clicking the instrument icon opens the Preferences dialog box.

Chapter 3: Overview
32 SoftMax Pro User’s Manual
Temperature display. Shows the current temperature within the microplate chamber in degrees Celsius.
� NOTE: With the SpectraMax M2, M5, Plus, and Plus384, the SoftMax Pro status bar shows the temperature within the microplate chamber. This is different from the front panel of the instrument which displays the temperature within the cuvette chamber. The readings should be very similar to one another after both chambers have reached equilibrium. During warm-up, however, you may notice a discrepancy in temperatures, which is normal.
Read Button. If a plate or cuvette section is active or if only a single Plate or CuvetteSet section has been created in the experiment window, clicking the [Read] button starts the reading. This reading is based on the settings chosen in the Instrument Settings dialog box (refer to “Instrument Setup”) for the plate.
If more than one Plate or CuvetteSet section has been created in the experiment window and no Plate or CuvetteSet section is currently active, clicking the [Read] button opens a dialog box asking you to select which plate (or cuvette) to read.
� NOTE: If Autoread is selected in the preferences, all of the plates/cuvettes will be read in order automatically.
Reference Button. References a cuvette based on information entered in the Instrument Settings dialog box. The reference reading may be taken before or after the sample reading. This setting applies only to the SpectraMax M2, M5, Plus, and Plus384.
Incubator Button. Displays the “Incubator” dialog box, allowing you to set and regulate the temperature of the microplate/cuvette chamber. The temperature setting can be left at the default or can be specified by typing a different value in the box.
� NOTE: The incubator setting is independent of the protocol being run. Running an assay does not automatically set the temperature set point. After a reading, however, the temperature set point, range, and average temperature are recorded in the saved file.
Automix Button. Shakes the microplate. (Note: This is a “manual” shaking of the plate as opposed to an “automatic” shaking that can be chosen in the instrument settings and is not available for the EMax.)
Drawer Button. Opens or closes the microplate drawer.
� NOTE: The status bar can be hidden from view by selecting Hide Status from the View menu. Selecting Show Status from the view menu will restore it to view.
Experiments SoftMax Pro collects data from one or more microplates and/or cuvettes and stores it in a single data file, using the same or different instrument settings for different microplates or cuvettes. For example, microplates containing different samples can be read using the same or different modes, all within the same experiment.
Each SoftMax Pro file contains at least one experiment. Within an experiment are one or more sections. Experiments define a naming scope for the sections within them and provide quick access to different types of information without the need to open or refer to multiple files.
An experiment can be selected by clicking the experiment tool bar (the area that shows the experiment number) with the mouse. Selecting an experiment causes its tool bar to change from light gray to

Chapter 3: Overview
SoftMax Pro User’s Manual 33
white. Selecting is different from activating an experiment. Selecting an experiment allows you to perform actions on the entire experiment (such as deleting or duplicating it). Multiple experiments can be selected by holding down the [Shift] key while clicking the individual tool bars of the experiments.
A single click anywhere within an inactive experiment activates it. Activating an experiment allows you to add new sections to it or to perform other operations within that experiment. (With sections, however, selecting and activating are identical functions. Clicking anywhere within an inactive section activates and selects it.)
You can create a new experiment by choosing New from the Edit menu. Choosing Duplicate from the Edit menu creates an identical copy of the currently selected experiment (excluding data). The new experiment retains the same name as the original, with the word “Copy” appended when you choose to Duplicate (e.g., the duplication of “Experiment1” produces “Experiment1 Copy”) and an increment of number when you choose New (e.g., “Experiment1” becomes “Experiment2”).
An experiment can be deleted if it is no longer needed. The Delete command in the Edit menu changes depending upon which experiment is active. For example, if the experiment labeled “Experiment #1” is active, the Edit menu will show Delete Experiment #1. Using the Macintosh, you can also delete the selected experiment by pressing – (hyphen); within Windows, you can press [CTRL]+[–] (hyphen). Take care before deleting experiments that they do not contain information you wish to save as deletion cannot be undone.
You may delete multiple experiments simultaneously by holding down the [Shift] key and activating the tool bars of the experiments you wish to delete. Having done this, the Edit menu will now show Delete Selection instead of Delete Experiment.
You can add new sections to the active experiment using the New Section command under the Edit menu.
Sections A section is a part of the SoftMax Pro experiment window intended to perform a specific set of functions. There are five types of sections: Notes, Plate, CuvetteSet, Group, and Graph. A brief synopsis of these sections is given below.
Notes sections are used to record information pertaining to the experiment. You can enter text in this section as you desire; in addition, you can create summaries containing formulas for displaying reduced data. Text in Notes sections can be formatted (font, size, and style any way you choose).
Each Plate section shows a grid of cells which corresponds to the wells of the microplate. To the right of or underneath this grid is a box showing the current instrument settings (except incubator settings, which are always shown at the bottom of the Plate section after data is acquired). In the Plate section, you define a template to be used for analysis, determine the instrument settings, choose how the data will be displayed, and define the type of reduction (if any) that will be performed on the raw data received from the instrument.
CuvetteSet sections determine how the cuvette will be read, define templates to be used for analysis, display data as it is acquired from the instrument, define how the data will be displayed, and define the type of data reduction. The CuvetteSet section can display samples in three different ways: three samples per row, one sample per row, and in a grid of cells which is similar to a microplate format. To the right of the data display in the section is a box showing the current

Chapter 3: Overview
34 SoftMax Pro User’s Manual
instrument settings, except incubator settings (these are shown at the bottom of the CuvetteSet section after the first cuvette in the set is read).
Group sections are created automatically when groups are defined in the Template Editor. The example shown at left is for a group named “Standard.” Protocol files generally contain default groups; you can create others as needed. Each Group section contains default columns of data which can also be changed, if desired. Within a Group section, you can resize columns, modify existing columns to use different analysis formulas, add columns containing new formulas, and/or add one or more summaries at the bottom of the section.
Graph sections are used to plot information from groups (defined in the Template Editor). Values associated with the X- or Y-axes depend on the type of group selected for graphing.
General Information about Sections Sections are either active or inactive. When active, the section title bar is colored dark gray. Multiple sections can be active at the same time. The tool bars of inactive sections are color coded to make it easier to discern a section’s type:
Inactive Sections and their Colors
Inactive Experiment or Section Color (Pastel Shade) Experiment Gray
Notes Yellow Plate Purple
CuvetteSet Green Group Pink Graph Blue
Clicking anywhere in an inactive section makes it active. Selecting an experiment deactivates any individual section within it that may have been active and vice versa. Activating a section also activates the experiment containing that section. To activate multiple sections at the same time, hold down the [Shift] key and click in the tool bars of the sections you wish to activate. Doing this allows you to move, copy, duplicate, print, and delete multiple sections simultaneously.
The “section” item in the SoftMax Pro menu bar is shown when a changes to reflect the type of section that is active. If a Plate section is active, for example, this menu item will show Plate. If an experiment or multiple sections are selected, this menu item will not be shown.
New Plate, Cuvette, Notes, or Graph sections can be created whenever you need them and more than one of each type of section can exist in a single SoftMax Pro experiment section. (Group sections are created automatically when you define new groups in the Template Editor or may be created with the Duplicate command.)
A section can be deleted if it is no longer needed. The Delete command in the Edit menu changes depending upon which section is active. For example, if the section titled “Plate #1” is active, the Edit menu will show Delete Plate #1. Using the Macintosh, you can also delete the active section by pressing [–]; within Windows, you can press [CTRL]+[–]. Take care when deleting sections that they do not contain information you wish to save. You may also delete multiple sections simultaneously by making them active—the Delete command in the Edit menu will change to show Delete Selection.

Chapter 3: Overview
SoftMax Pro User’s Manual 35
� NOTE: Deleting a Group section automatically deletes references to that group from the Template.
Section tool bars contain buttons and pull-down menus. Buttons in the tool bar are only enabled when that section is active (the section does not need to be open). Menu equivalents exist for all tool bar functions. The figure below shows the active tool bar from a Graph section.
If you scroll the window vertically so that part of an open/active section is hidden, its tool bar “sticks” to the top of the window. This feature prevents the active tool bar from becoming unavailable if you are viewing the bottom of a section that is longer than the window size. When the next section scrolls to the top of the window, its tool bar replaces the previous one but is not active, even if the section is open. If you scroll back so that even a small part of the previous (active) section is visible, its tool bar returns to the top of the window.
Sections example

Chapter 3: Overview
36 SoftMax Pro User’s Manual
Opening and Closing Sections Newly created experiments and sections are initially shown in their full size (expanded) form. To facilitate navigation within an experiment data file, you can collapse Sections to show just their tool bars, if desired. Sections that are created automatically by SoftMax Pro may be shown initially either expanded or collapsed , depending on the default protocol file in use.
To expand or collapse a single section within SoftMax Pro, click its indicator located in the top left corner of the tool bar. When an experiment or section is collapsed, the indicator points to the right
( ); when expanded, the indicator points down ( ). The figure below shows an open experiment containing three sections—the first two are collapsed and the last one is expanded.
Opening and closing sections
To expand or collapse multiple sections within an experiment (or multiple experiments in a file) simultaneously, use the Expand and Minimize commands in the View menu. Selecting Minimize ( M for Macintosh; [CTRL]+[M] for Windows) will collapse all sections (leaving experiments open) to show only section title bars. Selecting Expand ( E; [CTRL]+[E]) will expand all sections.
� NOTE: If you expand or minimize an experiment, the section tool bars in that experiment will be hidden. If all sections are presently expanded, the Expand command will be dimmed (unavailable).
Opening a section in a separate window
You may also open a section in a separate window. Double-clicking the section icon (in the tool bar) or selecting New Window from the active section menu (either Plate, CuvetteSet, Graph, Notes, or Group) causes the currently active section to open as a separate window (a copy of the tool bar still remains in the original experiment, but the section is closed; clicking the closed section places the new window behind the main window (the original section remains closed). Clicking on the triangle in the section tool bar closes the new window and causes the section in the experiment to open (and closing the separate window opens the section within the experiment again). All of the tool bar options applicable to the section are available in the separate window (except the triangle indicator).

Chapter 3: Overview
SoftMax Pro User’s Manual 37
Expanded Section
Notes Section
Notes Section
The Notes section is used to record textual information and calculated summaries that pertain to an experiment. You can enter text of any kind and add summaries containing reduction formulas.
The Notes section is divided into: 1) The Tool Bar; 2) The Body
You may create multiple Notes sections within the same experiment.
The tool bar contains the following items (shown with their tool bar or mouse equivalents). These menu items and buttons are active only when a Notes section is active.

Chapter 3: Overview
38 SoftMax Pro User’s Manual
Menu Items and Their Button Equivalents
Menu Command/ Mouse Equivalent
Description Tool Bar Button
Notes section icon Opens the Notes section in a new window (double-click)
Name of Notes section Opens the Section dialog box (double-click)
New Window in the Notes menu Opens the section in a new window Section Name in the Notes menu Opens the Section Name dialog box Create Summary in the Notes menu
Opens the Calculation dialog box, allowing you to create a summary
Edit Summary in the Notes menu or double-click the summary (pointer changes to double-headed arrow)
Opens the Calculation dialog box, allowing you to edit the summary
Show/Hide Formulas in the Notes menu
Shows/hides the calculations used to derive summaries
Printer icon Includes/excludes section from printed report

Chapter 3: Overview
SoftMax Pro User’s Manual 39
Plate Section
The Plate Section
The Plate section is used to collect data from the instrument, define how the data is displayed, and what the initial reduction of the data will be. In addition, the Template Editor in the Plate section is used to create a “map” of the contents of the microplate.
Choosing a particular function or command in the Plate section can be done in several ways. You can use the mouse to click on a button, choose a command from one of the drop-down menus in the menu bar, or press a keystroke combination to activate a command or function.
The Plate section is divided into the following areas:
Tool bar
Data display (shown in a microplate grid format)
Instrument settings, shown to the right of or below the data display, depending on the plate type and printer settings
Reduction settings, shown to the right of or below the data display, depending on the plate type and printer settings
Fluid transfer and checksum status for the FlexStation instrument
When the grid in the Plate section shows colors, this means that a template has been defined for this Plate section. Each group defined in the template has a different color (the icon of the corresponding group table will have the same color).
If your experiment requires multiple plates, you can create as many Plate sections as needed.
The Plate menu contains the items shown below (shown with their tool bar or mouse equivalents). These menu items and buttons are active only when a Plate section is active.

Chapter 3: Overview
40 SoftMax Pro User’s Manual
Menu Items and Their Button Equivalents
Menu Command/ Mouse Equivalent
Description Tool Bar Button
Plate section icon Opens the Plate section in a new window
(double-click)
Name of Plate section Opens the Section dialog box (double-click) Instrument Setup... in the Control menu
Opens the Instrument Settings dialog box for this plate
Template... in the Plate menu Opens the Template dialog box allowing you to create or edit the template
Reduction... in the Plate menu
Opens the Reduction dialog box containing reduction settings where you an modify wavelength combination settings as well as the data mode.
Double-click in a single well or when several wells are selected; Graph in the Plate menu
Enlarges selected well(s) to a Well Graph display (Kinetic and Spectrum modes only); choosing Graph again returns to regular display (toggle)
Display... in the Plate menu Opens the Display dialog box containing display choices
Mask in the Plate menu Masks the selected wells Printer icon Includes/excludes section from
printed report
Section Name... in the Plate menu
Opens the Section dialog box, allowing you to rename the section
New Window in the Plate menu
Opens the section in a new window
Copy Template in the Plate menu
Copies the template, allowing it to be pasted to another Plate section
Paste Template in the Plate menu
Pastes a previously copied template to a new Plate section
Export Template in the Plate menu
Opens the Export Template to... dialog, allowing you to export a template to an ASCII text file
Import Template in the Plate menu
Opens the Import Template to... dialog, allowing you to import a template from an ASCII text file

Chapter 3: Overview
SoftMax Pro User’s Manual 41
CuvetteSet Section The CuvetteSet section allows you to collect data from the cuvette port of the SpectraMax M2, M5, Plus or Plus384, define a template to be used for analysis, define how the data will be displayed, and define the type of data reduction. The Template Editor in the CuvetteSet section is used to describe the contents of the Cuvette.
The CuvetteSet Section
Choosing a particular function or command in the CuvetteSet section can be done in several ways. You can use the mouse to click on a button, choose a command from one of the drop-down menus in the menu bar, or press a keystroke combination to activate a command or function.
The CuvetteSet section is divided into the following areas:
Tool bar
Data display (can be shown in three different ways: three samples per row, one sample per row, and in a grid of cells which is similar to a microplate format)
Instrument settings, shown to the right of the data display
Reduction settings, shown at the bottom of the data display
When colors appear in the name labels above individual cuvettes (when displayed as one or three cuvettes per row) or when colored areas appear when the CuvetteSet section is displayed as a grid, this means a template has been defined for the CuvetteSet section. Each group defined in the template has a different color (the icon of the corresponding group table will have the same color).
If your experiment requires multiple cuvettes, you can add up to 96 cuvettes in a single CuvetteSet section and/or create more than one CuvetteSet section.
The CuvetteSet menu contains the items shown below (shown with their tool bar or mouse equivalents). These menu items and buttons are active only when a CuvetteSet section is active.

Chapter 3: Overview
42 SoftMax Pro User’s Manual
Menu Items and Their Button Equivalents
Menu Command/ Mouse Equivalent
Description Tool Bar Button
CuvetteSet section icon Opens the CuvetteSet section in a new window
(double-click)
Name of CuvetteSet section Opens the Section dialog box (double-click)
Instrument Setup... in the Control menu
Opens the Instrument Settings dialog box for this CuvetteSet section
Template... in the CuvetteSet menu
Opens the Template dialog box allowing you to create or edit the template
Reduction... in the CuvetteSet menu
Opens the Reduction dialog box containing reduction settings
Double-click in a single well or when several wells are selected; Graph in the CuvetteSet menu
Enlarges selected well(s) to a Well Graph display (Kinetic and Spectrum modes only); choosing Graph again returns to regular display (toggle)
Display... in the CuvetteSet menu
Opens the Display dialog box containing display choices
Mask in the CuvetteSet menu Masks the selected wells Printer icon Includes/excludes section from
printed report
Section Name... in the CuvetteSet menu
Opens the Section dialog box, allowing you to rename the section
New Window in the CuvetteSet menu
Opens the section in a new window
Copy Template in the CuvetteSet menu
Copies the template, allowing it to be pasted to another CuvetteSet section
Paste Template in the CuvetteSet menu
Pastes a previously copied template to a new CuvetteSet section
Export Template in the CuvetteSet menu
Opens the Export Template to... dialog, allowing you to export a template to an ASCII text file
Import Template in the CuvetteSet menu
Opens the Import Template to... dialog, allowing you to import a template from an ASCII text file

Chapter 3: Overview
SoftMax Pro User’s Manual 43
Group Section
The Group Section
Group sections are created automatically when you create or select groups for the experiment in the Template Editor. A Group section is a table which shows all of the information for a particular sample group. A group is a set of associated samples which have been created in the Template. Depending on the default assay chosen, certain group types (such as Standard or Unknown) may have been created; you can create others as required. Group sections may also be created by duplicating existing Group sections.
The Group section is divided into the following areas:
The tool bar
The body of the Group table
The summaries
The Group menu contains the following items (shown with their tool bar or mouse equivalents). These menu items and buttons are active only when a Group section is active.

Chapter 3: Overview
44 SoftMax Pro User’s Manual
Menu Items and Their Button Equivalents
Menu Command/ Mouse Equivalent
Description Tool Bar Button
New Window in the Group menu
Opens the Group section in a new window (double-click)
Name of Group section Opens the Group Settings dialog box
(double-click)
Group Settings in the Group menu
Opens the Group Settings dialog box
Create Summary in the Plate menu
Opens the Calculation dialog box, allowing you to edit the summary
Create Column. in the Plate menu
Opens the Calculation dialog box, allowing you to edit the summary
Edit Summary in the Group menu or double-click the summary (pointer changes to double-headed arrow)
Opens the Calculation dialog box, allowing you to edit the summary
Edit Column in the Group menu or double-click the column
Opens the Display dialog box containing display choices
Show/Hide Formulas in the Group menu
Masks the selected wells
Autosize in the Group menu
Enlarges or reduces column size to fit the largest piece of text
Hide/Show All in the Group menu
Hides one or more selected columns or shows all columns that were hidden
Hide Replicates in the Group menu
Hides data from all replicates
Printer icon
Includes/excludes section from printed report

Chapter 3: Overview
SoftMax Pro User’s Manual 45
Graph Section
The Graph Section
To create a graph section, choose New Graph from the Experiment menu. The Plots dialog box opens automatically and a default plot called “Plot#1” is selected. The plot will default to the first group available in the experiment.
Once a graph has been created, new plots can be added and deleted, the axes can be customized, and the size (displayed area) of the graph can be changed. Grid lines can be enabled or disabled (default is enabled). Graphs may be displayed as bar graphs or scatter plots.
The Graph section is divided into the following areas:
The tool bar
The body of the Graph section
Plots information below the graph
You may create more than one Graph section within an experiment data file. Plots in the Graph section must be defined from groups within the same experiment section as the graph, with one exception: if you duplicate an experiment that contains data in the Plate section and has a plot defined in a Graph section, that plot will remain in the duplicated Graph section (and new plots may be added).
The Graph menu contains the following items (shown with their tool bar or mouse equivalents). These menu items and buttons are active only when a Graph section is active.

Chapter 3: Overview
46 SoftMax Pro User’s Manual
Menu Items and Their Button Equivalents
Menu Command/ Mouse Equivalent
Description Tool Bar Button
New Window in the Graph menu
Opens the Graph section in a new window (double-click)
Name of Graph section Opens the Section dialog box (double-click)
Graph Settings in the Graph menu
Opens the Graph Settings dialog box
Drop-down menu allows you to choose a curve fit
X Axis... in the Graph menu Opens the X Axis Settings dialog box
Y Axis... in the Graph menu Opens the Y Axis Settings dialog box
Printer icon Includes/excludes section from printed report
Graph Options in the Graph menu
Opens the Graph Options dialog box
Export Graph in the Graph menu
Opens the Export Graph As... dialog box
SoftMax Pro Application Window for Macintosh
SoftMax Pro Application Window for Macintosh

Chapter 3: Overview
SoftMax Pro User’s Manual 47
SoftMax Pro Application Window for Windows
SoftMax Pro Application Window for Windows

Chapter 3: Overview
48 SoftMax Pro User’s Manual
Menus and Commands The menu bar for SoftMax Pro is located at the top of the window (just beneath the Title Bar).
While working with SoftMax Pro, you may access its tools and features through several means: menus, tool bars, dialog boxes, and keystrokes.
File. Items in this menu relate to entire SoftMax Pro experiment data files. Commands to open, print, apply password protection, and save files are located here.
Edit. Commands to select, copy/paste, delete and duplicate items are located here. This menu also contains the Preferences command, which allows you to set options regarding printing, communication with the instrument, and saving files.
View. Choices regarding what is shown and how it is shown are available here. The last section in this menu provides a navigational tool, allowing you to choose the particular section you would like to view (a section chosen in this manner will open if it was closed and will be brought into view within the window).
Experiment. Choices in this menu allow you to create new sections within the current experiment, as well as to create a completely new experiment.
Control. Items in this menu allow you to set up and activate instrument functions.
Assays. This menu allows you to choose the folder containing the protocols you have saved and shows those protocols below the divider, making it easy to open one or more of them. A second level of folders can be stored within the Assays folder and will appear on the Assays menu, allowing you to separate protocols further, as desired.
The last menu item (farthest right on the menu bar) changes to reflect the section type that is currently active (either Plate, Notes, Group, or Graph). If a Plate section is active, for example, the right-most menu item will be Plate. An active Graph section causes this menu to show Graph. If an experiment is selected, this menu will not be shown.
Menus function differently depending upon whether you are using Windows- or Macintosh-based computer. On the Macintosh, clicking and holding the mouse button down while the cursor is on any of the main menu items causes a drop-down list to appear. To choose a menu item from a list, drag the mouse until the choice is highlighted and then release the mouse button. Within Windows and with some versions of the Macintosh OS, clicking on the main menu item causes the drop-down menu to remain, allowing you to click once on any menu item to choose it.

Chapter 3: Overview
SoftMax Pro User’s Manual 49
All Menus
All of the menus in SoftMax Pro

Chapter 3: Overview
50 SoftMax Pro User’s Manual
Apple Menu About SoftMax Pro
(Macintosh only) Displays the SoftMax Pro version, registration information, ROM version, and copyright information. If an instrument is connected to the Macintosh running SoftMax Pro, the instrument type will also be displayed. You will need to know this information if you call for technical support. Other items will appear in the Apple Menu, but these depend on the settings of your Macintosh.
File Menu
New
Opens a new file window, allowing you to begin a new or different data file. Information from each SoftMax Pro window (which can consist of one or more experiments with their sub-sections) is saved to a separate file.
Open... Opens an existing SoftMax Pro file (or an older SoftMax file). When you choose Open from the File menu, a dialog box appears. To open a file from the list of available files, double-click the filename to be opened, or click once on the filename and then click the [Open] button.
Close Closes the front-most (active) window. If you have only one file open, this file will be closed. If you have changed the file in any way since it was opened, a dialog box will open asking if you want to save the file before closing. (This menu item is dimmed if no window is open.)
Save Saves the active window to a file. The active file name is shown at the top of the status window (protocol files are always shown as “Untitled”). To save the file in a different folder/subdirectory or under a different name, use Save As.... If the file has not yet been saved and given a name (is “Untitled”), the Save As... dialog box will appear and you will be asked to name the file. (This menu item is dimmed if the file has already been saved and no changes have been made.)
Save As... Saves a file with a new file name or into a new folder or subdirectory.

Chapter 3: Overview
SoftMax Pro User’s Manual 51
Import.../Export... A submenu offers the following choices:
Import brings tab-delimited ASCII text file information into SoftMax PRO. Export creates a file of Plate section data, CuvetteSet section data, and/or Group table section data. All information from SoftMax Pro can be saved as tab-delimited ASCII (or text) format, which is suitable for importing into word processing or spreadsheet programs. Import Analyst allows you to import verbose reports generated using Criterion Host or SCREENPLAY software for all instrument modes. Import FLIPR allows you to import “FPD” files exported from FLIPR software.
For more information:
Page Setup/Print Setup You should access this command after you select a different printer in the Chooser (Macintosh), if you choose a different printer using Windows, or if you want to use a different paper size or printing option. Choosing Page Setup/Print Setup opens a dialog box with various options for printing. More about this function can be found in the documentation that accompanies your computer and/or printer.
� NOTE: The Page Setup/Print Setup command also controls how SoftMax Pro sections are displayed on your monitor (the width of the display corresponds to the width of the page size).
Print (Section name/Selection) Allows you to print just the active section(s).
Print... With the Macintosh, choose this command and then click either “Print all” or “Print report.” Print all sends all sections to the printer in the order they appear in the window. Print report sends those sections selected to be in the report to the printer in the order they appear in the window.
From Windows, choose Print and then specify a page range or leave the default to print all pages.
� NOTE: Make sure you have selected the correct printer prior to choosing one of the Print options in the File menu. If you start to print and discover the wrong printer is selected, choose [Cancel] to exit from the Print dialog box, select the correct printer (using the Chooser or the Print Setup command), and then repeat the printing process.
Quit Closes SoftMax Pro as well as any SoftMax Pro files you may have open. If you have open files that have changed and have not yet been saved, a dialog box will ask if you want to save them before quitting.

Chapter 3: Overview
52 SoftMax Pro User’s Manual
Edit Menu
Undo
Restores the last text operation to the condition that existed before the editing was done (used primarily when entering text in Notes sections). This menu item is dimmed if no actions have been taken or if undoing the last action is not possible.
Cut Removes highlighted text or data from the document and stores it on the clipboard so it can be pasted elsewhere. This menu item is dimmed if no selection has been made or if the selection cannot be cut.
Copy Copies selected text or data and stores it on the clipboard so it can be pasted elsewhere. This menu item is dimmed if no selection has been made or if the selection cannot be copied. Parts of an experiment can be copied within the same experiment or to another application using the Copy and Paste commands. You may also use this command to copy information from SoftMax Pro into other programs.
Paste Pastes information from the clipboard just to the right of the insertion point in the document. Can also be used to import tab-delimited data into SoftMax Pro. This menu item is dimmed if nothing has been copied to the clipboard.
Clear Clears or erases highlighted text or data without storing it on the clipboard. (This menu item is dimmed if nothing has been selected.) You can remove one or more columns from a Group table, or text or formulas from a Notes section, by highlighting the column or text/formula and then choosing Clear from the Edit menu. Columns and text or formulas can also be removed by highlighting them and pressing the [Delete] key on the Macintosh or [Backspace] key on the PC.
Select All The Select All command can be used in Notes, Plate, Cuvette, and Group sections when a section is active (it is not available in Graph sections).
In a Notes section, if no summaries are present, it will select all text. If summaries are present at the top or bottom of the Notes section, this command will select all text but not the summaries (which must be selected individually). If the text is broken up by summaries, this command will select the largest block of text that it can (bounded by summaries).
In a Plate section, this command will select all wells, if one or more wells in the grid array has already been selected. If no wells have been selected, this command will be dimmed.

Chapter 3: Overview
SoftMax Pro User’s Manual 53
In a CuvetteSet section, this command will select all cuvettes if one or more cuvettes has already been selected. If no cuvettes have been selected, this command will be dimmed.
In a Group section, this command will select all columns in the group table but will not include any summaries at the bottom of the group table (summaries must be selected individually).
Delete Section/Selection Deletes the currently active section(s) or experiment(s). A warning dialog box will appear asking if you really want to delete the section(s) or experiment(s).
Duplicate Section/Experiment Creates new section(s) or experiment(s) that are exactly like the active section(s) or experiment(s)and positions the duplicated selection(s) after the currently active section(s). The names of the new section(s) or experiment(s) will have the word “Copy” appended to their name(s). For example, if you duplicate a section named “Plate#1,” the duplicate section will be called “Plate#1Copy.” Subsequent duplications will append an incremented number after the name (e.g., "Plate#1Copy#2").
Text Style... Allows you to change the attributes of selected text. (This command is dimmed if no text has been selected.)
Preferences... (or double-click the instrument icon) It is a good idea to set the SoftMax Pro preferences before starting to use SoftMax Pro. The preferences include configuration settings, such as which port is used for the connection to the instrument, filters used with some instruments, settings for automatic printing and saving of files, and the format for exported data. To make these selections, choose Preferences from the Edit menu to open the Preferences dialog box. Through the Preferences dialog box, you can choose settings for the following options:
Serial port connection (modem port or printer port for the Macintosh; COM1 or COM2 for the PC) that will be used to connect to the instrument. A third option, “Neither,” should be used when no instrument is connected to the computer.
Export format (Time versus Plate, and whether or not to include labels and the name of the user who read the plate).
The instrument connected to the computer or, if none is connected, the type of instrument for which the software should be configured.
Whether or not files will be saved automatically, as well as the location where saved files will be stored and the automatic naming conventions that will be used (Autosave).
Whether or not reports should be printed automatically and print settings that will be used (Autoprint).
Wavelengths of filters installed in the EMax, VMax, UVMax, or ThermoMax instruments (not used with SpectraMax, FlexStation, or VersaMax instruments).
Suspend Recalculation Stops SoftMax Pro from performing calculations based on changes you make to the settings or other program information. This command is used most often when you want to make a number of changes to the settings without having to wait while the results of each change are recalculated.
Recalculate Now Causes SoftMax Pro to recalculate data based on the current settings. This command is used most often when you have suspended automatic recalculation.

Chapter 3: Overview
54 SoftMax Pro User’s Manual
View Menu
The View menu provides three commands: Minimize ( M; [CTRL]+[M]), Expand ( E; [CTRL]+[E]), and Hide Status.
In addition to these choices, the names of the open experiments appear at the bottom of the menu (sections within experiments are shown as submenus), allowing you to go to a specific experiment or section within an experiment by choosing the item. If the section was closed, selecting it from the View menu will open and activate it. The currently active section is shown in the menu with a checkmark next to it.
Minimize If you select Minimize while a section within an experiment is active, the sections within that experiment are minimized. If you choose Minimize while an experiment tool bar is active, all experiments will be minimized (sections within are hidden and only the experiment tool bars are visible).
Expand If you select Expand while a section within an experiment is active, the sections within that experiment are expanded. If you choose Expand while an experiment tool bar is active, all sections within all experiments become visible (the sections may be minimized or expanded).
Hide Status/Show Status Hides or displays the status bar.
Experiment Menu
The Experiment menu provides five possible commands: New Experiment, New Notes, New Plate, New CuvetteSet, and New Graph. Which commands are shown depends upon which instrument is connected to the computer or chosen in the Preferences.
New CuvetteSet Creates a new CuvetteSet section below the active section The new CuvetteSet section will be a copy of the active CuvetteSet section or, if no CuvetteSet section currently exists, the new CuvetteSet section will use SoftMax Pro default settings.

Chapter 3: Overview
SoftMax Pro User’s Manual 55
New Creates a new experiment directly following the active experiment (the new experiment then becomes the active experiment). All sections shown in the experiment that was active when this command is chosen are duplicated in the new experiment.
New Graph Creates a new Graph section below the active section and brings up the Plots dialog box, allowing you to select the graph options.
New Notes Creates a new Notes section below the active section.
New Plate Creates a new Plate section below the active section. The new Plate section will be a copy of the active Plate section or, if no Plate section currently exists, the new Plate section will use SoftMax Pro default settings.
Control Menu
Instrument Setup...
This command is available only if a Plate section or CuvetteSet section is active. Choosing Instrument Setup opens the Instrument Settings dialog box which allows you to enter the mode for the run (Endpoint, Kinetic, Spectrum, Well Scan, or FLEX), the wavelength settings, Automix parameters, pre-read blanking, strips, PathCheck, AutoRead, timing for Kinetic runs, Speed Read for Spectrum scans, read type, and plate type.
� NOTE: Not all options are available for all instruments. The options that are visible depend on the type of instrument that is connected to the computer (or selected in the Preferences).
Button Equivalent: in the Plate section or CuvetteSet Section Tool Bar.
Read ( R; [CTRL]+[R]) In a single plate experiment, the Read command reads the plate or cuvette immediately. If no Plate section or CuvetteSet section is active in an experiment containing multiple Plate sections or CuvetteSet sections, the Read command displays a dialog box asking you to select which Plate section or CuvetteSet section to read. The default Plate section or CuvetteSet section, selected by pressing the [Return] key, is chosen on these criteria:
The selected Plate or CuvetteSet section, if one is selected.
The next unread Plate or CuvetteSet section.
The first plate or cuvette, if all have been read.

Chapter 3: Overview
56 SoftMax Pro User’s Manual
Once a reading is in progress, menu items are no longer available until the reading is finished.
Button Equivalent: in the Status bar.
Close Drawer Closes the drawer, at which time the menu item changes to Open Drawer. The drawer opens or closes immediately. Button Equivalent: in the Status bar.
Incubator (Available with ThermoMax, VersaMax, SpectraMax, and FlexStation instruments only) Allows you to turn the incubator on or off. When on, you can enter a setting for regulation of the temperature in the microplate chamber.
Button Equivalent: in the Status bar.
Ref Available only when a CuvetteSet section is active and a SpectraMax M2, M5, Plus, or Plus384 is connected or chosen in the Preferences. This command causes the SpectraMax M2, M5, Plus, or Plus384 to read the cuvette in the cuvette port and applies the reading as a reference to all cuvettes in the CuvetteSet section.
Button Equivalent: in the Status bar.
Assays Menu
Set Folder...
Allows you to select a folder or subdirectory containing commonly used protocol files. In addition to any protocol files residing within this folder (which will be listed below the dividing line and may be opened by clicking them), an additional level of subfolders (if any) will be shown below a center division. Protocol files can be used repeatedly (for specific types of assays, for example). These files can be named in any way you choose.
File name(s) after dividing line The files that appear here are protocol files that reside within the folder determined using the Set Folder... command. You can quickly open and use one of these protocol files by selecting it from the Assays menu.
Folder name(s) after dividing line Choosing any of these folders will open a submenu showing protocol files residing in this subfolder. Select one of the protocol files to open it.

Chapter 3: Overview
SoftMax Pro User’s Manual 57
Plate Menu
This menu item changes to show CuvetteSet, Plate, Notes, Graph, or Group, depending on the type of section that is currently active. If no section is active, this menu item does not appear.
Copy Template While a Plate section is open and active, choosing this command allows you to copy the template from this Plate section to the Clipboard, allowing you to paste it into a different Plate section (in the same or in a different experiment or into a Plate section in another SoftMax Pro file).
Display... Opens the Display dialog box. Allows you to decide how the information in the Plate section will be displayed. More information regarding display options can be found in Display Dialog Box.
Button Equivalent: in the Plate section Tool Bar.
Export Template Opens the Export Template to... dialog, allowing you to export a template to a tab-delimited ASCII text file.
Graph... The Well Graph command is modal, so it can be activated both during data collection and after data has been acquired for a Kinetic, Spectrum, Well Scan, or FLEX reading. You can get a “close up” view of the plot shown in one or more wells by first selecting the well(s) and then choosing the Graph... command. (This command is dimmed if the instrument settings are for an Endpoint reading or if no well in the Plate display has been selected.) Button Equivalent: in the Plate Section Tool Bar.
Import Template Opens the Import Template to... dialog, allowing you to import a template from a tab-delimited ASCII text file.
Mask Allows you to “hide” certain wells so that they will not be taken into account when performing analyses. (This command is dimmed if no data has been acquired or if no wells in the plate have been selected.) Button Equivalent: in the Plate Section Tool Bar.

Chapter 3: Overview
58 SoftMax Pro User’s Manual
New Window Opens the active section in a separate window.
Mouse Equivalent: double click the icon in the Plate section tool bar.
Paste Template If you have copied a template from a Plate section, you can then create or activate/open another Plate section and choose Paste Template. In this way, you can use the same template for more than one Plate section or you can modify the pasted template as desired.
If you are pasting a template into a new experiment and groups from the source template do not exist in the destination experiment, pasting the template will create them. Existing groups of the same name will not be changed by the pasting process. For example, if the template being copied contains the groups “Standards” and “Unknown,” and the group “Standards” already exists in the destination experiment, the group “Unknown” will be created but all information regarding the group “Standards” in the destination experiment will remain unchanged. If you copy and paste the template with the same experiment, no new groups are created. Group names can be edited in the pasted template (these changes will be reflected in the original template also).
Reduction... Opens the Reduction dialog box. Options available in the Reduction dialog box depend on the type of reading performed (Endpoint, Kinetic, Spectrum, Well Scan, or FLEX) and the instrument used to collect the data. The Reduction dialog box is used for initial reduction of the data collected from the microplate reader. The optical density information collected is reduced to a single number per well.
Button Equivalent: in the Plate section tool bar.
Section Name... Allows you to change the name of the Plate section. Double click the name of the Plate ( Plate #1 )in the Plate Section Tool Bar (to the right of the Plate section icon) to edit or change the plate section name.
Template... Opens the Template Editor. The Template Editor allows you to describe the samples that are in the wells, thus providing the link between the raw data and the analysis groups. You can create new groups in the template or assign wells to already established groups.
If your experiment contains multiple Plate sections, the template for each Plate section must be defined using the Template Editor in that section. You can create a new template or modify an existing one using the Template Editor.
� NOTE: Each Plate section requires that a template be created in order to identify groups within that plate. However, two or more Plate sections may use the same template, or the same groups may be used in different templates.
After groups are defined in the template and you return to the Plate section, the data display will show the group areas in different colors.
Button Equivalent: in the Plate Section Tool Bar.

Chapter 3: Overview
SoftMax Pro User’s Manual 59
CuvetteSet Menu
This menu item changes to show CuvetteSet, Plate, Notes, Graph, or Group, depending on the type of section that is currently active. If no section is active, this menu item does not appear.
Template... Opens the Template Editor. The Template Editor allows you to describe the samples that are in the wells, thus providing the link between the raw data and the analysis groups. You can create new groups in the template or assign cuvettes to already established groups. If your experiment contains multiple CuvetteSet sections, the template for each CuvetteSet section must be defined using the Template Editor in that section. You can create a new template or modify an existing one using the Template Editor. After groups are defined in the template and you return to the CuvetteSet section, the data display will show the cuvettes that are assigned to groups by means of colors in their locator headings (if viewing by one or three cuvettes per row) or as colored outlines (if viewing in a grid), if you have a color monitor, or in shades of gray on a monochrome monitor.
Button Equivalent: in the CuvetteSet Section Tool Bar.
Reduction... Opens the Reduction dialog box. Options available in the Reduction dialog box depend on the type of reading performed (Endpoint, Kinetic, Spectrum, Well Scan, or FLEX) and the instrument used to collect the data. The Reduction dialog box is used for initial reduction of the data collected from the microplate reader. The optical density information collected is reduced to a single number per well.
Button Equivalent: in the Plate section tool bar.
Display... Opens the Display dialog box. Allows you to decide how the information in the CuvetteSet section will be displayed.
Button Equivalent: in the CuvetteSet Section Tool Bar.
Graph... During data collection and after data has been acquired for a Kinetic or Spectrum reading, you can get a “close up” view of the plot shown in one or more cuvettes by first selecting the cuvette(s) and

Chapter 3: Overview
60 SoftMax Pro User’s Manual
then choosing this command. (This command is dimmed if the instrument settings are for an Endpoint reading or if no well in the Plate display has been selected.)
Button Equivalent: in the CuvetteSet Section Tool Bar.
Mask Allows you to “hide” certain cuvettes so that they will not be taken into account when performing analyses. (This command is dimmed if no data has been acquired or if no cuvettes in the set have been selected.)
Button Equivalent: in the CuvetteSet section.
Copy Template While a CuvetteSet section is open and active, choosing this command allows you to copy the template from this CuvetteSet section to the Clipboard, allowing you to paste it into a different CuvetteSet section (in the same or in a different experiment or into a CuvetteSet section in another SoftMax Pro file).
Paste Template If you have copied a template from a CuvetteSet section, you can then create or activate/open another CuvetteSet section and choose Paste Template. In this way, you can use the same template for more than one CuvetteSet section or you can modify the pasted template as desired. If you are pasting a template into a new experiment and groups from the source template do not exist in the destination experiment, pasting the template will create them. Existing groups of the same name will not be changed by the pasting process. For example, if the template being copied contains the groups “Standards” and “Unknown,” and the group “Standards” already exists in the destination experiment, the group “Unknown” will be created but all information regarding the group “Standards” in the destination experiment will remain unchanged. If you copy and paste the template with the same experiment, no new groups are created. Group names can be edited in the pasted template (these changes will be reflected in the original template also).
Export Template Opens the Export Template to... dialog, allowing you to export a template to a tab-delimited ASCII text file.
Import Template Opens the Import Template to... dialog, allowing you to import a template from a tab-delimited ASCII text file.
Section Name... Allows you to change the name of the CuvetteSet section.
Mouse Equivalent: double-click the name of the CuvetteSet section ( )to the right of the CuvetteSet section icon.
New Window Opens the active section in a separate window.
Mouse Equivalent: double-click the icon in the CuvetteSet section.

Chapter 3: Overview
SoftMax Pro User’s Manual 61
Notes Menu
This menu item changes to show CuvetteSet, Plate, Notes, Graph, or Group, depending on the type of section that is currently active. If no section is active, this menu item does not appear.
Create Summary... When the Notes section is active, choosing Create Summary opens a dialog box allowing you to give a title to a new summary and then enter a formula to be used for the summary.
Button Equivalent: in the Notes section.
Edit Summary... If you have created a summary and need to change it, you can do so by first highlighting the summary you wish to edit and then choosing Edit Summary. (This command is dimmed if you have not yet created a summary or if the summary has not been selected.) The dialog box then appears showing the name and formula.
Mouse Equivalent: Double-clicking the summary performs the same function.
Button Equivalent: in the Notes section.
New Window Opens the active section in a separate window.
Mouse Equivalent: double-click the icon in the Notes section.
Section Name... Allows you to change the name of the Notes section.
Mouse Equivalent: double-click the name of the Notes section ( Standard Curve ) to the right of the Notes section icon.
Show Formulas Choosing this command shows the formulas associated with the summaries you have created in the Notes section. After choosing Show Formulas, the menu name changes to Hide Formulas. (This command is dimmed if you have not created any summaries.)

Chapter 3: Overview
62 SoftMax Pro User’s Manual
Graph Menu
This menu item changes to show CuvetteSet, Plate, Notes, Graph, or Group, depending on the type of section that is currently active. If no section is active, this menu item does not appear.
Graph Options... You can select from three types of graphs: Scatter (with symbols plotted and/or the points connected), Cluster Bar, or Stack Bar and you can set the height of the graph to be something other than the default percentage (100%). The font used for the title, legend, and/or axes can be changed and/or modified in size and style. Plots can be added, deleted, or edited. Editing plots allows you to change the plot name, its source (from which experiment and group), as well as the items to be plotted (for example, concentration vs. values).
Button Equivalent: in the Graph section.
X-axis... Sets the X-axis parameters (tick marks, scale, label, gridlines, and autorange). Button Equivalent: in the Graph section.
Y-axis... Sets the Y-axis parameters (tick marks, scale, label, gridlines, and autorange). Button Equivalent: in the Graph section.
Export Graph Creates a file containing a picture of the graph with a filename of your choice. On the Macintosh, the graphic is in PICT format; in Windows, the graphic is in EMF (Enhanced MetaFile) format.
Section Name... Allows you to change the name of the Graph section.
Mouse Equivalent: double-click the name of the Graph section ( ) to the right of the Graph section icon.
New Window Opens the active section in a separate window. Mouse Equivalent: double-click the icon in the Graph section.

Chapter 3: Overview
SoftMax Pro User’s Manual 63
Group Menu
This menu item changes to show CuvetteSet, Plate, Notes, Graph, or Group, depending on the type of section that is currently active. If no section is active, this menu item does not appear.
Create Column If a Group section is currently active, you can add a column to the display by choosing this command. If no columns are highlighted, the column will be added at the end of the group. If you select a column first, the new column will be added to the right of the highlighted column.
Button Equivalent: in the Group section.
Create Summary Allows you to create a summary and enter a formula for this summary for the Group. Summaries appear at the bottom of the group table.
Button Equivalent: in the Group section.
Edit Column Selecting a column makes this command active. Choosing Edit Column allows you to change the formula associated with the column and to change the column name. Mouse Equivalent: Double-clicking the column performs the same function.
Button Equivalent: in the Group section.
Edit Summary Allows you to edit the formula associated with the summary, as well as to change the summary name. (This command is dimmed if a summary has not yet been created.) First highlight the summary and then select this command. Mouse Equivalent: Double-clicking a summary performs the same function.
Button Equivalent: in the Group section.
Autosize Choosing this command expands or shrinks the width of selected columns to accommodate the largest piece of text in the column. Mouse Equivalent: Double-clicking the line to the right of the column heading performs the same function.

Chapter 3: Overview
64 SoftMax Pro User’s Manual
Hide Hides the selected column from view. (This command is dimmed if a column has not been selected.) Mouse Equivalent: Dragging the line to the right of the column heading until it is on top of the line to the left of the column performs the same function.
Hide Replicates Hides data for all replicates (if any) from view.
Show All Shows all columns or replicates that were hidden previously.
Show Formulas Causes a new row to appear beneath the headings of each column showing the formulas used to determine the data in the columns. After choosing this command, the menu name changes to Hide Formulas.
Group Settings Opens the Group Settings dialog box, allowing you to rename a group and/or change the sample or group descriptors used, as well as to modify the units used with each descriptor. Mouse Equivalent: double-click the name of the Group section ( Standards ) to the right of the Group section icon.
New Window Opens the active section in a separate window. Mouse Equivalent: double-click the icon in the Graph section.
Window Menu (Windows only )
Tile
If you have several windows open, choosing the Tile command will resize and arrange all open windows side by side.
Cascade If you have several windows open, choosing the Cascade command will resize and layer the open windows so that each title bar will be visible.
Arrange Icons If you have several files open but reduced to icons, choosing the Arrange Icons command will move all icons to the bottom of the SoftMax Pro window and put them in order.
Beneath the line will appear the names of all open files within SoftMax Pro. The active file will have a checkmark next to it. Choosing one of the file names shown here will cause that file to come to the forefront of the screen (and will restore the file to its previous size if it had been minimized).

Chapter 3: Overview
SoftMax Pro User’s Manual 65
Help Menu -- Macintosh
About Help...
Brings up a dialog box explaining how to use the Apple Guide which gives detailed information about the help function on the Macintosh.
Show/Hide Balloons Depending upon whether or not you have balloon help turned on or off, this menu presents the choice to reverse the setting.
SoftMax Pro Help... Opens the help section devoted to SoftMax Pro. Items are presented in alphabetical order.
Formula Help... Opens the formula help section which provides information about how to use formulas, including formula examples.
Help Menu -- Windows
SoftMax PRO Help
Displays the Help screens, allowing you to choose from a list of topics or by using an index. Clicking a topic or an index entry opens the help screen associated with it.
About SoftMax Pro Opens the About screen which gives the serial number, ROM version, and the instrument type connected to the computer, as well as the software version for SoftMax Pro.

Chapter 4: Tutorials
Introduction.........................................................................................................................................68 Tutorial 1: Quantitative Endpoint Assay Tutorial........................................................................68
Hard and Soft Parameters ...........................................................................................................68 Description of the Assay Example .............................................................................................69 Define the Protocol.......................................................................................................................69 Step 1: Start SoftMax Pro (Create a New Experiment data file)............................................69 Step 2: Define the Instrument Settings ......................................................................................71 Step 3: Define the Template ........................................................................................................73 Step 4: Set the Reduction Parameters ........................................................................................81 Step 5: Set the Display Parameters.............................................................................................81 Step 6: Save the File......................................................................................................................82 Step 7: Read the Plate...................................................................................................................83 Step 8: Data Analysis—Group Sections.....................................................................................86 Step 9: Data Analysis—Standard Curve....................................................................................91
Tutorial 2: EC 50 Assay Tutorial (FLEX mode only).....................................................................95 Hard and Soft Parameters ...........................................................................................................95 Define the Protocol.......................................................................................................................96 Step 1: Launch SoftMax Pro (Create a New File) .....................................................................96 Step 2: Define the Instrument Settings ......................................................................................98 Step 3: Define the Template ......................................................................................................105 Step 4: Set the Reduction Parameters ......................................................................................108 Step 5: Set the Display Parameters...........................................................................................109 Step 6: Save the File....................................................................................................................110 Step 7: Read the Plate.................................................................................................................111 Step 8: Data Analysis—Group Sections...................................................................................114 Step 9: Data Analysis—Graph ..................................................................................................121 Step 10: Data Analysis—Summary Formula ..........................................................................122 Step 11: Print a Report ...............................................................................................................124

Chapter 4: Tutorials
SoftMax Pro User’s Manual 67

Chapter 4: Tutorials
68 SoftMax Pro User’s Manual
Introduction The “hands-on” written tutorials included here are designed to take you through the basic features of the SoftMax Pro program. If you are new to SoftMax Pro, we suggest that you read and follow the steps in one of the tutorials before using SoftMax Pro for the first time since it will help you learn the basic features quickly.
� NOTE: If you have not yet installed SoftMax Pro, see the section on Installation, and follow the steps listed there to install the software before proceeding with the tutorial.
Tutorial 1: Quantitative Endpoint Assay Tutorial This tutorial section will lead you through the steps required to create and run a quantitative assay utilizing a standard curve. This tutorial is designed to be used by both absorbance and fluorescence instruments.
Hard and Soft Parameters The only settings that must be defined before reading a microplate are the instrument settings (found in the Instrument Setup dialog box). These settings tell the instrument what conditions should be in place in order to collect data. They include the read mode (Endpoint, Kinetic, Spectrum, or Well Scan), the number of wavelengths, specific wavelength settings, and so on. These settings, called hard parameters, define the conditions under which the data is obtained. Once a microplate has been read, the instrument settings cannot be changed without deleting the data.
Soft parameters include the template definition and data reduction settings. These parameters can be defined prior to reading a microplate, but they are applied only after the plate is read and can be changed at any time.
In this tutorial, you will build a complete protocol (based on the settings found in the Tutorial file; see Note below) which will include both hard and soft parameters. You will save the completed protocol file prior to collecting data (this file could then be used to generate future data files).
� NOTE: When you install SoftMax Pro, you are asked to choose between absorbance, fluorescence, or FlexStation installation. The choice made at that time will determine the type of default protocol file that is installed. Tutorial 1 pertains to users of either absorbance or fluorescence instruments; Tutorial 2 deals with the FlexStation instrument.
� NOTE: You should ensure that the instrument that is connected to the computer is chosen in the Preferences before proceeding: in the Edit menu, choose Preferences. In the dialog box that appears, choose your instrument (if it is not already chosen) and then close the dialog box.
A synopsis of the steps you will take during the tutorial is given below.
1. Create a new file 2. Instrument setup 3. Template setup 4. Set reduction parameters 5. Set display parameters 6. Save the protocol 7. Read the plate (start the simulator and then open the Tutorial file) 8. Analyze data—Standard Curve 9. Analyze data—Standard section 10. Print the report

Chapter 4: Tutorials
SoftMax Pro User’s Manual 69
Description of the Assay Example Following are the details about the quantitative assay settings we will use to create a protocol file using SoftMax Pro.
Quantitative Assay Settings
Read Mode: Endpoint Standards in µg/ml: 0, 0.1, 0.25, 0.5, 0.75, 1.0, and
1.4 (each standard run in duplicate)
Standard Curve Fit: Linear Blanks: Plate blank run in duplicate Auto Mix: On AutoCalibrate: On Instrument Settings Specific to Absorbance Instruments: Wavelengths: One: 405 nm Strips: Read entire plate Instrument Settings Specific to Fluorescence Instruments: Wavelengths: One: Excitation: 485;
Emission: 538; Auto Cutoff Sensitivity: 6 readings; Auto PMT Assay Plate Type: 96 Well Standard Wells to Read: Read entire plate AutoRead: Off
Define the Protocol
The following steps will guide you through the process of creating a protocol file for a quantitative assay. Reading an actual plate will not be required you will use a simulator to read a plate and generate data.
Step 1: Start SoftMax Pro (Create a New Experiment data file) Double-click the SoftMax Pro icon to start the program. If SoftMax Pro is already running, choose New... from the File menu. You should see a new experiment file labeled Untitled. The figure below shows an example of both the absorbance (bottom left) and fluorescence (upper right) Default Protocol file.

Chapter 4: Tutorials
70 SoftMax Pro User’s Manual
Default Protocol/Tutorial 1 Notes and Plate#1 Sections Open
If you are using an absorbance instrument, CuvetteSet#1 (shown in the absorbance file above, bottom left) can be deleted since the use of a cuvette is not covered in this tutorial. To delete this section:
1. Click in the title bar of the CuveteSet#1 section (it will turn gray and the title will become bold). From the Edit menu, choose Delete CuvetteSet#1. A small dialog box will appear,

Chapter 4: Tutorials
SoftMax Pro User’s Manual 71
asking you to confirm deletion of this section. Click the [Delete] button and the section will be deleted.
2. The experiment should now have a Plate section (Plate#1), a Graph section (Graph#1), and two other group sections (Controls and Unknowns) that will be used in this tutorial.
Step 2: Define the Instrument Settings Click the Plate#1 section to make it active (its tool bar will become gray) and then click the [Setup] button in the tool bar to open the Instrument Settings dialog box. At the top of the dialog box, Endpoint is selected by default as the read mode; no change is required.
Clicking the setting name (bold heading) on the left side of the Instrument Settings dialog box shows the choices available for that setting in the right pane, allowing you to make changes. The table below shows the settings that should be chosen for this tutorial example for both absorbance and fluorescence instruments. Following the table are instructions regarding how to choose those specific settings.
Settings Tutorial
For Absorbance Instruments For Fluorescence Instruments
Read Type: Fluorescence is the default and is correct for this tutorial example.
Wavelengths: 1 450 nm (default) Wavelengths: 1 Excitation: 485 Emission: 538 Auto Cutoff enabled
PathCheck: Off (default) (this setting only available with certain instruments)
Sensitivity: Readings: 6 (default) PMT: Auto (default)
Automix and Blanking: Automix Before: Off (default) Pre-Read Plate: Off (default)
Automix: Automix Before: Off (default)
AutoCalibrate: On (default) Assay Plate Type: 96 Well Standard (default) Strips: Read entire plate (default) Wells to Read: Read entire plate (default) AutoRead: Off (default) AutoRead: Off (default)

Chapter 4: Tutorials
72 SoftMax Pro User’s Manual
Read Type (Fluorescence instruments only) Choices are fluorescence, luminescence, or time-resolved fluorescence. The default setting, fluorescence, is used in this tutorial so no change is necessary.
Wavelengths Click the word Wavelengths on the left side of the Instrument Settings dialog box to make it the active tab. A black bar will appear over the word and the right side of this dialog box will then show the specific settings for the wavelengths selection. If the settings are not correct as shown, click the arrow next to the number of wavelengths and choose 1 from the drop-down list; then click the arrow next to the wavelength shown and choose the appropriate value(s) for your instrument (see the table above). The figure below shows what the Instrument Settings dialog box might look like at this point (depending upon which instrument is connected to your computer).
Instrument Settings Dialog Box Showing Wavelengths Settings. Top left: absorbance instrument; bottom right:
fluorescence instrument.
Sensitivity (Fluorescence instruments only) Now check the settings for Sensitivity by clicking that heading on the left side of the dialog box: the defaults shown on the right side (6 Readings, Automatic PMT Sensitivity) are fine and do not need to be changed for this tutorial.
Automix or Automix and Blanking Now check the settings for Automix (fluorescence) or Automix & Blanking (absorbance) by clicking the heading on the left side of the dialog box: on the right, Automix Before should be set to Off; Pre-Read Plate should be set to Off. If not, click the appropriate checkbox to turn the setting on or off. When you are finished, the dialog box should look similar to the one shown below.

Chapter 4: Tutorials
SoftMax Pro User’s Manual 73
Instrument Settings Dialog Box Showing Automix & Blanking (Absorbance) or Automix (Fluorescence)
� NOTE: Assay Plate Type, Wells To Read, Strips, AutoRead, etc. The online Help index can be used to learn more about these features. For example, to learn about AutoCalibrate shown in this dialog box, choose Index from the Help menu. Then type “autocalibrate” in the first field and double-click the result showing Autocalibrate in the second field. A description of AutoCalibrate should now be displayed.
Instrument settings are now complete. Click [OK] to accept the settings and close the dialog box.
Step 3: Define the Template A. Click the [Template] button in the Plate Section Tool Bar. This will open the Template Editor,
showing all wells empty. Drag the mouse (or [Shift]-click) to select the first two wells, A1 and A2. Click the Group pull-down menu on the Template Editor to see the group selections. Choose Blank. The two selected wells in the template will now be defined as the plate blank.

Chapter 4: Tutorials
74 SoftMax Pro User’s Manual
Template with Plate Blank Wells Assigned
B. Now select the two wells B1 and B2. Select Standards from the Group menu. The selected wells will now show the default first sample name for the Standards group, St01. The area in the top center of the Template Editor will become active, showing the default values for concentration and units.
Template with First Standards Entered
In this tutorial, the concentration for the first Standard should be set to 0 µg/ml. If a value other than 0 is shown, highlight the existing value and enter 0 in this box. Click the [Assign] key or press either the [Tab] or [Return] key on the keyboard to assign this concentration to the selected wells in the template. You can quickly check the concentrations you have assigned to the template by pressing and holding the [CTRL]+[Shift] keys (Macintosh or Windows). This causes the display to show only group names and values assigned to specific wells.

Chapter 4: Tutorials
SoftMax Pro User’s Manual 75
Template showing First Standards Concentrations
C. Now select wells C1 and C2. Standards is still showing as the default group name, but a new sample descriptor is created automatically (St02), so all you need to do is assign a concentration value of 0.1 µg/ml to these wells. After entering the value, click the [Assign] box (or press the [Tab] or [Return] key) to assign this value to the selected wells.
D. A total of seven standards will be assigned in duplicate in this template. You can use the Series function to assign the next four standards. Select wells D1/D2 through G1/G2. Click the [Series] button. In the dialog box that appears, leave the default values for the sample descriptor (Std03), starting from the top, and the concentration in µg/ml. Enter 0.25 for the starting value, choose the Step by function + and enter 0.25 for the increment of the series. These choices will cause the series of wells you have selected to be assigned concentrations of 0.25, 0.5, 0.75, and 1.0 µg/ml, respectively. The choices you have made should look like this:
Series Dialog Box
Click the [OK] button to close the dialog box and return to the Template Editor. The four sets of wells you selected should now be assigned the values entered for the series. You can check the concentrations assigned to these wells by pressing and holding the [CTRL]+[Shift] keys.

Chapter 4: Tutorials
76 SoftMax Pro User’s Manual
Template with [CTRL]+[Shift] Keys Depressed
E. The last standards need to be entered manually. Select wells H1 and H2. A new sample descriptor is created automatically (St07), so all you need to do is assign a concentration value of 1.4 µg/ml to these wells. After entering the value, click the [Assign] box (or press the [Tab] or [Return] key) to assign this value to the selected wells. The template should look like the one below when you are finished entering the Standards.
Template Filled with Blanks and Standards
F. This tutorial example uses seven separate unknown samples, with each unknown being placed in four wells. The unknown samples should be entered on the template as follows: "Sa01wells A5 through D5·Sa05wells E7 through H7
"Sa02wells A6 through D6·Sa06wells A8 through D8
"Sa03wells E6 through H6·Sa07wells E8 through H8

Chapter 4: Tutorials
SoftMax Pro User’s Manual 77
"Sa04wells A7 through D7
Start by highlighting wells A5 through D5. Select Samples from the Group menu. The selected wells will now show the default first sample name for the Samples group, Sa01. The template should look like the one below.
First Samples Added to the Template
Continue highlighting the wells as described above, assigning new unknown sample descriptors to each subsequent group. When all seven unknown samples have been added to the template, it should look like this:
Samples Added
G. This tutorial example uses two controls, with each control being placed in three wells. The controls should be entered on the template as follows:

Chapter 4: Tutorials
78 SoftMax Pro User’s Manual
"Co01wells A9 through C9·Co02wells D9 through F9
Start by highlighting wells A9 through C95. Select Controls from the Group menu. The selected wells will now show the default first sample name for the Controls group, Co01. Do the same for wells D9 through F9, assigning the default second sample name, Co02 to these wells. The template should look like the one below.
Controls Added
H. The last items to be added to the template are samples with dilution. To do this, you will need to create a new group. First choose the wells of the template that will contain these samples: A11 through G12. Click the Group pull-down menu and choose New... from the bottom of the list. This causes a dialog box to appear, allowing you to choose the attributes for the new group. Name the group Sam w/dil and choose Unknowns (dilution) for the Column Format. This causes a checkmark to appear in the Sample Descriptor box and puts Dilution Factor into the text box automatically. To the right of this text box, define the units by clicking the arrow next to the drop-down menu and choose µg/ml. The dialog box should look like the one below.
Samples with Dilution Added

Chapter 4: Tutorials
SoftMax Pro User’s Manual 79
When you click the [OK] button to close the dialog box, the template should look similar to the one below.
Samples with Dilution Added
The samples with dilution need to be changed to be part of a series, however, since we really want to include six different samples with replicates. Highlight wells A11 through G12 again and click the [Series] button. Leave the default direction from the top down and leave the default operator of divided by 1. Enter 10 for the starting dilution. The Series dialog box should look like this:
Series Dialog Box for Samples with Dilution
Clicking [OK] in the Series dialog box causes the template to look like this:

Chapter 4: Tutorials
80 SoftMax Pro User’s Manual
Samples with Dilution Made into a Series
1. The template is now complete. Click the [OK] button to accept the entries and close the Template Editor. The outlines of the groups you have defined in the Template Editor will now be shown in the Plate section.
The Plate Section Showing Group Boundaries

Chapter 4: Tutorials
SoftMax Pro User’s Manual 81
Step 4: Set the Reduction Parameters Click the [Reduction] button in the Plate Section Tool Bar to open the Reduction dialog box.
Reduction Dialog Box (Single-Wavelength Endpoint)
The default reduction settings for a single measurement wavelength, !Lm1, are acceptable and no changes are required. For absorbance instruments, make sure the radio button next to Absorbance is chosen and that the checkboxes next to next to the options for using a plate blank, etc., are not checked. Click [OK] to close the dialog box.
Step 5: Set the Display Parameters Click the [Display] button to open the Display dialog box.
Display Dialog Box
The default display for Endpoint readings is raw OD for absorbance instruments and raw RFU for fluorescence instruments. It is not necessary for the purposes of this tutorial to show a reduced number, so make sure the check boxes next to the options under Show are not checked. If you

Chapter 4: Tutorials
82 SoftMax Pro User’s Manual
decided later that you would like to view the reduced data, you can change the display options after the reading since this does not affect the actual data—only how it appears on the screen and printout.
Click [OK] to close the dialog box.
Step 6: Save the File Choose Save from the File menu. Because the file has not been saved before and is not named, the Save As... dialog box will open.
Save As... Dialog Box Macintosh
Save As... Dialog Box Windows
On the Macintosh, click the option button next to Protocol File. In Windows, click in the box under Save File as Type: and choose Pro Protocol Files (*.ppr). Type the name you are giving to the file in the text box (highlighted over Untitled). In this example, type Tutorial. When you have finished entering information in this dialog box, click [Save] to save a copy of the protocol file to the hard disk.
� NOTE: The title bar of the window will still show Untitled, rather than Tutorial after saving. This does not mean the protocol has not been saved. When you create a protocol file, SoftMax Pro saves a copy of the current file under that file name but does not display the name on the screen. Protocol files are saved as template files (on the Macintosh, these are known as stationery files). When you open a protocol file, an

Chapter 4: Tutorials
SoftMax Pro User’s Manual 83
Untitled window appears, containing all the protocol information saved previously, so that you can collect data and save the resulting data file under a different name.
Congratulations! You have just created a SoftMax Pro protocol file. Now would be the time to read the plate and then save the data file. In this tutorial example, however, you will not perform an actual plate reading but will use a simulator program built into SoftMax Pro to generate data that you will manipulate as if it had been obtained from an actual reading. The same data is also contained in a file provided with the original software from Molecular Devices called Endtut.pda. The data in this file was generated using the parameters you have just created in this protocol file.
Step 7: Read the Plate If you were reading an actual microplate at this time, you would prepare the microplate as it is defined in the Template Editor. (Before an actual reading, you might find it helpful to print a copy of the template to assist in properly filling the plate.) You would then place the filled microplate in the drawer of the instrument. Since we are using a simulator, you don't need to load anything in the instrument. To enable the simulator, hold down the [CTRL] and [Shift] keys and then choose Enable Simulator from the extended menu choices that appear in the Control menu (see the figure below).
Extended Choices in the Control Menu
Now that the simulator is active, click the [Read] button in the SoftMax Pro status bar at the top of the screen to initiate the simulated reading.
Values will appear in the data display in the Plate section as if they were being read by the instrument (faster than in real time). (Note that these same values are contained in a file called Endtut.pda in the Tutorial folder within the SoftMax Pro folder on your hard drive. If you wish, you can open and use the data in that file instead from this point forward.)
The plate section of either file should look similar to the figure below.

Chapter 4: Tutorials
84 SoftMax Pro User’s Manual
Plate Section with Simulated Data (Absorbance instrument example)
The display for each well that is defined by a group boundary shows a raw value. The reduction formula is shown at the bottom of the display: Wavelength Combination: !Lm1.
I. Click the [Display] button in the Plate Section Tool Bar. The Display dialog box will open.
Display Dialog Box
The current display selection is shown as a depressed button (raw values without a reduced number).

Chapter 4: Tutorials
SoftMax Pro User’s Manual 85
Click the [Reduced] button. The following options will appear:
Display Options for Reduced Displays (Absorbance shown)
Choose Grayscale from the drop-down menu that appears when you click the Display options menu. The dialog box will update to show the low and high limits for grayscale display values (which are automatically set to the minimum and maximum data values).
Display Dialog Box Updated with Low and High Limit Settings (Absorbance shown)
Click [OK]. The dialog box will close, and the data display in the Plate section will update to show the data represented by shades of gray as shown below.

Chapter 4: Tutorials
86 SoftMax Pro User’s Manual
Plate Display with Data Displayed as Gray Scale (Absorbance shown)
Step 8: Data Analysis—Group Sections Group sections are created automatically by SoftMax Pro when you define groups in the Template Editor. In this tutorial, some groups were already created when you started the new file and a new one was added when you created the new group, Sam w/dil. The content of Group sections changes depending on the wells that are assigned to these groups in the Template Editor. Before a plate is read, these sections show no data for the wells. After a reading, Group sections contain information about the values for the wells contained within the groups.
Scroll down until the Standards Group is visible. It should look similar to this:
The Group Section for Standards (Absorbance shown)
The columns in this group are set up as follows, from left to right:
Sample: the seven sample names assigned for the Standards group
Concentration: the concentrations assigned to each sample in the template
BackCalcConc: Returns the curve fit associated with the plot of Standards from the Standard Curve against the Values column.
Values: raw OD values obtained for each sample
MeanValue: the mean of data from the Value column for each sample

Chapter 4: Tutorials
SoftMax Pro User’s Manual 87
StdDev: standard deviation for each sample value
CV%: coefficient variation percent for each sample value
In the following part of this tutorial, you will view formulas associated with columns and summaries, resize individual columns, autosize all the columns, add a column, and hide replicates.
Viewing Formulas. To view the formulas associated with all columns in the Standards Group section, hold down the [CTRL]+[Shift] keys while this group is active. A second row will appear beneath the column titles, showing the formulas for each column. Depending on the size of the column, all or only part of the formula may be shown.
A Portion of the Standard Group Section with Formulas Shown (by Pressing the [CTRL]+[Shift] Keys)
If column formulas are long, as in this tutorial example, they may not be seen in their entirety in the default column size. To see the complete formula for a particular column, click once on a column to highlight it. The formula for that column will be shown in the tool bar.
Standards Group Section with Formula Shown for Highlighted Column (BackCalcConc).
Click the button to modify or change a formula.
Resize and then Autosize a Column. Position the pointer on the line dividing the columns named Concentration and BackCalcConc. The pointer will change to a double-headed arrow. Click and drag the line dividing these columns to the right. The figure below shows these actions and the resulting wider Concentration column.

Chapter 4: Tutorials
88 SoftMax Pro User’s Manual
Sizing the Standard Value Column Wider
To shrink this column to the minimum size needed to display the complete title, click once in the Concentration column to highlight it. Then choose Autosize from the Group menu. The column will be reduced in width as shown below.
� NOTE: Several columns can be Autosized at one time by highlighting (dragging across) multiple columns in the Group and then choosing Autosize.
Columns Before and After Autosize

Chapter 4: Tutorials
SoftMax Pro User’s Manual 89
Add a Column. The columns that are created by default with various Group sections may not always meet all the needs of a particular experiment. You can add a column to any Group section and define the purpose of this column in your data analysis. By default, new columns are added to the right of any selected (highlighted) column or, if no columns are selected, after the last column in the Group.
To add a new column to the right side of the Standards Group, make sure this section is active. Then deselect any highlighted columns by clicking outside the column area. Click the Create Column
button ( ) or choose Create Column from the Group menu. A dialog box will open, asking you to enter information for the new column.
Calculation Dialog Box
In this tutorial example, the new column will show the maximum value obtained for each sample. Type over the default column name, entering MaxValue in the box next to Name. Now enter Max(Values) in the box next to Formula and click [OK]. (Be sure to enter the formula exactly as shown.) The dialog box will close and a new column will be shown at the right of the previous columns, showing the maximum value obtained for each sample.
New MaxValue Column Appended to Group Section
View an If Statement in a Column Formula. The Samples section contains a column called Outliers. This column is made up of an If statement that calls upon data from another Group section to report when data points lie outside the range of the minimum and maximum Standard values.
An If statement in a formula defines a condition that, if found to be true, causes a certain result and, if not true, causes a different result. The basic structure of an If statement is:
If (condition,result1,result2)
Lets take a closer look at the individual elements that make up the Outliers formula:
If(Values>=MinStd@Standards and Values<=MaxStd@Standards,,Outlier)

Chapter 4: Tutorials
90 SoftMax Pro User’s Manual
This statement says that, if the data shown in the Values column is greater than or equal to the calculation of MinStd found in the Standards group section and less than or equal to the calculation of MaxStd found in the Standards Group section, then show nothing (signified by two quotation marks with nothing between them); otherwise show the word Outlier.
Looking at the Standards section, you will not immediately see the MinStd or MaxStd calculations used by this If statement. They are there, but their names are hidden. Look at the bottom of the Standards section and you will see two summaries as shown in the following figure.
Summaries in the Standards Section
Double-click the first summary, Smallest standard value:. A Calculation dialog box will appear:
Calculation Dialog Box from Summary in Standards Section
This dialog box contains a checkbox for Hide Name which is currently enabled. Unchecking the box will allow you to view the name of the summary to the left of its text in the Standards section.
The formulas for MinStd and MaxStd are:
Min(MeanValue) Max(MeanValue)
The MeanValue column is derived from the average of the well values found in the Values column (the Standard replicates). The minimum and maximum values from the MeanValue column in the Standards Group are used to create the summaries which is what the Outliers column formula uses to name its Outliers. Such a formula might be useful in finding points that might be better masked (not used in the calculations), for example.
Basic information regarding formulas and the information they can contain can be found in "Data Display and Analysis" (choose the section for absorbance or fluorescence, depending on the

Chapter 4: Tutorials
SoftMax Pro User’s Manual 91
instrument you are using). For a complete discussion of writing formulas in SoftMax Pro, as well as detailed examples of formulas and customized protocols, see the Formula Reference Guide.
Hide Replicates. While the Standards section is active, choose Hide Replicates from the Group menu. The display before and after hiding replicates is shown below.
Standard Section Before and After Hide Replicates
More information about modifying group sections can be found in "Data Display and Analysis."
Step 9: Data Analysis—Standard Curve The Default Protocol used to create this tutorial example file contains the predefined groups Standards, Samples, and Controls; during the course of this tutorial, you also created a new group called Sam w/dil (with dilution). In addition, it contains a Graph section which has been created to display a standard curve.
Scroll down within the SoftMax Pro window until you see the section tool bar for Graph #1. This section is closed; click the indicator on the left side of the tool bar to open it. This graph contains a single plot as shown below.

Chapter 4: Tutorials
92 SoftMax Pro User’s Manual
Standard Curve Graph Section—No Fit Applied
This graph is set to show concentration on the X-axis and mean value on the Y-axis. If you are continuing with simulated data, no fit will have been applied; the Endtut.pdf file has a linear fit applied. With simulated data, apply a linear fit by clicking in the menu next to Fit: and choosing Linear. Releasing the mouse button causes SoftMax Pro to redraw the graph based on its evaluation of the fit of the data to the new curve choice. The figures below show a linear fit followed by a 4-parameter fit.
Standard Curve Graph Section with Linear and 4-Parameter Fits Applied
You can also display the data in a bar-graph or another format by clicking the graph options button
which opens a dialog box like that shown in the following figure.

Chapter 4: Tutorials
SoftMax Pro User’s Manual 93
Graph Options Dialog Box
This dialog box allows you to choose rename the graph, choose the type of graph that will be shown, and to format the text used in the graph. You can add or remove plots (click the [New] or [Delete] buttons) and you can also edit existing plots. The "Data Display and Analysis" sections provide more information regarding the graphing options that are available.
Step 10:Print a Report
SoftMax Pro allows you to print your experiment data and results in several different ways. In addition to printing a copy of the template, you can print the active section, the sections that have been designated to be included in the report, or all sections of an experiment data file.
The default setting in SoftMax Pro is for all experiment sections to be included in the printed report. You can exclude sections from printing; otherwise, choosing Print... from the File menu and choosing Print report will print all of the sections that are designated to be included in the report, regardless of whether or not they are open.
A standard Print dialog box will appear. The appearance of this box depends upon the type of computer and printer you are using. Select the appropriate settings for your printer and then click [Print] or [OK] to print the experiment report.

Chapter 4: Tutorials
94 SoftMax Pro User’s Manual
Print Dialog Box Example
Congratulations! You have successfully completed this tutorial.

Chapter 4: Tutorials
SoftMax Pro User’s Manual 95
Tutorial 2: EC 50 Assay Tutorial (FLEX mode only) This second tutorial will lead you through the steps required to create and run an EC50 assay utilizing a graph of concentration vs. RFU. This tutorial is designed to be used with a FlexStation instrument to learn more about using FLEX mode.
Hard and Soft Parameters The only settings that must be defined before reading a microplate are the instrument settings (found in the Instrument Setup dialog box). These settings tell the instrument what conditions should be in place in order to collect data. They include the read mode (Endpoint, Kinetic, Spectrum, Well Scan, or FLEX), the number of wavelengths, specific wavelength settings, and so on. These settings, called hard parameters, define the conditions under which the data is obtained. Once a microplate has been read, the instrument settings cannot be changed without deleting the data.
Soft parameters include the template definition and data reduction settings. These parameters can be defined prior to reading a microplate, but they are applied only after the plate is read and can be changed at any time.
In this tutorial, you will build a complete protocol (based on the settings found in the Default Protocol file) which will include both hard and soft parameters. You will save the completed protocol file prior to collecting data (this protocol file could then be used to generate future data files).
� NOTE: You should ensure that the instrument that is connected to the computer is chosen in the Preferences before proceeding: in the Edit menu, choose Preferences. In the dialog box that appears, choose your instrument (if it is not already chosen) and then close the dialog box.
A synopsis of the steps you will take during the tutorial is given below.
1. Create a new file
2. Setup and configure your instrument
3. Design and establish your microplate Template
4. Set reduction parameters
5. Set display parameters
6. Save the protocol
7. Read the plate (you won't actually do this—instead, open a saved file)
8. Analyze the data—Graph Concentration vs. RFU
9. Print the report

Chapter 4: Tutorials
96 SoftMax Pro User’s Manual
Assay Example Settings
Following are the details about the EC50 assay settings we will use to create a protocol file using SoftMax Pro. Samples in units/ml:
0, 0.01, 0.05, 0.5, 1, 5, 10, and 100 (each standard run in duplicate)
Curve Fit: 4-Parameter Instrument Settings: Read Mode: FLEX Blanks: Plate blank run in duplicate Automix: Off Autocalibrate: Once Wavelengths: One: Excitation: 485; Emission: 525 Auto Cutoff: Enabled at 515 Sensitivity: 3 readings; PMT set to High Timing: Time: 200 seconds; Interval: 2 seconds
Total number of readings: 101 Minimum interval: 1.28 seconds
Assay Plate Type: 96 Well Standard clrbtm Wells to Read: A1-H10 Compound Source: Beckman 96 2.3 mL Compound Transfer: None (initial volume 0 µL) Triturate: Not Used Pipette Tips Layout: Full Rack Compound & Tip Columns: None
Define the Protocol
The following steps will guide you through the process of creating a protocol file for an EC50 assay using FLEX mode. Reading an actual plate will not be required—you will run a simulator program to create data and also open a saved data file to compare your file setup and results.
Step 1: Launch SoftMax Pro (Create a New File) Double-click the SoftMax Pro icon to start the program. If SoftMax Pro is already running, choose New... from the File menu. You should see a new file labeled Untitled. The figure below shows an example of the Default Protocol file.

Chapter 4: Tutorials
SoftMax Pro User’s Manual 97
Example of a default protocol file
Default Protocol with Notes Section Open
The experiment should have a Notes section (Notes #1), followed by a Plate section (Plate#1), one group section (Data), and a Graph section (Graph#1) that will be used in this tutorial. For this tutorial, you will recreate the settings in this file. To start with a clean slate, you must first delete some of the existing sections. Scroll down so that you can see the rest of the sections in the experiment. Hold down the [Shift] key and click on the Plate#1, Controls, and Data sections. From the Edit menu, choose Delete Selection. A message box will appear, asking you to confirm that you wish to delete these sections. Choose Delete and the sections will be removed from the experiment.
Now you must create a new Plate section. Choose New Plate from the Experiment menu. A new section, named Plate#1, will be created.

Chapter 4: Tutorials
98 SoftMax Pro User’s Manual
Step 2: Define the Instrument Settings Scroll down and click the Plate#1 section to make it active (its tool bar will become gray). Then click the [Setup] button in the tool bar to open the Instrument Settings dialog box. Endpoint is selected by default. This tutorial uses FLEX mode so you must click the FLEX icon button to select that mode.
Clicking the setting name (bold heading) on the left side of the Instrument Settings dialog box shows the choices available for that setting in the right pane, allowing you to make changes. The table below shows the settings that should be chosen for this tutorial example for the FlexStation. Following the table are instructions regarding how to choose those specific settings.
Wavelengths: 1 Excitation: 485 Emission: 525 Auto Cutoff enabled (515)
Sensitivity: Readings: 3 PMT: High (default)
Automix: Automix Before: Off (default); Between: Off (default)
AutoCalibrate: Once (default)
Assay Plate Type: 96 Well Standard clrbtm (default)
Wells to Read: A1-H10
Compound Source: Beckman 96 2.3 mL (default)
Compound Transfer: None
Triturate: Not Used (default)
Pipette Tips Layout: Full rack (default)
Compound and Tip Columns: None

Chapter 4: Tutorials
SoftMax Pro User’s Manual 99
Wavelengths Click the word Wavelengths on the left side of the Instrument Settings dialog box to make it the active tab. A black bar will appear over the word and the right side of this dialog box will then show the specific settings for the wavelengths selection. If the settings are not correct as shown, click the arrow next to the number of wavelengths and choose 1 from the drop-down list; then click the arrow next to the wavelength shown and choose the appropriate value(s) for the FlexStation. The figure below shows how the Instrument Settings dialog box should appear at this point.
Instrument Settings Dialog Box Showing Wavelengths Settings.
Sensitivity Now check the settings for Sensitivity by clicking that heading on the left side of the dialog box: you need to change the default shown on the right side for the number of readings from the default of 6 to our setting of 3. The default setting of High for PMT Sensitivity is fine and does not need to be changed.
Instrument Settings Dialog Box Showing Sensitivity Settings.

Chapter 4: Tutorials
100 SoftMax Pro User’s Manual
Timing Check the settings for Timing by clicking the heading on the left side of the dialog box. Enter the following data into the text boxes on the right pane:
Run Time (secs): 200
Interval (secs): 2
The last two items will change to show the Number of Reads: as 101 and the Minimum Interval: as 1.28 seconds. When you are finished, the dialog box should look like the one shown below.
Instrument Settings Dialog Box Showing Timing
Automix Check the settings for Automix by clicking the heading on the left side of the dialog box: on the right, Automix Before should be set to Off; Between Reads should also be Off. If not, click the appropriate checkbox to turn the setting on or off. When you are finished, the dialog box should look like the one shown below.

Chapter 4: Tutorials
SoftMax Pro User’s Manual 101
Instrument Settings Dialog Box Showing Automix
AutoCalibrate The default setting (Once) is fine and does not need to be changed.
Assay Plate Type The default setting (96 Well Standard clrbtm) is fine and does not need to be changed.
Wells To Read In this Tutorial, we will not be reading all the wells in the plate. Click on the Wells To Read heading on the left pane to show the grid of wells on the right. Click in well A1 and drag the mouse cursor diagonally to well H10. Columns 1 through 10 should now be highlighted (shown in blue), indicating that these wells will be read by the FlexStation. When you are finished highlighting wells, the dialog box should appear as shown below.

Chapter 4: Tutorials
102 SoftMax Pro User’s Manual
Instrument Settings Dialog Box Showing Wells To Read
Compound Source This setting is used to describe the type of source plate that is used for compound transfers. For this tutorial, choose Beckman 96-Well 2.3 mL. When you are finished, the dialog box should appear as shown below.
Instrument Settings Dialog Box Showing Compound Source

Chapter 4: Tutorials
SoftMax Pro User’s Manual 103
Compound Transfer The Compound Transfer settings are used to describe the fluid transfers that will occur during the assay. The settings in this portion of the dialog box work in conjunction with those in the Compound Source and Compound & Tip Columns settings.
This tutorial does not make use of compound transfers. Leave this set to "None."
Triturate Trituration is a mixing step that can be set individually for fluids in the compound source plate and the assay plate. Trituration is achieved by aspirating and dispensing fluid out of and back into the same well of a plate. You can set the volume of fluid to be aspirated, the number of times to perform this cycle, and also the height of the pipette tip above the bottom of the well of the assay plate.
It is not necessary to perform trituration during the Tutorial assay, however, so ensure that neither box (for Compound Source or Assay Plate) is checked and proceed to the next item.
Pipette Tips Layout
� CAUTION: Molecular Devices recommends that you use a full rack of tips each time you perform a transfer of fluid in FLEX mode since this prevents potentially serious errors from occurring when partial tip racks are used. For example, if you should mistakenly enable a pipetting function from a tip that is not present, or if you enable more or fewer tips than are actually available, the instrument can malfunction, potentially causing serious damage. While it is possible to use a partial rack of tips and to choose which tips are available in the Pipette Tips Layout setting, do so with caution, ensuring that the layout described in the software matches the actual tips inserted in the tip drawer.
This setting allows you to set the location of the pipette tips that will be used for the assay. For this tutorial, a full set of tips will be used (the default), so no change in settings is required.
Instrument Settings Dialog Box Pipette Tips Layout (Full Rack Chosen)

Chapter 4: Tutorials
104 SoftMax Pro User’s Manual
Compound & Tip Columns These settings allow you to define the tips that will be used for the transfer of compounds that are also chosen here. However, this tutorial is not making any compound transfers so this setting is not used.
Final Check of Instrument Settings Instrument settings are now complete. Verify that your settings agree with those shown below:
Instrument Settings Completed
Click [OK] to accept the settings and close the dialog box.

Chapter 4: Tutorials
SoftMax Pro User’s Manual 105
Step 3: Define the Template A. Click the [Template] button in the Plate Section Tool Bar. This will open the Template Editor,
showing all wells empty. Drag the mouse (or shift-click) to select the first column of wells, A1 through H1. The Group pull-down menu on the Template Editor shows Blank as a default and the only other choice is New... . Choose New.... to create a new group. In the dialog box that appears, enter Data in the highlighted text box to name the new group. Then click the drop-down menu in the Column Format section and choose Unknowns (dilution) from the list. Doing this will cause a checkmark to appear in the box next to Sample Descriptor and automatically enter the word Dilution Factor in the text box below that. The dialog box should appear as shown below.
Group Settings Dialog Box for Data Group
Click [OK] to close the dialog box. The template should now look like the illustration below.
Template with First Samples Entered
The selected wells should now show the default first sample name for the Data group, Data01. The area in the top center of the Template Editor will become active, showing the default values for Sample name and Dilution Factor.

Chapter 4: Tutorials
106 SoftMax Pro User’s Manual
In this tutorial, the dilution factor for the first column of samples in the Data group should be set to 0.0 µg/mL (the default value of 0 is correct). Click the [Assign] key or press the [Return] key on the keyboard to ensure that this concentration is assigned to the selected wells in the template. You can check the concentrations you have assigned to the template by pressing and holding the [CTRL]+[Shift] keys (on either Macintosh or Windows). This causes the display to show only group names and values assigned to specific wells.
B. Now select wells A2 through H2. Data is still showing as the default group name, but a new sample descriptor is created automatically (Data02), so all you need to do is assign a dilution factor of 0.01 µg/mL to these wells. After entering the value, click the [Assign] box (or press the [Return] key) to assign this value to the selected wells. The dialog box should now look like the illustration below.
Template showing First Samples (Data) Concentrations
C. A total of eight samples will be assigned to columns in this template. Continue to highlight subsequent columns of wells and enter the following dilution factors: Column A3 through H4:0.05 Column A5 through H5:0.5 Column A6 through H6:1 Column A7 through H7:5 Column A8 through H9:10 Column A10 through H10:100 The template should look like the one below when you are finished entering the samples.

Chapter 4: Tutorials
SoftMax Pro User’s Manual 107
Template Filled with Samples
D. The template is now complete. Click the [OK] button to accept the entries and close the Template Editor. The outlines of the groups you have defined in the Template Editor will now be shown in the Plate section.
The Plate Section Showing Group Boundaries

Chapter 4: Tutorials
108 SoftMax Pro User’s Manual
Step 4: Set the Reduction Parameters Click the [Reduction] button in the Plate Section Tool Bar to open the Reduction dialog box. The default reduction setting for a single measurement wavelength at the top of the dialog box, !Lm1, is acceptable. Beneath this is a choice for Kinetic Reduction. Here, the default choice should be changed. Click in the drop-down menu and choose Max - Min as shown in the illustration below.
Reduction Dialog Box
The other values in this dialog box should be set as follows:
Limits:
Min RFU:0
Max RFU:50000
Lag Time:0
End Time:200
Display Options:
Zero Baseline:3 Pts.
Smoothing: Moving Average 1 point (no smoothing)

Chapter 4: Tutorials
SoftMax Pro User’s Manual 109
Reduction Dialog Box Showing All Values
Click [OK] to close the dialog box.
Step 5: Set the Display Parameters Click the [Display] button to open the Display dialog box.
Display Dialog Box
The default display for FLEX readings is raw RFU. This tutorial example shows a reduced number, so make sure the checkbox under Show is checked. If you decided later that you would like to view reduced data, you can change the display options after the reading since this does not affect the actual data—only how it appears on the screen and printout.
Click [OK] to close the dialog box.

Chapter 4: Tutorials
110 SoftMax Pro User’s Manual
Step 6: Save the File Choose Save from the File menu.
Save As... Dialog Box—Macintosh
Save As... Dialog Box—Windows
On the Macintosh, choose SoftMax Pro Protocol from the drop-down menu next to Format:. In Windows, click in the box under Save File as Type: and choose Pro Protocol Files (*.ppr). Enter the name for the file in the text box (highlighted over Untitled): in this example, type My Tutorial. Then click [Save] to save a copy of the protocol file on the hard disk.
� NOTE: While you have successfully saved this experiment data file as “My Tutorial”, the title bar of the current window will still show Untitled, rather than My Tutorial after saving. When you create a protocol file, SoftMax Pro saves a copy of the current file under that file name but does not display the name on the screen. Protocol files are saved as template files (on the Macintosh, these are known as stationery files). When you open a protocol file, an Untitled window appears, containing all the protocol information saved previously, so that you can collect data and save the resulting data file under a different name.
Congratulations! You have just created a SoftMax Pro protocol file. Now would be the time to read the plate and then save the data file. In this tutorial example, however, you will not perform an actual plate reading but will open a saved file to simulate the generation of data that you will manipulate as if it had been obtained from an actual reading.

Chapter 4: Tutorials
SoftMax Pro User’s Manual 111
Step 7: Read the Plate If you were reading an actual microplate at this time, you would prepare the microplate as it is defined in the Template Editor. (Before an actual reading, you might find it helpful to print a copy of the template to assist in properly filling the plate.) You would then place that microplate, along with the appropriate compound transfer plate, in the appropriate drawers of the FlexStation. A new set of tips would also be loaded in the tip drawer. Since we are using a saved file, it is not necessary to load anything in the actual instrument.
Instead, choose Open from the File menu and navigate to the Tutorial folder. Open the file named Tutorial2.pda. The data in this file was generated using the parameters you have just created in this protocol file.
After clicking the [Read] button, values would begin to appear in the data display in the Plate section as they were read by the instrument.
The plate section of the Tutorial2.pda file should look like the figure below.
Plate Section with Data from Saved File
The display for each well that is defined by a group boundary shows a raw value with a reduced number. The wavelength reduction formula is shown at the bottom of the display: Wavelength Combination: !Lm1; the kinetic reduction formula is shown at the top of the Plate section: Max - Min.
Click the [Display] button in the Plate Section Tool Bar. The Display dialog box will open.

Chapter 4: Tutorials
112 SoftMax Pro User’s Manual
Display Dialog Box
The current display selection is shown as a depressed button (raw values with a reduced number).
Click the [Reduced] button. The following options will appear:
Display Options for Reduced Displays
Choose Grayscale from the drop-down menu that appears when you click the Display options menu. The dialog box will update to show the low and high limits for grayscale display values (which are automatically set to the minimum and maximum data values).

Chapter 4: Tutorials
SoftMax Pro User’s Manual 113
Display Dialog Box Updated with Low and High Limit Settings
Click [OK]. The dialog box will close, and the data display in the Plate section will update to show the data represented by shades of gray as shown below.
Plate Display with Data Displayed as Gray Scale

Chapter 4: Tutorials
114 SoftMax Pro User’s Manual
Step 8: Data Analysis—Group Sections Group sections are created automatically by SoftMax Pro when you define groups in the Template Editor. In this tutorial, new group sections were added when you created the new groups Data and Control. The content of Group sections changes depending on the wells that are assigned to these groups in the Template Editor. Before a plate is read, these sections show no data for the wells. After a reading, Group sections contain information about the values for the wells contained within the groups.
Scroll down and click the small triangle on the tool bar of the Data Group (it opens and is active). It should look similar to this:
The Group Section for Data
The columns in this group are set up as follows, from left to right:
Sample: the nine sample names assigned for the Data group
Wells: the wells that are assigned to the individual sample names (these correspond to the individual columns in the template)
Concentration: the concentration assigned to each sample in the template
Values: raw RFU values obtained for each sample
MeanValue: the mean of data from the Value column for each sample
% Activation: sample activation relative to selected control group
CV%: coefficient variation percent for each sample value
A. Viewing Formulas. To view the formulas associated with all columns in the Data Group section, hold down the [CTRL]+[Shift] keys while this group is active. A second row will appear beneath the column titles, showing the formulas for each column. Depending on the size of the column, all or only part of the formula may be shown.

Chapter 4: Tutorials
SoftMax Pro User’s Manual 115
A Portion of the Data Group Section with Formulas Shown (by Pressing the [CTRL]+[Shift] Keys)
If column formulas are long, as in this tutorial example, they may not be seen in their entirety in the default column size. To see the complete formula for a particular column, click once on a column to highlight it. The formula for that column will be shown in the tool bar.
Data Group Section with Formula Shown for Highlighted Column (% Activation).
Click the button to modify or change a formula.
Let's look more closely at the formula for % Activation to see how it works.
Double-click the % Activation column. A dialog box called Calculation will appear showing the formula used to derive the data for this column:
MeanValue/(Summary#1)*100
This formula divides the numbers from the MeanValue column by the value of Summary#1, and then multiplies the result by 100 to achieve a percentage. Close this dialog box by clicking either [OK] or [Cancel] and return to the Data section to continue with the Tutorial.
B. Resize and then Autosize a Column. Position the pointer on the line dividing the columns named Concentration and Values. The pointer will change to a double-headed arrow. Click and drag the line dividing these columns to the right. The figure below shows these actions and the resulting wider Concentration column.

Chapter 4: Tutorials
116 SoftMax Pro User’s Manual
Sizing the Data Groups Concentration Column Wider
To shrink this column to the minimum size needed to display the complete title, click once in the Concentration column to highlight it. Then choose Autosize from the Group menu. The column will be reduced in width as shown below.
� NOTE: Several columns can be Autosized at one time by highlighting (dragging across) multiple columns in the Group and then choosing Autosize.

Chapter 4: Tutorials
SoftMax Pro User’s Manual 117
Columns Before and After Autosize
C. Add a Column. The columns that are created by default with various Group sections may not always meet all the needs of a particular experiment. You can add a column to any Group section and define the purpose of this column in your data analysis. By default, new columns are added to the right of any selected (highlighted) column or, if no columns are selected, after the last column in the Group.
To add a new column to the right side of the Standards Group, make sure this section is active. Then deselect any highlighted columns by clicking outside the column area. Click the
Create Column button ( ) or choose Create Column from the Group menu. A dialog box will open, asking you to enter information for the new column.
Calculation Dialog Box

Chapter 4: Tutorials
118 SoftMax Pro User’s Manual
In this tutorial example, the new column will show the maximum value obtained for each sample. Type over the default column name, entering MaxValue in the box next to Name. Now enter Max(Values) in the box next to Formula and click [OK]. (Be sure to enter the formula exactly as shown.) The dialog box will close and a new column will be shown at the right of the previous columns, showing the maximum value obtained for each sample.
New MaxValue Column Appended to Group Section
D. View an If Statement in a Column Formula.
� NOTE: No conditional statements are used in the FLEX mode tutorial for the EC 50 analysis. To learn more about writing an "if statement," you will be asked to open a different data file.
Open the file named Endtut.pda located in the Tutorial folder.
The Samples section of this file contains a column called Outliers. This column is made up of an If statement that calls upon data from another Group section to report when data points lie outside the range of the minimum and maximum Standard values.
An If statement in a formula defines a condition that, if found to be true, causes a certain result and, if not true, causes a different result. The basic structure of an If statement is:
If (condition,result1,result2)
Lets take a closer look at the individual elements that make up the Outliers formula:
If(Values>=MinStd@Standards and Values<=MaxStd@Standards,,Outlier)
This statement says that, if the data shown in the Values column is greater than or equal to the calculation of MinStd found in the Standards group section and less than or equal to the calculation of MaxStd found in the Standards Group section, then show nothing (signified by two quotation marks with nothing between them); otherwise show the word Outlier.
Looking at the Standards section, you will not immediately see the MinStd or MaxStd calculations used by this If statement. They are there, but their names are hidden. Look at the bottom of the Standards section and you will see two summaries as shown in the following figure.

Chapter 4: Tutorials
SoftMax Pro User’s Manual 119
Summaries in the Standards Section
Double-click the first summary, Smallest standard value:. A Calculation dialog box will appear:
Calculation Dialog Box from Summary in Standards Section
This dialog box contains a checkbox for Hide Name which is currently enabled. Unchecking the box will allow you to view the name of the summary to the left of its text in the Standards section.
The formulas for MinStd and MaxStd are:
Min(MeanValue) Max(MeanValue)
The MeanValue column is derived from the average of the well values found in the Values column (the Standard replicates). The minimum and maximum values from the MeanValue column in the Standards Group are used to create the summaries which is what the Outliers column formula uses to name its Outliers. Such a formula might be useful in finding points that might be better masked (not used in the calculations), for example.
E. Hide Replicates.
� NOTE: No replicates are used in the FLEX mode tutorial for the EC 50 analysis. To view and learn about showing and hiding replicates, you will be asked to open a different data file.

Chapter 4: Tutorials
120 SoftMax Pro User’s Manual
F. Open the file named Endtut.pda located in the Tutorial folder.
Click in the Standards section to make it active. Choose Hide Replicates from the Group menu. The display before and after hiding replicates is shown below.
Standard Section Before and After Hide Replicates
Close the Endtut.pda file and return to the FLEX tutorial data file you opened earlier.

Chapter 4: Tutorials
SoftMax Pro User’s Manual 121
Step 9: Data Analysis—Graph Scroll down within the SoftMax Pro window until you see the section tool bar for Graph #1. If this section is closed, click the triangle indicator on the left side of the tool bar to open it. This graph contains a single plot as shown below.
Graph Section4-Paramter Fit Applied
This graph is set to show concentration on the X-axis and % Activation on the Y-axis. A 4-Parameter curve fit has been applied. You can apply other fits by selecting one in the menu next to Fit:. Releasing the mouse button causes SoftMax Pro to redraw the graph based on its evaluation of the fit of the data to the new curve choice.
You can also display the data in a bar graph or another format by clicking the graph options button
which opens a dialog box like that shown in the following figure.
Graph Options Dialog Box

Chapter 4: Tutorials
122 SoftMax Pro User’s Manual
This dialog box allows you to choose rename the graph, choose the type of graph that will be shown, and to format the text used in the graph. You can add or remove plots (click the [New] or [Delete] buttons) and you can also edit existing plots.
In this example, choose the option for Cluster bar and then click [OK]. The resulting graph should look similar to the one below:
Cluster Bar Graph Displayed
Step 10: Data Analysis—Summary Formula Scroll down to the bottom of the Data Group section. Shown there in large format type is a summary that states: Summary #1 = EC 50% 0.03101. Click this summary to highlight it. If you look up in the gray tool bar at the top of the window, you will see the formula used to create this summary is shown there: Summary #1 : InterpX(Plot#1@Graph#1,50). Lets examine this formula further to understand how it was derived.
Formulas can be simple or quite complex and are composed of elements that perform mathematical operations, statistical analysis functions, and/or refer to other elements contained within SoftMax Pro. Complete information about the possible choices for creating formulas can be found in the Formula Reference Guide.
The formula from the Summary in the Data section of this Tutorial file uses a function, InterpX, which interpolates data from the curve fit in the Graph section. The InterpX function returns the X values of the specified plot interpolated using the Y values and curve fit. The complete formula is written in this manner: InterpX(Plot@Graph,Yvalues). In this particular summary formula, Plot#1@Graph#1 describes the plot from which the data is derived. Yvalues in this example is 50 which describes the number to be interpolated. So, looking at the graph, the Y-value at 50% activation appears at an approximate concentration of 0.031.

Chapter 4: Tutorials
SoftMax Pro User’s Manual 123
Detail from Graph Section Showing 50% Location on Plot
A summary formula is created by either clicking the summary button in the tool bar or choosing Create Summary from the Group menu. A Calculation dialog box opens, allowing you to enter the formula for the summary and to set the options for how the summary is displayed.
The same Calculation dialog box appears when you edit an existing formula. Double-click the summary at the bottom of the Data section (just above the Graph section). The Calculation dialog box that appears should look like the one below:
Calculation Dialog Box for EC 50 Summary Formula
If you wanted to interpolate a value at a different percentage, you could enter a different number at the end of the formula in place of the 50 there. You could also reverse the formula to show the percent activation that is interpolated for a certain concentration (0.1 in this example) by writing the formula this way:
InterpY(Plot#1@Graph#1,0.1)
The result would be: 69.494 (to three decimal places). The summary can be shown with different accuracy (up to nine decimal places, if desired) by changing the number in the box next to Decimal Places: at the bottom of the box.

Chapter 4: Tutorials
124 SoftMax Pro User’s Manual
Step 11: Print a Report SoftMax Pro allows you to print several types of information. In addition to printing a copy of the template, you can print the active section, the sections that have been designated to be included in the report, or all sections.
The default setting in SoftMax Pro is for all sections to be included in the report. You can exclude sections from printing as described in File Management and Printing. Otherwise, choosing Print... from the File menu and choosing Print report will print all of the sections that are designated to be included in the report, regardless of whether or not they are open.
A standard Print dialog box will appear (the appearance of this box depends upon the type of computer and printer you are using). Select the appropriate settings for your printer and then click [Print] or [OK].
Print Dialog Box for Macintosh
Print Dialog Box for Windows
Congratulations! You have successfully completed this tutorial.

Chapter 5: Data Collection
Data Collection: EMax, VMax, UVMax, ThermoMax, VersaMax ...........................................128 Introduction to Data Collection................................................................................................128 Instrument Settings ....................................................................................................................129 Template Editor ..........................................................................................................................134 Reading a Microplate.................................................................................................................151
Data Collection: SpectraMax (except SpectraMax M2 and M5)...............................................153 Introduction to Data Collection................................................................................................153 Instrument Settings ....................................................................................................................153 Template Editor ..........................................................................................................................166 Reading a Microplate or Cuvette .............................................................................................182
Data Collection: SpectraMax M2 and M5 ....................................................................................187 Introduction to Data Collection................................................................................................187 Instrument Settings ....................................................................................................................187 Template Editor ..........................................................................................................................205 Reading a Microplate or Cuvette .............................................................................................222
Data Collection: LMax II and LMax II384 ......................................................................................229 Instrument Settings ....................................................................................................................229 Template Editor ..........................................................................................................................238 Reading a Microplate.................................................................................................................254
Data Collection: Gemini, Gemini XS, Gemini XPS, Gemini EM............................................257 Introduction to Data Collection................................................................................................257 Instrument Settings ....................................................................................................................257 Template Editor ..........................................................................................................................270 Copying/Pasting Templates......................................................................................................279 Reading a Microplate.................................................................................................................281
Data Collection: FlexStation, FlexStation II, FlexStation II384 ..................................................283 Introduction to Data Collection................................................................................................283 Instrument Settings ....................................................................................................................284 Template Editor ..........................................................................................................................300 Reading a Microplate.................................................................................................................314

Chapter 5: Data Collection: EMax, VMax, UVMax, ThermoMax, VersaMax
126 SoftMax Pro User’s Manual

Chapter 5: Data Collection: EMax, VMax, UVMax, ThermoMax, VersaMax
SoftMax Pro User’s Manual 127

Chapter 5: Data Collection: EMax, VMax, UVMax, ThermoMax, VersaMax
128 SoftMax Pro User’s Manual
Data Collection: EMax, VMax, UVMax, ThermoMax, VersaMax
Introduction to Data Collection Data Collection using SoftMax Pro is a three-part process:
1. Prepare SoftMax Pro to collect data;
2. Prepare and load the microplate(s) to be read; and
3. Read the microplate(s).
Before reading a microplate, you must create the Plate section(s) and define the instrument settings for the reading. Instrument Settings must be defined prior to collecting data and may NOT be changed after data is collected. In addition, it is recommended that you define a template and set the reduction and display parameters prior to reading the microplate, since these parameters determine how data is displayed and analyzed, but these last parameters may be set up and/or modified after data collection.
A typical process for preparing, collecting, and analyzing data is as follows:
1. Launch SoftMax Pro software.
2. Create Plate section(s) as needed.
3. Define the Instrument Setup settings from the Control menu.
4. Define the template, reduction parameters, and display parameters.
5. Prepare the microplate(s) to be read and place them in the instrument.
6. Initiate the reading.
7. Save the data file.
8. Modify the template, reduction parameters, or display parameters (optional).
9. Analyze the data using the Group section tables and Graph sections.
10. Save the data file again when you are finished.

Chapter 5: Data Collection: EMax, VMax, UVMax, ThermoMax, VersaMax
SoftMax Pro User’s Manual 129
Instrument Settings
� NOTE: Not all instrument settings are available with all instruments. Only the settings that pertain to the instrument that is connected to the computer or the one chosen in the Preferences will be shown in the Instrument Settings dialog box.
You must specify the instrument settings prior to reading a microplate. Settings for the reading are made in the Instrument Settings dialog box, which can be accessed in three ways:
1. Choose Instrument Setup... from the Control menu;
2. Click the [Setup] button in the tool bar of the active, expanded Plate section; or
3. Double-click anywhere in the settings box (located to the right of the well grid) in the active, expanded Plate section.
� NOTE: You may create more than one Plate section in a single experiment, and the instrument settings associated with each Plate section can be different. Instrument Setup... can only be chosen while a Plate section is active, and the settings you choose will affect only that section. A new Plate section that is created in an experiment that contains an active Plate section will contain the same instrument settings found in the previously active section. The settings for the new section can be modified as desired.
When you have defined the instrument settings, click the [OK] button to close the Instrument Settings dialog box. After closing, a summary of the instrument settings will appear in the box to the right of the data display in the Plate section. The instrument will use these settings to read the plate.
Instrument Settings Chart
Wav
elen
gth
Blan
king
(Pre
-Rea
d Pl
ate)
Auto
Cal
ibat
e, A
utoR
ead,
Aut
omix
Bef
ore
Tim
ing
Auto
mix
Bet
wee
n
Strip
s/W
ells
to R
ead
Path
Che
ck
Spee
d R
ead
Assa
y Pl
ate
Type
Col
umn
Wav
elen
gth
Prio
rity
Endpoint • • •
Endpoint • • •Kinetic • • • • •
Endpoint • • • •Kinetic • • • • • •
UVMax, Vmax, ThermoMax
Emax
VersaMax
� NOTE: Incubator control is an instrument setup parameter that is not found in the Instrument Settings dialog box.

Chapter 5: Data Collection: EMax, VMax, UVMax, ThermoMax, VersaMax
130 SoftMax Pro User’s Manual
Read Mode Endpoint
A single reading of the microplate taken at a single or multiple wavelength(s). Values reported are optical density or %Transmittance (if this has been selected in the Reduction dialog box). The default reduced values are !Lm1 (or !Lm2-!Lm6, depending upon whether or not multiple wavelengths were chosen) and !Pathlength.
Endpoint instrument settings with all options shown

Chapter 5: Data Collection: EMax, VMax, UVMax, ThermoMax, VersaMax
SoftMax Pro User’s Manual 131
Kinetic
Data is collected over time with multiple readings taken at regular intervals. The default reduced values calculated for Kinetic data are Vmax (mOD/min), Time to Vmax (seconds), Onset Time (seconds), Time at Minimum, Time at Maximum, Time at 1/2 Maximum, Slope, and Area Under Curve.
Kinetic instrument settings with all options shown
Timing—When Kinetic mode is chosen, the Timing parameter is active, allowing you to enter the total Kinetic run time and the time interval between readings.
After entering a total run time and an interval between readings, the total number of readings that will result is shown below the run time. The minimum read interval is determined by which instrument is connected to the computer or, if no instrument is connected, by which instrument has been chosen in the Reader section of the Preferences dialog box and the particular settings chosen for that instrument. The minimum interval depends on the number of wavelengths, the Automix status, the number of strips, and the distance the filter wheel of the instrument must move. The minimum interval for VMax, UVMax, and ThermoMax instruments depends on the number of wavelengths and the Automix status. If you set the interval time to be shorter than the instrument’s minimum read interval, the program will alert you with a message. Additionally, with VersaMax instruments, an interval that is too short will cause a warning message to appear telling you that no calibration can occur between reads.

Chapter 5: Data Collection: EMax, VMax, UVMax, ThermoMax, VersaMax
132 SoftMax Pro User’s Manual
� NOTE: If you are writing a protocol that will be used with a different instrument (other than the one connected to the computer or chosen in the Reader preferences), you can disregard the alert and save the setup. However, if you attempt a reading using a protocol which has settings that are not correct for the particular instrument you are using, an error message will instruct you to change any setting that is out of range before a reading can be initiated.
� NOTE: To achieve the shortest possible interval for Kinetic readings, choose wavelengths in ascending order.
Wavelengths For Endpoint or Kinetic Readings
Choose whether to read at one or two wavelengths. At least one wavelength must always be specified. Selecting two wavelengths will cause two wavelength setting boxes to appear.
Wavelength Settings
The wavelengths specified previously (or the defaults) will be shown in the boxes. You can choose a wavelength from the choices in the pull-down menu or simply type any wavelength (within the available range of the instrument) over an existing setting. The pull-down menu will show only common monochromator settings.
Automix The Automix function is a patented feature that allows you to set automated shaking of the microplate. The options available for Automix depend on the read mode chosen and the type of instrument connected or chosen in the Preferences.
Left: Endpoint Mode; Right: Kinetic Mode
Before First Read
This setting can be used with any read mode. Click the checkbox next to “Before First Read” to shake the microplate automatically for five seconds prior to the first reading. Whether you read at a single wavelength or at multiple wavelengths, enabling Automix for “Before First Read” will shake the plate for the set amount of time before the first wavelength reading only. You can accept the default value

Chapter 5: Data Collection: EMax, VMax, UVMax, ThermoMax, VersaMax
SoftMax Pro User’s Manual 133
shown for the amount of time to shake the plate or enter a different value (up to 999 seconds) in the box to the right.
Between Reads
This option is applicable only to Kinetic readings and is displayed only when Kinetic mode is selected. To enable automatic mixing of the microplate between readings during a Kinetic assay, click the checkbox next to this setting. For readings at a single wavelength, “Between Reads” will shake the plate for the set amount of time prior to each reading at that wavelength. For readings at multiple wavelengths, enabling “Between Reads” will shake the plate for the set amount of time before each reading at the first wavelength only. You can accept the default value shown for the amount of time to shake the plate or enter a different value (up to 999 seconds) in the box to the right.
Wells to Read/Strips Selection You may choose to read only certain wells or columns (or strips) of wells in the microplate or to read the entire plate. Partial-plate reading is available for all reading modes, although it is most useful for fast Kinetic analyses. The time required for Kinetic readings may be significantly reduced using this setting since the instrument does not have to read the entire plate.
To enable a partial-plate read, highlight the desired columns (see the figure below). Columns do not need to start with “1” but must be contiguous.
Wells to read/Strips selection
If you enable a partial-plate reading, only the wells to be read will be visible in the data display, indicating that no data will be collected for the other wells (all wells will be present in the Template Editor, however).
AutoCalibrate This checkbox allows you to disable or enable automatic calibration for all instruments. The default setting is checked (enabled). Turning AutoCalibrate off allows the instrument to complete readings more quickly or to begin the first reading of a Kinetic plate faster. However, you should allow the instrument to perform autocalibration of at least one plate prior to disabling this function: calibration settings for the last plate which included an autocalibration are maintained in the instrument memory (NVRAM) until another autocalibration is performed.

Chapter 5: Data Collection: EMax, VMax, UVMax, ThermoMax, VersaMax
134 SoftMax Pro User’s Manual
AutoRead This feature enables the automatic reading of subsequent Plate sections in the order in which they appear within an experiment. By entering a value in the “Delay” text field, you can set the delay time interval between the plate reads.
Blanking (Pre-Read Plate) The blanking selection found in the Instrument Settings dialog box is known as pre-read plate blanking, but pre-reading the plate is only one of five types of blanking available in SoftMax Pro. Understanding the differences between the types of blanking functions will enable you to choose the type of blanking that is appropriate for your assay. Note that blanks can be used in combination and have cumulative effects.
If pre-read plate blanking is chosen, SoftMax Pro will prompt you to first read the blank plate after you click the [Read] button.
Automix and Blanking
The pre-read values will be stored in the data file and the individual well values collected during the pre-reading of the plate will be subtracted from the individual well values obtained during the actual reading of samples. This is particularly useful for readings in the UV. Pre-read blanking may be turned off in the Reduction dialog box (click on the [Reduction] button) so the data may be seen with and without pre-read blanking subtracted. This option is only available within the Reduction dialog box if pre-read blanking was chosen in the instrument setup.
The purpose of pre-read plate blanks is to correct for well-to-well variability. Pre-read blanking is available for all read modes but is most useful for Endpoint readings. If pre-read is selected using Kinetic mode (not generally recommended), a pre-read with the same Kinetic read interval and duration as the “normal” reading will be done and the ODs at each time point of the pre-read will be subtracted from the OD of the corresponding time point of the “normal” reading.
� NOTE: Molecular Devices recommends that the wells of the pre-read plate be filled with the appropriate buffer for the assay or with water when performing pathlength correction.
Template Editor The Template Editor is available for Plate sections. In both cases, it is used to describe the location of samples, either in the wells of the microplate, providing the link between the raw data and the analysis groups. The Template Editor is used to create a template which provides SoftMax Pro with a map of what is in the microplates.
When you first open the Template Editor for a new Plate section, the grid or display is empty. After selecting wells, you can assign groups, and indicate the type of samples they will contain.

Chapter 5: Data Collection: EMax, VMax, UVMax, ThermoMax, VersaMax
SoftMax Pro User’s Manual 135
Depending upon the default protocol you are using, certain group names (and associated sample descriptions) may have been created. You can use these predefined groups and/or create new groups to suit your needs. When creating new groups, you may enter any name you wish. Once entered, this name will be available for use in that experiment thereafter. New groups can be created independently from selecting or assigning any wells in the Template Editor.
Each well designated as being part of a group has associated with it a group name, a sample name (or replicate ID), a sample descriptor (optional), and a default column format (group type, such as Standards, for example). When a group is applied to selected wells, the group name is displayed in bold type over the wells and the wells bear the same color.
Template Editor features explanation
Groups are always visible, both in the Template and in the data display of the Plate section. Even though they are grouped, single wells are still selectable in either the Template Editor or the data display.
Samples and groups may exist across multiple Plate sections as well as within a single Plate section.
Each template is built upon a hierarchy as follows: the template is composed of samples and groups. A set of one or more replicate wells makes up a sample. A set of related samples forms a group. For example, you may have a group named Standards that consists of seven samples named STD01, STD02 ... STD07. Group names may be up to 32 characters long, while sample names may be 300+ characters long. Samples may be assigned one at a time using the [Assign] button or several at the same time using the [Series] button.
If you create a group in the Template Editor but do not assign any wells to the group, a section for that group will still be created automatically when you close the template. You can remove the group (both its section in the window and its group name in the template) by making that Group section active and choosing Delete Groupname (where “Groupname” is the name assigned to that group in the template) from the Edit menu. Using the Macintosh, you can also delete the selected Group by pressing –; within Windows, you can press [CTRL]+[–]. Note that deleting the wells assigned to a group from the template does not delete the corresponding Group name from the drop-down list. The

Chapter 5: Data Collection: EMax, VMax, UVMax, ThermoMax, VersaMax
136 SoftMax Pro User’s Manual
only way to remove a group name from this list in the Template Editor is to delete the corresponding Group section from the experiment.
Selecting Wells in the Template Editor In the Template Editor for a Plate section, you can select one or more wells by clicking or dragging on the grid. Multiple (contiguous) wells can be selected by dragging across them. Non-contiguous selections can be made by holding down the [Shift] key and clicking individual wells. Clicking a row label will select the entire row; clicking a column label will select the entire column. Contiguous columns or rows (1-12 or A-H, for a 96-well plate, for example) can also be selected by dragging. Non-contiguous columns or rows can be selected by holding the (command) key on the Macintosh or the [CTRL] key in Windows and clicking in labels.
Double-clicking anywhere within a group will select the entire group.
To deselect all wells quickly, click in the empty border around the Template.
When you leave the Template Editor (by clicking the [OK] button), the Plate section will show the boundaries of the groups created in the template. Group labels and sample descriptors will not be visible—you can see them by holding down the [CTRL]+[Shift] keys. When you release the key(s), the original view of the Plate section will return.
Template Editor Tool Bar The tool bar will appear differently depending upon what type of group is selected in the Group drop-down list. The following illustration shows how the tool bar will appear under various circumstances.
The tool bar
The tool bar is divided into three areas: the Group area, the Sample area, and the Assign area.
The Group Area
The Group area contains the Group drop-down list which allows you to assign wells to existing groups, create new groups, or modify (using the [Edit] button) existing groups. In addition, it contains the [Clear] button which allows you to clear well assignments in the template.

Chapter 5: Data Collection: EMax, VMax, UVMax, ThermoMax, VersaMax
SoftMax Pro User’s Manual 137
Group Drop-Down List
This drop-down list consists of two areas, divided by a horizontal gray line. The two items below the gray line (Blank and New) are always available. Items above the gray line are custom groups that may be created as you wish.
The Group drop-down list will appear differently depending upon the custom groups that have been created (by default or by the user). The figure below shows two different instances of the appearance of the Group list.
The Group Area
� NOTE: Depending on the default template used when opening SoftMax Pro, initially no groups may appear above the gray line. As you create new groups, they will be positioned above the line.
Blank—Creates a plate blank in the active section. Note: the name “blank” is reserved for use by the SoftMax Pro program and should not be used when creating custom groups.
New—Creates a new group. The Group Settings dialog box will appear (see the image below) showing default settings. This dialog box allows you to define the name for a group of related samples, what type of descriptor will be associated with these samples, and the initial column format for the Group section. Whenever a new group is created (whether or not wells are selected in the template), a Group section (table) will also be created. To delete a group, you must delete the Group section. Simply clearing a group from the Template Editor will remove the assignment of wells to that group name, but the name will still show in the group pull-down menu and the Group section will still exist.
Group Settings

Chapter 5: Data Collection: EMax, VMax, UVMax, ThermoMax, VersaMax
138 SoftMax Pro User’s Manual
Name: Use either the default name, “Group#X,” where “X” is an integer that is initially set to “1” and increments (i.e., “1,” “2,” “3,” etc.) as other groups are created, or enter a custom name (up to 32 characters in length).
In the Sample Descriptor area of the Group Settings dialog box, you can enable the application of the sample descriptor, if appropriate by clicking the checkbox. You may also choose the units used for the sample descriptor by selecting an option from the Units drop-down list or by typing the units you wish to use into the list box.
The Sample Descriptor is automatically enabled when either the Standards or Unknowns(Dilution) column format (see below) is selected. The descriptor defaults to Concentration with the Standards column format and to Dilution with the Unknowns(Dilution) column format. The Sample Descriptor may also be used for time or fraction number information.
� NOTE: No sample descriptor is assigned automatically for the Basic or Unknowns column format. You may assign a sample descriptor to these column formats manually but, if you choose to do this, the information will not appear automatically in the Group section. To see it, you will need to create a new column containing the formula !Sampledescriptor. For more information about creating columns, see “Adding Columns”.
Column Format defines the default column types that will be created for a new group or shows the original column format setting that was used to create the group you are editing.
Four selections are offered: Basic, Standard, Unknowns, and Unknowns (Dilution). Different types of columns will be created for a new group, or changed in an existing group, depending on which of these column format settings you select. The table below shows the default columns created with each selection type.

Chapter 5: Data Collection: EMax, VMax, UVMax, ThermoMax, VersaMax
SoftMax Pro User’s Manual 139
Columns Created and Their Formulas
Basic Standard Unknown Unknown(Dilution)
Name Sample Sample Sample Sample
Formula !SampleNames !SampleNames !SampleNames !SampleNames
Name Wells Wells Wells Wells
Formula !WellIDs !WellIDs !WellIDs !WellIDs
Name Sample# Concentration Values Values
Formula Index !Concentration* !WellValues !WellValues
Name Values Values R (Outside Standard Range)
R (Outside Standard Range)
Formula !WellValues !WellValues
If(Values)>=‘MinStd@ Standards’ and Values<=‘MaxStd@Standards’,“”,“R”
If(Values)>=‘MinStd@ Standards’ and Values<=‘MaxStd@Standards’, “”,“R”
Name Mean Value MeanValue Result Result
Formula Average(Values) Average(Values) InterpX(STD@ StandardCurve,Values)
InterpX(STD@ StandardCurve,Values)
Name Std.Dev. MeanResult MeanResult
Formula Stdev(Values) Average(Result) Average(Result)
Name CV% Std.Dev. Std.Dev.
Formula Cv(Values) Stdev(Result) Stdev(Result)
Name CV% CV%
Formula Cv(Result) Cv(Result)
Name Dilution
Formula !Factor*
Name Adj.Result
Formula
MeanResult*!Factor
* !Concentration and !Factor are from SoftMax Pro version 1.x. !Concentration, !Factor, and !SampleDescriptor return identical information.

Chapter 5: Data Collection: EMax, VMax, UVMax, ThermoMax, VersaMax
140 SoftMax Pro User’s Manual
The [Edit] Button
When you click the [Edit] button, the Group Settings dialog box will appear, reflecting the settings for the active group (currently visible in the group drop-down list). If you wish to edit a group that is not currently active, first choose the group from the drop-down list and then click the [Edit] button. The figure below shows the Group Settings dialog box for the active group called “Patient#1.”
Group settings with all options shown
The name, sample descriptors, and column format can be changed for the group that you are editing.
When you edit a group, you will notice that the information shown for the Column Format in the Group Settings dialog box changes to show the name of the original group used to define the group columns (see the figure below).
Group settings options
� CAUTION: Changing the column format will cause the columns in the group to revert to their original defaults as shown in the table above. If you have added columns or changed column information within the existing section for the group you are editing, these changes will be removed.

Chapter 5: Data Collection: EMax, VMax, UVMax, ThermoMax, VersaMax
SoftMax Pro User’s Manual 141
The [Clear] Button
Allows you to deselect, or clear the selected items. Highlight what you wish to clear and then click the [Clear] button.
The Sample Area
The Sample area contains the Sample drop-down list and sample descriptor values (active if defined in the Group Settings dialog box or if assigned automatically by SoftMax Pro).
� CAUTION: When changing sample names or descriptors, be sure all wells are replicates of the same sample and group or that you want them to become replicates of the same sample and group. SoftMax Pro does not prohibit selecting individual wells from different samples and/or groups, for example, and changing their descriptions—and they will change to become the same.
Sample Drop-Down List
The sample drop-down list consists of two areas divided by a horizontal gray line. Before other sample names have been defined, a single, pre-defined name (“BL”) appears below the gray line (the sample name “BL” is the name reserved by SoftMax Pro for group-associated blanks). The item above the gray line is the sample ready to be or currently being assigned. After being assigned, it will be shown below “BL” below the gray line.
When this list first appears, the only selection shown below the dividing line is “BL”; the active sample name that is ready to be assigned appears above the line.
When samples are assigned to a group, the default name is the first 3 letters of the group name followed by a number. For a group called “Standard,” for example, the default sample names would be Sta01, Sta02, Sta03, and so on. Sample names can be 300+ characters long; however, only the first five or six characters will be displayed in the template and in the Plate section.
� NOTE: You can type a sample name directly into the box next to the arrow for the drop-down list by highlighting and typing over the existing sample name. If one or more wells were highlighted, typing a different name will replace the sample name shown in the template with the name you have typed and, if the name is new, will add this name to those that can be chosen in the drop-down list.
When wells have been selected in the template and sample names have been defined, the sample menu will look like the one below. The checkmark indicates the sample that is currently being named.
Sample Drop-Down List—Sample Names Defined and Wells Selected

Chapter 5: Data Collection: EMax, VMax, UVMax, ThermoMax, VersaMax
142 SoftMax Pro User’s Manual
Sample Descriptor Field
The field associated with the sample descriptor only appears in the Template Editor tool bar if the group column type that has been selected requires this type of information. Generally the information entered in this field is a dilution or concentration. Position the cursor in this field and enter a number. The label and units assigned to the sample descriptor in the Group Settings dialog box are shown on either side of the field.
Assign Area
The Assign area contains the [Series] and [Assign] buttons.
Assign Area of the Template Editor Tool Bar
Assign Button and Function
Click this button to apply a sample name to one or more wells that have been selected in the template. You may also perform this operation by using the [Enter] key on your keyboard.
Series Button and Function
This button is used to define several samples as a series, allowing you to easily enter incremental sample descriptors (for example, dilutions or concentrations) and sample names to the template as long as the increment can be expressed as a mathematical operation.
Replicate Samples and Samples in a Series
You can assign the same group or sample definition (same sample name and description within a group) to multiple wells to create replicates. For example, you might want to read standards in replicate to ensure that anomalies can be excluded prior to generating a standard curve. Replicates can be created using the [Assign] button or with the series function.
Creating a series is faster than assigning replicates individually. The series option can be used as long as the replicate values conform to a pattern that can be described by a mathematical operator (multiply by 2 or add 5, for example).
A series is defined in one direction (starting from left, right, top, or bottom) and therefore samples must be arranged sequentially in either ascending or descending order.
To create a series, do the following:
1. In the Template Editor, highlight the wells to be part of the series. The wells must be in the shape of a rectangle.
Template with Wells Selected for a Series

Chapter 5: Data Collection: EMax, VMax, UVMax, ThermoMax, VersaMax
SoftMax Pro User’s Manual 143
2. Click the [Series] button to open the Series dialog box.
Series Dialog Box
3. Specify the name of the first sample in the series in the box (or accept the default provided by SoftMax Pro). Subsequent replicates use this name as a base and either increment the number within the name or append a number to it. In the example above, the sample name provided by SoftMax Pro describes the first sample (“01”) in a group named “Standard,” here shortened to “Sta.”
4. The information shown in the box labeled Sample Descriptor is derived from the information entered in the Group Settings dialog box. If the information for sample descriptor or units is not correct, you may change it here. If you did not already do so, specify the starting value for the first sample in the series. Values for subsequent samples are calculated from this starting value.
5. Choose the operator for the series (+, -, *, or /) from the Step by: drop-down list. Enter the starting value for the series in the Starting value: box. The increment is entered in the box to the right of the Step by: box and below the Starting value: box. The figure above shows a starting value of “0.5” with the operator being division (“/”) and the increment being “2.” Thus the series will start with a value of “.5” and divide each subsequent sample by 2 to produce the following series values: .5, .25, .125, etc.
6. You must assign a fill direction (from the top, bottom, left, or right—to describe how the series will fill the wells) and a number of replicates. Various options are diagrammed in the figure below using a 4 x 4 block of wells (for more information about replicates, see Replicate Samples and Samples in a Series, above). The maximum number of replicates depends on the selection of wells: if you are filling down from the top, for example, and you have chosen a block of wells that is 4 wells wide by 8 wells high, the maximum number of replicates will be four; with the same block of wells selected, filling from the left would allow eight replicates. If the number of replicates you choose does not divide evenly into the number of rows or columns you select, depending on the filling direction, the remaining wells that cannot contain replicates will be labeled as additional individual wells in the series. For example, if you fill a block of 4 x 4 wells from the top, and choose three replicates, then the first three columns will contain the replicates and the last column will contain the additional wells in the series (see the last diagram in the figure below). This replicate feature allows you to quickly define the number of replicates and, in cases where the series has more samples than a single row or column, to name them simultaneously. To create a series with all 96 samples, highlight all the wells in the plate, select the fill direction, and set the replicates to 1.

Chapter 5: Data Collection: EMax, VMax, UVMax, ThermoMax, VersaMax
144 SoftMax Pro User’s Manual
Fill Options and Replicate Settings
7. Click [OK] to save the series and close the dialog box. While still in the Template Editor, you can view the value assigned to any well by clicking that well. The value will be displayed at the top of the Template Editor. Holding down the [CTRL]+[Shift] keys will display the values for all wells.
� NOTE: Sometimes you may wish the names of a series of samples to increment but may not have a concentration or dilution factor that you wish to enter, or you want the concentration or dilution factor to remain constant. This can be done using the [Series] button, setting the starting value to 1 or another constant value, and either multiplying by 1 or dividing by 1. In this way, the names will increment but the value of concentration or dilution will not change. If you don’t have a concentration or dilution factor, simply deselect the sample descriptor checkbox if it is selected.
� NOTE: If sample names are set to increment automatically using the Series function, be aware that SoftMax Pro will automatically truncate the sample name to three or four characters, including the incrementing number if the sample name starts with letters. If the sample name is entirely numeric, it will not be truncated. If sample names are very long, and they must be kept long for reference, you will have to set up your replicates manually and will not be able to use the series function.
Blanking In addition to the pre-read plate blanking selection found in the Instrument Settings dialog box, four more types of blanking are available in SoftMax Pro. Understanding the differences between the types of blanking functions will enable you to choose the type of blanking that is appropriate for your assay. Note that blanks can be used in combination and have cumulative effects.
The five types of blanking that are defined in SoftMax Pro are:
Plate Blanks
Wells can be assigned to a “Blank” group in the Template Editor. Unlike pre-read plate blanks, the average value of all the wells in a plate blank group is subtracted from all individual well values obtained during the reading of microplates. Plate Blank subtraction may be turned off in the Reduction dialog box so that the data may be seen with or without plate blank subtraction.

Chapter 5: Data Collection: EMax, VMax, UVMax, ThermoMax, VersaMax
SoftMax Pro User’s Manual 145
� NOTE: Plate blanks are only subtracted from wells on the same plate to which they are assigned. The checkbox for Plate Blank subtraction only appears in the Reduction dialog box after data has been collected.
For Kinetic data, the blank value is averaged and subtracted on a point-by-point basis. The example below shows a graphic representation of original and average plate blank data, followed by the resulting data with average subtracted.
Graphic representation of original and average plate blank data
Group-Associated Blanks
Blank wells can be assigned within any group (other than the “Blank” group) in the Template Editor. The average reduced value of the blank wells within that group will be subtracted from individual reduced values within that group only. This blanking function uses the reduced number (example: !Lm1-!Lm2, Vmax, etc.) only—it does not subtract on a point-by-point basis. When a group blank has been assigned, it is automatically subtracted. To see the reduced number without the group blank subtracted, mask the group blank wells.
Group blanks apply to all wells in a group and thus may be subtracted from wells in more than one Plate section.
Blanking (Pre-Read Plate)
The blanking selection found in the Instrument Settings dialog box is known as pre-read plate blanking, but pre-reading the plate is only one of five types of blanking available in SoftMax Pro. Understanding the differences between the types of blanking functions will enable you to choose the type of blanking that is appropriate for your assay. Note that blanks can be used in combination and have cumulative effects.
If pre-read plate blanking is chosen, SoftMax Pro will prompt you to first read the blank plate after you click the [Read] button.

Chapter 5: Data Collection: EMax, VMax, UVMax, ThermoMax, VersaMax
146 SoftMax Pro User’s Manual
Automix and Blanking
The pre-read values will be stored in the data file and the individual well values collected during the pre-reading of the plate will be subtracted from the individual well values obtained during the actual reading of samples. This is particularly useful for readings in the UV. Pre-read blanking may be turned off in the Reduction dialog box (click on the [Reduction] button) so the data may be seen with and without pre-read blanking subtracted. This option is only available within the Reduction dialog box if pre-read blanking was chosen in the instrument setup.
The purpose of pre-read plate blanks is to correct for well-to-well variability and, in the case of PathCheck, to subtract plate background before applying pathlength correction.
� NOTE: A background constant subtraction setting is also available for instruments capable of using PathCheck (in the Instrument Settings > PathCheck option). If you pre-read a plate, you should not use a background constant subtraction and vice versa.
Pre-read blanking is available for all read modes but is most useful for Endpoint readings. If pre-read is selected using Kinetic mode (not generally recommended), a pre-read with the same Kinetic read interval and duration as the “normal” reading will be done and the ODs at each time point of the pre-read will be subtracted from the OD of the corresponding time point of the “normal” reading.
� NOTE: Molecular Devices recommends that the wells of the pre-read plate be filled with the appropriate buffer for the assay or with water when performing pathlength correction.
Blanks in Combination
It is possible to use blanking functions in combination. You could perform a pre-read plate blanking, assign a blank group in the template, and also include blank wells within different groups. The effects of the different blanking functions are cumulative, so it is important to understand the function of each before using more than one type of blanking in a single assay. Pre-read blanking, plate blanking, Ref, and template blanking are applied to the raw data acquired from the instrument, whereas group blanks are applied to the reduced number. Group blank subtraction is only visible in the Plate section when the reduced number is displayed. The figure below shows the last two types of blanks in the Template Editor.

Chapter 5: Data Collection: EMax, VMax, UVMax, ThermoMax, VersaMax
SoftMax Pro User’s Manual 147
Blanks in combination
In the figure above, note that the plate blank in the upper left appears as a separate group named “Blank” and individual samples within this group are named “BL.” The group-associated blank wells, shown in the upper right, are not a separate group—the samples, also named “BL,” are contained within the boundaries of the large group called “Unknowns” and are the same color as that group.
� NOTE: In order to save changes you have made to the template in the Windows version of the Template Editor, be sure to click the [OK] button to close the window rather than clicking the Control Menu box. Clicking the Control Menu box (located in the upper left of the window) performs the same function as the [Cancel] button: the window will close but any changes you have made to the template will not be saved.
Copying/Pasting Templates Copying Template Information
Two template actions—Copy and Paste—can only be activated from the Plate menu (when a Plate section is active) rather than from the Template Editor. If you have created a template in a Plate section and wish to use it in another Plate section, you may copy that template and paste it into the new section. The results of copying and pasting a template depend upon whether the action is performed within the same experiment or between experiment sections.
Copying and Pasting within the Same Experiment Section To copy a template, make the section containing that template active and choose Copy Template from the Plate menu. Then activate the destination Plate section and choose Paste Template from the Plate menu.

Chapter 5: Data Collection: EMax, VMax, UVMax, ThermoMax, VersaMax
148 SoftMax Pro User’s Manual
The group names and sample names of the pasted template are identical to those of the source template. In effect, the destination template is considered an extension of the original template and all wells on the destination plate are considered replicates of the wells on the source plate (same group and sample names). Any changes made to the template on the destination plate will also be made on the source plate. Data from the two Plate sections will be analyzed together.
Copying and Pasting between Different Experiment Sections To copy a template, make the section containing that template active and choose Copy Template from the Plate menu (the menu name changes to reflect the type of active section). Then activate the destination Plate section and choose Paste Template from the Plate menu.
The group names and sample names of the pasted template will be identical to those of the source template but, since they are in different experiments, the full name will be different (for example: group@experiment#2 instead of group@experiment#1). Any changes made to the template of the destination Plate section will not affect the source section. Data from the two Plate sections will not be analyzed together.
Copying and Pasting Template Regions
Contiguous regions of templates can be copied and pasted to other regions of templates (within the same or to a different experiment). All template settings are pasted into the new template except the group name: the new group is given the name “Group#X” where X is the next greater number than that used already for group names.
To copy a region of a template, highlight the region and then select Copy from the Edit menu or press C (Macintosh) or [CTRL]+[C] (Windows). Only the highlighted wells will be copied.
To paste the region into another area of a template, highlight the region and select Paste from the Edit menu or press V (Macintosh) or [CTRL]+[V] (Windows).
Only the highlighted wells will have template information pasted into them. Data is pasted using row priority: all wells in a row of highlighted wells have information pasted into them before proceeding to the next row, from left to right. If fewer wells are highlighted for pasting than were copied, the data will be pasted until all paste-highlighted wells are filled. If more wells are highlighted for pasting than were highlighted for copying, the extra wells are left empty.
Exporting/Importing Templates Templates can be exported or imported by opening the Plate section and choosing the appropriate command on the Plate menu.

Chapter 5: Data Collection: EMax, VMax, UVMax, ThermoMax, VersaMax
SoftMax Pro User’s Manual 149
Template files can be prepared “outside of” SoftMax Pro and then imported as needed when ready to run samples. How your particular templates should appear depends on the type of samples you will run, whether or not you will run them in replicate, etc. An example template, containing two wells with blanks, one column of standards, and the rest of the wells containing unknowns with replicates and serial dilutions, is shown below as it would appear in SoftMax Pro followed by a portion of the exported version of the same template as seen in a spreadsheet program.
Above: Template Example Showing Two Blanks, One Column of Standards, and the Rest Unknowns Run with
Replicates and with Serial Dilution.

Chapter 5: Data Collection: EMax, VMax, UVMax, ThermoMax, VersaMax
150 SoftMax Pro User’s Manual
Above: Export of the Template Example Shown in the Previous Figure
Templates can be set up in many different ways. If replicates are used, as with the example above, they can be set up horizontally from left to right (as this example shows) or right to left, or vertically from top to bottom or bottom to top. If you are generating template data by means of import from a bar code reader or other source, noting the manner in which the data is imported will be helpful in determining the best manner to set up the template.
Examining the exported information from your individual template files will help you determine the best method for template creation outside of SoftMax Pro in order for the data to be acquired in the correct manner.

Chapter 5: Data Collection: EMax, VMax, UVMax, ThermoMax, VersaMax
SoftMax Pro User’s Manual 151
Reading a Microplate Data Collection Introduction
When you read, the information sent by the instrument to SoftMax Pro is absorbance (optical density) data.
Optical density is defined as:
log (I0/I)
where: I = the light intensity after it passes through the sample,
I0 = initial light intensity (generally light traveling through air).
When reading a microplate, there are two ways in which the instrument can obtain an I0 value: with the air reference information programmed into the NVRAM (non-volatile memory) of the instrument, or through instrument autocalibration (a reading of an air reference prior to reading samples). In early versions of SoftMax and SoftMax Pro, a selection was available in the Instrument Settings dialog box to turn autocalibration on or off. In SoftMax Pro version 2.4 and above but prior to version 3.0, autocalibration could not be enabled or disabled by the user. Instead, the software made the determination regarding whether or not to autocalibrate. Version 3.0 again made it possible to choose whether or not autocalibration will occur (via a choice on the Instrument Settings dialog box).
Data Collection from a Microplate You can start a reading at any time after defining instrument settings. It is not necessary to define groups and assign wells within the Template Editor first. The values received from the instrument are raw absorbance readings and are not affected by settings in the Template Editor. Only instrument settings must be defined prior to reading a microplate.
To read a microplate, open the drawer of the instrument (click the drawer button in the status bar, or choose Open Drawer from the Control menu) and insert the prepared microplate. Then simply click the [Read] button in the status bar or choose Read from the Command menu.
If you have created more than one Plate section, and no Plate section is active, choosing the Read command will cause a dialog box to appear asking you to choose which section to read (see the figure below). Select the correct section and then click [OK] to close the dialog box. If a Plate section is active, choosing the Read command will read that plate.
Select Section Dialog Box
A similar dialog box will appear if you have chosen to pre-read the plate for blanking. At the bottom of this dialog box, however, are two option (radio) buttons, allowing you to proceed with the pre-read plate blank or to override this and read the “normal” plate. After reading the blank plate, you

Chapter 5: Data Collection: EMax, VMax, UVMax, ThermoMax, VersaMax
152 SoftMax Pro User’s Manual
must start the read process again for the normal plate. The same dialog box will appear, but the default option button choice will be “Normal.”
If you select a Plate section that already contains data and choose to Read again, an alert appears, asking you to confirm replacing data in the destination plate.
If you select [Replace], the reading will proceed and the previous data will be replaced with new data.
After beginning a reading, the status bar will show the actions that are occurring in the instrument, along with a box showing the elapsed time for each action in minutes and seconds. The [Read] button will change to [Stop], allowing you to terminate a reading, if necessary. An example of the appearance of the status bar during a reading is shown below.
General Information about Reading
Data Display During a Reading
The values read by the instrument will appear in the data display as they are received from the instrument (in real time). Depending upon the read mode , the number of wavelengths, the plate type, and the display options selected, the data display will show one or more numbers or plots.
Double-click a single well to enlarge its display to a Well Graph or hold the [Shift] key while selecting more than one well, and then choose Graph... from the Plate menu or click the graph button on the tool bar to display the data from multiple wells in one enlarged Well Graph. The data in the enlarged Well Graph will update to show new data points as they are received from the instrument.
Other choices and settings within SoftMax Pro affect the way in which data is displayed—the type of reduction, specific time settings, and so on.

Data Collection: SpectraMax (except SpectraMax M2 and M5)
Introduction to Data Collection Data Collection using SoftMax Pro is a three-part process:
1. Prepare SoftMax Pro to collect data;
2. Prepare and load the microplate(s) and/or cuvette(s) to be read; and
3. Read the microplate(s) and/or cuvette(s).
Before acquiring data from (reading) a microplate or cuvette, you must create the Plate section(s) and/or CuvetteSet section(s) and define the instrument settings for the reading. Instrument Settings must be defined prior to collecting data and may NOT be changed after data is collected. In addition, it is recommended that you define a template and set the reduction and display parameters prior to reading the microplate or cuvette, since these parameters determine how data is displayed and analyzed, but these last parameters may be set up and/or modified after data collection.
A typical process for preparing, collecting, and analyzing data is as follows:
1. Launch SoftMax Pro software.
2. Create Plate and/or CuvetteSet section(s) as needed.
3. Define the Instrument Setup settings from the Control menu.
4. Define the template, reduction parameters, and display parameters.
5. Prepare the microplate(s) and/or cuvette(s) to be read and place them in the instrument.
6. Initiate the reading.
7. Save the data file.
8. Modify the template, reduction parameters, or display parameters (optional).
9. Analyze the data using the Group section tables and Graph sections.
10. Save the data file again when you are finished.
Instrument Settings Instrument Setup
� NOTE: Not all instrument settings are available with all instruments. Only the settings that pertain to the instrument that is connected to the computer or the one chosen in the Preferences will be shown in the Instrument Settings dialog box.
You must specify the instrument settings prior to actually reading a microplate or cuvette. Settings for the reading are made in the Instrument Settings dialog box, which can be accessed in three ways:
1. Choose Instrument Setup... from the Control menu;
2. Click the [Setup] button in the tool bar of the active, expanded Plate or CuvetteSet section; or
3. Double-click anywhere in the settings box (located to the right of the well grid) in the active, expanded Plate or CuvetteSet section.
� NOTE: You may create more than one Plate or CuvetteSet section in a single experiment, and the instrument settings associated with each Plate/CuvetteSet section can be different. Instrument Setup... can only be chosen while a Plate/CuvetteSet section is active, and the settings you choose will affect only that section. A new Plate or CuvetteSet section that is created in an experiment that contains an active Plate or CuvetteSet section will contain the same instrument settings found in the previously active section. The settings for the new section can be modified as desired.

Chapter 5: Data Collection: SpectraMax (except SpectraMax M2 & M5)
154 SoftMax Pro User’s Manual
When you have defined the instrument settings, click the [OK] button to close the Instrument Settings dialog box. After closing, a summary of the instrument settings will appear in the box to the right of the data display in the Plate/CuvetteSet section. The instrument will use these settings to read the plate or cuvette.
Instrument Settings Chart
Wav
elen
gth
Bla
nkin
g (P
re-R
ead
Pla
te)
Aut
oCal
ibat
e, A
utoR
ead,
Aut
omix
Bef
ore
Tim
ing
Aut
omix
Bet
wee
n
Stri
ps/W
ells
to R
ead
Pat
hChe
ck
Spe
ed R
ead
Ass
ay P
late
Typ
e
Col
umn
Wav
elen
gth
Prio
rity
Endpoint • • • •Kinetic • • • • • •Spectrum • • • •
Endpoint Plate • • • • •Kinetic Plate • • • • • •Spectrum Plate • • • • •Endpoint Cuvette •Kinetic Cuvette • •Spectrum Cuvette • •
Endpoint Plate • • • • • • • •Kinetic Plate • • • • • • •Spectrum Plate • • • • • •Endpoint Cuvette •Kinetic Cuvette • •Spectrum Cuvette • •
Endpoint • • • • •Kinetic • • • • • •Spectrum • • • • •
Endpoint • • • • • •Kinetic • • • • • • • • •Spectrum • • • • • •
SpectraMax
SpectraMax Plus
Spectramax Plus384
SpectraMax 190, 340PC
SpectraMax 340PC384
� NOTE: Incubator control is an instrument setup parameter that is not found in the Instrument Settings dialog box.

Chapter 5: Data Collection: SpectraMax (except SpectraMax M2 & M5)
SoftMax Pro User’s Manual 155
Read Mode Choices for the read mode are Endpoint, Kinetic, or Spectrum.
� NOTE: Available read modes depend on the type of instrument connected or selected in the Preferences.
To select a read mode, click the appropriate section in the Instrument Settings dialog box.
Endpoint
A single reading of the microplate taken at a single or multiple wavelength(s). Values reported are optical density or %Transmittance (if this has been selected in the Reduction dialog box). The default reduced values are !Lm1 (or !Lm2-!Lm6, depending upon whether or not multiple wavelengths were chosen) and !Pathlength.
Endpoint instrument settings with all options shown

Chapter 5: Data Collection: SpectraMax (except SpectraMax M2 & M5)
156 SoftMax Pro User’s Manual
Kinetic
Data is collected over time with multiple readings taken at regular intervals. The default reduced values calculated for Kinetic data are Vmax (mOD/min), Time to Vmax (seconds), Onset Time (seconds), Time at Minimum, Time at Maximum, Time at 1/2 Maximum, Slope, and Area Under Curve.
Timing—When Kinetic mode is chosen, the Timing parameter is active, allowing you to enter the total Kinetic run time and the time interval between readings.
After entering a total run time and an interval between readings, the total number of readings that will result is shown below the run time. The minimum read interval is determined by which instrument is connected to the computer or, if no instrument is connected, by which instrument has been chosen in the Reader section of the Preferences dialog box and the particular settings chosen for that instrument. The minimum interval depends on the number of wavelengths, the Automix status, the number of strips, and the distance the monochromator and/or filter wheel of the instrument must move. If you set the interval time to be shorter than the instrument’s minimum read interval, the program will alert you with a message. Additionally, an interval that is too short will cause a warning message to appear telling you that no calibration can occur between reads.
� NOTE: If you are writing a protocol that will be used with a different instrument (other than the one connected to the computer or chosen in the Reader preferences), you can disregard the alert and save the setup. However, if you attempt a reading using a protocol which has settings that are not correct for the particular instrument you are using, an error message will instruct you to change any setting that is out of range before a reading can be initiated.
� NOTE: To achieve the shortest possible interval for Kinetic readings, choose wavelengths in ascending order.

Chapter 5: Data Collection: SpectraMax (except SpectraMax M2 & M5)
SoftMax Pro User’s Manual 157
Kinetic instrument settings with all options shown

Chapter 5: Data Collection: SpectraMax (except SpectraMax M2 & M5)
158 SoftMax Pro User’s Manual
Spectrum
Measures absorbance (optical density) or %Transmittance across a Spectrum of wavelengths. The default reduced value reported for each well is the wavelength of maximum absorbance when optical density is displayed or the wavelength of minimum absorbance when %Transmittance is shown. All Spectrum readings are made using the scanning monochromator of the instrument.
Spectrum Instrument settings with all options shown

Chapter 5: Data Collection: SpectraMax (except SpectraMax M2 & M5)
SoftMax Pro User’s Manual 159
Wavelengths For Endpoint or Kinetic Readings
Choose the number of different wavelengths to be read. At least one wavelength must always be specified. Selecting more than one wavelength will cause a corresponding number of wavelength setting boxes to appear (maximum six wavelengths).
Wavelength Settings for Endpoint or Kinetic readings
The wavelengths specified previously (or the defaults) will be shown in the boxes. You can choose a wavelength from the choices using the pull-down menu or simply highlight the wavelength you would like to replace and type a new wavelength (within the available range of the SpectraMax instrument) over the previous one. Note that the pull-down menu shows only common monochromator settings.
For Spectrum Readings
When Spectrum is selected, the Wavelengths section of the dialog box changes to request a wavelength scanning range and a wavelength increment (Step) between the start and stop settings.
The minimum selectable increment is 1 nm.
Wavelength Selection for a Spectrum Reading
Speed Read Speed Read performs a fast Spectrum scan of Plate sections or CuvetteSet sections. Speed Read does not measure the total amount of light available at each wavelength (I0) but uses the values stored in NVRAM of the instrument. As a result, Speed Read may not provide as accurate an absorbance measurement of each wavelength in the scan as with the normal mode.

Chapter 5: Data Collection: SpectraMax (except SpectraMax M2 & M5)
160 SoftMax Pro User’s Manual
PathCheck Pathlength Correction The Instrument Settings dialog box includes a section for PathCheck (pathlength correction—see the figure below). When enabled, this feature can be used to normalize the data acquired from microplate readings to a 1 cm pathlength, thereby correcting each OD to the value expected if the sample were read in a 1 cm cuvette, achieving significantly greater precision. Enable or disable pathlength correction by clicking in the checkbox at the top of this section. When enabled, a checkmark will appear in the box.
PathCheck instrument settings
The Instrument Settings dialog box for the SpectraMax Plus or Plus384 (left) allows a choice between using a water constant or reading a cuvette reference; the Instrument Settings dialog box for the SpectraMax 190 and 340PC (right) allows only a choice to enable PathCheck because these instruments only use a water constant.
Pathlength correction is used to report OD or percent transmittance for each microplate well with the depth of the fluid in the well normalized to 1 cm. Two methods for pathlength correction are available when using the SpectraMax Plus, or Plus384: one involves cuvette measurements (cuvette reference) and the other involves a pathlength correction constant stored in the instrument (water constant). Pathlength correction for the SpectraMax 190 and 340PC uses the water constant. The actual pathlength, d, of a solvent is found from the following equation:
When a cuvette reference is used for pathlength correction, the value of k is obtained by taking OD measurements on the fluid in the cuvette at two wavelengths, 1000 and 900 nm:
When using the pathlength correction constant (water constant), the value of k is obtained from the instrument. This constant is recorded into nonvolatile memory when the instrument is manufactured and may differ slightly from instrument to instrument.
Once the actual pathlength, d, in cm is found, the following equation is used to perform the pathlength correction:

Chapter 5: Data Collection: SpectraMax (except SpectraMax M2 & M5)
SoftMax Pro User’s Manual 161
Pre-Read Blanking vs. Background Constant Subtraction
In previous versions of SoftMax Pro, selecting PathCheck automatically enabled the Pre-Read Plate (blanking) function which is used to subtract the absorbance due to the plate material on a well-by-well basis before pathlength correction is applied. Now, however, the program default enables subtraction of a background constant (default is 0.0) from the absorbance values that are read. Often users do not take the time to pre-read plates (which provides the most accurate method for reducing background signal from absorbance readings). Subtracting a background offset provides a better result if no pre-read blanking is chosen.
� NOTE: If you choose to pre-read a plate, be sure to disable the background constant subtraction (both choices are available in the Instrument Settings dialog box).
To pre-read a plate, place water in the wells. Wells pre-read with water generally have less absorbance than do dry wells (e.g., at 426 nm, Nunc microplates read with and without water in the wells give absorbance values of approximately 0.037 and 0.049, respectively). Thus, pre-reading a dry plate results in pathlength-corrected absorbance values that are lower than the cuvette values. If the pre-read step is omitted entirely, the pathlength corrected results are overcorrected.
If the plates are sufficiently transparent at the wavelength(s) of interest and have low well-to-well variability, the pre-read doesn’t have to be made on the same plate that will contain samples—another clean plate from the same lot will be adequate. More conveniently, a single plate can be pre-read and that pre-read data can be stored for subsequent use. SoftMax Pro allows you to copy and paste pre-read plate data from one plate section to another, provided the instrument settings are identical in the two plate sections.
If the plates are inherently variable at the wavelength(s) of interest, however, it may be necessary to use the same plate for pre-reading and reading samples to ensure that adequate well-by-well correction is achieved.
If you are using a SpectraMax Plus or Plus384 and PathCheck is enabled, you can choose to “Read Cuvette Reference” or to use the “Water Constant.” “Read Cuvette Reference” requires that you place a standard 1 cm cuvette containing water or aqueous buffer in the cuvette port. The instrument then takes readings of the cuvette at 900 and 1000 nm and uses those values for pathlength correction. “Water Constant” uses parameters stored in non-volatile instrument memory at the factory (based on readings of deionized water). The SpectraMax 190 and 340PC also use the “water constant” when performing pathlength correction.
To determine a number for use as a background constant, pre-read an entire microplate at the wavelengths of interest. Average these numbers and use the average as the background constant.
PathCheck on SpectraMax Plus or Plus384: Cuvette Reference or Water Constant— Which Should I Use?
The PathCheck measurement is based on the absorbance of water at 1000 and 900 nm. If the sample is completely aqueous, has no turbidity, has a low salt concentration, and has no interfering color or compounds, then using the water constant is fine. The cuvette reference (using the sample buffer or diluent) must be used if there is any turbidity, more than 5% organic solvent (PathCheck should be accurate up to about 5%), high salt concentration, or interference in the 900 to 1000 nm range. [To determine possible color or compound interference: measure the OD at 900 and 1000 nm (both measured with air reference); subtract the 900 nm value from the 1000 nm value; and then do the same for pure water. If the delta OD for the sample differs from the delta OD for water, then the cuvette reference must be used.] If the buffer is clear but the sample is turbid, the error associated with PathCheck will not meet specification (2.5% for SpectraMax Plus or Plus384). PathCheck should

Chapter 5: Data Collection: SpectraMax (except SpectraMax M2 & M5)
162 SoftMax Pro User’s Manual
not be used with high levels of turbidity since the light scatter from turbidity cannot be subtracted out from the absorbance reading of the sample.
� NOTE: With the SpectraMax Plus or Plus384, choosing “Read Cuvette Reference” for the PathCheck option is different from a reference reading of a cuvette in a CuvetteSet section (by clicking the [Ref] button in the CuvetteSet section tool bar). The cuvette reference used for PathCheck calculations (measurements at 900 and 1000 nm) does not produce data that can be viewed in a CuvetteSet section and is used only with data in microplates, not cuvettes.
PathCheck and SpectraMax 190 and 340PC
PathCheck on the SpectraMax 190 and 340PC instruments uses only the water constant. Therefore, samples must be completely aqueous (no solvents), clear, nonturbid, and have no interfering contaminants in the wavelength range of 900 to 1000 nm (not highly colored in the upper wavelength range as in Lowry assays).
PathCheck must be chosen in the Instrument Settings dialog box before reading a plate in order for this feature to be active. After reading, you can choose whether or not to apply the correction in the Reduction dialog box for that Plate section; you can also choose to view the data as percent transmittance (%T) or absorbance (OD). PathCheck cannot be applied after a reading, nor can you change “Water Constant” to “Read Cuvette Reference” after a reading—doing so will require that you replace the existing data with that from a new reading (of both the cuvette and the microplate).
Automix The Automix function is a patented feature that allows you to set automated shaking of the microplate. The options available for Automix depend on the read mode chosen and the type of instrument connected or chosen in the Preferences.
Left: Endpoint or Spectrum Modes; Right: Kinetic Mode
Before First Read
This setting can be used with any read mode. Click the checkbox next to “Before First Read” to shake the microplate automatically for five seconds prior to the first reading. Whether you read at a single wavelength or at multiple wavelengths, enabling Automix for “Before First Read” will shake the plate for the set amount of time before the first wavelength reading only. You can accept the default value shown for the amount of time to shake the plate or enter a different value (up to 999 seconds) in the box to the right.
Between Reads
This option is applicable only to Kinetic readings and is displayed only when Kinetic mode is selected. To enable automatic mixing of the microplate between readings during a Kinetic assay, click the checkbox next to this setting. For readings at a single wavelength, “Between Reads” will shake the plate for the set amount of time prior to each reading at that wavelength. For readings at multiple wavelengths, enabling “Between Reads” will shake the plate for the set amount of time before each

Chapter 5: Data Collection: SpectraMax (except SpectraMax M2 & M5)
SoftMax Pro User’s Manual 163
reading at the first wavelength only. You can accept the default value shown for the amount of time to shake the plate or enter a different value (up to 999 seconds) in the box to the right.
Wells to Read/Strips Selection You may choose to read only certain wells or columns (or strips) of wells in the microplate or to read the entire plate. Partial-plate reading is available for all reading modes, although it is most useful for fast Kinetics and limited Spectrum analyses. The time required for Kinetic and Spectrum readings may be significantly reduced using this setting since the instrument does not have to read the entire plate.
To enable a partial-plate read, highlight the desired columns (see the figure below). Columns do not need to start with “1” but must be contiguous.
Strips/wells to read
If you enable a partial-plate reading, only the wells to be read will be visible in the data display, indicating that no data will be collected for the other wells (all wells will be present in the Template Editor, however).
AutoCalibrate This checkbox allows you to disable or enable automatic calibration for all instruments. The default setting is checked (enabled). Turning AutoCalibrate off allows the instrument to complete readings more quickly or to begin the first reading of a Kinetic plate faster. However, you should allow the instrument to perform autocalibration of at least one plate prior to disabling this function: calibration settings for the last plate which included an autocalibration are maintained in the instrument memory (NVRAM) until another autocalibration is performed.
AutoRead This feature enables the automatic reading of subsequent Plate sections in the order in which they appear within an experiment. By entering a value in the “Delay” text field, you can set the delay time interval between the plate reads.

Chapter 5: Data Collection: SpectraMax (except SpectraMax M2 & M5)
164 SoftMax Pro User’s Manual
Blanking (Pre-Read Plate) The blanking selection found in the Instrument Settings dialog box is known as pre-read plate blanking, but pre-reading the plate is only one of five types of blanking available in SoftMax Pro. Understanding the differences between the types of blanking functions will enable you to choose the type of blanking that is appropriate for your assay. Note that blanks can be used in combination and have cumulative effects.
If pre-read plate blanking is chosen, SoftMax Pro will prompt you to first read the blank plate after you click the [Read] button.
Automix and Blanking
The pre-read values will be stored in the data file and the individual well values collected during the pre-reading of the plate will be subtracted from the individual well values obtained during the actual reading of samples. This is particularly useful for readings in the UV. Pre-read blanking may be turned off in the Reduction dialog box (click on the [Reduction] button) so the data may be seen with and without pre-read blanking subtracted. This option is only available within the Reduction dialog box if pre-read blanking was chosen in the instrument setup.
The purpose of pre-read plate blanks is to correct for well-to-well variability and, in the case of PathCheck, to subtract plate background before applying pathlength correction.
� NOTE: A background constant subtraction setting is also available for instruments capable of using PathCheck (in the Instrument Settings > PathCheck option). If you pre-read a plate, you should not use a background constant subtraction and vice versa.
Pre-read blanking is available for all read modes but is most useful for Endpoint readings. When used in Spectrum scan mode, the pre-read scan is subtracted on a point-by-point basis from the normal scan. If pre-read is selected using Kinetic mode (not generally recommended), a pre-read with the same Kinetic read interval and duration as the “normal” reading will be done and the ODs at each time point of the pre-read will be subtracted from the OD of the corresponding time point of the “normal” reading.
� NOTE: Molecular Devices recommends that the wells of the pre-read plate be filled with the appropriate buffer for the assay or with water when performing pathlength correction.

Chapter 5: Data Collection: SpectraMax (except SpectraMax M2 & M5)
SoftMax Pro User’s Manual 165
Assay Plate Type This setting determines the display of wells in the microplate—it should be set to match the type and number of wells in the actual microplate that will be read.
Assay Plate Type
� NOTE: Changing the Plate Type within a Plate section causes well assignments stored in the previous template to be discarded. The groups created previously remain, however, so you can select new wells and simply apply existing groups to these wells.
Defining New Plate Types
The Plate Type list includes entries for microplates with standard dimensions and additional entries for plates that work best with custom settings. For both 96- and 384-well plates, the Standard plate should be used unless a custom setting is shown for the microplate you are using.
Column vs. Wavelength Priority During a Reading Depending upon the type of instrument connected to the computer or chosen in the Reader Preferences, a priority is given to reading by “column” or “wavelength.” It is most important to understand this priority with multi-wavelength readings.
In column priority, an instrument will read the entire microplate (or chosen number of strips) at the first wavelength, and will then go back and read the microplate at the second and subsequent wavelengths.
In wavelength priority, the instrument will read all wavelengths for the first column of wells in the microplate, and will then read all wavelengths for the second column, etc.
The table below shows the priority settings by instrument for the different read modes.
Column vs. Wavelength Priority
Endpoint Kinetic Spectrum
SpectraMax Plus, Plus384 User Choice1 Wavelength Column
SpectraMax 190, 190PC, 340PC, 340PC384
Column Wavelength Column
SpectraMax 250, 340 Column Column Column
1 You may choose between wavelength and column priority readings in the Instrument Settings dialog box.

Chapter 5: Data Collection: SpectraMax (except SpectraMax M2 & M5)
166 SoftMax Pro User’s Manual
Template Editor The Template Editor is available for Plate and CuvetteSet sections. In both cases, it is used to describe the location of samples, either in the wells of the microplate or in a cuvette, providing the link between the raw data and the analysis groups. The Template Editor is used to create a template which provides SoftMax Pro with a map of what is in the microplates and/or cuvettes. When you first open the Template Editor for a new Plate section or CuvetteSet section, the grid or display is empty. After selecting wells or cuvettes, you can assign groups, and indicate the type of samples they will contain. Depending upon the default protocol you are using, certain group names (and associated sample descriptions) may have been created. You can use these predefined groups and/or create new groups to suit your needs. When creating new groups, you may enter any name you wish. Once entered, this name will be available for use in that experiment thereafter. New groups can be created independently from selecting or assigning any wells/cuvettes in the Template Editor. Each well/cuvette designated as being part of a group has associated with it a group name, a sample name (or replicate ID), a sample descriptor (optional), and a default column format (group type, such as Standards, for example). When a group is applied to selected wells or cuvettes, the group name is displayed in bold type over the wells/cuvettes and the wells/cuvettes bear the same color.
Template editor window with explanations
Groups are always visible, both in the Template and in the data display of the Plate section or CuvetteSet section. Even though they are grouped, single wells or cuvettes are still selectable in either the Template Editor or the data display. Samples and groups may exist across multiple Plate sections or CuvetteSet sections as well as within a single Plate section or CuvetteSet section. Each template is built upon a hierarchy as follows: the template is composed of samples and groups. A set of one or more replicate wells makes up a sample. A set of related samples forms a group. For example, you may have a group named Standards that consists of seven samples named STD01, STD02 ... STD07. Group names may be up to 32 characters long, while sample names may be 300+ characters long. Samples may be assigned one at a time using the [Assign] button or several at the same time using the [Series] button. If you create a group in the Template Editor but do not assign any wells to the group, a section for that group will still be created automatically when you close the template. You can remove the group

Chapter 5: Data Collection: SpectraMax (except SpectraMax M2 & M5)
SoftMax Pro User’s Manual 167
(both its section in the window and its group name in the template) by making that Group section active and choosing Delete Groupname (where “Groupname” is the name assigned to that group in the template) from the Edit menu. Using the Macintosh, you can also delete the selected Group by pressing –; within Windows, you can press [CTRL]+[–]. Note that deleting the wells assigned to a group from the template does not delete the corresponding Group name from the drop-down list. The only way to remove a group name from this list in the Template Editor is to delete the corresponding Group section from the experiment.
Selecting Wells or Cuvettes in the Template Editor In the Template Editor for a Plate section or a CuvetteSet section, you can select one or more wells or cuvettes by clicking or dragging on the grid. Multiple (contiguous) wells or cuvettes can be selected by dragging across them. Non-contiguous selections can be made by holding down the [Shift] key and clicking individual wells or cuvettes. Clicking a row label will select the entire row; clicking a column label will select the entire column. Contiguous columns or rows (1-12 or A-H, for a 96-well plate, for example) can also be selected by dragging. Non-contiguous columns or rows can be selected by holding the (command) key on the Macintosh or the [CTRL] key in Windows and clicking in labels.
Double-clicking anywhere within a group will select the entire group. To deselect all wells quickly, click in the empty border around the Template. When you leave the Template Editor (by clicking the [OK] button), the Plate/CuvetteSet section
will show the boundaries of the groups created in the template. Group labels and sample descriptors will not be visible—you can see them by holding down the [CTRL]+[Shift] keys. When you release the key(s), the original view of the Plate section or CuvetteSet section will return.
Template Editor Tool Bar The tool bar will appear differently depending upon what type of group is selected in the Group drop-down list. The following illustration shows how the tool bar will appear under various circumstances.
Template Editor Tool Bar

Chapter 5: Data Collection: SpectraMax (except SpectraMax M2 & M5)
168 SoftMax Pro User’s Manual
The tool bar is divided into three areas: the Group area, the Sample area, and the Assign area.
The Group Area
The Group area contains the Group drop-down list which allows you to assign wells to existing groups, create new groups, or modify (using the [Edit] button) existing groups. In addition, it contains the [Clear] button which allows you to clear well assignments in the template.
Group Drop-Down List
This drop-down list consists of two areas, divided by a horizontal gray line. The two items below the gray line (Blank and New) are always available. Items above the gray line are custom groups that may be created as you wish.
The Group drop-down list will appear differently depending upon the custom groups that have been created (by default or by the user). The figure below shows two different instances of the appearance of the Group list.
Group drop-down list
� NOTE: Depending on the default template used when opening SoftMax Pro, initially no groups may appear above the gray line. As you create new groups, they will be positioned above the line.
Blank—Creates a plate blank in the active section. Note: the name “blank” is reserved for use by the SoftMax Pro program and should not be used when creating custom groups.
New—Creates a new group. The Group Settings dialog box will appear (see the image below) showing default settings. This dialog box allows you to define the name for a group of related samples, what type of descriptor will be associated with these samples, and the initial column format for the Group section. Whenever a new group is created (whether or not wells are selected in the template), a Group section (table) will also be created. To delete a group, you must delete the Group section. Simply clearing a group from the Template Editor will remove the assignment of wells to that group name, but the name will still show in the group pull-down menu and the Group section will still exist.

Chapter 5: Data Collection: SpectraMax (except SpectraMax M2 & M5)
SoftMax Pro User’s Manual 169
Group Settings
Name: Use either the default name, “Group#X,” where “X” is an integer that is initially set to “1” and increments (i.e., “1,” “2,” “3,” etc.) as other groups are created, or enter a custom name (up to 32 characters in length). In the Sample Descriptor area of the Group Settings dialog box, you can enable the application of the sample descriptor, if appropriate by clicking the checkbox. You may also choose the units used for the sample descriptor by selecting an option from the Units drop-down list or by typing the units you wish to use into the list box. The Sample Descriptor is automatically enabled when either the Standards or Unknowns(Dilution) column format (see below) is selected. The descriptor defaults to Concentration with the Standards column format and to Dilution with the Unknowns(Dilution) column format. The Sample Descriptor may also be used for time or fraction number information.
� NOTE: No sample descriptor is assigned automatically for the Basic or Unknowns column format. You may assign a sample descriptor to these column formats manually but, if you choose to do this, the information will not appear automatically in the Group section. To see it, you will need to create a new column containing the formula !Sampledescriptor. For more information about creating columns, see “Adding Columns”.
Column Format defines the default column types that will be created for a new group or shows the original column format setting that was used to create the group you are editing. Four selections are offered: Basic, Standard, Unknowns, and Unknowns (Dilution). Different types of columns will be created for a new group, or changed in an existing group, depending on which of these column format settings you select. The table below shows the default columns created with each selection type.

Chapter 5: Data Collection: SpectraMax (except SpectraMax M2 & M5)
170 SoftMax Pro User’s Manual
Columns Created and Their Formulas
Basic Standard Unknown Unknown(Dilution)
Name Sample Sample Sample Sample
Formula !SampleNames !SampleNames !SampleNames !SampleNames
Name Wells Wells Wells Wells
Formula !WellIDs !WellIDs !WellIDs !WellIDs
Name Sample# Concentration Values Values
Formula Index !Concentration* !WellValues !WellValues
Name Values Values R (Outside Standard Range) R (Outside Standard Range)
Formula !WellValues !WellValues
If(Values)>=‘MinStd@ Standards’ and Values<=‘MaxStd@Standards’, “”,“R”
If(Values)>=‘MinStd@ Standards’ and Values<=‘MaxStd@Standards’, “”,“R”
Name Mean Value MeanValue Result Result
Formula Average(Values) Average(Values) InterpX(STD@ StandardCurve,Values)
InterpX(STD@ StandardCurve,Values)
Name Std.Dev. MeanResult MeanResult
Formula Stdev(Values) Average(Result) Average(Result)
Name CV% Std.Dev. Std.Dev.
Formula Cv(Values) Stdev(Result) Stdev(Result)
Name CV% CV%
Formula Cv(Result) Cv(Result)
Name Dilution
Formula !Factor*
Name Adj.Result
Formula
MeanResult*!Factor
* !Concentration and !Factor are from SoftMax Pro version 1.x. !Concentration, !Factor, and !SampleDescriptor return identical information.

Chapter 5: Data Collection: SpectraMax (except SpectraMax M2 & M5)
SoftMax Pro User’s Manual 171
The [Edit] Button
When you click the [Edit] button, the Group Settings dialog box will appear, reflecting the settings for the active group (currently visible in the group drop-down list). If you wish to edit a group that is not currently active, first choose the group from the drop-down list and then click the [Edit] button. The figure below shows the Group Settings dialog box for the active group called “Patient#1.”
The name, sample descriptors, and column format can be changed for the group that you are editing.
When you edit a group, you will notice that the information shown for the Column Format in the Group Settings dialog box changes to show the name of the original group used to define the group columns (see the figure below).
� CAUTION: Changing the column format will cause the columns in the group to revert to their original defaults as shown in the table above. If you have added columns or changed column information within the existing section for the group you are editing, these changes will be removed.
The [Clear] Button
Allows you to deselect, or clear the selected items. Highlight what you wish to clear and then click the [Clear] button.

Chapter 5: Data Collection: SpectraMax (except SpectraMax M2 & M5)
172 SoftMax Pro User’s Manual
The Sample Area
The Sample area contains the Sample drop-down list and sample descriptor values (active if defined in the Group Settings dialog box or if assigned automatically by SoftMax Pro).
� CAUTION: When changing sample names or descriptors, be sure all wells are replicates of the same sample and group or that you want them to become replicates of the same sample and group. SoftMax Pro does not prohibit selecting individual wells from different samples and/or groups, for example, and changing their descriptions—and they will change to become the same.
Sample Drop-Down List
The sample drop-down list consists of two areas divided by a horizontal gray line. Before other sample names have been defined, a single, pre-defined name (“BL”) appears below the gray line (the sample name “BL” is the name reserved by SoftMax Pro for group-associated blanks). The item above the gray line is the sample ready to be or currently being assigned. After being assigned, it will be shown below “BL” below the gray line.
When this list first appears, the only selection shown below the dividing line is “BL”; the active sample name that is ready to be assigned appears above the line.
When samples are assigned to a group, the default name is the first 3 letters of the group name followed by a number. For a group called “Standard,” for example, the default sample names would be Sta01, Sta02, Sta03, and so on. Sample names can be 300+ characters long; however, only the first five or six characters will be displayed in the template and in the Plate section.
� NOTE: You can type a sample name directly into the box next to the arrow for the drop-down list by highlighting and typing over the existing sample name. If one or more wells or cuvettes were highlighted, typing a different name will replace the sample name shown in the template with the name you have typed and, if the name is new, will add this name to those that can be chosen in the drop-down list.
When wells or cuvettes have been selected in the template and sample names have been defined, the sample menu will look like the one below. The checkmark indicates the sample that is currently being named.
Sample Drop-Down List—Sample Names Defined and Wells Selected

Chapter 5: Data Collection: SpectraMax (except SpectraMax M2 & M5)
SoftMax Pro User’s Manual 173
Sample Descriptor Field
The field associated with the sample descriptor only appears in the Template Editor tool bar if the group column type that has been selected requires this type of information. Generally the information entered in this field is a dilution or concentration. Position the cursor in this field and enter a number. The label and units assigned to the sample descriptor in the Group Settings dialog box are shown on either side of the field.
Assign Area
The Assign area contains the [Series] and [Assign] buttons.
Assign Area of the Template Editor Tool Bar
Assign Button and Function
Click this button to apply a sample name to one or more wells that have been selected in the template. You may also perform this operation by using the [Enter] key on your keyboard.
Series Button and Function
This button is used to define several samples as a series, allowing you to easily enter incremental sample descriptors (for example, dilutions or concentrations) and sample names to the template as long as the increment can be expressed as a mathematical operation.
Replicate Samples and Samples in a Series
You can assign the same group or sample definition (same sample name and description within a group) to multiple wells to create replicates. For example, you might want to read standards in replicate to ensure that anomalies can be excluded prior to generating a standard curve. Replicates can be created using the [Assign] button or with the series function.
Creating a series is faster than assigning replicates individually. The series option can be used as long as the replicate values conform to a pattern that can be described by a mathematical operator (multiply by 2 or add 5, for example).
A series is defined in one direction (starting from left, right, top, or bottom) and therefore samples must be arranged sequentially in either ascending or descending order.
To create a series, do the following:
1. In the Template Editor, highlight the wells to be part of the series. The wells must be in the shape of a rectangle.

Chapter 5: Data Collection: SpectraMax (except SpectraMax M2 & M5)
174 SoftMax Pro User’s Manual
Template with Wells Selected for a Series
2. Click the [Series] button to open the Series dialog box.
Series Dialog Box
3. Specify the name of the first sample in the series in the box (or accept the default provided by SoftMax Pro). Subsequent replicates use this name as a base and either increment the number within the name or append a number to it. In the example above, the sample name provided by SoftMax Pro describes the first sample (“01”) in a group named “Standard,” here shortened to “Sta.”
4. The information shown in the box labeled Sample Descriptor is derived from the information entered in the Group Settings dialog box. If the information for sample descriptor or units is not correct, you may change it here. If you did not already do so, specify the starting value for the first sample in the series. Values for subsequent samples are calculated from this starting value.
5. Choose the operator for the series (+, -, *, or /) from the Step by: drop-down list. Enter the starting value for the series in the Starting value: box. The increment is entered in the box to the right of the Step by: box and below the Starting value: box. The figure above shows a starting value of “0.5” with the operator being division (“/”) and the increment being “2.” Thus the series will start with a value of “.5” and divide each subsequent sample by 2 to produce the following series values: .5, .25, .125, etc.
6. You must assign a fill direction (from the top, bottom, left, or right—to describe how the series will fill the wells) and a number of replicates. Various options are diagrammed in the figure below using a 4 x 4 block of wells (for more information about replicates, see Replicate

Chapter 5: Data Collection: SpectraMax (except SpectraMax M2 & M5)
SoftMax Pro User’s Manual 175
Samples and Samples in a Series, above). The maximum number of replicates depends on the selection of wells: if you are filling down from the top, for example, and you have chosen a block of wells that is 4 wells wide by 8 wells high, the maximum number of replicates will be four; with the same block of wells selected, filling from the left would allow eight replicates. If the number of replicates you choose does not divide evenly into the number of rows or columns you select, depending on the filling direction, the remaining wells that cannot contain replicates will be labeled as additional individual wells in the series. For example, if you fill a block of 4 x 4 wells from the top, and choose three replicates, then the first three columns will contain the replicates and the last column will contain the additional wells in the series (see the last diagram in the figure below). This replicate feature allows you to quickly define the number of replicates and, in cases where the series has more samples than a single row or column, to name them simultaneously. To create a series with all 96 samples, highlight all the wells in the plate, select the fill direction, and set the replicates to 1.
Fill Options and Replicate Settings
7. Click [OK] to save the series and close the dialog box. While still in the Template Editor, you can view the value assigned to any well by clicking that well. The value will be displayed at the top of the Template Editor. Holding down the [CTRL]+[Shift] keys will display the values for all wells.
� NOTE: Sometimes you may wish the names of a series of samples to increment but may not have a concentration or dilution factor that you wish to enter, or you want the concentration or dilution factor to remain constant. This can be done using the [Series] button, setting the starting value to 1 or another constant value, and either multiplying by 1 or dividing by 1. In this way, the names will increment but the value of concentration or dilution will not change. If you don’t have a concentration or dilution factor, simply deselect the sample descriptor checkbox if it is selected.
� NOTE: If sample names are set to increment automatically using the Series function, be aware that SoftMax Pro will automatically truncate the sample name to three or four characters, including the incrementing number if the sample name starts with letters. If the sample name is entirely numeric, it will not be truncated. If sample names are very long, and they must be kept long for reference, you will have to set up your replicates manually and will not be able to use the series function.

Chapter 5: Data Collection: SpectraMax (except SpectraMax M2 & M5)
176 SoftMax Pro User’s Manual
Blanking In addition to the pre-read plate blanking selection found in the Instrument Settings dialog box, four more types of blanking are available in SoftMax Pro. Understanding the differences between the types of blanking functions will enable you to choose the type of blanking that is appropriate for your assay. Note that blanks can be used in combination and have cumulative effects.
The five types of blanking that are defined in SoftMax Pro are:
Ref (CuvetteSet section only)
Performing a reference reading of the cuvette causes the SpectraMax Plus or Plus384 to take a reading of the cuvette in the cuvette port. A single reference reading can be used with one or more cuvettes in a CuvetteSet section (the default applies to all cuvettes in the set) or different reference readings can be taken and applied to different cuvettes in the set. This reference read is then applied to sample reading.
Plate Blanks (Plate section only)
Wells can be assigned to a “Blank” group in the Template Editor. Unlike pre-read plate blanks, the average value of all the wells in a plate blank group is subtracted from all individual well values obtained during the reading of microplates. When PathCheck is selected for the SpectraMax Plus, Plus384, 190, or 340PC, the Plate Blank is subtracted after pathlength correction. Plate Blank subtraction may be turned off in the Reduction dialog box so that the data may be seen with or without plate blank subtraction.
� NOTE: Plate blanks are only subtracted from wells on the same plate to which they are assigned. The checkbox for Plate Blank subtraction only appears in the Reduction dialog box after data has been collected.
For Kinetic and Spectrum data, the blank value is averaged and subtracted on a point-by-point basis. The example below shows a graphic representation of original and average plate blank data, followed by the resulting data with average subtracted.
Template Blanks (CuvetteSet section only)
Similar in function to the Plate Blank used with Plate sections, Template Blanking occurs when cuvettes are assigned to a Blank group in the Template Editor of the CuvetteSet section. The average value of all the cuvettes in a template blank group will be subtracted from individual cuvette readings. For Kinetic and Spectrum data, the blank value is averaged and subtracted on a point-by-point basis. Template blanks are subtracted after the reference reading, if any, is subtracted.
� NOTE: Template blanks are only subtracted from cuvettes within the same CuvetteSet section.

Chapter 5: Data Collection: SpectraMax (except SpectraMax M2 & M5)
SoftMax Pro User’s Manual 177
Group-Associated Blanks (Plates and Cuvettes)
Blank wells or cuvettes can be assigned within any group (other than the “Blank” group) in the Template Editor. The average reduced value of the blank wells or cuvettes within that group will be subtracted from individual reduced values within that group only. This blanking function uses the reduced number (example: !Lm1-!Lm2, Vmax, etc.) only—it does not subtract on a point-by-point basis. When a group blank has been assigned, it is automatically subtracted. To see the reduced number without the group blank subtracted, mask the group blank wells or cuvettes.
Group blanks apply to all wells or cuvettes in a group and thus may be subtracted from wells or cuvettes in more than one Plate section or CuvetteSet section.
Blanking (Pre-Read Plate)
The blanking selection found in the Instrument Settings dialog box is known as pre-read plate blanking, but pre-reading the plate is only one of five types of blanking available in SoftMax Pro. Understanding the differences between the types of blanking functions will enable you to choose the type of blanking that is appropriate for your assay. Note that blanks can be used in combination and have cumulative effects.
If pre-read plate blanking is chosen, SoftMax Pro will prompt you to first read the blank plate after you click the [Read] button.
Automix and Blanking
The pre-read values will be stored in the data file and the individual well values collected during the pre-reading of the plate will be subtracted from the individual well values obtained during the actual reading of samples. This is particularly useful for readings in the UV. Pre-read blanking may be turned off in the Reduction dialog box (click on the [Reduction] button) so the data may be seen with and without pre-read blanking subtracted. This option is only available within the Reduction dialog box if pre-read blanking was chosen in the instrument setup.
The purpose of pre-read plate blanks is to correct for well-to-well variability and, in the case of PathCheck, to subtract plate background before applying pathlength correction.
� NOTE: A background constant subtraction setting is also available for instruments capable of using PathCheck (in the Instrument Settings > PathCheck option). If you pre-read a plate, you should not use a background constant subtraction and vice versa.
Pre-read blanking is available for all read modes but is most useful for Endpoint readings. When used in Spectrum scan mode (SpectraMax instruments only), the pre-read scan is subtracted on a point-by-point basis from the normal scan. If pre-read is selected using Kinetic mode (not generally recommended), a pre-read with the same Kinetic read interval and duration as the “normal” reading will be done and the ODs at each time point of the pre-read will be subtracted from the OD of the corresponding time point of the “normal” reading.

Chapter 5: Data Collection: SpectraMax (except SpectraMax M2 & M5)
178 SoftMax Pro User’s Manual
� NOTE: Molecular Devices recommends that the wells of the pre-read plate be filled with the appropriate buffer for the assay or with water when performing pathlength correction.
Blanks in Combination
It is possible to use blanking functions in combination. You could perform a pre-read plate blanking, assign a blank group in the template, and also include blank wells within different groups. The effects of the different blanking functions are cumulative, so it is important to understand the function of each before using more than one type of blanking in a single assay. Pre-read blanking, plate blanking, Ref, and template blanking are applied to the raw data acquired from the instrument, whereas group blanks are applied to the reduced number. Group blank subtraction is only visible in the Plate section/CuvetteSet section when the reduced number is displayed. The figure below shows the last two types of blanks in the Template Editor.
Blanks in Combination
In the figure above, note that the plate blank in the upper left appears as a separate group named “Blank” and individual samples within this group are named “BL.” The group-associated blank wells, shown in the upper right, are not a separate group—the samples, also named “BL,” are contained within the boundaries of the large group called “Unknowns” and are the same color as that group.
� NOTE: (Windows version only) In order to save changes you have made to the template in the Template Editor, be sure to click the [OK] button to close the window rather than clicking the Control Menu box. Clicking the Control Menu box (located in the upper left of the window) performs the same function as the [Cancel] button: the window will close, but any changes you have made to the template will not be saved.
Copying/Pasting Templates Copying Template Information
Two template actions—Copy and Paste—can only be activated from the Plate or CuvetteSet menu (when a Plate section or CuvetteSet section is active) rather than from the Template Editor. If you have created a template in a Plate section or CuvetteSet section and wish to use it in another Plate section or CuvetteSet section, you may copy that template and paste it into the new section. The results of copying and pasting a template depend upon whether the action is performed within the same experiment or between experiment sections.

Chapter 5: Data Collection: SpectraMax (except SpectraMax M2 & M5)
SoftMax Pro User’s Manual 179
Copying and Pasting within the Same Experiment Section To copy a template, make the section containing that template active and choose Copy Template from either the Plate or CuvetteSet menu (the menu name changes to reflect the type of active section). Then activate the destination Plate section or CuvetteSet section and choose Paste Template from the Plate or CuvetteSet menu.
Copy and Paste commands (CuvetteSet menu shown)
The group names and sample names of the pasted template are identical to those of the source template. In effect, the destination template is considered an extension of the original template and all wells on the destination plate are considered replicates of the wells on the source plate (same group and sample names). Any changes made to the template on the destination plate will also be made on the source plate. Data from the two Plate sections/CuvetteSet sections will be analyzed together.
Copying and Pasting between Different Experiment Sections To copy a template, make the section containing that template active and choose Copy Template from either the Plate or CuvetteSet menu (the menu name changes to reflect the type of active section). Then activate the destination Plate section or CuvetteSet section and choose Paste Template from the Plate or CuvetteSet menu.
The group names and sample names of the pasted template will be identical to those of the source template but, since they are in different experiments, the full name will be different (for example: group@experiment#2 instead of group@experiment#1). Any changes made to the template of the destination Plate section/CuvetteSet section will not affect the source section. Data from the two Plate sections/CuvetteSet sections will not be analyzed together.
Copying and Pasting Template Regions
Contiguous regions of templates can be copied and pasted to other regions of templates (within the same or to a different experiment). All template settings are pasted into the new template except the group name: the new group is given the name “Group#X” where X is the next greater number than that used already for group names.
To copy a region of a template, highlight the region and then select Copy from the Edit menu or press C (Macintosh) or [CTRL]+[C] (Windows). Only the highlighted wells will be copied.

Chapter 5: Data Collection: SpectraMax (except SpectraMax M2 & M5)
180 SoftMax Pro User’s Manual
To paste the region into another area of a template, highlight the region and select Paste from the Edit menu or press V (Macintosh) or [CTRL]+[V] (Windows).
Only the highlighted wells will have template information pasted into them. Data is pasted using row priority: all wells in a row of highlighted wells have information pasted into them before proceeding to the next row, from left to right. If fewer wells are highlighted for pasting than were copied, the data will be pasted until all paste-highlighted wells are filled. If more wells are highlighted for pasting than were highlighted for copying, the extra wells are left empty.
Exporting/Importing Templates Templates can be exported or imported by opening the Plate section and choosing the appropriate command on the Plate or CuvetteSet menu.
Template files can be prepared “outside of” SoftMax Pro and then imported as needed when ready to run samples. How your particular templates should appear depends on the type of samples you will run, whether or not you will run them in replicate, etc. An example template, containing two wells with blanks, one column of standards, and the rest of the wells containing unknowns with replicates and serial dilutions, is shown below as it would appear in SoftMax Pro followed by a portion of the exported version of the same template as seen in a spreadsheet program.

Chapter 5: Data Collection: SpectraMax (except SpectraMax M2 & M5)
SoftMax Pro User’s Manual 181
Above: Template Example Showing Two Blanks, One Column of Standards, and the Rest Unknowns Run with
Replicates and with Serial Dilution.
Above: Export of the Template Example Shown in the Previous Figure

Chapter 5: Data Collection: SpectraMax (except SpectraMax M2 & M5)
182 SoftMax Pro User’s Manual
Templates can be set up in many different ways. If replicates are used, as with the example above, they can be set up horizontally from left to right (as this example shows) or right to left, or vertically from top to bottom or bottom to top. If you are generating template data by means of import from a bar code reader or other source, noting the manner in which the data is imported will be helpful in determining the best manner to set up the template.
Examining the exported information from your individual template files will help you determine the best method for template creation outside of SoftMax Pro in order for the data to be acquired in the correct manner.
Reading a Microplate or Cuvette Data Collection Introduction
When you read, the information sent by the instrument to SoftMax Pro is absorbance (optical density) data.
Optical density is defined as:
log (I0/I)
where: I = the light intensity after it passes through the sample,
I0 = initial light intensity (generally light traveling through air).
When reading a microplate, there are two ways in which the instrument can obtain an I0 value: with the air reference information programmed into the NVRAM (non-volatile memory) of the instrument, or through instrument autocalibration (a reading of an air reference prior to reading samples). In early versions of SoftMax and SoftMax Pro, a selection was available in the Instrument Settings dialog box to turn autocalibration on or off. In SoftMax Pro version 2.4 and above but prior to version 3.0, autocalibration could not be enabled or disabled by the user. Instead, the software made the determination regarding whether or not to autocalibrate. Version 3.0 again made it possible to choose whether or not autocalibration will occur (via a choice on the Instrument Settings dialog box).
Data Collection from a Microplate You can start a reading at any time after defining instrument settings. It is not necessary to define groups and assign wells within the Template Editor first. The values received from the instrument are raw absorbance readings and are not affected by settings in the Template Editor. Only instrument settings must be defined prior to reading a microplate.
To read a microplate, open the drawer of the instrument (click the drawer button in the status bar, or choose Open Drawer from the Control menu) and insert the prepared microplate. Then simply click the [Read] button in the status bar or choose Read from the Command menu.
If you have created more than one Plate section, and no Plate section is active, choosing the Read command will cause a dialog box to appear asking you to choose which section to read (see the figure below). Select the correct section and then click [OK] to close the dialog box. If a Plate section is active, choosing the Read command will read that plate.

Chapter 5: Data Collection: SpectraMax (except SpectraMax M2 & M5)
SoftMax Pro User’s Manual 183
A similar dialog box will appear if you have chosen to pre-read the plate for blanking. At the bottom of this dialog box, however, are two option (radio) buttons, allowing you to proceed with the pre-read plate blank or to override this and read the “normal” plate. After reading the blank plate, you must start the read process again for the normal plate. The same dialog box will appear, but the default option button choice will be “Normal.”
If you select a Plate section that already contains data and choose to Read again, an alert appears, asking you to confirm replacing data in the destination plate.
If you select [Replace], the reading will proceed and the previous data will be replaced with new data.
After beginning a reading, the status bar will show the actions that are occurring in the instrument, along with a box showing the elapsed time for each action in minutes and seconds. The [Read] button will change to [Stop], allowing you to terminate a reading, if necessary. An example of the appearance of the status bar during a reading is shown below.

Chapter 5: Data Collection: SpectraMax (except SpectraMax M2 & M5)
184 SoftMax Pro User’s Manual
Reading a Cuvette Data Collection from a Cuvette
With the SpectraMax Plus and Plus348 series instruments, two types of Data Collection are possible using a cuvette: a reference and a sample reading.
Data Collection from a Cuvette
You can highlight any cuvette in the CuvetteSet section and choose to read it. If you select more than one cuvette, the software looks for the leftmost-selected cuvette that does not contain sample read data. When one is found, the reading begins with that cuvette.
If you select a cuvette that already contains data and choose to Read again, an alert appears, asking you to confirm replacing data in the destination sample (see left side of the figure below). Similarly, if you choose Reference while a sample that has already had a reference reading performed is selected, the alert shown on the right side of the figure below appears. A similar alert is shown if you choose either read function with more than one cuvette selected (asking if you wish to replace the data or reference for all cuvettes).
For Kinetic and Spectrum modes, the raw data plot is automatically displayed as a graph in the cuvette. You can also enlarge the view of selected samples by double-clicking, by using the Well Graph button on the CuvetteSet section tool bar, or by choosing Graph... from the CuvetteSet menu.
The instrument settings table shown on the right of a CuvetteSet section is similar to the one in a Plate section. Automix is not available for cuvettes. Instrument settings must be the same for all cuvettes in a CuvetteSet section.
CuvetteSet sections have a limit of 96 cuvettes. Should this limit be reached, the New Sample sub-menu of the CuvetteSet menu and the corresponding tool bar button will become unavailable (dimmed) and it will be necessary to create a new CuvetteSet section.
After beginning a reading, the status bar will show the actions that are occurring in the instrument, along with a box showing the elapsed time for each action in minutes and seconds. The [Read] button will change to [Stop], allowing you to terminate a reading, if necessary. An example of the appearance of the status bar during a reading is shown below.
Reference Reading
As in a spectrophotometer, taking a reference reading can be done either on air or using a cuvette containing the buffer of your sample. The reading taken using [Ref] (using the button in the CuvetteSet Section Tool Bar or the Reference command from the Control menu) will be used as I0 to calculate the absorbance of the sample. If no reference reading is taken, the SpectraMax Plus or Plus384 will use the I0 values stored in the NVRAM of the instrument.
A reference reading of the cuvette in the SpectraMax Plus or Plus384 can be made at any time by choosing Reference from the Control menu or from the CuvetteSet section status bar. The Reference

Chapter 5: Data Collection: SpectraMax (except SpectraMax M2 & M5)
SoftMax Pro User’s Manual 185
button is available when the active section is a CuvetteSet section. It is not visible when the active section is not a CuvetteSet section or if multiple sections are selected.
If no reference has been taken in a CuvetteSet section and you then read a reference, SoftMax Pro assumes that this reference will be used with all cuvettes in the CuvetteSet section. Therefore, the time and date of the reading are displayed under each cuvette in the section (three cuvettes per row and one cuvette per row displays only). The reference will also be applied to any new cuvettes created in that section. The reference may be read before or after reading samples.
You may have more than one reference per CuvetteSet section. If you have a single cuvette to which you want to apply a different reference, highlight that cuvette in the CuvetteSet section, place the second reference in the cuvette port, and click [Ref]. The time/date stamp of the reference for that cuvette (and only that cuvette in the set) will change.
� NOTE: Any new cuvettes created in the CuvetteSet section after reading a second reference will use that new reference reading.
When a reference is read, the system assumes that it will be used with all empty samples. Therefore, the date and time of the reference reading are displayed with each empty sample (including the destination sample) currently in the CuvetteSet section. If you wish to use a different reference reading with one or more cuvettes in a section, click (or shift-click) the cuvette(s) and then click the [Ref] button. A dialog will appear, asking if you wish to replace the reference reading for the cuvette(s). Choosing [OK] will enable a new reference reading to be used for those cuvette(s).
The reference read is automatically applied to the normal read. The reference value is not displayed in SoftMax Pro. If you wish to see the reference value, you can choose one of the following procedures:
Procedure 1:
1. Create a cuvette in the CuvetteSet section and [Ref] on air (empty cuvette port).
2. Read a cuvette containing the blanking solution.
If you wish to have both reference and read values available, do the following:
1. Create a cuvette set with up to the maximum of 96 cuvettes.
2. Define a template blank in the CuvetteSet section.
3. Place buffer in the cuvette and [Read].
4. [Read] the remaining samples.
The optical density of the cuvette designated as the template blank will be subtracted from the optical density of all the other cuvettes in the CuvetteSet section.
Procedure 2:
1. Create a cuvette set with up to the maximum of 96 cuvettes.
2. Reference and read the cuvette.
3. Create a template with the appropriate groups.
4. Create a column in each Group table with the formula !wellpreread!Lm1.
� NOTE: If you have a multiple-wavelength reading and wish to see the reference at each wavelength, create additional columns with the formula !wellprereadLx where “x” is 2, 3, or 4, corresponding to the wavelength for which you want to see a reference.

Chapter 5: Data Collection: SpectraMax (except SpectraMax M2 & M5)
186 SoftMax Pro User’s Manual
The optical density with the reference subtracted will be displayed in the Values column. The reference value for each sample will be displayed in the custom column you have created.
General Information about Reading Calibration
When the instrument is connected (or chosen in the preferences), a Calibration command is available in the Control menu. Choosing this command opens the Calibration dialog box. The dialog box also shows the date of the most recent calibration.
Calibration dialog box
Instrument calibration performs an air reading at all available wavelengths and stores those values in the non-volatile instrument memory (NVRAM). For plate readings, these air calibration values are used whenever a Spectrum reading is performed using the Speed Read option, thus reducing the time it takes to complete a Spectrum reading.
� NOTE: Molecular Devices recommends that you update the air reference information that is stored in NVRAM periodically. This is particularly important if you are using Speed Read, reading cuvettes without a reference, or running Kinetics in microplates with read intervals that are too short to allow autocalibration.
Data Display During a Reading
The values read by the instrument will appear in the data display as they are received from the instrument (in real time). Depending upon the read mode , the number of wavelengths, the plate type, and the display options selected, the data display will show one or more numbers or plots.
Double-click a single well to enlarge its display to a Well Graph or hold the [Shift] key while selecting more than one well, and then choose Graph... from the Plate menu or click the graph button on the tool bar to display the data from multiple wells in one enlarged Well Graph. The data in the enlarged Well Graph will update to show new data points as they are received from the instrument.
Other choices and settings within SoftMax Pro affect the way in which data is displayed—the type of reduction, specific time settings, and so on.

Data Collection: SpectraMax M2 and M5
Introduction to Data Collection Data Collection using SoftMax Pro is a three-part process:
1. Prepare SoftMax Pro to collect data;
2. Prepare and load the microplate (s) to be read; and
3. Read the microplate(s).
Before reading a microplate, you must create the Plate section(s) and define the instrument settings for the reading. Instrument Settings must be defined prior to collecting data and may NOT be changed after data is collected. In addition, it is recommended that you define a template and set the reduction and display parameters prior to reading the microplate, since these parameters determine how data is displayed and analyzed, but these last parameters may be set up and/or modified after data collection.
A typical process for preparing, collecting, and analyzing data is as follows:
1. Launch SoftMax Pro software.
2. Create Plate section(s) as needed.
3. Define the Instrument Setup settings from the Control menu.
4. Define the template, reduction parameters, and display parameters.
5. Prepare the microplate(s) to be read and place them in the instrument.
6. Initiate the reading.
7. Save the data file.
8. Modify the template, reduction parameters, or display parameters (optional).
9. Analyze the data using the Group section tables and Graph sections.
10. Save the data file again when you are finished.
Instrument Settings Instrument Setup
You must specify the instrument settings prior to actually reading a microplate. Settings for the reading are made in the Instrument Settings dialog box, which can be accessed in three ways:
1. Choose Instrument Setup... from the Control menu;
2. Click the [Setup] button in the tool bar of the active, expanded Plate section; or
3. Double-click anywhere in the settings box (located to the right of the well grid) in the active, expanded Plate section.
� NOTE: You may create more than one Plate section in a single experiment, and the instrument settings associated with each Plate section can be different. Instrument Setup... can only be chosen while a Plate section is active, and the settings you choose will affect only that section. A new Plate section that is created in an experiment that contains an active Plate section will contain the same instrument settings found in the previously active section. The settings for the new section can be modified as desired.
When you have defined the instrument settings, click the [OK] button to close the Instrument Settings dialog box. After closing, a summary of the instrument settings will appear in the box to the right of the data display in the Plate section. The instrument will use these settings to read the plate.

Chapter 5: Data Collection: SpectraMax M2 & M5
188 SoftMax Pro User’s Manual
Absorbance Instrument Settings Chart
Wav
elen
gth
Blan
king
(Pre
-Rea
d Pl
ate)
Auto
Cal
ibat
e, A
utoR
ead,
Aut
omix
Bef
ore
Tim
ing
Auto
mix
Bet
wee
n
Strip
s/W
ells
to R
ead
Path
Che
ck
Spee
d R
ead
Assa
y Pl
ate
Type
Col
umn
Wav
elen
gth
Prio
rity
PMT
Sens
itivi
ty/N
umbe
r of R
eadi
ngs
Settl
ing
Tim
e
Wel
l Sca
n Ed
itor
Endpoint Plate • • • • • • • • • •Kinetic Plate • • • • • • • • •Spectrum Plate • • • • • • • •Well Scan Plate • • • • • • • •Endpoint Cuvette •Kinetic Cuvette • •Spectrum Cuvette • •
SpectraMax M2 & M5
Fluorescence Instrument Settings Chart
Wav
elen
gth
Bla
nkin
g (P
re-R
ead
Pla
te)
Aut
oCal
ibat
e, A
utoR
ead,
Aut
omix
Bef
ore
Tim
ing
Aut
omix
Bet
wee
n
Stri
ps/W
ells
to R
ead
Pat
hChe
ck
Spe
ed R
ead
Ass
ay P
late
Typ
e
Col
umn
Wav
elen
gth
Prio
rity
PM
T S
ensi
tivity
/Num
ber o
f Rea
ding
s
Set
tling
Tim
e
Wel
l Sca
n E
dito
r
Com
poun
d S
ourc
e
Com
poun
d Tr
ansf
er
Tritu
rate
Pip
ette
Tip
s La
yout
Com
poun
d an
d Ti
ps C
olum
ns
Endpoint Plate • • • • • • • • • •Kinetic Plate • • • • • • • • •Spectrum Plate • • • • • • • •Well Scan Plate • • • • • • • •Endpoint Cuvette •Kinetic Cuvette • •Spectrum Cuvette • •
SpectraMax M2 & M5
� NOTE: Incubator control is an instrument setup parameter that is not found in the Instrument Settings dialog box.
� NOTE: Settling time is available for the SpectraMax M5 only.

Chapter 5: Data Collection: SpectraMax M2 & M5
SoftMax Pro User’s Manual 189
Read Mode Choices for the read mode are Endpoint, Kinetic, Spectrum, or Well Scan. To select a read mode, click the appropriate section in the Instrument Settings dialog box.
Endpoint
A single reading of the microplate taken at a single or multiple wavelength(s). Values reported are optical density, %Transmittance (if this has been selected in the Reduction dialog box), relative fluorescence units (RFU), or relative luminescence units (RLU), depending on the read type selected.
Endpoint instrument settings with all options shown

Chapter 5: Data Collection: SpectraMax M2 & M5
190 SoftMax Pro User’s Manual
Kinetic
Data is collected over time with multiple readings taken at regular intervals. The default reduced values calculated for Kinetic data are Vmax, Time to Vmax (seconds), Onset Time (seconds), Time at Minimum, Time at Maximum, Time at 1/2 Maximum, Slope, and Area Under Curve.
Kinetic instrument settings with all options shown

Chapter 5: Data Collection: SpectraMax M2 & M5
SoftMax Pro User’s Manual 191
Timing—When Kinetic mode is chosen, the Timing parameter is active, allowing you to enter the total Kinetic run time and the time interval between readings. A default value will be shown for the run time; to change this value, click in the box. Up and down arrows will appear, enabling you to increase or decrease the value shown. Highlight the hours, minutes, or seconds shown and then click the up or down arrow until the desired value is reached. You can also select an existing value and enter a new value using the keyboard.
Timing
After entering a total run time and an interval between readings, the total number of readings that will result is shown below the run time. The minimum read interval is determined by which instrument is connected to the computer or, if no instrument is connected, by which instrument has been chosen in the Reader section of the Preferences dialog box and the particular settings chosen for that instrument. The minimum interval depends on the number of wavelengths, the Automix status, the number of strips, and the distance the monochromator and filter wheel of the instrument must move. If you set the interval time to be shorter than the instrument’s minimum read interval, the program will alert you with a message. Additionally, an interval that is too short will cause a warning message to appear telling you that no calibration can occur between reads.
� NOTE: If you are writing a protocol that will be used with a different instrument (other than the one connected to the computer or chosen in the Reader preferences), you can disregard the alert and save the setup. However, if you attempt a reading using a protocol which has settings that are not correct for the particular instrument you are using, an error message will instruct you to change any setting that is out of range before a reading can be initiated.
� NOTE: To achieve the shortest possible interval for Kinetic readings, choose wavelengths in ascending order.

Chapter 5: Data Collection: SpectraMax M2 & M5
192 SoftMax Pro User’s Manual
Spectrum
Values reported are optical density, %Transmittance (if this has been selected in the Reduction dialog box), relative fluorescence units (RFU), or relative luminescence units (RLU). All Spectrum readings are made using the scanning monochromator of the instrument.
Spectrum instrument settings with all options shown

Chapter 5: Data Collection: SpectraMax M2 & M5
SoftMax Pro User’s Manual 193
Well Scan
One or more readings of a single well of a microplate can be taken at a single or multiple wavelength(s). Values reported are optical density, %Transmittance (if this has been selected in the Reduction dialog box), relative fluorescence units (RFU), or relative luminescence units (RLU).
Instrument settings for a Well Scan reading

Chapter 5: Data Collection: SpectraMax M2 & M5
194 SoftMax Pro User’s Manual
Read Type Choices for the read type are fluorescence, luminescence, or time-resolved fluorescence. Also included in this group of settings is bottom read. To select a read type, click the appropriate section in the Instrument Settings dialog box. All read modes are available for all read types.
Fluorescence
The light emitted by certain substances resulting from the absorption of incident radiation. To measure fluorescence accurately, it is necessary to reduce light scatter. The governing equation for fluorescence is:
Fluorescence = extinction coefficient * concentration * quantum yield * excitation intensity * pathlength * emission collection efficiency
Absorbance
Measures the amount of light absorbed by a solution. To measure absorbance accurately, it is necessary to eliminate light scatter. In the absence of turbidity, absorbance = optical density - reflection.
Luminescence
The emission of light by processes that derive energy from essentially non-thermal changes, the motion of subatomic particles, or the excitation of an atomic system by radiation.
Time-Resolved Fluorescence
Most fluorescence substances are not suitable for this type of reading. However, the fluorescence emitted by lanthanide dyes is delayed long enough to measure fluorescence after the lamp is turned off. Time-resolved fluorescence is used to reduce the amount of background noise which interferes with fluorescence. The excitation lamp flashes and, after it is off, the delayed emission is collected for a set period of time before the lamp is flashed again.
� NOTE: With the M5, selecting the Luminescence read type displays the integration time box next to the Read Type selection.
� NOTE: With the M5, Time Resolved Fluorescence read type displays “Integration Delay” and “Integration” next to the read type selection instead of “Start” and “End.”
Fluorescence Polarization
By using a fluorescent dye to label a small molecule, its binding to another molecule of equal or greater size can be monitored through its speed of rotation.
SpectraMax M5 Fluorescence Polarization read type returns two sets of data: one for fluorescence intensity parallel (P) to the excitation plane, and the other for fluorescence intensity perpendicular (S) to the excitation plane. These S and P values are used to calculate the Polarization (mP) and Anisotropy (r) values in SoftMax Pro. Although the Raw S&P value is the true raw data returned from the instrument, the calculated Polarization (mP) and Anisotropy (r) values are treated as raw data in SoftMax Pro, since these values become the basis for further reduction calculations. You can select which data type to display by selecting the desired menu item in the Polarization Display pane

Chapter 5: Data Collection: SpectraMax M2 & M5
SoftMax Pro User’s Manual 195
in the Display dialog on each plate section. The upper-right corner of the plate section will display the currently selected “raw” data type.
All reduction calculations are based on either mP or r values and will not be calculated using the Raw (S&P) values. When the Raw (S&P) is selected, the mP value will be the base for all reduction calculations by default. When exporting, the current raw values will be exported, for example, mP, r, or Raw (S&P). The formula for the Polarization and Anisotropy calculations are:
Polarization (mP) calculation:
Anisotropy (r) calculation
Wavelengths
For Endpoint or Kinetic Readings
Choose the number of different wavelengths to be read. At least one wavelength must always be specified. Selecting more than one wavelength will cause a corresponding number of wavelength setting boxes to appear (maximum six wavelengths).
The wavelengths specified previously (or the defaults) will be shown in the boxes. You can choose a wavelength from the choices using the pull-down menu or simply highlight the wavelength you would like to replace and type a new wavelength (within the available range of the instrument) over the previous one. Note that the pull-down menu shows only common monochromator settings.
For Spectrum Readings
When Spectrum is selected, the Wavelengths section of the dialog box changes to request a wavelength scanning range and a wavelength increment (Step) between the start and stop settings.
The minimum selectable increment is 1 nm.

Chapter 5: Data Collection: SpectraMax M2 & M5
196 SoftMax Pro User’s Manual
Speed Read
Speed Read performs a fast Spectrum scan of Plate sections or CuvetteSet sections. Speed Read does not measure the total amount of light available at each wavelength (I0) but uses the values stored in NVRAM of the instrument. As a result, Speed Read may not provide as accurate an absorbance measurement of each wavelength in the scan as with the normal mode.
Speed Read
Automix The Automix function is a patented feature that allows you to set automated shaking of the microplate. The options available for Automix depend on the read mode chosen and the type of instrument connected or chosen in the Preferences.
Left: Endpoint or Spectrum Modes; Right: Kinetic Mode
Before First Read
This setting can be used with any read mode. Click the checkbox next to “Before First Read” to shake the microplate automatically for five seconds prior to the first reading. Whether you read at a single wavelength or at multiple wavelengths, enabling Automix for “Before First Read” will shake the plate for the set amount of time before the first wavelength reading only. You can accept the default value shown for the amount of time to shake the plate or enter a different value (up to 999 seconds) in the box to the right.
Between Reads
This option is applicable only to Kinetic readings and is displayed only when Kinetic mode is selected. To enable automatic mixing of the microplate between readings during a Kinetic assay, click the checkbox next to this setting. For readings at a single wavelength, “Between Reads” will shake the

Chapter 5: Data Collection: SpectraMax M2 & M5
SoftMax Pro User’s Manual 197
plate for the set amount of time prior to each reading at that wavelength. For readings at multiple wavelengths, enabling “Between Reads” will shake the plate for the set amount of time before each reading at the first wavelength only. You can accept the default value shown for the amount of time to shake the plate or enter a different value (up to 999 seconds) in the box to the right.
Blanking (Pre-Read Plate) The blanking selection found in the Instrument Settings dialog box is known as pre-read plate blanking, but pre-reading the plate is only one of five types of blanking available in SoftMax Pro. Understanding the differences between the types of blanking functions will enable you to choose the type of blanking that is appropriate for your assay. Note that blanks can be used in combination and have cumulative effects.
If pre-read plate blanking is chosen, SoftMax Pro will prompt you to first read the blank plate after you click the [Read] button.
Automix and Blanking
The pre-read values will be stored in the data file and the individual well values collected during the pre-reading of the plate will be subtracted from the individual well values obtained during the actual reading of samples. This is particularly useful for readings in the UV. Pre-read blanking may be turned off in the Reduction dialog box (click on the [Reduction] button) so the data may be seen with and without pre-read blanking subtracted. This option is only available within the Reduction dialog box if pre-read blanking was chosen in the instrument setup.
The purpose of pre-read plate blanks is to correct for well-to-well variability and, in the case of PathCheck, to subtract plate background before applying pathlength correction.
� NOTE: A background constant subtraction setting is also available for the SpectraMax M2 or M5 in Endpoint mode (using the Instrument Settings > PathCheck option). If you pre-read a plate, you should not use a background constant subtraction and vice versa.
Pre-read blanking is available for all read modes but is most useful for Endpoint readings. When used in Spectrum scan mode, the pre-read scan is subtracted on a point-by-point basis from the normal scan. If pre-read is selected using Kinetic mode (not generally recommended), a pre-read with the same Kinetic read interval and duration as the “normal” reading will be done and the OD/RFU/RLU at each time point of the pre-read will be subtracted from the OD/RFU/RLU of the corresponding time point of the “normal” reading.
� NOTE: Molecular Devices recommends that the wells of the pre-read plate be filled with the appropriate buffer for the assay or with water when performing pathlength correction.

Chapter 5: Data Collection: SpectraMax M2 & M5
198 SoftMax Pro User’s Manual
PathCheck Pathlength Correction The Instrument Settings dialog box includes a section for PathCheck (pathlength correction). When enabled, this feature can be used to normalize the data acquired from microplate readings to a 1 cm pathlength, thereby correcting each OD/RFU/RLU to the value expected if the sample were read in a 1 cm cuvette, achieving significantly greater precision. Enable or disable pathlength correction by clicking in the checkbox at the top of this section. When enabled, a checkmark will appear in the box.
PathCheck instrument settings
Pathlength correction is used to report OD or percent transmittance for each microplate well with the depth of the fluid in the well normalized to 1 cm. Two methods for pathlength correction are available: one involves cuvette measurements (cuvette reference) and the other involves a pathlength correction constant stored in the instrument (water constant). The actual pathlength, d, of a solvent is found from the following equation:
When a cuvette reference is used for pathlength correction, the value of k is obtained by taking OD measurements on the fluid in the cuvette at two wavelengths, 1000 and 900 nm:
When using the pathlength correction constant (water constant), the value of k is obtained from the instrument. This constant is recorded into nonvolatile memory when the instrument is manufactured and may differ slightly from instrument to instrument.
Once the actual pathlength, d, in cm is found, the following equation is used to perform the pathlength correction:
Pre-Read Blanking vs. Background Constant Subtraction
In previous versions of SoftMax Pro, selecting PathCheck automatically enabled the Pre-Read Plate (blanking) function which is used to subtract the absorbance due to the plate material on a well-by-well basis before pathlength correction is applied. Now, however, the program default enables subtraction of a background constant (default is 0.0) from the absorbance values that are read. Often users do not take the time to pre-read plates (which provides the most accurate method for reducing

Chapter 5: Data Collection: SpectraMax M2 & M5
SoftMax Pro User’s Manual 199
background signal from absorbance readings). Subtracting a background offset provides a better result if no pre-read blanking is chosen.
� NOTE: If you choose to pre-read a plate, be sure to disable the background constant subtraction (both choices are available in the Instrument Settings dialog box).
To pre-read a plate, place water in the wells. Wells pre-read with water generally have less absorbance than do dry wells (e.g., at 426 nm, Nunc microplates read with and without water in the wells give absorbance values of approximately 0.037 and 0.049, respectively). Thus, pre-reading a dry plate results in pathlength-corrected absorbance values that are lower than the cuvette values. If the pre-read step is omitted entirely, the pathlength corrected results are overcorrected.
If the plates are sufficiently transparent at the wavelength(s) of interest and have low well-to-well variability, the pre-read doesn’t have to be made on the same plate that will contain samples—another clean plate from the same lot will be adequate. More conveniently, a single plate can be pre-read and that pre-read data can be stored for subsequent use. SoftMax Pro allows you to copy and paste pre-read plate data from one plate section to another, provided the instrument settings are identical in the two plate sections.
If the plates are inherently variable at the wavelength(s) of interest, however, it may be necessary to use the same plate for pre-reading and reading samples to ensure that adequate well-by-well correction is achieved.
Wells to Read/Strips Selection You may choose to read only certain wells or columns (or strips) of wells in the microplate or to read the entire plate. Partial-plate reading is available for all reading modes, although it is most useful for fast Kinetics and limited Spectrum analyses. The time required for Kinetic and Spectrum readings may be significantly reduced using this setting since the instrument does not have to read the entire plate.
To enable a partial-plate read, highlight the desired columns (see the figure below). Columns do not need to start with “1” but must be contiguous.
Strips/Wells to Read
If you enable a partial-plate reading, only the wells to be read will be visible in the data display, indicating that no data will be collected for the other wells (all wells will be present in the Template Editor, however).

Chapter 5: Data Collection: SpectraMax M2 & M5
200 SoftMax Pro User’s Manual
AutoCalibrate This checkbox allows you to disable or enable automatic calibration for all instruments. The default setting is checked (enabled). Turning AutoCalibrate off allows the instrument to complete readings more quickly or to begin the first reading of a Kinetic plate faster. However, you should allow the instrument to perform autocalibration of at least one plate prior to disabling this function: calibration settings for the last plate which included an autocalibration are maintained in the instrument memory (NVRAM) until another autocalibration is performed.
AutoRead This feature enables the automatic reading of subsequent Plate sections in the order in which they appear within an experiment. By entering a value in the “Delay” text field, you can set the delay time interval between the plate reads.

Chapter 5: Data Collection: SpectraMax M2 & M5
SoftMax Pro User’s Manual 201
Assay Plate Type This setting determines the display of wells in the microplate—it should be set to match the type and number of wells in the actual microplate that will be read.
Assay Plate Type
� NOTE: Changing the Plate Type within a Plate section causes well assignments stored in the previous template to be discarded. The groups created previously remain, however, so you can select new wells and simply apply existing groups to these wells.
Defining New Plate Types
The Plate Type list includes entries for microplates with standard dimensions and additional entries for plates that work best with custom settings. For both 96- and 384-well plates, the Standard plate should be used unless a custom setting is shown for the microplate you are using.
Sensitivity (Fluorescence/Luminescence Only)
Sensitivity
Readings
This setting determines the number of readings that will be performed on each well of the microplate (readings are averaged and the average reading is displayed). In the figure below, the left side shows the default setting for fluorescence; the right shows changing this setting for more precision with a greater number of readings per well.

Chapter 5: Data Collection: SpectraMax M2 & M5
202 SoftMax Pro User’s Manual
The default number of readings per well varies with the read type: for fluorescence, the default is 6; for luminescence, the default is 30; for time-resolved fluorescence, the default is 20. The number of readings is variable from 1 to 30.
� NOTE: With the luminescence read mode, the integration time is directly proportional to the number of readings per well determined by this setting. Each reading per well is equal to 3.2 milliseconds of integration time.
PMT Sensitivity
The PMT (photomultiplier tube) is a vacuum tube that detects light, especially from dim sources, through the use of photoemission and successive instances of secondary emission to produce enough electrons to generate a useful current. Clicking in the box causes a menu of choices to appear. Automatic is present only when Endpoint mode is chosen. Otherwise, settings are manual and limited to High, Medium, or Low.
PMT sensitivity
The voltage of the photomultiplier tube may be set to low (for samples having a higher concentration), medium, or high (samples having lower concentration) in all read modes. In Endpoint mode, an additional setting, automatic, is available. This setting allows the instrument to adjust the PMT voltage automatically for varying concentrations of sample in the plate.
� NOTE: The Automatic option is not available in Fluorescence Polarization read mode. If Automatic was previously selected, Medium will be selected by default.
� With the SpectraMax M5, the PMT Sensitivity is always set to Automatic for Luminescence and TRF read types.
Well Scan Editor The Well Scan read mode allows readings to be taken at more than one location within a well. In the Instrument Settings dialog, all the options that are included for Endpoint reads are available for Well Scans. One additional option is available: the Well Scan Editor allows the user to specify how a Well Scan is performed. Four patterns are provided: a horizontal line, a vertical line, a cross (which is a combination of a horizontal and vertical line), and a grid pattern. The user also specifies a density setting, which determines the number of points read in the line patterns or the maximum number of horizontal and vertical points included in the grid pattern. With the grid pattern, points that land too close to the edges of the well are excluded. All points that land within 2.8 mm of an edge are excluded. Only odd numbers of points are included in density settings. The minimum number of points is 3 for all plate sizes. The maximum number of points depends on the well diameter. To

Chapter 5: Data Collection: SpectraMax M2 & M5
SoftMax Pro User’s Manual 203
determine the maximum number of points included in density settings, 5.6 mm is subtracted from the well diameter, the remainder is divided by 0.8 mm and the largest odd integer that is less than this number used.
Well Scan Editor
The Well Scan Editor provides information on the number of points to be read, the point spacing and the approximate read time depending on the pattern and density settings. Point spacing is determined by subtracting 5.6 mm from the well diameter and dividing the remainder by the density. The minimum point spacing is 0.8 mm.
In the Display dialog for Well Scan plates, the user can choose between a gray scale display, showing reduced values or showing both. With multiple wavelength pair Well Scans, the user can choose between viewing the data from different wavelengths separately or together. The default reduction is the average of all points in a scan. The minimum value, maximum value, and Custom reductions are included as in the reduction drop-down list. Plate Sections default to presenting the points read in a Well Scan in gray scale. For multiple wavelength pair Well Scans, the readings from different wavelength pairs are shown in different colors. The first wavelength pair is shown in black. The second wavelength pair is shown in blue. The third wavelength pair is shown in read. The fourth wavelength pair is shown in yellow. For each position in a Well Scan, the color for the wavelength pair with the highest reading is shown. Well scan data can also be viewed in well graphs.
The SoftMax Pro export format has been extended to include Well Scans. Well scan has been added to the read mode field (field 5). The number of points read is reported in field 9. The Well Scan pattern is reported in field 10. The Well Scan density is reported in field 11. The data from each position is output in subsequent rows or plates starting with the top, left point and proceeding with horizontal priority.
Settling Time This option helps to reduce sloshing in microplate wells.
When Fluorescence Polarization read type is chosen, settling time adds a delay between the reading of each well in a column.
For all other read types, the selected delay is added between the reading of each column (no delay between each well).

Chapter 5: Data Collection: SpectraMax M2 & M5
204 SoftMax Pro User’s Manual
Column vs. Wavelength Priority During a Reading Depending upon the type of instrument connected to the computer or chosen in the Reader Preferences, a priority is given to reading by “column” or “wavelength.” It is most important to understand this priority with multi-wavelength readings.
In column priority, an instrument will read the entire microplate (or chosen number of strips) at the first wavelength, and will then go back and read the microplate at the second and subsequent wavelengths.
In wavelength priority, the instrument will read all wavelengths for the first column of wells in the microplate, and will then read all wavelengths for the second column, etc.
The table below shows the priority settings by instrument for the different read modes.
Column vs. Wavelength Priority
Endpoint Kinetic Spectrum
SpectraMax M2 or M5 Column Wavelength Column
Edit Plate Type When your plate section has been properly configured (See Instrument Setup) you may customize the plate type in SoftMax Pro. With the plate section selected, select Edit Plate Type... from the Plate menu.
The Plate Type Editor includes five fields for entering, in millimeters, the distance from the left edge of the plate to the center of well A1, the distance from the top edge of the plate to the center of well A1, the horizontal distance between wells, the vertical distance between wells and the well diameter.

Chapter 5: Data Collection: SpectraMax M2 & M5
SoftMax Pro User’s Manual 205
� NOTE: The number entered into the field for the distance from the left edge of the plate to the center of well A1 must also include an offset to accommodate the angle of the optics. Appropriate measurements should be taken in the lab to determine the correct settings for these fields.
When the Plate Type Editor dialog is opened, the currently selected plate is shown with an asterisk (*) added to the end. This name can be changed as desired. The plate settings shown will also be determined by the currently selected plate.
When all data has been entered and the save button is selected, the plate information will be stored in a file named Custom Plates in the SoftMax Pro folder.
� NOTE: When a file with a custom plate is opened on another computer, a warning will be displayed indicating that the plate type will be changed to the standard plate type.
Template Editor The Template Editor is available for Plate and CuvetteSet sections. In both cases, it is used to describe the location of samples, either in the wells of the microplate or in a cuvette, providing the link between the raw data and the analysis groups. The Template Editor is used to create a template which provides SoftMax Pro with a map of what is in the microplates and/or cuvettes.
When you first open the Template Editor for a new Plate section or CuvetteSet section, the grid or display is empty. After selecting wells or cuvettes, you can assign groups, and indicate the type of samples they will contain.
Depending upon the default protocol you are using, certain group names (and associated sample descriptions) may have been created. You can use these predefined groups and/or create new groups to suit your needs. When creating new groups, you may enter any name you wish. Once entered, this name will be available for use in that experiment thereafter. New groups can be created independently from selecting or assigning any wells/cuvettes in the Template Editor.
Each well/cuvette designated as being part of a group has associated with it a group name, a sample name (or replicate ID), a sample descriptor (optional), and a default column format (group type, such

Chapter 5: Data Collection: SpectraMax M2 & M5
206 SoftMax Pro User’s Manual
as Standards, for example). When a group is applied to selected wells or cuvettes, the group name is displayed in bold type over the wells/cuvettes and the wells/cuvettes bear the same color.
Groups are always visible, both in the Template and in the data display of the Plate section or CuvetteSet section. Even though they are grouped, single wells or cuvettes are still selectable in either the Template Editor or the data display.
Samples and groups may exist across multiple Plate sections or CuvetteSet sections as well as within a single Plate section or CuvetteSet section.
Each template is built upon a hierarchy as follows: the template is composed of samples and groups. A set of one or more replicate wells makes up a sample. A set of related samples forms a group. For example, you may have a group named Standards that consists of seven samples named STD01, STD02 ... STD07. Group names may be up to 32 characters long, while sample names may be 300+ characters long. Samples may be assigned one at a time using the [Assign] button or several at the same time using the [Series] button.
If you create a group in the Template Editor but do not assign any wells to the group, a section for that group will still be created automatically when you close the template. You can remove the group (both its section in the window and its group name in the template) by making that Group section active and choosing Delete Groupname (where “Groupname” is the name assigned to that group in the template) from the Edit menu. Using the Macintosh, you can also delete the selected Group by pressing –; within Windows, you can press [CTRL]+[–]. Note that deleting the wells assigned to a group from the template does not delete the corresponding Group name from the drop-down list. The only way to remove a group name from this list in the Template Editor is to delete the corresponding Group section from the experiment.
Selecting Wells or Cuvettes in the Template Editor In the Template Editor for a Plate section or a CuvetteSet section, you can select one or more wells or cuvettes by clicking or dragging on the grid. Multiple (contiguous) wells or cuvettes can be selected by dragging across them. Non-contiguous selections can be made by holding down the [Shift] key and clicking individual wells or cuvettes. Clicking a row label will select the entire row; clicking a column label will select the entire column. Contiguous columns or rows (1-12 or A-H, for a 96-well

Chapter 5: Data Collection: SpectraMax M2 & M5
SoftMax Pro User’s Manual 207
plate, for example) can also be selected by dragging. Non-contiguous columns or rows can be selected by holding the (command) key on the Macintosh or the [CTRL] key in Windows and clicking in labels.
Double-clicking anywhere within a group will select the entire group.
To deselect all wells quickly, click in the empty border around the Template.
When you leave the Template Editor (by clicking the [OK] button), the Plate/CuvetteSet section will show the boundaries of the groups created in the template. Group labels and sample descriptors will not be visible—you can see them by holding down the [CTRL]+[Shift] keys. When you release the key(s), the original view of the Plate section or CuvetteSet section will return.
Template Editor Tool Bar The tool bar will appear differently depending upon what type of group is selected in the Group drop-down list. The following illustration shows how the tool bar will appear under various circumstances.
The Template Editor Tool Bar
The tool bar is divided into three areas: the Group area, the Sample area, and the Assign area.
The Group Area
The Group area contains the Group drop-down list which allows you to assign wells to existing groups, create new groups, or modify (using the [Edit] button) existing groups. In addition, it contains the [Clear] button which allows you to clear well assignments in the template.
Group Drop-Down List
This drop-down list consists of two areas, divided by a horizontal gray line. The two items below the gray line (Blank and New) are always available. Items above the gray line are custom groups that may be created as you wish.
The Group drop-down list will appear differently depending upon the custom groups that have been created (by default or by the user). The figure below shows two different instances of the appearance of the Group list.

Chapter 5: Data Collection: SpectraMax M2 & M5
208 SoftMax Pro User’s Manual
� NOTE: Depending on the default template used when opening SoftMax Pro, initially no groups may appear above the gray line. As you create new groups, they will be positioned above the line.
Blank—Creates a plate blank in the active section. Note: the name “blank” is reserved for use by the SoftMax Pro program and should not be used when creating custom groups.
New—Creates a new group. The Group Settings dialog box will appear (see the image below) showing default settings. This dialog box allows you to define the name for a group of related samples, what type of descriptor will be associated with these samples, and the initial column format for the Group section. Whenever a new group is created (whether or not wells are selected in the template), a Group section (table) will also be created. To delete a group, you must delete the Group section. Simply clearing a group from the Template Editor will remove the assignment of wells to that group name, but the name will still show in the group pull-down menu and the Group section will still exist.
Group Settings
Name: Use either the default name, “Group#X,” where “X” is an integer that is initially set to “1” and increments (i.e., “1,” “2,” “3,” etc.) as other groups are created, or enter a custom name (up to 32 characters in length).
In the Sample Descriptor area of the Group Settings dialog box, you can enable the application of the sample descriptor, if appropriate by clicking the checkbox. You may also choose the units used for the sample descriptor by selecting an option from the Units drop-down list or by typing the units you wish to use into the list box.
The Sample Descriptor is automatically enabled when either the Standards or Unknowns(Dilution) column format (see below) is selected. The descriptor defaults to Concentration with the Standards column format and to Dilution with the Unknowns(Dilution) column format. The Sample Descriptor may also be used for time or fraction number information.

Chapter 5: Data Collection: SpectraMax M2 & M5
SoftMax Pro User’s Manual 209
� NOTE: No sample descriptor is assigned automatically for the Basic or Unknowns column format. You may assign a sample descriptor to these column formats manually but, if you choose to do this, the information will not appear automatically in the Group section. To see it, you will need to create a new column containing the formula !Sampledescriptor. For more information about creating columns, see “Adding Columns”.
Column Format defines the default column types that will be created for a new group or shows the original column format setting that was used to create the group you are editing.
Four selections are offered: Basic, Standard, Unknowns, and Unknowns (Dilution). Different types of columns will be created for a new group, or changed in an existing group, depending on which of these column format settings you select. The table below shows the default columns created with each selection type.

Chapter 5: Data Collection: SpectraMax M2 & M5
210 SoftMax Pro User’s Manual
Columns Created and Their Formulas
Basic Standard Unknown Unknown(Dilution)
Name Sample Sample Sample Sample
Formula !SampleNames !SampleNames !SampleNames !SampleNames
Name Wells Wells Wells Wells
Formula !WellIDs !WellIDs !WellIDs !WellIDs
Name Sample# Concentration Values Values
Formula Index !Concentration* !WellValues !WellValues
Name Values Values R (Outside Standard Range) R (Outside Standard Range)
Formula !WellValues !WellValues
If(Values)>=‘MinStd@ Standards’ and Values<=‘MaxStd@Standards’, “”,“R”
If(Values)>=‘MinStd@ Standards’ and Values<=‘MaxStd@Standards’, “”,“R”
Name Mean Value MeanValue Result Result
Formula Average(Values) Average(Values) InterpX(STD@ StandardCurve,Values)
InterpX(STD@ StandardCurve,Values)
Name Std.Dev. MeanResult MeanResult
Formula Stdev(Values) Average(Result) Average(Result)
Name CV% Std.Dev. Std.Dev.
Formula Cv(Values) Stdev(Result) Stdev(Result)
Name CV% CV%
Formula Cv(Result) Cv(Result)
Name Dilution
Formula !Factor*
Name Adj.Result
Formula
MeanResult*!Factor
* !Concentration and !Factor are from SoftMax Pro version 1.x. !Concentration, !Factor, and !SampleDescriptor return identical information.

Chapter 5: Data Collection: SpectraMax M2 & M5
SoftMax Pro User’s Manual 211
The [Edit] Button
When you click the [Edit] button, the Group Settings dialog box will appear, reflecting the settings for the active group (currently visible in the group drop-down list). If you wish to edit a group that is not currently active, first choose the group from the drop-down list and then click the [Edit] button. The figure below shows the Group Settings dialog box for the active group called “Patient#1.”
Group settings with all options shown
The name, sample descriptors, and column format can be changed for the group that you are editing.
When you edit a group, you will notice that the information shown for the Column Format in the Group Settings dialog box changes to show the name of the original group used to define the group columns (see the figure below).
Group settings options
� CAUTION: Changing the column format will cause the columns in the group to revert to their original defaults as shown in the table above. If you have added columns or changed column information within the existing section for the group you are editing, these changes will be removed.

Chapter 5: Data Collection: SpectraMax M2 & M5
212 SoftMax Pro User’s Manual
The [Clear] Button
Allows you to deselect, or clear the selected items. Highlight what you wish to clear and then click the [Clear] button.
The Sample Area
The Sample area contains the Sample drop-down list and sample descriptor values (active if defined in the Group Settings dialog box or if assigned automatically by SoftMax Pro).
� CAUTION: When changing sample names or descriptors, be sure all wells are replicates of the same sample and group or that you want them to become replicates of the same sample and group. SoftMax Pro does not prohibit selecting individual wells from different samples and/or groups, for example, and changing their descriptions—and they will change to become the same.
Sample Drop-Down List
The sample drop-down list consists of two areas divided by a horizontal gray line. Before other sample names have been defined, a single, pre-defined name (“BL”) appears below the gray line (the sample name “BL” is the name reserved by SoftMax Pro for group-associated blanks). The item above the gray line is the sample ready to be or currently being assigned. After being assigned, it will be shown below “BL” below the gray line.
When this list first appears, the only selection shown below the dividing line is “BL”; the active sample name that is ready to be assigned appears above the line.
When samples are assigned to a group, the default name is the first 3 letters of the group name followed by a number. For a group called “Standard,” for example, the default sample names would be Sta01, Sta02, Sta03, and so on. Sample names can be 300+ characters long; however, only the first five or six characters will be displayed in the template and in the Plate section.
� NOTE: You can type a sample name directly into the box next to the arrow for the drop-down list by highlighting and typing over the existing sample name. If one or more wells or cuvettes were highlighted, typing a different name will replace the sample name shown in the template with the name you have typed and, if the name is new, will add this name to those that can be chosen in the drop-down list.
When wells or cuvettes have been selected in the template and sample names have been defined, the sample menu will look like the one below. The checkmark indicates the sample that is currently being named.
Sample Drop-Down List—Sample Names Defined and Wells Selected

Chapter 5: Data Collection: SpectraMax M2 & M5
SoftMax Pro User’s Manual 213
Sample Descriptor Field
The field associated with the sample descriptor only appears in the Template Editor tool bar if the group column type that has been selected requires this type of information. Generally the information entered in this field is a dilution or concentration. Position the cursor in this field and enter a number. The label and units assigned to the sample descriptor in the Group Settings dialog box are shown on either side of the field.
Assign Area
The Assign area contains the [Series] and [Assign] buttons.
Assign Area of the Template Editor Tool Bar
Assign Button and Function
Click this button to apply a sample name to one or more wells that have been selected in the template. You may also perform this operation by using the [Enter] key on your keyboard.
Series Button and Function
This button is used to define several samples as a series, allowing you to easily enter incremental sample descriptors (for example, dilutions or concentrations) and sample names to the template as long as the increment can be expressed as a mathematical operation.
Replicate Samples and Samples in a Series
You can assign the same group or sample definition (same sample name and description within a group) to multiple wells to create replicates. For example, you might want to read standards in replicate to ensure that anomalies can be excluded prior to generating a standard curve. Replicates can be created using the [Assign] button or with the series function.
Creating a series is faster than assigning replicates individually. The series option can be used as long as the replicate values conform to a pattern that can be described by a mathematical operator (multiply by 2 or add 5, for example).
A series is defined in one direction (starting from left, right, top, or bottom) and therefore samples must be arranged sequentially in either ascending or descending order.

Chapter 5: Data Collection: SpectraMax M2 & M5
214 SoftMax Pro User’s Manual
To create a series, do the following:
1. In the Template Editor, highlight the wells to be part of the series. The wells must be in the shape of a rectangle.
Template with Wells Selected for a Series
2. Click the [Series] button to open the Series dialog box.
Series Dialog Box
3. Specify the name of the first sample in the series in the box (or accept the default provided by SoftMax Pro). Subsequent replicates use this name as a base and either increment the number within the name or append a number to it. In the example above, the sample name provided by SoftMax Pro describes the first sample (“01”) in a group named “Standard,” here shortened to “Sta.”
4. The information shown in the box labeled Sample Descriptor is derived from the information entered in the Group Settings dialog box. If the information for sample descriptor or units is not correct, you may change it here. If you did not already do so, specify the starting value for the first sample in the series. Values for subsequent samples are calculated from this starting value.
5. Choose the operator for the series (+, -, *, or /) from the Step by: drop-down list. Enter the starting value for the series in the Starting value: box. The increment is entered in the box to the right of the Step by: box and below the Starting value: box. The figure above shows a starting value of “0.5” with the operator being division (“/”) and the increment being “2.” Thus the series will start with a value of “.5” and divide each subsequent sample by 2 to produce the following series values: .5, .25, .125, etc.

Chapter 5: Data Collection: SpectraMax M2 & M5
SoftMax Pro User’s Manual 215
6. You must assign a fill direction (from the top, bottom, left, or right—to describe how the series will fill the wells) and a number of replicates. Various options are diagrammed in the figure below using a 4 x 4 block of wells (for more information about replicates, see Replicate Samples and Samples in a Series, above). The maximum number of replicates depends on the selection of wells: if you are filling down from the top, for example, and you have chosen a block of wells that is 4 wells wide by 8 wells high, the maximum number of replicates will be four; with the same block of wells selected, filling from the left would allow eight replicates. If the number of replicates you choose does not divide evenly into the number of rows or columns you select, depending on the filling direction, the remaining wells that cannot contain replicates will be labeled as additional individual wells in the series. For example, if you fill a block of 4 x 4 wells from the top, and choose three replicates, then the first three columns will contain the replicates and the last column will contain the additional wells in the series (see the last diagram in the figure below). This replicate feature allows you to quickly define the number of replicates and, in cases where the series has more samples than a single row or column, to name them simultaneously. To create a series with all 96 samples, highlight all the wells in the plate, select the fill direction, and set the replicates to 1.
Fill Options and Replicate Settings
7. Click [OK] to save the series and close the dialog box. While still in the Template Editor, you can view the value assigned to any well by clicking that well. The value will be displayed at the top of the Template Editor. Holding down the [CTRL]+[Shift] keys will display the values for all wells.
� NOTE: Sometimes you may wish the names of a series of samples to increment but may not have a concentration or dilution factor that you wish to enter, or you want the concentration or dilution factor to remain constant. This can be done using the [Series] button, setting the starting value to 1 or another constant value, and either multiplying by 1 or dividing by 1. In this way, the names will increment but the value of concentration or dilution will not change. If you don’t have a concentration or dilution factor, simply deselect the sample descriptor checkbox if it is selected.
� NOTE: If sample names are set to increment automatically using the Series function, be aware that SoftMax Pro will automatically truncate the sample name to three or four characters, including the incrementing number if the sample name starts with letters. If the sample name is entirely numeric, it will not be truncated. If sample names are very long, and they must be kept long for reference, you will have to set up your replicates manually and will not be able to use the series function.

Chapter 5: Data Collection: SpectraMax M2 & M5
216 SoftMax Pro User’s Manual
Blanking In addition to the pre-read plate blanking selection found in the Instrument Settings dialog box, four more types of blanking are available in SoftMax Pro. Understanding the differences between the types of blanking functions will enable you to choose the type of blanking that is appropriate for your assay. Note that blanks can be used in combination and have cumulative effects.
The five types of blanking that are defined in SoftMax Pro are:
Ref (CuvetteSet section only)
Performing a reference reading of the cuvette causes the Instrument to take a reading of the cuvette in the cuvette port. A single reference reading can be used with one or more cuvettes in a CuvetteSet section (the default applies to all cuvettes in the set) or different reference readings can be taken and applied to different cuvettes in the set. This reference read is then applied to sample reading.
Plate Blanks (Plate section only)
Wells can be assigned to a “Blank” group in the Template Editor. Unlike pre-read plate blanks, the average value of all the wells in a plate blank group is subtracted from all individual well values obtained during the reading of microplates. When PathCheck is selected for the Instrument, the Plate Blank is subtracted after pathlength correction. Plate Blank subtraction may be turned off in the Reduction dialog box so that the data may be seen with or without plate blank subtraction.
� NOTE: Plate blanks are only subtracted from wells on the same plate to which they are assigned. The checkbox for Plate Blank subtraction only appears in the Reduction dialog box after data has been collected.
For Kinetic and Spectrum data, the blank value is averaged and subtracted on a point-by-point basis. The example below shows a graphic representation of original and average plate blank data, followed by the resulting data with average subtracted.
Graphic representation of original and average plate blank data
Template Blanks (CuvetteSet section only)
Similar in function to the Plate Blank used with Plate sections, Template Blanking occurs when cuvettes are assigned to a Blank group in the Template Editor of the CuvetteSet section. The average value of all the cuvettes in a template blank group will be subtracted from individual cuvette readings. For Kinetic and Spectrum data, the blank value is averaged and subtracted on a point-by-point basis. Template blanks are subtracted after the reference reading, if any, is subtracted.
� NOTE: Template blanks are only subtracted from cuvettes within the same CuvetteSet section.

Chapter 5: Data Collection: SpectraMax M2 & M5
SoftMax Pro User’s Manual 217
Group-Associated Blanks (Plates and Cuvettes)
Blank wells or cuvettes can be assigned within any group (other than the “Blank” group) in the Template Editor. The average reduced value of the blank wells or cuvettes within that group will be subtracted from individual reduced values within that group only. This blanking function uses the reduced number (example: !Lm1-!Lm2, Vmax, etc.) only—it does not subtract on a point-by-point basis. When a group blank has been assigned, it is automatically subtracted. To see the reduced number without the group blank subtracted, mask the group blank wells or cuvettes.
Group blanks apply to all wells or cuvettes in a group and thus may be subtracted from wells or cuvettes in more than one Plate section or CuvetteSet section.
Blanking (Pre-Read Plate)
The blanking selection found in the Instrument Settings dialog box is known as pre-read plate blanking, but pre-reading the plate is only one of five types of blanking available in SoftMax Pro. Understanding the differences between the types of blanking functions will enable you to choose the type of blanking that is appropriate for your assay. Note that blanks can be used in combination and have cumulative effects.
If pre-read plate blanking is chosen, SoftMax Pro will prompt you to first read the blank plate after you click the [Read] button.
Automix and Blanking
The pre-read values will be stored in the data file and the individual well values collected during the pre-reading of the plate will be subtracted from the individual well values obtained during the actual reading of samples. This is particularly useful for readings in the UV. Pre-read blanking may be turned off in the Reduction dialog box (click on the [Reduction] button) so the data may be seen with and without pre-read blanking subtracted. This option is only available within the Reduction dialog box if pre-read blanking was chosen in the instrument setup.
The purpose of pre-read plate blanks is to correct for well-to-well variability and, in the case of PathCheck, to subtract plate background before applying pathlength correction.
� NOTE: A background constant subtraction setting is also available for instruments capable of using PathCheck (in the Instrument Settings > PathCheck option). If you pre-read a plate, you should not use a background constant subtraction and vice versa.
Pre-read blanking is available for all read modes but is most useful for Endpoint readings. When used in Spectrum scan mode (SpectraMax instruments only), the pre-read scan is subtracted on a point-by-point basis from the normal scan. If pre-read is selected using Kinetic mode (not generally recommended), a pre-read with the same Kinetic read interval and duration as the “normal” reading

Chapter 5: Data Collection: SpectraMax M2 & M5
218 SoftMax Pro User’s Manual
will be done and the ODs at each time point of the pre-read will be subtracted from the OD of the corresponding time point of the “normal” reading.
� NOTE: Molecular Devices recommends that the wells of the pre-read plate be filled with the appropriate buffer for the assay or with water when performing pathlength correction.
Blanks in Combination
It is possible to use blanking functions in combination. You could perform a pre-read plate blanking, assign a blank group in the template, and also include blank wells within different groups. The effects of the different blanking functions are cumulative, so it is important to understand the function of each before using more than one type of blanking in a single assay. Pre-read blanking, plate blanking, Ref, and template blanking are applied to the raw data acquired from the instrument, whereas group blanks are applied to the reduced number. Group blank subtraction is only visible in the Plate section/CuvetteSet section when the reduced number is displayed. The figure below shows the last two types of blanks in the Template Editor.
Blanks in combination
In the figure above, note that the plate blank in the upper left appears as a separate group named “Blank” and individual samples within this group are named “BL.” The group-associated blank wells, shown in the upper right, are not a separate group—the samples, also named “BL,” are contained within the boundaries of the large group called “Unknowns” and are the same color as that group.
� NOTE: In order to save changes you have made to the template in the Windows version of the Template Editor, be sure to click the [OK] button to close the window rather than clicking the Control Menu box. Clicking the Control Menu box (located in the upper left of the window) performs the same function as the [Cancel] button: the window will close but any changes you have made to the template will not be saved.

Chapter 5: Data Collection: SpectraMax M2 & M5
SoftMax Pro User’s Manual 219
Copying/Pasting Templates Copying Template Information
Two template actions—Copy and Paste—can only be activated from the Plate or CuvetteSet menu (when a Plate section or CuvetteSet section is active) rather than from the Template Editor. If you have created a template in a Plate section or CuvetteSet section and wish to use it in another Plate section or CuvetteSet section, you may copy that template and paste it into the new section. The results of copying and pasting a template depend upon whether the action is performed within the same experiment or between experiment sections.
Copying and Pasting within the Same Experiment Section To copy a template, make the section containing that template active and choose Copy Template from either the Plate or CuvetteSet menu (the menu name changes to reflect the type of active section). Then activate the destination Plate section or CuvetteSet section and choose Paste Template from the Plate or CuvetteSet menu.
Copy and Paste Template Commands (CuvetteSet menu shown)
The group names and sample names of the pasted template are identical to those of the source template. In effect, the destination template is considered an extension of the original template and all wells on the destination plate are considered replicates of the wells on the source plate (same group and sample names). Any changes made to the template on the destination plate will also be made on the source plate. Data from the two Plate sections/CuvetteSet sections will be analyzed together.
Copying and Pasting between Different Experiment Sections To copy a template, make the section containing that template active and choose Copy Template from either the Plate or CuvetteSet menu (the menu name changes to reflect the type of active section). Then activate the destination Plate section or CuvetteSet section and choose Paste Template from the Plate or CuvetteSet menu.
The group names and sample names of the pasted template will be identical to those of the source template but, since they are in different experiments, the full name will be different (for example: group@experiment#2 instead of group@experiment#1). Any changes made to the template of the destination Plate section/CuvetteSet section will not affect the source section. Data from the two Plate sections/CuvetteSet sections will not be analyzed together.

Chapter 5: Data Collection: SpectraMax M2 & M5
220 SoftMax Pro User’s Manual
Copying and Pasting Template Regions
Contiguous regions of templates can be copied and pasted to other regions of templates (within the same or to a different experiment). All template settings are pasted into the new template except the group name: the new group is given the name “Group#X” where X is the next greater number than that used already for group names.
To copy a region of a template, highlight the region and then select Copy from the Edit menu or press C (Macintosh) or [CTRL]+[C] (Windows). Only the highlighted wells will be copied.
To paste the region into another area of a template, highlight the region and select Paste from the Edit menu or press V (Macintosh) or [CTRL]+[V] (Windows).
Only the highlighted wells will have template information pasted into them. Data is pasted using row priority: all wells in a row of highlighted wells have information pasted into them before proceeding to the next row, from left to right. If fewer wells are highlighted for pasting than were copied, the data will be pasted until all paste-highlighted wells are filled. If more wells are highlighted for pasting than were highlighted for copying, the extra wells are left empty.
Exporting/Importing Templates Templates can be exported or imported by opening the Plate section and choosing the appropriate command on the Plate or CuvetteSet menu.
Template files can be prepared with other software applications, and then imported into SoftMax Pro when ready to run samples. How your particular templates should appear depends on the type of samples you will run, whether or not you will run them in replicate, etc. An example template, containing two wells with blanks, one column of standards, and the rest of the wells containing unknowns with replicates and serial dilutions, is shown below as it would appear in SoftMax Pro followed by a portion of the exported version of the same template as seen in a spreadsheet program.

Chapter 5: Data Collection: SpectraMax M2 & M5
SoftMax Pro User’s Manual 221
Above: Template Example Showing Two Blanks, One Column of Standards, and the Rest Unknowns Run with
Replicates and with Serial Dilution.
Above: Export of the Template Example Shown in the Previous Figure

Chapter 5: Data Collection: SpectraMax M2 & M5
222 SoftMax Pro User’s Manual
Templates can be set up in many different ways. If replicates are used, as with the example above, they can be set up horizontally from left to right (as this example shows) or right to left, or vertically from top to bottom or bottom to top. If you are generating template data by means of import from a bar code reader or other source, noting the manner in which the data is imported will be helpful in determining the best manner to set up the template.
Examining the exported information from your individual template files will help you determine the best method for template creation outside of SoftMax Pro in order for the data to be acquired in the correct manner.
Reading a Microplate or Cuvette Data Collection from a Microplate
You can start a reading at any time after defining instrument settings. It is not necessary to define groups and assign wells within the Template Editor first. The values received from the instrument are raw absorbance readings and are not affected by settings in the Template Editor. Only instrument settings must be defined prior to reading a microplate.
To read a microplate, open the drawer of the instrument (click the drawer button in the status bar, or choose Open Drawer from the Control menu) and insert the prepared microplate. Then simply click the [Read] button in the status bar or choose Read from the Command menu.
If you have created more than one Plate section, and no Plate section is active, choosing the Read command will cause a dialog box to appear asking you to choose which section to read (see the figure below). Select the correct section and then click [OK] to close the dialog box. If a Plate section is active, choosing the Read command will read that plate.
Plate selection dialog box
A similar dialog box will appear if you have chosen to pre-read the plate for blanking. At the bottom of this dialog box, however, are two option (radio) buttons, allowing you to proceed with the pre-read plate blank or to override this and read the “normal” plate. After reading the blank plate, you must start the read process again for the normal plate. The same dialog box will appear, but the default option button choice will be “Normal.”

Chapter 5: Data Collection: SpectraMax M2 & M5
SoftMax Pro User’s Manual 223
If you select a Plate section that already contains data and choose to Read again, an alert appears, asking you to confirm replacing data in the destination plate.
Replace data dialog box
If you select [Replace], the reading will proceed and the previous data will be replaced with new data.
After beginning a reading, the status bar will show the actions that are occurring in the instrument, along with a box showing the elapsed time for each action in minutes and seconds. The [Read] button will change to [Stop], allowing you to terminate a reading, if necessary. An example of the appearance of the status bar during a reading is shown below.
Reading a Cuvette
Data Collection from a Cuvette
You can highlight any cuvette in the CuvetteSet section and choose to read it. If you select more than one cuvette, the software looks for the leftmost-selected cuvette that does not contain sample read data. When one is found, the reading begins with that cuvette.
If you select a cuvette that already contains data and choose to Read again, an alert appears, asking you to confirm replacing data in the destination sample (see left side of the figure below). Similarly, if you choose Reference while a sample that has already had a reference reading performed is selected, the alert shown on the right side of the figure below appears. A similar alert is shown if you choose either read function with more than one cuvette selected (asking if you wish to replace the data or reference for all cuvettes).

Chapter 5: Data Collection: SpectraMax M2 & M5
224 SoftMax Pro User’s Manual
For Kinetic and Spectrum modes, the raw data plot is automatically displayed as a graph in the cuvette. You can also enlarge the view of selected samples by double-clicking, by using the Well Graph button on the CuvetteSet section tool bar, or by choosing Graph... from the CuvetteSet menu.
The instrument settings table shown on the right of a CuvetteSet section is similar to the one in a Plate section. Automix is not available for cuvettes. Instrument settings must be the same for all cuvettes in a CuvetteSet section.
CuvetteSet sections have a limit of 96 cuvettes. Should this limit be reached, the New Sample sub-menu of the CuvetteSet menu and the corresponding tool bar button will become unavailable (dimmed) and it will be necessary to create a new CuvetteSet section.
After beginning a reading, the status bar will show the actions that are occurring in the instrument, along with a box showing the elapsed time for each action in minutes and seconds. The [Read] button will change to [Stop], allowing you to terminate a reading, if necessary. An example of the appearance of the status bar during a reading is shown below.
Reference Reading
As in a spectrophotometer, taking a reference reading can be done either on air or using a cuvette containing the buffer of your sample. The reading taken using [Ref] (using the button in the CuvetteSet Section Tool Bar or the Reference command from the Control menu) will be used as I0 to calculate the absorbance of the sample. If no reference reading is taken, the Instrument will use the I0 values stored in the NVRAM of the instrument.
A reference reading of the cuvette in the Instrument can be made at any time by choosing Reference from the Control menu or from the CuvetteSet section status bar. The Reference button is available when the active section is a CuvetteSet section. It is not visible when the active section is not a CuvetteSet section or if multiple sections are selected.
If no reference has been taken in a CuvetteSet section and you then read a reference, SoftMax Pro assumes that this reference will be used with all cuvettes in the CuvetteSet section. Therefore, the time and date of the reading are displayed under each cuvette in the section (three cuvettes per row and one cuvette per row displays only). The reference will also be applied to any new cuvettes created in that section. The reference may be read before or after reading samples.
You may have more than one reference per CuvetteSet section. If you have a single cuvette to which you want to apply a different reference, highlight that cuvette in the CuvetteSet section, place the second reference in the cuvette port, and click [Ref]. The time/date stamp of the reference for that cuvette (and only that cuvette in the set) will change.
� NOTE: Any new cuvettes created in the CuvetteSet section after reading a second reference will use that new reference reading.
When a reference is read, the system assumes that it will be used with all empty samples. Therefore, the date and time of the reference reading are displayed with each empty sample (including the

Chapter 5: Data Collection: SpectraMax M2 & M5
SoftMax Pro User’s Manual 225
destination sample) currently in the CuvetteSet section. If you wish to use a different reference reading with one or more cuvettes in a section, click (or shift-click) the cuvette(s) and then click the [Ref] button. A dialog will appear, asking if you wish to replace the reference reading for the cuvette(s). Choosing [OK] will enable a new reference reading to be used for those cuvette(s).
The reference read is automatically applied to the normal read. The reference value is not displayed in SoftMax Pro. If you wish to see the reference value, you can choose one of the following procedures:
Procedure 1:
1. Create a cuvette in the CuvetteSet section and [Ref] on air (empty cuvette port).
2. Read a cuvette containing the blanking solution.
If you wish to have both reference and read values available, do the following:
1. 1. Create a cuvette set with up to the maximum of 96 cuvettes.
2. Define a template blank in the CuvetteSet section.
3. Place buffer in the cuvette and [Read].
4. [Read] the remaining samples.
The optical density, relative fluorescence, or relative luminescence of the cuvette designated as the template blank will be subtracted from the optical density, relative fluorescence, or relative luminescence of all the other cuvettes in the CuvetteSet section.
Procedure 2:
1. Create a cuvette set with up to the maximum of 96 cuvettes.
2. Reference and read the cuvette.
3. Create a template with the appropriate groups.
4. Create a column in each Group table with the formula !wellpreread!Lm1.
� NOTE: If you have a multiple-wavelength reading and wish to see the reference at each wavelength, create additional columns with the formula !wellprereadLx where “x” is 2, 3, or 4, corresponding to the wavelength for which you want to see a reference.
The OD/RFU/RLU with the reference subtracted will be displayed in the Values column. The reference value for each sample will be displayed in the custom column you have created.
General Information about Reading Calibration
When the instrument is connected (or chosen in the preferences), a Calibration command is available in the Control menu. Choosing this command opens the Calibration dialog box. The dialog box also shows the date of the most recent calibration.

Chapter 5: Data Collection: SpectraMax M2 & M5
226 SoftMax Pro User’s Manual
Calibration dialog box
Instrument calibration performs an air reading at all available wavelengths and stores those values in the non-volatile instrument memory (NVRAM). For plate readings, these air calibration values are used whenever a Spectrum reading is performed using the Speed Read option, thus reducing the time it takes to complete a Spectrum reading.
� NOTE: Molecular Devices recommends that you update the air reference information that is stored in NVRAM periodically. This is particularly important if you are using Speed Read, reading cuvettes without a reference, or running Kinetics in microplates with read intervals that are too short to allow autocalibration.
Column vs. Wavelength Priority During a Reading
Depending upon the type of instrument connected to the computer or chosen in the Reader Preferences, a priority is given to reading by “column” or “wavelength.” It is most important to understand this priority with multi-wavelength readings.
In column priority, an instrument will read the entire microplate (or chosen number of strips) at the first wavelength, and will then go back and read the microplate at the second and subsequent wavelengths.
In wavelength priority, the instrument will read all wavelengths for the first column of wells in the microplate, and will then read all wavelengths for the second column, etc.
The table below shows the priority settings by instrument for the different read modes.
Column vs. Wavelength Priority
Endpoint Kinetic Spectrum
SpectraMax M2 or M5 User choice1 Wavelength Column
You can choose between wavelength and column (default) priority readings in the Instrument Settings dialog box.

Chapter 5: Data Collection: SpectraMax M2 & M5
SoftMax Pro User’s Manual 227
Data Display During a Reading
The values read by the instrument will appear in the data display as they are received from the instrument (in real time). Depending upon the read mode , the number of wavelengths, the plate type, and the display options selected, the data display will show one or more numbers or plots.
Double-click a single well to enlarge its display to a Well Graph or hold the [Shift] key while selecting more than one well, and then choose Graph... from the Plate menu or click the graph button on the tool bar to display the data from multiple wells in one enlarged Well Graph. The data in the enlarged Well Graph will update to show new data points as they are received from the instrument.
Other choices and settings within SoftMax Pro affect the way in which data is displayed—the type of reduction, specific time settings, and so on.


Data Collection: LMax II and LMax II384 Before reading a microplate, you must create the Plate section(s) and define the instrument settings for the reading. Instrument Settings must be defined prior to collecting data and may NOT be changed after data is collected. In addition, it is recommended that you define a template and set the reduction and display parameters prior to reading the microplate, since these parameters determine how data is displayed and analyzed, but these last parameters may be set up and/or modified after data collection.
A typical process for preparing, collecting, and analyzing data is as follows:
1. Launch SoftMax Pro software. 2. Create Plate section(s) as needed. 3. Define the Instrument Setup Settings from the Control menu. 4. Define the template, reduction parameters, and display parameters. 5. Prepare the microplate(s) to be read and place them in the instrument. 6. Initiate the reading. 7. Save the data file. 8. Modify the template, reduction parameters, or display parameters (optional). 9. Analyze the data using the Group section tables and Graph sections. 10. Save the data file again when you are finished.
Instrument Settings Instrument Setup
� NOTE: Not all instrument settings are available with all instruments. Only the settings that pertain to the instrument that is connected to the computer or the one chosen in the Preferences will be shown in the Instrument Settings dialog box.
You must specify the instrument settings prior to actually reading a microplate. Settings for the reading are made in the Instrument Settings dialog box, which can be accessed in three ways:
1. Choose Instrument Setup... from the Control menu; 2. Click the [Setup] button in the tool bar of the active, expanded Plate section; or 3. Double-click anywhere in the settings box (located to the right of the well grid) in the active,
expanded Plate section.
� NOTE: You may create more than one Plate section in a single experiment, and the instrument settings associated with each Plate section can be different. Instrument Setup... can only be chosen while a Plate section is active, and the settings you choose will affect only that section. A new Plate section that is created in an experiment that contains an active Plate section will contain the same instrument settings found in the previously active section. The settings for the new section can be modified as desired.
When you have defined the instrument settings, click the [OK] button to close the Instrument Settings dialog box. After closing, a summary of the instrument settings will appear in the box to the right of the data display in the Plate section. The instrument will use these settings to read the plate.

Chapter 5: Data Collection: LMax II and LMax II384
230 SoftMax Pro User’s Manual
Instrument Settings Chart
Wav
elen
gth
Blan
king
(Pre
-Rea
d Pl
ate)
Auto
Cal
ibat
e, A
utoR
ead,
Aut
omix
Bef
ore
Tim
ing
Auto
mix
Bet
wee
n
Strip
s/W
ells
to R
ead
Path
Che
ck
Spee
d R
ead
Assa
y Pl
ate
Type
Col
umn
Wav
elen
gth
Prio
rity
Inte
grat
ion
Shak
e
Poin
t Cou
nt
Inje
ctio
n an
d D
elay
Inje
ctio
n W
ells
Endpoint • • • •Kinetic • • • •Fast Kinetic • • • •
Endpoint • • • • • • •Dual Read • • • • • •Kinetic • • • • • • •Fast Kinetic • • • • • • •
Lmax II
Lmax II384
Read Mode
Choices for the read mode are Endpoint, Dual Read, Kinetic, or Fast Kinetic. Available read modes depend on which type of instrument is connected or selected in the Preferences. To select a read mode, click the appropriate button in the Instrument Settings dialog box.
Endpoint
A single integration of samples in 96- or 384-well plates with two injections possible, if desired, in any or all wells of a 96-well plate (no injection possible in 384-well plates). The minimum integration time is 0.1 second. A pre-read of the microplate may be made before injection of buffer or reagent and/or reading of the samples. The signal is integrated for each well over a user-selectable reading time (maximum 5000 seconds). You can program a delay after each injection, if desired (up to 1000 seconds with a minimum of 1.6 seconds for the P injection), and you can read all or only some of the wells in the plate. Values are reported as relative luminescence units (RLU); the default reduced value is !MValue.

Chapter 5: Data Collection: LMax II and LMax II384
SoftMax Pro User’s Manual 231
Endpoint Instrument Settings with all options shown
Dual Read (LMax II384 only)
Also an endpoint reading, this mode is designed to perform two separate integrations, one after each of two possible injections in any or all wells of a 96-well plate. Integration times for both readings will be the same, unless otherwise selected (minimum integration time is 0.1 second; maximum is 9,999 seconds).

Chapter 5: Data Collection: LMax II and LMax II384
232 SoftMax Pro User’s Manual
Dual Read Instrument Settings with all options shown
You may program a delay after each injection, if desired (from 0 to 9,999 seconds for the M injection and from 1.6 to 9,999 seconds for the P injection), and you can read all or only some of the wells in the plate. Pre-reading of the microplate is not possible with this mode. Default values reported are relative luminescence units (RLU). The default reduced value is !MValue.

Chapter 5: Data Collection: LMax II and LMax II384
SoftMax Pro User’s Manual 233
Kinetic
Data is collected over time with multiple readings taken at regular intervals. The default reduced values calculated for Kinetic data are Vmax (mOD/min), Time to Vmax (seconds), Onset Time (seconds), Time at Minimum, Time at Maximum, Time at 1/2 Maximum, Slope, and Area Under Curve.
Kinetic instrument settings with all options shown
Fast Kinetic
This mode allows repeated readings of one or more wells of a 96- or 384-well microplate up to a 100-point maximum integration. All readings of a single well are made, after which the next well is read, and so on. One or two injections can be made in each well of a 96-well microplate at the start of the reading. Pre-reading of the microplate is not possible with this mode. Integration time can be set from 0.1 to 100 seconds. Default data reductions for kinetic data are Vmax per Sec, Vmax, Time to Vmax, or Onset Time.

Chapter 5: Data Collection: LMax II and LMax II384
234 SoftMax Pro User’s Manual
Fast Kinetic instrument settings with all options shown
Integration Enter the amount of time to perform a single integration (from 0.1 to 100 seconds). Dual Read mode allows the choice of “special”: enter a separate integration time for P and M injections. In Kinetic mode, enter the total run time and the desired interval between readings. After entering this information, the total number of Kinetic readings that will result will be shown below the run time. If you set the interval time to be shorter than the instrument’s minimum read interval, the program will alert you with a warning message. In Fast Kinetic mode, enter the integration time followed by the number of times this integration should be repeated for each well before moving to the next well. After entering this information, the total time to read the selected wells will be shown.

Chapter 5: Data Collection: LMax II and LMax II384
SoftMax Pro User’s Manual 235
Pre-Read Plate Blanking (Endpoint mode only) The blanking selection found in the Instrument Settings dialog box is known as pre-read plate blanking, but pre-reading the plate is only one of five types of blanking available in SoftMax Pro. Understanding the differences between the types of blanking functions will enable you to choose the type of blanking that is appropriate for your assay. Note that blanks can be used in combination and have cumulative effects.
If pre-read plate blanking is chosen, SoftMax Pro will prompt you to first read the blank plate after you click the [Read] button.
Integration and Pre-read
The pre-read values will be stored in the data file and the individual well values collected during the pre-reading of the plate will be subtracted from the individual well values obtained during the actual reading of samples. This is particularly useful for readings in the UV. Pre-read blanking may be turned off in the Reduction dialog box (click on the [Reduction] button) so the data may be seen with and without pre-read blanking subtracted (this option is only available within the Reduction dialog box if pre-read blanking was chosen in the instrument setup).
The purpose of pre-read plate blanks is to correct for well-to-well variability and, in the case of PathCheck, to subtract plate background before applying pathlength correction.
� NOTE: Molecular Devices recommends that the wells of the pre-read plate be filled with the appropriate buffer for the assay or with water when performing pathlength correction.
Wells to Read/Strips Selection You may choose to read only certain wells in the microplate or to read the entire plate. Partial-plate reading is available for all read modes; the time required for readings may be significantly reduced using this setting if the instrument does not have to read the entire plate. To configure the settings for a partial-plate read, choose the Wells to Read setting.

Chapter 5: Data Collection: LMax II and LMax II384
236 SoftMax Pro User’s Manual
Wells to read/Strips selection
Highlight the wells to be read. Wells must be contiguous but do not need to start in any particular place. If you enable a partial-plate reading, only the wells to be read will be visible in the data display, indicating that no data will be collected for the other wells (all wells will be present in the Template Editor, however).
Assay Plate Type This setting determines the display of wells in the microplate—it should be set to match the type and number of wells in the actual microplate that will be read.
Assay Plate Type
� NOTE: Changing the Plate Type within a Plate section causes well assignments stored in the previous template to be discarded. The groups that were created previously remain, however, so you can select new wells and simply apply existing groups to these wells.
� NOTE: Switching between 96- and 384-well plates requires a hardware reconfiguration on the LMax as well as the designation of Plate Type in the software. Choosing a different plate type will cause a message to appear on the screen reminding you that the physical setup must be altered and that you must also choose an additional setting in the Control menu to ensure that the proper hardware for that plate type has been configured.

Chapter 5: Data Collection: LMax II and LMax II384
SoftMax Pro User’s Manual 237
Shake This function shakes the plate to mix the injected reagent with the solution in the microplate. You may specify a duration in seconds. Shaking begins upon clicking the Read button.
Shake
Injection and Delay Allows you to specify the volume and delay between P and M Injections or between injection and measurement.
Injection and Delay
Injection Wells The injection system can only be used with 96- and 384- well plates. The LMax II384 is equipped with two injectors having variable volumes: one (labeled “M” for measurement) injects directly in the reading position; the other (labeled “P” for pre-injection) injects into the preceding position. The injector volume can be set from 10 to 100 mL (determined in the Instrument Settings in SoftMax Pro software). The precision of the injected volume is ±3 µL. The LMax II384 allows free selection of the number and position of injections into the wells in 96-well plates. With 384-well plates, injection is only possible with the P injector. You can define delay times between injections and also between the last injection and the start of the reading. No instrument hardware changes are required to switch between injections into 96- and 384-well plates.
High-precision pumps are used to carry out the injections. The SoftMax Pro software allows selection of one or both injectors for any well of a 96-well plate or the P injector when 384-well plates are used. Flexible delay times can be defined between the injections and also between the second injection and the start of the measurement. The injectors were specifically designed for this purpose and ensure both instantaneous sample mixing after injection and high precision of injection volume. The injector pumps, located on the right-hand side of the instrument below the reagent bottles, are covered by a metal plate.

Chapter 5: Data Collection: LMax II and LMax II384
238 SoftMax Pro User’s Manual
Injector Configuration The respective injector number is always assigned to the same well position into which the respective injector injects.
P Injector 2 Injection into well 1 position before measurement position.
M Injector 3 Injection into well in measurement position.
Injection well diagram
Microplates White, opaque microplates yield optimum results for most applications. The light reflection with white microplates provides a high signal-to-noise ratio with very low crosstalk from adjacent plate positions. Clear-bottom microplates also give low crosstalk values, although the signal efficiency is reduced in comparison to white microplates. Transparent sample plates can not be used with the LMax II series instruments due to extremely high crosstalk. Black microplates are superior when used with “glow-type” luminescence measurements since extremely high dynamic measuring range and minimum crosstalk are required. The reading efficiency and the signal-to-noise ratio are lower in black plates because of the decreased light reflection.
Template Editor The Template Editor is used to describe the location of samples, either in the wells of the microplate, providing the link between the raw data and the analysis groups. The Template Editor is used to create a template which provides SoftMax Pro with a map of what is in the microplates.
When you first open the Template Editor for a new Plate section, the grid or display is empty. After selecting wells, you can assign groups, and indicate the type of samples they will contain.
Depending upon the default protocol you are using, certain group names (and associated sample descriptions) may have been created. You can use these predefined groups and/or create new groups to suit your needs. When creating new groups, you may enter any name you wish. Once entered, this name will be available for use in that experiment thereafter. New groups can be created independently from selecting or assigning any wells in the Template Editor.
Each well designated as being part of a group has associated with it a group name, a sample name (or replicate ID), a sample descriptor (optional), and a default column format (group type, such as Standards, for example). When a group is applied to selected wells, the group name is displayed in bold type over the wells and the wells bear the same color.

Chapter 5: Data Collection: LMax II and LMax II384
SoftMax Pro User’s Manual 239
Template Editor window explanation
Groups are always visible, both in the Template and in the data display of the Plate section. Even though they are grouped, single wells are still selectable in either the Template Editor or the data display.
Samples and groups may exist across multiple Plate sections as well as within a single Plate section.
Each template is built upon a hierarchy as follows: the template is composed of samples and groups. A set of one or more replicate wells makes up a sample. A set of related samples forms a group. For example, you may have a group named Standards that consists of seven samples named STD01, STD02 ... STD07. Group names may be up to 32 characters long, while sample names may be 300+ characters long. Samples may be assigned one at a time using the [Assign] button or several at the same time using the [Series] button.
If you create a group in the Template Editor but do not assign any wells to the group, a section for that group will still be created automatically when you close the template. You can remove the group (both its section in the window and its group name in the template) by making that Group section active and choosing Delete Groupname (where “Groupname” is the name assigned to that group in the template) from the Edit menu. Using the Macintosh, you can also delete the selected Group by pressing –; within Windows, you can press [CTRL]+–. Note that deleting the wells assigned to a group from the template does not delete the corresponding Group name from the drop-down list. The only way to remove a group name from this list in the Template Editor is to delete the corresponding Group section from the experiment.
Selecting Wells in the Template Editor In the Template Editor for a Plate section, you can select one or more wells by clicking or dragging on the grid. Multiple (contiguous) wells can be selected by dragging across them. Non-contiguous selections can be made by holding down the Shift key and clicking individual wells. Clicking a row label will select the entire row; clicking a column label will select the entire column. Contiguous columns or rows (1-12 or A-H, for a 96-well plate, for example) can also be selected by dragging.

Chapter 5: Data Collection: LMax II and LMax II384
240 SoftMax Pro User’s Manual
Non-contiguous columns or rows can be selected by holding the (command) key on the Macintosh or the [CTRL] key in Windows and clicking in labels.
Double-clicking anywhere within a group will select the entire group.
To deselect all wells quickly, click in the empty border around the Template.
When you leave the Template Editor (by clicking the [OK] button), the Plate section will show the boundaries of the groups created in the template. Group labels and sample descriptors will not be visible—you can see them by holding down the [CTRL]+Shift keys. When you release the key(s), the original view of the Plate section will return.
Template Editor Tool Bar The tool bar will appear differently depending upon what type of group is selected in the Group drop-down list. The following illustration shows how the tool bar will appear under various circumstances.
Template Editor Tool Bar
The tool bar is divided into three areas: the Group area, the Sample area, and the Assign area.
The Group Area
The Group area contains the Group drop-down list which allows you to assign wells to existing groups, create new groups, or modify (using the [Edit] button) existing groups. In addition, it contains the [Clear] button which allows you to clear well assignments in the template.
Group Drop-Down List
This drop-down list consists of two areas, divided by a horizontal gray line. The two items below the gray line (Blank and New) are always available. Items above the gray line are custom groups that may be created as you wish.
The Group drop-down list will appear differently depending upon the custom groups that have been created (by default or by the user). The figure below shows two different instances of the appearance of the Group list.

Chapter 5: Data Collection: LMax II and LMax II384
SoftMax Pro User’s Manual 241
Group drop-down list
� NOTE: Depending on the default template used when opening SoftMax Pro, initially no groups may appear above the gray line. As you create new groups, they will be positioned above the line.
Blank—Creates a plate blank in the active section. Note: the name “blank” is reserved for use by the SoftMax Pro program and should not be used when creating custom groups.
New—Creates a new group. The Group Settings dialog box will appear (see the image below) showing default settings. This dialog box allows you to define the name for a group of related samples, what type of descriptor will be associated with these samples, and the initial column format for the Group section. Whenever a new group is created (whether or not wells are selected in the template), a Group section (table) will also be created. To delete a group, you must delete the Group section. Simply clearing a group from the Template Editor will remove the assignment of wells to that group name, but the name will still show in the group pull-down menu and the Group section will still exist.
Group settings dialog box
Name: Use either the default name, “Group#X,” where “X” is an integer that is initially set to “1” and increments (i.e., “1,” “2,” “3,” etc.) as other groups are created, or enter a custom name (up to 32 characters in length).
In the Sample Descriptor area of the Group Settings dialog box, you can enable the application of the sample descriptor, if appropriate by clicking the checkbox. You may also choose the units used for the sample descriptor by selecting an option from the Units drop-down list or by typing the units you wish to use into the list box.
The Sample Descriptor is automatically enabled when either the Standards or Unknowns(Dilution) column format (see below) is selected. The descriptor defaults to Concentration with the Standards

Chapter 5: Data Collection: LMax II and LMax II384
242 SoftMax Pro User’s Manual
column format and to Dilution with the Unknowns(Dilution) column format. The Sample Descriptor may also be used for time or fraction number information.
� NOTE: No sample descriptor is assigned automatically for the Basic or Unknowns column format. You may assign a sample descriptor to these column formats manually but, if you choose to do this, the information will not appear automatically in the Group section. To see it, you will need to create a new column containing the formula !Sampledescriptor. For more information about creating columns, see “Adding Columns”.
Column Format defines the default column types that will be created for a new group or shows the original column format setting that was used to create the group you are editing.
Four selections are offered: Basic, Standard, Unknowns, and Unknowns (Dilution). Different types of columns will be created for a new group, or changed in an existing group, depending on which of these column format settings you select. The table below shows the default columns created with each selection type.

Chapter 5: Data Collection: LMax II and LMax II384
SoftMax Pro User’s Manual 243
Columns Created and Their Formulas
Basic Standard Unknown Unknown(Dilution)
Name Sample Sample Sample Sample
Formula !SampleNames !SampleNames !SampleNames !SampleNames
Name Wells Wells Wells Wells
Formula !WellIDs !WellIDs !WellIDs !WellIDs
Name Sample# Concentration Values Values
Formula Index !Concentration* !WellValues !WellValues
Name Values Values R (Outside Standard Range) R (Outside Standard Range)
Formula !WellValues !WellValues
If(Values)>=‘MinStd@ Standards’ and Values<=‘MaxStd@Standards’, “”,“R”
If(Values)>=‘MinStd@ Standards’ and Values<=‘MaxStd@Standards’, “”,“R”
Name Mean Value MeanValue Result Result
Formula Average(Values) Average(Values) InterpX(STD@ StandardCurve,Values)
InterpX(STD@ StandardCurve,Values)
Name Std.Dev. MeanResult MeanResult
Formula Stdev(Values) Average(Result) Average(Result)
Name CV% Std.Dev. Std.Dev.
Formula Cv(Values) Stdev(Result) Stdev(Result)
Name CV% CV%
Formula Cv(Result) Cv(Result)
Name Dilution
Formula !Factor*
Name Adj.Result
Formula
MeanResult*!Factor
* !Concentration and !Factor are from SoftMax Pro version 1.x. !Concentration, !Factor, and !SampleDescriptor return identical information.

Chapter 5: Data Collection: LMax II and LMax II384
244 SoftMax Pro User’s Manual
The [Edit] Button
When you click the [Edit] button, the Group Settings dialog box will appear, reflecting the settings for the active group (currently visible in the group drop-down list). If you wish to edit a group that is not currently active, first choose the group from the drop-down list and then click the [Edit] button. The figure below shows the Group Settings dialog box for the active group called “Patient#1.”
Group settings with all options shown
The name, sample descriptors, and column format can be changed for the group that you are editing.
When you edit a group, you will notice that the information shown for the Column Format in the Group Settings dialog box changes to show the name of the original group used to define the group columns (see the figure below).
Group settings options
� CAUTION: Changing the column format will cause the columns in the group to revert to their original defaults as shown in the table above. If you have added columns or changed column information within the existing section for the group you are editing, these changes will be removed.

Chapter 5: Data Collection: LMax II and LMax II384
SoftMax Pro User’s Manual 245
The [Clear] Button
Allows you to deselect, or clear the selected items. Highlight what you wish to clear and then click the [Clear] button.
The Sample Area
The Sample area contains the Sample drop-down list and sample descriptor values (active if defined in the Group Settings dialog box or if assigned automatically by SoftMax Pro).
� CAUTION: When changing sample names or descriptors, be sure all wells are replicates of the same sample and group or that you want them to become replicates of the same sample and group. SoftMax Pro does not prohibit selecting individual wells from different samples and/or groups, for example, and changing their descriptions—and they will change to become the same.
Sample Drop-Down List
The sample drop-down list consists of two areas divided by a horizontal gray line. Before other sample names have been defined, a single, pre-defined name (“BL”) appears below the gray line (the sample name “BL” is the name reserved by SoftMax Pro for group-associated blanks). The item above the gray line is the sample ready to be or currently being assigned. After being assigned, it will be shown below “BL” below the gray line.
When this list first appears, the only selection shown below the dividing line is “BL”; the active sample name that is ready to be assigned appears above the line.
When samples are assigned to a group, the default name is the first 3 letters of the group name followed by a number. For a group called “Standard,” for example, the default sample names would be Sta01, Sta02, Sta03, and so on. Sample names can be 300+ characters long; however, only the first five or six characters will be displayed in the template and in the Plate section.
� NOTE: You can type a sample name directly into the box next to the arrow for the drop-down list by highlighting and typing over the existing sample name. If one or more wells or cuvettes were highlighted, typing a different name will replace the sample name shown in the template with the name you have typed and, if the name is new, will add this name to those that can be chosen in the drop-down list.
When wells or cuvettes have been selected in the template and sample names have been defined, the sample menu will look like the one below. The checkmark indicates the sample that is currently being named.
Sample Drop-Down List—Sample Names Defined and Wells Selected

Chapter 5: Data Collection: LMax II and LMax II384
246 SoftMax Pro User’s Manual
Sample Descriptor Field
The field associated with the sample descriptor only appears in the Template Editor tool bar if the group column type that has been selected requires this type of information. Generally the information entered in this field is a dilution or concentration. Position the cursor in this field and enter a number. The label and units assigned to the sample descriptor in the Group Settings dialog box are shown on either side of the field.
Assign Area
The Assign area contains the [Series] and [Assign] buttons.
Assign Area of the Template Editor Tool Bar
Assign Button and Function
Click this button to apply a sample name to one or more wells that have been selected in the template. You may also perform this operation by using the Enter key on your keyboard.
Series Button and Function
This button is used to define several samples as a series, allowing you to easily enter incremental sample descriptors (for example, dilutions or concentrations) and sample names to the template as long as the increment can be expressed as a mathematical operation.
Replicate Samples and Samples in a Series
You can assign the same group or sample definition (same sample name and description within a group) to multiple wells to create replicates. For example, you might want to read standards in replicate to ensure that anomalies can be excluded prior to generating a standard curve. Replicates can be created using the [Assign] button or with the series function.
Creating a series is faster than assigning replicates individually. The series option can be used as long as the replicate values conform to a pattern that can be described by a mathematical operator (multiply by 2 or add 5, for example).
A series is defined in one direction (starting from left, right, top, or bottom) and therefore samples must be arranged sequentially in either ascending or descending order.
To create a series, do the following:
1. In the Template Editor, highlight the wells to be part of the series. The wells must be in the shape of a rectangle.

Chapter 5: Data Collection: LMax II and LMax II384
SoftMax Pro User’s Manual 247
Template with Wells Selected for a Series
2. Click the [Series] button to open the Series dialog box.
Series Dialog Box
3. Specify the name of the first sample in the series in the box (or accept the default provided by SoftMax Pro). Subsequent replicates use this name as a base and either increment the number within the name or append a number to it. In the example above, the sample name provided by SoftMax Pro describes the first sample (“01”) in a group named “Standard,” here shortened to “Sta.”
4. The information shown in the box labeled Sample Descriptor is derived from the information entered in the Group Settings dialog box. If the information for sample descriptor or units is not correct, you may change it here. If you did not already do so, specify the starting value for the first sample in the series. Values for subsequent samples are calculated from this starting value.
5. Choose the operator for the series (+, -, *, or /) from the Step by: drop-down list. Enter the starting value for the series in the Starting value: box. The increment is entered in the box to the right of the Step by: box and below the Starting value: box. The figure above shows a starting value of “0.5” with the operator being division (“/”) and the increment being “2.” Thus the series will start with a value of “.5” and divide each subsequent sample by 2 to produce the following series values: .5, .25, .125, etc.
6. You must assign a fill direction (from the top, bottom, left, or right—to describe how the series will fill the wells) and a number of replicates. Various options are diagrammed in the

Chapter 5: Data Collection: LMax II and LMax II384
248 SoftMax Pro User’s Manual
figure below using a 4 x 4 block of wells (for more information about replicates, see Replicate Samples and Samples in a Series, above). The maximum number of replicates depends on the selection of wells: if you are filling down from the top, for example, and you have chosen a block of wells that is 4 wells wide by 8 wells high, the maximum number of replicates will be four; with the same block of wells selected, filling from the left would allow eight replicates. If the number of replicates you choose does not divide evenly into the number of rows or columns you select, depending on the filling direction, the remaining wells that cannot contain replicates will be labeled as additional individual wells in the series. For example, if you fill a block of 4 x 4 wells from the top, and choose three replicates, then the first three columns will contain the replicates and the last column will contain the additional wells in the series (see the last diagram in the figure below). This replicate feature allows you to quickly define the number of replicates and, in cases where the series has more samples than a single row or column, to name them simultaneously. To create a series with all 96 samples, highlight all the wells in the plate, select the fill direction, and set the replicates to 1.
Fill Options and Replicate Settings
7. Click [OK] to save the series and close the dialog box. While still in the Template Editor, you can view the value assigned to any well by clicking that well. The value will be displayed at the top of the Template Editor. Holding down the [CTRL]+Shift keys will display the values for all wells.
� NOTE: Sometimes you may wish the names of a series of samples to increment but may not have a concentration or dilution factor that you wish to enter, or you want the concentration or dilution factor to remain constant. This can be done using the [Series] button, setting the starting value to 1 or another constant value, and either multiplying by 1 or dividing by 1. In this way, the names will increment but the value of concentration or dilution will not change. If you don’t have a concentration or dilution factor, simply deselect the sample descriptor checkbox if it is selected.
� NOTE: If sample names are set to increment automatically using the Series function, be aware that SoftMax Pro will automatically truncate the sample name to three or four characters, including the incrementing number if the sample name starts with letters. If the sample name is entirely numeric, it will not be truncated. If sample names are very long, and they must be kept long for reference, you will have to set up your replicates manually and will not be able to use the series function.

Chapter 5: Data Collection: LMax II and LMax II384
SoftMax Pro User’s Manual 249
Blanking In addition to the pre-read plate blanking selection found in the Instrument Settings dialog box, other types of blanking are available in SoftMax Pro. Understanding the differences between the types of blanking functions will enable you to choose the type of blanking that is appropriate for your assay. Note that blanks can be used in combination and have cumulative effects.
Plate Blanks (Plate section only)
Wells can be assigned to a “Blank” group in the Template Editor. Unlike pre-read plate blanks, the average value of all the wells in a plate blank group is subtracted from all individual well values obtained during the reading of microplates. Plate Blank subtraction may be turned off in the Reduction dialog box so that the data may be seen with or without plate blank subtraction.
� NOTE: Plate blanks are only subtracted from wells on the same plate to which they are assigned. The checkbox for Plate Blank subtraction only appears in the Reduction dialog box after data has been collected.
For Kinetic data, the blank value is averaged and subtracted on a point-by-point basis. The example below shows a graphic representation of original and average plate blank data, followed by the resulting data with average subtracted.
Group-Associated Blanks
Blank wells can be assigned within any group (other than the “Blank” group) in the Template Editor. The average reduced value of the blank wells or cuvettes within that group will be subtracted from individual reduced values within that group only. This blanking function uses the reduced number (example: !Lm1-!Lm2, Vmax, etc.) only—it does not subtract on a point-by-point basis. When a group blank has been assigned, it is automatically subtracted. To see the reduced number without the group blank subtracted, mask the group blank wells or cuvettes.
Group blanks apply to all wells in a group and thus may be subtracted from wells in more than one Plate section.

Chapter 5: Data Collection: LMax II and LMax II384
250 SoftMax Pro User’s Manual
Blanking (Pre-Read Plate)
Automix and Blanking
The blanking selection found in the Instrument Settings dialog box is known as pre-read plate blanking, but pre-reading the plate is only one of five types of blanking available in SoftMax Pro. Understanding the differences between the types of blanking functions will enable you to choose the type of blanking that is appropriate for your assay. Note that blanks can be used in combination and have cumulative effects.
If pre-read plate blanking is chosen, SoftMax Pro will prompt you to first read the blank plate after you click the [Read] button.
The pre-read values will be stored in the data file and the individual well values collected during the pre-reading of the plate will be subtracted from the individual well values obtained during the actual reading of samples. This is particularly useful for readings in the UV. Pre-read blanking may be turned off in the Reduction dialog box (click on the [Reduction] button) so the data may be seen with and without pre-read blanking subtracted (this option is only available within the Reduction dialog box if pre-read blanking was chosen in the instrument setup).
The purpose of pre-read plate blanks is to correct for well-to-well variability.
Pre-read blanking is available only for Endpoint readings with the LMax II series instruments.
� NOTE: Molecular Devices recommends that the wells of the pre-read plate be filled with the appropriate buffer for the assay or with water when performing pathlength correction.
Blanks in Combination
It is possible to use blanking functions in combination. You could perform a pre-read plate blanking, assign a blank group in the template, and also include blank wells within different groups. The effects of the different blanking functions are cumulative, so it is important to understand the function of each before using more than one type of blanking in a single assay. Pre-read blanking, plate blanking, and template blanking are applied to the raw data acquired from the instrument, whereas group blanks are applied to the reduced number. Group blank subtraction is only visible in the Plate section when the reduced number is displayed. The figure below shows the last two types of blanks in the Template Editor.

Chapter 5: Data Collection: LMax II and LMax II384
SoftMax Pro User’s Manual 251
Blanks in combination
In the figure above, note that the plate blank in the upper left appears as a separate group named “Blank” and individual samples within this group are named “BL.” The group-associated blank wells, shown in the upper right, are not a separate group—the samples, also named “BL,” are contained within the boundaries of the large group called “Unknowns” and are the same color as that group.
� NOTE: In order to save changes you have made to the template in the Windows version of the Template Editor, be sure to click the [OK] button to close the window rather than clicking the Control Menu box. Clicking the Control Menu box (located in the upper left of the window) performs the same function as the [Cancel] button: the window will close but any changes you have made to the template will not be saved.

Chapter 5: Data Collection: LMax II and LMax II384
252 SoftMax Pro User’s Manual
Copying/Pasting Templates Copying Template Information
Two template actions—Copy and Paste—can only be activated from the Plate menu (when a Plate section is active) rather than from the Template Editor. If you have created a template in a Plate section and wish to use it in another Plate section, you may copy that template and paste it into the new section. The results of copying and pasting a template depend upon whether the action is performed within the same experiment or between experiment sections.
Copying and Pasting within the Same Experiment Section
To copy a template, make the section containing that template active and choose Copy Template from the Plate menu. Then activate the destination Plate section and choose Paste Template from the Plate menu.
The group names and sample names of the pasted template are identical to those of the source template. In effect, the destination template is considered an extension of the original template and all wells on the destination plate are considered replicates of the wells on the source plate (same group and sample names). Any changes made to the template on the destination plate will also be made on the source plate. Data from the two Plate sections will be analyzed together.
Copying and Pasting between Different Experiment Sections
To copy a template, make the section containing that template active and choose Copy Template from the Plate menu (the menu name changes to reflect the type of active section). Then activate the destination Plate section and choose Paste Template from the Plate menu.
The group names and sample names of the pasted template will be identical to those of the source template but, since they are in different experiments, the full name will be different (for example: group@experiment#2 instead of group@experiment#1). Any changes made to the template of the destination Plate section will not affect the source section. Data from the two Plate sections will not be analyzed together.
Copying and Pasting Template Regions
Contiguous regions of templates can be copied and pasted to other regions of templates (within the same or to a different experiment). All template settings are pasted into the new template except the group name: the new group is given the name “Group#X” where X is the next greater number than that used already for group names.
To copy a region of a template, highlight the region and then select Copy from the Edit menu or press C (Macintosh) or [CTRL]+[C] (Windows). Only the highlighted wells will be copied.

Chapter 5: Data Collection: LMax II and LMax II384
SoftMax Pro User’s Manual 253
To paste the region into another area of a template, highlight the region and select Paste from the Edit menu or press V (Macintosh) or [CTRL]+[V] (Windows).
Only the highlighted wells will have template information pasted into them. Data is pasted using row priority: all wells in a row of highlighted wells have information pasted into them before proceeding to the next row, from left to right. If fewer wells are highlighted for pasting than were copied, the data will be pasted until all paste-highlighted wells are filled. If more wells are highlighted for pasting than were highlighted for copying, the extra wells are left empty.
Exporting/Importing Templates Templates can be exported or imported by opening the Plate section and choosing the appropriate command on the Plate menu.
Template files can be prepared “outside of” SoftMax Pro and then imported as needed when ready to run samples. How your particular templates should appear depends on the type of samples you will run, whether or not you will run them in replicate, etc. An example template, containing two wells with blanks, one column of standards, and the rest of the wells containing unknowns with replicates and serial dilutions, is shown below as it would appear in SoftMax Pro followed by a portion of the exported version of the same template as seen in a spreadsheet program.

Chapter 5: Data Collection: LMax II and LMax II384
254 SoftMax Pro User’s Manual
Above: Template Example Showing Two Blanks, One Column of Standards, and the Rest Unknowns Run with Replicates and with Serial Dilution.
Above: Export of the Template Example Shown in the Previous Figure
Templates can be set up in many different ways. If replicates are used, as with the example above, they can be set up horizontally from left to right (as this example shows) or right to left, or vertically from top to bottom or bottom to top. If you are generating template data by means of import from a bar code reader or other source, noting the manner in which the data is imported will be helpful in determining the best manner to set up the template.
Examining the exported information from your individual template files will help you determine the best method for template creation outside of SoftMax Pro in order for the data to be acquired in the correct manner.
Reading a Microplate Data Collection from a Microplate
You can start a reading at any time after defining instrument settings. It is not necessary to define groups and assign wells within the Template Editor first. The values received from the instrument are raw absorbance readings and are not affected by settings in the Template Editor. Only instrument settings must be defined prior to reading a microplate.

Chapter 5: Data Collection: LMax II and LMax II384
SoftMax Pro User’s Manual 255
To read a microplate, open the drawer of the instrument (click the drawer button in the status bar, or choose Open Drawer from the Control menu) and insert the prepared microplate. Then simply click the [Read] button in the status bar or choose Read from the Command menu.
If you have created more than one Plate section, and no Plate section is active, choosing the Read command will cause a dialog box to appear asking you to choose which section to read (see the figure below). Select the correct section and then click [OK] to close the dialog box. If a Plate section is active, choosing the Read command will read that plate.
Plate selection dialog box
A similar dialog box will appear if you have chosen to pre-read the plate for blanking. At the bottom of this dialog box, however, are two option (radio) buttons, allowing you to proceed with the pre-read plate blank or to override this and read the “normal” plate. After reading the blank plate, you must start the read process again for the normal plate. The same dialog box will appear, but the default option button choice will be “Normal.”
If you select a Plate section that already contains data and choose to Read again, an alert appears, asking you to confirm replacing data in the destination plate.
If you select [Replace], the reading will proceed and the previous data will be replaced with new data.
After beginning a reading, the status bar will show the actions that are occurring in the instrument, along with a box showing the elapsed time for each action in minutes and seconds. The [Read] button

Chapter 5: Data Collection: LMax II and LMax II384
256 SoftMax Pro User’s Manual
will change to [Stop], allowing you to terminate a reading, if necessary. An example of the appearance of the status bar during a reading is shown below.
Data Display During a Reading
The values read by the instrument will appear in the data display as they are received from the instrument (in real time). Depending upon the read mode , the number of wavelengths, the plate type, and the display options selected, the data display will show one or more numbers or plots.
Double-click a single well to enlarge its display to a Well Graph or hold the Shift key while selecting more than one well, and then choose Graph... from the Plate menu or click the graph button on the tool bar to display the data from multiple wells in one enlarged Well Graph. The data in the enlarged Well Graph will update to show new data points as they are received from the instrument.
Other choices and settings within SoftMax Pro affect the way in which data is displayed—the type of reduction, specific time settings, and so on.

Data Collection: Gemini, Gemini XS, Gemini XPS, Gemini EM
Introduction to Data Collection Data Collection using SoftMax Pro is a three-part process:
1. Prepare SoftMax Pro to collect data;
2. Prepare and load the microplate(s) and/or cuvette(s) to be read, along with any other solutions or pipette tips needed; and
3. Read the microplate(s) and/or cuvette(s).
Before reading a microplate, you must create the Plate section(s) and define the instrument settings for the reading. Instrument Settings MUST be defined prior to collecting data and may NOT be changed after data is collected. In addition, it is recommended that you define a template and set the reduction and display parameters prior to reading the microplate, since these parameters determine how data is displayed and analyzed, but these last parameters may be set up and/or modified after data collection.
A typical process for preparing, collecting, and analyzing data is as follows:
1. Launch SoftMax Pro software.
2. Create Plate section(s) as needed.
3. Define the Instrument Setup settings from the Control menu.
4. Define the template, reduction parameters, and display parameters.
5. Prepare the microplate(s) to be read and place them in the instrument.
6. Initiate the reading.
7. Save the data file.
8. Modify the template, reduction parameters, or display parameters (optional).
9. Analyze the data using the Group section tables and Graph sections.
10. Save the data file again when you are finished.
Instrument Settings Instrument Setup
� NOTE: Not all instrument settings are available with all instruments. Only the settings that pertain to the instrument that is connected to the computer or the one chosen in the Preferences will be shown in the Instrument Settings dialog box.
You must specify the instrument settings prior to actually reading a microplate. Settings for the reading are made in the Instrument Settings dialog box, which can be accessed in three ways:
1. Choose Instrument Setup... from the Control menu;
2. Click the [Setup] button in the tool bar of the active, expanded Plate section; or
3. Double-click anywhere in the settings box (located to the right of the well grid) in the active, expanded Plate section.
� NOTE: You may create more than one Plate section in a single experiment, and the instrument settings associated with each Plate section can be different. Instrument Setup... can only be chosen while a Plate section is active, and the settings you choose will affect only that section. A new Plate section that is created in an experiment that contains an active Plate section will contain the same instrument settings found in the previously active section. The settings for the new section can be modified as desired.

Chapter 5: Data Collection: Gemini, Gemini XS, Gemini XPS, Gemini EM
258 SoftMax Pro User’s Manual
When you have defined the instrument settings, click the [OK] button to close the Instrument Settings dialog box. After closing, a summary of the instrument settings will appear in the box to the right of the data display in the Plate section. The instrument will use these settings to read the plate.
Instrument Settings Chart
Wav
elen
gth
Blan
king
(Pre
-Rea
d Pl
ate)
Auto
Cal
ibat
e, A
utoR
ead,
Aut
omix
Bef
ore
Tim
ing
Auto
mix
Bet
wee
n
Strip
s/W
ells
to R
ead
Path
Che
ck
Spee
d R
ead
Assa
y Pl
ate
Type
Col
umn
Wav
elen
gth
Prio
rity
PMT
Sens
itivi
ty/N
umbe
r of R
eadi
ngs
Wel
l Sca
n Ed
itor
Com
poun
d So
urce
Com
poun
d Tr
ansf
er
Tritu
rate
Pipe
tte T
ips
Layo
ut
Com
poun
d an
d Ti
ps C
olum
ns
Endpoint • • • • •Kinetic • • • • • • •Spectrum • • • • •Well Scan • • • • • •
SpectraMax Gemini, EM, XS, XPS
� NOTE: Incubator control is an instrument setup parameter that is not found in the Instrument Settings dialog box.

Chapter 5: Data Collection: Gemini, Gemini XS, Gemini XPS, Gemini EM
SoftMax Pro User’s Manual 259
Read Mode Endpoint
A single reading of the microplate can be taken at a single or multiple wavelength(s). Values reported are relative fluorescence units (RFU) or relative luminescence units (RLU). The default reduced value is !Lm1 (or !Lm2-!Lm4 if multiple wavelengths were chosen).
Endpoint instrument settings with all options shown

Chapter 5: Data Collection: Gemini, Gemini XS, Gemini XPS, Gemini EM
260 SoftMax Pro User’s Manual
Kinetic
Data is collected over time with multiple readings taken at regular intervals. The default reduced values calculated for Kinetic data are Vmax per Sec (RFU/Sec or RLU/Sec), Time to Vmax (seconds), Onset Time (seconds), Time at Minimum, Time at Maximum, Time at 1/2 Maximum, Slope, and Area Under Curve.
Kinetic instrument settings with all options shown
Timing—When Kinetic mode is chosen, the Timing area becomes active, allowing you to enter the total Kinetic run time and the time interval between readings. A default value will be shown for the run time; to change this value, click in the box. Up and down arrows will appear, enabling you to increase or decrease the value shown. Highlight the hours, minutes, or seconds shown and then click the up or down arrow until the desired value is reached. Alternatively, you can type over an existing value using the keyboard.
After choosing a total run time and an interval between readings, the total number of readings that will result is shown below the run time. If you set the interval time to be shorter than the instrument’s minimum read interval, the program will alert you with a warning message. An interval that is too short will cause a warning message to appear telling you that no calibration can occur between reads.
The minimum read interval is determined by the instrument that is connected to the computer or, if no instrument is connected, by which instrument has been chosen in the Reader section of the

Chapter 5: Data Collection: Gemini, Gemini XS, Gemini XPS, Gemini EM
SoftMax Pro User’s Manual 261
Preferences dialog box and the particular settings chosen for that instrument. The minimum interval depends on the number of wavelengths, the Automix status, the wells to read, and the distance the monochromator and filter wheel of the instrument must move.
� NOTE: If you are writing a protocol that will be used with an instrument other than the one connected to the computer or chosen in the Reader preferences, you can disregard the alert and save the setup. However, if you attempt a reading using a protocol which has settings that are not correct for the particular instrument you are using, an error message will instruct you to change the setting that is out of range before you can initiate a reading.
� NOTE: To achieve the shortest possible interval for Kinetic readings using the Gemini fluorescence readers, choose wavelengths in ascending order.
Spectrum
Measures relative fluorescence or luminescence units across a Spectrum of wavelengths. The default reduced value reported for each well is the wavelength of maximum fluorescence or luminescence, depending on the read type chosen.
All Spectrum readings are made using the scanning monochromator of the Gemini fluorescence readers.
Instrument settings for a Spectrum reading with all options shown

Chapter 5: Data Collection: Gemini, Gemini XS, Gemini XPS, Gemini EM
262 SoftMax Pro User’s Manual
Well Scan
One or more readings of a single well of a microplate can be taken at a single or multiple wavelength(s). Values reported are relative fluorescence units (RFU) or relative luminescence units (RLU). The default reduced value is !Lm1 (or !Lm2-!Lm4 if multiple wavelengths were chosen).
Instrument settings for a Well Scan reading

Chapter 5: Data Collection: Gemini, Gemini XS, Gemini XPS, Gemini EM
SoftMax Pro User’s Manual 263
Read Type Choices for the read type are fluorescence, luminescence, or time-resolved fluorescence. Also included in this group of settings is bottom read. To select a read type, click the appropriate section in the Instrument Settings dialog box. All read modes are available for all read types.
Two types of scans are possible when either fluorescence or time-resolved fluorescence read type is chosen: you can select a fixed wavelength for excitation and scan emission or vice versa.
Fluorescence
The light emitted by certain substances resulting from the absorption of incident radiation. To measure fluorescence accurately, it is necessary to reduce light scatter. The governing equation for fluorescence is:
Fluorescence = extinction coefficient * concentration * quantum yield * excitation intensity * pathlength * emission collection efficiency
Luminescence
The emission of light by processes that derive energy from essentially non-thermal changes, the motion of subatomic particles, or the excitation of an atomic system by radiation.
Time-Resolved Fluorescence
Most fluorescence substances are not suitable for this type of reading. However, the fluorescence emitted by lanthanide dyes is delayed long enough to measure fluorescence after the lamp is turned off. Time-resolved fluorescence is used to reduce the amount of background noise which interferes with fluorescence. The excitation lamp flashes and, after it is off, the delayed emission is collected for a set period of time before the lamp is flashed again.
Bottom Read (Gemini EM Only)
When a Gemini EM instrument is connected to the computer or chosen in the Preferences, a checkbox next to “Bottom Read” appears below the Read Type choices. By default, this setting is enabled for Well Scan mode and off for the others. This setting is dimmed if a plate type having an opaque bottom is chosen.
Wavelengths For Endpoint, Kinetic, or Well Scan Readings
Choose the number of different wavelengths to be read. At least one wavelength must always be specified. Selecting more than one wavelength will cause a corresponding number of wavelength setting boxes to appear (maximum four wavelengths).
Wavelengths

Chapter 5: Data Collection: Gemini, Gemini XS, Gemini XPS, Gemini EM
264 SoftMax Pro User’s Manual
The wavelengths specified previously (or the defaults) will be shown in the boxes. You can choose a wavelength from the choices in the pull-down menu or simply type any wavelength (within the available range of the scanning monochromator in the instrument) over an existing setting. The pull-down menu will show common monochromator settings.
For Spectrum Readings
When Spectrum is selected, the Wavelengths section of the dialog box changes to request a wavelength scanning range and a wavelength increment (Step) between the start and stop settings (see the Figure below).
The minimum selectable increment is 1 nm.
For fluorescence and time-resolved fluorescence readings, you must also choose whether to read excitation at a fixed wavelength and scan emission wavelengths, or vice versa within the range of the instrument (250-850 nm). A procedure to optimize excitation and emission wavelengths for a given assay is outlined in the instrument manuals for the Gemini fluorescence readers. Please see those manuals for more information.
When luminescence is chosen, you must also select a start and end wavelength and a step (minimum step increment is 1 nm).
With certain instruments, when reading using fluorescence and time-resolved fluorescence, you must also choose whether to read excitation at a fixed wavelength and scan emission wavelengths, or vice versa, within the range of the instrument. A procedure to optimize excitation and emission wavelengths for a given assay is outlined in the instrument manuals for the readers that support this function. Please see those manuals for more information.
Cutoffs The choices in this portion of the Wavelengths setting depend upon the selections for read mode (Endpoint, Kinetic, Spectrum, or Well Scan) and read type (fluorescence, luminescence, or time-resolved fluorescence). The term “cutoff” refers to filters used to condition the light entering or exiting the monochromators in order to reduce stray light and minimize background interference.
Above: Cutoff Settings Window.
The choices you see depend upon the setting for the read mode.
No emission cutoff filter is used when luminescence is selected. With other read types, choices are to enable or disable “Auto Cutoff” with specific filter settings available if it is disabled (manual cutoff selection). When Auto Cutoff is enabled, the instrument sets the cutoffs based upon the

Chapter 5: Data Collection: Gemini, Gemini XS, Gemini XPS, Gemini EM
SoftMax Pro User’s Manual 265
wavelength(s) chosen for reading; when Spectrum is selected as the read mode, however, a manual setting for the emission monochromator is required, with the default being no cutoff filter.
Determining a manual setting for a cutoff filter is done based upon the known value of the “Stokes shift”: the difference between the wavelengths of the excitation and emission maxima. If the Stokes shift is small, it may be advisable to choose an excitation wavelength that is as far as possible from the emission maximum while still being capable of exciting the fluorophore. Doing this causes less of the excited light to overlap the emission Spectrum, allowing better selection and quantitation of the emitted light. See the instrument manual for the Gemini fluorescence reader for more information regarding cutoff filter settings.
Sensitivity
Sensitivity
Readings
This setting determines the number of readings that will be performed on each well of the microplate (readings are averaged and the average reading is displayed). In the figure below, the left side shows the default setting for fluorescence; the right shows changing this setting for more precision with a greater number of readings per well.
The default number of readings per well varies with the read type: for fluorescence, the default is 6; for luminescence, the default is 30; for time-resolved fluorescence, the default is 20. The number of readings is variable from 1 to 30.
� NOTE: With the luminescence read mode, the integration time is directly proportional to the number of readings per well determined by this setting. Each reading per well is equal to 3.2 milliseconds of integration time.
PMT Sensitivity
The PMT (photomultiplier tube) is a vacuum tube that detects light, especially from dim sources, through the use of photoemission and successive instances of secondary emission to produce enough electrons to generate a useful current. Clicking in the box causes a menu of choices to appear. Automatic is present only when Endpoint mode is chosen. Otherwise, settings are manual and limited to High, Medium, or Low.

Chapter 5: Data Collection: Gemini, Gemini XS, Gemini XPS, Gemini EM
266 SoftMax Pro User’s Manual
PMT sensitivity
The voltage of the photomultiplier tube may be set to low (for samples having a higher concentration), medium, or high (samples having lower concentration) in all read modes. In Endpoint mode (and also Spectrum mode when using the Gemini XS or EM), an additional setting, automatic, is available. This setting allows the instrument to adjust the PMT voltage automatically for varying concentrations of sample in the plate.
Assay Plate Type This setting determines the display of wells in the microplate—it should be set to match the type and number of wells in the actual microplate that will be read.
Assay plate type
� NOTE: Changing the Plate Type within a Plate section causes well assignments stored in the previous template to be discarded. The groups created previously remain, however, so you can select new wells and simply apply existing groups to these wells.
Defining New Plate Types
The Plate Type list includes entries for microplates with standard dimensions and additional entries for plates that work best with custom settings. For both 96- and 384-well plates, the Standard plate should be used unless a custom setting is shown for the microplate you are using.
Automix The Automix function is a patented feature that allows you to set automated shaking of the microplate. The options available for Automix depend on the read mode chosen and the type of instrument connected or chosen in the Preferences.

Chapter 5: Data Collection: Gemini, Gemini XS, Gemini XPS, Gemini EM
SoftMax Pro User’s Manual 267
Automix and Blanking
Before First Read
This setting can be used with any read mode. Click the checkbox next to “Before First Read” to shake the microplate before the first reading. Whether you read at a single wavelength or at multiple wavelengths, enabling Automix for “Before First Read” will shake the plate for the set amount of time before the first wavelength reading only. You can accept the default value shown for the amount of time to shake the plate or enter a different value (up to 999 seconds) in the box to the right.
Between Reads
This option is applicable only to Kinetic readings and will be displayed only when Kinetic mode is selected. To enable automatic mixing of the microplate between readings during a Kinetic assay, click the checkbox next to this setting. For readings at a single wavelength, “Between Reads” will shake the plate for the set amount of time prior to each reading at that wavelength. For readings at multiple wavelengths, enabling “Between Reads” will shake the plate for the set amount of time before each reading at the first wavelength only. You can accept the default value shown for the amount of time to shake the plate or enter a different value (up to 999 seconds) in the box to the right.
AutoCalibrate This checkbox allows you to disable or enable automatic calibration. The default setting is checked (enabled). Turning AutoCalibrate off allows the instrument to complete readings more quickly or to begin the first reading of a Kinetic plate faster. However, you should allow the instrument to perform autocalibration of at least one plate prior to disabling this function: calibration settings for the last plate which included an autocalibration are maintained in the instrument memory (NVRAM) until another autocalibration is performed.
AutoRead This feature enables the automatic reading of subsequent Plate sections in the order in which they appear within an experiment. You can set intervals (delay time) between the plate readings, if desired.
Wells to Read You may choose to read the entire plate or only certain wells in the microplate. Partial-plate reading is available for all read modes, and the time required for some readings may be significantly reduced using this setting since the instrument does not have to read the entire plate.
To configure the settings for a partial-plate read, choose the Wells to Read setting.

Chapter 5: Data Collection: Gemini, Gemini XS, Gemini XPS, Gemini EM
268 SoftMax Pro User’s Manual
Wells to Read/Strips
Highlight the wells to be read. Wells must be contiguous but can be located anywhere in the microplate. If you enable a partial-plate reading, only the wells to be read will be visible in the data display, indicating that no data will be collected for the other wells (all wells will be visible in the Template Editor, however).
Well Scan Editor The Well Scan read mode provides the ability to take readings at more than one location within a well. In the Instrument Settings dialog, all the options that are included for Endpoint reads are available for Well Scans. One additional option, the Well Scan Editor, allows the user to specify how a Well Scan is performed. Four patterns are provided: a horizontal line, a vertical line, a cross (which is a combination of a horizontal and vertical line), and a grid pattern. The user also specifies a density setting, which determines the number of points read in the line patterns or the maximum number of horizontal and vertical points included in the grid pattern. With the grid pattern, points that land too close to the edges of the well are excluded. All points that land within 2.8 mm of an edge are excluded. Only odd numbers of points are included in density settings. The minimum number of points is 3 for all plate sizes. The maximum number of points depends on the well diameter. To determine the maximum number of points included in density settings, 5.6 mm is subtracted from the well diameter, the remainder is divided by 0.8 mm and the largest odd integer that is less than this number used.
Well Scan Editor
The Well Scan Editor provides information on the number of points to be read, the point spacing and the approximate read time depending on the pattern and density settings. Point spacing is determined by subtracting 5.6 mm from the well diameter and dividing the remainder by the density. The minimum point spacing is 0.8 mm.
In the Display dialog for Well Scan plates, the user can choose between a gray scale display, showing reduced values or showing both. With multiple wavelength pair Well Scans, the user can choose

Chapter 5: Data Collection: Gemini, Gemini XS, Gemini XPS, Gemini EM
SoftMax Pro User’s Manual 269
between viewing the data from different wavelengths separately or together. The default reduction is the average of all points in a scan. The minimum value, maximum value, and Custom reductions are included as in the reduction drop-down list. Plate Sections default to presenting the points read in a Well Scan in gray scale. For multiple wavelength pair Well Scans, the readings from different wavelength pairs are shown in different colors. The first wavelength pair is shown in black. The second wavelength pair is shown in blue. The third wavelength pair is shown in read. The fourth wavelength pair is shown in yellow. For each position in a Well Scan, the color for the wavelength pair with the highest reading is shown. Well scan data can also be viewed in well graphs.
The SoftMax Pro export format has been extended to include Well Scans. Well scan has been added to the read mode field (field 5). The number of points read is reported in field 9. The Well Scan pattern is reported in field 10. The Well Scan density is reported in field 11. The data from each position is output in subsequent rows or plates starting with the top, left point and proceeding with horizontal priority.

Chapter 5: Data Collection: Gemini, Gemini XS, Gemini XPS, Gemini EM
270 SoftMax Pro User’s Manual
Template Editor The Template Editor is used to describe the location of samples in the wells of the microplate, providing the link between the raw data and the analysis groups.
When you first open the Template Editor for a new Plate section, the grid or display is empty. The number of wells shown depends upon the type of plate selected in the Instrument Settings. After selecting wells, you can assign groups, and indicate the type of samples the wells will contain.
Depending upon the default protocol you are using, certain group names (and associated sample descriptions) may have been created. You can use these predefined groups and/or create new groups to suit your needs. When creating new groups, you may enter any name you wish. Once entered, this name will be available for use in that experiment thereafter. New groups can be created independently from selecting or assigning any wells in the Template Editor.
Each well designated as being part of a group has associated with it a group name, a sample name (or replicate ID), a sample descriptor (optional), and a default column format (group type, such as Standards, for example). When a group is applied to selected wells, the group name is displayed in bold type over the wells and the well bear the same color.
Breakdown of the various features of the Template Editor
Groups are always visible, both in the Template and in the data display of the Plate section. Even though they are grouped, single wells are still selectable in either the Template Editor or the data display.
Samples and groups may exist across multiple Plate sections as well as within a single Plate section.
Each template is built upon a hierarchy as follows: the template is composed of samples and groups. A set of one or more replicate wells makes up a sample. A set of related samples forms a group. For example, you may have a group named Standards that consists of seven samples named STD01, STD02 ... STD07. Group names may be up to 32 characters long, while sample names may be 300+ characters long. Samples may be assigned one at a time using the [Assign] button or several at the same time using the [Series] button.

Chapter 5: Data Collection: Gemini, Gemini XS, Gemini XPS, Gemini EM
SoftMax Pro User’s Manual 271
If you create a group in the Template Editor but do not assign any wells to the group, a section for that group will still be created automatically when you close the template. You can remove the group (both its section in the window and its group name in the template) by making that Group section active and choosing Delete Groupname (where “Groupname” is the name assigned to that group in the template) from the Edit menu. Using the Macintosh, you can also delete the selected Group by pressing -; within Windows, you can press [CTRL]+[-]. Note that deleting the wells assigned to a group from the template does not delete the corresponding Group name from the drop-down list. The only way to remove a group name from this list in the Template Editor is to delete the corresponding Group section from the experiment.
Selecting Wells in the Template Editor In the Template Editor for a Plate section, you can select one or more wells by clicking or dragging on the grid. Multiple (contiguous) wells can be selected by dragging across them. Non-contiguous selections can be made by holding down the [Shift] key and clicking individual wells. Clicking a row label will select the entire row; clicking a column label will select the entire column. Contiguous columns or rows (1-12 or A-H, for a 96-well plate, for example) can also be selected by dragging. Non-contiguous columns or rows can be selected by holding the (command) key on the Macintosh or the [CTRL] key in Windows and clicking in labels.
Double-clicking anywhere within a group will select the entire group.
To deselect all wells quickly, click in the empty border around the Template.
When you leave the Template Editor (by clicking the [OK] button), the Plate section will show the boundaries of the groups created in the template. Group labels and sample descriptors will not be visible—you can see them by holding down the [CTRL]+[Shift] keys. When you release the key(s), the original view of the Plate section will return.
Template Editor Tool Bar The tool bar will appear differently depending upon what type of group is selected in the Group drop-down list. The following illustration shows how the tool bar will appear under various circumstances.

Chapter 5: Data Collection: Gemini, Gemini XS, Gemini XPS, Gemini EM
272 SoftMax Pro User’s Manual
Template Editor Tool Bar
The tool bar is divided into three areas: the Group area, the Sample area, and the Assign area.
The Group Area
The Group area contains the Group drop-down list which allows you to assign wells to existing groups, create new groups, or modify (using the [Edit] button) existing groups. In addition, it contains the [Clear] button which allows you to clear well assignments in the template.
Group Drop-Down List
This drop-down list consists of two areas, divided by a horizontal gray line. The two items below the gray line (Blank and New) are always available. Items above the gray line are custom groups that may be created as you wish.
The Group drop-down list will appear differently depending upon the custom groups that have been created (by default or by the user). The figure below shows two different instances of the appearance of the Group list.
Group drop-down list

Chapter 5: Data Collection: Gemini, Gemini XS, Gemini XPS, Gemini EM
SoftMax Pro User’s Manual 273
� NOTE: Depending on the default template used when opening SoftMax Pro, initially no groups may appear above the gray line. As you create new groups, they will be positioned above the line.
Blank—Creates a plate blank in the active section. Note: the name “blank” is reserved for use by the SoftMax Pro program and should not be used when creating custom groups.
New—Creates a new group. The Group Settings dialog box will appear (see the image below) showing default settings. This dialog box allows you to define the name for a group of related samples, what type of descriptor will be associated with these samples, and the initial column format for the Group section. Whenever a new group is created (whether or not wells are selected in the template), a Group section (table) will also be created. To delete a group, you must delete the Group section. Simply clearing a group from the Template Editor will remove the assignment of wells to that group name, but the name will still show in the group pull-down menu and the Group section will still exist.
Group settings dialog box
Name: Use either the default name, “Group#X,” where “X” is an integer that is initially set to “1” and increments (i.e., “1,” “2,” “3,” etc.) as other groups are created, or enter a custom name (up to 32 characters in length).
In the Sample Descriptor area of the Group Settings dialog box, you can enable the application of the sample descriptor, if appropriate by clicking the checkbox. You may also choose the units used for the sample descriptor by selecting an option from the Units drop-down list or by typing the units you wish to use into the list box.
The Sample Descriptor is automatically enabled when either the Standards or Unknowns(Dilution) column format (see below) is selected. The descriptor defaults to Concentration with the Standards column format and to Dilution with the Unknowns(Dilution) column format. The Sample Descriptor may also be used for time or fraction number information.
� NOTE: No sample descriptor is assigned automatically for the Basic or Unknowns column format. You may assign a sample descriptor to these column formats manually but, if you choose to do this, the information will not appear automatically in the Group section. To see it, you will need to create a new column containing the formula !Sampledescriptor. For more information about creating columns, see “Adding Columns”.
Column Format defines the default column types that will be created for a new group or shows the original column format setting that was used to create the group you are editing.

Chapter 5: Data Collection: Gemini, Gemini XS, Gemini XPS, Gemini EM
274 SoftMax Pro User’s Manual
Four selections are offered: Basic, Standard, Unknowns, and Unknowns (Dilution). Different types of columns will be created for a new group, or changed in an existing group, depending on which of these column format settings you select. The table below shows the default columns created with each selection type.
Columns Created and Their Formulas
Basic Standard Unknown Unknown(Dilution)
Name Sample Sample Sample Sample
Formula !SampleNames !SampleNames !SampleNames !SampleNames
Name Wells Wells Wells Wells
Formula !WellIDs !WellIDs !WellIDs !WellIDs
Name Sample# Concentration Values Values
Formula Index !Concentration* !WellValues !WellValues
Name Values Values R (Outside Standard Range) R (Outside Standard Range)
Formula !WellValues !WellValues
If(Values)>=‘MinStd@ Standards’ and Values<=‘MaxStd@ Standards’,“”,“R”
If(Values)>=‘MinStd@ Standards’ and Values<=‘MaxStd@Standards’, “”,“R”
Name Mean Value MeanValue Result Result
Formula Average(Values) Average(Values) InterpX(STD@ StandardCurve,Values)
InterpX(STD@ StandardCurve,Values)
Name Std.Dev. MeanResult MeanResult
Formula Stdev(Values) Average(Result) Average(Result)
Name CV% Std.Dev. Std.Dev.
Formula Cv(Values) Stdev(Result) Stdev(Result)
Name CV% CV%
Formula Cv(Result) Cv(Result)
Name Dilution
Formula !Factor*
Name Adj.Result
Formula
MeanResult*!Factor
* !Concentration and !Factor are from SoftMax Pro version 1.x. !Concentration, !Factor, and !SampleDescriptor return identical information.

Chapter 5: Data Collection: Gemini, Gemini XS, Gemini XPS, Gemini EM
SoftMax Pro User’s Manual 275
The [Edit] Button
When you click the [Edit] button, the Group Settings dialog box will appear, reflecting the settings for the active group (currently visible in the group drop-down list). If you wish to edit a group that is not currently active, first choose the group from the drop-down list and then click the [Edit] button. The figure below shows the Group Settings dialog box for the active group called “Patient#1.”
Group Settings with all options shown
The name, sample descriptors, and column format can be changed for the group that you are editing.
When you edit a group, you will notice that the information shown for the Column Format in the Group Settings dialog box changes to show the name of the original group used to define the group columns (see the figure below).
� CAUTION: Changing the column format will cause the columns in the group to revert to their original defaults as shown in the table above. If you have added columns or changed column information within the existing section for the group you are editing, these changes will be removed.
The [Clear] Button
Allows you to deselect, or clear the selected items. Highlight what you wish to clear and then click the [Clear] button.

Chapter 5: Data Collection: Gemini, Gemini XS, Gemini XPS, Gemini EM
276 SoftMax Pro User’s Manual
The Sample Area
The Sample area contains the Sample drop-down list and sample descriptor values (active if defined in the Group Settings dialog box or if assigned automatically by SoftMax Pro).
� CAUTION: When changing sample names or descriptors, be sure all wells are replicates of the same sample and group or that you want them to become replicates of the same sample and group. SoftMax Pro does not prohibit selecting individual wells from different samples and/or groups, for example, and changing their descriptions—and they will change to become the same.
Sample Drop-Down List
The sample drop-down list consists of two areas divided by a horizontal gray line. Before other sample names have been defined, a single, pre-defined name (“BL”) appears below the gray line (the sample name “BL” is the name reserved by SoftMax Pro for group-associated blanks). The item above the gray line is the sample ready to be or currently being assigned. After being assigned, it will be shown below “BL” below the gray line.
When this list first appears, the only selection shown below the dividing line is “BL”; the active sample name that is ready to be assigned appears above the line.
When samples are assigned to a group, the default name is the first 3 letters of the group name followed by a number. For a group called “Standard,” for example, the default sample names would be Sta01, Sta02, Sta03, and so on. Sample names can be 300+ characters long; however, only the first five or six characters will be displayed in the template and in the Plate section.
� NOTE: You can type a sample name directly into the box next to the arrow for the drop-down list by highlighting and typing over the existing sample name. If one or more wells or cuvettes were highlighted, typing a different name will replace the sample name shown in the template with the name you have typed and, if the name is new, will add this name to those that can be chosen in the drop-down list.
When wells or cuvettes have been selected in the template and sample names have been defined, the sample menu will look like the one below. The checkmark indicates the sample that is currently being named.
Sample Drop-Down List—Sample Names Defined and Wells Selected
Sample Descriptor Field
The field associated with the sample descriptor only appears in the Template Editor tool bar if the group column type that has been selected requires this type of information. Generally the information entered in this field is a dilution or concentration. Position the cursor in this field and enter a number.

Chapter 5: Data Collection: Gemini, Gemini XS, Gemini XPS, Gemini EM
SoftMax Pro User’s Manual 277
The label and units assigned to the sample descriptor in the Group Settings dialog box are shown on either side of the field.
Assign Area
The Assign area contains the [Series] and [Assign] buttons.
Assign Area of the Template Editor Tool Bar
Assign Button and Function
Click this button to apply a sample name to one or more wells that have been selected in the template. You may also perform this operation by using the [Enter] key on your keyboard.
Series Button and Function
This button is used to define several samples as a series, allowing you to easily enter incremental sample descriptors (for example, dilutions or concentrations) and sample names to the template as long as the increment can be expressed as a mathematical operation.
Replicate Samples and Samples in a Series
You can assign the same group or sample definition (same sample name and description within a group) to multiple wells to create replicates. For example, you might want to read standards in replicate to ensure that anomalies can be excluded prior to generating a standard curve. Replicates can be created using the [Assign] button or with the series function.
Creating a series is faster than assigning replicates individually. The series option can be used as long as the replicate values conform to a pattern that can be described by a mathematical operator (multiply by 2 or add 5, for example).
A series is defined in one direction (starting from left, right, top, or bottom) and therefore samples must be arranged sequentially in either ascending or descending order.
To create a series, do the following:
1. In the Template Editor, highlight the wells to be part of the series. The wells must be in the shape of a rectangle.
Template with Wells Selected for a Series

Chapter 5: Data Collection: Gemini, Gemini XS, Gemini XPS, Gemini EM
278 SoftMax Pro User’s Manual
2. Click the [Series] button to open the Series dialog box.
Series Dialog Box
3. Specify the name of the first sample in the series in the box (or accept the default provided by SoftMax Pro). Subsequent replicates use this name as a base and either increment the number within the name or append a number to it. In the example above, the sample name provided by SoftMax Pro describes the first sample (“01”) in a group named “Standard,” here shortened to “Sta.”
4. The information shown in the box labeled Sample Descriptor is derived from the information entered in the Group Settings dialog box. If the information for sample descriptor or units is not correct, you may change it here. If you did not already do so, specify the starting value for the first sample in the series. Values for subsequent samples are calculated from this starting value.
5. Choose the operator for the series (+, -, *, or /) from the Step by: drop-down list. Enter the starting value for the series in the Starting value: box. The increment is entered in the box to the right of the Step by: box and below the Starting value: box. The figure above shows a starting value of “0.5” with the operator being division (“/”) and the increment being “2.” Thus the series will start with a value of “.5” and divide each subsequent sample by 2 to produce the following series values: .5, .25, .125, etc.
6. You must assign a fill direction (from the top, bottom, left, or right—to describe how the series will fill the wells) and a number of replicates. Various options are diagrammed in the figure below using a 4 �4 block of wells (for more information about replicates, see Replicate Samples and Samples in a Series, above). The maximum number of replicates depends on the selection of wells: if you are filling down from the top, for example, and you have chosen a block of wells that is 4 wells wide by 8 wells high, the maximum number of replicates will be four; with the same block of wells selected, filling from the left would allow eight replicates. If the number of replicates you choose does not divide evenly into the number of rows or columns you select, depending on the filling direction, the remaining wells that cannot contain replicates will be labeled as additional individual wells in the series. For example, if you fill a block of 4 x 4 wells from the top, and choose three replicates, then the first three columns will contain the replicates and the last column will contain the additional wells in the series (see the last diagram in the figure below). This replicate feature allows you to quickly define the number of replicates and, in cases where the series has more samples than a single row or column, to name them simultaneously. To create a series with all 96 samples, highlight all the wells in the plate, select the fill direction, and set the replicates to 1.

Chapter 5: Data Collection: Gemini, Gemini XS, Gemini XPS, Gemini EM
SoftMax Pro User’s Manual 279
Fill Options and Replicate Settings
7. Click [OK] to save the series and close the dialog box. While still in the Template Editor, you can view the value assigned to any well by clicking that well. The value will be displayed at the top of the Template Editor. Holding down the [CTRL]+[Shift] keys will display the values for all wells.
� NOTE: Sometimes you may wish the names of a series of samples to increment but may not have a concentration or dilution factor that you wish to enter, or you want the concentration or dilution factor to remain constant. This can be done using the [Series] button, setting the starting value to 1 or another constant value, and either multiplying by 1 or dividing by 1. In this way, the names will increment but the value of concentration or dilution will not change. If you don’t have a concentration or dilution factor, simply deselect the sample descriptor checkbox if it is selected.
� NOTE: If sample names are set to increment automatically using the Series function, be aware that SoftMax Pro will automatically truncate the sample name to three or four characters, including the incrementing number if the sample name starts with letters. If the sample name is entirely numeric, it will not be truncated. If sample names are very long, and they must be kept long for reference, you will have to set up your replicates manually and will not be able to use the series function.
Copying/Pasting Templates Copying Template Information
Two template actions—Copy and Paste—can only be activated from the Plate menu (when a Plate section is active) rather than from the Template Editor. If you have created a template in a Plate section and wish to use it in another Plate section, you may copy that template and paste it into the new section. The results of copying and pasting a template depend upon whether the action is performed within the same experiment or between experiment sections.
Copying and Pasting within the Same Experiment Section
To copy a template, make the section containing that template active and choose Copy Template from the Plate menu. Then activate the destination Plate section and choose Paste Template from the Plate menu.

Chapter 5: Data Collection: Gemini, Gemini XS, Gemini XPS, Gemini EM
280 SoftMax Pro User’s Manual
The group names and sample names of the pasted template are identical to those of the source template. In effect, the destination template is considered an extension of the original template and all wells on the destination plate are considered replicates of the wells on the source plate (same group and sample names). Any changes made to the template on the destination plate will also be made on the source plate. Data from the two Plate sections will be analyzed together.
Copying and Pasting between Different Experiment Sections
To copy a template, make the section containing that template active and choose Copy Template from the Plate menu (the menu name changes to reflect the type of active section). Then activate the destination Plate section and choose Paste Template from the Plate menu.
The group names and sample names of the pasted template will be identical to those of the source template but, since they are in different experiments, the full name will be different (for example: group@experiment#2 instead of group@experiment#1). Any changes made to the template of the destination Plate section will not affect the source section. Data from the two Plate sections will not be analyzed together.
Copying and Pasting Template Regions Contiguous regions of templates can be copied and pasted to other regions of templates (within the same or to a different experiment). All template settings are pasted into the new template except the group name: the new group is given the name “Group#X” where X is the next greater number than that used already for group names.
To copy a region of a template, highlight the region and then select Copy from the Edit menu or press C (Macintosh) or [CTRL]+[C] (Windows). Only the highlighted wells will be copied.
To paste the region into another area of a template, highlight the region and select Paste from the Edit menu or press V (Macintosh) or [CTRL]+[V] (Windows).
Only the highlighted wells will have template information pasted into them. Data is pasted using row priority: all wells in a row of highlighted wells have information pasted into them before proceeding to the next row, from left to right. If fewer wells are highlighted for pasting than were copied, the data will be pasted until all paste-highlighted wells are filled. If more wells are highlighted for pasting than were highlighted for copying, the extra wells are left empty.
If you try to paste template information between Plate sections having different plate format settings, an error will result. Plates must be of the same type to copy and paste template information.

Chapter 5: Data Collection: Gemini, Gemini XS, Gemini XPS, Gemini EM
SoftMax Pro User’s Manual 281
Reading a Microplate
Reading a Microplate Fluorescence is defined as the measurement of light that is emitted after absorption or excitation from radiant activation of a compound.
Luminescence is the measurement of light given off by a chemical or biochemical reaction.
When reading a microplate, the Gemini fluorescence readers perform autocalibration (if enabled in the Instrument Settings) by reading from an internal reference chip in order to determine the appropriate scaling for RFU or RLU.
You can start a reading at any time after defining instrument settings. It is not necessary to define groups and assign wells within the Template Editor first. The values received from the instrument are raw fluorescence, luminescence, or time-resolved fluorescence readings and are not affected by settings in the Template Editor. Only instrument settings must be defined prior to reading a microplate.
To read a microplate, open the drawer of the instrument (click the drawer button in the status bar, or choose Open Drawer from the Control menu) and insert the prepared microplate. Then simply click the [Read] button in the status bar or choose Read from the Command menu.
If you have created more than one Plate section, and no Plate section is active, choosing the Read command will cause a dialog box to appear asking you to choose which section to read. Select the correct section and then click [OK] to close the dialog box. If a Plate section is active, choosing the Read command will read that plate.
Plate Selection dialog box
If you select a Plate section that already contains data and choose to Read again, an alert appears, asking you to confirm replacing data in the destination plate. If you select [Replace], the reading will proceed and the previous data will be replaced with new data.
After beginning a reading, the status bar will show the actions that are occurring in the instrument, along with a box showing the elapsed time for each action in minutes and seconds. The [Read] button

Chapter 5: Data Collection: Gemini, Gemini XS, Gemini XPS, Gemini EM
282 SoftMax Pro User’s Manual
will change to [Stop], allowing you to terminate a reading, if necessary. An example of the appearance of the status bar during a reading is shown below.
Column vs. Wavelength Priority During a Reading
Depending upon the type of instrument connected to the computer or chosen in the Reader Preferences, a priority is given to reading by “column” or “wavelength.” It is most important to understand this priority with multi-wavelength readings.
In column priority, an instrument will read the entire microplate (or chosen number of strips) at the first wavelength, and will then go back and read the microplate at the second and subsequent wavelengths.
In wavelength priority, the instrument will read all wavelengths for the first column of wells in the microplate, and will then read all wavelengths for the second column, etc.
The table below shows the priority settings by instrument for the different read modes.
Column vs. Wavelength Priority
Endpoint Kinetic Spectrum
Gemini Readers Column Wavelength Column
Data Display During a Reading
The values read by the instrument will appear in the data display of the Plate section as they are received from the instrument (in real time). Depending upon the read mode (Endpoint, Kinetic, Spectrum, or Well Scan), the number of wavelengths, the plate type, and the display options selected, the data display will show one or more numbers or plots.
You can enlarge the display of one or more wells while the a Kinetic or Spectrum reading is in progress. Double-click a single well to enlarge its display to a Well Graph or hold the [Shift] key while selecting more than one well, and then choose Graph... from the Plate menu or click the graph button on the tool bar to display the data from multiple wells in one enlarged Well Graph. The data in the enlarged Well Graph will update to show new data points as they are received from the instrument.
Other choices and settings within SoftMax Pro affect the way in which data is displayed—the type of reduction, specific time settings, and so on.

Data Collection: FlexStation, FlexStation II, FlexStation II384
Introduction to Data Collection Data Collection using SoftMax Pro is a three-part process:
1. Prepare SoftMax Pro to collect data;
2. Prepare and load the microplate(s) to be read, along with any other solutions or pipette tips needed; and
3. Read the microplate(s)).
� IMPORTANT: Not all instrument settings are available with all instruments. Only the settings that pertain to the instrument that is connected to the computer (or the one chosen in the Preferences) will be shown in the Instrument Settings dialog box.
Before reading a microplate, you must create the Plate section(s) and define the instrument settings for the reading. Instrument Settings must be defined prior to collecting data and may NOT be changed after data is collected. In addition, it is recommended that you define a template and set the reduction and display parameters prior to reading the microplate, since these parameters determine how data is displayed and analyzed, but these last parameters may be set up and/or modified after data collection.
A typical process for preparing, collecting, and analyzing data is as follows:
1. Start SoftMax Pro. 2. Create Plate section(s) as needed. 3. Define instrument settings (use buttons in the Plate Section Tool Bar or the Control menu).
� CAUTION Regarding FLEX Mode: Molecular Devices recommends that you follow the order of the settings choices from top to bottom when working in FLEX mode since some choices determine the settings that will be available in subsequent choices. Following the settings in order is also recommended to avoid problems that could potentially damage the instrument. Especially important are the settings for the Pipette Tips Layout and Compound & Tip Columns settings. If you change earlier settings after choosing the parameters for either of these, make sure to check the settings in these tabs to ensure that the changes are reflected there.
4. Define the template, reduction parameters, and display parameters. 5. Prepare the microplate(s) to be read and place them in the instrument. Prepare any additional
compounds to be used and load the required pipette tips.
� CAUTION Regarding FLEX Mode: Molecular Devices recommends that you use a full rack of tips each time you perform a transfer of fluid in FLEX mode since this prevents potentially serious errors from occurring when partial tip racks are used. For example, if you should mistakenly enable a pipetting function from a tip that is not present, or if you enable more or fewer tips than are actually available, the instrument could malfunction, potentially causing serious damage. While it is possible to use a partial rack of tips and to choose which tips are available in the Pipette Tips Layout setting, do so with caution, ensuring that the layout described in the software matches the actual tips inserted in the tip drawer.
6. Initiate the reading. 7. Save the data file. 8. Modify the template, reduction parameters, or display parameters as you wish (or, if you didn't
set them up in Step 4, do so now). 9. Save the data file. 10. Analyze the data using the Group section tables and Graph sections. 11. Save the data file when you are finished.

Chapter 5: Data Collection: FlexStation, FlexStation II, FlexStation II384
284 SoftMax Pro User’s Manual
Instrument Settings Instrument Setup
� NOTE: No information is provided here regarding operation of the FlexStation instrument. For information about the function of the instrument or how to set it up for a reading, consult the instrument manual. This manual describes only the SoftMax Pro interface and how to use the software to perform a reading.
� NOTE: Only the settings that pertain to the instrument that is connected to the computer or the one chosen in the Preferences will be shown in the Instrument Settings dialog box.
You must specify the instrument settings prior to actually reading a microplate. Settings for the reading are made in the Instrument Settings dialog box, which can be accessed in three ways: 1. Choose Instrument Setup... from the Control menu;
2. Click the [Setup] button in the tool bar of the active, expanded Plate section; or
3. Double-click anywhere in the settings box (located to the right of the well grid) in the active, expanded Plate section.
� NOTE: You may create more than one Plate section in a single experiment, and the instrument settings associated with each Plate section can be different. Instrument Setup... can only be chosen while a Plate section is active, and the settings you choose will affect only that section. A new Plate section that is created in an experiment that contains an active Plate section will contain the same instrument settings found in the previously active section. The settings for the new section can be modified as desired.
Instrument Settings Chart
Wav
elen
gth
Blan
king
(Pre
-Rea
d Pl
ate)
Auto
Cal
ibat
e, A
utoR
ead,
Aut
omix
Bef
ore
Tim
ing
Auto
mix
Bet
wee
n
Strip
s/W
ells
to R
ead
Path
Che
ck
Spee
d R
ead
Assa
y Pl
ate
Type
Col
umn
Wav
elen
gth
Prio
rity
PMT
Sens
itivi
ty/N
umbe
r of R
eadi
ngs
Wel
l Sca
n Ed
itor
Com
poun
d So
urce
Com
poun
d Tr
ansf
er
Tritu
rate
Pipe
tte T
ips
Layo
ut
Com
poun
d an
d Ti
ps C
olum
ns
Endpoint • • • • •Kinetic • • • • • • •Spectrum • • • • •Well Scan • • • • • •FLEX • • • • • • • • • • •
FlexStation, II, II384
� NOTE: Incubator control is an instrument setup parameter that is not found in the Instrument Settings dialog box.

Chapter 5: Data Collection: FlexStation, FlexStation II, FlexStation II384
SoftMax Pro User’s Manual 285
Read Mode Endpoint
A single reading of the microplate can be taken at a single or multiple wavelength(s). Values reported are relative fluorescence units (RFU) or relative luminescence units (RLU). The default reduced value is !Lm1 (or !Lm2-!Lm4 if multiple wavelengths were chosen).
Endpoint instrument settings with all options shown

Chapter 5: Data Collection: FlexStation, FlexStation II, FlexStation II384
286 SoftMax Pro User’s Manual
Kinetic
Data is collected over time with multiple readings taken at regular intervals. The default reduced values calculated for Kinetic data are Vmax per Sec (RFU/Sec or RLU/Sec), Time to Vmax (seconds), Onset Time (seconds), Time at Minimum, Time at Maximum, Time at 1/2 Maximum, Slope, and Area Under Curve.
Kinetic Mode instrument settings with all options shown
Timing—When Kinetic mode is chosen, the Timing area becomes active, allowing you to enter the total Kinetic run time and the time interval between readings. A default value will be shown for the run time; to change this value, click in the box. Up and down arrows will appear, enabling you to increase or decrease the value shown. Highlight the hours, minutes, or seconds shown and then click the up or down arrow until the desired value is reached. Alternatively, you can type over an existing value using the keyboard.
After choosing a total run time and an interval between readings, the total number of readings that will result is shown below the run time. If you set the interval time to be shorter than the instrument’s minimum read interval, the program will alert you with a warning message. An interval that is too short will cause a warning message to appear telling you that no calibration can occur between reads.
The minimum read interval is determined by the instrument that is connected to the computer or, if no instrument is connected, by which instrument has been chosen in the Reader section of the Preferences dialog box and the particular settings chosen for that instrument. The minimum interval

Chapter 5: Data Collection: FlexStation, FlexStation II, FlexStation II384
SoftMax Pro User’s Manual 287
depends on the number of wavelengths, the Automix status, the wells to read, and the distance the monochromator and filter wheel of the instrument must move.
� NOTE: If you are writing a protocol that will be used with an instrument other than the one connected to the computer or chosen in the Reader preferences, you can disregard the alert and save the setup. However, if you attempt a reading using a protocol which has settings that are not correct for the particular instrument you are using, an error message will instruct you to change the setting that is out of range before you can initiate a reading.
� NOTE: To achieve the shortest possible interval for Kinetic readings using the FlexStation instruments, choose wavelengths in ascending order.
Spectrum
Measures relative fluorescence or luminescence units across a spectrum of wavelengths. The default reduced value reported for each well is the wavelength of maximum fluorescence or luminescence, depending on the read type chosen.
All Spectrum readings are made using the scanning monochromator of the FlexStation instrument.
Instrument settings for a spectrum reading with all options shown

Chapter 5: Data Collection: FlexStation, FlexStation II, FlexStation II384
288 SoftMax Pro User’s Manual
Well Scan
One or more readings of a single well of a microplate can be taken at a single or multiple wavelength(s). Values reported are relative fluorescence units (RFU) or relative luminescence units (RLU). The default reduced value is !Lm1 (or !Lm2-!Lm4 if multiple wavelengths were chosen).
Instrument settings for a Well Scan reading with all options shown

Chapter 5: Data Collection: FlexStation, FlexStation II, FlexStation II384
SoftMax Pro User’s Manual 289
Well Scan Editor A new read mode is provided for a Well Scan. This read mode provides the ability to take readings at more than one location within a well. In the Instrument Settings dialog, all the options that are included for Endpoint reads are available for Well Scans. One additional option is available, the Well Scan Editor shown in Figure 1. The Well Scan Editor allows the user to specify how a Well Scan is performed. Four patterns are provided: a horizontal line, a vertical line, a cross (which is a combination of a horizontal and vertical line), and a grid pattern. The user also specifies a density setting, which determines the number of points read in the line patterns or the maximum number of horizontal and vertical points included in the grid pattern. With the grid pattern, points that land too close to the edges of the well are excluded. All points that land within 2.8 mm of an edge are excluded. Only odd numbers of points are included in density settings. The minimum number of points is 3 for all plate sizes. The maximum number of points depends on the well diameter. To determine the maximum number of points included in density settings, 5.6 mm is subtracted from the well diameter, the remainder is divided by 0.8 mm and the largest odd integer that is less than this number used.
Well Scan Editor
The Well Scan Editor provides information on the number of points to be read, the point spacing and the approximate read time depending on the pattern and density settings. Point spacing is determined by subtracting 5.6 mm from the well diameter and dividing the remainder by the density. The minimum point spacing is 0.8 mm.
In the Display dialog for Well Scan plates, the user can choose between a gray scale display, showing reduced values or showing both. With multiple wavelength pair Well Scans, the user can choose between viewing the data from different wavelengths separately or together. The default reduction is the average of all points in a scan. The minimum value, maximum value, and Custom reductions are included as in the reduction drop-down list. Plate Sections default to presenting the points read in a Well Scan in gray scale. For multiple wavelength pair Well Scans, the readings from different wavelength pairs are shown in different colors. The first wavelength pair is shown in black. The second wavelength pair is shown in blue. The third wavelength pair is shown in read. The fourth wavelength pair is shown in yellow. For each position in a Well Scan, the color for the wavelength pair with the highest reading is shown. Well scan data can also be viewed in well graphs.
The SoftMax Pro export format has been extended to include Well Scans. Well scan has been added to the read mode field (field 5). The number of points read is reported in field 9. The Well Scan pattern is reported in field 10. The Well Scan density is reported in field 11. The data from each position is output in subsequent rows or plates starting with the top, left point and proceeding with horizontal priority.

Chapter 5: Data Collection: FlexStation, FlexStation II, FlexStation II384
290 SoftMax Pro User’s Manual
FLEX Mode
Instrument setting for FLEX read mode with all options shown
� CAUTION: Molecular Devices recommends that you follow the order of the settings choices from top to bottom when working in FLEX mode since some choices determine the settings that will be available in subsequent choices. Following the settings in order is also recommended to avoid problems that could potentially damage the instrument. Especially important are the settings for the Pipette Tips Layout and Compound & Tip Columns settings. If you change earlier settings after choosing the parameters for either of these, make sure to check the settings in these tabs to ensure that the changes are reflected there.

Chapter 5: Data Collection: FlexStation, FlexStation II, FlexStation II384
SoftMax Pro User’s Manual 291
� NOTE: In FLEX mode, it is essential that the settings for compound sources and dispensing are correct for the operation of the instrument. In particular, when a plate is selected for a compound source, the selected wells must cover an area that is appropriate for the dispensation. Also, selections for Assay Plate Types, Compound Source plates, and Pipette Tips Layout must correlate. SoftMax Pro will cross check these settings when you click [OK] to close the Instrument Settings dialog box. If the settings do not correlate, a warning message will be shown and you must correct the settings before you will be allowed to proceed and close the Instrument Settings.
Reading Using the FlexStation The FlexStation performs readings using fluorescence, the light emitted by certain substances resulting from the absorption of incident radiation. To measure fluorescence accurately, it is necessary to reduce light scatter. The governing equation for fluorescence is:
Fluorescence = extinction coefficient * concentration * quantum yield * excitation intensity * pathlength * emission collection efficiency
Two types of scans are possible: you can select a fixed wavelength for excitation and scan emission or vice versa.
The FlexStation instrument automatically reads up through the bottom of clear-bottom microplates.
Wavelengths Choose the number of different wavelengths to be read. At least one wavelength must always be specified. Selecting more than one wavelength will cause a corresponding number of wavelength setting boxes to appear (maximum four wavelengths).
Wavelength Settings
The wavelengths specified previously (or the defaults) will be shown in the boxes. You can choose a wavelength from the choices in the pull-down menu or simply type any wavelength (within the available range of the scanning monochromator in the FlexStation instrument) over an existing setting. The pull-down menu will show common monochromator settings.
Timing Enter the total run time and the time interval between readings. A default value will be shown for the run time; to change this value, click in the box and type a new value using the keyboard. Acceptable ranges are from 0.1 to 1000 seconds. The minimum interval for FLEX mode is dependent on the Compound Transfer settings and the number of wells to be read per column.

Chapter 5: Data Collection: FlexStation, FlexStation II, FlexStation II384
292 SoftMax Pro User’s Manual
FLEX Timing Settings Box
When you have made the choices above, the total number of readings that will result is shown below the run time. If you set the interval time to be shorter than the instrument’s minimum read interval, a warning message will appear, requiring that you choose a different interval.
AutoCalibrate This checkbox allows you to disable or enable automatic calibration. The default setting is checked (enabled). Turning Autocalibrate off allows the instrument to complete readings more quickly or to begin the first reading of a plate faster. However, you should allow the instrument to perform autocalibration of at least one plate prior to disabling this function: calibration settings for the last plate which included an autocalibration are maintained in the instrument memory (NVRAM) until another autocalibration is performed.
Sensitivity Readings
This setting determines the number of readings that will be performed on each well of the microplate (readings are averaged and the average reading is displayed).
The illustration on the left shows the default setting for fluorescence; the right shows changing this setting for more precision with a greater number of readings per well.
The default number of readings per well varies with the read type: for fluorescence, the default is 6; for luminescence, the default is 30; for time-resolved fluorescence, the default is 20. The number of readings is variable from 1 to 30.
� NOTE: With the luminescence read mode, the integration time is directly proportional to the number of readings per well determined by this setting. Each reading per well is equal to 3.2 milliseconds of integration time.
PMT Sensitivity
The PMT (photomultiplier tube) is a vacuum tube that detects light, especially from dim sources, through the use of photoemission and successive instances of secondary emission to produce enough electrons to generate a useful current.

Chapter 5: Data Collection: FlexStation, FlexStation II, FlexStation II384
SoftMax Pro User’s Manual 293
Sensitivity
Clicking in the box causes a menu of choices to appear. Settings are manual and limited to High, Medium, or Low.
The voltage of the photomultiplier tube may be set to low (for samples having a higher concentration), medium, or high (samples having lower concentration) in all read modes.
Assay Plate Type This setting determines the display of wells in the microplate—it should be set to match the type and number of wells in the actual microplate that will be read.
Assay Plate Type
� NOTE: Changing the Plate Type within a Plate section causes well assignments stored in the previous template to be discarded. The groups created previously remain, however, so you can select new wells and simply apply existing groups to these wells.
Defining New Plate Types
The Plate Type list includes entries for microplates with standard dimensions and additional entries for plates that work best with custom settings. For both 96- and 384-well plates, the Standard plate should be used unless a custom setting is shown for the microplate you are using.
Automix The Automix function is a patented feature that allows you to set automated shaking of the microplate. The options available for Automix depend on the read mode chosen and the type of instrument connected or chosen in the Preferences.

Chapter 5: Data Collection: FlexStation, FlexStation II, FlexStation II384
294 SoftMax Pro User’s Manual
Automix Settings Box
Before First Read
Click the checkbox next to “Before First Read” to shake the microplate before the first reading. Enabling Automix will shake the plate for the set amount of time before the first wavelength reading only. You can accept the value shown for the amount of time to shake the plate or enter a different value (from 1 to 999 seconds) in the box to the right.
Between Reads
To shake the microplate between readings, click the checkbox next to this setting. For readings at a single wavelength, “Between Reads” will shake the plate for the set amount of time prior to each reading at that wavelength. For readings at multiple wavelengths, enabling “Between Reads” will shake the plate for the set amount of time before each reading at the first wavelength only. You can accept the value shown for the amount of time to shake the plate or enter a different value (from 1 to 999 seconds) in the box to the right.
Wells to Read You may choose to read only certain wells or groups of wells in the microplate or to read the entire plate. Partial-plate reading is available for all read modes. The time required for a number of different types of readings may be significantly reduced using this setting since the instrument does not have to read the entire plate.
To configure the settings for a partial-plate read, choose the Wells to Read setting.
Wells to read/Strips
Highlight the wells to be read. Wells must be contiguous but do not need to start with strip “1” and do not need to be complete rows or columns (and a single well may be chosen, if desired). If you enable a partial-plate reading, only the wells to be read will be visible in the data display, indicating that no data will be collected for the other wells (all wells will be present in the Template Editor, however).

Chapter 5: Data Collection: FlexStation, FlexStation II, FlexStation II384
SoftMax Pro User’s Manual 295
Compound Source This allows you to select from various types of plates used to store fluid compounds that can be withdrawn and then injected into plate wells during the run. The type of plate that is chosen for this setting should match the actual plate used in the Compound Source drawer and the number of wells selected in the Assay Plate Type.
Compound Source
Compound Transfer
Assay Plate Fluid
The entry in this box should be equal to the largest initial volume for any well in the plate. SoftMax Pro assumes all wells hold the same initial volume. This setting is used to compute the total volume that will result in each well after all fluids have been dispensed. This calculation is made in order to warn you regarding potential overflow of fluid from the wells.
The initial volume entry has an integer range of 0 to 999 in microliters. You are not required to enter anything in this field. Any value entered is saved with the file but the value is not displayed anywhere except in the Compound Transfer Tab setting.

Chapter 5: Data Collection: FlexStation, FlexStation II, FlexStation II384
296 SoftMax Pro User’s Manual
Transfers
You may enable up to three compound transfers during a reading (or choose none).
When transfers are enabled, color-coded transfer buttons appear on the Instrument Settings dialog box. Selecting one of these buttons allows you to set the parameters for that transfer. Settings for each transfer include:
Pipette Height—from 1 to 999 µL This setting determines the amount of fluid (in microliters, measured from the bottom of the microplate well) above which the tip of the pipette will remain. This setting helps to ensure that the tip of the pipette does not engage the fluid in the well to avoid cross-contamination and to allow re-use of tips. Note that subsequent transfers will require that you calculate the amount of fluid added and set the pipette height accordingly higher to avoid touching the fluid in the well.
Rate—from 1 to 8 This setting determines the rate at which the fluid is pipetted into the well of the microplate. A setting of 1 is equal to 26 microliters/second and each subsequent number increases in increments of 26 microliters. Therefore, a setting of 2 is equal to 52 microliters, etc. A setting of 3 to 4 may help to minimize cell damage or splashing.
Volume—from 1 to 200 µL This setting determines the volume of material that will be pipetted from the source to each individual well chosen to receive that transfer.
Time Point—from 5 to 9999 seconds This setting determines the time after the start of the run when the fluid is scheduled to be dispensed.
Minimum time—This information line lists the minimum time required before a pipetting event can occur. The “Time Point” setting above cannot be set to a number of seconds smaller than this value. This minimum time value is cumulative (not an interval between pipetting events). The value is the minimum number of seconds of elapsed time from the beginning of the read. It takes into account the mechanical speed of the pipetter head, the time needed to aspirate and dispense fluids, trituration, and Automixing. The minimum time for the second pipetting event depends on when the first pipetting event occurred. The calculation for the second event starts at the end of the first event and adds to that the total time that will be necessary to perform actions prior to aspirating new fluids from the compound plate and dispense them into the assay plate.
The Compound Transfer setting works in conjunction with the Compound & Tip Columns setting described below. Until well assignments are made in the Compound & Tip Columns setting, the Compound Transfer setting will show “No targets assigned.”
Triturate
� NOTE: The choices shown in this section are derived from the number of compound transfers specified. If no transfers are enabled, no triturate settings are possible.
This setting is used to enable a “mixing” of the contents of the wells in either or both the compound source and assay plates. You can set the volume of fluid to be withdrawn from the well and the number of times (cycles) it will be pipetted back into that well. With the Assay Plate setting, you are also asked to enter a value for the height at which the transfer occurs. The height setting should take into account the amount of fluid currently in the well in order for the pipette tip to either remain out of contact with the fluid in the well (to avoid cross-contamination) or to engage the fluid.

Chapter 5: Data Collection: FlexStation, FlexStation II, FlexStation II384
SoftMax Pro User’s Manual 297
Triturate
Pipette Tips Layout Molecular Devices recommends that you always use a full rack of tips (the default). If you use less than a full rack of tips, it is imperative that you change this setting to match the correct number and positions of the actual tips inserted in the tips drawer (see the Caution below).
Pipette tips layout
If you change the Assay Plate Type setting from a 96-well plate type or vice versa after making selections in the Pipette Tips Layout tab, the selection of pipette tips will need to be redone as it will no longer match. The Assay Plate setting takes precedence over all other fluidics module settings.
� CAUTION: Molecular Devices recommends that you use a full rack of tips each time you perform a transfer of fluid in FLEX mode since this prevents potentially serious errors from occurring when partial tip racks are used. For example, if you should mistakenly enable a pipetting function from a tip that is not present, or if you enable more or fewer tips than are actually available, the instrument can malfunction, potentially causing serious damage. While it is possible to use a partial rack of tips and to choose which tips are available in the Pipette Tips Layout setting, do so with caution, ensuring that the layout described in the software matches the actual tips inserted in the tip drawer.

Chapter 5: Data Collection: FlexStation, FlexStation II, FlexStation II384
298 SoftMax Pro User’s Manual
Compound & Tip Columns The choices in this window depend upon the number of transfers chosen in the Compound Transfer tab. When one or more transfers are enabled, these settings allow you to choose the tips and compounds that will be used for transfers.
Compound tips and columns
SoftMax Pro automatically enters information in the Compound and Tip Columns tab using a best-fit algorithm that uses the number of transfers, the Wells to Read section, and the Pipette Tips Layout selected area. The algorithm assumes fluid will be aspirated from the compound plate starting with the first available column indicated in the Pipette Tip Layout. That fluid will then be dispensed to the first available column indicated in the Wells to Read selection.
The algorithm assumes:
All columns in the Wells to Read selection should receive fluid;
The fluids are dispensed from left to right;
The fluid transfer targets are cumulative from transfer to transfer (that is, the second transfer’s targets start with the next available clean tip and untargeted compound column rather than reusing tips and compound columns targeted by the preceding fluid transfer); and
Each fluid transfer will use a new tip.
The algorithm assumes that all of the columns in the Wells to Read area will receive fluid during the initial transfer so the Tips target grid will be filled from left to right starting with the first available tip column and incrementing the Tip target by one until all columns in the Wells to Read selection have been filled.
In the illustration above, the Wells to Read selection includes columns 1 through 4 with an 8-column compound plate and a full rack of tips. From those settings, SoftMax Pro derives the first transfer’s Tips and Compound targets at 1-4. The second transfer targets the first unused Tips and Compound columns used during the first transfer, and the third transfer targets the first unused Tips and

Chapter 5: Data Collection: FlexStation, FlexStation II, FlexStation II384
SoftMax Pro User’s Manual 299
Compound columns used during the second transfer. So, in this example, the second transfer event’s targets for both Tips and Compound are 5-8, the third transfer’s events are 9-12.
When the number of columns in the Wells to Read area is the same or greater than the number of columns of both Tips and Columns, the algorithm fills the Tips and Columns targets as before (that is, each assay plate column is targeted with a new tip column and new compound column until all tips and columns have been targeted). SoftMax Pro does not fill beyond the limitations of the available Tips and Compound columns. Once all available tips and compound columns have been assigned, SoftMax Pro simply stops assigning targets.
This tab section will show one, two, or three transfers (with blue, pink, and green color-coded tips to match the setting made in the Compound Transfer tab) and two pop-up menus: Tips Column and Compound Column. The Tips Column menu will show a sequence of numbers that match the selected columns in the Pipette Tips tab. The Compound Column menu will show numbers from 1 through the number of columns of the compound plate or the number of troughs selected in the Compound Source tab.
A Tips or Compound row will have potentially 12 columns to represent the number of columns in a 96-well assay plate. The actual number of columns and their placement further depends on the number of columns and their locations as selected in the Wells to Read tab.
To assign a tip to an assay plate well, highlight one or more tip cells and select one of the items available in the Tips pop-up menu. The tip column selected in the pop-up menu will be shown as a number in the selected Tip row(s). Choosing the “Fill” option at the top of the menu will fill the selected cells with the tip numbers that correspond to the same column numbers (tip 3 with column 3, etc.). Note that “Fill” does not take into account the actual tips that are available if less than a full rack is used, whereas the choices in the menu beneath “Fill” represent the actual tip numbers that are listed as being available in the Pipette Tips Layout tab.
Similarly, to assign a compound, highlight one or more compound cells and select one of the items from the Compound pop-up menu.
The wells shown in this tab setting convey graphically the volumes of liquid in the assay plate for each pipetting event. Using the color associated with each event, the compound settings will display the dispensed compound volume as a percentage of the total assay well volume. If you entered an initial volume (on the Compound Transfer tab setting), that will be shown as a gray fill. As the liquids are cumulative, the first event’s volume is shown above the initial liquid volume (if any), the second event’s volume will be shown above the first, and the third event’s volume above the second.
To deselect a tip or compound assignment, first select the appropriate cell(s) and then press Backspace on the PC or Delete on the Macintosh. To change an assignment, select the well(s) and choose new values or type a value on the keyboard. Note that, if you have multiple wells selected and you type a value, that value will be shown in the first selected well and subsequent wells will increment to the next higher value. Again, this does NOT take into account the actual pipette tips shown to be available in the Pipette Tips Layout selection.
AutoRead This feature enables the automatic reading of subsequent Plate sections in the order in which they appear within an experiment. You can set intervals (delay time) between the plate readings, if desired.

Chapter 5: Data Collection: FlexStation, FlexStation II, FlexStation II384
300 SoftMax Pro User’s Manual
Template Editor The Template Editor is used to describe the location of samples in the wells of the microplate, providing the link between the raw data and the analysis groups.
When you first open the Template Editor for a new Plate section, the grid or display is empty. The number of wells shown depends upon the type of plate selected in the Instrument Settings. After selecting wells, you can assign groups, and indicate the type of samples the wells will contain.
Depending upon the default protocol you are using, certain group names (and associated sample descriptions) may have been created. You can use these predefined groups and/or create new groups to suit your needs. When creating new groups, you may enter any name you wish. Once entered, this name will be available for use in that experiment thereafter. New groups can be created independently from selecting or assigning any wells in the Template Editor.
Each well designated as being part of a group has associated with it a group name, a sample name (or replicate ID), a sample descriptor (optional), and a default column format (group type, such as Standards, for example). When a group is applied to selected wells, the group name is displayed in bold type over the wells and the well bear the same color.
Template Editor features
Groups are always visible, both in the Template and in the data display of the Plate section. Even though they are grouped, single wells are still selectable in either the Template Editor or the data display.
Samples and groups may exist across multiple Plate sections as well as within a single Plate section.
Each template is built upon a hierarchy as follows: the template is composed of samples and groups. A set of one or more replicate wells makes up a sample. A set of related samples forms a group. For example, you may have a group named Standards that consists of seven samples named STD01, STD02 ... STD07. Group names may be up to 32 characters long, while sample names may be 300+ characters long. Samples may be assigned one at a time using the [Assign] button or several at the same time using the [Series] button.

Chapter 5: Data Collection: FlexStation, FlexStation II, FlexStation II384
SoftMax Pro User’s Manual 301
If you create a group in the Template Editor but do not assign any wells to the group, a section for that group will still be created automatically when you close the template. You can remove the group (both its section in the window and its group name in the template) by making that Group section active and choosing Delete Groupname (where “Groupname” is the name assigned to that group in the template) from the Edit menu. Using the Macintosh, you can also delete the selected Group by pressing -; within Windows, you can press [CTRL]+[-]. Note that deleting the wells assigned to a group from the template does not delete the corresponding Group name from the drop-down list. The only way to remove a group name from this list in the Template Editor is to delete the corresponding Group section from the experiment.
Selecting Wells in the Template Editor In the Template Editor for a Plate section, you can select one or more wells by clicking or dragging on the grid. Multiple (contiguous) wells can be selected by dragging across them. Non-contiguous selections can be made by holding down the [Shift] key and clicking individual wells. Clicking a row label will select the entire row; clicking a column label will select the entire column. Contiguous columns or rows (1-12 or A-H, for a 96-well plate, for example) can also be selected by dragging. Non-contiguous columns or rows can be selected by holding the (command) key on the Macintosh or the [CTRL] key in Windows and clicking in labels.
Double-clicking anywhere within a group will select the entire group.
To deselect all wells quickly, click in the empty border around the Template.
When you leave the Template Editor (by clicking the [OK] button), the Plate section will show the boundaries of the groups created in the template. Group labels and sample descriptors will not be visible—you can see them by holding down the [CTRL]+[Shift] keys. When you release the key(s), the original view of the Plate section will return.
Template Editor Tool Bar The tool bar will appear differently depending upon what type of group is selected in the Group drop-down list. The following illustration shows how the tool bar will appear under various circumstances.
Template Editor Tool Bar

Chapter 5: Data Collection: FlexStation, FlexStation II, FlexStation II384
302 SoftMax Pro User’s Manual
The tool bar is divided into three areas: the Group area, the Sample area, and the Assign area.
The Group Area
The Group area contains the Group drop-down list which allows you to assign wells to existing groups, create new groups, or modify (using the [Edit] button) existing groups. In addition, it contains the [Clear] button which allows you to clear well assignments in the template.
Group Drop-Down List
This drop-down list consists of two areas, divided by a horizontal gray line. The two items below the gray line (Blank and New) are always available. Items above the gray line are custom groups that may be created as you wish.
The Group drop-down list will appear differently depending upon the custom groups that have been created (by default or by the user). The figure below shows two different instances of the appearance of the Group list.
� NOTE: Depending on the default template used when opening SoftMax Pro, initially no groups may appear above the gray line. As you create new groups, they will be positioned above the line.
Blank—Creates a plate blank in the active section. Note: the name “blank” is reserved for use by the SoftMax Pro program and should not be used when creating custom groups.
New—Creates a new group. The Group Settings dialog box will appear (see the image below) showing default settings. This dialog box allows you to define the name for a group of related samples, what type of descriptor will be associated with these samples, and the initial column format for the Group section. Whenever a new group is created (whether or not wells are selected in the template), a Group section (table) will also be created. To delete a group, you must delete the Group section. Simply clearing a group from the Template Editor will remove the assignment of wells to that group name, but the name will still show in the group pull-down menu and the Group section will still exist.

Chapter 5: Data Collection: FlexStation, FlexStation II, FlexStation II384
SoftMax Pro User’s Manual 303
Group Settings Dialog Box
Name: Use either the default name, “Group#X,” where “X” is an integer that is initially set to “1” and increments (i.e., “1,” “2,” “3,” etc.) as other groups are created, or enter a custom name (up to 32 characters in length).
In the Sample Descriptor area of the Group Settings dialog box, you can enable the application of the sample descriptor, if appropriate by clicking the checkbox. You may also choose the units used for the sample descriptor by selecting an option from the Units drop-down list or by typing the units you wish to use into the list box.
The Sample Descriptor is automatically enabled when either the Standards or Unknowns(Dilution) column format (see below) is selected. The descriptor defaults to Concentration with the Standards column format and to Dilution with the Unknowns(Dilution) column format. The Sample Descriptor may also be used for time or fraction number information.
� NOTE: No sample descriptor is assigned automatically for the Basic or Unknowns column format. You may assign a sample descriptor to these column formats manually but, if you choose to do this, the information will not appear automatically in the Group section. To see it, you will need to create a new column containing the formula !Sampledescriptor. For more information about creating columns, see “Adding Columns”.
Column Format defines the default column types that will be created for a new group or shows the original column format setting that was used to create the group you are editing.
Four selections are offered: Basic, Standard, Unknowns, and Unknowns (Dilution). Different types of columns will be created for a new group, or changed in an existing group, depending on which of these column format settings you select. The table below shows the default columns created with each selection type.

Chapter 5: Data Collection: FlexStation, FlexStation II, FlexStation II384
304 SoftMax Pro User’s Manual
Columns Created and Their Formulas.
Basic Standard Unknown Unknown(Dilution)
Name Sample Sample Sample Sample
Formula !SampleNames !SampleNames !SampleNames !SampleNames
Name Wells Wells Wells Wells
Formula !WellIDs !WellIDs !WellIDs !WellIDs
Name Sample# Concentration Values Values
Formula Index !Concentration* !WellValues !WellValues
Name Values Values R (Outside Standard Range) R (Outside Standard Range)
Formula !WellValues !WellValues
If(Values)>=‘MinStd@ Standards’ and Values<=‘MaxStd@Standards’, “”,“R”
If(Values)>=‘MinStd@ Standards’ and Values<=‘MaxStd@Standards’, “”,“R”
Name Mean Value MeanValue Result Result
Formula Average(Values) Average(Values) InterpX(STD@ StandardCurve,Values)
InterpX(STD@ StandardCurve,Values)
Name Std.Dev. MeanResult MeanResult
Formula Stdev(Values) Average(Result) Average(Result)
Name CV% Std.Dev. Std.Dev.
Formula Cv(Values) Stdev(Result) Stdev(Result)
Name CV% CV%
Formula Cv(Result) Cv(Result)
Name Dilution
Formula !Factor*
Name Adj.Result
Formula
MeanResult*!Factor
* !Concentration and !Factor are from SoftMax Pro version 1.x. !Concentration, !Factor, and !SampleDescriptor return identical information.

Chapter 5: Data Collection: FlexStation, FlexStation II, FlexStation II384
SoftMax Pro User’s Manual 305
The [Edit] Button
When you click the [Edit] button, the Group Settings dialog box will appear, reflecting the settings for the active group (currently visible in the group drop-down list). If you wish to edit a group that is not currently active, first choose the group from the drop-down list and then click the [Edit] button. The figure below shows the Group Settings dialog box for the active group called “Patient#1.”
The name, sample descriptors, and column format can be changed for the group that you are editing.
When you edit a group, you will notice that the information shown for the Column Format in the Group Settings dialog box changes to show the name of the original group used to define the group columns (see the figure below).
Group Settings dialog box options
� CAUTION: Changing the column format will cause the columns in the group to revert to their original defaults as shown in the table above. If you have added columns or changed column information within the existing section for the group you are editing, these changes will be removed.
The [Clear] Button
Allows you to deselect, or clear the selected items. Highlight what you wish to clear and then click the [Clear] button.

Chapter 5: Data Collection: FlexStation, FlexStation II, FlexStation II384
306 SoftMax Pro User’s Manual
The Sample Area
The Sample area contains the Sample drop-down list and sample descriptor values (active if defined in the Group Settings dialog box or if assigned automatically by SoftMax Pro).
� CAUTION: When changing sample names or descriptors, be sure all wells are replicates of the same sample and group or that you want them to become replicates of the same sample and group. SoftMax Pro does not prohibit selecting individual wells from different samples and/or groups, for example, and changing their descriptions—and they will change to become the same.
Sample Drop-Down List
The sample drop-down list consists of two areas divided by a horizontal gray line. Before other sample names have been defined, a single, pre-defined name (“BL”) appears below the gray line (the sample name “BL” is the name reserved by SoftMax Pro for group-associated blanks). The item above the gray line is the sample ready to be or currently being assigned. After being assigned, it will be shown below “BL” below the gray line.
When this list first appears, the only selection shown below the dividing line is “BL”; the active sample name that is ready to be assigned appears above the line.
When samples are assigned to a group, the default name is the first 3 letters of the group name followed by a number. For a group called “Standard,” for example, the default sample names would be Sta01, Sta02, Sta03, and so on. Sample names can be 300+ characters long; however, only the first five or six characters will be displayed in the template and in the Plate section.
� NOTE: You can type a sample name directly into the box next to the arrow for the drop-down list by highlighting and typing over the existing sample name. If one or more wells or cuvettes were highlighted, typing a different name will replace the sample name shown in the template with the name you have typed and, if the name is new, will add this name to those that can be chosen in the drop-down list.
When wells or cuvettes have been selected in the template and sample names have been defined, the sample menu will look like the one below. The checkmark indicates the sample that is currently being named.
Sample Drop-Down List—Sample Names Defined and Wells Selected
Sample Descriptor Field
The field associated with the sample descriptor only appears in the Template Editor tool bar if the group column type that has been selected requires this type of information. Generally the information entered in this field is a dilution or concentration. Position the cursor in this field and enter a number.

Chapter 5: Data Collection: FlexStation, FlexStation II, FlexStation II384
SoftMax Pro User’s Manual 307
The label and units assigned to the sample descriptor in the Group Settings dialog box are shown on either side of the field.
Assign Area
The Assign area contains the [Series] and [Assign] buttons.
Assign Area of the Template Editor Tool Bar
Assign Button and Function
Click this button to apply a sample name to one or more wells that have been selected in the template. You may also perform this operation by using the [Enter] key on your keyboard.
Series Button and Function
This button is used to define several samples as a series, allowing you to easily enter incremental sample descriptors (for example, dilutions or concentrations) and sample names to the template as long as the increment can be expressed as a mathematical operation.
Replicate Samples and Samples in a Series
You can assign the same group or sample definition (same sample name and description within a group) to multiple wells to create replicates. For example, you might want to read standards in replicate to ensure that anomalies can be excluded prior to generating a standard curve. Replicates can be created using the [Assign] button or with the series function.
Creating a series is faster than assigning replicates individually. The series option can be used as long as the replicate values conform to a pattern that can be described by a mathematical operator (multiply by 2 or add 5, for example).
A series is defined in one direction (starting from left, right, top, or bottom) and therefore samples must be arranged sequentially in either ascending or descending order.
To create a series, do the following:
1. In the Template Editor, highlight the wells to be part of the series. The wells must be in the shape of a rectangle.
Template with Wells Selected for a Series

Chapter 5: Data Collection: FlexStation, FlexStation II, FlexStation II384
308 SoftMax Pro User’s Manual
2. Click the [Series] button to open the Series dialog box.
Series Dialog Box
3. Specify the name of the first sample in the series in the box (or accept the default provided by SoftMax Pro). Subsequent replicates use this name as a base and either increment the number within the name or append a number to it. In the example above, the sample name provided by SoftMax Pro describes the first sample (“01”) in a group named “Standard,” here shortened to “Sta.”
4. The information shown in the box labeled Sample Descriptor is derived from the information entered in the Group Settings dialog box. If the information for sample descriptor or units is not correct, you may change it here. If you did not already do so, specify the starting value for the first sample in the series. Values for subsequent samples are calculated from this starting value.
5. Choose the operator for the series (+, -, *, or /) from the Step by: drop-down list. Enter the starting value for the series in the Starting value: box. The increment is entered in the box to the right of the Step by: box and below the Starting value: box. The figure above shows a starting value of “0.5” with the operator being division (“/”) and the increment being “2.” Thus the series will start with a value of “.5” and divide each subsequent sample by 2 to produce the following series values: .5, .25, .125, etc.
6. You must assign a fill direction (from the top, bottom, left, or right—to describe how the series will fill the wells) and a number of replicates. Various options are diagrammed in the figure below using a 4 x 4 block of wells (for more information about replicates, see Replicate Samples and Samples in a Series, above). The maximum number of replicates depends on the selection of wells: if you are filling down from the top, for example, and you have chosen a block of wells that is 4 wells wide by 8 wells high, the maximum number of replicates will be four; with the same block of wells selected, filling from the left would allow eight replicates. If the number of replicates you choose does not divide evenly into the number of rows or columns you select, depending on the filling direction, the remaining wells that cannot contain replicates will be labeled as additional individual wells in the series. For example, if you fill a block of 4 x 4 wells from the top, and choose three replicates, then the first three columns will contain the replicates and the last column will contain the additional wells in the series (see the last diagram in the figure below). This replicate feature allows you to quickly define the number of replicates and, in cases where the series has more samples than a single row or column, to name them simultaneously. To create a series with all 96 samples, highlight all the wells in the plate, select the fill direction, and set the replicates to 1.

Chapter 5: Data Collection: FlexStation, FlexStation II, FlexStation II384
SoftMax Pro User’s Manual 309
Fill Options and Replicate Settings
7. Click [OK] to save the series and close the dialog box. While still in the Template Editor, you can view the value assigned to any well by clicking that well. The value will be displayed at the top of the Template Editor. Holding down the [CTRL]+[Shift] keys will display the values for all wells.
� NOTE: Sometimes you may wish the names of a series of samples to increment but may not have a concentration or dilution factor that you wish to enter, or you want the concentration or dilution factor to remain constant. This can be done using the [Series] button, setting the starting value to 1 or another constant value, and either multiplying by 1 or dividing by 1. In this way, the names will increment but the value of concentration or dilution will not change. If you don’t have a concentration or dilution factor, simply deselect the sample descriptor checkbox if it is selected.
� NOTE: If sample names are set to increment automatically using the Series function, be aware that SoftMax Pro will automatically truncate the sample name to three or four characters, including the incrementing number if the sample name starts with letters. If the sample name is entirely numeric, it will not be truncated. If sample names are very long, and they must be kept long for reference, you will have to set up your replicates manually and will not be able to use the series function.
Blanking Two types of blanking are available in SoftMax Pro for fluorescence instruments. Understanding the differences between the types of blanking functions will enable you to choose the type of blanking that is appropriate for your assay. Note that blanks can be used in combination and have cumulative effects.
The types of blanking that are defined in SoftMax Pro are:
Plate Blanks (Plate section only)
Wells can be assigned to a “Blank” group in the Template Editor. Unlike pre-read plate blanks, the average value of all the wells in a plate blank group is subtracted from all individual well values obtained during the reading of microplates. When PathCheck is selected for the SpectraMax M2, M5, Plus, Plus384, 190, or 340PC, the Plate Blank is subtracted after pathlength correction. Plate Blank subtraction may be turned off in the Reduction dialog box so that the data may be seen with or without plate blank subtraction.

Chapter 5: Data Collection: FlexStation, FlexStation II, FlexStation II384
310 SoftMax Pro User’s Manual
� NOTE: Plate blanks are only subtracted from wells on the same plate to which they are assigned. The checkbox for Plate Blank subtraction only appears in the Reduction dialog box after data has been collected.
For Kinetic and Spectrum data, the blank value is averaged and subtracted on a point-by-point basis. The example below shows a graphic representation of original and average plate blank data, followed by the resulting data with average subtracted.
Graphical representation of original and average plate blank data
Group-Associated Blanks (Plates and Cuvettes)
Blank wells or cuvettes can be assigned within any group (other than the “Blank” group) in the Template Editor. The average reduced value of the blank wells or cuvettes within that group will be subtracted from individual reduced values within that group only. This blanking function uses the reduced number (example: !Lm1-!Lm2, Vmax, etc.) only—it does not subtract on a point-by-point basis. When a group blank has been assigned, it is automatically subtracted. To see the reduced number without the group blank subtracted, mask the group blank wells or cuvettes.
Group blanks apply to all wells or cuvettes in a group and thus may be subtracted from wells or cuvettes in more than one Plate section or CuvetteSet section.
Blanks in Combination
It is possible to use blanking functions in combination. You could perform a pre-read plate blanking, assign a blank group in the template, and also include blank wells within different groups. The effects of the different blanking functions are cumulative, so it is important to understand the function of each before using more than one type of blanking in a single assay. Pre-read blanking, plate blanking, Ref, and template blanking are applied to the raw data acquired from the instrument, whereas group blanks are applied to the reduced number. Group blank subtraction is only visible in the Plate section/CuvetteSet section when the reduced number is displayed. The figure below shows the last two types of blanks in the Template Editor.

Chapter 5: Data Collection: FlexStation, FlexStation II, FlexStation II384
SoftMax Pro User’s Manual 311
Blanks in combination
In the figure above, note that the plate blank in the upper left appears as a separate group named “Blank” and individual samples within this group are named “BL.” The group-associated blank wells, shown in the upper right, are not a separate group—the samples, also named “BL,” are contained within the boundaries of the large group called “Unknowns” and are the same color as that group.
� NOTE: In order to save changes you have made to the template in the Windows version of the Template Editor, be sure to click the [OK] button to close the window rather than clicking the Control Menu box. Clicking the Control Menu box (located in the upper left of the window) performs the same function as the [Cancel] button: the window will close but any changes you have made to the template will not be saved.
Copying/Pasting Templates Copying Template Information
Two template actions—Copy and Paste—can only be activated from the Plate menu (when a Plate section is active) rather than from the Template Editor. If you have created a template in a Plate section and wish to use it in another Plate section, you may copy that template and paste it into the new section. The results of copying and pasting a template depend upon whether the action is performed within the same experiment or between experiment sections.
Copying and Pasting within the Same Experiment Section
To copy a template, make the section containing that template active and choose Copy Template from the Plate menu. Then activate the destination Plate section and choose Paste Template from the Plate menu.

Chapter 5: Data Collection: FlexStation, FlexStation II, FlexStation II384
312 SoftMax Pro User’s Manual
The group names and sample names of the pasted template are identical to those of the source template. In effect, the destination template is considered an extension of the original template and all wells on the destination plate are considered replicates of the wells on the source plate (same group and sample names). Any changes made to the template on the destination plate will also be made on the source plate. Data from the two Plate sections will be analyzed together.
Copying and Pasting between Different Experiment Sections
To copy a template, make the section containing that template active and choose Copy Template from the Plate menu (the menu name changes to reflect the type of active section). Then activate the destination Plate section and choose Paste Template from the Plate menu.
The group names and sample names of the pasted template will be identical to those of the source template but, since they are in different experiments, the full name will be different (for example: group@experiment#2 instead of group@experiment#1). Any changes made to the template of the destination Plate section will not affect the source section. Data from the two Plate sections will not be analyzed together.
Copying and Pasting Template Regions
Contiguous regions of templates can be copied and pasted to other regions of templates (within the same or to a different experiment). All template settings are pasted into the new template except the group name: the new group is given the name “Group#X” where X is the next greater number than that used already for group names.
To copy a region of a template, highlight the region and then select Copy from the Edit menu or press C (Macintosh) or [CTRL]+[C] (Windows). Only the highlighted wells will be copied.
To paste the region into another area of a template, highlight the region and select Paste from the Edit menu or press V (Macintosh) or [CTRL]+[V] (Windows).
Only the highlighted wells will have template information pasted into them. Data is pasted using row priority: all wells in a row of highlighted wells have information pasted into them before proceeding to the next row, from left to right. If fewer wells are highlighted for pasting than were copied, the data will be pasted until all paste-highlighted wells are filled. If more wells are highlighted for pasting than were highlighted for copying, the extra wells are left empty.
Exporting/Importing Templates Templates can be exported or imported by opening the Plate section and choosing the appropriate command on the Plate menu.

Chapter 5: Data Collection: FlexStation, FlexStation II, FlexStation II384
SoftMax Pro User’s Manual 313
Template files can be prepared “outside of” SoftMax Pro and then imported as needed when ready to run samples. How your particular templates should appear depends on the type of samples you will run, whether or not you will run them in replicate, etc. An example template, containing two wells with blanks, one column of standards, and the rest of the wells containing unknowns with replicates and serial dilutions, is shown below as it would appear in SoftMax Pro followed by a portion of the exported version of the same template as seen in a spreadsheet program.
Above: Template Example Showing Two Blanks, One Column of Standards, and the Rest Unknowns Run with
Replicates and with Serial Dilution.

Chapter 5: Data Collection: FlexStation, FlexStation II, FlexStation II384
314 SoftMax Pro User’s Manual
Above: Export of the Template Example Shown in the Previous Figure
Templates can be set up in many different ways. If replicates are used, as with the example above, they can be set up horizontally from left to right (as this example shows) or right to left, or vertically from top to bottom or bottom to top. If you are generating template data by means of import from a bar code reader or other source, noting the manner in which the data is imported will be helpful in determining the best manner to set up the template.
Examining the exported information from your individual template files will help you determine the best method for template creation outside of SoftMax Pro in order for the data to be acquired in the correct manner.
Reading a Microplate The FlexStation instrument sends fluorescence data to SoftMax Pro. Fluorescence is defined as the measurement of light that is emitted after absorption or excitation from radiant activation of a compound.
You can start a reading at any time after defining instrument settings. It is not necessary to define groups and assign wells within the Template Editor first. The values received from the instrument are raw absorbance, fluorescence, luminescence, or time-resolved fluorescence readings and are not affected by settings in the Template Editor. Only instrument settings must be defined prior to reading a microplate.

Chapter 5: Data Collection: FlexStation, FlexStation II, FlexStation II384
SoftMax Pro User’s Manual 315
To read a microplate, open the microplate drawer of the instrument (click the drawer button in the status bar, or choose Open Drawer from the Control menu) and insert the prepared microplate. Then simply click the [Read] button in the status bar or choose Read from the Command menu.
If you have created more than one Plate section, and no Plate section is active, choosing the Read command will cause a dialog box to appear asking you to choose which section to read. Select the correct section and then click [OK] to close the dialog box. If a Plate section is active, choosing the Read command will read that plate.
If you select a Plate section that already contains data and choose to Read again, an alert appears, asking you to confirm replacing data in the destination plate.
If you select [Replace], the reading will proceed and the previous data will be replaced with new data.
After beginning a reading, the status bar will show the actions that are occurring in the FlexStation along with a box showing the elapsed time for each action in minutes and seconds. The [Read] button will change to [Stop], allowing you to terminate a reading, if necessary. An example of the appearance of the status bar during a reading is shown below.
Data Display During a Reading
The values read by the instrument will appear in the data display of the Plate section as they are received from the instrument (in real time). Depending upon the read mode, the number of wavelengths, the plate type, and the display options selected, the data display will show one or more numbers or plots.
You can enlarge the display of one or more wells while the Kinetic or Spectrum reading is in progress. Double-click a single well to enlarge its display to a Well Graph or hold the [Shift] key while selecting more than one well, and then choose Graph... from the Plate menu or click the graph button on the tool bar to display the data from multiple wells in one enlarged Well Graph. The data in the enlarged Well Graph will update to show new data points as they are received from the instrument.
Other choices and settings within SoftMax Pro affect the way in which data is displayed—the type of reduction, specific time settings, and so on.


Chapter 6: Data Analysis
Displaying and Analyzing Data: EMax, VMax, UVMax, ThermoMax, VersaMax ..............319 Introduction ................................................................................................................................319 Initial Data Display and Reduction: Plate Section .................................................................319 Data Reduction ...........................................................................................................................328 Displaying Data in Group, Graph, and Notes Sections ........................................................340
Displaying and Analyzing Data: SpectraMax (except SpectraMax M2 and M5)..................361 Introduction ................................................................................................................................361 Initial Data Display and Reduction: Plate/CuvetteSet Section.............................................361 The Data Display........................................................................................................................362 Data Reduction ...........................................................................................................................366 Displaying Data in Group, Graph, and Notes Sections ........................................................382
Displaying and Analyzing Data: SpectraMax M2 and M5.......................................................403 Introduction ................................................................................................................................403 Initial Data Display and Reduction: Plate/CuvetteSet Section.............................................403 The Data Display........................................................................................................................404 Data Reduction ...........................................................................................................................413 Displaying Data in Group, Graph, and Notes Sections ........................................................427
Displaying and Analyzing Data: LMax II, and LMax II384........................................................449 Introduction ................................................................................................................................449 Initial Data Display and Reduction .........................................................................................449 The Data Display........................................................................................................................450 Data Reduction ...........................................................................................................................460 Displaying Data in Group, Graph, and Notes Sections ........................................................469
Displaying and Analyzing Data: Gemini, Gemini XS, Gemini EM.......................................491 Introduction ................................................................................................................................491 Initial Data Display and Reduction .........................................................................................491 The Data Display........................................................................................................................492 Data Reduction ...........................................................................................................................502 Displaying Data in Group, Graph, and Notes Sections ........................................................515

Chapter 6: Data Analysis
318 SoftMax Pro User’s Manual
Displaying and Analyzing Data: FlexStation, FlexStation II, FlexStation II384 .....................537 Introduction ................................................................................................................................537 Initial Data Display and Reduction..........................................................................................537 The Data Display ........................................................................................................................538 Data Reduction ...........................................................................................................................550 Displaying Data in Group, Graph, and Notes Sections ........................................................568

Displaying and Analyzing Data: EMax, VMax, UVMax, ThermoMax, VersaMax
Introduction Initial display and reduction of the data received from the instrument is performed in the Plate section in which the data has been collected. Display and reduction parameters can be set up either prior to or after collecting data. The display and reduction parameters may be modified at any time.
Data analysis and the display of analyzed data is also performed in the Group sections (created when wells are assigned to groups in the Template Editor) and the Graph section(s).
Notes sections may be used in conjunction with any other section to provide text commentary and/or a display of data through the use of summaries. Notes sections are used most commonly to provide an introduction to or summary of results for a data file.
All data files have a minimum of one Plate section with data in it. Multiple Plate sections may be present. Most files will have a template and Group, Graph, and Notes sections. However, depending upon the assay and how you wish to report the data, only some of these sections may be (or need to be) present in every file. .
Many common assays consist of data acquired in a Plate section. Standards and unknowns are defined in a template. Unknowns are then interpolated from a standard curve. The following diagram shows the relationship between the different sections in SoftMax Pro:
� NOTE: Not all instrument settings are available with all instruments. Only the settings that pertain to the instrument that is connected to the computer or the one chosen in the Preferences will be shown in the Instrument Settings dialog box.
Initial Data Display and Reduction: Plate Section The manner in which data is displayed in a Plate section depends on the type of reading that was performed, but can be customized by choices made in the data display and reduction settings. Depending on the type of reading performed, display options include:
Number or plot displays for raw OD or %T (with or without reduced number).
� NOTE: The number format (use of commas or periods in numeric notation) chosen for the computer operating system is reflected in the way that SoftMax Pro displays data.
Number, Plot, Threshold, Ranged, or Grayscale (with or without reduced number)

Chapter 6: Data Analysis: EMax, VMax, UVMax, ThermoMax, VersaMax
320 SoftMax Pro User’s Manual
Default displays are shown automatically unless you choose a different display option.
Reduction options allow you to display the raw data received from the instrument in a reduced (analyzed) form. Which reduction options are available depend on the read mode, instrument, and read type used; custom settings, using formulas you create, are available for all read modes, instruments, and read types.
Reduction settings do not affect the raw data but simply cause it to be displayed differently, allowing you to change reduction settings without affecting the raw data from the plate reading in any way.
Custom reduction formulas require the use of accessors and operators that are understood by SoftMax Pro. A list of such accessors and operators can be found in The Formula Reference Guide.
The Data Display After a plate has been read, the information sent from the instrument is shown in the data display in the active Plate section. The default display for data from Endpoint readings is raw OD numeric values. Data from Kinetic or Spectrum readings is displayed in plots format (raw OD values with respect to time or wavelength). While a Kinetic or Spectrum reading is in progress, the display updates dynamically to show the data collected so far. If the instrument is reading more than one wavelength in Kinetic mode, plots for the different wavelengths are overlaid in each well.
All choices except those defined in the Instrument Settings affect only the manner in which the data is displayed—the raw data is not changed—permitting you to optimize the display after data is collected.
� NOTE: Data reduction changes the way in which data is displayed and also affects the values used in calculations within SoftMax Pro. While the raw values remain unchanged, calculations will use reduced values, if any, and are, therefore, affected by settings chosen in the Reduction dialog box.
The Display Dialog Box
Before or after a reading, you can click the [Display] button to open the Display dialog box which allows you to change the way the data is presented. Choices available in this dialog box depend on whether a section is currently active, which instrument is chosen in the Preferences or is connected to the computer, and which read mode you have chosen (for example, the choice for “Plots” is not shown if Endpoint mode is selected). The figures below show the default Display dialog boxes for the different read modes.
The Display dialog box is divided into two parts (left and right): the default display, “Raw OD” is shown to the left of a dividing line; the choices for reduced data displays are shown to the right of the dividing line. Note: data reduction itself is performed separately; settings here simply determine how the reduced data will be displayed in the data section.
The dialog boxes below show the default display choices for the three modes (if applicable):
raw optical density values (numbers) for Endpoint;
the change in raw OD values over time for Kinetic; and
raw OD values for the range of wavelengths, displayed as a plot, for Spectrum.
Other choices available in this dialog box include displaying the data as a single reduced value (number), in threshold, ranged, or gray scale formats, or any combination of display choices with the reduced number (the reduced number display choice cannot be used with the reduced number checkbox).
Data in the Plate section is displayed in a grid array (microplate format).

Chapter 6: Data Analysis: EMax, VMax, UVMax, ThermoMax, VersaMax
SoftMax Pro User’s Manual 321
Normal: shows the data in standard left-to-right format, with well A1 in the upper left corner. Columns 1 through 24 are along the top and rows A through P are shown from top to bottom. The wells are smaller and data is shown with fewer digits (less precision).
Vertical: the plate is shown in the same orientation as Normal except that columns 1 through 12 (all rows) are shown above columns 13 through 24 (all rows).
Rotated: Same as the Normal view except that it is rotated 90 degrees clockwise (well A1 is in the upper right corner).
Large: Same as the Normal view except larger. This display can be seen in its entirety only if you have the page size set for legal paper (8.5 x 14 inches) in landscape orientation (set this in Page Setup or Preferences under the File menu). In the example shown in the figure below, the display is shown as it appears if you do not change the page size from letter-size to legal.
Interleaved: In this display, the wells are shown in a format that “skips” every other well as follows: all odd columns and rows begin in the upper left corner of the plate display and are followed by all even columns and rows. So well A1 is still in the upper left corner, but it is followed horizontally by well A3, A5, ... A23, A2, A4, etc., and vertically by well C1, E1, ... O1, B1, D1, etc. This display is most useful when the 384-well plate is composed of 4 daughter plates of 96 wells each.
Reduced Number The reduced number is based on the settings defined in the Reduction dialog box. It is a combination of blank subtraction, wavelength reduction, and Spectrum scan or Kinetic reduction. The information acquired from the microplate reader is reduced to a single number or value. The reduced number will be reported in the Group section when a template has been defined.
To view by reduced number alone, select the Number option (the first choice to the right of the default, just after the dividing line); to see a reduced number as well as another type of display, click the box next to the option that says “With reduced number” in the lower left of the dialog box to enable it. Changing the reduction parameters after choosing a reduced data display mode will cause the display to update accordingly. More information about reduction formulas and how to customize them follows later in this chapter.
Threshold, Ranged, and Gray Scale To display Threshold, Ranged, or Gray Scale data, high and low values must be entered. When you choose one of these display options, SoftMax Pro provides default values for the high and low limits by means of an autoranging function (encompassing all the data from lowest to highest value). You can change the high and low limits by highlighting the existing value and entering a new value. An example of the Display dialog box for a Kinetic reading (Plate section) with the Threshold display option chosen is shown below.

Chapter 6: Data Analysis: EMax, VMax, UVMax, ThermoMax, VersaMax
322 SoftMax Pro User’s Manual
Display Dialog Box
Threshold
The Threshold display shows the raw data as a plus (+) for values above the high limit, an asterisk (*) for values within the limits, and a minus (-) for values below the low limit. The figure below shows a Kinetic reading displayed using the Threshold option along with the reduced number.
Threshold Display

Chapter 6: Data Analysis: EMax, VMax, UVMax, ThermoMax, VersaMax
SoftMax Pro User’s Manual 323
Ranged
When the Ranged display is chosen, raw data that falls between the high and low limits is assigned proportionally to integer values from 0 through 9. Values above the high limit are displayed as a plus (+) and values below the low limit are displayed as a minus (-). The figure below shows reduced Kinetic data displayed in Ranged format.
Ranged display
Gray Scale
The Gray Scale option presents the raw data in eight shades of gray, changing from light (for values less than or equal to the low limit) to dark (for values greater than or equal to the high limit). The figure below shows reduced Endpoint data displayed as Gray Scale.
Gray Scale Display
Graphing Wells
You can enlarge the display of the wells shown with Kinetic, Spectrum, or Well Scan modes to get a close-up view of the data. This is done by either double-clicking the particular well in the data display or by selecting the well and then clicking the Well Graph button in the Plate Section Tool Bar.

Chapter 6: Data Analysis: EMax, VMax, UVMax, ThermoMax, VersaMax
324 SoftMax Pro User’s Manual
Kinetic Well Graphs Well Graphs plot the data for the individual wells in a microplate and show the well ID and reduction information, including the goodness of fit (R^2 value), if appropriate. The default display for the X-axis shows time for Kinetic plots; OD or %T is displayed on the Y-axis for both plots.
Positioning the cursor within a Well Graph shows X and Y values for the cursor location, allowing you to determine more precisely the location of data points.
Well Graph Options Along the bottom of each Well Graph dialog box are eight buttons that perform the following functions:
[Print] Opens the Print dialog box.
[Reduction] Opens the Reduction dialog box. By default, the ranges on the enlarged plot are set to the limits defined in the Reduction dialog box, and the information included near the bottom of the window is based on the reduction settings currently in use. You may change these settings (wavelength combination and type of reduction used, minimum and maximum OD limits, lag time and end time, and number of Vmax Points. More information about the reduction options can be found later in this chapter.
� NOTE: Changes to the reduction settings made within well graphs will be applied to all wells in the Plate section. When viewing Raw data, you can scale the graph to see data outside the reduction limits [line(s) are included on the graph indicating the limits and the area outside of them will be shaded slightly]. This view should assist you in determining the best limits for the reduced data.
Show Raw/Show Reduced Button
This button toggles the Well Graph between views of raw and reduced data. When the Well Graph is opened, the initial view depends on the Display settings for the Plate section. If raw data is being displayed in the Plate, the initial view in the Well Graph will be raw data and the button will be set to “Show Reduced.” If reduced data is being displayed in the Plate section, the initial view in the Well Graph will be reduced data and the button will be set to “Show Raw.”
Scale to Data/Scale to Limits Button
This button toggles between a view of the data within the reduction limits and a view of the entire data set. Switching between these views helps to visualize how the limit settings affect data reduction. If raw data is being viewed in the Plate section, the display in the Well Graph is set initially to show the plot scaled to the reduction limits. If reduced data is being viewed in the Plate section, the Well Graph display is set initially to show the plot scaled to the data.
� NOTE: If you are viewing raw data and click the Scale to Limits or Scale to Data button, only the display of raw data in the Well Graph will be affected (the button will not affect the view of reduced data). The same is true if you click this button while viewing reduced data. To produce comparable scaling of both raw and reduced displays, this button must be set to either Scale to Limits or Scale to Data for both raw and reduced views of the Well Graph.
Graph Options Button
Opens the Well Graph Options dialog box which allows you enable or disable connected points or plotted symbols the graph.

Chapter 6: Data Analysis: EMax, VMax, UVMax, ThermoMax, VersaMax
SoftMax Pro User’s Manual 325
X-Axis Settings Button
Y-Axis Settings Button
Opens the Well Graph Axis Settings dialog box for the particular axis, allowing you to set Auto Range parameters, choose the minimum and maximum values for the selected axis, cause the axis to be auto-ranged, add or remove gridlines, and add or remove axis tick marks. When a Well Graph is opened, the default settings are to show the reduction limits for that axis with Auto Ranging off and gridlines and tick marks selected. Only the Well Graph being viewed is affected by changes in these dialog boxes.
[Done] Closes the Well Graph dialog box.
Above: Well Graph for a Single Kinetic Microplate Well (Raw Data)
Multiple wells from the same Plate section can be graphed together in one enlarged window. Select the well(s) in the data display (hold the [Shift] key if you are selecting non-contiguous wells; you can drag across contiguous wells) and then click the Graph button or double-click in one of the selected wells.

Chapter 6: Data Analysis: EMax, VMax, UVMax, ThermoMax, VersaMax
326 SoftMax Pro User’s Manual
Above: Well Graph for Three Kinetic Wells of a Microplate (Raw Data)
The choices you make for viewing the data in the Plate section also affect the way the Well Graph appears. The first and third figures above show Well Graphs for raw data displays. If you display one of the reduced options (reduced number, Threshold, Ranged, or Gray Scale), the Well Graph will show the plot with an indicator of the reduced value and will include the word “Reduced” in the window title.
Zoom Box You can enlarge the Well Graph even further by clicking the zoom box in the upper right-hand corner of the window (the center box of three in the upper right corner in Windows). Clicking the zoom box once will cause the window to fill the total display on your monitor; clicking the zoom box again will return the window to its previous size.
Size Box Clicking and dragging the size box located in the lower-right corner (Macintosh) or clicking and dragging the lower right corner of the window (Windows) allows you to make the Well Graph any size desired.
Printing the Well Graph You can print the Well Graph window, if desired, by clicking the [Print] button at the bottom left corner of the dialog box.
� NOTE: If you enlarge the Well Graph to greater than 12 inches, the graph will not fit on an 8.5- by 11-inch page and the printout will be truncated.
Masking Wells
If you find data in certain wells that should be excluded from the calculations to be performed by data reduction, you can mask these wells. Select the well(s) to be masked and then click the Mask button in the Plate section Tool Bar or choose Mask... from the Plate menu. Masked wells are shown with an overlay of diagonal lines.

Chapter 6: Data Analysis: EMax, VMax, UVMax, ThermoMax, VersaMax
SoftMax Pro User’s Manual 327
The masking function can be used as a “what if?” tool. For example, you could suppress or enable certain functional groups within the experiment. Suppose you have included a group blank in the template and want to see the data with and without the blank. Masking the group blank wells would suppress the blanking function; unmasking them would enable it again.
Above: Masked Wells in a Plate Section
To remove masking from one or more wells, highlight the masked well(s) and click the Mask button in the Plate Section Tool Bar (toggles masking on and off) or choose Mask... from the Plate menu again. The diagonal lines covering those wells (and masking function) will be removed.

Chapter 6: Data Analysis: EMax, VMax, UVMax, ThermoMax, VersaMax
328 SoftMax Pro User’s Manual
Data Reduction
� NOTE: Because this chapter deals with more than one instrument, not all of the information found here may apply to your particular instrument.
Raw data received from the instrument can be displayed in an analyzed (or reduced) form. The reduction process within SoftMax Pro is based on formulas that reduce the raw data to show a single number for each well. Further analysis of this reduced number then takes place in the Group and Graph sections.
SoftMax Pro performs calculations hierarchically when reducing the optical density information collected from the instrument. Calculations in the Plate section are performed in the order shown below. If an option has either not been selected in the Instrument Settings dialog box, is not available for the instrument you are using, or has not been defined in the template and/or Reduction dialog box, SoftMax Pro starts/continues with the next listed calculation.
Plate Section
1. Convert OD to %T (and vice versa)
2. Pre-read plate blank or plate background constant subtraction (or division for %T)
3. Plate blank subtraction
4. Wavelength reduction
5. Kinetic reduction
6. Group blank subtraction
� CAUTION: Separate mathematical calculations are used for handling OD and %T calculations for Pre-read plate blanking because OD calculations are performed on a linear scale whereas %T calculations are performed on a logarithmic scale. Other calculations, however, are not calculated differently by SoftMax Pro for absorbance and %T modes. Because of this, Molecular Devices recommends that %T be used only for raw OD or raw OD with Pre-read plate blank subtraction. Use caution when using %T on reduced numbers or any readings that apply other calculations since the data may not accurately reflect proper calculations.
You can access the Reduction dialog box in several ways: by clicking the [Reduction] button in the tool bar of the active plate section, by choosing Reduction from the Plate menu, or by clicking the [Reduction] button in the Well Graph display. The appearance of the Reduction dialog box will be different depending on the type of read mode you have chosen, and the options you have chosen in the Instrument Settings dialog box. The figure below shows the Reduction dialog boxes for a Plate section in Endpoint, Kinetic, and Spectrum modes, along with the default reductions for each of those modes.

Chapter 6: Data Analysis: EMax, VMax, UVMax, ThermoMax, VersaMax
SoftMax Pro User’s Manual 329
Above: Reduction Dialog Boxes for Endpoint, and Kinetic Modes (Plate Section).

Chapter 6: Data Analysis: EMax, VMax, UVMax, ThermoMax, VersaMax
330 SoftMax Pro User’s Manual
The pre-read plate reduction parameter checkboxes will not be displayed in the Plate section Reduction dialog box unless it has been selected in the Instrument Settings dialog box. The figure below shows the Reduction dialog box with the “Use plate blank”, “Use pre-read plate,” and “Switch normal and pre-read” options available.
Above: Example Reduction Dialog Box Showing Pre-Read and Plate Blank Options
All of the read modes offer one or more predefined choices for reduction. The predefined reductions are described below under the appropriate read mode heading. In addition, with any read mode, you can create a custom reduction formula to better suit your needs. Since all custom reduction formulas are defined the same way, regardless of read mode, they are described together after the individual read mode sections.
Endpoint Wavelength Combination
The default reductions for Endpoint readings are !Lm1 and Custom for all instruments when you read at a single wavelength or if you choose “1-Ref” (for all instruments except VersaMax). For any instrument, you can choose Custom and create different reduction formulas. The wavelength combinations available in the drop-down menu show the correct format of the formulas that produce these reductions.
Kinetic Wavelength Combination
The default wavelength combination for Kinetic readings is !Lm1 and is the only choice (besides Custom) for all instruments except the VersaMax. With the VersaMax, choices depend on whether you are reading the plate at either one or two wavelengths. For any instrument, if you do not wish to use the default reduction, you can choose Custom and create a different reduction formula.
Kinetic Limits
The Limits settings for the display of Kinetic data are MaxOD, MinOD, Lag Time, and End Time.

Chapter 6: Data Analysis: EMax, VMax, UVMax, ThermoMax, VersaMax
SoftMax Pro User’s Manual 331
� NOTE: The display of OD values is shown relative to the first point measured for each well. Negative Kinetic values decrease with time, and limits should be set accordingly (below 0) to view negative Kinetic data. Limits define the data that will be viewed and included in data reduction, but do not affect data collection. If you alter a limit to show less data, you can always display the “hidden” data again by changing the limit.
MaxOD
The limit for the maximum value you wish to report. Any values from the reading that are above this limit will not be shown and will be excluded from data reduction. The default for MaxOD is 1.0.
The MaxOD reduction parameter can be used to exclude the non-linear portion of the reaction from data analysis. This type of data reduction is most useful in reactions where the initial portion of the data is linear. You might also adjust the End Time setting to remove a non-linear portion after a certain time point in the reaction. Using MaxOD allows the use of the maximum number of linear points to calculate the slope of the line and, thus, to determine the rate for each well.
Above: Different Reductions of the Same Data Using Different MaxOD Points
Both of the Well Graphs shown above display different reductions of the same data (these examples use optical density readings). In the figure on the top, the MaxOD is set to 2.0 for the display of wells B4, C6, and D8. In the figure on the bottom, the MaxOD has been reset to 0.5. Alternatively, you could

Chapter 6: Data Analysis: EMax, VMax, UVMax, ThermoMax, VersaMax
332 SoftMax Pro User’s Manual
leave the Maximum OD and decrease the number of Vmax Points used to determine the slope of the line.
MinOD
The limit for the minimum value you wish to report. Any values from the reading that are under this limit will not be shown and will be excluded from data reduction. The default is 0 OD. To display negative Kinetics, the value should be set below 0 (zero).
Lag Time
Specifies how many initial data points are excluded from the calculation of Vmax Rate. Lag Time truncates the data used in the calculation. It does not prevent data from being collected. The Kinetic plots will not display the data collected prior to the set Lag Time. The value for Lag Time can be changed after the plate is read. The default is 0.
In the figure on the top left, well C5 has a lag time: the data is not linear until approximately 80 seconds after the start of data collection. Thus, the linear curve fit is not good and the slope of the line does not reflect the maximal rate. In the figure on the bottom right, a lag time of 80 seconds has been set and the linear curve fit for both wells is good, allowing the slope of the lines to reflect the maximal rate in each well. Alternatively, you could leave the Lag Time and decrease the number of Vmax Points used to determine the slope of the line.

Chapter 6: Data Analysis: EMax, VMax, UVMax, ThermoMax, VersaMax
SoftMax Pro User’s Manual 333
End Time
This setting specifies the time at which you wish to stop showing data in the display. Any values occurring after this limit will not be reported in the display. The default setting is the total assay time. The value for end time may not be greater than the total assay time.
Absolute Values
This setting causes the plots shown in the data display to be drawn at their absolute OD as opposed to the default (with the box unchecked) which offsets the first point to the (0,0) coordinate. Enabling Absolute Values may cause some data points that do not fall within the default limits for the plots to “disappear” (see the figure below).
Above: Kinetic Reduction with Absolute Values Enabled.
Note that the limits in this example (MinOD=0, MaxOD=0.5) do not allow all of the data to be visible.
To see more data, yet still display absolute values, increase the limits for MinOD and/or MaxOD found in the Reduction dialog box.

Chapter 6: Data Analysis: EMax, VMax, UVMax, ThermoMax, VersaMax
334 SoftMax Pro User’s Manual
If you increase the MaxOD setting to be at least as large as the largest absorbance value expected, most or all of the data plots should appear in the data display. In the Kinetic Reduction example shown above, if the MaxOD value is increased from 0.5 to 2.0, the plots then appear as shown below.
Above: Kinetic Reduction with Absolute Values Enabled and MaxOD Value Increased
Kinetic Reduction Kinetic reductions are applied to the list of numbers (the value at each timepoint) after the wavelength combination formula is applied. Vmax per min and Vmax per sec reductions are available for all instruments that are capable of Kinetics; the default Kinetic reduction is Vmax. Other reductions available from the pop-up menu are Time to Vmax, Onset Time, Time at Minimum, Time at Maximum, Time at 1/2 Maximum, Slope, Area Under Curve, or you can choose Custom and then create a different reduction formula.
Vmax
The maximum slope of the Kinetic display of optical density versus time. The default value displayed is in milli-optical density units per minute (mOD/min). The rate is calculated with the use of Vmax Points (see below) which determines the number of contiguous points over which Vmax is calculated.

Chapter 6: Data Analysis: EMax, VMax, UVMax, ThermoMax, VersaMax
SoftMax Pro User’s Manual 335
The number of Vmax Points defaults to the maximum taken during the reading; you can change this number in the Reduction dialog box if desired.
� NOTE: Vmax = Vmax/sec • 60,000
A linear regression is performed to determine the slope of the line using the equation:
y = m*X + B
where m is the slope of the line.
The reaction rate is reported in milliOD/min (color change in milliOD per minute of reaction time).
Vmax Points
This setting defines the maximum size of the line segment used to determine the slope of the line used in calculating the rate of the reaction. The default is the total number of points taken in the reading, with the data normalized to a starting point of 0,0 (as opposed to starting from the optical density of the first time point). The first slope is calculated for a line drawn beginning at the first reading as defined by Lag Time (described below) and ending at a total number of readings equal to the Vmax Points setting. The second and any subsequent slopes are calculated beginning at the second time point and ending at a total number of readings equal to Vmax Points. The steepest slope is reported as Vmax Rate. If the data plot displays fewer time points (data points) than the number of time points chosen for Vmax Points, then all of the time points will be used to determine the slope of the data.
Using Vmax Points (Example)
Well 1 Well 2 Well 3
Time points visible in the well (data plot) 25 10 2
Number of Points Used for Data Analysis:
Vmax Points set to 25/25 (default) 25 10 2
Vmax Points set to 5/25 Overlapping 5-point line segments*
Overlapping 5-point line segments*
2
* SoftMax Pro will perform a linear regression on as many overlapping 5-point line segments as possible in the analysis window. The slope will be determined for each line segment and then the steepest slope will be reported as the reaction rate. Thus, in well 2 of the example in the table above, the slope will be determined for line segments consisting of time points 1 to 5, 2 to 6, 3 to 7, 4 to 8, 5 to 9, and 6 to 10, and then the slope of the line segment with the steepest slope will be reported as the Vmax Rate.
The progressive slope calculations are repeated until the last included data point is reached (as defined by the End Time or MaxOD — see below). The maximum positive or negative slope is reported as Vmax (mOD/min). Vmax Points can be set from 2 to the total number of points in the curve. The number of Vmax Points can be set before the plate is read and can be changed after the

Chapter 6: Data Analysis: EMax, VMax, UVMax, ThermoMax, VersaMax
336 SoftMax Pro User’s Manual
plate is read. The data display will update automatically each time. The Vmax Points setting does not affect data collection.
� NOTE: The height of the Y axis in the raw data plots or plate display is controlled using MinOD and MaxOD. The default settings are: MinOD = 0 MaxOD = 1.0 The width of the X-axis in the raw data plots or plate display is controlled using Lag Time and End Time. If either the MaxOD or End Time setting excludes points such that a total number of readings equal to Vmax Points cannot be used, then the maximum included points will be used.
Time to Vmax
This is an alternative method for analyzing non-linear Kinetic reactions which reports the elapsed time until the maximum reaction rate is reached, rather than reporting the maximum rate itself. Used in conjunction with Vmax Points, Time to Vmax is the time to the midpoint of the line defined by Vmax Points and used to calculate Vmax. This elapsed time data is useful for applications including coagulation chemistry where the changing concentration of the reagents does not change Vmax, but rather will change the time at which the reaction reaches the maximum rate.
Onset Time
This is another method for analyzing non-linear Kinetic reactions. Onset Time reports the time required for a Kinetic reaction to change by a specified optical density (onset OD above the initial OD reading for the well). This elapsed time data is useful for cascade reactions including clot formation (endotoxin testing, for example) and clot lysis applications where the change in reagent concentration does not affect the maximum optical density change but changes the time required for the reaction to reach completion.
Time at Minimum
This setting reports the time at the minimum OD or %T that falls within the reduction limits.
Time at Maximum
This setting reports the time at the maximum OD or %T that falls within the reduction limits.
Time at 1/2 Maximum
This setting reports the time at the half of the maximum OD or %T that falls within the reduction limits. To calculate this reduction, SoftMax Pro first determines the Kinetic point (within the reduction limits) that has the maximum signal level (OD or %T). It then scans the Kinetic plot from left to right until it finds two points having signals that bracket half of that value. A linear interpolation between these two points is used to estimate the Time at 1/2 Maximum.
Slope
This setting determines the slope of the combined plot (i.e., the slope of the line using linear regression after the wavelength combination reduction). This setting uses all visible time points in the reduction window. Slope is the same as Vmax Rate when Vmax Rate is set to the same number of points as the run (i.e., the default). Slope is not the same as Vmax Rate if you have modified the Vmax Points.
Area Under Curve
This reduction estimates the area under the curve as defined by the data plots (within the reduction limits). The data plots are treated as a series of trapezoids with vertices at successive data points and

Chapter 6: Data Analysis: EMax, VMax, UVMax, ThermoMax, VersaMax
SoftMax Pro User’s Manual 337
at the X-axis coordinates of the data points. The areas defined by each of the trapezoids are then computed and summed.
Custom Reduction Formulas If the predefined reduction formulas do not meet your needs, you can create one or more different reduction formulas for any or all read modes (Endpoint, Kinetic, Spectrum, or Well Scan). Choosing “Custom” from any of the menus or dialog boxes causes a Formula button to appear (an example of this button in an Endpoint Reduction dialog box is shown in the figure below). Custom reduction formulas may contain other operators and terms in addition to wavelengths.
Above: “Custom” Selected Showing Formula Button (Endpoint)
Clicking the Formula button opens the Calculation dialog box in which you can name and define a new reduction formula.
Above: Wavelength Calculation Dialog Box (Endpoint)
Examples of some formulas that might be used when combining multiple wavelengths in the Calculation dialog box are given in the table below.

Chapter 6: Data Analysis: EMax, VMax, UVMax, ThermoMax, VersaMax
338 SoftMax Pro User’s Manual
Wavelength Reduction Formula Examples
2 λ 3 λ 4 λ to 6 λ
!Lm1 + !Lm2 !Lm1 + !Lm2 + !Lm3 !Lm1 + !Lm2 + ... + !Lmn
!Lm1 - !Lm2 (!Lm1 - !Lm3) / (!Lm2 - !Lm3)
(!Lm1 - !Lm6) /(!Lm2 - !Lm5) / (!Lm3 - !Lm4)
!Lm1 / !Lm2 !Lm1 / !Lm3 !Lm1 / !Lmn
!Lm1 * !Lm2 !Lm1 * !Lm3 !Lm1 * !Lmn
Log10(!Lm1/!Lm2) Log10(!Lm1/!Lm3) Log10(!Lm1/!Lmn)
!Pathlength !Pathlength !Pathlength
!Lmx/constant For example, Lm1/1.44 for quantitating a polyclonal antibody by measuring the absorbance at A280.
Average(!allvalues) This formula will average together the optical densities for multiple readings at the same wavelength (for example, if you read the well six times at 280 nm).
Min(!allvalues) This formula will report the minimum OD recorded for multiple wavelength readings in each well.
Max(!allvalues) This formula will report the maximum OD recorded for multiple wavelength readings in each well.
If(!Lmz<A,makeerr(118), (if(!Lmx>B,makeerr(117),!Lm1)))
This formula will report “low” for any well with an OD less than A, “high” for any OD greater than B, and the OD of any well that lies between A and B.
� NOTE: For EMax, VMax, UVMax, or ThermoMax instruments, the choice available for reading at two wavelengths is designated “1-Ref.” While the instrument performs a reading at the two wavelengths you designate (one for the measurement and one for the reference), data regarding these individual wavelength readings is automatically reduced to a single value in the data display: the value obtained from the reading at the reference wavelength is subtracted from the reading at the measurement wavelength and only the resulting value is displayed. When you choose 1-Ref, you cannot view the data associated with the readings at the individual measurement or reference wavelengths.
Custom reduction formulas utilizing mathematical operators or terms can be used to obtain specific types of data. The table below provides some examples of such formulas for Kinetic and Spectrum readings.

Chapter 6: Data Analysis: EMax, VMax, UVMax, ThermoMax, VersaMax
SoftMax Pro User’s Manual 339
Kinetic Reduction Formula Examples
Kinetic
Vmaxcorr(!combinedplot, !vmaxpoints,!readinterval)
Reports Vmax correlation coefficient for plots in all 96 wells.
Vmax(Delta(!combinedplot), !vmaxpoints,!readinterval)
Will report the Vmax Rate of the delta between each time point.
Nthitem(!Lm1,X)
Will report the optical density at item X in the list of readings. For example, if you have a Kinetic run with 20 time points and X is 10, it will report the OD of the 10th time point.
For a full discussion of custom formulas, see the Formula Reference Guide.
When you finish your entry in the Calculation dialog box and click [OK], the formula you have entered then appears to the right of the word “Custom” and becomes the default selection for the Custom option. You may subsequently edit this formula or enter a new one by clicking the Formula button again.
Recalculation Options By default, SoftMax Pro performs continuous recalculation of the data when you read plates, create or change formulas, and so on. At certain times, it would be useful to disable the recalculation feature so that you can make alterations to the experiment without waiting for individual recalculations to be completed. Two commands are available in the Edit menu that allow you to modify the way in which SoftMax Pro performs recalculation: Suspend Recalculation and Recalculate Now ( =; [CTRL]+[=]).
Choosing Suspend Recalculation disables the automatic recalculation feature of the program and places a checkmark to the left of the command in the menu to indicate that it has been selected. While this function is enabled, no recalculation will occur, regardless of what you may change, add, or delete from the experiment. This is especially useful when creating or changing column formulas within Group sections, for example, as it can speed up the process greatly.
When recalculation has been suspended, you may wish to see the results of the changes you have made but may still not wish to enable continuous recalculation. Choosing Recalculate Now ( =; [CTRL]+[=]) from the Edit menu will cause SoftMax Pro to examine all elements of the experiment and perform complete recalculation of the data. Choosing this command does not enable continuous recalculation but simply causes the program to perform recalculation once.
To return to continuous recalculation, choose Suspend Recalculation again. The checkmark next to the command will disappear, indicating that the function is no longer in use.
� NOTE: Recalculate Now ( =; [CTRL]+[=]) can be used to see intermediate results during long Kinetic readings. At any time, you can choose Suspend Recalculation to delay calculations until a later time.

Chapter 6: Data Analysis: EMax, VMax, UVMax, ThermoMax, VersaMax
340 SoftMax Pro User’s Manual
Displaying Data in Group, Graph, and Notes Sections Group Sections
The manner in which data is displayed in a Group section depends on the type of reading that was performed (Endpoint, Kinetic, Spectrum, or Well Scan), but can be customized by choices made in the data display, reduction settings, and the Edit menu.
Default displays for Group sections are shown automatically unless you choose a different display option.
The particular font to be used in a Group section table, as well as its size and style, can be changed by first selecting one or more columns in the Group section table and then choosing the Text command from the Edit menu and making the desired choices from the dialog box that appears.
Settings from the Plate Section Affect Data Display in Group Section Tables
Reduction options in the Plate section allow you to display the raw data received from the instrument in a reduced (analyzed) form. Which reduction options are available depend on the read mode used and reduction settings chosen. Reduced numbers from the read section are displayed in the Values column of the Group section tables by default.
Reduction settings do not affect the raw data but simply cause it to be displayed differently. You can change reduction settings without affecting the raw data from the reading in any way.
Custom reduction formulas require the use of accessors and operators that are understood by SoftMax Pro. For a list of these accessors and operators see the Formula Reference Guide.
Resizing and Hiding Columns The columns in a Group section can be resized in several ways. One of the simplest methods is to drag the line dividing the columns to another position (moving it horizontally). When you point to a line between columns, the cursor changes to a double arrow with a vertical line through it, showing that it is ready to move left or right .
Above: Cursor Positioned on a Line between Columns
Reducing Column Size and Hiding Columns
You can reduce a column to a size smaller than the width of its title, in which case the title will not be completely visible. You can also hide a column by reducing its size completely (drag one edge of the column on top of the other) or by selecting that column and choosing Hide from the Group menu.

Chapter 6: Data Analysis: EMax, VMax, UVMax, ThermoMax, VersaMax
SoftMax Pro User’s Manual 341
� NOTE: If you hide a column in this way and then wish to view it again, use the Show All command in the Group menu. All columns that were hidden will again be visible. There is no way to show only one hidden column.
Enlarging Column Size
You can enlarge the width of columns to any size. Increasing the size of columns may make the width of the Group section increase beyond the page width boundary. If this occurs, the columns will “disappear” off the edge of the screen but are really still there. To bring these columns back into view, reduce the width of the columns that are still visible until the others reappear.
� NOTE: If the width of a section extends beyond the page width boundary, the portion that is not visible will not be printed.
To size two or more columns to the same width, highlight those columns and then drag one of the dividing lines to the desired width. The width of all highlighted columns will be sized the same as the column to the left of the dividing line you are moving.
Columns can also be resized to the minimum amount of space required by choosing Autosize from the Group menu. By highlighting the entire table or individual columns and then choosing Autosize, the amount of space each column requires will be reduced to the minimum size required by the largest piece of text in that column.
Double-clicking the line dividing two columns causes the single column to the left of the divider to be sized according to the largest amount of text in that column.

Chapter 6: Data Analysis: EMax, VMax, UVMax, ThermoMax, VersaMax
342 SoftMax Pro User’s Manual
Showing and Editing Existing Column Formulas When group sections are first created, the formulas used to calculate the data are not displayed.
These formulas can be shown (until you choose to hide them again) by making a Group section active and then choosing Show Formulas from the Group menu. (Note that the command in the menu changes to Hide Formulas after they are shown.)
Choosing this option causes an additional row to appear (beneath the heading for each column) which shows the formula used to calculate the data in each column. To see formulas briefly, hold down the Shift and [CTRL] keys.
Modifying Column Formulas
To modify the formula for an existing column, double-click the column or click the column once and then click the formula button in the section tool bar. The dialog box associated with the column formula will open, allowing you to edit the formula (and the name) associated with the column.

Chapter 6: Data Analysis: EMax, VMax, UVMax, ThermoMax, VersaMax
SoftMax Pro User’s Manual 343
For a complete discussion, see the Formula Reference Guide.
Adding Columns You can add a new column to a Group section by clicking the Create Column button in the Group Tool Bar or by choosing Create Column from the Group menu which will open the Column Formula dialog box.
Calculation dialog box
In the Column Formula dialog box, you can change the name of the new column (from the default which simply lists the column by number) to reflect the data that it will contain.
If no existing column is selected when you click the Create Column button, the new column will be created to the right of all existing ones. If you select (highlight) a column and then add a new column, it will be positioned to the right of the one you selected. If the table is currently as wide as the sheet of paper specified in Page Setup when a new column is added, the columns will “disappear” off the right side of the window but are still there. To bring these columns back into view, resize visible columns smaller.
New columns can contain references to other columns, both in the current section or in a different one within the same experiment. For example, if you wanted to subtract the mean values in one group from those in another, you could create a new column (in either group) to do this. If the two groups were named “Group 1” and “Group 2,” for example, and both groups contained a column

Chapter 6: Data Analysis: EMax, VMax, UVMax, ThermoMax, VersaMax
344 SoftMax Pro User’s Manual
entitled “Mean,” you could create a column within “Group 1” that would subtract the mean values in “Group 2” from those in “Group 1.” The column formula needed to do this would be:
Mean-Mean@Group2
Numerous possibilities exist for creating and editing column formulas to display the data you desire. For a complete discussion of formulas and operators, see the accompanying Formula Reference Guide.
� NOTE: To delete a column, highlight it and press the [Delete] key or choose Cut from the Edit menu.
Adding or Editing a Summary in a Group Section To add a summary at the bottom of a Group section, click the Create Summary button in the tool bar or choose Create Summary from the Group menu. The Calculation dialog box will appear, allowing you to change the name of the summary or hide the name, if desired, as well as to enter a description of the summary and to create a formula for it (including the number of decimal places for the result, if appropriate). Double-clicking an existing summary causes the same dialog box to appear, allowing you to modify summary information.
Information entered in this dialog box will be placed at the bottom of the Group section as follows:
Name = Description Formula Result
You can click the checkbox next to Hide Name, which will change the way the summary appears to show:
Description Formula Result
� NOTE: The name assigned to a summary is important since you can reference the summary by name in other formulas (building one upon another). The summary name can be referenced even if it is hidden.
If you wish to see the formulas associated with summaries without opening the Calculation dialog box for each one, you can choose Show Formulas from the Group menu. To see these formulas only briefly, hold down the shift and [CTRL] keys while that Group section is active. The summaries will “expand” to show the complete formula along with the title. They will resume their previous appearance when you release the [Option] key.
Summaries in Group sections can be moved horizontally, if desired, by dragging them left or right. When you position the pointer over a Group summary, the cursor changes to show a double-headed horizontal arrow. Clicking once highlights the summary; dragging and then releasing the summary leaves it in the position where the mouse button was released.
To have summaries line up with particular columns in the Group, hold down the [CTRL] key while dragging the summary. When you release the control [CTRL] key, the summary will “snap back” so

Chapter 6: Data Analysis: EMax, VMax, UVMax, ThermoMax, VersaMax
SoftMax Pro User’s Manual 345
that it begins flush to the left side of the column under which it was released. Each summary can be positioned in a different place in the Group section, if desired.
� NOTE: To delete a summary, highlight it and press the [Delete] key or choose Cut from the Edit menu. A summary can also be copied or cut and then pasted in a different location.
You can also change the format of the text in Group section columns and/or summaries. By selecting the column or summary and then choosing Edit and then Text Style ([CTRL]+[T]), you can change the font, size, and/or style of the text.
Notes Sections The Notes section allows you to enter text describing the experiment and one or more summary lines that contain formulas. To create a summary, click the Create Summary button in the tool bar or choose Create Summary... from the Notes menu.
The Calculation dialog box that appears allows you to enter a description of the summary, accept the default title for the summary, change it or hide it, and enter a formula (including the number of decimal places the reduction should show, if appropriate). For detailed information regarding operators and accessors, see the Formula Reference Guide.
If you wish to see the formulas associated with the summaries without calling up the Calculation dialog box for each one, you can choose Show Formulas from the Notes menu. To see these formulas only briefly, hold down the shift and [CTRL] keys while that Notes section is active. The summaries will “expand” to show the complete formula along with the other summary information. They will resume their previous appearance when you release the [Option] key.
Graph Section The Plot#X Dialog Box
Whenever you create a new Graph section or add a plot to an existing graph, the Plot#X dialog box opens automatically (“X” starts with “1” and increments each time a new plot is added to a Graph section). In this dialog box, you can rename the plot, assign specific information to be plotted on the X- and Y- axes, and choose which icon and color will be used. If you rename the plot, the title of the dialog box will change to show the new plot name.
All groups that have been created or assigned within the file are listed on the left side of the “Source:” field in the Plot#X dialog box. The first group in the file is automatically selected. Other groups can be selected by highlighting them. When a group is selected, the pull-down menus in the X-axis and Y-axis subfields change to show the group columns that are available for graphing. Group columns can be assigned for both the values to be plotted and any error bars to be included for both axes.
Summaries and user-defined formulas can also be graphed. Pushing the button for either the X-axis or Y-axis opens a dialog box which allows you to enter formulas. To plot a summary, enter the summary name in this dialog box. Formulas can be plotted for comparison with other data. For example, if the data is assumed to follow a specific model, the model formula can be entered as a plot and then the data can be chosen for another plot within the same graph. You can also use this feature to plot Kinetic or Spectrum data in Graph sections. For example, to plot Kinetic data from well A1 in a Graph section, you can enter the formula !A1Lm1 for the Y-Axis and the !TimeRun accessor for the X-axis. The entered formulas are also shown in the “Source:” field of this dialog box.
The size, color, and style of the icon used for a plot can be selected on the right side of this dialog box. Four sizes, nine colors, and nine styles are available from drop-down menus.

Chapter 6: Data Analysis: EMax, VMax, UVMax, ThermoMax, VersaMax
346 SoftMax Pro User’s Manual
The Graph Options Dialog Box
The Graph Options dialog box allows you to change the name of the Graph section, change the height of a graph, select the type of graph to be displayed, change the fonts used on the title, legend, and axes, access the Plot#X dialog box for editing plots, entering new plots, and/or to delete plots. This dialog box is opened after pressing [OK] in the Plot#X dialog box when a new Graph section is being
created. This dialog can also be accessed by pressing the Graph Options button on the Graph section toolbar or by choosing Graph Options from the Graph menu.
Scatter plots, cluster bar charts and stack bar charts can be created. Error bars can be used with all graph types. You can also choose whether to connect the points and/or plot the symbols in the graph.
Each of the plots that have been created for this Graph section are listed in the “Plots:” field of this dialog box. Choosing any of these plots provides an indication of the data to be used for the X- and Y- axis data points and error bars on the right side of this field. Plots can be deleted by highlighting the plot name and clicking the [Delete] button. Clicking the [New] button opens the Plot#X dialog box, allowing you to create a new plot for the graph. Existing plots can be edited by highlighting the plot name and clicking the [Edit] button which opens the Plot#X dialog box containing all the information for the selected plot.
When creating a new Graph section, the Graph Options dialog box opens after choosing either [OK] or [Cancel] in the Plot#X dialog. The new Graph section is not created, however, until you click [OK] in the Graph Options dialog box.
Creating Multiple Plots
SoftMax Pro makes it possible to create multiple plots within a graph. Each plot will represent data from a group that has been created in the Template Editor or data from a summary or custom formula. You may plot data from any group or from several groups on a graph, even if the groups are in separate experiments. It is possible, for example, to plot multiple dilution series of an unknown, to graph together a series of patient samples, or to plot several controls that have been run over time.
Following is a summary of the steps required to create multiple plots within a single graph, after which is an example that provides more detail.
Multiple Plots Step Summary
Create all required groups in the Template Editor.
Read the microplate to obtain data.

Chapter 6: Data Analysis: EMax, VMax, UVMax, ThermoMax, VersaMax
SoftMax Pro User’s Manual 347
Create a graph section.
Add plots to the graph and choose the group and the X and Y values to be shown for each plot.
Example of Creating Multiple Plots
This example shows how three groups, all of which are Standards, were plotted on the same graph.
1. Groups are created in the Template Editor. For this example, four groups are created: three for standards (Standard1, Standard2, and Standard3) and one for Unknowns (Unknown1).
Standards and Unknowns Groups Created
2. The associated Group sections are created using the Standards column format which, by default, generates columns for concentration and optical density values. The example below shows the Group section for Standard2.
Standard2 Group Section
3. A new Graph section is created by selecting New Graph from the Experiment menu. This causes the Plots dialog box to open automatically. The default name for the first plot, “Plot#1,” is then changed (by typing a new name over it) to “Standard#1.” Clicking [OK] opens the Graph Options dialog box which allows you to choose the graph type, modify the fonts used for the graph, and so on. Choices should be made as follows: Standard1 for the group to be plotted, the concentration of Standard1 for the X-axis, and values of Standard1 for the Y-axis. No error bars are added.

Chapter 6: Data Analysis: EMax, VMax, UVMax, ThermoMax, VersaMax
348 SoftMax Pro User’s Manual
Graph Options Dialog Box with Plot Name Changed to “Standard#1”
4. A second plot is added to this graph by clicking the [New] button in the Graph Options dialog box. After clicking [New], a dialog labeled Plot #2 is opened. The second plot name defaults to “Plot#1,” which now shows beneath the first plot. Change this second plot name to “Standard#2,” choose Standard2 for the group, and change the X- and Y-axes to show concentration and values, respectively, for Standard2.
Graph Options Dialog Box with Second Plot Added for Standard#2
5. This process is repeated for a third plot, labeled “Standard#3.”
6. Now that all plots information is complete, clicking [OK] in the Graph Option dialog box will close it, and the resulting graph will show the three plots created.

Chapter 6: Data Analysis: EMax, VMax, UVMax, ThermoMax, VersaMax
SoftMax Pro User’s Manual 349
Graph Displaying Three Standards Plots
You can add as many plots to a graph as you wish, and these can be of the same or different types of groups. If you create a graph and later wish to add one or more plots to it, simply click the [Graph Options] button on the Graph section Tool Bar and then click the [New] button. This will reopen the Plots dialog box, allowing you to add or modify the plot information.
Error Bars
When data is displayed as a scatter or bar graph, you can choose to display error bars for the plot of the data for the X- and/or Y-axis. Error bars are lines that extend beyond a plotted value in either or both directions and graphically represent some amount of error in plotted data.
Plot Showing Error Bars
Choices for displaying error bars relative to a particular axis are the same as those available for displaying data on that axis: any column from that group that contains numerical information (not columns with text). To display error bars, click and hold the box next to “Error Bars” in the Plot#X

Chapter 6: Data Analysis: EMax, VMax, UVMax, ThermoMax, VersaMax
350 SoftMax Pro User’s Manual
dialog and drag to select one of the choices in the menu. To disable error bars, choose “No Error” for the X- and/or Y-axis.
Error bars show both positive and negative error. Depending on the range settings for the graph, portions of the error bars may not be visible.
Curve Fitting
When you first create a graph of the data, it does not have a fit associated with it. The graph might appear something like this:
Graph with No Fit
You can fit any plot to one of nine curve-fitting algorithms: Linear, Semi-Log, Log-Log, Quadratic, 4-Parameter (logistic), Log-Logit, Point-to-Point, Exponential, and Cubic Spline. These selections are shown in the Fits pop-up menu in the Graph section toolbar (click on the box next to “Fit”).
Typically, a standard curve refers to the curve fitted to the plot of concentration versus mean value for the Standard group.
Once you have selected a Fit type, SoftMax Pro determines the parameter values that best fit the data. The function with these parameters is then drawn on the graph. Ideally, the type of fit used should be determined by the underlying chemistry of the assay and could be set before data is read.
NOTES: A good discussion of curve fitting appears in “Data Analysis and Quality Control of Assays: A Practical Primer” by R. P. Channing Rogers in Practical Immuno Assay, edited by Wilfrid R. Butt (published by Marcel Dekker, Inc., New York, 1984).
When a fit is chosen, the Graph section is updated to show the coefficients describing the fit when applicable. These values are displayed in the legend at the bottom of the graph. Figures below show the same graph with the different fit algorithms applied. Note that the legend information changes (along with the formula for the fit) at the bottom of each Graph section for each different fit.
� NOTE: All plots on a graph must have the same type of fit.
When a curve fit is chosen, the values for the coefficients of the equation (A, B, C, etc.) will be shown as will the square of the correlation coefficient (R^2). The correlation coefficient describes how well a change in x values correlates with a change in the y values. The R^2 value should only be used for curve fits having linear axes.

Chapter 6: Data Analysis: EMax, VMax, UVMax, ThermoMax, VersaMax
SoftMax Pro User’s Manual 351
Linear
The linear function fits the best straight line to the data. The equation for this fit has the form of:
Y = A + (B * X)
where A is the y-intercept of the line and B is the slope. A linear fit should be used whenever the values appear to lie on or scattered around a straight line.
This equation is shown on the screen as:
y = A + Bx
A linear fit should be used whenever the standard values appear to lie on or are scattered around a straight line. The figure below shows an example of a linear fit.
Graph with Linear Fit
Semi-Log
The semi-log function fits the best straight line to a set of data for log(X) plotted against Y. The resulting curve displayed will be a straight line with the X-axis drawn in logarithmic scale. The equation for a semi-log fit is:
Y = A + [B * log10(X)]
and is shown on the screen as:
y = A + B * log(x)
where A is the y-intercept of the line and B is the slope (note: log in this equation is the common or base-10 logarithm).

Chapter 6: Data Analysis: EMax, VMax, UVMax, ThermoMax, VersaMax
352 SoftMax Pro User’s Manual
Graph with Semi-Log Fit
Log-Log
The log-log function fits the best straight line to the set of data which consists of the logarithm of the readings on the Y-axis (the response) and the logarithm of the dose on the X-axis. The resulting display will be a straight line with both axes drawn in logarithmic scale. The equation for the log-log fit is:
log10(Y) = A + [B * log10(X)]
and is shown on the screen as:
log(y) = A + B * log(x)
where A is the log10Y-intercept of the line for log10(X) = 0 and B is the slope (note: log in this equation is the common or base-10 logarithm).

Chapter 6: Data Analysis: EMax, VMax, UVMax, ThermoMax, VersaMax
SoftMax Pro User’s Manual 353
Graph with Log-Log Fit
Quadratic
The quadratic function fits the best parabola to the data. The parabola is a curved line based on the equation:
y = A + (B * x) + (C * x2)
which is shown on the screen as:
y = A + B*x + C*x^2
where A is the intercept, B is the slope of the curve at the intercept, and C is the measure of the curvature of the parabola.
The quadratic fit is most appropriate when the standard curve has a tendency to curve up or down. An example of a quadratic fit is shown below.
Graph with Quadratic Fit

Chapter 6: Data Analysis: EMax, VMax, UVMax, ThermoMax, VersaMax
354 SoftMax Pro User’s Manual
4-Parameter Logistic and Log-Logit
If the standard curve has a sigmoidal shape when plotted on the semi-log axes, it may be appropriate to use either the log-logit or 4-parameter fit. Both fits are based on the equation
where D is the Y-value corresponding to the asymptote (i.e., the flat part of the curve) at high values of the X-axis and A is the Y-value corresponding to the asymptote at low values of the X-axis. The coefficient C is the X-value corresponding to the midpoint between A and D. The coefficient B describes how rapidly the curve makes its transition from the asymptotes in the center of the curve. A large value of B describes a sharper transition. Typically, B has a magnitude of about 1.
Both the log-logit and 4-parameter equations are shown on the screen as:
y = (A - D) / (1 + (x / C) ^ B) + D
Graph with 4-Parameter Fit

Chapter 6: Data Analysis: EMax, VMax, UVMax, ThermoMax, VersaMax
SoftMax Pro User’s Manual 355
Graph with Log-Logit Fit
Some publications show the log-logit equation in another form:
where
A different algebraic expression of these is:
The difference between the log-logit fit and the 4-parameter fit are in the way the coefficients A and D are calculated. For the log-logit method, the standard values for the lowest and highest values of x are used. The corresponding y values are assigned to A and D, respectively. Based on these fixed values for A and D, the algorithm then computes values for B and C. This technique works well if there are standard points along the upper and lower asymptotes. If this is not true, the log-logit fit should be avoided in favor of the 4-parameter logistic.
� NOTE: The curve-fitting algorithm for the 4-parameter equation was based on the Levenberg-Marquardt Method. Discussion of this method can be found in Numerical Recipes in C: The Art of Scientific Computing by William H. Press, Brian P. Flannery, Saul A. Teukolski, and William T. Vetterling, published by Cambridge University Press, New York, 1988.
Point-to-Point
A linear equation is fit to each pair of data points. Fit parameters are not given. The point-to-point curve fit is a linear fit composed of pieces that assume a linear relationship between each pair of data points. The line segment defined by each pair is used to interpolate data between those points. Since there are multiple line segments, fit parameters are not shown on the graph.

Chapter 6: Data Analysis: EMax, VMax, UVMax, ThermoMax, VersaMax
356 SoftMax Pro User’s Manual
Graph with Point-to-Point Fit
Cubic Spline
This curve fit generates a fit to a cubic equation between each pair of data points. The general form of a cubic equation is:
y = A + Bx + Cx2 + Dx3
The equations are computed with the requirement that the first and second derivatives of the equations are continuous throughout the range of the data. As multiple curve fits are performed with this routine, fit parameters are not shown with the graph.
Graph with Cubic Spline Fit
Exponential
The exponential function used to generate this curve fit is:
y = A + B * (1 - exp^(-x / C))

Chapter 6: Data Analysis: EMax, VMax, UVMax, ThermoMax, VersaMax
SoftMax Pro User’s Manual 357
Graph with Exponential Fit
� NOTE: SoftMax Pro does not plot samples with descriptor values of zero (0) on a log axis. Curve fits affected by this are the semi-log, log-log, log-logit, and 4-parameter curve fits.
Minimum Number of Standards
The number of standards used in a standard curve depends on the particular curve fit selected and on the judgment of the operator. The table below gives the minimum number of standards required mathematically by each of the curve fitting algorithms.
Minimum Number of Standards Required for Curve Fits
Curve Minimum Number of Standards
Linear 2
Quadratic 3
Semi-Log 2
Log-Log 2
Log-Logit 4
4-Parameter 4
Point-to-Point 2
Exponential 3
Cubic Spline 4 For optimal results, you should always exceed the minimum number of standards required for any given fit.
There are other requirements on the standards for the log-logit and 4-parameter logistic curves. The fits for the 4-parameter logistic curve are based on the assumption that the curve has a high and a low asymptote and a certain “steepness” for the linear portion around the inflection point between the asymptotes. If a sufficient number of points do not define the inflection point and the asymptotes, you will receive a “no fit” error message or an inappropriate fit. For best results, make sure that the 4-parameter fit is appropriate for your assay and that the entire range of the assay is represented in your standards.

Chapter 6: Data Analysis: EMax, VMax, UVMax, ThermoMax, VersaMax
358 SoftMax Pro User’s Manual
If your standards do not clearly define both a high and low asymptote, the spline fit may be more appropriate for your assay.
Judging a Good Curve Fit
The correlation coefficient is also known as the goodness of fit value because it shows how good a fit exists between the computer curve and the standard data points. It measures the degree to which the points fall on the computer curve and may give an indication as to what residuals are to be expected. The correlation coefficient is popularly known as R and is between -1 and 1, inclusive. When the data points lie on a perfectly straight line with negative slope, then R = -1. If the correlation coefficient is not suitably close to 1 or -1 (a perfect fit), you can simply apply one of the other types of curves without having to reread the plate.
For nonlinear curve fits, SoftMax Pro performs transformations that cause the curve to become more linear. The correlation coefficients are derived from that transformed data. Because of this, you should be cautious about using correlation coefficients as an indicator of goodness of fit. Do not let this single value for goodness of fit sway your intuition about which fit is best. Some curve fits may seemingly give a good fit (e.g., fit values close to 1) but, when inspected by eye, show a poor fit along a major portion of the plot.
Graph Options
Graphs can be customized further through the Graph Options dialog box which is accessed by choosing Graph
Type... from the Graph menu or by clicking the Graph button ( ) in the section tool bar.
Graph Options Dialog Box
The default options are shown above, but you can alter these as desired: you may change the font and type size used for the title, legend, and/or axes of the graph, and you can choose the color and type of symbol used on a scatter graph to show the plot. The graphs shown in preceding Figures reflect the default graph options. Connecting the points of a scatter graph can be useful in determining the closeness of the fit. The figure below shows a scatter graph with points connected compared to a linear fit.

Chapter 6: Data Analysis: EMax, VMax, UVMax, ThermoMax, VersaMax
SoftMax Pro User’s Manual 359
� NOTE: The Connect Points option connects the points in order of appearance by sample name—not the appearance of points from left to right on the graph.
Scatter Graph with Points Connected (Linear Fit Applied)
Other options in this dialog box allow you to plot the data as a bar graph with data shown in clusters or stacked. The figure below shows both of these bar graph options.
Bar Graphs—Cluster and Stack
� NOTE: Bar graph options for multiple plot graphs are only available when each plot contains the same number of data points and has matching X-axis coordinates.
� NOTE: When choosing the Connect Points option, the order in which points are connected is sample name dependent.

Chapter 6: Data Analysis: EMax, VMax, UVMax, ThermoMax, VersaMax
360 SoftMax Pro User’s Manual
Axes Options
Double-clicking either graph axis, clicking the X-axis or Y-axis button in the Graph section toolbar, or selecting either X-axis... or Y-axis... from the Graph menu opens a dialog box concerning the configuration of that axis. The figure below shows the dialog box for the X-axis.
X-Axis Dialog Box
The default settings are shown in the Figure above. You can change these as desired for either or both axes.
Axis Settings
Enabling the Auto-range option causes the graph to be drawn such that all data points are shown (by automatically adjusting the minimum and maximum range settings to encompass the data). You can disable the Auto-range function by clicking the checkbox or by changing either or both values for the Min and/or Max settings.

Displaying and Analyzing Data: SpectraMax (except SpectraMax M2 and M5)
Introduction Initial display and reduction of the data received from the instrument is performed in the Plate section or CuvetteSet section in which the data has been collected. Display and reduction parameters can be set up either prior to or after collecting data. The display and reduction parameters may be modified at any time.
Data analysis and the display of analyzed data is also performed in the Group sections (created when wells or cuvettes are assigned to groups in the Template Editor) and the Graph section(s).
Notes sections may be used in conjunction with any other section to provide text commentary and/or a display of data through the use of summaries. Notes sections are used most commonly to provide an introduction to or summary of results for a data file.
All data files have a minimum of one Plate section or one CuvetteSet section with data in it. Multiple Plate sections and/or CuvetteSet sections may be present. Most files will have a template and Group, Graph, and Notes sections. However, depending upon the assay and how you wish to report the data, only some of these sections may be (or need to be) present in every file. Some simple assays, such as reading the absorbance of proteins at 280 nm in a cuvette (or in a microplate with PathCheck), allow you to calculate concentration in the Plate or CuvetteSet sections. In such an example, Group and Graph sections are necessary only if you wish to display the data graphically.
Many common assays consist of data acquired in a Plate section or CuvetteSet section. Standards and unknowns are defined in a template. Unknowns are then interpolated from a standard curve. The following diagram shows the relationship between the different sections in SoftMax Pro:
Initial Data Display and Reduction: Plate/CuvetteSet Section The manner in which data is displayed in a Plate section or CuvetteSet section depends on the type of reading that was performed (Endpoint, Kinetic, or Spectrum), but can be customized by choices made in the data display and reduction settings. Depending on the type of reading performed, display options include:
Number or plot displays for raw OD or %T (with or without reduced number).
� NOTE: The number format (use of commas or periods in numeric notation) chosen for the computer operating system is reflected in the way that SoftMax Pro displays data.

Chapter 6: Data Analysis: SpectraMax (except SpectraMax M2 & M5)
362 SoftMax Pro User’s Manual
Number, Plot, Threshold, Ranged, or Grayscale (with or without reduced number)
Display as one or three samples per row or display as microplate layout (CuvetteSet section only)
(SpectraMax Plus384 or 340PC384 only): If you have chosen 384-well plates from the Instrument Settings, you can display the wells in different ways: Normal, Vertical, Rotated, Large, or Interleaved.
Default displays are shown automatically unless you choose a different display option.
Reduction options allow you to display the raw data received from the instrument in a reduced (analyzed) form. Which reduction options are available depend on the read mode, instrument, and read type used; custom settings, using formulas you create, are available for all read modes, instruments, and read types.
Reduction settings do not affect the raw data but simply cause it to be displayed differently, allowing you to change reduction settings without affecting the raw data from the plate or cuvette reading in any way.
Custom reduction formulas require the use of accessors and operators that are understood by SoftMax Pro. A list of such accessors and operators can be found in The Formula Reference Guide.
The Data Display After a plate or cuvette has been read, the information sent from the instrument is shown in the data display in the active Plate or CuvetteSet section. The default display for data from Endpoint readings is raw OD numeric values. Data from Kinetic or Spectrum readings is displayed in plots format (raw OD values with respect to time or wavelength). While a Kinetic or Spectrum reading is in progress, the display updates dynamically to show the data collected so far. If the instrument is reading more than one wavelength in Kinetic mode, plots for the different wavelengths are overlaid in each well.
All choices except those defined in the Instrument Settings affect only the manner in which the data is displayed—the raw data is not changed—permitting you to optimize the display after data is collected.
� NOTE: Data reduction changes the way in which data is displayed and also affects the values used in calculations within SoftMax Pro. While the raw values remain unchanged, calculations will use reduced values, if any, and are, therefore, affected by settings chosen in the Reduction dialog box.
� NOTE: With the SpectraMax, Plus, Plus384, 190, and 340PC, data comes from the instrument to SoftMax Pro with four digits to the right of the decimal point (instead of three digits for all other instruments). Only three of the four digits are displayed in the Plate section or CuvetteSet section for Endpoint data, however: the fourth digit is rounded up or down (0.0045 rounds up to 0.005; 0.0044 rounds down to 0.004, for example). You can view all four digits of data, if desired, by displaying the raw OD in a Group section table and increasing the number of decimal places showing.
The Display Dialog Box
Before or after a reading, you can click the [Display] button to open the Display dialog box which allows you to change the way the data is presented. Choices available in this dialog box depend on whether a section is currently active, which instrument is chosen in the Preferences or is connected to the computer, and which read mode you have chosen (for example, the choice for “Plots” is not shown if Endpoint mode is selected). The figures below show the default Display dialog boxes for the different read modes.

Chapter 6: Data Analysis: SpectraMax (except SpectraMax M2 & M5)
SoftMax Pro User’s Manual 363
The Display dialog box is divided into two parts (left and right): the default display, “Raw OD” is shown to the left of a dividing line; the choices for reduced data displays are shown to the right of the dividing line. Note: data reduction itself is performed separately; settings here simply determine how the reduced data will be displayed in the data section.
The dialog boxes below show the default display choices for the three modes (if applicable):
raw optical density values (numbers) for Endpoint;
the change in raw OD values over time for Kinetic; and
raw OD values for the range of wavelengths, displayed as a plot, for Spectrum.
Other choices available in this dialog box include displaying the data as a single reduced value (number), in threshold, ranged, or gray scale formats, or any combination of display choices with the reduced number (the reduced number display choice cannot be used with the reduced number checkbox).
Data in the Plate section is displayed in a grid array (microplate format).
Normal: shows the data in standard left-to-right format, with well A1 in the upper left corner. Columns 1 through 24 are along the top and rows A through P are shown from top to bottom. The wells are smaller and data is shown with fewer digits (less precision).
Vertical: the plate is shown in the same orientation as Normal except that columns 1 through 12 (all rows) are shown above columns 13 through 24 (all rows).
Rotated: Same as the Normal view except that it is rotated 90 degrees clockwise (well A1 is in the upper right corner).
Large: Same as the Normal view except larger. This display can be seen in its entirety only if you have the page size set for legal paper (8.5 x 14 inches) in landscape orientation (set this in Page Setup or Preferences under the File menu). In the example shown in the figure below, the display is shown as it appears if you do not change the page size from letter-size to legal.
Interleaved: In this display, the wells are shown in a format that “skips” every other well as follows: all odd columns and rows begin in the upper left corner of the plate display and are followed by all even columns and rows. So well A1 is still in the upper left corner, but it is followed horizontally by well A3, A5, ... A23, A2, A4, etc., and vertically by well C1, E1, ... O1, B1, D1, etc. This display is most useful when the 384-well plate is composed of 4 daughter plates of 96 wells each.
Reduced Number The reduced number is based on the settings defined in the Reduction dialog box. It is a combination of blank subtraction, wavelength reduction, and Spectrum scan or Kinetic reduction. The information acquired from the microplate reader is reduced to a single number or value. The reduced number will be reported in the Group section when a template has been defined.
To view by reduced number alone, select the Number option (the first choice to the right of the default, just after the dividing line); to see a reduced number as well as another type of display, click the box next to the option that says “With reduced number” in the lower left of the dialog box to enable it. Changing the reduction parameters after choosing a reduced data display mode will cause the display to update accordingly. More information about reduction formulas and how to customize them follows later in this chapter.

Chapter 6: Data Analysis: SpectraMax (except SpectraMax M2 & M5)
364 SoftMax Pro User’s Manual
Threshold, Ranged, and Gray Scale To display Threshold, Ranged, or Gray Scale data, high and low values must be entered. When you choose one of these display options, SoftMax Pro provides default values for the high and low limits by means of an autoranging function (encompassing all the data from lowest to highest value). You can change the high and low limits by highlighting the existing value and entering a new value. An example of the Display dialog box for a Kinetic reading (Plate section) with the Threshold display option chosen is shown below.
Display Dialog Box
Threshold
The Threshold display shows the raw data as a plus (+) for values above the high limit, an asterisk (*) for values within the limits, and a minus (-) for values below the low limit. The figure below shows a Kinetic reading displayed using the Threshold option along with the reduced number.

Chapter 6: Data Analysis: SpectraMax (except SpectraMax M2 & M5)
SoftMax Pro User’s Manual 365
Threshold display
Ranged
When the Ranged display is chosen, raw data that falls between the high and low limits is assigned proportionally to integer values from 0 through 9. Values above the high limit are displayed as a plus (+) and values below the low limit are displayed as a minus (-). The figure below shows reduced Kinetic data displayed in Ranged format.
Ranged display
Gray Scale
The Gray Scale option presents the raw data in eight shades of gray, changing from light (for values less than or equal to the low limit) to dark (for values greater than or equal to the high limit). The figure below shows reduced Endpoint data displayed as Gray Scale.

Chapter 6: Data Analysis: SpectraMax (except SpectraMax M2 & M5)
366 SoftMax Pro User’s Manual
Gray Scale Display
Data Reduction
� NOTE: Because this chapter deals with more than one instrument, not all of the information found here may apply to your particular instrument.
Raw data received from the instrument can be displayed in an analyzed (or reduced) form. The reduction process within SoftMax Pro is based on formulas that reduce the raw data to show a single number for each well or cuvette. Further analysis of this reduced number then takes place in the Group and Graph sections.
SoftMax Pro performs calculations hierarchically when reducing the optical density information collected from the instrument. Calculations in the Plate section or CuvetteSet section are performed in the order shown below. If an option has either not been selected in the Instrument Settings dialog box, is not available for the instrument you are using, or has not been defined in the template and/or Reduction dialog box, SoftMax Pro starts/continues with the next listed calculation.
Plate Section
1. Convert OD to %T (and vice versa)
2. Pre-read plate blank or plate background constant subtraction (or division for %T)
3. PathCheck pathlength correction (different equations for OD and %T)
4. Plate blank subtraction
5. Wavelength reduction
6. Kinetic or Spectrum reduction
7. Group blank subtraction
CuvetteSet Section
1. Convert OD to %T (and vice versa)
2. Reference is subtracted from the reading (optical density mode) or the read data is divided by the reference (%T mode—see Caution below)
3. Template blank subtraction

Chapter 6: Data Analysis: SpectraMax (except SpectraMax M2 & M5)
SoftMax Pro User’s Manual 367
4. Wavelength reduction
5. Kinetic or Spectrum reduction
6. Group blank subtraction
� CAUTION: Separate mathematical calculations are used for handling OD and %T calculations for Pre-read plate blanking, PathCheck, and Reference because OD calculations are performed on a linear scale, whereas %T calculations are performed on a logarithmic scale. Other calculations, however, are not calculated differently by SoftMax Pro for absorbance and %T modes. Because of this, Molecular Devices recommends that %T be used only for raw OD, raw OD with Pre-read plate blank subtraction, or PathCheck-corrected raw OD readings. Use caution when using %T on reduced numbers or any readings that apply other calculations since the data may not accurately reflect proper calculations.
You can access the Reduction dialog box in several ways: by clicking the [Reduction] button in the tool bar of the active plate/cuvette section, by choosing Reduction from the Plate/CuvetteSet menu, or by clicking the [Reduction] button in the Well Graph display. The appearance of the Reduction dialog box will be different depending on the type of read mode you have chosen, and the options you have chosen in the Instrument Settings dialog box. The figures below show the Reduction dialog boxes for a Plate section and a CuvetteSet section, respectively, in Endpoint, Kinetic, and Spectrum modes, along with the default reductions for each of those modes.

Chapter 6: Data Analysis: SpectraMax (except SpectraMax M2 & M5)
368 SoftMax Pro User’s Manual
Above: Reduction Dialog Boxes for Endpoint, Kinetic, and Spectrum Modes (Plate Section).

Chapter 6: Data Analysis: SpectraMax (except SpectraMax M2 & M5)
SoftMax Pro User’s Manual 369
Above: Reduction Dialog Boxes for Endpoint, Kinetic, and Spectrum Modes (CuvetteSet Section)
For those instruments that support these functions, the PathCheck and pre-read plate reduction parameter checkboxes will not be displayed in the Plate section Reduction dialog box unless they have been selected in the Instrument Settings dialog box. The figure below shows the Reduction

Chapter 6: Data Analysis: SpectraMax (except SpectraMax M2 & M5)
370 SoftMax Pro User’s Manual
dialog box with the “Use plate blank,” “Use pre-read plate,” “Switch normal and pre-read,” and “Apply PathCheck” options available.
Above: Example Reduction Dialog Box Showing PathCheck, Pre-Read and Plate Blank Options
All of the read modes offer one or more predefined choices for reduction. The predefined reductions are described below under the appropriate read mode heading. In addition, with any read mode, you can create a custom reduction formula to better suit your needs. Since all custom reduction formulas are defined the same way, regardless of read mode, they are described together after the individual read mode sections.
Endpoint Wavelength Combination
The default reductions for Endpoint readings are !Lm1, !Pathlength,1 and Custom for all instruments when you read at a single wavelength or if you choose “1-Ref” (for all instruments except the SpectraMax). The !Pathlength reduction reports the pathlength in each well. With all SpectraMax instruments, additional wavelength combinations become available depending on the number of wavelengths chosen. For any instrument, you can choose Custom and create different reduction formulas. The wavelength combinations available in the drop-down menu show the correct format of the formulas that produce these reductions.
1 The !Pathlength option is only applicable to Plate or CuvetteSet sections when using the SpectraMax 190, 340PC, 340PC384, Plus, or Plus384; however, the wavelength reduction display is not instrument-dependent in SoftMax Pro, so this choice is always shown, regardless of which instrument is connected or chosen in the Preferences. Choosing !Pathlength with any other instrument or for CuvetteSet sections in the SpectraMax Plus, or Plus384 will cause an error. The Plate section will not display a reduced number and, consequently, no values will be reported in the Group section table.

Chapter 6: Data Analysis: SpectraMax (except SpectraMax M2 & M5)
SoftMax Pro User’s Manual 371
PathCheck Pathlength correction allows microplate data in Endpoint mode (for those instruments that support PathCheck) to be normalized to a 1-cm pathlength. When PathCheck is turned on in the Instrument Settings dialog box for the plate, “Apply PathCheck” appears in the associated Reduction dialog box.
Kinetic Wavelength Combination
The default wavelength combination for Kinetic readings is !Lm1 and is the only choice (besides Custom) for all instruments except the SpectraMax. For the SpectraMax, the choices depend on the number of wavelengths chosen (for example, if you will read at two wavelengths, choices default to !Lm1 and !Lm2, along with Custom). If you do not wish to use the default reduction, you can choose Custom and create a different reduction formula.
Kinetic Limits
The Limits settings for the display of Kinetic data are MaxOD, MinOD, Lag Time, and End Time.
� NOTE: The display of OD values is shown relative to the first point measured for each well. Negative Kinetic values decrease with time, and limits should be set accordingly (below 0) to view negative Kinetic data. Limits define the data that will be viewed and included in data reduction, but do not affect data collection. If you alter a limit to show less data, you can always display the “hidden” data again by changing the limit.
MaxOD
The limit for the maximum value you wish to report. Any values from the reading that are above this limit will not be shown and will be excluded from data reduction. The default for MaxOD is 1.0.
The MaxOD reduction parameter can be used to exclude the non-linear portion of the reaction from data analysis. This type of data reduction is most useful in reactions where the initial portion of the data is linear. You might also adjust the End Time setting to remove a non-linear portion after a certain time point in the reaction. Using MaxOD allows the use of the maximum number of linear points to calculate the slope of the line and, thus, to determine the rate for each well.

Chapter 6: Data Analysis: SpectraMax (except SpectraMax M2 & M5)
372 SoftMax Pro User’s Manual
Above: Different Reductions of the Same Data Using Different MaxOD Points
Both of the Well Graphs shown above display different reductions of the same data (these examples use optical density readings). In the figure on the top, the MaxOD is set to 2.0 for the display of wells B4, C6, and D8. In the figure on the bottom, the MaxOD has been reset to 0.5. Alternatively, you could leave the Maximum OD and decrease the number of Vmax Points used to determine the slope of the line.
MinOD
The limit for the minimum value you wish to report. Any values from the reading that are under this limit will not be shown and will be excluded from data reduction. The default is 0 OD. To display negative Kinetics, the value should be set below 0 (zero).
Lag Time
Specifies how many initial data points are excluded from the calculation of Vmax Rate. Lag Time truncates the data used in the calculation. It does not prevent data from being collected. The Kinetic plots will not display the data collected prior to the set Lag Time. The value for Lag Time can be changed after the plate is read. The default is 0.

Chapter 6: Data Analysis: SpectraMax (except SpectraMax M2 & M5)
SoftMax Pro User’s Manual 373
In the figure on the top left, well C5 has a lag time: the data is not linear until approximately 80 seconds after the start of data collection. Thus, the linear curve fit is not good and the slope of the line does not reflect the maximal rate. In the figure on the bottom right, a lag time of 80 seconds has been set and the linear curve fit for both wells is good, allowing the slope of the lines to reflect the maximal rate in each well. Alternatively, you could leave the Lag Time and decrease the number of Vmax Points used to determine the slope of the line.
End Time
This setting specifies the time at which you wish to stop showing data in the display. Any values occurring after this limit will not be reported in the display. The default setting is the total assay time. The value for end time may not be greater than the total assay time.
Absolute Values
This setting causes the plots shown in the data display to be drawn at their absolute OD as opposed to the default (with the box unchecked) which offsets the first point to the (0,0) coordinate. Enabling Absolute Values may cause some data points that do not fall within the default limits for the plots to “disappear” (see the figure below).

Chapter 6: Data Analysis: SpectraMax (except SpectraMax M2 & M5)
374 SoftMax Pro User’s Manual
Above: Kinetic Reduction with Absolute Values Enabled. Note that the limits in this example (MinOD=0,
MaxOD=0.5) do not allow all of the data to be visible.
To see more data, yet still display absolute values, increase the limits for MinOD and/or MaxOD found in the Reduction dialog box.
If you increase the MaxOD setting to be at least as large as the largest absorbance value expected, most or all of the data plots should appear in the data display. In the Kinetic Reduction example shown above, if the MaxOD value is increased from 0.5 to 2.0, the plots then appear as shown below.

Chapter 6: Data Analysis: SpectraMax (except SpectraMax M2 & M5)
SoftMax Pro User’s Manual 375
Above: Kinetic Reduction with Absolute Values Enabled and MaxOD Value Increased
Kinetic Reduction Kinetic reductions are applied to the list of numbers (the value at each timepoint) after the wavelength combination formula is applied. Vmax per min and Vmax per sec reductions are available for all instruments that are capable of Kinetics; the default Kinetic reduction is Vmax. Other reductions available from the pop-up menu are Time to Vmax, Onset Time, Time at Minimum, Time at Maximum, Time at ½ Maximum, Slope, Area Under Curve, or you can choose Custom and then create a different reduction formula.
Vmax
The maximum slope of the Kinetic display of optical density versus time. The default value displayed is in milli-optical density units per minute (mOD/min). The rate is calculated with the use of Vmax Points (see below) which determines the number of contiguous points over which Vmax is calculated. The number of Vmax Points defaults to the maximum taken during the reading; you can change this number in the Reduction dialog box if desired.
� NOTE: Vmax = Vmax/sec • 60,000
A linear regression is performed to determine the slope of the line using the equation:
y = m*X + B
where m is the slope of the line.
The reaction rate is reported in milliOD/min (color change in milliOD per minute of reaction time).
Vmax Points
This setting defines the maximum size of the line segment used to determine the slope of the line used in calculating the rate of the reaction. The default is the total number of points taken in the reading, with the data normalized to a starting point of 0,0 (as opposed to starting from the optical density of the first time point). The first slope is calculated for a line drawn beginning at the first reading as defined by Lag Time (described below) and ending at a total number of readings equal to the Vmax Points setting. The second and any subsequent slopes are calculated beginning at the second time point and ending at a total number of readings equal to Vmax Points. The steepest slope is reported as Vmax Rate. If the data plot displays fewer time points (data points) than the number of time points chosen for Vmax Points, then all of the time points will be used to determine the slope of the data.

Chapter 6: Data Analysis: SpectraMax (except SpectraMax M2 & M5)
376 SoftMax Pro User’s Manual
Using Vmax Points (Example)
Well 1 Well 2 Well 3
Time points visible in the well (data plot) 25 10 2
Number of Points Used for Data Analysis:
Vmax Points set to 25/25 (default) 25 10 2
Vmax Points set to 5/25 Overlapping 5-point line segments*
Overlapping 5-point line segments1
2
The progressive slope calculations are repeated until the last included data point is reached (as defined by the End Time or MaxOD — see below). The maximum positive or negative slope is reported as Vmax (mOD/min). Vmax Points can be set from 2 to the total number of points in the curve. The number of Vmax Points can be set before the plate is read and can be changed after the plate is read. The data display will update automatically each time. The Vmax Points setting does not affect data collection.
� NOTE: The height of the Y axis in the raw data plots or plate display is controlled using MinOD and MaxOD. The default settings are: MinOD = 0 MaxOD = 1.0 The width of the X-axis in the raw data plots or plate display is controlled using Lag Time and End Time. If either the MaxOD or End Time setting excludes points such that a total number of readings equal to Vmax Points cannot be used, then the maximum included points will be used.
Time to Vmax
This is an alternative method for analyzing non-linear Kinetic reactions which reports the elapsed time until the maximum reaction rate is reached, rather than reporting the maximum rate itself. Used in conjunction with Vmax Points, Time to Vmax is the time to the midpoint of the line defined by Vmax Points and used to calculate Vmax. This elapsed time data is useful for applications including coagulation chemistry where the changing concentration of the reagents does not change Vmax, but rather will change the time at which the reaction reaches the maximum rate.
1 SoftMax Pro will perform a linear regression on as many overlapping 5-point line segments as possible in the analysis window. The slope will be determined for each line segment and then the steepest slope will be reported as the reaction rate. Thus, in well 2 of the example in the table above, the slope will be determined for line segments consisting of time points 1 to 5, 2 to 6, 3 to 7, 4 to 8, 5 to 9, and 6 to 10, and then the slope of the line segment with the steepest slope will be reported as the Vmax Rate.

Chapter 6: Data Analysis: SpectraMax (except SpectraMax M2 & M5)
SoftMax Pro User’s Manual 377
Onset Time
This is another method for analyzing non-linear Kinetic reactions. Onset Time reports the time required for a Kinetic reaction to change by a specified optical density (onset OD above the initial OD reading for the well). This elapsed time data is useful for cascade reactions including clot formation (endotoxin testing, for example) and clot lysis applications where the change in reagent concentration does not affect the maximum optical density change but changes the time required for the reaction to reach completion.
Time at Minimum
This setting reports the time at the minimum OD or %T that falls within the reduction limits.
Time at Maximum
This setting reports the time at the maximum OD or %T that falls within the reduction limits.
Time at ½ Maximum
This setting reports the time at the half of the maximum OD or %T that falls within the reduction limits. To calculate this reduction, SoftMax Pro first determines the Kinetic point (within the reduction limits) that has the maximum signal level (OD or %T). It then scans the Kinetic plot from left to right until it finds two points having signals that bracket half of that value. A linear interpolation between these two points is used to estimate the Time at ½ Maximum.
Slope
This setting determines the slope of the combined plot (i.e., the slope of the line using linear regression after the wavelength combination reduction). This setting uses all visible time points in the reduction window. Slope is the same as Vmax Rate when Vmax Rate is set to the same number of points as the run (i.e., the default). Slope is not the same as Vmax Rate if you have modified the Vmax Points.
Area Under Curve
This reduction estimates the area under the curve as defined by the data plots (within the reduction limits). The data plots are treated as a series of trapezoids with vertices at successive data points and at the X-axis coordinates of the data points. The areas defined by each of the trapezoids are then computed and summed.
Spectrum Spectrum Limits
The Limits settings for the display of Spectrum data are MaxOD, MinOD, Starting Wavelength in nm, and Ending Wavelength in nm.
� NOTE: The display of values is shown relative to the first point measured for each well. Limits define the data that will be viewed and included in data reduction, but do not affect data collection. If you alter a limit to show less data, you can always display the “hidden” data again by changing the limit.
MinOD
The limit for the minimum value you wish to report. Any values from the reading that are under this limit will not be shown and will be excluded from data reduction. The default is 0 OD.
MaxOD
The limit for the maximum value you wish to report. Any values from the reading that are above this limit will not be shown and will be excluded from data reduction. The default is 1.0 OD.

Chapter 6: Data Analysis: SpectraMax (except SpectraMax M2 & M5)
378 SoftMax Pro User’s Manual
Start (Wavelength) nm
Specifies the limit for the minimum wavelength setting you wish to report. Any values from the reading that are under this limit will not be shown and will be excluded from data reduction.
End (Wavelength) nm
Specifies the limit for the maximum wavelength setting you wish to report. Any values from the reading that are above this limit will not be shown and will be excluded from data reduction.
� NOTE: The settings for the Start and End wavelength settings cannot be below the lowest wavelength or above the highest wavelength entered in the Instrument Settings for the Spectrum reading.
Spectrum Reduction
The Spectrum reduction formula is applied to the list of numbers in each well (values at each wavelength) after the wavelength combination formula is applied. The default reduction for Spectrum readings is Lambda at Maximum. You can choose Lambda at Minimum, Maximum, Minimum, or Area Under Curve instead from the pop-up menu, or you can choose Custom and create a different reduction formula.
Maximum
Reports the maximum absorbance (optical density) or percent transmittance (%T) (within the reduction parameters of MinOD and MaxOD.
Minimum
Reports the minimum absorbance (optical density) or percent transmittance (%T) (within the reduction parameters of MinOD and MaxOD).
Lambda at Maximum
Reports the wavelength at which maximum absorbance (optical density) or percent transmittance (%T) (within the reduction parameters of MinOD and MaxOD).
Lambda at Minimum
Reports the wavelength of minimum absorbance (optical density) or percent transmittance (%T) (within the reduction parameters of MinOD and MaxOD).
Area Under Curve
This reduction estimates the area under the curve as defined by the data plots (within the reduction limits). The data plots are treated as a series of trapezoids with vertices at successive data points and at the X-axis coordinates of the data points. The areas defined by each of the trapezoids are then computed and summed.
Data Mode (%Transmittance/Absorbance)
For all read modes, you can choose whether to view data as %Transmittance or Absorbance (OD). As with all reduction or display options, these choices do not affect the raw data acquired from the instrument but rather only how it is shown in SoftMax Pro. If %T is chosen, all values including raw data are displayed in %T.
� CAUTION: When the data mode is switched from %T to Absorbance or vice versa, SoftMax Pro recalculates all of the values based upon the new data mode. Separate mathematical calculations are used for handling OD and %T calculations for Pre-read plate blanking, and PathCheck because OD calculations are performed on a linear scale, whereas %T calculations are performed on a logarithmic scale. However, other calculations are not calculated differently by SoftMax Pro for absorbance and %T modes. Therefore, switching from %T to Absorbance or vice versa is not

Chapter 6: Data Analysis: SpectraMax (except SpectraMax M2 & M5)
SoftMax Pro User’s Manual 379
recommended. Additionally, Molecular Devices recommends that %T be used only for raw OD, raw OD with Pre-read plate blank subtraction, or PathCheck-corrected raw OD readings. Use caution when using %T on reduced numbers or any readings that apply other calculations since the data may not accurately reflect proper calculations
� NOTE: If you switch from one mode to the other, note that settings for the two modes are not “linked”—settings chosen for one mode are not reflected if you switch to the other mode. For example, if data from a Spectrum scan is displayed with a MinOD of 0 and a MaxOD of 1 (absorbance), and you then switch to %Transmittance and change the limits to 0 and 50%, respectively, switching back to absorbance will not change the limits set previously (the Min- and MaxOD limits will still be 0 and 1).
Custom Reduction Formulas If the predefined reduction formulas do not meet your needs, you can create one or more different reduction formulas for any or all read modes (Endpoint, Kinetic, or Spectrum). Choosing “Custom” from any of the menus or dialog boxes causes a Formula button to appear (an example of this button in an Endpoint Reduction dialog box is shown in the figure below). Custom reduction formulas may contain other operators and terms in addition to wavelengths.
Above: “Custom” Selected Showing Formula Button (Endpoint)
Clicking the Formula button opens the Calculation dialog box in which you can name and define a new reduction formula.
Above: Wavelength Calculation Dialog Box (Endpoint)
Examples of some formulas that might be used when combining multiple wavelengths in the Calculation dialog box are given in the table below.

Chapter 6: Data Analysis: SpectraMax (except SpectraMax M2 & M5)
380 SoftMax Pro User’s Manual
Wavelength Reduction Formula Examples
2 λ 3 λ 4 λ to 6 λ
!Lm1 + !Lm2 !Lm1 + !Lm2 + !Lm3 !Lm1 + !Lm2 + … + !Lmn
!Lm1 - !Lm2 (!Lm1 - !Lm3) / (!Lm2 - !Lm3)
(!Lm1 - !Lm6) /(!Lm2 - !Lm5) / (!Lm3 - !Lm4)
!Lm1 / !Lm2 !Lm1 / !Lm3 !Lm1 / !Lmn
!Lm1 * !Lm2 !Lm1 * !Lm3 !Lm1 * !Lmn
Log10(!Lm1/!Lm2) Log10(!Lm1/!Lm3) Log10(!Lm1/!Lmn)
!Pathlength !Pathlength !Pathlength
!Lmx/constant For example, Lm1/1.44 for quantitating a polyclonal antibody by measuring the absorbance at A280 with PathCheck on.
Average(!allvalues) This formula will average together the optical densities for multiple readings at the same wavelength (for example, if you read the well six times at 280 nm).
Min(!allvalues) This formula will report the minimum OD recorded for multiple wavelength readings in each well.
Max(!allvalues) This formula will report the maximum OD recorded for multiple wavelength readings in each well.
If(!Lmz<A,makeerr(118), (if(!Lmx>B,makeerr(117),!Lm1)))
This formula will report “low” for any well with an OD less than A, “high” for any OD greater than B, and the OD of any well that lies between A and B.
Custom reduction formulas utilizing mathematical operators or terms can be used to obtain specific types of data. The table below provides some examples of such formulas for Kinetic and Spectrum readings.

Chapter 6: Data Analysis: SpectraMax (except SpectraMax M2 & M5)
SoftMax Pro User’s Manual 381
Kinetic and Spectrum Reduction Formula Examples
Kinetic
Vmaxcorr(!combinedplot, !vmaxpoints,!readinterval)
Reports Vmax correlation coefficient for plots in all 96 wells.
Vmax(Delta(!combinedplot), !vmaxpoints,!readinterval)
Will report the Vmax Rate of the delta between each time point.
Spectrum or Kinetic
Nthitem(!Lm1,X)
Will report the optical density at item X in the list of readings. For example, if you have a Kinetic run with 20 time points and X is 10, it will report the OD of the 10th time point. Similarly, if you have a Spectrum scan with 20 measurements and X is 10, it will report the OD of the 10th wavelength measured.
For a full discussion of custom formulas, see the Formula Reference Guide.
When you finish your entry in the Calculation dialog box and click [OK], the formula you have entered then appears to the right of the word “Custom” and becomes the default selection for the Custom option. You may subsequently edit this formula or enter a new one by clicking the Formula button again.
Recalculation Options By default, SoftMax Pro performs continuous recalculation of the data when you read plates, create or change formulas, and so on. At certain times, it would be useful to disable the recalculation feature so that you can make alterations to the experiment without waiting for individual recalculations to be completed. Two commands are available in the Edit menu that allow you to modify the way in which SoftMax Pro performs recalculation: Suspend Recalculation and Recalculate Now ( =; [CTRL]+[=]).
Choosing Suspend Recalculation disables the automatic recalculation feature of the program and places a checkmark to the left of the command in the menu to indicate that it has been selected. While this function is enabled, no recalculation will occur, regardless of what you may change, add, or delete from the experiment. This is especially useful when creating or changing column formulas within Group sections, for example, as it can speed up the process greatly.
When recalculation has been suspended, you may wish to see the results of the changes you have made but may still not wish to enable continuous recalculation. Choosing Recalculate Now ( =; [CTRL]+[=]) from the Edit menu will cause SoftMax Pro to examine all elements of the experiment and perform complete recalculation of the data. Choosing this command does not enable continuous recalculation but simply causes the program to perform recalculation once.
To return to continuous recalculation, choose Suspend Recalculation again. The checkmark next to the command will disappear, indicating that the function is no longer in use.
� NOTE: Recalculate Now ( =; [CTRL]+[=]) can be used to see intermediate results during long Kinetic readings. At any time, you can choose Suspend Recalculation to delay calculations until a later time.

Chapter 6: Data Analysis: SpectraMax (except SpectraMax M2 & M5)
382 SoftMax Pro User’s Manual
Displaying Data in Group, Graph, and Notes Sections Group Sections
The manner in which data is displayed in a Group section depends on the type of reading that was performed (Endpoint, Kinetic, Spectrum, or Well Scan), but can be customized by choices made in the data display, reduction settings, and the Edit menu.
Default displays for Group sections are shown automatically unless you choose a different display option.
The particular font to be used in a Group section table, as well as its size and style, can be changed by first selecting one or more columns in the Group section table and then choosing the Text command from the Edit menu and making the desired choices from the dialog box that appears.
Settings from the Plate Section Affect Data Display in Group Section Tables
Reduction options in the Plate section allow you to display the raw data received from the instrument in a reduced (analyzed) form. Which reduction options are available depend on the read mode used and reduction settings chosen. Reduced numbers from the read section are displayed in the Values column of the Group section tables by default.
Reduction settings do not affect the raw data but simply cause it to be displayed differently. You can change reduction settings without affecting the raw data from the reading in any way.
Custom reduction formulas require the use of accessors and operators that are understood by SoftMax Pro. For a list of these accessors and operators see the Formula Reference Guide.
Resizing and Hiding Columns The columns in a Group section can be resized in several ways. One of the simplest methods is to drag the line dividing the columns to another position (moving it horizontally). When you point to a line between columns, the cursor changes to a double arrow with a vertical line through it, showing that it is ready to move left or right .
Above: Cursor Positioned on a Line between Columns
Reducing Column Size and Hiding Columns
You can reduce a column to a size smaller than the width of its title, in which case the title will not be completely visible. You can also hide a column by reducing its size completely (drag one edge of the column on top of the other) or by selecting that column and choosing Hide from the Group menu.

Chapter 6: Data Analysis: SpectraMax (except SpectraMax M2 & M5)
SoftMax Pro User’s Manual 383
� NOTE: If you hide a column in this way and then wish to view it again, use the Show All command in the Group menu. All columns that were hidden will again be visible. There is no way to show only one hidden column.
Enlarging Column Size
You can enlarge the width of columns to any size. Increasing the size of columns may make the width of the Group section increase beyond the page width boundary. If this occurs, the columns will “disappear” off the edge of the screen but are really still there. To bring these columns back into view, reduce the width of the columns that are still visible until the others reappear.
� NOTE: If the width of a section extends beyond the page width boundary, the portion that is not visible will not be printed.
To size two or more columns to the same width, highlight those columns and then drag one of the dividing lines to the desired width. The width of all highlighted columns will be sized the same as the column to the left of the dividing line you are moving.
Columns can also be resized to the minimum amount of space required by choosing Autosize from the Group menu. By highlighting the entire table or individual columns and then choosing Autosize, the amount of space each column requires will be reduced to the minimum size required by the largest piece of text in that column.
Double-clicking the line dividing two columns causes the single column to the left of the divider to be sized according to the largest amount of text in that column.
Showing and Editing Existing Column Formulas When group sections are first created, the formulas used to calculate the data are not displayed.
These formulas can be shown (until you choose to hide them again) by making a Group section active and then choosing Show Formulas from the Group menu. (Note that the command in the menu changes to Hide Formulas after they are shown.)

Chapter 6: Data Analysis: SpectraMax (except SpectraMax M2 & M5)
384 SoftMax Pro User’s Manual
Choosing this option causes an additional row to appear (beneath the heading for each column) which shows the formula used to calculate the data in each column. To see formulas briefly, hold down the Shift and [CTRL] keys.
Modifying Column Formulas
To modify the formula for an existing column, double-click the column or click the column once and then click the formula button in the section tool bar. The dialog box associated with the column formula will open, allowing you to edit the formula (and the name) associated with the column.

Chapter 6: Data Analysis: SpectraMax (except SpectraMax M2 & M5)
SoftMax Pro User’s Manual 385
For a complete discussion, see the Formula Reference Guide.
Adding Columns You can add a new column to a Group section by clicking the Create Column button in the Group Tool Bar or by choosing Create Column from the Group menu which will open the Column Formula dialog box.
In the Column Formula dialog box, you can change the name of the new column (from the default which simply lists the column by number) to reflect the data that it will contain.
If no existing column is selected when you click the Create Column button, the new column will be created to the right of all existing ones. If you select (highlight) a column and then add a new column, it will be positioned to the right of the one you selected. If the table is currently as wide as the sheet of paper specified in Page Setup when a new column is added, the columns will “disappear” off the right side of the window but are still there. To bring these columns back into view, resize visible columns smaller.
New columns can contain references to other columns, both in the current section or in a different one within the same experiment. For example, if you wanted to subtract the mean values in one group from those in another, you could create a new column (in either group) to do this. If the two groups were named “Group 1” and “Group 2,” for example, and both groups contained a column entitled “Mean,” you could create a column within “Group 1” that would subtract the mean values in “Group 2” from those in “Group 1.” The column formula needed to do this would be:

Chapter 6: Data Analysis: SpectraMax (except SpectraMax M2 & M5)
386 SoftMax Pro User’s Manual
Mean-Mean@Group2
Numerous possibilities exist for creating and editing column formulas to display the data you desire. For a complete discussion of formulas and operators, see the accompanying Formula Reference Guide.
� NOTE: To delete a column, highlight it and press the [Delete] key or choose Cut from the Edit menu.
Adding or Editing a Summary in a Group Section To add a summary at the bottom of a Group section, click the Create Summary button in the tool bar or choose Create Summary from the Group menu. The Calculation dialog box will appear, allowing you to change the name of the summary or hide the name, if desired, as well as to enter a description of the summary and to create a formula for it (including the number of decimal places for the result, if appropriate). Double-clicking an existing summary causes the same dialog box to appear, allowing you to modify summary information.
Information entered in this dialog box will be placed at the bottom of the Group section as follows:
Name = Description Formula Result
You can click the checkbox next to Hide Name, which will change the way the summary appears to show:
Description Formula Result
� NOTE: The name assigned to a summary is important since you can reference the summary by name in other formulas (building one upon another). The summary name can be referenced even if it is hidden.
If you wish to see the formulas associated with summaries without opening the Calculation dialog box for each one, you can choose Show Formulas from the Group menu. To see these formulas only briefly, hold down the shift and [CTRL] keys while that Group section is active. The summaries will “expand” to show the complete formula along with the title. They will resume their previous appearance when you release the [Option] key.
Summaries in Group sections can be moved horizontally, if desired, by dragging them left or right. When you position the pointer over a Group summary, the cursor changes to show a double-headed horizontal arrow. Clicking once highlights the summary; dragging and then releasing the summary leaves it in the position where the mouse button was released.
To have summaries line up with particular columns in the Group, hold down the [CTRL] key while dragging the summary. When you release the control [CTRL] key, the summary will “snap back” so that it begins flush to the left side of the column under which it was released. Each summary can be positioned in a different place in the Group section, if desired.
� NOTE: To delete a summary, highlight it and press the [Delete] key or choose Cut from the Edit menu. A summary can also be copied or cut and then pasted in a different location.

Chapter 6: Data Analysis: SpectraMax (except SpectraMax M2 & M5)
SoftMax Pro User’s Manual 387
You can also change the format of the text in Group section columns and/or summaries. By selecting the column or summary and then choosing Edit and then Text Style ([CTRL]+[T]), you can change the font, size, and/or style of the text.
Notes Sections The Notes section allows you to enter text describing the experiment and one or more summary lines that contain formulas. To create a summary, click the Create Summary button in the tool bar or choose Create Summary... from the Notes menu.
The Calculation dialog box that appears allows you to enter a description of the summary, accept the default title for the summary, change it or hide it, and enter a formula (including the number of decimal places the reduction should show, if appropriate). For detailed information regarding operators and accessors, see the Formula Reference Guide.
If you wish to see the formulas associated with the summaries without calling up the Calculation dialog box for each one, you can choose Show Formulas from the Notes menu. To see these formulas only briefly, hold down the shift and [CTRL] keys while that Notes section is active. The summaries will “expand” to show the complete formula along with the other summary information. They will resume their previous appearance when you release the [Option] key.
Graph Section The Plot#X Dialog Box
Whenever you create a new Graph section or add a plot to an existing graph, the Plot#X dialog box opens automatically (“X” starts with “1” and increments each time a new plot is added to a Graph section). In this dialog box, you can rename the plot, assign specific information to be plotted on the X- and Y- axes, and choose which icon and color will be used. If you rename the plot, the title of the dialog box will change to show the new plot name.
All groups that have been created or assigned within the file are listed on the left side of the “Source:” field in the Plot#X dialog box. The first group in the file is automatically selected. Other groups can be selected by highlighting them. When a group is selected, the pull-down menus in the X-axis and Y-axis subfields change to show the group columns that are available for graphing. Group columns can be assigned for both the values to be plotted and any error bars to be included for both axes.
Summaries and user-defined formulas can also be graphed. Pushing the button for either the X-axis or Y-axis opens a dialog box which allows you to enter formulas. To plot a summary, enter the summary name in this dialog box. Formulas can be plotted for comparison with other data. For example, if the data is assumed to follow a specific model, the model formula can be entered as a plot and then the data can be chosen for another plot within the same graph. You can also use this feature to plot Kinetic or Spectrum data in Graph sections. For example, to plot Kinetic data from well A1 in a Graph section, you can enter the formula !A1Lm1 for the Y-Axis and the !TimeRun accessor for the X-axis. The entered formulas are also shown in the “Source:” field of this dialog box.
The size, color, and style of the icon used for a plot can be selected on the right side of this dialog box. Four sizes, nine colors, and nine styles are available from drop-down menus.

Chapter 6: Data Analysis: SpectraMax (except SpectraMax M2 & M5)
388 SoftMax Pro User’s Manual
The Graph Options Dialog Box
The Graph Options dialog box allows you to change the name of the Graph section, change the height of a graph, select the type of graph to be displayed, change the fonts used on the title, legend, and axes, access the Plot#X dialog box for editing plots, entering new plots, and/or to delete plots. This dialog box is opened after pressing [OK] in the Plot#X dialog box when a new Graph section is being
created. This dialog can also be accessed by pressing the Graph Options button on the Graph section toolbar or by choosing Graph Options from the Graph menu.
Scatter plots, cluster bar charts and stack bar charts can be created. Error bars can be used with all graph types. You can also choose whether to connect the points and/or plot the symbols in the graph.
Each of the plots that have been created for this Graph section are listed in the “Plots:” field of this dialog box. Choosing any of these plots provides an indication of the data to be used for the X- and Y- axis data points and error bars on the right side of this field. Plots can be deleted by highlighting the plot name and clicking the [Delete] button. Clicking the [New] button opens the Plot#X dialog box, allowing you to create a new plot for the graph. Existing plots can be edited by highlighting the plot name and clicking the [Edit] button which opens the Plot#X dialog box containing all the information for the selected plot.
When creating a new Graph section, the Graph Options dialog box opens after choosing either [OK] or [Cancel] in the Plot#X dialog. The new Graph section is not created, however, until you click [OK] in the Graph Options dialog box.
Creating Multiple Plots
SoftMax Pro makes it possible to create multiple plots within a graph. Each plot will represent data from a group that has been created in the Template Editor or data from a summary or custom formula. You may plot data from any group or from several groups on a graph, even if the groups are in separate experiments. It is possible, for example, to plot multiple dilution series of an unknown, to graph together a series of patient samples, or to plot several controls that have been run over time.
Following is a summary of the steps required to create multiple plots within a single graph, after which is an example that provides more detail.

Chapter 6: Data Analysis: SpectraMax (except SpectraMax M2 & M5)
SoftMax Pro User’s Manual 389
Multiple Plots Step Summary
Create all required groups in the Template Editor.
Read the microplate to obtain data.
Create a graph section.
Add plots to the graph and choose the group and the X and Y values to be shown for each plot.
Example of Creating Multiple Plots
This example shows how three groups, all of which are Standards, were plotted on the same graph.
1. Groups are created in the Template Editor. For this example, four groups are created: three for standards (Standard1, Standard2, and Standard3) and one for Unknowns (Unknown1).
Standards and Unknowns Groups Created
2. The associated Group sections are created using the Standards column format which, by default, generates columns for concentration and optical density values. The example below shows the Group section for Standard2.
Standard2 Group Section

Chapter 6: Data Analysis: SpectraMax (except SpectraMax M2 & M5)
390 SoftMax Pro User’s Manual
3. A new Graph section is created by selecting New Graph from the Experiment menu. This causes the Plots dialog box to open automatically. The default name for the first plot, “Plot#1,” is then changed (by typing a new name over it) to “Standard#1.” Clicking [OK] opens the Graph Options dialog box which allows you to choose the graph type, modify the fonts used for the graph, and so on. Choices should be made as follows: Standard1 for the group to be plotted, the concentration of Standard1 for the X-axis, and values of Standard1 for the Y-axis. No error bars are added.
Graph Options Dialog Box with Plot Name Changed to “Standard#1”
4. A second plot is added to this graph by clicking the [New] button in the Graph Options dialog box. After clicking [New], a dialog labeled Plot #2 is opened. The second plot name defaults to “Plot#1,” which now shows beneath the first plot. Change this second plot name to “Standard#2,” choose Standard2 for the group, and change the X- and Y-axes to show concentration and values, respectively, for Standard2.
Graph Options Dialog Box with Second Plot Added for Standard#2
5. This process is repeated for a third plot, labeled “Standard#3.”

Chapter 6: Data Analysis: SpectraMax (except SpectraMax M2 & M5)
SoftMax Pro User’s Manual 391
6. Now that all plots information is complete, clicking [OK] in the Graph Option dialog box will close it, and the resulting graph will show the three plots created.
Graph Displaying Three Standards Plots
You can add as many plots to a graph as you wish, and these can be of the same or different types of groups. If you create a graph and later wish to add one or more plots to it, simply click the [Graph Options] button on the Graph section Tool Bar and then click the [New] button. This will reopen the Plots dialog box, allowing you to add or modify the plot information.
Error Bars
When data is displayed as a scatter or bar graph, you can choose to display error bars for the plot of the data for the X- and/or Y-axis. Error bars are lines that extend beyond a plotted value in either or both directions and graphically represent some amount of error in plotted data.
Plot Showing Error Bars

Chapter 6: Data Analysis: SpectraMax (except SpectraMax M2 & M5)
392 SoftMax Pro User’s Manual
Choices for displaying error bars relative to a particular axis are the same as those available for displaying data on that axis: any column from that group that contains numerical information (not columns with text). To display error bars, click and hold the box next to “Error Bars” in the Plot#X dialog and drag to select one of the choices in the menu. To disable error bars, choose “No Error” for the X- and/or Y-axis.
Error bars show both positive and negative error. Depending on the range settings for the graph, portions of the error bars may not be visible.
Curve Fitting
When you first create a graph of the data, it does not have a fit associated with it. The graph might appear something like this:
Graph with No Fit
You can fit any plot to one of nine curve-fitting algorithms: Linear, Semi-Log, Log-Log, Quadratic, 4-Parameter (logistic), Log-Logit, Point-to-Point, Exponential, and Cubic Spline. These selections are shown in the Fits pop-up menu in the Graph section toolbar (click on the box next to “Fit”).
Typically, a standard curve refers to the curve fitted to the plot of concentration versus mean value for the Standard group.
Once you have selected a Fit type, SoftMax Pro determines the parameter values that best fit the data. The function with these parameters is then drawn on the graph. Ideally, the type of fit used should be determined by the underlying chemistry of the assay and could be set before data is read.
NOTES: A good discussion of curve fitting appears in “Data Analysis and Quality Control of Assays: A Practical Primer” by R. P. Channing Rogers in Practical Immuno Assay, edited by Wilfrid R. Butt (published by Marcel Dekker, Inc., New York, 1984).
When a fit is chosen, the Graph section is updated to show the coefficients describing the fit when applicable. These values are displayed in the legend at the bottom of the graph. Figures below show the same graph with the different fit algorithms applied. Note that the legend information changes (along with the formula for the fit) at the bottom of each Graph section for each different fit.
� NOTE: All plots on a graph must have the same type of fit.
When a curve fit is chosen, the values for the coefficients of the equation (A, B, C, etc.) will be shown as will the square of the correlation coefficient (R^2). The correlation coefficient describes how well a

Chapter 6: Data Analysis: SpectraMax (except SpectraMax M2 & M5)
SoftMax Pro User’s Manual 393
change in x values correlates with a change in the y values. The R^2 value should only be used for curve fits having linear axes.
Linear
The linear function fits the best straight line to the data. The equation for this fit has the form of:
Y = A + (B * X)
where A is the y-intercept of the line and B is the slope. A linear fit should be used whenever the values appear to lie on or scattered around a straight line.
This equation is shown on the screen as:
y = A + Bx
A linear fit should be used whenever the standard values appear to lie on or are scattered around a straight line. The figure below shows an example of a linear fit.
Graph with Linear Fit
Semi-Log
The semi-log function fits the best straight line to a set of data for log(X) plotted against Y. The resulting curve displayed will be a straight line with the X-axis drawn in logarithmic scale. The equation for a semi-log fit is:
Y = A + [B * log10(X)]
and is shown on the screen as:
y = A + B * log(x)
where A is the y-intercept of the line and B is the slope (note: log in this equation is the common or base-10 logarithm).

Chapter 6: Data Analysis: SpectraMax (except SpectraMax M2 & M5)
394 SoftMax Pro User’s Manual
Graph with Semi-Log Fit
Log-Log
The log-log function fits the best straight line to the set of data which consists of the logarithm of the readings on the Y-axis (the response) and the logarithm of the dose on the X-axis. The resulting display will be a straight line with both axes drawn in logarithmic scale. The equation for the log-log fit is:
log10(Y) = A + [B * log10(X)]
and is shown on the screen as:
log(y) = A + B * log(x)
where A is the log10Y-intercept of the line for log10(X) = 0 and B is the slope (note: log in this equation is the common or base-10 logarithm).

Chapter 6: Data Analysis: SpectraMax (except SpectraMax M2 & M5)
SoftMax Pro User’s Manual 395
Graph with Log-Log Fit
Quadratic
The quadratic function fits the best parabola to the data. The parabola is a curved line based on the equation:
y = A + (B * x) + (C * x2)
which is shown on the screen as:
y = A + B*x + C*x^2
where A is the intercept, B is the slope of the curve at the intercept, and C is the measure of the curvature of the parabola.
The quadratic fit is most appropriate when the standard curve has a tendency to curve up or down. An example of a quadratic fit is shown below.
Graph with Quadratic Fit

Chapter 6: Data Analysis: SpectraMax (except SpectraMax M2 & M5)
396 SoftMax Pro User’s Manual
4-Parameter Logistic and Log-Logit
If the standard curve has a sigmoidal shape when plotted on the semi-log axes, it may be appropriate to use either the log-logit or 4-parameter fit. Both fits are based on the equation
where D is the Y-value corresponding to the asymptote (i.e., the flat part of the curve) at high values of the X-axis and A is the Y-value corresponding to the asymptote at low values of the X-axis. The coefficient C is the X-value corresponding to the midpoint between A and D. The coefficient B describes how rapidly the curve makes its transition from the asymptotes in the center of the curve. A large value of B describes a sharper transition. Typically, B has a magnitude of about 1.
Both the log-logit and 4-parameter equations are shown on the screen as:
y = (A - D) / (1 + (x / C) ^ B) + D
Graph with 4-Parameter Fit

Chapter 6: Data Analysis: SpectraMax (except SpectraMax M2 & M5)
SoftMax Pro User’s Manual 397
Graph with Log-Logit Fit
Some publications show the log-logit equation in another form:
where
A different algebraic expression of these is:
The difference between the log-logit fit and the 4-parameter fit are in the way the coefficients A and D are calculated. For the log-logit method, the standard values for the lowest and highest values of x are used. The corresponding y values are assigned to A and D, respectively. Based on these fixed values for A and D, the algorithm then computes values for B and C. This technique works well if there are standard points along the upper and lower asymptotes. If this is not true, the log-logit fit should be avoided in favor of the 4-parameter logistic.
� NOTE: The curve-fitting algorithm for the 4-parameter equation was based on the Levenberg-Marquardt Method. Discussion of this method can be found in Numerical Recipes in C: The Art of Scientific Computing by William H. Press, Brian P. Flannery, Saul A Teukolski, and William T. Vetterling, published by Cambridge University Press, New York, 1988.
Point-to-Point
A linear equation is fit to each pair of data points. Fit parameters are not given. The point-to-point curve fit is a linear fit composed of pieces that assume a linear relationship between each pair of data points. The line segment defined by each pair is used to interpolate data between those points. Since there are multiple line segments, fit parameters are not shown on the graph.

Chapter 6: Data Analysis: SpectraMax (except SpectraMax M2 & M5)
398 SoftMax Pro User’s Manual
Graph with Point-to-Point Fit
Cubic Spline
This curve fit generates a fit to a cubic equation between each pair of data points. The general form of a cubic equation is:
y = A + Bx + Cx2 + Dx3
The equations are computed with the requirement that the first and second derivatives of the equations are continuous throughout the range of the data. As multiple curve fits are performed with this routine, fit parameters are not shown with the graph.
Graph with Cubic Spline Fit
Exponential
The exponential function used to generate this curve fit is:
y = A + B * (1 - exp^(-x / C))

Chapter 6: Data Analysis: SpectraMax (except SpectraMax M2 & M5)
SoftMax Pro User’s Manual 399
Graph with Exponential Fit
� NOTE: SoftMax Pro does not plot samples with descriptor values of zero (0) on a log axis. Curve fits affected by this are the semi-log, log-log, log-logit, and 4-parameter curve fits.
Minimum Number of Standards
The number of standards used in a standard curve depends on the particular curve fit selected and on the judgment of the operator. The table below gives the minimum number of standards required mathematically by each of the curve fitting algorithms.
Minimum Number of Standards Required for Curve Fits
Curve Minimum Number of Standards
Linear 2
Quadratic 3
Semi-Log 2
Log-Log 2
Log-Logit 4
4-Parameter 4
Point-to-Point 2
Exponential 3
Cubic Spline 4 For optimal results, you should always exceed the minimum number of standards required for any given fit.
There are other requirements on the standards for the log-logit and 4-parameter logistic curves. The fits for the 4-parameter logistic curve are based on the assumption that the curve has a high and a low asymptote and a certain “steepness” for the linear portion around the inflection point between the asymptotes. If a sufficient number of points do not define the inflection point and the asymptotes, you will receive a “no fit” error message or an inappropriate fit. For best results, make sure that the 4-parameter fit is appropriate for your assay and that the entire range of the assay is represented in your standards.

Chapter 6: Data Analysis: SpectraMax (except SpectraMax M2 & M5)
400 SoftMax Pro User’s Manual
If your standards do not clearly define both a high and low asymptote, the spline fit may be more appropriate for your assay.
Judging a Good Curve Fit
The correlation coefficient is also known as the goodness of fit value because it shows how good a fit exists between the computer curve and the standard data points. It measures the degree to which the points fall on the computer curve and may give an indication as to what residuals are to be expected. The correlation coefficient is popularly known as R and is between -1 and 1, inclusive. When the data points lie on a perfectly straight line with negative slope, then R = -1. If the correlation coefficient is not suitably close to 1 or -1 (a perfect fit), you can simply apply one of the other types of curves without having to reread the plate.
For nonlinear curve fits, SoftMax Pro performs transformations that cause the curve to become more linear. The correlation coefficients are derived from that transformed data. Because of this, you should be cautious about using correlation coefficients as an indicator of goodness of fit. Do not let this single value for goodness of fit sway your intuition about which fit is best. Some curve fits may seemingly give a good fit (e.g., fit values close to 1) but, when inspected by eye, show a poor fit along a major portion of the plot.
Graph Options
Graphs can be customized further through the Graph Options dialog box which is accessed by
choosing Graph Type... from the Graph menu or by clicking the Graph button ( ) in the section tool bar.
Graph Options Dialog Box
The default options are shown above, but you can alter these as desired: you may change the font and type size used for the title, legend, and/or axes of the graph, and you can choose the color and type of symbol used on a scatter graph to show the plot. The graphs shown in preceding Figures reflect the default graph options. Connecting the points of a scatter graph can be useful in determining the closeness of the fit. The figure below shows a scatter graph with points connected compared to a linear fit.

Chapter 6: Data Analysis: SpectraMax (except SpectraMax M2 & M5)
SoftMax Pro User’s Manual 401
� NOTE: The Connect Points option connects the points in order of appearance by sample name—not the appearance of points from left to right on the graph.
Scatter Graph with Points Connected (Linear Fit Applied)
Other options in this dialog box allow you to plot the data as a bar graph with data shown in clusters or stacked. The figure below shows both of these bar graph options.
Bar Graphs—Cluster and Stack
� NOTE: Bar graph options for multiple plot graphs are only available when each plot contains the same number of data points and has matching X-axis coordinates.
� NOTE: When choosing the Connect Points option, the order in which points are connected is sample name dependent.

Chapter 6: Data Analysis: SpectraMax (except SpectraMax M2 & M5)
402 SoftMax Pro User’s Manual
Axes Options
Double-clicking either graph axis, clicking the X-axis or Y-axis button in the Graph section toolbar, or selecting either X-axis... or Y-axis... from the Graph menu opens a dialog box concerning the configuration of that axis. The figure below shows the dialog box for the X-axis.
X-Axis Dialog Box
The default settings are shown in the Figure above. You can change these as desired for either or both axes.
Axis Settings
Enabling the Auto-range option causes the graph to be drawn such that all data points are shown (by automatically adjusting the minimum and maximum range settings to encompass the data). You can disable the Auto-range function by clicking the checkbox or by changing either or both values for the Min and/or Max settings.

Displaying and Analyzing Data: SpectraMax M2 and M5
Introduction Initial display and reduction of the data received from the reader is performed in the Plate section or CuvetteSet section in which the data has been collected. Display and reduction parameters can be set up either prior to or after collecting data. The display and reduction parameters may be modified at any time.
Data analysis and the display of analyzed data is also performed in the Group sections (created when wells or cuvettes are assigned to groups in the Template Editor) and the Graph section(s).
Notes sections may be used in conjunction with any other section to provide text commentary and/or a display of data through the use of summaries. Notes sections are used most commonly to provide an introduction to or summary of results for a data file.
All data files have a minimum of one Plate section or one CuvetteSet section with data in it. Multiple Plate sections and/or CuvetteSet sections may be present. Most files will have a template and Group, Graph, and Notes sections. However, depending upon the assay and how you wish to report the data, only some of these sections may be (or need to be) present in every file. Some simple assays, such as reading the absorbance of proteins at 280 nm in a cuvette (or in a microplate with PathCheck), allow you to calculate concentration in the Plate or CuvetteSet sections. In such an example, Group and Graph sections are necessary only if you wish to display the data graphically.
Many common assays consist of data acquired in a Plate section or CuvetteSet section. Standards and unknowns are defined in a template. Unknowns are then interpolated from a standard curve. The following diagram shows the relationship between the different sections in SoftMax Pro:
Initial Data Display and Reduction: Plate/CuvetteSet Section The manner in which data is displayed in a Plate section or CuvetteSet section depends on the type of reading that was performed (Endpoint, Kinetic, Spectrum, or Well Scan), but can be customized by choices made in the data display and reduction settings. Depending on the type of reading performed, display options include:
Number or plot displays for raw OD, RFU/RLU, or %T (with or without reduced number).
� NOTE: The number format (use of commas or periods in numeric notation) chosen for the computer operating system is reflected in the way that SoftMax Pro displays data.

Chapter 6: Data Analysis: SpectraMax M2 & M5
404 SoftMax Pro User’s Manual
Number, Plot, Threshold, Ranged, or Grayscale (with or without reduced number)
Display as one or three samples per row or display as microplate layout (CuvetteSet section only)
If you have chosen 384-well plates from the Instrument Settings, you can display the wells in different ways: Normal, Vertical, Rotated, Large, or Interleaved.
For Well Scan data only: gray scale plot of the well scan for raw data; reduced data can be shown as a number, threshold, ranged, gray scale, or as a plot.
Default displays are shown automatically unless you choose a different display option.
Reduction options allow you to display the raw data received from the instrument in a reduced (analyzed) form. Which reduction options are available depend on the read mode, instrument, and read type used; custom settings, using formulas you create, are available for all read modes, instruments, and read types.
Reduction settings do not affect the raw data but simply cause it to be displayed differently, allowing you to change reduction settings without affecting the raw data from the plate or cuvette reading in any way.
Custom reduction formulas require the use of accessors and operators that are understood by SoftMax Pro. A list of such accessors and operators can be found in The Formula Reference Guide.
The Data Display After a plate or cuvette has been read, the information sent from the instrument is shown in the data display in the active Plate or CuvetteSet section. The default display for data from Endpoint readings is raw OD or RFU/RLU numeric values. Data from Kinetic or Spectrum readings is displayed in plots format (raw OD or RFU/RLU values with respect to time or wavelength). While a Kinetic or Spectrum reading is in progress, the display updates dynamically to show the data collected so far. If the instrument is reading more than one wavelength in Kinetic mode, plots for the different wavelengths are overlaid in each well.
All choices except those defined in the Instrument Settings affect only the manner in which the data is displayed—the raw data is not changed—permitting you to optimize the display after data is collected.
� NOTE: Data reduction changes the way in which data is displayed and also affects the values used in calculations within SoftMax Pro. While the raw values remain unchanged, calculations will use reduced values, if any, and are, therefore, affected by settings chosen in the Reduction dialog box.
� NOTE: With the SpectraMax M2 or M5, data comes from the instrument to SoftMax Pro with four digits to the right of the decimal point (instead of three digits for all other instruments). Only three of the four digits are displayed in the Plate section or CuvetteSet section for Endpoint data, however: the fourth digit is rounded up or down (0.0045 rounds up to 0.005; 0.0044 rounds down to 0.004, for example). You can view all four digits of data, if desired, by displaying the raw OD or RFU/RLU in a Group section table and increasing the number of decimal places showing.

Chapter 6: Data Analysis: SpectraMax M2 & M5
SoftMax Pro User’s Manual 405
The Display Dialog Box
Before or after a reading, you can click the [Display] button to open the Display dialog box which allows you to change the way the data is presented. Choices available in this dialog box depend on whether a section is currently active, which instrument is chosen in the Preferences or is connected to the computer, and which read mode you have chosen (for example, the choice for “Plots” is not shown if Endpoint mode is selected). The figures below show the default Display dialog boxes for the different read modes.
The Display dialog box is divided into two parts (left and right): the default display, “Raw OD” or “Raw RFU/RLU” is shown to the left of a dividing line; the choices for reduced data displays are shown to the right of the dividing line. Note: data reduction itself is performed separately; settings here simply determine how the reduced data will be displayed in the data section.
The dialog boxes below show the default display choices for the three modes (if applicable):
raw optical density values (numbers) for Endpoint;
the change in raw OD or RFU/RLU values over time for Kinetic;
raw OD or RFU/RLU values for the range of wavelengths, displayed as a plot, for Spectrum; and
raw gray scale plots for Well Scan.
Other choices available in this dialog box include displaying the data as a single reduced value (number), in threshold, ranged, gray scale, or plots formats (the last for Well Scan mode only) or any combination of display choices with the reduced number (the reduced number display choice cannot be used with the reduced number checkbox).
Data in the Plate section is displayed in a grid array (microplate format).
Normal: shows the data in standard left-to-right format, with well A1 in the upper left corner. Columns 1 through 24 are along the top and rows A through P are shown from top to bottom. The wells are smaller and data is shown with fewer digits (less precision).
Vertical: the plate is shown in the same orientation as Normal except that columns 1 through 12 (all rows) are shown above columns 13 through 24 (all rows).
Rotated: Same as the Normal view except that it is rotated 90 degrees clockwise (well A1 is in the upper right corner).
Large: Same as the Normal view except larger. This display can be seen in its entirety only if you have the page size set for legal paper (8.5 x 14 inches) in landscape orientation (set this in Page Setup or Preferences under the File menu). In the example shown in the figure below, the display is shown as it appears if you do not change the page size from letter-size to legal.
Interleaved: In this display, the wells are shown in a format that “skips” every other well as follows: all odd columns and rows begin in the upper left corner of the plate display and are followed by all even columns and rows. So well A1 is still in the upper left corner, but it is followed horizontally by well A3, A5, ... A23, A2, A4, etc., and vertically by well C1, E1, ... O1, B1, D1, etc. This display is most useful when the 384-well plate is composed of 4 daughter plates of 96 wells each.

Chapter 6: Data Analysis: SpectraMax M2 & M5
406 SoftMax Pro User’s Manual
Reduced Number The reduced number is based on the settings defined in the Reduction dialog box. It is a combination of blank subtraction, wavelength reduction, and Spectrum scan or Kinetic reduction. The information acquired from the microplate reader is reduced to a single number or value. The reduced number will be reported in the Group section when a template has been defined.
To view by reduced number alone, select the Number option (the first choice to the right of the default, just after the dividing line); to see a reduced number as well as another type of display, click the box next to the option that says “With reduced number” in the lower left of the dialog box to enable it. Changing the reduction parameters after choosing a reduced data display mode will cause the display to update accordingly. More information about reduction formulas and how to customize them follows later in this chapter.
Threshold, Ranged, and Gray Scale To display Threshold, Ranged, or Gray Scale data, high and low values must be entered. When you choose one of these display options, SoftMax Pro provides default values for the high and low limits by means of an autoranging function (encompassing all the data from lowest to highest value). You can change the high and low limits by highlighting the existing value and entering a new value. An example of the Display dialog box for a Kinetic reading (Plate section) with the Threshold display option chosen is shown below.
Display Dialog Box
Threshold
The Threshold display shows the raw data as a plus (+) for values above the high limit, an asterisk (*) for values within the limits, and a minus (-) for values below the low limit. The figure below shows a Kinetic reading displayed using the Threshold option along with the reduced number.

Chapter 6: Data Analysis: SpectraMax M2 & M5
SoftMax Pro User’s Manual 407
Threshold Display
Ranged
When the Ranged display is chosen, raw data that falls between the high and low limits is assigned proportionally to integer values from 0 through 9. Values above the high limit are displayed as a plus (+) and values below the low limit are displayed as a minus (-). The figure below shows reduced Kinetic data displayed in Ranged format.
Ranged display
Gray Scale
The Gray Scale option presents the raw data in eight shades of gray, changing from light (for values less than or equal to the low limit) to dark (for values greater than or equal to the high limit). The figure below shows reduced Endpoint data displayed as Gray Scale.

Chapter 6: Data Analysis: SpectraMax M2 & M5
408 SoftMax Pro User’s Manual
Gray Scale display
Plots (Well Scan mode only)
The Plots option presents the raw data in eight shades of gray, changing from light to dark depending upon the amount of whole cells detected during the scan. The figure below shows reduced Well Scan data represented in Plots format.
Plots display
Graphing Wells
You can enlarge the display of the wells shown with Kinetic, Spectrum, or Well Scan modes to get a close-up view of the data. This is done by either double-clicking the particular well or cuvette in the data display or by selecting the well or cuvette and then clicking the Well Graph button in the Plate section or CuvetteSet Section Tool Bar.

Chapter 6: Data Analysis: SpectraMax M2 & M5
SoftMax Pro User’s Manual 409
Polarization When Fluorescence Polarization read mode is selected in the Instrument Settings dialog box, Polarization Display will be available in the Display dialog box.
The G-factor in the Polarization and Anisotropy calculations (default is 1) can manually be adjusted for calculating different mP or Anisotropy values. The valid range for G-factor will be from 0.01 to 99.
Kinetic and Spectrum Well Graphs
Well Graphs plot the data for the individual wells in a microplate or for individual cuvettes and show the well ID and reduction information, including the goodness of fit (R^2 value), if appropriate. The default display for the X-axis shows time for Kinetic plots and wavelength for Spectrum plots; OD, RFU/RLU, or %T is displayed on the Y-axis for both plots.
Positioning the cursor within a Well Graph shows X and Y values for the cursor location, allowing you to determine more precisely the location of data points.
Well Scan Well Graphs Well Graphs in Well Scan mode default to displaying raw data in a grayscale plot. The manner in which the data is displayed in a Well Graph for a Well Scan depends on the reduction options that have been chosen, the display options (raw or reduced, for example), the number of points read, and whether the Well Graph is scaled to the data or to the limits of the entire plate.
Well Graph Options Along the bottom of each Well Graph dialog box are eight buttons (five when using Well Scan mode) that perform the following functions:
[Print] Opens the Print dialog box.
[Reduction] Opens the Reduction dialog box. By default, the ranges on the enlarged plot are set to the limits defined in the Reduction dialog box, and the information included near the bottom of the window is based on the reduction settings currently in use. You may change these settings (wavelength combination and type of reduction used, minimum and maximum OD or RFU/RLU limits, lag time and end time, and number of Vmax Points; for a cuvette, whether or not to use a template blank, absolute values, or to show the data as absorbance or percent transmittance). More information about the reduction options can be found later in this chapter.

Chapter 6: Data Analysis: SpectraMax M2 & M5
410 SoftMax Pro User’s Manual
� NOTE: Changes to the reduction settings made within well graphs will be applied to all wells or cuvettes in the Plate or CuvetteSet section. When viewing Raw data, you can scale the graph to see data outside the reduction limits [line(s) are included on the graph indicating the limits and the area outside of them will be shaded slightly]. This view should assist you in determining the best limits for the reduced data.
Show Raw/Show Reduced Button
This button toggles the Well Graph between views of raw and reduced data. When the Well Graph is opened, the initial view depends on the Display settings for the Plate section. If raw data is being displayed in the Plate, the initial view in the Well Graph will be raw data and the button will be set to “Show Reduced.” If reduced data is being displayed in the Plate section, the initial view in the Well Graph will be reduced data and the button will be set to “Show Raw.”
Scale to Data/Scale to Limits Button
This button toggles between a view of the data within the reduction limits and a view of the entire data set. Switching between these views helps to visualize how the limit settings affect data reduction. If raw data is being viewed in the Plate section, the display in the Well Graph is set initially to show the plot scaled to the reduction limits. If reduced data is being viewed in the Plate section, the Well Graph display is set initially to show the plot scaled to the data.
� NOTE: If you are viewing raw data and click the Scale to Limits or Scale to Data button, only the display of raw data in the Well Graph will be affected (the button will not affect the view of reduced data). The same is true if you click this button while viewing reduced data. To produce comparable scaling of both raw and reduced displays, this button must be set to either Scale to Limits or Scale to Data for both raw and reduced views of the Well Graph.
Graph Options button
Opens the Well Graph Options dialog box which allows you enable or disable connected points or plotted symbols the graph.
X-Axis Settings button
Y-Axis Settings button
Opens the Well Graph Axis Settings dialog box for the particular axis, allowing you to set Auto Range parameters, choose the minimum and maximum values for the selected axis, cause the axis to be auto-ranged, add or remove gridlines, and add or remove axis tick marks. When a Well Graph is opened, the default settings are to show the reduction limits for that axis with Auto Ranging off and gridlines and tick marks selected. Only the Well Graph being viewed is affected by changes in these dialog boxes.
[Done] Closes the Well Graph dialog box.

Chapter 6: Data Analysis: SpectraMax M2 & M5
SoftMax Pro User’s Manual 411
Above: Well Graph for a Single Kinetic Microplate Well (Raw Data)
Above: Well Graph for a Single Kinetic Cuvette (Reduced Data)
Multiple wells from the same Plate section or cuvettes from the same CuvetteSet section can be graphed together in one enlarged window. Select the well(s) or cuvette(s) in the data display (hold the [Shift] key if you are selecting non-contiguous wells or cuvettes; you can drag across contiguous wells) and then click the Graph button or double-click in one of the selected wells or cuvettes.

Chapter 6: Data Analysis: SpectraMax M2 & M5
412 SoftMax Pro User’s Manual
Above: Well Graph for Three Kinetic Wells of a Microplate (Raw Data)
The choices you make for viewing the data in the Plate or CuvetteSet section also affect the way the Well Graph appears. The first and third figures above show Well Graphs for raw data displays. If you display one of the reduced options (reduced number, Threshold, Ranged, or Gray Scale), the Well Graph will show the plot with an indicator of the reduced value and will include the word “Reduced” in the window title (see the middle figure above which shows the Well Graph for a single Kinetic cuvette viewed in a reduced plots format).
Zoom Box You can enlarge the Well Graph even further by clicking the zoom box in the upper right-hand corner of the window (the center box of three in the upper right corner in Windows). Clicking the zoom box once will cause the window to fill the total display on your monitor; clicking the zoom box again will return the window to its previous size.
Size Box Clicking and dragging the size box located in the lower-right corner (Macintosh) or clicking and dragging the lower right corner of the window (Windows) allows you to make the Well Graph any size desired.
Printing the Well Graph You can print the Well Graph window, if desired, by clicking the [Print] button at the bottom left corner of the dialog box.
� NOTE: If you enlarge the Well Graph to greater than 12 inches, the graph will not fit on an 8.5- by 11-inch page and the printout will be truncated.
Masking Wells or Cuvettes If you find data in certain wells or cuvettes (outliers) that should be excluded from the calculations to be performed by data reduction, you can mask these wells or cuvettes. Select the well(s) or cuvette(s) to be masked and then click the Mask button in the Plate section or CuvetteSet section Tool Bar or

Chapter 6: Data Analysis: SpectraMax M2 & M5
SoftMax Pro User’s Manual 413
choose Mask... from the Plate or CuvetteSet menu. Masked wells/cuvettes are shown with an overlay of diagonal lines.
The masking function can be used as a “what if?” tool. For example, you could suppress or enable certain functional groups within the experiment. Suppose you have included a group blank in the template and want to see the data with and without the blank. Masking the group blank wells would suppress the blanking function; unmasking them would enable it again.
Above: Masked Wells in a Plate Section and a CuvetteSet Section
To remove masking from one or more wells, highlight the masked well(s) and click the Mask button in the Plate Section Tool Bar (toggles masking on and off) or choose Mask... from the Plate or CuvetteSet menu again. The diagonal lines covering those wells (and masking function) will be removed.
Data Reduction
Raw data received from the instrument can be displayed in an analyzed (or reduced) form. The reduction process within SoftMax Pro is based on formulas that reduce the raw data to show a single number for each well or cuvette. Further analysis of this reduced number then takes place in the Group and Graph sections.
SoftMax Pro performs calculations hierarchically when reducing the optical density information collected from the instrument. Calculations in the Plate section or CuvetteSet section are performed in the order shown below. If an option has either not been selected in the Instrument Settings dialog

Chapter 6: Data Analysis: SpectraMax M2 & M5
414 SoftMax Pro User’s Manual
box, is not available for the instrument you are using, or has not been defined in the template and/or Reduction dialog box, SoftMax Pro starts/continues with the next listed calculation.
Plate Section
1. Convert OD to %T (and vice versa)
2. Pre-read plate blank or plate background constant subtraction (or division for %T)
3. PathCheck pathlength correction (different equations for OD or RFU/RLU and %T)
4. Plate blank subtraction
5. Wavelength reduction
6. Kinetic or Spectrum reduction
7. Group blank subtraction
CuvetteSet Section
1. Convert OD or RFU/RLU to %T (and vice versa)
2. Reference is subtracted from the reading (optical density mode) or the read data is divided by the reference (%T mode—see Caution below)
3. Template blank subtraction
4. Wavelength reduction
5. Kinetic or Spectrum reduction
6. Group blank subtraction
� CAUTION: Separate mathematical calculations are used for handling OD or RFU/RLU and %T calculations for Pre-read plate blanking, PathCheck, and Reference because OD or RFU/RLU calculations are performed on a linear scale, whereas %T calculations are performed on a logarithmic scale. Other calculations, however, are not calculated differently by SoftMax Pro for absorbance and %T modes. Because of this, Molecular Devices recommends that %T be used only for raw OD, raw OD with Pre-read plate blank subtraction, or PathCheck-corrected raw OD or RFU/RLU readings. Use caution when using %T on reduced numbers or any readings that apply other calculations since the data may not accurately reflect proper calculations.
You can access the Reduction dialog box in several ways: by clicking the [Reduction] button in the tool bar of the active plate/cuvette section, by choosing Reduction from the Plate/CuvetteSet menu, or by clicking the [Reduction] button in the Well Graph display. The appearance of the Reduction dialog box will be different depending on the type of read mode you have chosen, and the options you have chosen in the Instrument Settings dialog box.
The PathCheck and pre-read plate reduction parameter checkboxes will not be displayed in the Plate section Reduction dialog box unless they have been selected in the Instrument Settings dialog box. The figure below shows the Reduction dialog box with the “Use plate blank,” “Use pre-read plate,” “Switch normal and pre-read,” and “Apply PathCheck” options available.

Chapter 6: Data Analysis: SpectraMax M2 & M5
SoftMax Pro User’s Manual 415
Above: Example Reduction Dialog Box Showing PathCheck, Pre-Read, and Plate Blank Options (absorbance example shown)
All of the read modes offer one or more predefined choices for reduction. The predefined reductions are described below under the appropriate read mode heading. In addition, with any read mode, you can create a custom reduction formula to better suit your needs. Since all custom reduction formulas are defined the same way, regardless of read mode, they are described together after the individual read mode sections.
� NOTE: In Fluorescence Polarization mode, the plate blank subtraction will be performed on the uncalculated raw perpendicular (S) and parallel (P) values and the Polarization (mP) or Anisotropy (r) values will be based on the selection. The Polarization (mP) or Anisotropy (r) values will be recalculated using the subtracted raw perpendicular (S) and parallel ( P) values.
Endpoint Wavelength Combination
The default reductions for Endpoint readings are !Lm1, !Pathlength,1 and Custom for all instruments when you read at a single wavelength. The !Pathlength reduction reports the pathlength in each well. Additional wavelength combinations become available depending on the number of wavelengths chosen. For any instrument, you can choose Custom and create different reduction formulas. The wavelength combinations available in the drop-down menu show the correct format of the formulas that produce these reductions.
PathCheck Pathlength correction allows microplate data in Endpoint mode to be normalized to a 1-cm pathlength. When PathCheck is turned on in the Instrument Settings dialog box for the plate, “Apply PathCheck” appears in the associated Reduction dialog box.
1 The !Pathlength option is applicable to Plate or CuvetteSet sections when using the SpectraMax M2; however, the wavelength reduction display is not instrument-dependent in SoftMax Pro, so this choice is always shown, regardless of which instrument is connected or chosen in the Preferences. Choosing !Pathlength with any other instrument or for CuvetteSet sections in the SpectraMax M2 will cause an error. The Plate section will not display a reduced number and, consequently, no values will be reported in the Group section table.

Chapter 6: Data Analysis: SpectraMax M2 & M5
416 SoftMax Pro User’s Manual
Kinetic Wavelength Combination
The default wavelength combination for Kinetic readings is !Lm1. For the SpectraMax M2 or M5, the choices depend on the number of wavelengths chosen (for example, if you will read at two wavelengths, choices default to !Lm1 and !Lm2, along with Custom). If you do not wish to use the default reduction, you can choose Custom and create a different reduction formula.
Kinetic Limits
The Limits settings for the display of Kinetic data are MaxOD, MinOD, Lag Time, and End Time.
� NOTE: The display of OD or RFU/RLU values is shown relative to the first point measured for each well. Negative Kinetic values decrease with time, and limits should be set accordingly (below 0) to view negative Kinetic data. Limits define the data that will be viewed and included in data reduction, but do not affect data collection. If you alter a limit to show less data, you can always display the “hidden” data again by changing the limit.
MaxOD
The limit for the maximum value you wish to report. Any values from the reading that are above this limit will not be shown and will be excluded from data reduction. The default for MaxOD is 1.0.
The MaxOD reduction parameter can be used to exclude the non-linear portion of the reaction from data analysis. This type of data reduction is most useful in reactions where the initial portion of the data is linear. You might also adjust the End Time setting to remove a non-linear portion after a certain time point in the reaction. Using MaxOD allows the use of the maximum number of linear points to calculate the slope of the line and, thus, to determine the rate for each well.

Chapter 6: Data Analysis: SpectraMax M2 & M5
SoftMax Pro User’s Manual 417
Above: Different Reductions of the Same Data Using Different MaxOD Points
Both of the Well Graphs shown above display different reductions of the same data (these examples use optical density readings). In the figure on the top, the MaxOD is set to 2.0 for the display of wells B4, C6, and D8. In the figure on the bottom, the MaxOD has been reset to 0.5. Alternatively, you could leave the Maximum OD or RFU/RLU and decrease the number of Vmax Points used to determine the slope of the line.
MinOD
The limit for the minimum value you wish to report. Any values from the reading that are under this limit will not be shown and will be excluded from data reduction. The default is 0 OD or RFU/RLU. To display negative Kinetics, the value should be set below 0 (zero).
Lag Time
Specifies how many initial data points are excluded from the calculation of Vmax Rate. Lag Time truncates the data used in the calculation. It does not prevent data from being collected. The Kinetic plots will not display the data collected prior to the set Lag Time. The value for Lag Time can be changed after the plate is read. The default is 0.

Chapter 6: Data Analysis: SpectraMax M2 & M5
418 SoftMax Pro User’s Manual
In the figure on the top left, well C5 has a lag time: the data is not linear until approximately 80 seconds after the start of data collection. Thus, the linear curve fit is not good and the slope of the line does not reflect the maximal rate. In the figure on the bottom right, a lag time of 80 seconds has been set and the linear curve fit for both wells is good, allowing the slope of the lines to reflect the maximal rate in each well. Alternatively, you could leave the Lag Time and decrease the number of Vmax Points used to determine the slope of the line.
End Time
This setting specifies the time at which you wish to stop showing data in the display. Any values occurring after this limit will not be reported in the display. The default setting is the total assay time. The value for end time may not be greater than the total assay time.
Absolute Values
This setting causes the plots shown in the data display to be drawn at their absolute OD as opposed to the default (with the box unchecked) which offsets the first point to the (0,0) coordinate. Enabling Absolute Values may cause some data points that do not fall within the default limits for the plots to “disappear” (see the figure below).

Chapter 6: Data Analysis: SpectraMax M2 & M5
SoftMax Pro User’s Manual 419
Above: Kinetic Reduction with Absolute Values Enabled. Note that the limits in this example (MinOD=0,
MaxOD=0.5) do not allow all of the data to be visible.
To see more data, yet still display absolute values, increase the limits for MinOD and/or MaxOD found in the Reduction dialog box.
If you increase the MaxOD setting to be at least as large as the largest absorbance value expected, most or all of the data plots should appear in the data display. In the Kinetic Reduction example shown above, if the MaxOD value is increased from 0.5 to 2.0, the plots then appear as shown below.

Chapter 6: Data Analysis: SpectraMax M2 & M5
420 SoftMax Pro User’s Manual
Above: Kinetic Reduction with Absolute Values Enabled and MaxOD Value Increased
Kinetic Reduction Kinetic reductions are applied to the list of numbers (the value at each timepoint) after the wavelength combination formula is applied. Vmax per min and Vmax per sec reductions are available for all instruments that are capable of Kinetics; the default Kinetic reduction is Vmax. Other reductions available from the pop-up menu are Time to Vmax, Onset Time, Time at Minimum, Time at Maximum, Time at 1/2 Maximum, Slope, Area Under Curve, or you can choose Custom and then create a different reduction formula.
Vmax
The maximum slope of the Kinetic display of optical density versus time. The default value displayed is in milli-optical density units per minute (mOD/min). The rate is calculated with the use of Vmax Points (see below) which determines the number of contiguous points over which Vmax is calculated. The number of Vmax Points defaults to the maximum taken during the reading; you can change this number in the Reduction dialog box if desired.
� NOTE: Vmax = Vmax/sec • 60,000
A linear regression is performed to determine the slope of the line using the equation:
y = m*X + B
where m is the slope of the line.
The reaction rate is reported in milliOD/min (color change in milliOD per minute of reaction time).
Vmax Points
This setting defines the maximum size of the line segment used to determine the slope of the line used in calculating the rate of the reaction. The default is the total number of points taken in the reading, with the data normalized to a starting point of 0,0 (as opposed to starting from the optical density of the first time point). The first slope is calculated for a line drawn beginning at the first reading as defined by Lag Time (described below) and ending at a total number of readings equal to the Vmax Points setting. The second and any subsequent slopes are calculated beginning at the second time point and ending at a total number of readings equal to Vmax Points. The steepest slope is reported as Vmax Rate. If the data plot displays fewer time points (data points) than the number of time points chosen for Vmax Points, then all of the time points will be used to determine the slope of the data.

Chapter 6: Data Analysis: SpectraMax M2 & M5
SoftMax Pro User’s Manual 421
Using Vmax Points (Example)
Well 1 Well 2 Well 3
Time points visible in the well (data plot) 25 10 2
Number of Points Used for Data Analysis:
Vmax Points set to 25/25 (default) 25 10 2
Vmax Points set to 5/25 Overlapping 5-point line segments*
Overlapping 5-point line segments1
2
The progressive slope calculations are repeated until the last included data point is reached (as defined by the End Time or MaxOD — see below). The maximum positive or negative slope is reported as Vmax (mOD/min). Vmax Points can be set from 2 to the total number of points in the curve. The number of Vmax Points can be set before the plate is read and can be changed after the plate is read. The data display will update automatically each time. The Vmax Points setting does not affect data collection.
� NOTE: The height of the Y axis in the raw data plots or plate display is controlled using MinOD and MaxOD. The default settings are: MinOD = 0 MaxOD = 1.0
The width of the X-axis in the raw data plots or plate display is controlled using Lag Time and End Time. If either the MaxOD or End Time setting excludes points such that a total number of readings equal to Vmax Points cannot be used, then the maximum included points will be used.
Time to Vmax
This is an alternative method for analyzing non-linear Kinetic reactions which reports the elapsed time until the maximum reaction rate is reached, rather than reporting the maximum rate itself. Used in conjunction with Vmax Points, Time to Vmax is the time to the midpoint of the line defined by Vmax Points and used to calculate Vmax. This elapsed time data is useful for applications including coagulation chemistry where the changing concentration of the reagents does not change Vmax, but rather will change the time at which the reaction reaches the maximum rate.
1 SoftMax Pro will perform a linear regression on as many overlapping 5-point line segments as possible in the analysis window. The slope will be determined for each line segment and then the steepest slope will be reported as the reaction rate. Thus, in well 2 of the example in the table above, the slope will be determined for line segments consisting of time points 1 to 5, 2 to 6, 3 to 7, 4 to 8, 5 to 9, and 6 to 10, and then the slope of the line segment with the steepest slope will be reported as the Vmax Rate.

Chapter 6: Data Analysis: SpectraMax M2 & M5
422 SoftMax Pro User’s Manual
Onset Time
This is another method for analyzing non-linear Kinetic reactions. Onset Time reports the time required for a Kinetic reaction to change by a specified optical density (onset OD or RFU/RLU above the initial OD or RFU/RLU reading for the well). This elapsed time data is useful for cascade reactions including clot formation (endotoxin testing, for example) and clot lysis applications where the change in reagent concentration does not affect the maximum optical density change but changes the time required for the reaction to reach completion.
Time at Minimum
This setting reports the time at the minimum OD, RFU/RLU, or %T that falls within the reduction limits.
Time at Maximum
This setting reports the time at the maximum OD, RFU/RLU, or %T that falls within the reduction limits.
Time at 1/2 Maximum
This setting reports the time at the half of the maximum OD, RFU/RLU, or %T that falls within the reduction limits. To calculate this reduction, SoftMax Pro first determines the Kinetic point (within the reduction limits) that has the maximum signal level (OD or %T). It then scans the Kinetic plot from left to right until it finds two points having signals that bracket half of that value. A linear interpolation between these two points is used to estimate the Time at 1/2 Maximum.
Slope
This setting determines the slope of the combined plot (i.e., the slope of the line using linear regression after the wavelength combination reduction). This setting uses all visible time points in the reduction window. Slope is the same as Vmax Rate when Vmax Rate is set to the same number of points as the run (i.e., the default). Slope is not the same as Vmax Rate if you have modified the Vmax Points.
Area Under Curve
This reduction estimates the area under the curve as defined by the data plots (within the reduction limits). The data plots are treated as a series of trapezoids with vertices at successive data points and at the X-axis coordinates of the data points. The areas defined by each of the trapezoids are then computed and summed.
Spectrum Spectrum Limits
The Limits settings for the display of Spectrum data are MinOD or MinRFU/RLU, MaxOD or Max RFU/RLU, Starting Wavelength in nm, and Ending Wavelength in nm.
� NOTE: The display of values is shown relative to the first point measured for each well. Limits define the data that will be viewed and included in data reduction, but do not affect data collection. If you alter a limit to show less data, you can always display the “hidden” data again by changing the limit.
MinOD/RFU/RLU
The limit for the minimum value you wish to report. Any values from the reading that are under this limit will not be shown and will be excluded from data reduction. The default is 0 OD or RFU/RLU.

Chapter 6: Data Analysis: SpectraMax M2 & M5
SoftMax Pro User’s Manual 423
MaxOD/RFU/RLU
The limit for the maximum value you wish to report. Any values from the reading that are above this limit will not be shown and will be excluded from data reduction. The default is 1.0 OD or RFU/RLU.
Start (Wavelength) nm
Specifies the limit for the minimum wavelength setting you wish to report. Any values from the reading that are under this limit will not be shown and will be excluded from data reduction.
End (Wavelength) nm
Specifies the limit for the maximum wavelength setting you wish to report. Any values from the reading that are above this limit will not be shown and will be excluded from data reduction.
� NOTE: The settings for the Start and End wavelength settings cannot be below the lowest wavelength or above the highest wavelength entered in the Instrument Settings for the Spectrum reading.
Spectrum Reduction The Spectrum reduction formula is applied to the list of numbers in each well (values at each wavelength) after the wavelength combination formula is applied. The default reduction for Spectrum readings is Lambda at Maximum. You can choose Lambda at Minimum, Maximum, Minimum, or Area Under Curve instead from the pop-up menu, or you can choose Custom and create a different reduction formula.
Maximum
Reports the maximum absorbance (optical density) or percent transmittance (%T) (within the reduction parameters of MinOD and MaxOD.
Minimum
Reports the minimum absorbance (optical density) or percent transmittance (%T) (within the reduction parameters of MinOD and MaxOD).
Lambda at Maximum
Reports the wavelength at which maximum absorbance (optical density) or percent transmittance (%T) (within the reduction parameters of MinOD and MaxOD).
Lambda at Minimum
Reports the wavelength of minimum absorbance (optical density) or percent transmittance (%T) (within the reduction parameters of MinOD and MaxOD).
Area Under Curve This reduction estimates the area under the curve as defined by the data plots (within the reduction limits). The data plots are treated as a series of trapezoids with vertices at successive data points and at the X-axis coordinates of the data points. The areas defined by each of the trapezoids are then computed and summed.
Data Mode (%Transmittance/Absorbance)
For all read modes, you can choose whether to view data as %Transmittance or Absorbance (OD). As with all reduction or display options, these choices do not affect the raw data acquired from the instrument but rather only how it is shown in SoftMax Pro. If %T is chosen, all values including raw data are displayed in %T.
� CAUTION: When the data mode is switched from %T to Absorbance or vice versa, SoftMax Pro recalculates all of the values based upon the new data mode. Separate mathematical calculations

Chapter 6: Data Analysis: SpectraMax M2 & M5
424 SoftMax Pro User’s Manual
are used for handling OD or RFU/RLU and %T calculations for Pre-read plate blanking, and PathCheck because OD or RFU/RLU calculations are performed on a linear scale, whereas %T calculations are performed on a logarithmic scale. However, other calculations are not calculated differently by SoftMax Pro for absorbance and %T modes. Therefore, switching from %T to Absorbance or vice versa is not recommended. Additionally, Molecular Devices recommends that %T be used only for raw OD or RFU/RLU, raw OD or RFU/RLU with Pre-read plate blank subtraction, or PathCheck-corrected raw OD or RFU/RLU readings. Use caution when using %T on reduced numbers or any readings that apply other calculations since the data may not accurately reflect proper calculations
� NOTE: If you switch from one mode to the other, note that settings for the two modes are not “linked”—settings chosen for one mode are not reflected if you switch to the other mode. For example, if data from a Spectrum scan is displayed with a MinOD of 0 and a MaxOD of 1 (absorbance), and you then switch to %Transmittance and change the limits to 0 and 50%, respectively, switching back to absorbance will not change the limits set previously (the Min- and MaxOD limits will still be 0 and 1).
Custom Reduction Formulas If the predefined reduction formulas do not meet your needs, you can create one or more different reduction formulas for any or all read modes (Endpoint, Kinetic, Spectrum, or Well Scan). Choosing “Custom” from any of the menus or dialog boxes causes a Formula button to appear (an example of this button in an Endpoint Reduction dialog box is shown in the figure below). Custom reduction formulas may contain other operators and terms in addition to wavelengths.
Above: “Custom” Selected Showing Formula Button (Endpoint)
Clicking the Formula button opens the Calculation dialog box in which you can name and define a new reduction formula.
Above: Wavelength Calculation Dialog Box (Endpoint)

Chapter 6: Data Analysis: SpectraMax M2 & M5
SoftMax Pro User’s Manual 425
Examples of some formulas that might be used when combining multiple wavelengths in the Calculation dialog box are given in the table below.
Wavelength Reduction Formula Examples
2 λ 3 λ 4 λ to 6 λ
!Lm1 + !Lm2 !Lm1 + !Lm2 + !Lm3 !Lm1 + !Lm2 + ... + !Lmn
!Lm1 - !Lm2 (!Lm1 - !Lm3) / (!Lm2 - !Lm3)
(!Lm1 - !Lm6) /(!Lm2 - !Lm5) / (!Lm3 - !Lm4)
!Lm1 / !Lm2 !Lm1 / !Lm3 !Lm1 / !Lmn
!Lm1 * !Lm2 !Lm1 * !Lm3 !Lm1 * !Lmn
Log10(!Lm1/!Lm2) Log10(!Lm1/!Lm3) Log10(!Lm1/!Lmn)
!Pathlength !Pathlength !Pathlength
!Lmx/constant For example, Lm1/1.44 for quantitating a polyclonal antibody by measuring the absorbance at A280 with PathCheck on.
Average(!allvalues) This formula will average together the optical densities for multiple readings at the same wavelength (for example, if you read the well six times at 280 nm).
Min(!allvalues) This formula will report the minimum OD or RFU/RLU recorded for multiple wavelength readings in each well.
Max(!allvalues) This formula will report the maximum OD or RFU/RLU recorded for multiple wavelength readings in each well.
If(!Lmz<A,makeerr(118), (if(!Lmx>B,makeerr(117),!Lm1)))
This formula will report “low” for any well with an OD or RFU/RLU less than A, “high” for any OD or RFU/RLU greater than B, and the OD or RFU/RLU of any well that lies between A and B.
Custom reduction formulas utilizing mathematical operators or terms can be used to obtain specific types of data. The table below provides some examples of such formulas for Kinetic and Spectrum readings.

Chapter 6: Data Analysis: SpectraMax M2 & M5
426 SoftMax Pro User’s Manual
Kinetic and Spectrum Reduction Formula Examples
Kinetic
Vmaxcorr(!combinedplot, !vmaxpoints,!readinterval)
Reports Vmax correlation coefficient for plots in all 96 wells.
Vmax(Delta(!combinedplot), !vmaxpoints,!readinterval)
Will report the Vmax Rate of the delta between each time point.
Spectrum or Kinetic
Nthitem(!Lm1,X)
Will report the optical density at item X in the list of readings. For example, if you have a Kinetic run with 20 time points and X is 10, it will report the OD or RFU/RLU of the 10th time point. Similarly, if you have a Spectrum scan with 20 measurements and X is 10, it will report the OD or RFU/RLU of the 10th wavelength measured.
For a full discussion of custom formulas, see the Formula Reference Guide.
When you finish your entry in the Calculation dialog box and click [OK], the formula you have entered then appears to the right of the word “Custom” and becomes the default selection for the Custom option. You may subsequently edit this formula or enter a new one by clicking the Formula button again.
Recalculation Options
By default, SoftMax Pro performs continuous recalculation of the data when you read plates, create or change formulas, and so on. At certain times, it would be useful to disable the recalculation feature so that you can make alterations to the experiment without waiting for individual recalculations to be completed. Two commands are available in the Edit menu that allow you to modify the way in which SoftMax Pro performs recalculation: Suspend Recalculation and Recalculate Now ( =; [CTRL]+[=]).
Choosing Suspend Recalculation disables the automatic recalculation feature of the program and places a checkmark to the left of the command in the menu to indicate that it has been selected. While this function is enabled, no recalculation will occur, regardless of what you may change, add, or delete from the experiment. This is especially useful when creating or changing column formulas within Group sections, for example, as it can speed up the process greatly.
When recalculation has been suspended, you may wish to see the results of the changes you have made but may still not wish to enable continuous recalculation. Choosing Recalculate Now ( =; [CTRL]+[=]) from the Edit menu will cause SoftMax Pro to examine all elements of the experiment and perform complete recalculation of the data. Choosing this command does not enable continuous recalculation but simply causes the program to perform recalculation once.
To return to continuous recalculation, choose Suspend Recalculation again. The checkmark next to the command will disappear, indicating that the function is no longer in use.

Chapter 6: Data Analysis: SpectraMax M2 & M5
SoftMax Pro User’s Manual 427
� NOTE: Recalculate Now ( =; [CTRL]+[=]) can be used to see intermediate results during long Kinetic readings. At any time, you can choose Suspend Recalculation to delay calculations until a later time.
Well Scan Wavelength Combination
The default wavelength combination for Well Scan readings is !Lm1 and is the only choice besides Custom which can be used to create a different reduction formula.
Well Scan Reduction
Choices are Maximum, Minimum, Average (default), and Custom. Average provides the average value for all points in the Well Scan.
Displaying Data in Group, Graph, and Notes Sections Group Sections
The manner in which data is displayed in a Group section depends on the type of reading that was performed (Endpoint, Kinetic, Spectrum, or Well Scan), but can be customized by choices made in the data display, reduction settings, and the Edit menu.
Default displays for Group sections are shown automatically unless you choose a different display option.
The particular font to be used in a Group section table, as well as its size and style, can be changed by first selecting one or more columns in the Group section table and then choosing the Text command from the Edit menu and making the desired choices from the dialog box that appears.
Settings from the Plate Section Affect Data Display in Group Section Tables
Reduction options in the Plate section allow you to display the raw data received from the instrument in a reduced (analyzed) form. Which reduction options are available depend on the read mode used and reduction settings chosen. Reduced numbers from the read section are displayed in the Values column of the Group section tables by default.
Reduction settings do not affect the raw data but simply cause it to be displayed differently. You can change reduction settings without affecting the raw data from the reading in any way.
Custom reduction formulas require the use of accessors and operators that are understood by SoftMax Pro. For a list of these accessors and operators see the Formula Reference Guide.
Resizing and Hiding Columns The columns in a Group section can be resized in several ways. One of the simplest methods is to drag the line dividing the columns to another position (moving it horizontally). When you point to a line between columns, the cursor changes to a double arrow with a vertical line through it, showing that it is ready to move left or right .

Chapter 6: Data Analysis: SpectraMax M2 & M5
428 SoftMax Pro User’s Manual
Above: Cursor Positioned on a Line between Columns
Reducing Column Size and Hiding Columns
You can reduce a column to a size smaller than the width of its title, in which case the title will not be completely visible. You can also hide a column by reducing its size completely (drag one edge of the column on top of the other) or by selecting that column and choosing Hide from the Group menu.
� NOTE: If you hide a column in this way and then wish to view it again, use the Show All command in the Group menu. All columns that were hidden will again be visible. There is no way to show only one hidden column.
Enlarging Column Size
You can enlarge the width of columns to any size. Increasing the size of columns may make the width of the Group section increase beyond the page width boundary. If this occurs, the columns will “disappear” off the edge of the screen but are really still there. To bring these columns back into view, reduce the width of the columns that are still visible until the others reappear.
� NOTE: If the width of a section extends beyond the page width boundary, the portion that is not visible will not be printed.
To size two or more columns to the same width, highlight those columns and then drag one of the dividing lines to the desired width. The width of all highlighted columns will be sized the same as the column to the left of the dividing line you are moving.
Columns can also be resized to the minimum amount of space required by choosing Autosize from the Group menu. By highlighting the entire table or individual columns and then choosing Autosize, the amount of space each column requires will be reduced to the minimum size required by the largest piece of text in that column.
Double-clicking the line dividing two columns causes the single column to the left of the divider to be sized according to the largest amount of text in that column.

Chapter 6: Data Analysis: SpectraMax M2 & M5
SoftMax Pro User’s Manual 429
Showing and Editing Existing Column Formulas When group sections are first created, the formulas used to calculate the data are not displayed.
These formulas can be shown (until you choose to hide them again) by making a Group section active and then choosing Show Formulas from the Group menu. (Note that the command in the menu changes to Hide Formulas after they are shown.)
Choosing this option causes an additional row to appear (beneath the heading for each column) which shows the formula used to calculate the data in each column. To see formulas briefly, hold down the Shift and [CTRL] keys.
Modifying Column Formulas
To modify the formula for an existing column, double-click the column or click the column once and then click the formula button in the section tool bar. The dialog box associated with the column formula will open, allowing you to edit the formula (and the name) associated with the column.

Chapter 6: Data Analysis: SpectraMax M2 & M5
430 SoftMax Pro User’s Manual
For a complete discussion, see the Formula Reference Guide.
Adding Columns You can add a new column to a Group section by clicking the Create Column button in the Group Tool Bar or by choosing Create Column from the Group menu which will open the Column Formula dialog box.
In the Column Formula dialog box, you can change the name of the new column (from the default which simply lists the column by number) to reflect the data that it will contain.
If no existing column is selected when you click the Create Column button, the new column will be created to the right of all existing ones. If you select (highlight) a column and then add a new column, it will be positioned to the right of the one you selected. If the table is currently as wide as the sheet of paper specified in Page Setup when a new column is added, the columns will “disappear” off the right side of the window but are still there. To bring these columns back into view, resize visible columns smaller.
New columns can contain references to other columns, both in the current section or in a different one within the same experiment. For example, if you wanted to subtract the mean values in one group from those in another, you could create a new column (in either group) to do this. If the two groups were named “Group 1” and “Group 2,” for example, and both groups contained a column entitled “Mean,” you could create a column within “Group 1” that would subtract the mean values in “Group 2” from those in “Group 1.” The column formula needed to do this would be:

Chapter 6: Data Analysis: SpectraMax M2 & M5
SoftMax Pro User’s Manual 431
Mean-Mean@Group2
Numerous possibilities exist for creating and editing column formulas to display the data you desire. For a complete discussion of formulas and operators, see the accompanying Formula Reference Guide.
� NOTE: To delete a column, highlight it and press the [Delete] key or choose Cut from the Edit menu.
Adding or Editing a Summary in a Group Section To add a summary at the bottom of a Group section, click the Create Summary button in the tool bar or choose Create Summary from the Group menu. The Calculation dialog box will appear, allowing you to change the name of the summary or hide the name, if desired, as well as to enter a description of the summary and to create a formula for it (including the number of decimal places for the result, if appropriate). Double-clicking an existing summary causes the same dialog box to appear, allowing you to modify summary information.
Information entered in this dialog box will be placed at the bottom of the Group section as follows:
Name = Description Formula Result
You can click the checkbox next to Hide Name, which will change the way the summary appears to show:
Description Formula Result
� NOTE: The name assigned to a summary is important since you can reference the summary by name in other formulas (building one upon another). The summary name can be referenced even if it is hidden.
If you wish to see the formulas associated with summaries without opening the Calculation dialog box for each one, you can choose Show Formulas from the Group menu. To see these formulas only briefly, hold down the shift and [CTRL] keys while that Group section is active. The summaries will “expand” to show the complete formula along with the title. They will resume their previous appearance when you release the [Option] key.
Summaries in Group sections can be moved horizontally, if desired, by dragging them left or right. When you position the pointer over a Group summary, the cursor changes to show a double-headed horizontal arrow. Clicking once highlights the summary; dragging and then releasing the summary leaves it in the position where the mouse button was released.
To have summaries line up with particular columns in the Group, hold down the [CTRL] key while dragging the summary. When you release the control [CTRL] key, the summary will “snap back” so that it begins flush to the left side of the column under which it was released. Each summary can be positioned in a different place in the Group section, if desired.

Chapter 6: Data Analysis: SpectraMax M2 & M5
432 SoftMax Pro User’s Manual
� NOTE: To delete a summary, highlight it and press the [Delete] key or choose Cut from the Edit menu. A summary can also be copied or cut and then pasted in a different location.
You can also change the format of the text in Group section columns and/or summaries. By selecting the column or summary and then choosing Edit and then Text Style ([CTRL]+[T]), you can change the font, size, and/or style of the text.
Notes Sections The Notes section allows you to enter text describing the experiment and one or more summary lines that contain formulas. To create a summary, click the Create Summary button in the tool bar or choose Create Summary... from the Notes menu.
The Calculation dialog box that appears allows you to enter a description of the summary, accept the default title for the summary, change it or hide it, and enter a formula (including the number of decimal places the reduction should show, if appropriate). For detailed information regarding operators and accessors, see the Formula Reference Guide.
If you wish to see the formulas associated with the summaries without calling up the Calculation dialog box for each one, you can choose Show Formulas from the Notes menu. To see these formulas only briefly, hold down the shift and [CTRL] keys while that Notes section is active. The summaries will “expand” to show the complete formula along with the other summary information. They will resume their previous appearance when you release the [Option] key.
Graph Section The Plot#X Dialog Box
Whenever you create a new Graph section or add a plot to an existing graph, the Plot#X dialog box opens automatically (“X” starts with “1” and increments each time a new plot is added to a Graph section). In this dialog box, you can rename the plot, assign specific information to be plotted on the X- and Y- axes, and choose which icon and color will be used. If you rename the plot, the title of the dialog box will change to show the new plot name.
All groups that have been created or assigned within the file are listed on the left side of the “Source:” field in the Plot#X dialog box. The first group in the file is automatically selected. Other groups can be selected by highlighting them. When a group is selected, the pull-down menus in the X-axis and Y-axis subfields change to show the group columns that are available for graphing. Group columns can be assigned for both the values to be plotted and any error bars to be included for both axes.
Summaries and user-defined formulas can also be graphed. Pushing the button for either the X-axis or Y-axis opens a dialog box which allows you to enter formulas. To plot a summary, enter the summary name in this dialog box. Formulas can be plotted for comparison with other data. For example, if the data is assumed to follow a specific model, the model formula can be entered as a plot and then the data can be chosen for another plot within the same graph. You can also use this feature to plot Kinetic or Spectrum data in Graph sections. For example, to plot Kinetic data from well A1 in a Graph section, you can enter the formula !A1Lm1 for the Y-Axis and the !TimeRun accessor for the X-axis. The entered formulas are also shown in the “Source:” field of this dialog box.
The size, color, and style of the icon used for a plot can be selected on the right side of this dialog box. Four sizes, nine colors, and nine styles are available from drop-down menus.
The Graph Options Dialog Box
The Graph Options dialog box allows you to change the name of the Graph section, change the height of a graph, select the type of graph to be displayed, change the fonts used on the title, legend, and axes, access the Plot#X dialog box for editing plots, entering new plots, and/or to delete plots. This

Chapter 6: Data Analysis: SpectraMax M2 & M5
SoftMax Pro User’s Manual 433
dialog box is opened after pressing [OK] in the Plot#X dialog box when a new Graph section is being
created. This dialog can also be accessed by pressing the Graph Options button on the Graph section toolbar or by choosing Graph Options from the Graph menu.
Scatter plots, cluster bar charts and stack bar charts can be created. Error bars can be used with all graph types. You can also choose whether to connect the points and/or plot the symbols in the graph.
Each of the plots that have been created for this Graph section are listed in the “Plots:” field of this dialog box. Choosing any of these plots provides an indication of the data to be used for the X- and Y- axis data points and error bars on the right side of this field. Plots can be deleted by highlighting the plot name and clicking the [Delete] button. Clicking the [New] button opens the Plot#X dialog box, allowing you to create a new plot for the graph. Existing plots can be edited by highlighting the plot name and clicking the [Edit] button which opens the Plot#X dialog box containing all the information for the selected plot.
When creating a new Graph section, the Graph Options dialog box opens after choosing either [OK] or [Cancel] in the Plot#X dialog. The new Graph section is not created, however, until you click [OK] in the Graph Options dialog box.
Creating Multiple Plots
SoftMax Pro makes it possible to create multiple plots within a graph. Each plot will represent data from a group that has been created in the Template Editor or data from a summary or custom formula. You may plot data from any group or from several groups on a graph, even if the groups are in separate experiments. It is possible, for example, to plot multiple dilution series of an unknown, to graph together a series of patient samples, or to plot several controls that have been run over time.
Following is a summary of the steps required to create multiple plots within a single graph, after which is an example that provides more detail.
Multiple Plots Step Summary
Create all required groups in the Template Editor.
Read the microplate to obtain data.
Create a graph section.
Add plots to the graph and choose the group and the X and Y values to be shown for each plot.

Chapter 6: Data Analysis: SpectraMax M2 & M5
434 SoftMax Pro User’s Manual
Example of Creating Multiple Plots
This example shows how three groups, all of which are Standards, were plotted on the same graph.
1. Groups are created in the Template Editor. For this example, four groups are created: three for standards (Standard1, Standard2, and Standard3) and one for Unknowns (Unknown1).
Standards and Unknowns Groups Created
2. The associated Group sections are created using the Standards column format which, by default, generates columns for concentration and optical density values. The example below shows the Group section for Standard2.
Standard2 Group Section
3. A new Graph section is created by selecting New Graph from the Experiment menu. This causes the Plots dialog box to open automatically. The default name for the first plot, “Plot#1,” is then changed (by typing a new name over it) to “Standard#1.” Clicking [OK] opens the Graph Options dialog box which allows you to choose the graph type, modify the fonts used for the graph, and so on. Choices should be made as follows: Standard1 for the group to be plotted, the concentration of Standard1 for the X-axis, and values of Standard1 for the Y-axis. No error bars are added.

Chapter 6: Data Analysis: SpectraMax M2 & M5
SoftMax Pro User’s Manual 435
Graph Options Dialog Box with Plot Name Changed to “Standard#1”
4. A second plot is added to this graph by clicking the [New] button in the Graph Options dialog box. After clicking [New], a dialog labeled Plot #2 is opened. The second plot name defaults to “Plot#1,” which now shows beneath the first plot. Change this second plot name to “Standard#2,” choose Standard2 for the group, and change the X- and Y-axes to show concentration and values, respectively, for Standard2.
Graph Options Dialog Box with Second Plot Added for Standard#2
5. This process is repeated for a third plot, labeled “Standard#3.”
6. Now that all plots information is complete, clicking [OK] in the Graph Option dialog box will close it, and the resulting graph will show the three plots created.

Chapter 6: Data Analysis: SpectraMax M2 & M5
436 SoftMax Pro User’s Manual
Graph Displaying Three Standards Plots
You can add as many plots to a graph as you wish, and these can be of the same or different types of groups. If you create a graph and later wish to add one or more plots to it, simply click the [Graph Options] button on the Graph section Tool Bar and then click the [New] button. This will reopen the Plots dialog box, allowing you to add or modify the plot information.
Error Bars
When data is displayed as a scatter or bar graph, you can choose to display error bars for the plot of the data for the X- and/or Y-axis. Error bars are lines that extend beyond a plotted value in either or both directions and graphically represent some amount of error in plotted data.
Plot Showing Error Bars
Choices for displaying error bars relative to a particular axis are the same as those available for displaying data on that axis: any column from that group that contains numerical information (not columns with text). To display error bars, click and hold the box next to “Error Bars” in the Plot#X

Chapter 6: Data Analysis: SpectraMax M2 & M5
SoftMax Pro User’s Manual 437
dialog and drag to select one of the choices in the menu. To disable error bars, choose “No Error” for the X- and/or Y-axis.
Error bars show both positive and negative error. Depending on the range settings for the graph, portions of the error bars may not be visible.
Curve Fitting
When you first create a graph of the data, it does not have a fit associated with it. The graph might appear something like this:
Graph with No Fit
You can fit any plot to one of nine curve-fitting algorithms: Linear, Semi-Log, Log-Log, Quadratic, 4-Parameter (logistic), Log-Logit, Point-to-Point, Exponential, and Cubic Spline. These selections are shown in the Fits pop-up menu in the Graph section toolbar (click on the box next to “Fit”).
Typically, a standard curve refers to the curve fitted to the plot of concentration versus mean value for the Standard group.
Once you have selected a Fit type, SoftMax Pro determines the parameter values that best fit the data. The function with these parameters is then drawn on the graph. Ideally, the type of fit used should be determined by the underlying chemistry of the assay and could be set before data is read.
NOTES: A good discussion of curve fitting appears in “Data Analysis and Quality Control of Assays: A Practical Primer” by R. P. Channing Rogers in Practical Immuno Assay, edited by Wilfrid R. Butt (published by Marcel Dekker, Inc., New York, 1984).
When a fit is chosen, the Graph section is updated to show the coefficients describing the fit when applicable. These values are displayed in the legend at the bottom of the graph. Figures below show the same graph with the different fit algorithms applied. Note that the legend information changes (along with the formula for the fit) at the bottom of each Graph section for each different fit.
� NOTE: All plots on a graph must have the same type of fit.
When a curve fit is chosen, the values for the coefficients of the equation (A, B, C, etc.) will be shown as will the square of the correlation coefficient (R^2). The correlation coefficient describes how well a change in x values correlates with a change in the y values. The R^2 value should only be used for curve fits having linear axes.

Chapter 6: Data Analysis: SpectraMax M2 & M5
438 SoftMax Pro User’s Manual
Linear
The linear function fits the best straight line to the data. The equation for this fit has the form of:
Y = A + (B * X)
where A is the y-intercept of the line and B is the slope. A linear fit should be used whenever the values appear to lie on or scattered around a straight line.
This equation is shown on the screen as:
y = A + Bx
A linear fit should be used whenever the standard values appear to lie on or are scattered around a straight line. The figure below shows an example of a linear fit.
Graph with Linear Fit
Semi-Log
The semi-log function fits the best straight line to a set of data for log(X) plotted against Y. The resulting curve displayed will be a straight line with the X-axis drawn in logarithmic scale. The equation for a semi-log fit is:
Y = A + [B * log10(X)]
and is shown on the screen as:
y = A + B * log(x)
where A is the y-intercept of the line and B is the slope (note: log in this equation is the common or base-10 logarithm).

Chapter 6: Data Analysis: SpectraMax M2 & M5
SoftMax Pro User’s Manual 439
Graph with Semi-Log Fit
Log-Log
The log-log function fits the best straight line to the set of data which consists of the logarithm of the readings on the Y-axis (the response) and the logarithm of the dose on the X-axis. The resulting display will be a straight line with both axes drawn in logarithmic scale. The equation for the log-log fit is:
log10(Y) = A + [B * log10(X)]
and is shown on the screen as:
log(y) = A + B * log(x)
where A is the log10Y-intercept of the line for log10(X) = 0 and B is the slope (note: log in this equation is the common or base-10 logarithm).
Graph with Log-Log Fit

Chapter 6: Data Analysis: SpectraMax M2 & M5
440 SoftMax Pro User’s Manual
Quadratic
The quadratic function fits the best parabola to the data. The parabola is a curved line based on the equation:
y = A + (B * x) + (C * x2)
which is shown on the screen as:
y = A + B*x + C*x^2
where A is the intercept, B is the slope of the curve at the intercept, and C is the measure of the curvature of the parabola.
The quadratic fit is most appropriate when the standard curve has a tendency to curve up or down. An example of a quadratic fit is shown below.
Graph with Quadratic Fit
4-Parameter Logistic and Log-Logit
If the standard curve has a sigmoidal shape when plotted on the semi-log axes, it may be appropriate to use either the log-logit or 4-parameter fit. Both fits are based on the equation
where D is the Y-value corresponding to the asymptote (i.e., the flat part of the curve) at high values of the X-axis and A is the Y-value corresponding to the asymptote at low values of the X-axis. The coefficient C is the X-value corresponding to the midpoint between A and D. The coefficient B describes how rapidly the curve makes its transition from the asymptotes in the center of the curve. A large value of B describes a sharper transition. Typically, B has a magnitude of about 1.
Both the log-logit and 4-parameter equations are shown on the screen as:
y = (A - D) / (1 + (x / C) ^ B) + D

Chapter 6: Data Analysis: SpectraMax M2 & M5
SoftMax Pro User’s Manual 441
Graph with 4-Parameter Fit
Graph with Log-Logit Fit
Some publications show the log-logit equation in another form:
where
A different algebraic expression of these is:

Chapter 6: Data Analysis: SpectraMax M2 & M5
442 SoftMax Pro User’s Manual
The difference between the log-logit fit and the 4-parameter fit are in the way the coefficients A and D are calculated. For the log-logit method, the standard values for the lowest and highest values of x are used. The corresponding y values are assigned to A and D, respectively. Based on these fixed values for A and D, the algorithm then computes values for B and C. This technique works well if there are standard points along the upper and lower asymptotes. If this is not true, the log-logit fit should be avoided in favor of the 4-parameter logistic.
� NOTE: The curve-fitting algorithm for the 4-parameter equation was based on the Levenberg-Marquardt Method. Discussion of this method can be found in Numerical Recipes in C: The Art of Scientific Computing by William H. Press, Brian P. Flannery, Saul A Teukolski, and William T. Vetterling, published by Cambridge University Press, New York, 1988.
Point-to-Point
A linear equation is fit to each pair of data points. Fit parameters are not given. The point-to-point curve fit is a linear fit composed of pieces that assume a linear relationship between each pair of data points. The line segment defined by each pair is used to interpolate data between those points. Since there are multiple line segments, fit parameters are not shown on the graph.
Graph with Point-to-Point Fit

Chapter 6: Data Analysis: SpectraMax M2 & M5
SoftMax Pro User’s Manual 443
Cubic Spline
This curve fit generates a fit to a cubic equation between each pair of data points. The general form of a cubic equation is:
y = A + Bx + Cx2 + Dx3
The equations are computed with the requirement that the first and second derivatives of the equations are continuous throughout the range of the data. As multiple curve fits are performed with this routine, fit parameters are not shown with the graph.
Graph with Cubic Spline Fit
Exponential
The exponential function used to generate this curve fit is:
y = A + B * (1 - exp^(-x / C))
Graph with Exponential Fit
� NOTE: SoftMax Pro does not plot samples with descriptor values of zero (0) on a log axis. Curve fits affected by this are the semi-log, log-log, log-logit, and 4-parameter curve fits.

Chapter 6: Data Analysis: SpectraMax M2 & M5
444 SoftMax Pro User’s Manual
Minimum Number of Standards
The number of standards used in a standard curve depends on the particular curve fit selected and on the judgment of the operator. The table below gives the minimum number of standards required mathematically by each of the curve fitting algorithms.
Minimum Number of Standards Required for Curve Fits
Curve Minimum Number of Standards
Linear 2
Quadratic 3
Semi-Log 2
Log-Log 2
Log-Logit 4
4-Parameter 4
Point-to-Point 2
Exponential 3
Cubic Spline 4 For optimal results, you should always exceed the minimum number of standards required for any given fit.
There are other requirements on the standards for the log-logit and 4-parameter logistic curves. The fits for the 4-parameter logistic curve are based on the assumption that the curve has a high and a low asymptote and a certain “steepness” for the linear portion around the inflection point between the asymptotes. If a sufficient number of points do not define the inflection point and the asymptotes, you will receive a “no fit” error message or an inappropriate fit. For best results, make sure that the 4-parameter fit is appropriate for your assay and that the entire range of the assay is represented in your standards.
If your standards do not clearly define both a high and low asymptote, the spline fit may be more appropriate for your assay.
Judging a Good Curve Fit
The correlation coefficient is also known as the goodness of fit value because it shows how good a fit exists between the computer curve and the standard data points. It measures the degree to which the points fall on the computer curve and may give an indication as to what residuals are to be expected. The correlation coefficient is popularly known as R and is between -1 and 1, inclusive. When the data points lie on a perfectly straight line with negative slope, then R = -1. If the correlation coefficient is not suitably close to 1 or -1 (a perfect fit), you can simply apply one of the other types of curves without having to reread the plate.
For nonlinear curve fits, SoftMax Pro performs transformations that cause the curve to become more linear. The correlation coefficients are derived from that transformed data. Because of this, you should be cautious about using correlation coefficients as an indicator of goodness of fit. Do not let this single value for goodness of fit sway your intuition about which fit is best. Some curve fits may seemingly give a good fit (e.g., fit values close to 1) but, when inspected by eye, show a poor fit along a major portion of the plot.

Chapter 6: Data Analysis: SpectraMax M2 & M5
SoftMax Pro User’s Manual 445
Graph Options
Graphs can be customized further through the Graph Options dialog box which is accessed by
choosing Graph Type... from the Graph menu or by clicking the Graph button ( ) in the section tool bar.
Graph Options Dialog Box
The default options are shown above, but you can alter these as desired: you may change the font and type size used for the title, legend, and/or axes of the graph, and you can choose the color and type of symbol used on a scatter graph to show the plot. The graphs shown in preceding Figures reflect the default graph options. Connecting the points of a scatter graph can be useful in determining the closeness of the fit. The figure below shows a scatter graph with points connected compared to a linear fit.
� NOTE: The Connect Points option connects the points in order of appearance by sample name—not the appearance of points from left to right on the graph.
Scatter Graph with Points Connected (Linear Fit Applied)

Chapter 6: Data Analysis: SpectraMax M2 & M5
446 SoftMax Pro User’s Manual
Other options in this dialog box allow you to plot the data as a bar graph with data shown in clusters or stacked. The figure below shows both of these bar graph options.
Bar Graphs—Cluster and Stack
� NOTE: Bar graph options for multiple plot graphs are only available when each plot contains the same number of data points and has matching X-axis coordinates.
� NOTE: When choosing the Connect Points option, the order in which points are connected is sample name dependent.
Axes Options
Double-clicking either graph axis, clicking the X-axis or Y-axis button in the Graph section toolbar, or selecting either X-axis... or Y-axis... from the Graph menu opens a dialog box concerning the configuration of that axis. The figure below shows the dialog box for the X-axis.
X-Axis Dialog Box
The default settings are shown in the Figure above. You can change these as desired for either or both axes.

Chapter 6: Data Analysis: SpectraMax M2 & M5
SoftMax Pro User’s Manual 447
Axis Settings
Enabling the Auto-range option causes the graph to be drawn such that all data points are shown (by automatically adjusting the minimum and maximum range settings to encompass the data). You can disable the Auto-range function by clicking the checkbox or by changing either or both values for the Min and/or Max settings.


Displaying and Analyzing Data: LMax II, and LMax II384
Introduction Initial display and reduction of the data received from the instrument is performed in the Plate section in which the data has been collected. Display and reduction parameters can be set up either prior to or after collecting data. The display and reduction parameters may be modified at any time.
Data analysis and the display of analyzed data is also performed in the Group sections (created when wells are assigned to groups in the Template Editor) and the Graph section(s).
Notes sections may be used in conjunction with any other section to provide text commentary and/or a summation of data through the use of summaries. Notes sections are used most commonly to provide an introduction to or summary of results for a data file.
All data files have a minimum of one Plate section with data in it. Multiple Plate sections may be present. Most files will have a template and Group, Graph, and Notes sections. However, depending upon the particular assay and how you wish to report the data, only some of these sections may be (or need to be) present in every file. For example, some simple assays allow you to calculate concentration in the Plate sections. In such cases, Group and Graph sections are necessary only if you wish to display the data graphically.
The following diagram shows the relationship between the different sections in SoftMax Pro:
Initial Data Display and Reduction
� NOTE: Not all settings or features will be available for all instruments. Available features will be based on the instrument connected to the computer or chosen in the preferences.
The manner in which data is displayed in a Plate section depends on the type of reading that was performed but can be customized by choices made in the data display and reduction settings. Possible display options include:
Number or plot displays for raw RLU (relative luminescence units), with or without reduced number.
� NOTE: The number format (use of commas or periods in numeric notation) chosen for the computer operating system is reflected in the way that SoftMax Pro displays data.
Number, Plot, Threshold, Ranged, or Grayscale (with or without reduced number)

Chapter 6: Data Analysis: LMax II and LMax II384
450 SoftMax Pro User’s Manual
If you have chosen 384-well plates from the Instrument Settings, you can display the wells in different ways: Normal, Vertical, Rotated, Large, or Interleaved.
Default displays are shown automatically unless you choose a different display option.
Reduction options allow you to display the raw data received from the instrument in a reduced (analyzed) form. Which reduction options are available depend on the read mode used; custom settings, using formulas you create, are available for all read modes.
Reduction settings do not affect the raw data but simply cause it to be displayed differently, so you may change reduction settings without affecting the raw data in any way.
Custom reduction formulas require the use of accessors and operators that are understood by SoftMax Pro. For a list of such accessors and operators and explanations of their functions see the Formula Reference Guide.
The Data Display After a plate has been read, the information sent from the instrument is shown in the data display in the active Plate section. The default display for data from Endpoint readings is raw RLU numeric values. Data from Kinetic and Fast Kinetic readings is shown in plots format (raw RLU values with respect to time or wavelength) and the display updates dynamically to show the data collected so far. If the instrument is reading more than one wavelength, plots for the different wavelengths are overlaid in each well.
All choices except those defined in the Instrument Settings affect only the manner in which the data is displayed—the raw data is not changed—permitting you to optimize the display after data is collected.
� NOTE: Data reduction changes the way in which data is displayed and also affects the values used in calculations within SoftMax Pro. While the raw values remain unchanged, calculations will use reduced values, if any, and are, therefore, affected by settings chosen in the Reduction dialog box.
� NOTE: Data comes from the instrument to SoftMax Pro with four digits to the right of the decimal point. Only three of the four digits are displayed in the Plate section for Endpoint data, however: the fourth digit is rounded up or down (0.0045 rounds up to 0.005; 0.0044 rounds down to 0.004, for example). You can view all four digits of data, if desired, by displaying the raw values in a Group section table and increasing the number of decimal places showing.
The Display Dialog Box
Before or after a plate has been read, you can click the [Display] button to open the Display dialog box which allows you to change the way the data is presented. Choices available in this dialog box depend on whether a Plate section is currently active and which read mode you have chosen (for example, the choice for “Plots” is not shown if Endpoint mode is selected). The figures below show the default Display dialog boxes for the different read modes.
The Display dialog box is divided into two parts (left and right): the default display, “Raw RLU,” is shown to the left of a dividing line; the choices for reduced data displays are shown to the right of the dividing line. Note: data reduction itself is performed separately; settings here simply determine how the reduced data will be displayed in the Plate section.
Choices available in this dialog box include displaying the data as a single reduced value (number), in threshold, ranged, or gray scale formats, or any combination of display choices with the reduced number (the reduced number display choice cannot be used with the reduced number checkbox).

Chapter 6: Data Analysis: LMax II and LMax II384
SoftMax Pro User’s Manual 451
Data in the Plate section is displayed in a grid array (microplate format). With all plates other than 384-well plates, the display is always shown as a standard microplate, with well A1 in the top left corner. If you are reading 384-well plates, additional display options can be chosen to make the display of data more clear:
Normal: shows the data in standard left-to-right format, with well A1 in the upper left corner. Columns 1 through 24 are along the top and rows A through P are shown from top to bottom. The wells are smaller and data is shown with fewer digits (less precision).
Vertical: the plate is shown in the same orientation as Normal except that columns 1 through 12 (all rows) are shown above columns 13 through 24 (all rows).
Rotated: Same as the Normal view except that it is rotated 90 degrees clockwise (well A1 is in the upper right corner).
Large: Same as the Normal view except larger. This display can be seen in its entirety only if you have the page size set for legal paper (8.5 x 14 inches) in landscape orientation (set this in Page Setup or Preferences under the File menu). In the example in the figure above, the display is shown as it appears if you do not change the page size from letter-size to legal.
Interleaved: In this display, the wells are shown in a format that “skips” every other well as follows: all odd columns and rows begin in the upper left corner of the plate display and are followed by all even columns and rows. So well A1 is still in the upper left corner, but it is followed horizontally by well A3, A5, ... A23, A2, A4, etc., and vertically by well C1, E1, ... O1, B1, D1, etc. This display is most useful when the 384-well plate is composed of 4 daughter plates of 96 wells each.

Chapter 6: Data Analysis: LMax II and LMax II384
452 SoftMax Pro User’s Manual
Above: Example Plate Sections. Choices for a 384-well plate display are shown: Normal, Vertical, Rotated, Large,
and Interleaved.
Reduced Number The reduced number is based on the settings defined in the Reduction dialog box. It is a combination of plate blank subtraction in the Plate section, wavelength reduction, or a Kinetic reduction. The

Chapter 6: Data Analysis: LMax II and LMax II384
SoftMax Pro User’s Manual 453
information acquired from the instrument is reduced to a single number or value. The reduced number will be reported in the Group section when a template has been defined.
To view by reduced number alone, select the Number option (the first choice to the right of the default, just after the dividing line); to see a reduced number as well as another type of display, click the box next to the option that says “With reduced number” in the lower left of the dialog box to enable it. Changing the reduction parameters after choosing a reduced data display mode will cause the display to update accordingly. More information about reduction formulas and how to customize them follows later in this chapter.
Threshold, Ranged, and Gray Scale To display Threshold, Ranged, or Gray Scale data, high and low values must be entered. When you choose one of these display options, SoftMax Pro provides default values for the high and low limits by means of an autoranging function (encompassing all the data from lowest to highest value). You can change the high and low limits by highlighting the existing value and entering a new value. An example of the Display dialog box for a Kinetic reading (Plate section) with the Threshold display option chosen is shown below.
Display Dialog Box
Threshold
The Threshold display shows the raw data as a plus (+) for values above the high limit, an asterisk (*) for values within the limits, and a minus (-) for values below the low limit. The figure below shows a Kinetic reading displayed using the Threshold option along with the reduced number.

Chapter 6: Data Analysis: LMax II and LMax II384
454 SoftMax Pro User’s Manual
Threshold Display

Chapter 6: Data Analysis: LMax II and LMax II384
SoftMax Pro User’s Manual 455
Ranged
When the Ranged display is chosen, raw data that falls between the high and low limits is assigned proportionally to integer values from 0 through 9. Values above the high limit are displayed as a plus (+) and values below the low limit are displayed as a minus (-). The figure below shows reduced Kinetic data displayed in Ranged format.
Ranged display

Chapter 6: Data Analysis: LMax II and LMax II384
456 SoftMax Pro User’s Manual
Gray Scale
The Gray Scale option presents the raw data in eight shades of gray, changing from light (for values less than or equal to the low limit) to dark (for values greater than or equal to the high limit). The figure below shows reduced Endpoint data displayed as Gray Scale.
Grayscale display
Graphing Wells
You can enlarge the display of the wells shown with Kinetic or Fast Kinetic modes to get a close-up view of the data. This is done by either double-clicking the particular well in the data display or by selecting the well and then clicking the Well Graph button in the Plate Section Tool Bar.
Well Graphs Well Graphs plot the data for the individual wells in a microplate and show the well ID and reduction information, including the goodness of fit (R^2 value), if appropriate.
Positioning the cursor within a Well Graph shows X and Y values for the cursor location, allowing you to determine more precisely the location of data points.
Well Graph Options Along the bottom of each Well Graph dialog box are buttons that perform the following functions:
[Print] Opens the Print dialog box.
[Reduction] Opens the Reduction dialog box. By default, the ranges on the enlarged plot are set to the limits defined in the Reduction dialog box, and the information included near the bottom of the window is based on the reduction settings currently in use. You may change these settings (wavelength combination and type of reduction used, minimum and maximum value limits, lag time and end time, and number of Vmax Points). More information about the reduction options can be found later in this chapter.

Chapter 6: Data Analysis: LMax II and LMax II384
SoftMax Pro User’s Manual 457
� NOTE: Changes to the reduction settings made within well graphs will be applied to all wells in the Plate section. When viewing Raw data, you can scale the graph to see data outside the reduction limits [line(s) are included on the graph indicating the limits and the area outside of them will be shaded slightly]. This view should assist you in determining the best limits for the reduced data.
Show Raw/Show Reduced Button
This button toggles the Well Graph between views of raw and reduced data. When the Well Graph is opened, the initial view depends on the Display settings for the Plate section. If raw data is being displayed in the Plate, the initial view in the Well Graph will be raw data and the button will be set to “Show Reduced.” If reduced data is being displayed in the Plate section, the initial view in the Well Graph will be reduced data and the button will be set to “Show Raw.”
Scale to Data/Scale to Limits Button
This button toggles between a view of the data within the reduction limits and a view of the entire data set. Switching between these views helps to visualize how the limit settings affect data reduction. If raw data is being viewed in the Plate section, the display in the Well Graph is set initially to show the plot scaled to the reduction limits. If reduced data is being viewed in the Plate section, the Well Graph display is set initially to show the plot scaled to the data.
� NOTE: If you are viewing raw data and click the Scale to Data or Scale to Limits button, only the display of raw data in the Well Graph will be affected (the button will not affect the view of reduced data). The same is true if you click this button while viewing reduced data. To produce comparable scaling of both raw and reduced displays, this button must be set to either Scale to Limits or Scale to Data for both raw and reduced views of the Well Graph.
Graph Options button
Opens the Well Graph Options dialog box which allows you enable or disable connected points or plotted symbols the graph.
X-Axis Settings Button
Y-Axis Settings Button
Opens the Well Graph Axis Settings dialog box for the particular axis, allowing you to set Auto Range parameters, choose the minimum and maximum values for the selected axis, cause the axis to be auto-ranged, add or remove gridlines, and add or remove axis tick marks. When a Well Graph is opened, the default settings are to show the reduction limits for that axis with Auto Ranging off and gridlines and tick marks selected. Only the Well Graph being viewed is affected by changes in these dialog boxes.
[Done] Closes the Well Graph dialog box.

Chapter 6: Data Analysis: LMax II and LMax II384
458 SoftMax Pro User’s Manual
Above: Well Graph for a Single Kinetic Microplate Well (Raw Data)
Multiple wells from the same Plate section can be graphed together in one enlarged window. Select the well(s) in the data display (hold the [Shift] key if you are selecting non-contiguous wells; you can drag across contiguous wells) and then click the Graph button or double-click in one of the selected wells.
Above: Well Graph for Three Kinetic Wells of a Microplate (Raw Data)
The choices you make for viewing the data in the Plate section also affect the way the Well Graph appears. The figures above show Well Graphs for raw data displays. If you display one of the reduced options (reduced number, Threshold, Ranged, or Gray Scale), the Well Graph will show the plot with an indicator of the reduced value and will include the word “Reduced” in the window title.

Chapter 6: Data Analysis: LMax II and LMax II384
SoftMax Pro User’s Manual 459
Zoom Box You can enlarge the Well Graph even further by clicking the zoom box in the upper right-hand corner of the window (the center box of three in the upper right corner in Windows). Clicking the zoom box once will cause the window to fill the total display on your monitor; clicking the zoom box
again will return the window to its previous size.
Size Box Clicking and dragging the size box located in the lower-right corner (Macintosh) or clicking and dragging the lower right corner of the window (Windows) allows you to make the Well Graph any size desired.
Printing the Well Graph You can print the Well Graph window, if desired, by clicking the [Print] button at the bottom left corner of the dialog box.
� NOTE: If you enlarge the Well Graph to greater than 12 inches, the graph will not fit on an 8.5- by 11-inch page and the printout will be truncated.
Masking Wells If you find data in certain wells (outliers) that should be excluded from the calculations to be performed by data reduction, you can mask these wells. Select the well(s) to be masked and then click the Mask button in the Plate Section Tool Bar or choose Mask... from the Plate menu. Masked wells are shown with an overlay of diagonal lines.
The masking function can be used as a “what if?” tool. For example, you could suppress or enable certain functional groups within the experiment. Suppose you have included a group blank in the template and want to see the data with and without the blank. Masking the group blank wells would suppress the blanking function; unmasking them would enable it again.
To remove masking from one or more wells, highlight the masked well(s) and click the Mask button in the Plate Section Tool Bar (toggles masking on and off) or choose Mask... from the Plate menu again. The diagonal lines covering those wells (and masking function) will be removed.

Chapter 6: Data Analysis: LMax II and LMax II384
460 SoftMax Pro User’s Manual
Data Reduction
� NOTE: Not all settings or features are available for all instruments. Available features depend on the instrument connected to the computer or chosen in the preferences.
Raw data can be displayed in an analyzed (or reduced) form. The reduction process within SoftMax Pro is based on formulas that reduce the raw data to show a single number for each well. Further analysis of this reduced number then takes place in the Group and Graph sections.
SoftMax Pro performs calculations hierarchically when reducing the information collected from the instrument. Calculations in the Plate section are performed in the order shown below. If an option has either not been selected in the Instrument Settings dialog box, is not available for the instrument you are using, or has not been defined in the template and/or Reduction dialog box, SoftMax Pro starts/continues with the next listed calculation.
1. Wavelength reduction
2. Kinetic reduction
3. Group blank subtraction
You can access the Reduction dialog box in several ways: by clicking the [Reduction] button in the tool bar of the active plate section, by choosing Reduction from the Plate menu, or by clicking the [Reduction] button in the Well Graph display. The appearance of the Reduction dialog box will be different depending on the type of read mode you have chosen, and the options you have chosen in the Instrument Settings dialog box.
All of the read modes offer one or more predefined choices for reduction. The predefined reductions are described below under the appropriate read mode heading. In addition, with any read mode, you can create a custom reduction formula to better suit your needs. Since all custom reduction formulas are defined the same way, regardless of read mode, they are described together after the individual read mode sections.
Endpoint Wavelength Combination
The default reductions for Endpoint readings are !Lm1 and Custom when you read at a single wavelength. Additional wavelength combinations become available depending on the number of wavelengths chosen. You can choose Custom and create different reduction formulas. The wavelength combinations available in the drop-down menu show the correct format of the formulas that produce these reductions.
Kinetic Wavelength Combination
The default wavelength combination for Kinetic readings is !Lm1. Other selections depend on the number of wavelengths chosen (for example, if you will read at two wavelengths, choices default to !Lm1 and !Lm2, along with Custom). If you do not wish to use the default reduction, you can choose Custom and create a different reduction formula.
Kinetic Limits
The Limits settings for the display of Kinetic data are MaxRLU, MinRLU, Lag Time, and End Time.

Chapter 6: Data Analysis: LMax II and LMax II384
SoftMax Pro User’s Manual 461
� NOTE: The display of RLU values is shown relative to the first point measured for each well. Negative Kinetic values decrease with time, and limits should be set accordingly (below 0) to view negative Kinetic data. Limits define the data that will be viewed and included in data reduction, but do not affect data collection. If you alter a limit to show less data, you can always display the “hidden” data again by changing the limit.
MaxRLU The limit for the maximum value you wish to report. Any values from the reading that are above this limit will not be shown and will be excluded from data reduction. The default is 20,000 for RLU.
The MaxRLU reduction parameter can be used to exclude the non-linear portion of the reaction from data analysis. This type of data reduction is most useful in reactions where the initial portion of the data is linear. You might also adjust the End Time setting to remove a non-linear portion after a certain time point in the reaction. Using MaxRLU allows the use of the maximum number of linear points to calculate the slope of the line and, thus, to determine the rate for each well.
Above: Different Reductions of the Same Data Using Different MaxRLU Points

Chapter 6: Data Analysis: LMax II and LMax II384
462 SoftMax Pro User’s Manual
Both of the Well Graphs shown above display different reductions of the same Kinetic data. In the figure on the top, the MaxRLU is set to 20,000 for the display of wells C4, D6, and E6. In the figure on the bottom, the MaxRLU has been reset to 10,000.Alternatively, you could leave the Maximum RLU and change the number of Vmax Points used to determine the slope of the line.
MinRLU The limit for the minimum value you wish to report. Any values from the reading that are under this limit will not be shown and will be excluded from data reduction. The default is 0 RLU. To display negative Kinetics, the value should be set below 0 (zero).
Lag Time Specifies how many initial data points are excluded from the calculation of Vmax Rate. Lag Time truncates the data used in the calculation. It does not prevent data from being collected. The Kinetic plots will not display the data collected prior to the set Lag Time. The value for Lag Time can be changed after the plate is read. The default is 0.
Above: Different Lag Time Settings

Chapter 6: Data Analysis: LMax II and LMax II384
SoftMax Pro User’s Manual 463
In the figure on the top left, well C5 has a lag time: the data is not linear until approximately 80 seconds after the start of data collection. Thus, the linear curve fit is not good and the slope of the line does not reflect the maximal rate. In the figure on the bottom right, a lag time of 80 seconds has been set and the linear curve fit for both wells is good, allowing the slope of the lines to reflect the maximal rate in each well. Alternatively, you could leave the Lag Time and decrease the number of Vmax Points used to determine the slope of the line.
End Time This setting specifies the time at which you wish to stop showing data in the display. Any values occurring after this limit will not be reported in the display. The default setting is the total assay time. The value for end time may not be greater than the total assay time.
Absolute Values This setting causes the plots shown in the data display to be drawn at their absolute RLU as opposed to the default (with the box unchecked) which offsets the first point to the (0,0) coordinate. Enabling Absolute Values may cause some data points that do not fall within the default limits for the plots to “disappear.” To see more data, yet still display absolute values, enlarge the limits for MinRLU and/or MaxRLU found in the Reduction dialog box.
If you increase the MaxRLU setting to be at least as large as the largest luminescence value expected, most or all of the data plots should appear in the data display. In the Kinetic Reduction example shown above, if the MaxRLU value is increased from 10,000 to 20,000, the plots then appear as shown below.
Kinetic Reduction Kinetic reductions are applied to the list of numbers (the value at each timepoint) after the wavelength combination formula is applied. Vmax per min and Vmax per sec reductions are available for all instruments that are capable of Kinetics; the default Kinetic reduction is Vmax (units per sec). Other reductions available from the pop-up menu are Time to Vmax, Onset Time, Time at Minimum, Time at Maximum, Time at 1/2 Maximum, Slope, Area Under Curve, or you can choose Custom and then create a different reduction formula.
Vmax
The maximum slope of the Kinetic plot of relative luminescence units versus time. The default value displayed is in relative luminescence units (RLU) per second. The rate is calculated with the use of Vmax Points (see below) which determines the number of contiguous points over which Vmax is calculated. The number of Vmax Points defaults to the maximum taken during the reading. You can change this number in the Reduction dialog box.
� NOTE: Vmax = Vmax/sec • 60,000
A linear regression is performed to determine the slope of the line using the equation:
y = m*X + B
where m is the slope of the line.
The reaction rate is reported in RLU units/sec.
Vmax Points
This setting defines the maximum size of the line segment used to determine the slope of the line used in calculating the rate of the reaction. The default is the total number of points taken in the reading, with the data normalized to a starting point of 0,0 (as opposed to starting with the first time point). The first slope is calculated for a line drawn beginning at the first reading as defined by Lag

Chapter 6: Data Analysis: LMax II and LMax II384
464 SoftMax Pro User’s Manual
Time (described below) and ending at a total number of readings equal to the Vmax Points setting. The second and any subsequent slopes are calculated beginning at the second time point and ending at a total number of readings equal to Vmax Points. The steepest slope is reported as Vmax Rate. If the data plot displays fewer time points (data points) than the number of time points chosen for Vmax Points, then all of the time points will be used to determine the slope of the data.
Using Vmax Points (Example)
Well 1 Well 2 Well 3
Time points visible in the well (data plot) 25 10 2
Number of Points Used for Data Analysis:
Vmax Points set to 25/25 (default) 25 10 2
Vmax Points set to 5/25 Overlapping 5-point line segments*
Overlapping 5-point line segments*
2
* SoftMax Pro will perform a linear regression on as many overlapping 5-point line segments as possible in the analysis window. The slope will be determined for each line segment and then the steepest slope will be reported as the reaction rate. Thus, in well 2 of the example in the table above, the slope will be determined for line segments consisting of time points 1 to 5, 2 to 6, 3 to 7, 4 to 8, 5 to 9, and 6 to 10, and then the slope of the line segment with the steepest slope will be reported as the Vmax Rate.
The progressive slope calculations are repeated until the last included data point is reached (as defined by the End Time or MaxRLU — see below). The maximum positive or negative slope is reported as Vmax (RLU/sec). Vmax Points can be set from 2 to the total number of points in the curve. The number of Vmax Points can be set before the plate is read and can be changed after the plate is read. The data display will update automatically each time. The Vmax Points setting does not affect data collection.
� NOTE: The height of the Y axis in the raw data plots or plate display is controlled using MinRLU and MaxRLU. The default settings are: MinRLU = 0 MaxRLU = 20,000 The width of the X-axis in the raw data plots or plate display is controlled using Lag Time and End Time. If either the MaxRLU or End Time setting excludes points such that a total number of readings equal to Vmax Points cannot be used, then the maximum included points will be used.
Time to Vmax
This is an alternative method for analyzing non-linear Kinetic readings that reports the elapsed time until the maximum reaction rate is reached, rather than reporting the maximum rate itself. Used in conjunction with Vmax Points, Time to Vmax is the time to the midpoint of the line defined by Vmax Points and used to calculate Vmax. This elapsed time data is useful for applications including coagulation chemistry where the changing concentration of the reagents does not change Vmax, but rather will change the time at which the reaction reaches the maximum rate.

Chapter 6: Data Analysis: LMax II and LMax II384
SoftMax Pro User’s Manual 465
Onset Time
This is another method for analyzing non-linear Kinetic readings. Onset Time reports the time required for a Kinetic reaction to change by a specified amount (onset RLU above the initial RLU reading for the well). This elapsed time data is useful for cascade reactions including clot formation (endotoxin testing, for example) or clot lysis applications where the change in reagent concentration does not affect the maximum optical density change but changes the time required for the reaction to reach completion.
Time at Minimum
This setting reports the time at the minimum RLU that falls within the reduction limits.
Time at Maximum
This setting reports the time at the maximum RLU that falls within the reduction limits.
Time at 1/2 Maximum
This setting reports the time at the half of the maximum RLU that falls within the reduction limits. To calculate this reduction, SoftMax Pro first determines the point (within the reduction limits) that has the maximum signal level (RLU). It then scans the plot from left to right until it finds two points having signals that bracket half of that value. A linear interpolation between these two points is used to estimate the Time at 1/2 Maximum.
Slope
This setting determines the slope of the combined plot (i.e., the slope of the line using linear regression after the wavelength combination reduction). This setting uses all visible timepoints in the reduction window. Slope is the same as Vmax Rate when Vmax Rate is set to the same number of points as the run (i.e., the default). Slope is not the same as Vmax Rate if you have modified the Vmax Points.
Area Under Curve
This reduction estimates the area under the curve as defined by the data plots in wells (within the reduction limits). The data plots are treated as a series of trapezoids with vertices at successive data points and at the X-axis coordinates of the data points. The areas defined by each of the trapezoids are then computed and summed.
Absolute Values
Choosing this option shows the raw data without any smoothing or other changes in the way it is graphed.
Custom Reduction Formulas
If the predefined reduction formulas do not meet your needs, you can create one or more different reduction formulas for any or all read modes. Choosing “Custom” from any of the menus or dialog boxes causes a Formula button to appear (an example of this button in an Endpoint Reduction dialog box is shown in the figure below). Custom reduction formulas may contain other operators and terms in addition to wavelengths. Clicking the Formula button opens the Calculation dialog box in which you can name and define a new reduction formula.

Chapter 6: Data Analysis: LMax II and LMax II384
466 SoftMax Pro User’s Manual
Above: Wavelength Calculation Dialog Box
Examples of some formulas that might be used when combining multiple wavelengths in the Calculation dialog box are given in the table below.

Chapter 6: Data Analysis: LMax II and LMax II384
SoftMax Pro User’s Manual 467
Wavelength Reduction Formula Examples
2 λ 3 λ 4 λ to 6 λ
!Lm1 + !Lm2 !Lm1 + !Lm2 + !Lm3 !Lm1 + !Lm2 + ... + !Lmn
!Lm1 - !Lm2 (!Lm1 - !Lm3) / (!Lm2 - !Lm3)
(!Lm1 - !Lm6) /(!Lm2 - !Lm5) / (!Lm3 - !Lm4)
!Lm1 / !Lm2 !Lm1 / !Lm3 !Lm1 / !Lmn
!Lm1 * !Lm2 !Lm1 * !Lm3 !Lm1 * !Lmn
Log10(!Lm1/!Lm2) Log10(!Lm1/!Lm3) Log10(!Lm1/!Lmn)
!Lmx/constant For example, Lm1/1.44
Average(!allvalues)
This formula will average together the relative luminescence units for multiple readings at the same wavelength (for example, if you read the well six times at a single wavelength).
Min(!allvalues) This formula will report the minimum RLU recorded for multiple wavelength readings in each well.
Max(!allvalues) This formula will report the maximum RLU recorded for multiple wavelength readings in each well.
If(!Lmz<A,makeerr(118),(if(!Lmx>B,makeerr(117),!Lm1)))
This formula will report “low” for any well with an RLU less than A, “high” for any RLU greater than B, and the RLU of any well that lies between A and B.
Custom reduction formulas utilizing mathematical operators or terms can be used to obtain specific types of data.
The table below provides some examples of such formulas for Kinetic readings.

Chapter 6: Data Analysis: LMax II and LMax II384
468 SoftMax Pro User’s Manual
Kinetic Reduction Formula Examples
Kinetic
Vmaxcorr(!combinedplot, !vmaxpoints,!readinterval)
Reports Vmax correlation coefficient for plots in all 96 wells.
Vmax(Delta(!combinedplot), !vmaxpoints,!readinterval)
Will report the Vmax Rate of the delta between each time point.
Nthitem(!Lm1,X) Will report the RLU at item X in the list of readings. For example, if you have a Kinetic run with 20 time points and X is 10, it will report the RLU of the 10th time point.
For a list of accessors and operators that may be used in custom reduction formulas, see the Formula Reference Guide.
When you finish your entry in the Calculation dialog box and click [OK], the formula you have entered then appears to the right of the word “Custom” and becomes the default selection for the Custom option. You may subsequently edit this formula or enter a new one by clicking the Formula button again.
Recalculation Options By default, SoftMax Pro performs continuous recalculation of the data when you read plates, create or change formulas, and so on. At certain times, it would be useful to disable the recalculation feature so that you can make alterations to the experiment without waiting for individual recalculations to be completed. Two commands are available in the Edit menu that allow you to modify the way in which SoftMax Pro performs recalculation: Suspend Recalculation and Recalculate Now ( =; [CTRL]+[=]).
Choosing Suspend Recalculation disables the automatic recalculation feature of the program and places a checkmark to the left of the command in the menu to indicate that it has been selected. While this function is enabled, no recalculation will occur, regardless of what you may change, add, or delete from the experiment. This is especially useful when creating or changing column formulas within Group sections, for example, as it can speed up the process greatly.
When recalculation has been suspended, you may wish to see the results of the changes you have made but may still not wish to enable continuous recalculation. Choosing Recalculate Now ( =; [CTRL]+[=]) from the Edit menu will cause SoftMax Pro to examine all elements of the experiment and perform complete recalculation of the data. Choosing this command does not enable continuous recalculation but simply causes the program to perform recalculation once.
To return to continuous recalculation, choose Suspend Recalculation again. The checkmark next to the command will disappear, indicating that the function is no longer in use.
� NOTE: Recalculate Now ( =; [CTRL]+[=]) can be used to see intermediate results during long Kinetic readings. At any time, you can choose Suspend Recalculation to delay calculations until a later time.

Chapter 6: Data Analysis: LMax II and LMax II384
SoftMax Pro User’s Manual 469
Displaying Data in Group, Graph, and Notes Sections Group Sections
The manner in which data is displayed in a Group section depends on the type of reading that was performed but can be customized by choices made in the data display, the reduction settings, and the Edit menu.
Default displays for Group sections are shown automatically unless you choose a different display option.
The particular font to be used in a Group section table, as well as its size and style, can be changed by first selecting one or more columns in the Group section table and then choosing the Text command from the Edit menu and making the desired choices from the dialog box that appears.
Settings from the Plate Section Affect Data Display in Group Section Tables
Reduction options in the Plate section allow you to display the raw data received from the instrument in a reduced (analyzed) form. Which reduction options are available depend on the read mode used and reduction settings chosen. Reduced number from the Plate section is displayed in the Values column of the Group section tables by default.
Reduction settings do not affect the raw data but simply cause it to be displayed differently. You can change reduction settings without affecting the raw data from the plate reading in any way.
Custom reduction formulas require the use of accessors and operators that are understood by SoftMax Pro. A list of these accessors and operators is given at the end of this chapter.
Resizing and Hiding Columns The columns in a Group section can be resized in several ways. One of the simplest is to drag the line dividing the columns to another position (moving it horizontally). When you point to a line between columns, the cursor changes to a double arrow with a vertical line through it, showing that it is ready to move left or right (see the figure below).
Reducing Column Size and Hiding Columns
You can reduce a column to a size smaller than the width of its title, in which case the title will not be completely visible. You can also hide a column by reducing its size completely (drag one edge of the column on top of the other) or by selecting that column and choosing Hide from the Group menu.
� NOTE: If you hide a column in this way and then wish to view it again, use the Show All command in the Group menu. All columns that were hidden will again be visible. There is no way to show only one hidden column.

Chapter 6: Data Analysis: LMax II and LMax II384
470 SoftMax Pro User’s Manual
Enlarging Column Size
You can enlarge the width of columns to any size. Increasing the size of columns may make the width of the Group section increase beyond the page width boundary. If this occurs, the columns will “disappear” off the edge of the screen but are really still there. To bring these columns back into view, reduce the width of the columns that are still visible until the others reappear.
� NOTE: If the width of a section extends beyond the page width boundary, the portion that is not visible will not be printed.
To size two or more columns to the same width, highlight those columns and then drag one of the dividing lines to the desired width. The width of all highlighted columns will be sized the same as the column to the left of the dividing line you are moving.
Columns can also be resized to the minimum amount of space required by choosing Autosize from the Group menu. By highlighting the entire table or individual columns and then choosing Autosize, the amount of space each column requires will be reduced to the minimum size required by the largest piece of text in that column.
Double-clicking the line dividing two columns causes the single column to the left of the divider to be sized according to the largest amount of text in that column.
Showing and Editing Existing Column Formulas When group sections are first created, the formulas used to calculate the data are not displayed.
These formulas can be shown (until you choose to hide them again) by making a Group section active and then choosing Show Formulas from the Group menu. (Note that the command in the menu changes to Hide Formulas after they are shown.)
Choosing this option causes an additional row to appear (beneath the heading for each column) which shows the formula used to calculate the data in each column. To see formulas briefly, hold down the shift and control ([CTRL]) keys.

Chapter 6: Data Analysis: LMax II and LMax II384
SoftMax Pro User’s Manual 471
Modifying Column Formulas
To modify the formula for an existing column, double-click the column or click the column once and then click the formula button in the section tool bar. The dialog box associated with the column formula will open, allowing you to edit the formula (and the name) associated with the column.
For a complete discussion, see the Formula Reference Guide.

Chapter 6: Data Analysis: LMax II and LMax II384
472 SoftMax Pro User’s Manual
Adding Columns You can add a new column to a Group section by clicking the Create Column button in the Group Tool Bar or by choosing Create Column from the Group menu which will open the Column Formula dialog box.
In the Column Formula dialog box, you may change the name of the new column (from the default which simply lists the column by number) to reflect the data that it will contain.
If no existing column is selected when you click the Create Column button, the new column will be created to the right of all existing ones. If you select (highlight) a column and then add a new column, it will be positioned to the right of the one you selected. If the table is currently as wide as the sheet of paper specified in Page Setup when a new column is added, the columns will “disappear” off the right side of the window but are still there. To bring these columns back into view, resize visible columns smaller.
New columns can contain references to other columns, both in the current section or in a different one within the same experiment. For example, if you wanted to subtract the mean values in one group from those in another, you could create a new column (in either group) to do this. If the two groups were named “Group 1” and “Group 2,” for example, and both groups contained a column entitled “Mean,” you could create a column within “Group 1” that would subtract the mean values in “Group 2” from those in “Group 1.” The column formula needed to do this would be:
Mean-Mean@Group2
Numerous possibilities exist for creating and editing column formulas to display the data you desire. For a complete discussion of formulas and operators, see the accompanying Formula Reference Guide.
� NOTE: To delete a column, highlight it and press the [Delete] key or choose Cut from the Edit menu.
Adding or Editing a Summary in a Group Section To add a summary at the bottom of a Group section, click the Create Summary button in the tool bar or choose Create Summary from the Group menu. The Calculation dialog box will appear, allowing you to change the name of the summary or hide the name, if desired, as well as to enter a description of the summary and to create a formula for it (including the number of decimal places for the result, if appropriate). Double-clicking an existing summary causes the same dialog box to appear, allowing you to modify summary information.

Chapter 6: Data Analysis: LMax II and LMax II384
SoftMax Pro User’s Manual 473
Information entered in this dialog box will be placed at the bottom of the Group section as follows:
Name = Description Formula Result
You can click the checkbox next to Hide Name which will change the way the summary appears to show:
Description Formula Result
� NOTE: The name assigned to a summary is important since you can reference the summary by name in other formulas (building one upon another). The summary name can be referenced even if it is hidden.
If you wish to see the formulas associated with summaries without opening the Calculation dialog box for each one, you can choose Show Formulas from the Group menu. To see these formulas only briefly, hold down the shift and control ([CTRL]) keys while that Group section is active. The summaries will “expand” to show the complete formula along with the title. They will resume their previous appearance when you release the [Option] key.
Summaries in Group sections can be moved horizontally, if desired, by dragging them left or right. When you position the pointer over a Group summary, the cursor changes to show a double-headed horizontal arrow. Clicking once highlights the summary; dragging and then releasing the summary leaves it in the position where the mouse button was released.
To have summaries line up with particular columns in the Group, hold down the control ([CTRL]) key while dragging the summary. When you release the control ([CTRL]) key, the summary will “snap back” so that it begins flush to the left side of the column under which it was released. Each summary can be positioned in a different place in the Group section, if desired.
� NOTE: To delete a summary, highlight it and press the [Delete] key or choose Cut from the Edit menu. A summary can also be copied or cut and then pasted in a different location.
You can also change the format of the text in Group section columns and/or summaries. By selecting the column or summary and then choosing Edit and then Text Style ([CTRL]+[T]), you can change the font, size, and/or style of the text.
Notes Sections The Notes section allows you to enter text describing the experiment and one or more summary lines that contain formulas. To create a summary, click the Create Summary button in the tool bar or choose Create Summary... from the Notes menu.
The Calculation dialog box that appears allows you to enter a description of the summary, accept the default title for the summary, change it or hide it, and enter a formula (including the number of decimal places the reduction should show, if appropriate). For detailed information regarding operators and accessors, see the Formula Reference Guide.

Chapter 6: Data Analysis: LMax II and LMax II384
474 SoftMax Pro User’s Manual
If you wish to see the formulas associated with the summaries without calling up the Calculation dialog box for each one, you can choose Show Formulas from the Notes menu. To see these formulas only briefly, hold down the shift and control ([CTRL]) keys while that Notes section is active. The summaries will “expand” to show the complete formula along with the other summary information. They will resume their previous appearance when you release the [Option] key.
Graph Section The Plot#X Dialog Box
Whenever you create a new Graph section or add a plot to an existing graph, the Plot#X dialog box opens automatically (“X” starts with “1” and increments each time a new plot is added to a Graph section). In this dialog box, you can rename the plot, assign specific information to be plotted on the X- and Y- axes, and choose which icon and color will be used. If you rename the plot, the title of the dialog box will change to show the new plot name.
All groups that have been created or assigned within the file are listed on the left side of the “Source:” field in the Plot#X dialog box. The first group in the file is automatically selected. Other groups can be selected by highlighting them. When a group is selected, the pull-down menus in the X-axis and Y-axis subfields change to show the group columns that are available for graphing. Group columns can be assigned for both the values to be plotted and any error bars to be included for both axes.
Summaries and user-defined formulas can also be graphed. Pushing the button for either the X-axis or Y-axis opens a dialog box which allows you to enter formulas. To plot a summary, enter the summary name in this dialog box. Formulas can be plotted for comparison with other data. For example, if the data is assumed to follow a specific model, the model formula can be entered as a plot and then the data can be chosen for another plot within the same graph. You can also use this feature to plot Kinetic data in Graph sections. For example, to plot Kinetic data from well A1 in a Graph section, you can enter the formula !A1Lm1 for the Y-Axis and the !TimeRun accessor for the X-axis. The entered formulas are also shown in the “Source:” field of this dialog box.
The size, color, and style of the icon used for a plot can be selected on the right side of this dialog box. Four sizes, nine colors, and nine styles are available from drop-down menus.
The Graph Options Dialog Box
The Graph Options dialog box allows you to change the name of the Graph section, change the height of a graph, select the type of graph to be displayed, change the fonts used on the title, legend, and axes, access the Plot#X dialog box for editing plots, entering new plots, and/or to delete plots. This dialog box is opened after pressing [OK] in the Plot#X dialog box when a new Graph section is being
created. This dialog can also be accessed by pressing the Graph Options button on the Graph section toolbar or by choosing Graph Options from the Graph menu.
Scatter plots, cluster bar charts and stack bar charts can be created. Error bars can be used with all graph types. You can also choose whether to connect the points and/or plot the symbols in the graph.
Each of the plots that have been created for this Graph section are listed in the “Plots:” field of this dialog box. Choosing any of these plots provides an indication of the data to be used for the X- and Y- axis data points and error bars on the right side of this field. Plots can be deleted by highlighting the plot name and clicking the [Delete] button. Clicking the [New] button opens the Plot#X dialog box, allowing you to create a new plot for the graph. Existing plots can be edited by highlighting the plot name and clicking the [Edit] button which opens the Plot#X dialog box containing all the information for the selected plot.

Chapter 6: Data Analysis: LMax II and LMax II384
SoftMax Pro User’s Manual 475
When creating a new Graph section, the Graph Options dialog box opens after choosing either [OK] or [Cancel] in the Plot#X dialog. The new Graph section is not created, however, until you click [OK] in the Graph Options dialog box.
Creating Multiple Plots
SoftMax Pro makes it possible to create multiple plots within a graph. Each plot will represent data from a group that has been created in the Template Editor or data from a summary or custom formula. You may plot data from any group or from several groups on a graph, even if the groups are in separate experiments. It is possible, for example, to plot multiple dilution series of an unknown, to graph together a series of patient samples, or to plot several controls that have been run over time.
Following is a summary of the steps required to create multiple plots within a single graph, after which is an example that provides more detail.
Multiple Plots Step Summary
Create all required groups in the Template Editor.
Read the microplate to obtain data.
Create a graph section.
Add plots to the graph and choose the group and the X and Y values to be shown for each plot.
Example of Creating Multiple Plots
This example shows how three groups, all of which are Standards, were plotted on the same graph.
1. Groups are created in the Template Editor. For this example, four groups are created: three for standards (Standard1, Standard2, and Standard3) and one for Unknowns (Unknown1).

Chapter 6: Data Analysis: LMax II and LMax II384
476 SoftMax Pro User’s Manual
Standards and Unknowns Groups Created
2. The associated Group sections are created using the Standards column format which, by default, generates columns for concentration and optical density values. The example below shows the Group section for Standard2.
Standard2 Group Section
3. A new Graph section is created by selecting New Graph from the Experiment menu. This causes the Plots dialog box to open automatically. The default name for the first plot, “Plot#1,” is then changed (by typing a new name over it) to “Standard#1.” Clicking [OK] opens the Graph Options dialog box which allows you to choose the graph type, modify the fonts used for the graph, and so on. Choices should be made as follows: Standard1 for the group to be plotted, the concentration of Standard1 for the X-axis, and values of Standard1 for the Y-axis. No error bars are added.

Chapter 6: Data Analysis: LMax II and LMax II384
SoftMax Pro User’s Manual 477
Graph Options Dialog Box with Plot Name Changed to “Standard#1”
4. A second plot is added to this graph by clicking the [New] button in the Graph Options dialog box. After clicking [New], a dialog labeled Plot #2 is opened. The second plot name defaults to “Plot#1,” which now shows beneath the first plot. Change this second plot name to “Standard#2,” choose Standard2 for the group, and change the X- and Y-axes to show concentration and values, respectively, for Standard2.
Graph Options Dialog Box with Second Plot Added for Standard#2
5. This process is repeated for a third plot, labeled “Standard#3.”
6. Now that all plots information is complete, clicking [OK] in the Graph Option dialog box will close it, and the resulting graph will show the three plots created.

Chapter 6: Data Analysis: LMax II and LMax II384
478 SoftMax Pro User’s Manual
Graph Displaying Three Standards Plots
You can add as many plots to a graph as you wish, and these can be of the same or different types of groups. If you create a graph and later wish to add one or more plots to it, simply click the [Graph Options] button on the Graph section Tool Bar and then click the [New] button. This will reopen the Plots dialog box, allowing you to add or modify the plot information.
Error Bars
When data is displayed as a scatter or bar graph, you can choose to display error bars for the plot of the data for the X- and/or Y-axis. Error bars are lines that extend beyond a plotted value in either or both directions and graphically represent some amount of error in plotted data.
Plot Showing Error Bars
Choices for displaying error bars relative to a particular axis are the same as those available for displaying data on that axis: any column from that group that contains numerical information (not columns with text). To display error bars, click and hold the box next to “Error Bars” in the Plot#X

Chapter 6: Data Analysis: LMax II and LMax II384
SoftMax Pro User’s Manual 479
dialog and drag to select one of the choices in the menu. To disable error bars, choose “No Error” for the X- and/or Y-axis.
Error bars show both positive and negative error. Depending on the range settings for the graph, portions of the error bars may not be visible.
Curve Fitting
When you first create a graph of the data, it does not have a fit associated with it. The graph might appear something like this:
Graph with No Fit
You can fit any plot to one of nine curve-fitting algorithms: Linear, Semi-Log, Log-Log, Quadratic, 4-Parameter (logistic), Log-Logit, Point-to-Point, Exponential, and Cubic Spline. These selections are shown in the Fits pop-up menu in the Graph section toolbar (click on the box next to “Fit”).
Typically, a standard curve refers to the curve fitted to the plot of concentration versus mean value for the Standard group.
Once you have selected a Fit type, SoftMax Pro determines the parameter values that best fit the data. The function with these parameters is then drawn on the graph. Ideally, the type of fit used should be determined by the underlying chemistry of the assay and could be set before data is read.
NOTES: A good discussion of curve fitting appears in “Data Analysis and Quality Control of Assays: A Practical Primer” by R. P. Channing Rogers in Practical Immuno Assay, edited by Wilfrid R. Butt (published by Marcel Dekker, Inc., New York, 1984).
When a fit is chosen, the Graph section is updated to show the coefficients describing the fit when applicable. These values are displayed in the legend at the bottom of the graph. Figures below show the same graph with the different fit algorithms applied. Note that the legend information changes (along with the formula for the fit) at the bottom of each Graph section for each different fit.
� NOTE: All plots on a graph must have the same type of fit.
When a curve fit is chosen, the values for the coefficients of the equation (A, B, C, etc.) will be shown as will the square of the correlation coefficient (R^2). The correlation coefficient describes how well a change in x values correlates with a change in the y values. The R^2 value should only be used for curve fits having linear axes.

Chapter 6: Data Analysis: LMax II and LMax II384
480 SoftMax Pro User’s Manual
Linear
The linear function fits the best straight line to the data. The equation for this fit has the form of:
Y = A + (B * X)
where A is the y-intercept of the line and B is the slope. A linear fit should be used whenever the values appear to lie on or scattered around a straight line.
This equation is shown on the screen as:
y = A + Bx
A linear fit should be used whenever the standard values appear to lie on or are scattered around a straight line. The figure below shows an example of a linear fit.
Graph with Linear Fit
Semi-Log
The semi-log function fits the best straight line to a set of data for log(X) plotted against Y. The resulting curve displayed will be a straight line with the X-axis drawn in logarithmic scale. The equation for a semi-log fit is:
Y = A + [B * log10(X)]
and is shown on the screen as:
y = A + B * log(x)
where A is the y-intercept of the line and B is the slope (note: log in this equation is the common or base-10 logarithm).

Chapter 6: Data Analysis: LMax II and LMax II384
SoftMax Pro User’s Manual 481
Graph with Semi-Log Fit
Log-Log
The log-log function fits the best straight line to the set of data which consists of the logarithm of the readings on the Y-axis (the response) and the logarithm of the dose on the X-axis. The resulting display will be a straight line with both axes drawn in logarithmic scale. The equation for the log-log fit is:
log10(Y) = A + [B * log10(X)]
and is shown on the screen as:
log(y) = A + B * log(x)
where A is the log10Y-intercept of the line for log10(X) = 0 and B is the slope (note: log in this equation is the common or base-10 logarithm).
Graph with Log-Log Fit

Chapter 6: Data Analysis: LMax II and LMax II384
482 SoftMax Pro User’s Manual
Quadratic
The quadratic function fits the best parabola to the data. The parabola is a curved line based on the equation:
y = A + (B * x) + (C * x2)
which is shown on the screen as:
y = A + B*x + C*x^2
where A is the intercept, B is the slope of the curve at the intercept, and C is the measure of the curvature of the parabola.
The quadratic fit is most appropriate when the standard curve has a tendency to curve up or down. An example of a quadratic fit is shown below.
Graph with Quadratic Fit
4-Parameter Logistic and Log-Logit
If the standard curve has a sigmoidal shape when plotted on the semi-log axes, it may be appropriate to use either the log-logit or 4-parameter fit. Both fits are based on the equation
where D is the Y-value corresponding to the asymptote (i.e., the flat part of the curve) at high values of the X-axis and A is the Y-value corresponding to the asymptote at low values of the X-axis. The coefficient C is the X-value corresponding to the midpoint between A and D. The coefficient B describes how rapidly the curve makes its transition from the asymptotes in the center of the curve. A large value of B describes a sharper transition. Typically, B has a magnitude of about 1.
Both the log-logit and 4-parameter equations are shown on the screen as:
y = (A - D) / (1 + (x / C) ^ B) + D

Chapter 6: Data Analysis: LMax II and LMax II384
SoftMax Pro User’s Manual 483
Graph with 4-Parameter Fit
Graph with Log-Logit Fit
Some publications show the log-logit equation in another form:
where
A different algebraic expression of these is:

Chapter 6: Data Analysis: LMax II and LMax II384
484 SoftMax Pro User’s Manual
The difference between the log-logit fit and the 4-parameter fit are in the way the coefficients A and D are calculated. For the log-logit method, the standard values for the lowest and highest values of x are used. The corresponding y values are assigned to A and D, respectively. Based on these fixed values for A and D, the algorithm then computes values for B and C. This technique works well if there are standard points along the upper and lower asymptotes. If this is not true, the log-logit fit should be avoided in favor of the 4-parameter logistic.
� NOTE: The curve-fitting algorithm for the 4-parameter equation was based on the Levenberg-Marquardt Method. Discussion of this method can be found in Numerical Recipes in C: The Art of Scientific Computing by William H. Press, Brian P. Flannery, Saul A Teukolski, and William T. Vetterling, published by Cambridge University Press, New York, 1988.
Point-to-Point
A linear equation is fit to each pair of data points. Fit parameters are not given. The point-to-point curve fit is a linear fit composed of pieces that assume a linear relationship between each pair of data points. The line segment defined by each pair is used to interpolate data between those points. Since there are multiple line segments, fit parameters are not shown on the graph.
Graph with Point-to-Point Fit
Cubic Spline
This curve fit generates a fit to a cubic equation between each pair of data points. The general form of a cubic equation is:
y = A + Bx + Cx2 + Dx3
The equations are computed with the requirement that the first and second derivatives of the equations are continuous throughout the range of the data. As multiple curve fits are performed with this routine, fit parameters are not shown with the graph.

Chapter 6: Data Analysis: LMax II and LMax II384
SoftMax Pro User’s Manual 485
Graph with Cubic Spline Fit
Exponential
The exponential function used to generate this curve fit is:
y = A + B * (1 - exp^(-x / C))
Graph with Exponential Fit
� NOTE: SoftMax Pro does not plot samples with descriptor values of zero (0) on a log axis. Curve fits affected by this are the semi-log, log-log, log-logit, and 4-parameter curve fits.
Minimum Number of Standards
The number of standards used in a standard curve depends on the particular curve fit selected and on the judgment of the operator. The table below gives the minimum number of standards required mathematically by each of the curve fitting algorithms.

Chapter 6: Data Analysis: LMax II and LMax II384
486 SoftMax Pro User’s Manual
Minimum Number of Standards Required for Curve Fits
Curve Minimum Number of Standards
Linear 2
Quadratic 3
Semi-Log 2
Log-Log 2
Log-Logit 4
4-Parameter 4
Point-to-Point 2
Exponential 3
Cubic Spline 4 For optimal results, you should always exceed the minimum number of standards required for any given fit.
There are other requirements on the standards for the log-logit and 4-parameter logistic curves. The fits for the 4-parameter logistic curve are based on the assumption that the curve has a high and a low asymptote and a certain “steepness” for the linear portion around the inflection point between the asymptotes. If a sufficient number of points do not define the inflection point and the asymptotes, you will receive a “no fit” error message or an inappropriate fit. For best results, make sure that the 4-parameter fit is appropriate for your assay and that the entire range of the assay is represented in your standards.
If your standards do not clearly define both a high and low asymptote, the spline fit may be more appropriate for your assay.
Judging a Good Curve Fit
The correlation coefficient is also known as the goodness of fit value because it shows how good a fit exists between the computer curve and the standard data points. It measures the degree to which the points fall on the computer curve and may give an indication as to what residuals are to be expected. The correlation coefficient is popularly known as R and is between -1 and 1, inclusive. When the data points lie on a perfectly straight line with negative slope, then R = -1. If the correlation coefficient is not suitably close to 1 or -1 (a perfect fit), you can simply apply one of the other types of curves without having to reread the plate.
For nonlinear curve fits, SoftMax Pro performs transformations that cause the curve to become more linear. The correlation coefficients are derived from that transformed data. Because of this, you should be cautious about using correlation coefficients as an indicator of goodness of fit. Do not let this single value for goodness of fit sway your intuition about which fit is best. Some curve fits may seemingly give a good fit (e.g., fit values close to 1) but, when inspected by eye, show a poor fit along a major portion of the plot.
Graph Options
Graphs can be customized further through the Graph Options dialog box which is accessed by
choosing Graph Type... from the Graph menu or by clicking the Graph button ( ) in the section tool bar.

Chapter 6: Data Analysis: LMax II and LMax II384
SoftMax Pro User’s Manual 487
Graph Options Dialog Box
The default options are shown above, but you can alter these as desired: you may change the font and type size used for the title, legend, and/or axes of the graph, and you can choose the color and type of symbol used on a scatter graph to show the plot. The graphs shown in preceding Figures reflect the default graph options. Connecting the points of a scatter graph can be useful in determining the closeness of the fit. The figure below shows a scatter graph with points connected compared to a linear fit.
� NOTE: The Connect Points option connects the points in order of appearance by sample name—not the appearance of points from left to right on the graph.
Scatter Graph with Points Connected (Linear Fit Applied)

Chapter 6: Data Analysis: LMax II and LMax II384
488 SoftMax Pro User’s Manual
Other options in this dialog box allow you to plot the data as a bar graph with data shown in clusters or stacked. The figure below shows both of these bar graph options.
Bar Graphs—Cluster and Stack
� NOTE: Bar graph options for multiple plot graphs are only available when each plot contains the same number of data points and has matching X-axis coordinates.
� NOTE: When choosing the Connect Points option, the order in which points are connected is sample name dependent.
Axes Options
Double-clicking either graph axis, clicking the X-axis or Y-axis button in the Graph section toolbar, or selecting either X-axis... or Y-axis... from the Graph menu opens a dialog box concerning the configuration of that axis. The figure below shows the dialog box for the X-axis.
X-Axis Dialog Box
The default settings are shown in the Figure above. You can change these as desired for either or both axes.

Chapter 6: Data Analysis: LMax II and LMax II384
SoftMax Pro User’s Manual 489
Axis Settings
Enabling the Auto-range option causes the graph to be drawn such that all data points are shown (by automatically adjusting the minimum and maximum range settings to encompass the data). You can disable the Auto-range function by clicking the checkbox or by changing either or both values for the Min and/or Max settings.


Displaying and Analyzing Data: Gemini, Gemini XS, Gemini EM
Introduction Initial display and reduction of the data received from the instrument is performed in the Plate section in which the data has been collected. Display and reduction parameters can be set up either prior to or after collecting data. The display and reduction parameters may be modified at any time.
Data analysis and the display of analyzed data is also performed in the Group sections (created when wells are assigned to groups in the Template Editor) and the Graph section(s).
Notes sections may be used in conjunction with any other section to provide text commentary and/or a summation of data through the use of summaries. Notes sections are used most commonly to provide an introduction to or summary of results for a data file.
All data files have a minimum of one Plate section with data in it. Multiple Plate sections may be present. Most files will have a template and Group, Graph, and Notes sections. However, depending upon the particular assay and how you wish to report the data, only some of these sections may be (or need to be) present in every file. For example, some simple assays allow you to calculate concentration in the Plate sections. In such cases, Group and Graph sections are necessary only if you wish to display the data graphically.
The following diagram shows the relationship between the different sections in SoftMax Pro:
Initial Data Display and Reduction
� NOTE: Not all settings or features will be available for all instruments. Available features will be based on the instrument connected to the computer or chosen in the preferences.
The manner in which data is displayed in a Plate section depends on the type of reading that was performed but can be customized by choices made in the data display and reduction settings. Display options include:
Number or plot displays for raw RLU (relative luminescence units), depending on which was chosen as a read type, with or without reduced number. You also have the option to view raw data in 1000s (e.g., “20,000” would be shown as “20” to make numbers in wells more easily visible).
� NOTE: The number format (use of commas or periods in numeric notation) chosen for the computer operating system is reflected in the way that SoftMax Pro displays data.

Chapter 6: Data Analysis: Gemini, Gemini XS, Gemini EM
492 SoftMax Pro User’s Manual
Number, Plot, Threshold, Ranged, or Grayscale (with or without reduced number)
If you have chosen 384-well plates from the Instrument Settings, you can display the wells in different ways: Normal, Vertical, Rotated, Large, or Interleaved.
Default displays are shown automatically unless you choose a different display option.
Reduction options allow you to display the raw data received from the instrument in a reduced (analyzed) form. Which reduction options are available depend on the read mode used; custom settings, using formulas you create, are available for all read modes.
Reduction settings do not affect the raw data but simply cause it to be displayed differently, so you may change reduction settings without affecting the raw data in any way.
Custom reduction formulas require the use of accessors and operators that are understood by SoftMax Pro. For a list of such accessors and operators and explanations of their functions see the Formula Reference Guide.
The Data Display After a plate has been read, the information sent from the fluorescence instrument is shown in the data display in the active Plate section. The default display for data from Endpoint readings raw RLU numeric values. Data from Kinetic, Spectrum, or Well Scan readings is displayed in plots format (raw RLU values with respect to time or wavelength) and the display updates dynamically to show the data collected so far. If the instrument is reading more than one wavelength, plots for the different wavelengths are overlaid in each well.
All choices except those defined in the Instrument Settings affect only the manner in which the data is displayed—the raw data is not changed—permitting you to optimize the display after data is collected.
� NOTE: Data reduction changes the way in which data is displayed and also affects the values used in calculations within SoftMax Pro. While the raw values remain unchanged, calculations will use reduced values, if any, and are, therefore, affected by settings chosen in the Reduction dialog box.
� NOTE: Data comes from the instrument to SoftMax Pro with four digits to the right of the decimal point. Only three of the four digits are displayed in the Plate section for Endpoint data, however: the fourth digit is rounded up or down (0.0045 rounds up to 0.005; 0.0044 rounds down to 0.004, for example). You can view all four digits of data, if desired, by displaying the raw values in a Group section table and increasing the number of decimal places showing.

Chapter 6: Data Analysis: Gemini, Gemini XS, Gemini EM
SoftMax Pro User’s Manual 493
The Display Dialog Box
Before or after a reading, you can click the [Display] button to open the Display dialog box which allows you to change the way the data is presented. Choices available in this dialog box depend on whether a section is currently active, which instrument is chosen in the Preferences or is connected to the computer, and which read mode you have chosen (for example, the choice for “Plots” is not shown if Endpoint mode is selected). The figures below show the default Display dialog boxes for the different read modes.
The Display dialog box is divided into two parts (left and right): the default display, “Raw OD” or “Raw RFU/RLU” is shown to the left of a dividing line; the choices for reduced data displays are shown to the right of the dividing line. Note: data reduction itself is performed separately; settings here simply determine how the reduced data will be displayed in the data section.
The dialog boxes below show the default display choices for the three modes (if applicable):
Raw fluorescence or luminescence values (numbers) for Endpoint;
The change in raw RFU/RLU values over time for Kinetic;
Raw RFU/RLU values for the range of wavelengths, displayed as a plot, for Spectrum;
Raw RFU/RLU values as shades of gray for Well Scan;
The change in raw RFU/RLU values over time
Data in the Plate section is displayed in a grid array (microplate format). With all plates other than 384-well plates, the display is always shown as a standard microplate, with well A1 in the top left

Chapter 6: Data Analysis: Gemini, Gemini XS, Gemini EM
494 SoftMax Pro User’s Manual
corner. If you are reading 384-well plates, additional display options can be chosen to make the display of data more clear:
Normal: shows the data in standard left-to-right format, with well A1 in the upper left corner. Columns 1 through 24 are along the top and rows A through P are shown from top to bottom. The wells are smaller and data is shown with fewer digits (less precision).
Vertical: the plate is shown in the same orientation as Normal except that columns 1 through 12 (all rows) are shown above columns 13 through 24 (all rows).
Rotated: Same as the Normal view except that it is rotated 90 degrees clockwise (well A1 is in the upper right corner).
Large: Same as the Normal view except larger. This display can be seen in its entirety only if you have the page size set for legal paper (8.5 x 14 inches) in landscape orientation (set this in Page Setup or Preferences under the File menu). In the example in the figure above, the display is shown as it appears if you do not change the page size from letter-size to legal.
Interleaved: In this display, the wells are shown in a format that “skips” every other well as follows: all odd columns and rows begin in the upper left corner of the plate display and are followed by all even columns and rows. So well A1 is still in the upper left corner, but it is followed horizontally by well A3, A5, ... A23, A2, A4, etc., and vertically by well C1, E1, ... O1, B1, D1, etc. This display is most useful when the 384-well plate is composed of 4 daughter plates of 96 wells each.

Chapter 6: Data Analysis: Gemini, Gemini XS, Gemini EM
SoftMax Pro User’s Manual 495
Above: Example Plate Sections. Choices for a 384-well plate display are shown:
Normal, Vertical, Rotated, Large, and Interleaved.
The figure below shows the default displays for Endpoint, Kinetic, and Spectrum modes. The default display for Endpoint mode is the raw fluorescence/luminescence. For Kinetic and Spectrum modes, the default display is raw RLU shown in plot format: RLU vs. time for Kinetic and RLU vs. wavelength for Spectrum scans. Well scan data defaults to a display as shades of gray.

Chapter 6: Data Analysis: Gemini, Gemini XS, Gemini EM
496 SoftMax Pro User’s Manual
Reduced Number
The reduced number is based on the settings defined in the Reduction dialog box. It is a combination of plate blank subtraction in the Plate section, wavelength reduction, and either a Spectrum or Well scan, or a Kinetic reduction. The information acquired from the instrument is reduced to a single number or value. The reduced number will be reported in the Group section when a template has been defined.
To view by reduced number alone, select the Number option (the first choice to the right of the default, just after the dividing line); to see a reduced number as well as another type of display, click the box next to the option that says “With reduced number” in the lower left of the dialog box to enable it. Changing the reduction parameters after choosing a reduced data display mode will cause the display to update accordingly. More information about reduction formulas and how to customize them follows later in this chapter.
Threshold, Ranged, and Gray Scale To display Threshold, Ranged, or Gray Scale data, high and low values must be entered. When you choose one of these display options, SoftMax Pro provides default values for the high and low limits by means of an autoranging function (encompassing all the data from lowest to highest value). You can change the high and low limits by highlighting the existing value and entering a new value. An example of the Display dialog box for a Kinetic reading (Plate section) with the Threshold display option chosen is shown below.

Chapter 6: Data Analysis: Gemini, Gemini XS, Gemini EM
SoftMax Pro User’s Manual 497
Threshold
The Threshold display shows the raw data as a plus (+) for values above the high limit, an asterisk (*) for values within the limits, and a minus (-) for values below the low limit. The figure below shows a Kinetic reading displayed using the Threshold option along with the reduced number.
Ranged
When the Ranged display is chosen, raw data that falls between the high and low limits is assigned proportionally to integer values from 0 through 9. Values above the high limit are displayed as a

Chapter 6: Data Analysis: Gemini, Gemini XS, Gemini EM
498 SoftMax Pro User’s Manual
plus (+) and values below the low limit are displayed as a minus (-). The figure below shows reduced Kinetic data displayed in Ranged format.
Gray Scale
The Gray Scale option presents the raw data in eight shades of gray, changing from light (for values less than or equal to the low limit) to dark (for values greater than or equal to the high limit). The figure below shows reduced Endpoint data displayed as Gray Scale.

Chapter 6: Data Analysis: Gemini, Gemini XS, Gemini EM
SoftMax Pro User’s Manual 499
Graphing Wells
You can enlarge the display of the wells shown with Kinetic, Spectrum, or Well Scan modes to get a close-up view of the data. This is done by either double-clicking the particular well in the data display or by selecting the well and then clicking the Well Graph button in the Plate Section Tool Bar.
Well Graphs Well Graphs plot the data for the individual wells in a microplate and show the well ID and reduction information, including the goodness of fit (R^2 value), if appropriate.
Positioning the cursor within a Well Graph shows X and Y values for the cursor location, allowing you to determine more precisely the location of data points.
Well Scan Well Graphs Well Graphs in Well Scan mode default to displaying raw data in a grayscale plot. The manner in which the data is displayed in a Well Graph for a Well Scan depends on the reduction options that have been chosen, the display options (raw or reduced, for example), the number of points read, and whether the Well Graph is scaled to the data or to the limits of the entire plate.
Well Graph Options Along the bottom of each Well Graph dialog box are buttons that perform the following functions:
[Print] Opens the Print dialog box.
[Reduction] Opens the Reduction dialog box. By default, the ranges on the enlarged plot are set to the limits defined in the Reduction dialog box, and the information included near the bottom of the window is based on the reduction settings currently in use. You may change these settings (wavelength combination and type of reduction used, minimum and maximum value limits, lag time and end time, and number of Vmax Points). More information about the reduction options can be found later in this chapter.
� NOTE: Changes to the reduction settings made within well graphs will be applied to all wells in the Plate section. When viewing Raw data, you can scale the graph to see data outside the reduction limits [line(s) are included on the graph indicating the limits and the area outside of them will be shaded slightly]. This view should assist you in determining the best limits for the reduced data.
Show Raw/Show Reduced Button
This button toggles the Well Graph between views of raw and reduced data. When the Well Graph is opened, the initial view depends on the Display settings for the Plate section. If raw data is being displayed in the Plate, the initial view in the Well Graph will be raw data and the button will be set to “Show Reduced.” If reduced data is being displayed in the Plate section, the initial view in the Well Graph will be reduced data and the button will be set to “Show Raw.”
Scale to Data/Scale to Limits Button
This button toggles between a view of the data within the reduction limits and a view of the entire data set. Switching between these views helps to visualize how the limit settings affect data reduction. If raw data is being viewed in the Plate section, the display in the Well Graph is set initially to show the plot scaled to the reduction limits. If reduced data is being viewed in the Plate section, the Well Graph display is set initially to show the plot scaled to the data.

Chapter 6: Data Analysis: Gemini, Gemini XS, Gemini EM
500 SoftMax Pro User’s Manual
� NOTE: If you are viewing raw data and click the Scale to Data or Scale to Limits button, only the display of raw data in the Well Graph will be affected (the button will not affect the view of reduced data). The same is true if you click this button while viewing reduced data. To produce comparable scaling of both raw and reduced displays, this button must be set to either Scale to Limits or Scale to Data for both raw and reduced views of the Well Graph.
Graph Options button
Opens the Well Graph Options dialog box which allows you enable or disable connected points or plotted symbols the graph.
X-Axis Settings button
Y-Axis Settings button
Opens the Well Graph Axis Settings dialog box for the particular axis, allowing you to set Auto Range parameters, choose the minimum and maximum values for the selected axis, cause the axis to be auto-ranged, add or remove gridlines, and add or remove axis tick marks. When a Well Graph is opened, the default settings are to show the reduction limits for that axis with Auto Ranging off and gridlines and tick marks selected. Only the Well Graph being viewed is affected by changes in these dialog boxes.
[Done] Closes the Well Graph dialog box.
Above: Well Graph for a Single Kinetic Microplate Well (Raw Data)

Chapter 6: Data Analysis: Gemini, Gemini XS, Gemini EM
SoftMax Pro User’s Manual 501
Multiple wells from the same Plate section can be graphed together in one enlarged window. Select the well(s) in the data display (hold the [Shift] key if you are selecting non-contiguous wells; you can drag across contiguous wells) and then click the Graph button or double-click in one of the selected wells.
Above: Well Graph for Three Kinetic Wells of a Microplate (Raw Data)
The choices you make for viewing the data in the Plate section also affect the way the Well Graph appears. The figures above show Well Graphs for raw data displays. If you display one of the reduced options (reduced number, Threshold, Ranged, or Gray Scale), the Well Graph will show the plot with an indicator of the reduced value and will include the word “Reduced” in the window title.
Zoom Box You can enlarge the Well Graph even further by clicking the zoom box in the upper right-hand corner of the window (the center box of three in the upper right corner in Windows). Clicking the zoom box once will cause the window to fill the total display on your monitor; clicking the zoom box again will return the window to its previous size.
Size Box Clicking and dragging the size box located in the lower-right corner (Macintosh) or clicking and dragging the lower right corner of the window (Windows) allows you to make the Well Graph any size desired.
Printing the Well Graph You can print the Well Graph window, if desired, by clicking the [Print] button at the bottom left corner of the dialog box.
� NOTE: If you enlarge the Well Graph to greater than 12 inches, the graph will not fit on an 8.5- by 11-inch page and the printout will be truncated.
Masking Wells
If you find data in certain wells (outliers) that should be excluded from the calculations to be performed by data reduction, you can mask these wells. Select the well(s) to be masked and then click

Chapter 6: Data Analysis: Gemini, Gemini XS, Gemini EM
502 SoftMax Pro User’s Manual
the Mask button in the Plate Section Tool Bar or choose Mask... from the Plate menu. Masked wells are shown with an overlay of diagonal lines.
The masking function can be used as a “what if?” tool. For example, you could suppress or enable certain functional groups within the experiment. Suppose you have included a group blank in the template and want to see the data with and without the blank. Masking the group blank wells would suppress the blanking function; unmasking them would enable it again.
To remove masking from one or more wells, highlight the masked well(s) and click the Mask button in the Plate Section Tool Bar (toggles masking on and off) or choose Mask... from the Plate menu again. The diagonal lines covering those wells (and masking function) will be removed.
Data Reduction
� NOTE: Not all settings or features will be available for all instruments. Available features will be based on the instrument connected to the computer or chosen in the preferences.
Raw data received from the fluorescence instruments can be displayed in an analyzed (or reduced) form. The reduction process within SoftMax Pro is based on formulas that reduce the raw data to show a single number for each well. Further analysis of this reduced number then takes place in the Group and Graph sections.
SoftMax Pro performs calculations hierarchically when reducing the information collected from the instrument. Calculations in the Plate section are performed in the order shown below. If an option has either not been selected in the Instrument Settings dialog box, is not available for the instrument you are using, or has not been defined in the template and/or Reduction dialog box, SoftMax Pro starts/continues with the next listed calculation.
1. Wavelength reduction
2. Kinetic or Spectrum reduction
3. Group blank subtraction

Chapter 6: Data Analysis: Gemini, Gemini XS, Gemini EM
SoftMax Pro User’s Manual 503
You can access the Reduction dialog box in several ways: by clicking the [Reduction] button in the tool bar of the active plate section, by choosing Reduction from the Plate menu, or by clicking the [Reduction] button in the Well Graph display. The appearance of the Reduction dialog box will be different depending on the type of read mode you have chosen, and the options you have chosen in the Instrument Settings dialog box. The figures below show the Reduction dialog boxes for a Plate section in Endpoint, Kinetic, Spectrum, and Well Scan modes, along with the default reductions for each of those modes.
All of the read modes offer one or more predefined choices for reduction. The predefined reductions are described below under the appropriate read mode heading. In addition, with any read mode, you can create a custom reduction formula to better suit your needs. Since all custom reduction formulas are defined the same way, regardless of read mode, they are described together after the individual read mode sections.

Chapter 6: Data Analysis: Gemini, Gemini XS, Gemini EM
504 SoftMax Pro User’s Manual
Endpoint Wavelength Combination
The default reductions for Endpoint readings are !Lm1 and Custom for all fluorescence instruments when you read at a single wavelength. Additional wavelength combinations become available depending on the number of wavelengths chosen. You can choose Custom and create different reduction formulas. The wavelength combinations available in the drop-down menu show the correct format of the formulas that produce these reductions.
Kinetic Wavelength Combination
The default wavelength combination for Kinetic readings is !Lm1. Other selections depend on the number of wavelengths chosen (for example, if you will read at two wavelengths, choices default to !Lm1 and !Lm2, along with Custom). If you do not wish to use the default reduction, you can choose Custom and create a different reduction formula.
Kinetic Limits
The Limits settings for the display of Kinetic data are MaxRLU, MinRLU, Lag Time, and End Time.
� NOTE: The display of RFU/RLU values is shown relative to the first point measured for each well. Negative Kinetic values decrease with time, and limits should be set accordingly (below 0) to view negative Kinetic data. Limits define the data that will be viewed and included in data reduction, but do not affect data collection. If you alter a limit to show less data, you can always display the “hidden” data again by changing the limit.
MaxRFU/MaxRLU
The limit for the maximum value you wish to report. Any values from the reading thatare above this limit will not be shown and will be excluded from data reduction.The default is 20,000 for RFU/RLU.
The MaxRFU/RLU reduction parameter can be used to exclude the non-linear portionof the reaction from data analysis. This type of data reduction is most useful inreactions where the initial portion of the data is linear. You might also adjustthe End Time setting to remove a non-linear portion after a certain time point inthe reaction. Using MaxRFU/RLU allows the use of the maximum number of linear pointsto calculate the slope of the line and, thus, to determine the rate for each well.

Chapter 6: Data Analysis: Gemini, Gemini XS, Gemini EM
SoftMax Pro User’s Manual 505
Above: Different Reductions of the Same Data Using Different MaxRFU Points
Both of the Well Graphs shown above display different reductions of the same Kinetic data. In the figure on the top, the MaxRFU is set to 20,000 for the display of wells C4, D6, and E6. In the figure on the bottom, the MaxRFU has been reset to 10,000.Alternatively, you could leave the Maximum RFU and change the number of Vmax Points used to determine the slope of the line.
MinRLU
The limit for the minimum value you wish to report. Any values from the reading that are under this limit will not be shown and will be excluded from data reduction. The default is 0 RLU. To display negative Kinetics, the value should be set below 0 (zero).
Lag Time
Specifies how many initial data points are excluded from the calculation of Vmax Rate. Lag Time truncates the data used in the calculation. It does not prevent data from being collected. The Kinetic plots will not display the data collected prior to the set Lag Time. The value for Lag Time can be changed after the plate is read. The default is 0.

Chapter 6: Data Analysis: Gemini, Gemini XS, Gemini EM
506 SoftMax Pro User’s Manual
Above: Different Lag Time Settings
In the figure on the top left, well C5 has a lag time: the data is not linear until approximately 80 seconds after the start of data collection. Thus, the linear curve fit is not good and the slope of the line does not reflect the maximal rate. In the figure on the bottom right, a lag time of 80 seconds has been set and the linear curve fit for both wells is good, allowing the slope of the lines to reflect the maximal rate in each well. Alternatively, you could leave the Lag Time and decrease the number of Vmax Points used to determine the slope of the line.
End Time
This setting specifies the time at which you wish to stop showing data in the display. Any values occurring after this limit will not be reported in the display. The default setting is the total assay time. The value for end time may not be greater than the total assay time.
Absolute Values
This setting causes the plots shown in the data display to be drawn at their absolute RLU as opposed to the default (with the box unchecked) which offsets the first point to the (0,0) coordinate. Enabling

Chapter 6: Data Analysis: Gemini, Gemini XS, Gemini EM
SoftMax Pro User’s Manual 507
Absolute Values may cause some data points that do not fall within the default limits for the plots to “disappear.”
Above: Kinetic Reduction with Absolute Values Enabled.
Note that the limits in this example (MinRFU=0, MaxRFU=10,000) do not allow all of the data to be visible.
To see more data, yet still display absolute values, enlarge the limits for MinRFU/RLU and/or MaxRFU/RLU found in the Reduction dialog box.
If you increase the MaxRFU/RLU setting to be at least as large as the largest fluorescence/luminescence value expected, most or all of the data plots should appear in the data display. In the Kinetic Reduction example shown above, if the MaxRLU value is increased from
10,000 to 20,000, the plots then appear as shown below.

Chapter 6: Data Analysis: Gemini, Gemini XS, Gemini EM
508 SoftMax Pro User’s Manual
Above: Kinetic Reduction with Absolute Values Enabled and MaxRLU Value Increased
Kinetic Reduction Kinetic reductions are applied to the list of numbers (the value at each timepoint) after the wavelength combination formula is applied. Vmax per min and Vmax per sec reductions are available for all instruments that are capable of Kinetics; the default Kinetic reduction is Vmax (units per sec). Other reductions available from the pop-up menu are Time to Vmax, Onset Time, Time at Minimum, Time at Maximum, Time at 1/2 Maximum, Slope, Area Under Curve, or you can choose Custom and then create a different reduction formula.
Vmax
The maximum slope of the Kinetic plot of relative fluorescence/luminescence units versus time. The default value displayed is in relative luminescence units (RLU) per second. The rate is calculated with the use of Vmax Points (see below) which determines the number of contiguous points over which Vmax is calculated. The number of Vmax Points defaults to the maximum taken during the reading for all instruments. You can change this number in the Reduction dialog box.
� NOTE: Vmax = Vmax/sec • 60,000
A linear regression is performed to determine the slope of the line using the equation:
y = m*X + B
where m is the slope of the line.
The reaction rate is reported in RLU units/sec.
Vmax Points
This setting defines the maximum size of the line segment used to determine the slope of the line used in calculating the rate of the reaction. The default is the total number of points taken in the reading, with the data normalized to a starting point of 0,0 (as opposed to starting with the first time point). The first slope is calculated for a line drawn beginning at the first reading as defined by Lag

Chapter 6: Data Analysis: Gemini, Gemini XS, Gemini EM
SoftMax Pro User’s Manual 509
Time (described below) and ending at a total number of readings equal to the Vmax Points setting. The second and any subsequent slopes are calculated beginning at the second time point and ending at a total number of readings equal to Vmax Points. The steepest slope is reported as Vmax Rate. If the data plot displays fewer time points (data points) than the number of time points chosen for Vmax Points, then all of the time points will be used to determine the slope of the data.
Using Vmax Points (Example)
Well 1 Well 2 Well 3
Time points visible in the well (data plot) 25 10 2
Number of Points Used for Data Analysis:
Vmax Points set to 25/25 (default) 25 10 2
Vmax Points set to 5/25 Overlapping 5-point line segments*
Overlapping 5-point line segments*
2
* SoftMax Pro will perform a linear regression on as many overlapping 5-point line segments as possible in the analysis window. The slope will be determined for each line segment and then the steepest slope will be reported as the reaction rate. Thus, in well 2 of the example in the table above, the slope will be determined for line segments consisting of time points 1 to 5, 2 to 6, 3 to 7, 4 to 8, 5 to 9, and 6 to 10, and then the slope of the line segment with the steepest slope will be reported as the Vmax Rate.
The progressive slope calculations are repeated until the last included data point is reached (as defined by the End Time or MaxRFU/MaxRLU — see below). The maximum positive or negative slope is reported as Vmax (RFU/sec or RLU/sec). Vmax Points can be set from 2 to the total number of points in the curve. The number of Vmax Points can be set before the plate is read and can be changed after the plate is read. The data display will update automatically each time. The Vmax Points setting does not affect data collection.
� NOTE: The height of the Y axis in the raw data plots or plate display is controlled using MinRFU/RLU and MaxRFU/RLU. The default settings are: MinRFU/RLU = 0 MaxRFU/RLU = 20,000 The width of the X-axis in the raw data plots or plate display is controlled using Lag Time and End Time. If either the MaxRFU/RLU or End Time setting excludes points such that a total number of readings equal to Vmax Points cannot be used, then the maximum included points will be used..
Time to Vmax
This is an alternative method for analyzing non-linear Kinetic readings that reports the elapsed time until the maximum reaction rate is reached, rather than reporting the maximum rate itself. Used in conjunction with Vmax Points, Time to Vmax is the time to the midpoint of the line defined by Vmax Points and used to calculate Vmax. This elapsed time data is useful for applications including coagulation chemistry where the changing concentration of the reagents does not change Vmax, but rather will change the time at which the reaction reaches the maximum rate.

Chapter 6: Data Analysis: Gemini, Gemini XS, Gemini EM
510 SoftMax Pro User’s Manual
Onset Time
This is another method for analyzing non-linear Kinetic readings. Onset Time reports the time required for a Kinetic reaction to change by a specified amount (onset RFU/RLU above the initial RFU/RLU reading for the well). This elapsed time data is useful for cascade reactions including clot formation (endotoxin testing, for example) or clot lysis applications where the change in reagent concentration does not affect the maximum optical density change but changes the time required for the reaction to reach completion.
Time at Minimum
This setting reports the time at the minimum RFU or RLU that falls within the reduction limits.
Time at Maximum
This setting reports the time at the maximum RFU or RLU that falls within the reductionlimits.
Time at 1/2 Maximum
This setting reports the time at the half of the maximum RFU or RLU that falls within the reduction limits. To calculate this reduction, SoftMax Pro first determines the point (within the reduction limits) that has the maximum signal level (RFU or RLU). It then scans the plot from left to right until it finds two points having signals that bracket half of that value. A linear interpolation between these two points is used to estimate the Time at 1/2 Maximum.
Slope
This setting determines the slope of the combined plot (i.e., the slope of the line using linear regression after the wavelength combination reduction). This setting uses all visible timepoints in the reduction window. Slope is the same as Vmax Rate when Vmax Rate is set to the same number of points as the run (i.e., the default). Slope is not the same as Vmax Rate if you have modified the Vmax Points.
Area Under Curve
This reduction estimates the area under the curve as defined by the data plots in wells (within the reduction limits). The data plots are treated as a series of trapezoids with vertices at successive data points and at the X-axis coordinates of the data points. The areas defined by each of the trapezoids are then computed and summed.
Absolute Values
Choosing this option shows the raw data without any smoothing or other changes in the way it is graphed.
Spectrum Spectrum Limits
The Limits settings for the display of Spectrum data are MaxRLU, MinRLU, Starting Wavelength in RLU, and Ending Wavelength in RLU.
� NOTE: The display of values is shown relative to the first point measured for each well. Limits define the data that will be viewed and included in data reduction, but do not affect data collection. If you alter a limit to show less data, you can always display the “hidden” data again by changing the limit.
MinRFU/MinRLU
The limit for the minimum value you wish to report. Any values from the reading that are under this limit will not be shown and will be excluded from data reduction. The default is 0 RLU.
Max RFU/MaxRLU

Chapter 6: Data Analysis: Gemini, Gemini XS, Gemini EM
SoftMax Pro User’s Manual 511
The limit for the maximum value you wish to report. Any values from the reading that are above this limit will not be shown and will be excluded from data reduction. The default is 20,000 RFU/RLU.
Start (Wavelength) nm
Specifies the limit for the minimum wavelength setting you wish to report. Any values from the reading that are under this limit will not be shown and will be excluded from data reduction.
End (Wavelength) nm
Specifies the limit for the maximum wavelength setting you wish to report. Any values from the reading that are above this limit will not be shown and will be excluded from data reduction.
� NOTE: The settings for the Start and End wavelength settings cannot be below the lowest wavelength or above the highest wavelength entered in the Instrument Settings for the Spectrum reading.
Spectrum Reduction The Spectrum reduction formula is applied to the list of numbers in each well (values at each wavelength) after the wavelength combination formula is applied. The default reduction for Spectrum readings is Lambda at Maximum. You can choose Lambda at Minimum, Maximum, Minimum, or Area Under Curve instead from the pop-up menu, or you can choose Custom and create a different reduction formula.
Maximum
Reports the maximum relative fluorescence or relative luminescence (within reduction parameters of MinRLU and MaxRLU).
Minimum
Reports the minimum relative fluorescence or relative luminescence (within reduction parameters of MinRLU and MaxRLU).
Lambda at Maximum
Reports the wavelength at which maximum relative fluorescence or luminescence is achieved (within reduction parameters of MinRLU and MaxRLU).
Lambda at Minimum
Reports the wavelength of minimum relative fluorescence or luminescence is achieved (within reduction parameters of MinRLU and MaxRLU).
Area Under Curve
This reduction estimates the area under the curve as defined by the data plots in wells (within the reduction limits). The data plots are treated as a series of trapezoids with vertices at successive data points and at the X-axis coordinates of the data points. The areas defined by each of the trapezoids are then computed and summed.
Well Scan Wavelength Combination
The default wavelength combination for Well Scan readings is !Lm1 and is the only choice besides Custom which can be used to create a different reduction formula.
Well Scan Reduction
Choices are Maximum, Minimum, Average (default), and Custom. Average provides the average value for all points in the Well Scan.

Chapter 6: Data Analysis: Gemini, Gemini XS, Gemini EM
512 SoftMax Pro User’s Manual
Custom Reduction Formulas If the predefined reduction formulas do not meet your needs, you can create one or more different reduction formulas for any or all read modes. Choosing “Custom” from any of the menus or dialog boxes causes a Formula button to appear (an example of this button in an Endpoint Reduction dialog box is shown in the figure below). Custom reduction formulas may contain other operators and terms in addition to wavelengths.
Above: “Custom” Selected Showing Formula Button (Endpoint)
Clicking the Formula button opens the Calculation dialog box in which you can name and define a new reduction formula.
Above: Wavelength Calculation Dialog Box (Endpoint)
Examples of some formulas that might be used when combining multiple wavelengths in the Calculation dialog box are given in the table below.

Chapter 6: Data Analysis: Gemini, Gemini XS, Gemini EM
SoftMax Pro User’s Manual 513
Wavelength Reduction Formula Examples
2 λ 3 λ 4 λ to 6 λ
!Lm1 + !Lm2 !Lm1 + !Lm2 + !Lm3 !Lm1 + !Lm2 + ... + !Lmn
!Lm1 - !Lm2 (!Lm1 - !Lm3) / (!Lm2 - !Lm3)
(!Lm1 - !Lm6) /(!Lm2 - !Lm5) / (!Lm3 - !Lm4)
!Lm1 / !Lm2 !Lm1 / !Lm3 !Lm1 / !Lmn
!Lm1 * !Lm2 !Lm1 * !Lm3 !Lm1 * !Lmn
Log10(!Lm1/!Lm2) Log10(!Lm1/!Lm3) Log10(!Lm1/!Lmn)
!Lmx/constant For example, Lm1/1.44
Average(!allvalues)
This formula will average together the relative fluorescence/luminescence units for multiple readings at the same wavelength (for example, if you read the well six times at a single wavelength).
Min(!allvalues) This formula will report the minimum RFU/RLU recorded for multiple wavelength readings in each well.
Max(!allvalues) This formula will report the maximum RFU/RLU recorded for multiple wavelength readings in each well.
If(!Lmz<A,makeerr(118),(if(!Lmx>B,makeerr(117),!Lm1)))
This formula will report “low” for any well with an RFU/RLU less than A, “high” for any RFU/RLU greater than B, and the RFU/RLU of any well that lies between A and B.
Custom reduction formulas utilizing mathematical operators or terms can be used to obtain specific types of data.
The table below provides some examples of such formulas for Kinetic and Spectrum readings.

Chapter 6: Data Analysis: Gemini, Gemini XS, Gemini EM
514 SoftMax Pro User’s Manual
Kinetic Reduction Formula Examples
Kinetic
Vmaxcorr(!combinedplot, !vmaxpoints,!readinterval)
Reports Vmax correlation coefficient for plots in all 96 wells.
Vmax(Delta(!combinedplot), !vmaxpoints,!readinterval)
Will report the Vmax Rate of the delta between each time point.
Nthitem(!Lm1,X)
Will report the RLU at item X in the list of readings. For example, if you have a Kinetic run with 20 time points and X is 10, it will report the RLU of the 10th time point.
For a list of accessors and operators that may be used in custom reduction formulas, See the Formula Reference Guide.
When you finish your entry in the Calculation dialog box and click [OK], the formula you have entered then appears to the right of the word “Custom” and becomes the default selection for the Custom option. You may subsequently edit this formula or enter a new one by clicking the Formula button again.
Recalculation Options By default, SoftMax Pro performs continuous recalculation of the data when you read plates, create or change formulas, and so on. At certain times, it would be useful to disable the recalculation feature so that you can make alterations to the experiment without waiting for individual recalculations to be completed. Two commands are available in the Edit menu that allow you to modify the way in which SoftMax Pro performs recalculation: Suspend Recalculation and Recalculate Now ( =; [CTRL]+[=]).
Choosing Suspend Recalculation disables the automatic recalculation feature of the program and places a checkmark to the left of the command in the menu to indicate that it has been selected. While this function is enabled, no recalculation will occur, regardless of what you may change, add, or delete from the experiment. This is especially useful when creating or changing column formulas within Group sections, for example, as it can speed up the process greatly.
When recalculation has been suspended, you may wish to see the results of the changes you have made but may still not wish to enable continuous recalculation. Choosing Recalculate Now ( =; [CTRL]+[=]) from the Edit menu will cause SoftMax Pro to examine all elements of the experiment and perform complete recalculation of the data. Choosing this command does not enable continuous recalculation but simply causes the program to perform recalculation once.
To return to continuous recalculation, choose Suspend Recalculation again. The checkmark next to the command will disappear, indicating that the function is no longer in use.
� NOTE: Recalculate Now ( =; [CTRL]+[=]) can be used to see intermediate results during long Kinetic readings. At any time, you can choose Suspend Recalculation to delay calculations until a later time.

Chapter 6: Data Analysis: Gemini, Gemini XS, Gemini EM
SoftMax Pro User’s Manual 515
Displaying Data in Group, Graph, and Notes Sections Group Sections
The manner in which data is displayed in a Group section depends on the type of reading that was performed (Endpoint, Kinetic, Spectrum, or Well Scan), but can be customized by choices made in the data display, reduction settings, and the Edit menu.
Default displays for Group sections are shown automatically unless you choose a different display option.
The particular font to be used in a Group section table, as well as its size and style, can be changed by first selecting one or more columns in the Group section table and then choosing the Text command from the Edit menu and making the desired choices from the dialog box that appears.
Settings from the Plate Section Affect Data Display in Group Section Tables
Reduction options in the Plate section allow you to display the raw data received from the instrument in a reduced (analyzed) form. Which reduction options are available depend on the read mode used and reduction settings chosen. Reduced number from the Plate section is displayed in the Values column of the Group section tables by default.
Reduction settings do not affect the raw data but simply cause it to be displayed differently. You can change reduction settings without affecting the raw data from the plate reading in any way.
Custom reduction formulas require the use of accessors and operators that are understood by SoftMax Pro. A list of these accessors and operators is given at the end of this chapter.
Resizing and Hiding Columns The columns in a Group section can be resized in several ways. One of the simplest is to drag the line dividing the columns to another position (moving it horizontally). When you point to a line between columns, the cursor changes to a double arrow with a vertical line through it, showing that it is ready to move left or right (see the figure below).
Reducing Column Size and Hiding Columns
You can reduce a column to a size smaller than the width of its title, in which case the title will not be completely visible. You can also hide a column by reducing its size completely (drag one edge of the column on top of the other) or by selecting that column and choosing Hide from the Group menu.
� NOTE: If you hide a column in this way and then wish to view it again, use the Show All command in the Group menu. All columns that were hidden will again be visible. There is no way to show only one hidden column.

Chapter 6: Data Analysis: Gemini, Gemini XS, Gemini EM
516 SoftMax Pro User’s Manual
Enlarging Column Size
You can enlarge the width of columns to any size. Increasing the size of columns may make the width of the Group section increase beyond the page width boundary. If this occurs, the columns will “disappear” off the edge of the screen but are really still there. To bring these columns back into view, reduce the width of the columns that are still visible until the others reappear.
� NOTE: If the width of a section extends beyond the page width boundary, the portion that is not visible will not be printed.
To size two or more columns to the same width, highlight those columns and then drag one of the dividing lines to the desired width. The width of all highlighted columns will be sized the same as the column to the left of the dividing line you are moving.
Columns can also be resized to the minimum amount of space required by choosing Autosize from the Group menu. By highlighting the entire table or individual columns and then choosing Autosize, the amount of space each column requires will be reduced to the minimum size required by the largest piece of text in that column.
Double-clicking the line dividing two columns causes the single column to the left of the divider to be sized according to the largest amount of text in that column.
Showing and Editing Existing Column Formulas When group sections are first created, the formulas used to calculate the data are not displayed.
These formulas can be shown (until you choose to hide them again) by making a Group section active and then choosing Show Formulas from the Group menu. (Note that the command in the menu changes to Hide Formulas after they are shown.)

Chapter 6: Data Analysis: Gemini, Gemini XS, Gemini EM
SoftMax Pro User’s Manual 517
Choosing this option causes an additional row to appear (beneath the heading for each column) which shows the formula used to calculate the data in each column. To see formulas briefly, hold down the shift and control ([CTRL]) keys.
Modifying Column Formulas
To modify the formula for an existing column, double-click the column or click the column once and then click the formula button in the section tool bar. The dialog box associated with the column formula will open, allowing you to edit the formula (and the name) associated with the column.

Chapter 6: Data Analysis: Gemini, Gemini XS, Gemini EM
518 SoftMax Pro User’s Manual
For a complete discussion, see the Formula Reference Guide.
Adding Columns You can add a new column to a Group section by clicking the Create Column button in the Group Tool Bar or by choosing Create Column from the Group menu which will open the Column Formula dialog box.
In the Column Formula dialog box, you may change the name of the new column (from the default which simply lists the column by number) to reflect the data that it will contain.
If no existing column is selected when you click the Create Column button, the new column will be created to the right of all existing ones. If you select (highlight) a column and then add a new column, it will be positioned to the right of the one you selected. If the table is currently as wide as the sheet of paper specified in Page Setup when a new column is added, the columns will “disappear” off the right side of the window but are still there. To bring these columns back into view, resize visible columns smaller.
New columns can contain references to other columns, both in the current section or in a different one within the same experiment. For example, if you wanted to subtract the mean values in one group from those in another, you could create a new column (in either group) to do this. If the two groups were named “Group 1” and “Group 2,” for example, and both groups contained a column entitled “Mean,” you could create a column within “Group 1” that would subtract the mean values in “Group 2” from those in “Group 1.” The column formula needed to do this would be:

Chapter 6: Data Analysis: Gemini, Gemini XS, Gemini EM
SoftMax Pro User’s Manual 519
Mean-Mean@Group2
Numerous possibilities exist for creating and editing column formulas to display the data you desire. For a complete discussion of formulas and operators, see the accompanying Formula Reference Guide.
� NOTE: To delete a column, highlight it and press the [Delete] key or choose Cut from the Edit menu.
Adding or Editing a Summary in a Group Section To add a summary at the bottom of a Group section, click the Create Summary button in the tool bar or choose Create Summary from the Group menu. The Calculation dialog box will appear, allowing you to change the name of the summary or hide the name, if desired, as well as to enter a description of the summary and to create a formula for it (including the number of decimal places for the result, if appropriate). Double-clicking an existing summary causes the same dialog box to appear, allowing you to modify summary information.
Information entered in this dialog box will be placed at the bottom of the Group section as follows:
Name = Description Formula Result
You can click the checkbox next to Hide Name which will change the way the summary appears to show:
Description Formula Result
� NOTE: The name assigned to a summary is important since you can reference the summary by name in other formulas (building one upon another). The summary name can be referenced even if it is hidden.
If you wish to see the formulas associated with summaries without opening the Calculation dialog box for each one, you can choose Show Formulas from the Group menu. To see these formulas only briefly, hold down the shift and control ([CTRL]) keys while that Group section is active. The summaries will “expand” to show the complete formula along with the title. They will resume their previous appearance when you release the [Option] key.
Summaries in Group sections can be moved horizontally, if desired, by dragging them left or right. When you position the pointer over a Group summary, the cursor changes to show a double-headed horizontal arrow. Clicking once highlights the summary; dragging and then releasing the summary leaves it in the position where the mouse button was released.
To have summaries line up with particular columns in the Group, hold down the control ([CTRL]) key while dragging the summary. When you release the control ([CTRL]) key, the summary will “snap back” so that it begins flush to the left side of the column under which it was released. Each summary can be positioned in a different place in the Group section, if desired.
� NOTE: To delete a summary, highlight it and press the [Delete] key or choose Cut from the Edit menu. A summary can also be copied or cut and then pasted in a different location.

Chapter 6: Data Analysis: Gemini, Gemini XS, Gemini EM
520 SoftMax Pro User’s Manual
You can also change the format of the text in Group section columns and/or summaries. By selecting the column or summary and then choosing Edit and then Text Style ([CTRL]+[T]), you can change the font, size, and/or style of the text.
Notes Sections The Notes section allows you to enter text describing the experiment and one or more summary lines that contain formulas. To create a summary, click the Create Summary button in the tool bar or choose Create Summary... from the Notes menu.
The Calculation dialog box that appears allows you to enter a description of the summary, accept the default title for the summary, change it or hide it, and enter a formula (including the number of decimal places the reduction should show, if appropriate). For detailed information regarding operators and accessors, see the Formula Reference Guide.
If you wish to see the formulas associated with the summaries without calling up the Calculation dialog box for each one, you can choose Show Formulas from the Notes menu. To see these formulas only briefly, hold down the shift and control ([CTRL]) keys while that Notes section is active. The summaries will “expand” to show the complete formula along with the other summary information. They will resume their previous appearance when you release the [Option] key.
Graph Section The Plot#X Dialog Box
Whenever you create a new Graph section or add a plot to an existing graph, the Plot#X dialog box opens automatically (“X” starts with “1” and increments each time a new plot is added to a Graph section). In this dialog box, you can rename the plot, assign specific information to be plotted on the X- and Y- axes, and choose which icon and color will be used. If you rename the plot, the title of the dialog box will change to show the new plot name.
All groups that have been created or assigned within the file are listed on the left side of the “Source:” field in the Plot#X dialog box. The first group in the file is automatically selected. Other groups can be selected by highlighting them. When a group is selected, the pull-down menus in the X-axis and Y-axis subfields change to show the group columns that are available for graphing. Group columns can be assigned for both the values to be plotted and any error bars to be included for both axes.
Summaries and user-defined formulas can also be graphed. Pushing the button for either the X-axis or Y-axis opens a dialog box which allows you to enter formulas. To plot a summary, enter the summary name in this dialog box. Formulas can be plotted for comparison with other data. For example, if the data is assumed to follow a specific model, the model formula can be entered as a plot and then the data can be chosen for another plot within the same graph. You can also use this feature to plot Kinetic or Spectrum data in Graph sections. For example, to plot Kinetic data from well A1 in a Graph section, you can enter the formula !A1Lm1 for the Y-Axis and the !TimeRun accessor for the X-axis. The entered formulas are also shown in the “Source:” field of this dialog box.
The size, color, and style of the icon used for a plot can be selected on the right side of this dialog box. Four sizes, nine colors, and nine styles are available from drop-down menus.
The Graph Options Dialog Box
The Graph Options dialog box allows you to change the name of the Graph section, change the height of a graph, select the type of graph to be displayed, change the fonts used on the title, legend, and axes, access the Plot#X dialog box for editing plots, entering new plots, and/or to delete plots. This dialog box is opened after pressing [OK] in the Plot#X dialog box when a new Graph section is being

Chapter 6: Data Analysis: Gemini, Gemini XS, Gemini EM
SoftMax Pro User’s Manual 521
created. This dialog can also be accessed by pressing the Graph Options button on the Graph section toolbar or by choosing Graph Options from the Graph menu.
Scatter plots, cluster bar charts and stack bar charts can be created. Error bars can be used with all graph types. You can also choose whether to connect the points and/or plot the symbols in the graph.
Each of the plots that have been created for this Graph section are listed in the “Plots:” field of this dialog box. Choosing any of these plots provides an indication of the data to be used for the X- and Y- axis data points and error bars on the right side of this field. Plots can be deleted by highlighting the plot name and clicking the [Delete] button. Clicking the [New] button opens the Plot#X dialog box, allowing you to create a new plot for the graph. Existing plots can be edited by highlighting the plot name and clicking the [Edit] button which opens the Plot#X dialog box containing all the information for the selected plot.
When creating a new Graph section, the Graph Options dialog box opens after choosing either [OK] or [Cancel] in the Plot#X dialog. The new Graph section is not created, however, until you click [OK] in the Graph Options dialog box.
Creating Multiple Plots
SoftMax Pro makes it possible to create multiple plots within a graph. Each plot will represent data from a group that has been created in the Template Editor or data from a summary or custom formula. You may plot data from any group or from several groups on a graph, even if the groups are in separate experiments. It is possible, for example, to plot multiple dilution series of an unknown, to graph together a series of patient samples, or to plot several controls that have been run over time.
Following is a summary of the steps required to create multiple plots within a single graph, after which is an example that provides more detail.
Multiple Plots Step Summary
Create all required groups in the Template Editor.
Read the microplate to obtain data.
Create a graph section.
Add plots to the graph and choose the group and the X and Y values to be shown for each plot.
Example of Creating Multiple Plots
This example shows how three groups, all of which are Standards, were plotted on the same graph.

Chapter 6: Data Analysis: Gemini, Gemini XS, Gemini EM
522 SoftMax Pro User’s Manual
1. Groups are created in the Template Editor. For this example, four groups are created: three for standards (Standard1, Standard2, and Standard3) and one for Unknowns (Unknown1).
Standards and Unknowns Groups Created
2. The associated Group sections are created using the Standards column format which, by default, generates columns for concentration and optical density values. The example below shows the Group section for Standard2.
Standard2 Group Section
3. A new Graph section is created by selecting New Graph from the Experiment menu. This causes the Plots dialog box to open automatically. The default name for the first plot, “Plot#1,” is then changed (by typing a new name over it) to “Standard#1.” Clicking [OK] opens the Graph Options dialog box which allows you to choose the graph type, modify the fonts used for the graph, and so on. Choices should be made as follows: Standard1 for the group to be plotted, the concentration of Standard1 for the X-axis, and values of Standard1 for the Y-axis. No error bars are added.

Chapter 6: Data Analysis: Gemini, Gemini XS, Gemini EM
SoftMax Pro User’s Manual 523
Graph Options Dialog Box with Plot Name Changed to “Standard#1”
4. A second plot is added to this graph by clicking the [New] button in the Graph Options dialog box. After clicking [New], a dialog labeled Plot #2 is opened. The second plot name defaults to “Plot#1,” which now shows beneath the first plot. Change this second plot name to “Standard#2,” choose Standard2 for the group, and change the X- and Y-axes to show concentration and values, respectively, for Standard2.
Graph Options Dialog Box with Second Plot Added for Standard#2
5. This process is repeated for a third plot, labeled “Standard#3.”
6. Now that all plots information is complete, clicking [OK] in the Graph Option dialog box will close it, and the resulting graph will show the three plots created.

Chapter 6: Data Analysis: Gemini, Gemini XS, Gemini EM
524 SoftMax Pro User’s Manual
Graph Displaying Three Standards Plots
You can add as many plots to a graph as you wish, and these can be of the same or different types of groups. If you create a graph and later wish to add one or more plots to it, simply click the [Graph Options] button on the Graph section Tool Bar and then click the [New] button. This will reopen the Plots dialog box, allowing you to add or modify the plot information.
Error Bars
When data is displayed as a scatter or bar graph, you can choose to display error bars for the plot of the data for the X- and/or Y-axis. Error bars are lines that extend beyond a plotted value in either or both directions and graphically represent some amount of error in plotted data.
Plot Showing Error Bars
Choices for displaying error bars relative to a particular axis are the same as those available for displaying data on that axis: any column from that group that contains numerical information (not columns with text). To display error bars, click and hold the box next to “Error Bars” in the Plot#X

Chapter 6: Data Analysis: Gemini, Gemini XS, Gemini EM
SoftMax Pro User’s Manual 525
dialog and drag to select one of the choices in the menu. To disable error bars, choose “No Error” for the X- and/or Y-axis.
Error bars show both positive and negative error. Depending on the range settings for the graph, portions of the error bars may not be visible.
Curve Fitting
When you first create a graph of the data, it does not have a fit associated with it. The graph might appear something like this:
Graph with No Fit
You can fit any plot to one of nine curve-fitting algorithms: Linear, Semi-Log, Log-Log, Quadratic, 4-Parameter (logistic), Log-Logit, Point-to-Point, Exponential, and Cubic Spline. These selections are shown in the Fits pop-up menu in the Graph section toolbar (click on the box next to “Fit”).
Typically, a standard curve refers to the curve fitted to the plot of concentration versus mean value for the Standard group.
Once you have selected a Fit type, SoftMax Pro determines the parameter values that best fit the data. The function with these parameters is then drawn on the graph. Ideally, the type of fit used should be determined by the underlying chemistry of the assay and could be set before data is read.
NOTES: A good discussion of curve fitting appears in “Data Analysis and Quality Control of Assays: A Practical Primer” by R. P. Channing Rogers in Practical Immuno Assay, edited by Wilfrid R. Butt (published by Marcel Dekker, Inc., New York, 1984).
When a fit is chosen, the Graph section is updated to show the coefficients describing the fit when applicable. These values are displayed in the legend at the bottom of the graph. Figures below show the same graph with the different fit algorithms applied. Note that the legend information changes (along with the formula for the fit) at the bottom of each Graph section for each different fit.
� NOTE: All plots on a graph must have the same type of fit.
When a curve fit is chosen, the values for the coefficients of the equation (A, B, C, etc.) will be shown as will the square of the correlation coefficient (R^2). The correlation coefficient describes how well a change in x values correlates with a change in the y values. The R^2 value should only be used for curve fits having linear axes.

Chapter 6: Data Analysis: Gemini, Gemini XS, Gemini EM
526 SoftMax Pro User’s Manual
Linear
The linear function fits the best straight line to the data. The equation for this fit has the form of:
Y = A + (B * X)
where A is the y-intercept of the line and B is the slope. A linear fit should be used whenever the values appear to lie on or scattered around a straight line.
This equation is shown on the screen as:
y = A + Bx
A linear fit should be used whenever the standard values appear to lie on or are scattered around a straight line. The figure below shows an example of a linear fit.
Graph with Linear Fit
Semi-Log
The semi-log function fits the best straight line to a set of data for log(X) plotted against Y. The resulting curve displayed will be a straight line with the X-axis drawn in logarithmic scale. The equation for a semi-log fit is:
Y = A + [B * log10(X)]
and is shown on the screen as:
y = A + B * log(x)
where A is the y-intercept of the line and B is the slope (note: log in this equation is the common or base-10 logarithm).

Chapter 6: Data Analysis: Gemini, Gemini XS, Gemini EM
SoftMax Pro User’s Manual 527
Graph with Semi-Log Fit
Log-Log
The log-log function fits the best straight line to the set of data which consists of the logarithm of the readings on the Y-axis (the response) and the logarithm of the dose on the X-axis. The resulting display will be a straight line with both axes drawn in logarithmic scale. The equation for the log-log fit is:
log10(Y) = A + [B * log10(X)]
and is shown on the screen as:
log(y) = A + B * log(x)
where A is the log10Y-intercept of the line for log10(X) = 0 and B is the slope (note: log in this equation is the common or base-10 logarithm).

Chapter 6: Data Analysis: Gemini, Gemini XS, Gemini EM
528 SoftMax Pro User’s Manual
Graph with Log-Log Fit
Quadratic
The quadratic function fits the best parabola to the data. The parabola is a curved line based on the equation:
y = A + (B * x) + (C * x2)
which is shown on the screen as:
y = A + B*x + C*x^2
where A is the intercept, B is the slope of the curve at the intercept, and C is the measure of the curvature of the parabola.
The quadratic fit is most appropriate when the standard curve has a tendency to curve up or down. An example of a quadratic fit is shown below.
Graph with Quadratic Fit

Chapter 6: Data Analysis: Gemini, Gemini XS, Gemini EM
SoftMax Pro User’s Manual 529
4-Parameter Logistic and Log-Logit
If the standard curve has a sigmoidal shape when plotted on the semi-log axes, it may be appropriate to use either the log-logit or 4-parameter fit. Both fits are based on the equation
where D is the Y-value corresponding to the asymptote (i.e., the flat part of the curve) at high values of the X-axis and A is the Y-value corresponding to the asymptote at low values of the X-axis. The coefficient C is the X-value corresponding to the midpoint between A and D. The coefficient B describes how rapidly the curve makes its transition from the asymptotes in the center of the curve. A large value of B describes a sharper transition. Typically, B has a magnitude of about 1.
Both the log-logit and 4-parameter equations are shown on the screen as:
y = (A - D) / (1 + (x / C) ^ B) + D
Graph with 4-Parameter Fit

Chapter 6: Data Analysis: Gemini, Gemini XS, Gemini EM
530 SoftMax Pro User’s Manual
Graph with Log-Logit Fit
Some publications show the log-logit equation in another form:
where
A different algebraic expression of these is:
The difference between the log-logit fit and the 4-parameter fit are in the way the coefficients A and D are calculated. For the log-logit method, the standard values for the lowest and highest values of x are used. The corresponding y values are assigned to A and D, respectively. Based on these fixed values for A and D, the algorithm then computes values for B and C. This technique works well if there are standard points along the upper and lower asymptotes. If this is not true, the log-logit fit should be avoided in favor of the 4-parameter logistic.
� NOTE: The curve-fitting algorithm for the 4-parameter equation was based on the Levenberg-Marquardt Method. Discussion of this method can be found in Numerical Recipes in C: The Art of Scientific Computing by William H. Press, Brian P. Flannery, Saul A Teukolski, and William T. Vetterling, published by Cambridge University Press, New York, 1988.
Point-to-Point
A linear equation is fit to each pair of data points. Fit parameters are not given. The point-to-point curve fit is a linear fit composed of pieces that assume a linear relationship between each pair of data points. The line segment defined by each pair is used to interpolate data between those points. Since there are multiple line segments, fit parameters are not shown on the graph.

Chapter 6: Data Analysis: Gemini, Gemini XS, Gemini EM
SoftMax Pro User’s Manual 531
Graph with Point-to-Point Fit
Cubic Spline
This curve fit generates a fit to a cubic equation between each pair of data points. The general form of a cubic equation is:
y = A + Bx + Cx2 + Dx3
The equations are computed with the requirement that the first and second derivatives of the equations are continuous throughout the range of the data. As multiple curve fits are performed with this routine, fit parameters are not shown with the graph.
Graph with Cubic Spline Fit
Exponential
The exponential function used to generate this curve fit is:
y = A + B * (1 - exp^(-x / C))

Chapter 6: Data Analysis: Gemini, Gemini XS, Gemini EM
532 SoftMax Pro User’s Manual
Graph with Exponential Fit
� NOTE: SoftMax Pro does not plot samples with descriptor values of zero (0) on a log axis. Curve fits affected by this are the semi-log, log-log, log-logit, and 4-parameter curve fits.
Minimum Number of Standards
The number of standards used in a standard curve depends on the particular curve fit selected and on the judgment of the operator. The table below gives the minimum number of standards required mathematically by each of the curve fitting algorithms.
Minimum Number of Standards Required for Curve Fits
Curve Minimum Number of Standards
Linear 2
Quadratic 3
Semi-Log 2
Log-Log 2
Log-Logit 4
4-Parameter 4
Point-to-Point 2
Exponential 3
Cubic Spline 4 For optimal results, you should always exceed the minimum number of standards required for any given fit.
There are other requirements on the standards for the log-logit and 4-parameter logistic curves. The fits for the 4-parameter logistic curve are based on the assumption that the curve has a high and a low asymptote and a certain “steepness” for the linear portion around the inflection point between the asymptotes. If a sufficient number of points do not define the inflection point and the asymptotes, you will receive a “no fit” error message or an inappropriate fit. For best results, make sure that the 4-parameter fit is appropriate for your assay and that the entire range of the assay is represented in your standards.

Chapter 6: Data Analysis: Gemini, Gemini XS, Gemini EM
SoftMax Pro User’s Manual 533
If your standards do not clearly define both a high and low asymptote, the spline fit may be more appropriate for your assay.
Judging a Good Curve Fit
The correlation coefficient is also known as the goodness of fit value because it shows how good a fit exists between the computer curve and the standard data points. It measures the degree to which the points fall on the computer curve and may give an indication as to what residuals are to be expected. The correlation coefficient is popularly known as R and is between -1 and 1, inclusive. When the data points lie on a perfectly straight line with negative slope, then R = -1. If the correlation coefficient is not suitably close to 1 or -1 (a perfect fit), you can simply apply one of the other types of curves without having to reread the plate.
For nonlinear curve fits, SoftMax Pro performs transformations that cause the curve to become more linear. The correlation coefficients are derived from that transformed data. Because of this, you should be cautious about using correlation coefficients as an indicator of goodness of fit. Do not let this single value for goodness of fit sway your intuition about which fit is best. Some curve fits may seemingly give a good fit (e.g., fit values close to 1) but, when inspected by eye, show a poor fit along a major portion of the plot.
Graph Options
Graphs can be customized further through the Graph Options dialog box which is accessed by
choosing Graph Type... from the Graph menu or by clicking the Graph button ( ) in the section tool bar.
Graph Options Dialog Box
The default options are shown above, but you can alter these as desired: you may change the font and type size used for the title, legend, and/or axes of the graph, and you can choose the color and type of symbol used on a scatter graph to show the plot. The graphs shown in preceding Figures reflect the default graph options. Connecting the points of a scatter graph can be useful in determining the closeness of the fit. The figure below shows a scatter graph with points connected compared to a linear fit.

Chapter 6: Data Analysis: Gemini, Gemini XS, Gemini EM
534 SoftMax Pro User’s Manual
� NOTE: The Connect Points option connects the points in order of appearance by sample name—not the appearance of points from left to right on the graph.
Scatter Graph with Points Connected (Linear Fit Applied)
Other options in this dialog box allow you to plot the data as a bar graph with data shown in clusters or stacked. The figure below shows both of these bar graph options.
Bar Graphs—Cluster and Stack
� NOTE: Bar graph options for multiple plot graphs are only available when each plot contains the same number of data points and has matching X-axis coordinates.
� NOTE: When choosing the Connect Points option, the order in which points are connected is sample name dependent.

Chapter 6: Data Analysis: Gemini, Gemini XS, Gemini EM
SoftMax Pro User’s Manual 535
Axes Options
Double-clicking either graph axis, clicking the X-axis or Y-axis button in the Graph section toolbar, or selecting either X-axis... or Y-axis... from the Graph menu opens a dialog box concerning the configuration of that axis. The figure below shows the dialog box for the X-axis.
X-Axis Dialog Box
The default settings are shown in the Figure above. You can change these as desired for either or both axes.
Axis Settings
Enabling the Auto-range option causes the graph to be drawn such that all data points are shown (by automatically adjusting the minimum and maximum range settings to encompass the data). You can disable the Auto-range function by clicking the checkbox or by changing either or both values for the Min and/or Max settings.


Displaying and Analyzing Data: FlexStation, FlexStation II, FlexStation II384
Introduction Initial display and reduction of the data received from the instrument is performed in the Plate section in which the data has been collected. Display and reduction parameters can be set up either prior to or after collecting data. The display and reduction parameters may be modified at any time.
Data analysis and the display of analyzed data is also performed in the Group sections (created when wells are assigned to groups in the Template Editor) and the Graph section(s).
Notes sections may be used in conjunction with any other section to provide text commentary and/or a summation of data through the use of summaries. Notes sections are used most commonly to provide an introduction to or summary of results for a data file.
All data files have a minimum of one Plate section with data in it. Multiple Plate sections may be present. Most files will have a template and Group, Graph, and Notes sections. However, depending upon the particular assay and how you wish to report the data, only some of these sections may be (or need to be) present in every file. For example, some simple assays allow you to calculate concentration in the Plate sections. In such cases, Group and Graph sections are necessary only if you wish to display the data graphically.
The following diagram shows the relationship between the different sections in SoftMax Pro:
Initial Data Display and Reduction
� NOTE: Not all settings or features will be available for all instruments. Available features will be based on the instrument connected to the computer or chosen in the preferences.
The manner in which data is displayed in a Plate section depends on the type of reading that was performed (Endpoint, Kinetic, Spectrum, Well Scan, or FLEX), but can be customized by choices made in the data display and reduction settings. Depending on the type of reading performed, display options include:
Number or plot displays for raw RFU (relative fluorescence units) or RLU (relative luminescence units), depending on which was chosen as a read type, with or without reduced number.
� NOTE: The number format (use of commas or periods in numeric notation) chosen for the computer operating system is reflected in the way that SoftMax Pro displays data.

Chapter 6: Data Analysis: FlexStation, FlexStation II, FlexStation II384
538 SoftMax Pro User’s Manual
Number, Plot, Threshold, Ranged, or Grayscale (with or without reduced number)
If you have chosen 384-well plates from the Instrument Settings, you can display the wells in different ways: Normal, Vertical, Rotated, Large, or Interleaved.
When FLEX mode is selected, the Reduction dialog box will show all of the settings included for Kinetic mode but with the minimum kinetic interval of less than one second and have the settings for the fluidic (pipetting) events. With FLEX mode, the Reduction dialog box also includes a section titled Display Options that includes settings for “Absolute,” "Zero Baseline,” and “Percent Increase."
Default displays are shown automatically unless you choose a different display option.
Reduction options allow you to display the raw data received from fluorescence instruments in a reduced (analyzed) form. Which reduction options are available depend on the read mode and read type used; custom settings, using formulas you create, are available for all read modes and read types.
Reduction settings do not affect the raw data but simply cause it to be displayed differently, so you may change reduction settings without affecting the raw data in any way.
Custom reduction formulas require the use of accessors and operators that are understood by SoftMax Pro. For a list of such accessors and operators and explanations of their functions see the Formula Reference Guide.
The Data Display After a plate has been read, the information sent from the fluorescence instrument is shown in the data display in the active Plate section. The default display for data from Endpoint readings is raw RFU/RLU numeric values. Data from Kinetic, Spectrum, Well Scan, or FLEX readings is displayed in plots format (raw RFU/RLU values with respect to time or wavelength) and the display updates dynamically to show the data collected so far. If the instrument is reading more than one wavelength, plots for the different wavelengths are overlaid in each well.
All choices except those defined in the Instrument Settings affect only the manner in which the data is displayed—the raw data is not changed—permitting you to optimize the display after data is collected.
� NOTE: Data reduction changes the way in which data is displayed and also affects the values used in calculations within SoftMax Pro. While the raw values remain unchanged, calculations will use reduced values, if any, and are, therefore, affected by settings chosen in the Reduction dialog box.
� NOTE: Data comes from the instrument to SoftMax Pro with four digits to the right of the decimal point. Only three of the four digits are displayed in the Plate section for Endpoint data, however: the fourth digit is rounded up or down (0.0045 rounds up to 0.005; 0.0044 rounds down to 0.004, for example). You can view all four digits of data, if desired, by displaying the raw values in a Group section table and increasing the number of decimal places showing.
The Display Dialog Box
Before or after a plate has been read, you can click the [Display] button to open the Display dialog box which allows you to change the way the data is presented. Choices available in this dialog box depend on whether a Plate section is currently active and which read mode you have chosen (for example, the choice for “Plots” is not shown if Endpoint mode is selected). The figures below show the default Display dialog boxes for the different read modes.

Chapter 6: Data Analysis: FlexStation, FlexStation II, FlexStation II384
SoftMax Pro User’s Manual 539
The Display dialog box is divided into two parts (left and right): the default display, “Raw RFU” or “Raw RLU,” is shown to the left of a dividing line; the choices for reduced data displays are shown to the right of the dividing line. Note: data reduction itself is performed separately; settings here simply determine how the reduced data will be displayed in the Plate section.
The dialog boxes below show the default display choices for the three modes:
Raw fluorescence or luminescence values (numbers) for Endpoint;
The change in raw RFU/RLU values over time for Kinetic;
Raw RFU/RLU values for the range of wavelengths, displayed as a plot, for Spectrum;
Raw RFU/RLU values as shades of gray for Well Scan;
The change in raw RFU/RLU values over time.
Other choices available in this dialog box include displaying the data as a single reduced value (number), in threshold, ranged, or gray scale formats, or any combination of display choices with the reduced number (the reduced number display choice cannot be used with the reduced number checkbox).

Chapter 6: Data Analysis: FlexStation, FlexStation II, FlexStation II384
540 SoftMax Pro User’s Manual
Data in the Plate section is displayed in a grid array (microplate format). With all plates other than 384-well plates, the display is always shown as a standard microplate, with well A1 in the top left corner. If you are reading 384-well plates, additional display options can be chosen to make the display of data more clear:
Normal: shows the data in standard left-to-right format, with well A1 in the upper left corner. Columns 1 through 24 are along the top and rows A through P are shown from top to bottom. The wells are smaller and data is shown with fewer digits (less precision).
Vertical: the plate is shown in the same orientation as Normal except that columns 1 through 12 (all rows) are shown above columns 13 through 24 (all rows).
Rotated: Same as the Normal view except that it is rotated 90 degrees clockwise (well A1 is in the upper right corner).
Large: Same as the Normal view except larger. This display can be seen in its entirety only if you have the page size set for legal paper (8.5 x 14 inches) in landscape orientation (set this in Page Setup or Preferences under the File menu). In the example in the figure above, the display is shown as it appears if you do not change the page size from letter-size to legal.
Interleaved: In this display, the wells are shown in a format that “skips” every other well as follows: all odd columns and rows begin in the upper left corner of the plate display and are followed by all even columns and rows. So well A1 is still in the upper left corner, but it is followed horizontally by well A3, A5, ... A23, A2, A4, etc., and vertically by well C1, E1, ... O1, B1, D1, etc. This display is most useful when the 384-well plate is composed of 4 daughter plates of 96 wells each.

Chapter 6: Data Analysis: FlexStation, FlexStation II, FlexStation II384
SoftMax Pro User’s Manual 541
Above: Example Plate Sections. Choices for a 384-well plate display are shown:
Normal, Vertical, Rotated, Large, and Interleaved.
The figure below shows the default displays for Endpoint, Kinetic, and Spectrum modes. The default display for Endpoint mode is the raw fluorescence/luminescence. For Kinetic, Spectrum, and FLEX modes, the default display is raw RFU/RLU shown in plot format: RFU/RLU vs. time for Kinetic and

Chapter 6: Data Analysis: FlexStation, FlexStation II, FlexStation II384
542 SoftMax Pro User’s Manual
fluidics, and RFU/RLU vs. wavelength for Spectrum scans. Well scan data defaults to a display as shades of gray.
Reduced Number
The reduced number is based on the settings defined in the Reduction dialog box. It is a combination of plate blank subtraction in the Plate section, wavelength reduction, and either a Spectrum or Well scan, or a Kinetic or FLEX reduction. The information acquired from the instrument is reduced to a single number or value. The reduced number will be reported in the Group section when a template has been defined.

Chapter 6: Data Analysis: FlexStation, FlexStation II, FlexStation II384
SoftMax Pro User’s Manual 543
To view by reduced number alone, select the Number option (the first choice to the right of the default, just after the dividing line); to see a reduced number as well as another type of display, click the box next to the option that says “With reduced number” in the lower left of the dialog box to enable it. Changing the reduction parameters after choosing a reduced data display mode will cause the display to update accordingly. More information about reduction formulas and how to customize them follows later in this chapter.
Threshold, Ranged, and Gray Scale To display Threshold, Ranged, or Gray Scale data, high and low values must be entered. When you choose one of these display options, SoftMax Pro provides default values for the high and low limits by means of an autoranging function (encompassing all the data from lowest to highest value). You can change the high and low limits by highlighting the existing value and entering a new value. An example of the Display dialog box for a Kinetic reading (Plate section) with the Threshold display option chosen is shown below.
Threshold
The Threshold display shows the raw data as a plus (+) for values above the high limit, an asterisk (*) for values within the limits, and a minus (-) for values below the low limit. The figure below shows a Kinetic reading displayed using the Threshold option along with the reduced number.

Chapter 6: Data Analysis: FlexStation, FlexStation II, FlexStation II384
544 SoftMax Pro User’s Manual
Ranged
When the Ranged display is chosen, raw data that falls between the high and low limits is assigned proportionally to integer values from 0 through 9. Values above the high limit are displayed as a plus (+) and values below the low limit are displayed as a minus (-). The figure below shows reduced Kinetic data displayed in Ranged format.

Chapter 6: Data Analysis: FlexStation, FlexStation II, FlexStation II384
SoftMax Pro User’s Manual 545
Gray Scale
The Gray Scale option presents the raw data in eight shades of gray, changing from light (for values less than or equal to the low limit) to dark (for values greater than or equal to the high limit). The figure below shows reduced Endpoint data displayed as Gray Scale.

Chapter 6: Data Analysis: FlexStation, FlexStation II, FlexStation II384
546 SoftMax Pro User’s Manual
Graphing Wells
You can enlarge the display of the wells shown with Kinetic, Spectrum, Well Scan, or FLEX modes to get a close-up view of the data. This is done by either double-clicking the particular well in the data display or by selecting the well and then clicking the Well Graph button in the Plate Section Tool Bar.
Well Graphs Well Graphs plot the data for the individual wells in a microplate and show the well ID and reduction information, including the goodness of fit (R^2 value), if appropriate.
Positioning the cursor within a Well Graph shows X and Y values for the cursor location, allowing you to determine more precisely the location of data points.
Well Scan Well Graphs Well Graphs in Well Scan mode default to displaying raw data in a grayscale plot. The manner in which the data is displayed in a Well Graph for a Well Scan depends on the reduction options that have been chosen, the display options (raw or reduced, for example), the number of points read, and whether the Well Graph is scaled to the data or to the limits of the entire plate.
Well Graph Options Along the bottom of each Well Graph dialog box are eight buttons (five when using Well Scan mode) that perform the following functions:
[Print] Opens the Print dialog box.
[Reduction] Opens the Reduction dialog box. By default, the ranges on the enlarged plot are set to the limits defined in the Reduction dialog box, and the information included near the bottom of the window is based on the reduction settings currently in use. You may change these settings (wavelength combination and type of reduction used, minimum and maximum value limits, lag time and end time, and number of Vmax Points). More information about the reduction options can be found later in this chapter.
� NOTE: Changes to the reduction settings made within well graphs will be applied to all wells in the Plate section. When viewing Raw data, you can scale the graph to see data outside the reduction limits [line(s) are included on the graph indicating the limits and the area outside of them will be shaded slightly]. This view should assist you in determining the best limits for the reduced data.
Show Raw/Show Reduced Button
This button toggles the Well Graph between views of raw and reduced data. When the Well Graph is opened, the initial view depends on the Display settings for the Plate section. If raw data is being displayed in the Plate, the initial view in the Well Graph will be raw data and the button will be set to “Show Reduced.” If reduced data is being displayed in the Plate section, the initial view in the Well Graph will be reduced data and the button will be set to “Show Raw.”
Scale to Data/Scale to Limits Button
This button toggles between a view of the data within the reduction limits and a view of the entire data set. Switching between these views helps to visualize how the limit settings affect data reduction. If raw data is being viewed in the Plate section, the display in the Well Graph is set

Chapter 6: Data Analysis: FlexStation, FlexStation II, FlexStation II384
SoftMax Pro User’s Manual 547
initially to show the plot scaled to the reduction limits. If reduced data is being viewed in the Plate section, the Well Graph display is set initially to show the plot scaled to the data.
� NOTE: If you are viewing raw data and click the Scale to Data or Scale to Limits button, only the display of raw data in the Well Graph will be affected (the button will not affect the view of reduced data). The same is true if you click this button while viewing reduced data. To produce comparable scaling of both raw and reduced displays, this button must be set to either Scale to Limits or Scale to Data for both raw and reduced views of the Well Graph.
Graph Options Button
Opens the Well Graph Options dialog box which allows you enable or disable connected points or plotted symbols the graph.
X-Axis Settings Button
Y-Axis Settings Button
Opens the Well Graph Axis Settings dialog box for the particular axis, allowing you to set Auto Range parameters, choose the minimum and maximum values for the selected axis, cause the axis to be auto-ranged, add or remove gridlines, and add or remove axis tick marks. When a Well Graph is opened, the default settings are to show the reduction limits for that axis with Auto Ranging off and gridlines and tick marks selected. Only the Well Graph being viewed is affected by changes in these dialog boxes.
[Done] Closes the Well Graph dialog box.

Chapter 6: Data Analysis: FlexStation, FlexStation II, FlexStation II384
548 SoftMax Pro User’s Manual
Above: Well Graph for a Single Kinetic Microplate Well (Raw Data)
Multiple wells from the same Plate section can be graphed together in one enlarged window. Select the well(s) in the data display (hold the [Shift] key if you are selecting non-contiguous wells; you can drag across contiguous wells) and then click the Graph button or double-click in one of the selected wells.
Above: Well Graph for Three Kinetic Wells of a Microplate (Raw Data)
The choices you make for viewing the data in the Plate section also affect the way the Well Graph appears. The figures above show Well Graphs for raw data displays. If you display one of the reduced options (reduced number, Threshold, Ranged, or Gray Scale), the Well Graph will show the plot with an indicator of the reduced value and will include the word “Reduced” in the window title.

Chapter 6: Data Analysis: FlexStation, FlexStation II, FlexStation II384
SoftMax Pro User’s Manual 549
Zoom Box You can enlarge the Well Graph even further by clicking the zoom box in the upper right-hand corner of the window (the center box of three in the upper right corner in Windows). Clicking the zoom box once will cause the window to fill the total display on your monitor; clicking the zoom box again will return the window to its previous size.
Size Box Clicking and dragging the size box located in the lower-right corner (Macintosh) or clicking and dragging the lower right corner of the window (Windows) allows you to make the Well Graph any size desired.
Printing the Well Graph You can print the Well Graph window, if desired, by clicking the [Print] button at the bottom left corner of the dialog box.
� NOTE: If you enlarge the Well Graph to greater than 12 inches, the graph will not fit on an 8.5- by 11-inch page and the printout will be truncated.
Masking Wells
If you find data in certain wells (outliers) that should be excluded from the calculations to be performed by data reduction, you can mask these wells. Select the well(s) to be masked and then click the Mask button in the Plate Section Tool Bar or choose Mask... from the Plate menu. Masked wells are shown with an overlay of diagonal lines.
The masking function can be used as a “what if?” tool. For example, you could suppress or enable certain functional groups within the experiment. Suppose you have included a group blank in the template and want to see the data with and without the blank. Masking the group blank wells would suppress the blanking function; unmasking them would enable it again.

Chapter 6: Data Analysis: FlexStation, FlexStation II, FlexStation II384
550 SoftMax Pro User’s Manual
To remove masking from one or more wells, highlight the masked well(s) and click the Mask button in the Plate Section Tool Bar (toggles masking on and off) or choose Mask... from the Plate menu again. The diagonal lines covering those wells (and masking function) will be removed.
Data Reduction
� NOTE: Not all settings or features will be available for all instruments. Available features will be based on the instrument connected to the computer or chosen in the preferences.
Raw data received from the fluorescence instruments can be displayed in an analyzed (or reduced) form. The reduction process within SoftMax Pro is based on formulas that reduce the raw data to show a single number for each well. Further analysis of this reduced number then takes place in the Group and Graph sections.
SoftMax Pro performs calculations hierarchically when reducing the information collected from the instrument. Calculations in the Plate section are performed in the order shown below. If an option has either not been selected in the Instrument Settings dialog box, is not available for the instrument you are using, or has not been defined in the template and/or Reduction dialog box, SoftMax Pro starts/continues with the next listed calculation.
1. Wavelength reduction
2. Kinetic or Spectrum reduction
3. Group blank subtraction
You can access the Reduction dialog box in several ways: by clicking the [Reduction] button in the tool bar of the active plate section, by choosing Reduction from the Plate menu, or by clicking the [Reduction] button in the Well Graph display. The appearance of the Reduction dialog box will be different depending on the type of read mode you have chosen, and the options you have chosen in the Instrument Settings dialog box. The figures below show the

Chapter 6: Data Analysis: FlexStation, FlexStation II, FlexStation II384
SoftMax Pro User’s Manual 551
Reduction dialog boxes for a Plate section in Endpoint, Kinetic, Spectrum, Well Scan, and FLEX modes, along with the default reductions for each of those modes.

Chapter 6: Data Analysis: FlexStation, FlexStation II, FlexStation II384
552 SoftMax Pro User’s Manual
All of the read modes offer one or more predefined choices for reduction. The predefined reductions are described below under the appropriate read mode heading. In addition, with any read mode, you can create a custom reduction formula to better suit your needs. Since all custom reduction formulas are defined the same way, regardless of read mode, they are described together after the individual read mode sections.
Endpoint Wavelength Combination
The default reductions for Endpoint readings are !Lm1 and Custom for all fluorescence instruments when you read at a single wavelength. Additional wavelength combinations become available depending on the number of wavelengths chosen. You can choose Custom and create different reduction formulas. The wavelength combinations available in the drop-down menu show the correct format of the formulas that produce these reductions.
Kinetic Wavelength Combination
The default wavelength combination for Kinetic readings is !Lm1. Other selections depend on the number of wavelengths chosen (for example, if you will read at two wavelengths, choices default to !Lm1 and !Lm2, along with Custom). If you do not wish to use the default reduction, you can choose Custom and create a different reduction formula.
Kinetic Limits
The Limits settings for the display of Kinetic data are MaxRFU/RLU, MinRFU/RLU, Lag Time, and End Time.
� NOTE: The display of RFU/RLU values is shown relative to the first point measured for each well. Negative Kinetic values decrease with time, and limits should be set accordingly (below 0) to view negative Kinetic data. Limits define the data that will be viewed and included in data reduction, but do not affect data collection. If you alter a limit to show less data, you can always display the “hidden” data again by changing the limit.
MaxRFU/MaxRLU
The limit for the maximum value you wish to report. Any values from the reading that are above this limit will not be shown and will be excluded from data reduction. The default is 20,000 for RFU/RLU.
The MaxRFU/RLU reduction parameter can be used to exclude the non-linear portion of the reaction from data analysis. This type of data reduction is most useful in reactions where the initial portion of the data is linear. You might also adjust the End Time setting to remove a non-linear portion after a certain time point in the reaction. Using MaxRFU/RLU allows the use of the maximum number of linear points to calculate the slope of the line and, thus, to determine the rate for each well.

Chapter 6: Data Analysis: FlexStation, FlexStation II, FlexStation II384
SoftMax Pro User’s Manual 553
Above: Different Reductions of the Same Data Using Different MaxRFU Points
Both of the Well Graphs shown above display different reductions of the same Kinetic data. In the figure on the top, the MaxRFU is set to 20,000 for the display of wells C4, D6, and E6. In the figure on the bottom, the MaxRFU has been reset to 10,000.Alternatively, you could leave the Maximum RFU and change the number of Vmax Points used to determine the slope of the line.
MinRFU/MinRLU
The limit for the minimum value you wish to report. Any values from the reading that are under this limit will not be shown and will be excluded from data reduction. The default is 0 RFU/RLU. To display negative Kinetics, the value should be set below 0 (zero).
Lag Time
Specifies how many initial data points are excluded from the calculation of Vmax Rate. Lag Time truncates the data used in the calculation. It does not prevent data from being collected. The Kinetic plots will not display the data collected prior to the set Lag Time. The value for Lag Time can be changed after the plate is read. The default is 0.

Chapter 6: Data Analysis: FlexStation, FlexStation II, FlexStation II384
554 SoftMax Pro User’s Manual
Above: Different Lag Time Settings
In the figure on the top left, well C5 has a lag time: the data is not linear until approximately 80 seconds after the start of data collection. Thus, the linear curve fit is not good and the slope of the line does not reflect the maximal rate. In the figure on the bottom right, a lag time of 80 seconds has been set and the linear curve fit for both wells is good, allowing the slope of the lines to reflect the maximal rate in each well. Alternatively, you could leave the Lag Time and decrease the number of Vmax Points used to determine the slope of the line.
End Time
This setting specifies the time at which you wish to stop showing data in the display. Any values occurring after this limit will not be reported in the display. The default setting is the total assay time. The value for end time may not be greater than the total assay time.
Absolute Values
This setting causes the plots shown in the data display to be drawn at their absolute RFU/RLU as opposed to the default (with the box unchecked) which offsets the first point to the (0,0) coordinate.

Chapter 6: Data Analysis: FlexStation, FlexStation II, FlexStation II384
SoftMax Pro User’s Manual 555
Enabling Absolute Values may cause some data points that do not fall within the default limits for the plots to “disappear.”
Above: Kinetic Reduction with Absolute Values Enabled. Note that the limits in this example (MinRFU=0,
MaxRFU=10,000) do not allow all of the data to be visible.
To see more data, yet still display absolute values, enlarge the limits for MinRFU/RLU and/or MaxRFU/RLU found in the Reduction dialog box.
If you increase the MaxRFU/RLU setting to be at least as large as the largest fluorescence/luminescence value expected, most or all of the data plots should appear in the data display. In the Kinetic Reduction example shown above, if the MaxRLU value is increased from 10,000 to 20,000, the plots then appear as shown below.

Chapter 6: Data Analysis: FlexStation, FlexStation II, FlexStation II384
556 SoftMax Pro User’s Manual
Above: Kinetic Reduction with Absolute Values Enabled and MaxRFU Value Increased
Kinetic Reduction Kinetic reductions are applied to the list of numbers (the value at each timepoint) after the wavelength combination formula is applied. Vmax per min and Vmax per sec reductions are available for all instruments that are capable of Kinetics; the default Kinetic reduction is Vmax (units per sec). Other reductions available from the pop-up menu are Time to Vmax, Onset Time, Time at Minimum, Time at Maximum, Time at 1/2 Maximum, Slope, Area Under Curve, or you can choose Custom and then create a different reduction formula.
Vmax
The maximum slope of the Kinetic plot of relative fluorescence/luminescence units versus time. The default value displayed is in relative fluorescence units (RFU) per second or relative luminescence units (RLU) per second. The rate is calculated with the use of Vmax Points (see below) which determines the number of contiguous points over which Vmax is calculated. The number of Vmax Points defaults to the maximum taken during the reading for all instruments except the FlexStation which defaults to 5 points. You can change this number in the Reduction dialog box.
� NOTE: Vmax = Vmax/sec • 60,000
A linear regression is performed to determine the slope of the line using the equation:
y = m*X + B
where m is the slope of the line.
The reaction rate is reported in RFU/RLU units/sec.
Vmax Points
This setting defines the maximum size of the line segment used to determine the slope of the line used in calculating the rate of the reaction. The default is the total number of points taken in the reading, with the data normalized to a starting point of 0,0 (as opposed to starting with the first time

Chapter 6: Data Analysis: FlexStation, FlexStation II, FlexStation II384
SoftMax Pro User’s Manual 557
point). The first slope is calculated for a line drawn beginning at the first reading as defined by Lag Time (described below) and ending at a total number of readings equal to the Vmax Points setting. The second and any subsequent slopes are calculated beginning at the second time point and ending at a total number of readings equal to Vmax Points. The steepest slope is reported as Vmax Rate. If the data plot displays fewer time points (data points) than the number of time points chosen for Vmax Points, then all of the time points will be used to determine the slope of the data.
Using Vmax Points (Example)
Well 1 Well 2 Well 3
Time points visible in the well (data plot) 25 10 2
Number of Points Used for Data Analysis:
Vmax Points set to 25/25 (default) 25 10 2
Vmax Points set to 5/25 Overlapping 5-point line segments*
Overlapping 5-point line segments*
2
* SoftMax Pro will perform a linear regression on as many overlapping 5-point line segments as possible in the analysis window. The slope will be determined for each line segment and then the steepest slope will be reported as the reaction rate. Thus, in well 2 of the example in the table above, the slope will be determined for line segments consisting of time points 1 to 5, 2 to 6, 3 to 7, 4 to 8, 5 to 9, and 6 to 10, and then the slope of the line segment with the steepest slope will be reported as the Vmax Rate.
The progressive slope calculations are repeated until the last included data point is reached (as defined by the End Time or MaxRFU/MaxRLU — see below). The maximum positive or negative slope is reported as Vmax (RFU/sec or RLU/sec). Vmax Points can be set from 2 to the total number of points in the curve. The number of Vmax Points can be set before the plate is read and can be changed after the plate is read. The data display will update automatically each time. The Vmax Points setting does not affect data collection.
� NOTE: The height of the Y axis in the raw data plots or plate display is controlled using MinRFU/RLU and MaxRFU/RLU. The default settings are: MinRFU/RLU = 0 MaxRFU/RLU = 20,000 The width of the X-axis in the raw data plots or plate display is controlled using Lag Time and End Time. If either the MaxRFU/RLU or End Time setting excludes points such that a total number of readings equal to Vmax Points cannot be used, then the maximum included points will be used.
Time to Vmax
This is an alternative method for analyzing non-linear Kinetic readings that reports the elapsed time until the maximum reaction rate is reached, rather than reporting the maximum rate itself. Used in conjunction with Vmax Points, Time to Vmax is the time to the midpoint of the line defined by Vmax Points and used to calculate Vmax. This elapsed time data is useful for applications including

Chapter 6: Data Analysis: FlexStation, FlexStation II, FlexStation II384
558 SoftMax Pro User’s Manual
coagulation chemistry where the changing concentration of the reagents does not change Vmax, but rather will change the time at which the reaction reaches the maximum rate.
Onset Time
This is another method for analyzing non-linear Kinetic readings. Onset Time reports the time required for a Kinetic reaction to change by a specified amount (onset RFU/RLU above the initial RFU/RLU reading for the well). This elapsed time data is useful for cascade reactions including clot formation (endotoxin testing, for example) or clot lysis applications where the change in reagent concentration does not affect the maximum optical density change but changes the time required for the reaction to reach completion.
Time at Minimum
This setting reports the time at the minimum RFU or RLU that falls within the reduction limits.
Time at Maximum
This setting reports the time at the maximum RFU or RLU that falls within the reduction limits.
Time at 1/2 Maximum
This setting reports the time at the half of the maximum RFU or RLU that falls within the reduction limits. To calculate this reduction, SoftMax Pro first determines the point (within the reduction limits) that has the maximum signal level (RFU or RLU). It then scans the plot from left to right until it finds two points having signals that bracket half of that value. A linear interpolation between these two points is used to estimate the Time at 1/2 Maximum.
Slope
This setting determines the slope of the combined plot (i.e., the slope of the line using linear regression after the wavelength combination reduction). This setting uses all visible timepoints in the reduction window. Slope is the same as Vmax Rate when Vmax Rate is set to the same number of points as the run (i.e., the default). Slope is not the same as Vmax Rate if you have modified the Vmax Points.
Area Under Curve
This reduction estimates the area under the curve as defined by the data plots in wells (within the reduction limits). The data plots are treated as a series of trapezoids with vertices at successive data points and at the X-axis coordinates of the data points. The areas defined by each of the trapezoids are then computed and summed.
Absolute Values
Choosing this option shows the raw data without any smoothing or other changes in the way it is graphed.
Spectrum Spectrum Limits
The Limits settings for the display of Spectrum data are MaxRFU/RLU, MinRFU/RLU, Starting Wavelength in RFU/RLU, and Ending Wavelength in RFU/RLU.
� NOTE: The display of values is shown relative to the first point measured for each well. Limits define the data that will be viewed and included in data reduction, but do not affect data collection. If you alter a limit to show less data, you can always display the “hidden” data again by changing the limit.

Chapter 6: Data Analysis: FlexStation, FlexStation II, FlexStation II384
SoftMax Pro User’s Manual 559
MinRFU/MinRLU
The limit for the minimum value you wish to report. Any values from the reading that are under this limit will not be shown and will be excluded from data reduction. The default is 0 RFU/RLU.
Max RFU/MaxRLU
The limit for the maximum value you wish to report. Any values from the reading that are above this limit will not be shown and will be excluded from data reduction. The default is 20,000 RFU/RLU.
Start (Wavelength) nm
Specifies the limit for the minimum wavelength setting you wish to report. Any values from the reading that are under this limit will not be shown and will be excluded from data reduction.
End (Wavelength) nm
Specifies the limit for the maximum wavelength setting you wish to report. Any values from the reading that are above this limit will not be shown and will be excluded from data reduction.
� NOTE: The settings for the Start and End wavelength settings cannot be below the lowest wavelength or above the highest wavelength entered in the Instrument Settings for the Spectrum reading.
Spectrum Reduction The Spectrum reduction formula is applied to the list of numbers in each well (values at each wavelength) after the wavelength combination formula is applied. The default reduction for Spectrum readings is Lambda at Maximum. You can choose Lambda at Minimum, Maximum, Minimum, or Area Under Curve instead from the pop-up menu, or you can choose Custom and create a different reduction formula.
Maximum
Reports the maximum relative fluorescence or relative luminescence (within reduction parameters of MinRFU/RLU and MaxRFU/RLU).
Minimum
Reports the minimum relative fluorescence or relative luminescence (within reduction parameters of MinRFU/RLU and MaxRFU/RLU).
Lambda at Maximum
Reports the wavelength at which maximum relative fluorescence or luminescence is achieved (within reduction parameters of MinRFU/RLU and MaxRFU/RLU).
Lambda at Minimum
Reports the wavelength of minimum relative fluorescence or luminescence is achieved (within reduction parameters of MinRFU/RLU and MaxRFU/RLU).
Area Under Curve
This reduction estimates the area under the curve as defined by the data plots in wells (within the reduction limits). The data plots are treated as a series of trapezoids with vertices at successive data points and at the X-axis coordinates of the data points. The areas defined by each of the trapezoids are then computed and summed.
Well Scan Wavelength Combination
The default wavelength combination for Well Scan readings is !Lm1 and is the only choice besides Custom which can be used to create a different reduction formula.

Chapter 6: Data Analysis: FlexStation, FlexStation II, FlexStation II384
560 SoftMax Pro User’s Manual
Well Scan Reduction
Choices are Maximum, Minimum, Average (default), and Custom. Average provides the average value for all points in the Well Scan.
FLEX Vmax
The maximum slope of the FLEX plot of relative fluorescence units versus time. The default value displayed is in relative fluorescence units (RFU) per second. The rate is calculated with the use of Vmax Points (see below) which determines the number of contiguous points over which Vmax is calculated. The number of Vmax Points defaults to the maximum taken during the reading for all instruments except the FlexStation which defaults to 5 points. You can change this number in the Reduction dialog box.
� NOTE: Vmax = Vmax/sec • 60,000
A linear regression is performed to determine the slope of the line using the equation:
y = m*X + B
where m is the slope of the line.
The reaction rate is reported in RFU/sec.
Vmax Points
This setting defines the maximum size of the line segment used to determine the slope of the line used in calculating the rate of the reaction. The default is the total number of points taken in the reading, with the data normalized to a starting point of 0,0 (as opposed to starting from the optical density of the first time point). The first slope is calculated for a line drawn beginning at the first reading as defined by Lag Time (described below) and ending at a total number of readings equal to the Vmax Points setting. The second and any subsequent slopes are calculated beginning at the second time point and ending at a total number of readings equal to Vmax Points. The steepest slope is reported as Vmax Rate. If the data plot displays fewer time points (data points) than the number of time points chosen for Vmax Points, then all of the time points will be used to determine the slope of the data.

Chapter 6: Data Analysis: FlexStation, FlexStation II, FlexStation II384
SoftMax Pro User’s Manual 561
Using Vmax Points (Example)
Well 1 Well 2 Well 3
Time points visible in the well (data plot) 25 10 2
Number of Points Used for Data Analysis:
Vmax Points set to 25/25 (default) 25 10 2
Vmax Points set to 5/25 Overlapping 5-point line segments*
Overlapping 5-point line segments*
2
* SoftMax Pro will perform a linear regression on as many overlapping 5-point line segments as possible in the analysis window. The slope will be determined for each line segment and then the steepest slope will be reported as the reaction rate. Thus, in well 2 of the example in the table above, the slope will be determined for line segments consisting of time points 1 to 5, 2 to 6, 3 to 7, 4 to 8, 5 to 9, and 6 to 10, and then the slope of the line segment with the steepest slope will be reported as the Vmax Rate.
The progressive slope calculations are repeated until the last included data point is reached (as defined by the End Time or MaxRFU — see below). The maximum positive or negative slope is reported as Vmax (RFU/sec). Vmax Points can be set from 2 to the total number of points in the curve. The number of Vmax Points can be set before the plate is read and can be changed after the plate is read. The data display will update automatically each time. The Vmax Points setting does not affect data collection.
� NOTE: The height of the Y axis in the raw data plots or plate display is controlled using MinRFU and MaxRFU. The default settings are: MinRFU = 0 MaxRFU = 20,000 The width of the X-axis in the raw data plots or plate display is controlled using Lag Time and End Time. If either the MaxRFU or End Time setting excludes points such that a total number of readings equal to Vmax Points cannot be used, then the maximum included points will be used.
Time to Vmax
This is an alternative method for analyzing non-linear FLEX readings that reports the elapsed time until the maximum reaction rate is reached, rather than reporting the maximum rate itself. Used in conjunction with Vmax Points, Time to Vmax is the time to the midpoint of the line defined by Vmax Points and used to calculate Vmax. This elapsed time data is useful for applications including coagulation chemistry where the changing concentration of the reagents does not change Vmax, but rather will change the time at which the reaction reaches the maximum rate.
Onset Time
This is another method for analyzing non-linear FLEX readings. Onset Time reports the time required for a FLEX reading to change by a specified amount (onset RFU above the initial RFU reading for the well).

Chapter 6: Data Analysis: FlexStation, FlexStation II, FlexStation II384
562 SoftMax Pro User’s Manual
Time at Minimum
This setting reports the time at the minimum RFU that falls within the reduction limits.
Time at Maximum
This setting reports the time at the maximum RFU that falls within the reduction limits.
Time at 1/2 Maximum
This setting reports the time at the half of the maximum RFU that falls within the reduction limits. To calculate this reduction, SoftMax Pro first determines the point (within the reduction limits) that has the maximum signal level (RFU). It then scans the plot from left to right until it finds two points having signals that bracket half of that value. A linear interpolation between these two points is used to estimate the Time at 1/2 Maximum.
Peak
This setting reports the maximum RFU value. It will be adjusted for different smoothing options.
Max - Min
This setting represents the difference between the maximum and minimum RFU values. If the minimum RFU value is below zero, it will be adjusted so that the minimum is always zero.
Slope
This setting determines the slope of the combined plot (i.e., the slope of the line using linear regression after the wavelength combination reduction). This setting uses all visible time points in the reduction window. Slope is the same as Vmax Rate when Vmax Rate is set to the same number of points as the run (i.e., the default). Slope is not the same as Vmax Rate if you have modified the Vmax Points.
Area Under Curve
This reduction estimates the area under the curve as defined by the data plots in wells (within the reduction limits). The data plots are treated as a series of trapezoids with vertices at successive data points and at the X-axis coordinates of the data points. The areas defined by each of the trapezoids are then computed and summed.
Mean
This setting takes the average of all data points and returns that value.
Smoothing
Smoothing is used to reduce noise in FLEX readings. This setting takes the moving average of the raw data and displays the FLEX plot using these averaged values.
The default is no smoothing (setting of 1 “averaged” point). A setting of “3” provides the least amount of smoothing: the value of the center point is added to the values of the points on either side; the sum of these points is then divided by three and the resulting value is substituted for the center point. A setting of “9” would average the center point with the four points on each side.
When multiple wavelengths are read, it is important to note that smoothing is performed before performing wavelength combination calculations such as ratios or multiplication. For example, if you read at two wavelengths and choose to take a ratio of those wavelengths, smoothing would be

Chapter 6: Data Analysis: FlexStation, FlexStation II, FlexStation II384
SoftMax Pro User’s Manual 563
performed on each individual wavelength and the wavelength ratio would be calculated using smoothed data.
Reduction Baseline Options Three choices that are available within this section of the Reduction dialog box affect the way that the data is graphed:
Absolute: Shows the raw data without any change in the way it is graphed. Raw data is used in subsequent reduction calculations.
Zero Baseline: This option reduces this interference by offsetting the graph slightly.
If you enter “5” for the number of points, for example, the average of the first 5 points will be used as the baseline value and all raw data will be subtracted from this value. It is important to note that the baseline subtraction is applied only to the reduced data—raw data plots do not change. if you wish to view the plot with baseline subtraction, you must choose the [Reduced Plot] button in the Display dialog box or click the [Show Reduced] button in a zoomed well graph window. If two or more wavelengths are present in a reading and you choose to combine these wavelengths while Zero Baseline is selected, the zero baseline will only apply after the wavelength combination.
% Baseline with Multiplier: This option has been added to make FLEX data look more like FLIPR data. FLIPR data can be imported into SoftMax Pro and this option modifies the plot and reduction calculations to make FLEX data comparable to the FLIPR data.
This method averages the first number of points you specify (the upper box), divides the raw data by this average value, and then multiplies by 100 (%). The “Multiplier” section allows you to enter a number from 0.0001 to 9999 which is then used to multiply the % Baseline value.
This calculation also is performed only on the reduced data and only after any wavelength combinations are calculated. To see the modified plot, you must choose the [Reduced Plot] button in the Display dialog box or click the [Show Reduced] button in a zoomed well graph window.
Interpolate Raw Data Checkbox
Each individual raw data point has a corresponding read time associated with it. In FLEX mode, each data value is logged with its own individual read time which can make it difficult to perform wavelength combination calculations correctly. For example, if you desired to take a ratio of two different wavelengths in a single well, it would be necessary to take a ratio (Lm1/Lm2) of values that have been read at two different points in time. To solve this problem, you may select the “Interpolate Raw Data” checkbox in the Reduction dialog box. [Note that this checkbox is shown only when two or more wavelengths are present in the reading.]
Enabling this checkbox causes SoftMax Pro to use quadratic interpolation to calculate the interpolated values. This results in the loss of one point at each end of the plot. Prior to beginning the calculation,

Chapter 6: Data Analysis: FlexStation, FlexStation II, FlexStation II384
564 SoftMax Pro User’s Manual
SoftMax Pro determines the starting point by averaging the initial data points of the separate wavelengths. For example, if the first data points of the two wavelengths have time values of 0.3 and 0.5 seconds, SoftMax Pro will average these and use 0.4 seconds as its initial point for interpolation.
Above, Top: Raw Data without Interpolation; Bottom: Interpolated Data.
Custom Reduction Formulas If the predefined reduction formulas do not meet your needs, you can create one or more different reduction formulas for any or all read modes. Choosing “Custom” from any of the menus or dialog boxes causes a Formula button to appear (an example of this button in an Endpoint Reduction dialog box is shown in the figure below). Custom reduction formulas may contain other operators and terms in addition to wavelengths.

Chapter 6: Data Analysis: FlexStation, FlexStation II, FlexStation II384
SoftMax Pro User’s Manual 565
Above: “Custom” Selected Showing Formula Button (Endpoint)
Clicking the Formula button opens the Calculation dialog box in which you can name and define a new reduction formula.
Above: Wavelength Calculation Dialog Box (Endpoint)
Examples of some formulas that might be used when combining multiple wavelengths in the Calculation dialog box are given in the table below.

Chapter 6: Data Analysis: FlexStation, FlexStation II, FlexStation II384
566 SoftMax Pro User’s Manual
Wavelength Reduction Formula Examples
2 λ 3 λ 4 λ to 6 λ
!Lm1 + !Lm2 !Lm1 + !Lm2 + !Lm3 !Lm1 + !Lm2 + ... + !Lmn
!Lm1 - !Lm2 (!Lm1 - !Lm3) / (!Lm2 - !Lm3)
(!Lm1 - !Lm6) /(!Lm2 - !Lm5) / (!Lm3 - !Lm4)
!Lm1 / !Lm2 !Lm1 / !Lm3 !Lm1 / !Lmn
!Lm1 * !Lm2 !Lm1 * !Lm3 !Lm1 * !Lmn
Log10(!Lm1/!Lm2) Log10(!Lm1/!Lm3) Log10(!Lm1/!Lmn)
!Lmx/constant For example, Lm1/1.44
Average(!allvalues)
This formula will average together the relative fluorescence/luminescence units for multiple readings at the same wavelength (for example, if you read the well six times at a single wavelength).
Min(!allvalues) This formula will report the minimum RFU/RLU recorded for multiple wavelength readings in each well.
Max(!allvalues) This formula will report the maximum RFU/RLU recorded for multiple wavelength readings in each well.
If(!Lmz<A,makeerr(118),(if(!Lmx>B,makeerr(117),!Lm1)))
This formula will report “low” for any well with an RFU/RLU less than A, “high” for any RFU/RLU greater than B, and the RFU/RLU of any well that lies between A and B.
Custom reduction formulas utilizing mathematical operators or terms can be used to obtain specific types of data.
The table below provides some examples of such formulas for Kinetic and Spectrum readings.

Chapter 6: Data Analysis: FlexStation, FlexStation II, FlexStation II384
SoftMax Pro User’s Manual 567
Kinetic and Spectrum Reduction Formula Examples
Kinetic
Vmaxcorr(!combinedplot, !vmaxpoints,!readinterval)
Reports Vmax correlation coefficient for plots in all 96 wells.
Vmax(Delta(!combinedplot), !vmaxpoints,!readinterval)
Will report the Vmax Rate of the delta between each time point.
Spectrum or Kinetic
Nthitem(!Lm1,X)
Will report the RFU/RLU at item X in the list of readings. For example, if you have a Kinetic run with 20 time points and X is 10, it will report the RFU/RLU of the 10th time point. Similarly, if you have a Spectrum scan with 20 measurements and X is 10, it will report the RFU/RLU of the 10th wavelength measured.
For a list of accessors and operators that may be used in custom reduction formulas, see the Formula Reference Guide.
When you finish your entry in the Calculation dialog box and click [OK], the formula you have entered then appears to the right of the word “Custom” and becomes the default selection for the Custom option. You may subsequently edit this formula or enter a new one by clicking the Formula button again.
Recalculation Options By default, SoftMax Pro performs continuous recalculation of the data when you read plates, create or change formulas, and so on. At certain times, it would be useful to disable the recalculation feature so that you can make alterations to the experiment without waiting for individual recalculations to be completed. Two commands are available in the Edit menu that allow you to modify the way in which SoftMax Pro performs recalculation: Suspend Recalculation and Recalculate Now ( =; [CTRL]+[=]).
Choosing Suspend Recalculation disables the automatic recalculation feature of the program and places a checkmark to the left of the command in the menu to indicate that it has been selected. While this function is enabled, no recalculation will occur, regardless of what you may change, add, or delete from the experiment. This is especially useful when creating or changing column formulas within Group sections, for example, as it can speed up the process greatly.
When recalculation has been suspended, you may wish to see the results of the changes you have made but may still not wish to enable continuous recalculation. Choosing Recalculate Now ( =; [CTRL]+[=]) from the Edit menu will cause SoftMax Pro to examine all elements of the experiment and perform complete recalculation of the data. Choosing this command does not enable continuous recalculation but simply causes the program to perform recalculation once.
To return to continuous recalculation, choose Suspend Recalculation again. The checkmark next to the command will disappear, indicating that the function is no longer in use.

Chapter 6: Data Analysis: FlexStation, FlexStation II, FlexStation II384
568 SoftMax Pro User’s Manual
� NOTE: Recalculate Now ( =; [CTRL]+[=]) can be used to see intermediate results during long Kinetic readings. At any time, you can choose Suspend Recalculation to delay calculations until a later time.
Displaying Data in Group, Graph, and Notes Sections Group Sections
The manner in which data is displayed in a Group section depends on the type of reading that was performed (Endpoint, Kinetic, Spectrum, Well Scan, or FLEX), but can be customized by choices made in the data display, reduction settings, and the Edit menu.
Default displays for Group sections are shown automatically unless you choose a different display option.
The particular font to be used in a Group section table, as well as its size and style, can be changed by first selecting one or more columns in the Group section table and then choosing the Text command from the Edit menu and making the desired choices from the dialog box that appears.
Settings from the Plate Section Affect Data Display in Group Section Tables
Reduction options in the Plate section allow you to display the raw data received from the FlexStation instrument in a reduced (analyzed) form. Which reduction options are available depend on the read mode used and reduction settings chosen. Reduced number from the Plate section is displayed in the Values column of the Group section tables by default.
Reduction settings do not affect the raw data but simply cause it to be displayed differently. You can change reduction settings without affecting the raw data from the plate reading in any way.
Custom reduction formulas require the use of accessors and operators that are understood by SoftMax Pro. A list of these accessors and operators is given at the end of this chapter.
Resizing and Hiding Columns The columns in a Group section can be resized in several ways. One of the simplest is to drag the line dividing the columns to another position (moving it horizontally). When you point to a line between columns, the cursor changes to a double arrow with a vertical line through it, showing that it is ready to move left or right (see the figure below).
Reducing Column Size and Hiding Columns
You can reduce a column to a size smaller than the width of its title, in which case the title will not be completely visible. You can also hide a column by reducing its size completely (drag one edge of the column on top of the other) or by selecting that column and choosing Hide from the Group menu.

Chapter 6: Data Analysis: FlexStation, FlexStation II, FlexStation II384
SoftMax Pro User’s Manual 569
� NOTE: If you hide a column in this way and then wish to view it again, use the Show All command in the Group menu. All columns that were hidden will again be visible. There is no way to show only one hidden column.
Enlarging Column Size
You can enlarge the width of columns to any size. Increasing the size of columns may make the width of the Group section increase beyond the page width boundary. If this occurs, the columns will “disappear” off the edge of the screen but are really still there. To bring these columns back into view, reduce the width of the columns that are still visible until the others reappear.
� NOTE: If the width of a section extends beyond the page width boundary, the portion that is not visible will not be printed.
To size two or more columns to the same width, highlight those columns and then drag one of the dividing lines to the desired width. The width of all highlighted columns will be sized the same as the column to the left of the dividing line you are moving.
Columns can also be resized to the minimum amount of space required by choosing Autosize from the Group menu. By highlighting the entire table or individual columns and then choosing Autosize, the amount of space each column requires will be reduced to the minimum size required by the largest piece of text in that column.
Double-clicking the line dividing two columns causes the single column to the left of the divider to be sized according to the largest amount of text in that column.
Showing and Editing Existing Column Formulas When group sections are first created, the formulas used to calculate the data are not displayed.
These formulas can be shown (until you choose to hide them again) by making a Group section active and then choosing Show Formulas from the Group menu. (Note that the command in the menu changes to Hide Formulas after they are shown.)

Chapter 6: Data Analysis: FlexStation, FlexStation II, FlexStation II384
570 SoftMax Pro User’s Manual
Choosing this option causes an additional row to appear (beneath the heading for each column) which shows the formula used to calculate the data in each column. To see formulas briefly, hold down the shift and control ([CTRL]) keys.
Modifying Column Formulas
To modify the formula for an existing column, double-click the column or click the column once and then click the formula button in the section tool bar. The dialog box associated with the column formula will open, allowing you to edit the formula (and the name) associated with the column.

Chapter 6: Data Analysis: FlexStation, FlexStation II, FlexStation II384
SoftMax Pro User’s Manual 571
For a complete discussion, see the Formula Reference Guide.
Adding Columns You can add a new column to a Group section by clicking the Create Column button in the Group Tool Bar or by choosing Create Column from the Group menu which will open the Column Formula dialog box.
In the Column Formula dialog box, you may change the name of the new column (from the default which simply lists the column by number) to reflect the data that it will contain.
If no existing column is selected when you click the Create Column button, the new column will be created to the right of all existing ones. If you select (highlight) a column and then add a new column, it will be positioned to the right of the one you selected. If the table is currently as wide as the sheet of paper specified in Page Setup when a new column is added, the columns will “disappear” off the right side of the window but are still there. To bring these columns back into view, resize visible columns smaller.
New columns can contain references to other columns, both in the current section or in a different one within the same experiment. For example, if you wanted to subtract the mean values in one group from those in another, you could create a new column (in either group) to do this. If the two groups were named “Group 1” and “Group 2,” for example, and both groups contained a column entitled “Mean,” you could create a column within “Group 1” that would subtract the mean values in “Group 2” from those in “Group 1.” The column formula needed to do this would be:

Chapter 6: Data Analysis: FlexStation, FlexStation II, FlexStation II384
572 SoftMax Pro User’s Manual
Mean-Mean@Group2
Numerous possibilities exist for creating and editing column formulas to display the data you desire. For a complete discussion of formulas and operators, see the accompanying Formula Reference Guide.
� NOTE: To delete a column, highlight it and press the [Delete] key or choose Cut from the Edit menu.
Adding or Editing a Summary in a Group Section To add a summary at the bottom of a Group section, click the Create Summary button in the tool bar or choose Create Summary from the Group menu. The Calculation dialog box will appear, allowing you to change the name of the summary or hide the name, if desired, as well as to enter a description of the summary and to create a formula for it (including the number of decimal places for the result, if appropriate). Double-clicking an existing summary causes the same dialog box to appear, allowing you to modify summary information.
Information entered in this dialog box will be placed at the bottom of the Group section as follows:
Name = Description Formula Result
You can click the checkbox next to Hide Name which will change the way the summary appears to show:
Description Formula Result
� NOTE: The name assigned to a summary is important since you can reference the summary by name in other formulas (building one upon another). The summary name can be referenced even if it is hidden.
If you wish to see the formulas associated with summaries without opening the Calculation dialog box for each one, you can choose Show Formulas from the Group menu. To see these formulas only briefly, hold down the shift and control ([CTRL]) keys while that Group section is active. The summaries will “expand” to show the complete formula along with the title. They will resume their previous appearance when you release the [Option] key.
Summaries in Group sections can be moved horizontally, if desired, by dragging them left or right. When you position the pointer over a Group summary, the cursor changes to show a double-headed horizontal arrow. Clicking once highlights the summary; dragging and then releasing the summary leaves it in the position where the mouse button was released.
To have summaries line up with particular columns in the Group, hold down the control ([CTRL]) key while dragging the summary. When you release the control ([CTRL]) key, the summary will “snap back” so that it begins flush to the left side of the column under which it was released. Each summary can be positioned in a different place in the Group section, if desired.
� NOTE: To delete a summary, highlight it and press the [Delete] key or choose Cut from the Edit menu. A summary can also be copied or cut and then pasted in a different location.

Chapter 6: Data Analysis: FlexStation, FlexStation II, FlexStation II384
SoftMax Pro User’s Manual 573
You can also change the format of the text in Group section columns and/or summaries. By selecting the column or summary and then choosing Edit and then Text Style ([CTRL]+[T]), you can change the font, size, and/or style of the text.
Notes Sections The Notes section allows you to enter text describing the experiment and one or more summary lines that contain formulas. To create a summary, click the Create Summary button in the tool bar or choose Create Summary... from the Notes menu.
The Calculation dialog box that appears allows you to enter a description of the summary, accept the default title for the summary, change it or hide it, and enter a formula (including the number of decimal places the reduction should show, if appropriate). For detailed information regarding operators and accessors, see the Formula Reference Guide.
If you wish to see the formulas associated with the summaries without calling up the Calculation dialog box for each one, you can choose Show Formulas from the Notes menu. To see these formulas only briefly, hold down the shift and control ([CTRL]) keys while that Notes section is active. The summaries will “expand” to show the complete formula along with the other summary information. They will resume their previous appearance when you release the [Option] key.
Graph Section The Plot#X Dialog Box
Whenever you create a new Graph section or add a plot to an existing graph, the Plot#X dialog box opens automatically (“X” starts with “1” and increments each time a new plot is added to a Graph section). In this dialog box, you can rename the plot, assign specific information to be plotted on the X- and Y- axes, and choose which icon and color will be used. If you rename the plot, the title of the dialog box will change to show the new plot name.
All groups that have been created or assigned within the file are listed on the left side of the “Source:” field in the Plot#X dialog box. The first group in the file is automatically selected. Other groups can be selected by highlighting them. When a group is selected, the pull-down menus in the X-axis and Y-axis subfields change to show the group columns that are available for graphing. Group columns can be assigned for both the values to be plotted and any error bars to be included for both axes.
Summaries and user-defined formulas can also be graphed. Pushing the button for either the X-axis or Y-axis opens a dialog box which allows you to enter formulas. To plot a summary, enter the summary name in this dialog box. Formulas can be plotted for comparison with other data. For example, if the data is assumed to follow a specific model, the model formula can be entered as a plot and then the data can be chosen for another plot within the same graph. You can also use this feature to plot Kinetic or Spectrum data in Graph sections. For example, to plot Kinetic data from well A1 in a Graph section, you can enter the formula !A1Lm1 for the Y-Axis and the !TimeRun accessor for the X-axis. The entered formulas are also shown in the “Source:” field of this dialog box.
The size, color, and style of the icon used for a plot can be selected on the right side of this dialog box. Four sizes, nine colors, and nine styles are available from drop-down menus.
The Graph Options Dialog Box
The Graph Options dialog box allows you to change the name of the Graph section, change the height of a graph, select the type of graph to be displayed, change the fonts used on the title, legend, and axes, access the Plot#X dialog box for editing plots, entering new plots, and/or to delete plots. This dialog box is opened after pressing [OK] in the Plot#X dialog box when a new Graph section is being

Chapter 6: Data Analysis: FlexStation, FlexStation II, FlexStation II384
574 SoftMax Pro User’s Manual
created. This dialog can also be accessed by pressing the Graph Options button on the Graph section toolbar or by choosing Graph Options from the Graph menu.
Scatter plots, cluster bar charts and stack bar charts can be created. Error bars can be used with all graph types. You can also choose whether to connect the points and/or plot the symbols in the graph.
Each of the plots that have been created for this Graph section are listed in the “Plots:” field of this dialog box. Choosing any of these plots provides an indication of the data to be used for the X- and Y- axis data points and error bars on the right side of this field. Plots can be deleted by highlighting the plot name and clicking the [Delete] button. Clicking the [New] button opens the Plot#X dialog box, allowing you to create a new plot for the graph. Existing plots can be edited by highlighting the plot name and clicking the [Edit] button which opens the Plot#X dialog box containing all the information for the selected plot.
When creating a new Graph section, the Graph Options dialog box opens after choosing either [OK] or [Cancel] in the Plot#X dialog. The new Graph section is not created, however, until you click [OK] in the Graph Options dialog box.
Creating Multiple Plots
SoftMax Pro makes it possible to create multiple plots within a graph. Each plot will represent data from a group that has been created in the Template Editor or data from a summary or custom formula. You may plot data from any group or from several groups on a graph, even if the groups are in separate experiments. It is possible, for example, to plot multiple dilution series of an unknown, to graph together a series of patient samples, or to plot several controls that have been run over time.
Following is a summary of the steps required to create multiple plots within a single graph, after which is an example that provides more detail.
Multiple Plots Step Summary
Create all required groups in the Template Editor.
Read the microplate to obtain data.
Create a graph section.
Add plots to the graph and choose the group and the X and Y values to be shown for each plot.
Example of Creating Multiple Plots
This example shows how three groups, all of which are Standards, were plotted on the same graph.

Chapter 6: Data Analysis: FlexStation, FlexStation II, FlexStation II384
SoftMax Pro User’s Manual 575
1. Groups are created in the Template Editor. For this example, four groups are created: three for standards (Standard1, Standard2, and Standard3) and one for Unknowns (Unknown1).
Standards and Unknowns Groups Created
2. The associated Group sections are created using the Standards column format which, by default, generates columns for concentration and optical density values. The example below shows the Group section for Standard2.
Standard2 Group Section
3. A new Graph section is created by selecting New Graph from the Experiment menu. This causes the Plots dialog box to open automatically. The default name for the first plot, “Plot#1,” is then changed (by typing a new name over it) to “Standard#1.” Clicking [OK] opens the Graph Options dialog box which allows you to choose the graph type, modify the fonts used for the graph, and so on. Choices should be made as follows: Standard1 for the group to be plotted, the concentration of Standard1 for the X-axis, and values of Standard1 for the Y-axis. No error bars are added.

Chapter 6: Data Analysis: FlexStation, FlexStation II, FlexStation II384
576 SoftMax Pro User’s Manual
Graph Options Dialog Box with Plot Name Changed to “Standard#1”
4. A second plot is added to this graph by clicking the [New] button in the Graph Options dialog box. After clicking [New], a dialog labeled Plot #2 is opened. The second plot name defaults to “Plot#1,” which now shows beneath the first plot. Change this second plot name to “Standard#2,” choose Standard2 for the group, and change the X- and Y-axes to show concentration and values, respectively, for Standard2.
Graph Options Dialog Box with Second Plot Added for Standard#2
5. This process is repeated for a third plot, labeled “Standard#3.”
6. Now that all plots information is complete, clicking [OK] in the Graph Option dialog box will close it, and the resulting graph will show the three plots created.

Chapter 6: Data Analysis: FlexStation, FlexStation II, FlexStation II384
SoftMax Pro User’s Manual 577
Graph Displaying Three Standards Plots
You can add as many plots to a graph as you wish, and these can be of the same or different types of groups. If you create a graph and later wish to add one or more plots to it, simply click the [Graph Options] button on the Graph section Tool Bar and then click the [New] button. This will reopen the Plots dialog box, allowing you to add or modify the plot information.
Error Bars
When data is displayed as a scatter or bar graph, you can choose to display error bars for the plot of the data for the X- and/or Y-axis. Error bars are lines that extend beyond a plotted value in either or both directions and graphically represent some amount of error in plotted data.
Plot Showing Error Bars
Choices for displaying error bars relative to a particular axis are the same as those available for displaying data on that axis: any column from that group that contains numerical information (not columns with text). To display error bars, click and hold the box next to “Error Bars” in the Plot#X

Chapter 6: Data Analysis: FlexStation, FlexStation II, FlexStation II384
578 SoftMax Pro User’s Manual
dialog and drag to select one of the choices in the menu. To disable error bars, choose “No Error” for the X- and/or Y-axis.
Error bars show both positive and negative error. Depending on the range settings for the graph, portions of the error bars may not be visible.
Curve Fitting
When you first create a graph of the data, it does not have a fit associated with it. The graph might appear something like this:
Graph with No Fit
You can fit any plot to one of nine curve-fitting algorithms: Linear, Semi-Log, Log-Log, Quadratic, 4-Parameter (logistic), Log-Logit, Point-to-Point, Exponential, and Cubic Spline. These selections are shown in the Fits pop-up menu in the Graph section toolbar (click on the box next to “Fit”).
Typically, a standard curve refers to the curve fitted to the plot of concentration versus mean value for the Standard group.
Once you have selected a Fit type, SoftMax Pro determines the parameter values that best fit the data. The function with these parameters is then drawn on the graph. Ideally, the type of fit used should be determined by the underlying chemistry of the assay and could be set before data is read.
NOTES: A good discussion of curve fitting appears in “Data Analysis and Quality Control of Assays: A Practical Primer” by R. P. Channing Rogers in Practical Immuno Assay, edited by Wilfrid R. Butt (published by Marcel Dekker, Inc., New York, 1984).
When a fit is chosen, the Graph section is updated to show the coefficients describing the fit when applicable. These values are displayed in the legend at the bottom of the graph. Figures below show the same graph with the different fit algorithms applied. Note that the legend information changes (along with the formula for the fit) at the bottom of each Graph section for each different fit.
� NOTE: All plots on a graph must have the same type of fit.
When a curve fit is chosen, the values for the coefficients of the equation (A, B, C, etc.) will be shown as will the square of the correlation coefficient (R^2). The correlation coefficient describes how well a change in x values correlates with a change in the y values. The R^2 value should only be used for curve fits having linear axes.

Chapter 6: Data Analysis: FlexStation, FlexStation II, FlexStation II384
SoftMax Pro User’s Manual 579
Linear
The linear function fits the best straight line to the data. The equation for this fit has the form of:
Y = A + (B * X)
where A is the y-intercept of the line and B is the slope. A linear fit should be used whenever the values appear to lie on or scattered around a straight line.
This equation is shown on the screen as:
y = A + Bx
A linear fit should be used whenever the standard values appear to lie on or are scattered around a straight line. The figure below shows an example of a linear fit.
Graph with Linear Fit
Semi-Log
The semi-log function fits the best straight line to a set of data for log(X) plotted against Y. The resulting curve displayed will be a straight line with the X-axis drawn in logarithmic scale. The equation for a semi-log fit is:
Y = A + [B * log10(X)]
and is shown on the screen as:
y = A + B * log(x)
where A is the y-intercept of the line and B is the slope (note: log in this equation is the common or base-10 logarithm).

Chapter 6: Data Analysis: FlexStation, FlexStation II, FlexStation II384
580 SoftMax Pro User’s Manual
Graph with Semi-Log Fit
Log-Log
The log-log function fits the best straight line to the set of data which consists of the logarithm of the readings on the Y-axis (the response) and the logarithm of the dose on the X-axis. The resulting display will be a straight line with both axes drawn in logarithmic scale. The equation for the log-log fit is:
log10(Y) = A + [B * log10(X)]
and is shown on the screen as:
log(y) = A + B * log(x)
where A is the log10Y-intercept of the line for log10(X) = 0 and B is the slope (note: log in this equation is the common or base-10 logarithm).

Chapter 6: Data Analysis: FlexStation, FlexStation II, FlexStation II384
SoftMax Pro User’s Manual 581
Graph with Log-Log Fit
Quadratic
The quadratic function fits the best parabola to the data. The parabola is a curved line based on the equation:
y = A + (B * x) + (C * x2)
which is shown on the screen as:
y = A + B*x + C*x^2
where A is the intercept, B is the slope of the curve at the intercept, and C is the measure of the curvature of the parabola.
The quadratic fit is most appropriate when the standard curve has a tendency to curve up or down. An example of a quadratic fit is shown below.
Graph with Quadratic Fit

Chapter 6: Data Analysis: FlexStation, FlexStation II, FlexStation II384
582 SoftMax Pro User’s Manual
4-Parameter Logistic and Log-Logit
If the standard curve has a sigmoidal shape when plotted on the semi-log axes, it may be appropriate to use either the log-logit or 4-parameter fit. Both fits are based on the equation
where D is the Y-value corresponding to the asymptote (i.e., the flat part of the curve) at high values of the X-axis and A is the Y-value corresponding to the asymptote at low values of the X-axis. The coefficient C is the X-value corresponding to the midpoint between A and D. The coefficient B describes how rapidly the curve makes its transition from the asymptotes in the center of the curve. A large value of B describes a sharper transition. Typically, B has a magnitude of about 1.
Both the log-logit and 4-parameter equations are shown on the screen as:
y = (A - D) / (1 + (x / C) ^ B) + D
Graph with 4-Parameter Fit

Chapter 6: Data Analysis: FlexStation, FlexStation II, FlexStation II384
SoftMax Pro User’s Manual 583
Graph with Log-Logit Fit
Some publications show the log-logit equation in another form:
where
A different algebraic expression of these is:
The difference between the log-logit fit and the 4-parameter fit are in the way the coefficients A and D are calculated. For the log-logit method, the standard values for the lowest and highest values of x are used. The corresponding y values are assigned to A and D, respectively. Based on these fixed values for A and D, the algorithm then computes values for B and C. This technique works well if there are standard points along the upper and lower asymptotes. If this is not true, the log-logit fit should be avoided in favor of the 4-parameter logistic.
� NOTE: The curve-fitting algorithm for the 4-parameter equation was based on the Levenberg-Marquardt Method. Discussion of this method can be found in Numerical Recipes in C: The Art of Scientific Computing by William H. Press, Brian P. Flannery, Saul A Teukolski, and William T. Vetterling, published by Cambridge University Press, New York, 1988.
Point-to-Point
A linear equation is fit to each pair of data points. Fit parameters are not given. The point-to-point curve fit is a linear fit composed of pieces that assume a linear relationship between each pair of data points. The line segment defined by each pair is used to interpolate data between those points. Since there are multiple line segments, fit parameters are not shown on the graph.

Chapter 6: Data Analysis: FlexStation, FlexStation II, FlexStation II384
584 SoftMax Pro User’s Manual
Graph with Point-to-Point Fit
Cubic Spline
This curve fit generates a fit to a cubic equation between each pair of data points. The general form of a cubic equation is:
y = A + Bx + Cx2 + Dx3
The equations are computed with the requirement that the first and second derivatives of the equations are continuous throughout the range of the data. As multiple curve fits are performed with this routine, fit parameters are not shown with the graph.
Graph with Cubic Spline Fit
Exponential
The exponential function used to generate this curve fit is:
y = A + B * (1 - exp^(-x / C))

Chapter 6: Data Analysis: FlexStation, FlexStation II, FlexStation II384
SoftMax Pro User’s Manual 585
Graph with Exponential Fit
� NOTE: SoftMax Pro does not plot samples with descriptor values of zero (0) on a log axis. Curve fits affected by this are the semi-log, log-log, log-logit, and 4-parameter curve fits.
Minimum Number of Standards
The number of standards used in a standard curve depends on the particular curve fit selected and on the judgment of the operator. The table below gives the minimum number of standards required mathematically by each of the curve fitting algorithms.
Minimum Number of Standards Required for Curve Fits
Curve Minimum Number of Standards
Linear 2
Quadratic 3
Semi-Log 2
Log-Log 2
Log-Logit 4
4-Parameter 4
Point-to-Point 2
Exponential 3
Cubic Spline 4 For optimal results, you should always exceed the minimum number of standards required for any given fit.
There are other requirements on the standards for the log-logit and 4-parameter logistic curves. The fits for the 4-parameter logistic curve are based on the assumption that the curve has a high and a low asymptote and a certain “steepness” for the linear portion around the inflection point between the asymptotes. If a sufficient number of points do not define the inflection point and the asymptotes, you will receive a “no fit” error message or an inappropriate fit. For best results, make sure that the 4-parameter fit is appropriate for your assay and that the entire range of the assay is represented in your standards.

Chapter 6: Data Analysis: FlexStation, FlexStation II, FlexStation II384
586 SoftMax Pro User’s Manual
If your standards do not clearly define both a high and low asymptote, the spline fit may be more appropriate for your assay.
Judging a Good Curve Fit
The correlation coefficient is also known as the goodness of fit value because it shows how good a fit exists between the computer curve and the standard data points. It measures the degree to which the points fall on the computer curve and may give an indication as to what residuals are to be expected. The correlation coefficient is popularly known as R and is between -1 and 1, inclusive. When the data points lie on a perfectly straight line with negative slope, then R = -1. If the correlation coefficient is not suitably close to 1 or -1 (a perfect fit), you can simply apply one of the other types of curves without having to reread the plate.
For nonlinear curve fits, SoftMax Pro performs transformations that cause the curve to become more linear. The correlation coefficients are derived from that transformed data. Because of this, you should be cautious about using correlation coefficients as an indicator of goodness of fit. Do not let this single value for goodness of fit sway your intuition about which fit is best. Some curve fits may seemingly give a good fit (e.g., fit values close to 1) but, when inspected by eye, show a poor fit along a major portion of the plot.
Graph Options
Graphs can be customized further through the Graph Options dialog box which is accessed by
choosing Graph Type... from the Graph menu or by clicking the Graph button ( ) in the section tool bar.
Graph Options Dialog Box
The default options are shown above, but you can alter these as desired: you may change the font and type size used for the title, legend, and/or axes of the graph, and you can choose the color and type of symbol used on a scatter graph to show the plot. The graphs shown in preceding Figures reflect the default graph options. Connecting the points of a scatter graph can be useful in determining the closeness of the fit. The figure below shows a scatter graph with points connected compared to a linear fit.

Chapter 6: Data Analysis: FlexStation, FlexStation II, FlexStation II384
SoftMax Pro User’s Manual 587
� NOTE: The Connect Points option connects the points in order of appearance by sample name—not the appearance of points from left to right on the graph.
Scatter Graph with Points Connected (Linear Fit Applied)
Other options in this dialog box allow you to plot the data as a bar graph with data shown in clusters or stacked. The figure below shows both of these bar graph options.
Bar Graphs—Cluster and Stack
� NOTE: Bar graph options for multiple plot graphs are only available when each plot contains the same number of data points and has matching X-axis coordinates.
� NOTE: When choosing the Connect Points option, the order in which points are connected is sample name dependent.

Chapter 6: Data Analysis: FlexStation, FlexStation II, FlexStation II384
588 SoftMax Pro User’s Manual
Axes Options
Double-clicking either graph axis, clicking the X-axis or Y-axis button in the Graph section toolbar, or selecting either X-axis... or Y-axis... from the Graph menu opens a dialog box concerning the configuration of that axis. The figure below shows the dialog box for the X-axis.
X-Axis Dialog Box
The default settings are shown in the Figure above. You can change these as desired for either or both axes.
Axis Settings
Enabling the Auto-range option causes the graph to be drawn such that all data points are shown (by automatically adjusting the minimum and maximum range settings to encompass the data). You can disable the Auto-range function by clicking the checkbox or by changing either or both values for the Min and/or Max settings.

Chapter 7: File Management & Printing
File Creation and Management......................................................................................................591 Data Files .....................................................................................................................................591 Protocol Files...............................................................................................................................591 Locating Protocol and Data Files .............................................................................................592 Creating New Files.....................................................................................................................593 Opening Files ..............................................................................................................................594 Saving Files Manually................................................................................................................596 Autosave......................................................................................................................................597 Opening Other Protocol Files ...................................................................................................598
Printing...............................................................................................................................................598 The Printed Report.....................................................................................................................599 Customizing the Report ............................................................................................................599 The Print Dialog Box..................................................................................................................601
Importing/Exporting Information .................................................................................................603 Exporting Information...............................................................................................................603 Importing Information ..............................................................................................................608 Import... .......................................................................................................................................608 Import Analyst............................................................................................................................609 Import FLIPR... ...........................................................................................................................609 Importing and Exporting Templates .......................................................................................609 Exporting Graphs .......................................................................................................................610 Copying and Pasting..................................................................................................................610
File Protection ...................................................................................................................................614 Password Protection ..................................................................................................................614

Chapter 7: File Management and Printing
590 SoftMax Pro User’s Manual

Chapter 7: File Management and Printing
SoftMax Pro User’s Manual 591
File Creation and Management
Data Files During routine use of SoftMax Pro, you will create, open, and save numerous experiment data files. These files contain the raw data collected by your Reader along with any data analysis you may have completed. To help organize and manage your experiment data files, you should create custom file folders and save your data files in the appropriate folders.
SoftMax Pro software will automatically look for any connected Reader that is powered on, and create all new data files based on the capabilities and features of that Reader (e.g., the software window will show fluorescence units on both a Plate section and a CuvetteSet section for a fluorescence instrument with a cuvette port, but will only display absorbance units for a Plate section for an absorbance instrument with no cuvette port.).
Protocol Files Protocol files are experiment “template” files that contain microplate well layout assignment and all other Reader configuration data, but no microplate data. These exist in two basic forms: predefined protocols provided with SoftMax Pro software and a personalized Default Protocol that each user can create and use.
Creating a Default Protocol If you frequently find yourself adding the same sections (Graph, Group, etc.) in the majority of your experiment data files, or if you wish to customize the experiment data file window that is opened every time you launch SoftMax Pro software (e.g. to include summaries and/or other information in the Notes section), you can create your own Default Protocol file, save it with the exact file name “Default Protocol.ppr” and as a “Pro Protocol” file type directly within the SoftMax Pro program directory/folder on your computer. Then, every time you launch SoftMax Pro software or create a new experiment data file using the File:New menu item, the window that first appears will be based on your specified custom information within your new protocol file.
� NOTE: Molecular Devices recommends that you have only one default protocol.
� NOTE: If no instrument is connected to the computer or the Reader is turned off and no Default Protocol file exists, SoftMax Pro software will use the last instrument chosen in the Preferences dialog to create a new experiment data file.
Resetting the Default Protocol Folder
Choose Set Folder… from the Assays menu item to force SoftMax Pro software to look for protocol files in a different directory. Simply select the folder/directory you wish to use from the list displayed and then click the [Open] or [Select] button to set this as the new default location. The name shown in this button will change to reflect the name of the selected folder.

Chapter 7: File Management and Printing
592 SoftMax Pro User’s Manual
Set Folder Dialog Box—Macintosh
Select Folder Dialog Box—Windows
Locate and highlight the folder you wish to use and then click the [Select] button at the right of the dialog box to set this folder as the default.
� NOTE: The Assays menu will also include sub-menus for all subdirectories in the default directory that contain protocols. Subdirectories are only shown one level deep, so that only the first subdirectory name will appear in the Assays menu.
Locating Protocol and Data Files You may find it useful to create separate folders/subdirectories to store the data files created by SoftMax Pro software. In addition, you may want to create and save various protocol files for use as “templates” for later readings.
� NOTE: In a multi-user environment, it is usually helpful to create a directory/file folder for each SoftMax Pro user or to create separate folders/subdirectories for different types of experiments. We recommend that you consider the way in which you will organize your files before creating too many of them—otherwise you may find that locating a particular file among the many that fill your hard disk difficult and/or time consuming.

Chapter 7: File Management and Printing
SoftMax Pro User’s Manual 593
Creating New Files Selecting New ( N; [CTRL]+[N]) from the File menu causes a new experiment data file to open, creating a new window named "Untitled." The initial contents of this window are based on the default protocol file chosen in the Preferences dialog box.
� NOTE: You can create and/or open more than one SoftMax Pro file at a time. Subsequently opened files will appear in separate windows in a cascading, diagonal order.
New files can be saved as protocol files at any time, either before or after data is acquired. To create a new protocol file, enter all the instrument settings for the reading and then choose Save or Save as... from the File menu. The dialog box that appears presents the option of saving a file as either a protocol or a data file (the default). On the Macintosh, choose “SoftMax Pro Protocol” from the choices in the drop-down menu next to “Format:” and enter a name for the file in the text box (type over “Untitled”). In Windows, choose the appropriate format from the list in the box under the heading, “Save File as Type:.” Also remember to choose the folder or subdirectory in which to save this file. When you have entered all the information, click [Save] or [OK].
� NOTE: SoftMax Pro limits the number of characters that can be used in a file name. Macintosh file names are limited to 31 characters, and Windows file names are limited to 59 characters for the actual name of the file (plus a period and 3-letter extension for a total of 63 characters). Using a PC, it is possible to make a file name longer than this by manually changing it in a directory listing or by using the Save As command in the software. Files with names exceeding these limits will not be readable by SoftMax Pro and will result in an error when you attempt to open them. Attempting to “Save As” a data file with a name that exceeds these limits will result in strange characters ( “ÿ,” “ü,” etc.) for any letters that fall after the 63rd in the file name.
� NOTE: If you are creating a protocol file from a file containing data, first use File:Save As and save the file as a data file type, and then perform a second File:Save As, but change this file type to “SoftMax Pro Protocol” file. Data is not saved with a protocol file.
Protocol files are similar to stationery pad files—when you choose to open a protocol file, SoftMax Pro software opens a copy of the protocol data file and names it “Untitled”.
Save As... Dialog Box—Macintosh

Chapter 7: File Management and Printing
594 SoftMax Pro User’s Manual
Save As... Dialog Box—Windows
Opening Files SoftMax Pro software allows you to open files from all versions of SoftMax and SoftMax Pro software. To open a supported protocol or data file simply select the Open ( O; [CTRL]+[O]) command from the SoftMax Pro software File menu and select one of the listed files.
� NOTE: While the current version of SoftMax Pro software will open files saved by all previous versions, once you save the file, it will only be readable by the current version. If you need to continue using a particular data file with an older version of SoftMax Pro software, make sure you perform a Save As and change the file name. Otherwise, the file will be saved using the new version’s file format and will not be usable with older versions of SoftMax Pro.
� NOTE: While SoftMax Pro software opens both SoftMax and SoftMax Pro data files, two specific items do not translate completely across the programs: sample blanks and auto range limits (in graph sections). The data for sample blanks obtained using SoftMax software will be available when these files are opened in SoftMax Pro, but no calculations are performed automatically using this data. Auto range limits are not available when SoftMax files are opened using SoftMax Pro, so limits for the display of information in graphs must be entered manually.
Opening SoftMax/SoftMax Pro Files (Earlier Versions) SoftMax Pro software allows you to open files from previous versions of SoftMax Pro as well as from SoftMax software. From within SoftMax Pro, select the Open ( O; [CTRL]+[O]) command from the File menu. The file will open and will function in the same way as a SoftMax Pro file. If you wish, you can save the file in SoftMax Pro format by selecting Save As... from the File menu. If you do not change the name of the file and save it to the same location, a message box will appear, asking whether or not you want to replace the existing SoftMax file with the new SoftMax Pro version. If you do not, you can either choose a different location or rename the file.

Chapter 7: File Management and Printing
SoftMax Pro User’s Manual 595
� NOTE: While SoftMax Pro software opens both SoftMax and SoftMax Pro data files, two specific items do not translate completely across the programs: sample blanks and auto range limits (in graph sections). The data for sample blanks obtained using SoftMax software will be available when these files are opened in SoftMax Pro, but no calculations are performed automatically using this data. Auto range limits are not available when SoftMax files are opened using SoftMax Pro, so limits for the display of information in graphs must be entered manually.
Cross-Platform Files SoftMax Pro files created by either Windows or Macintosh users can be opened on either platform without error.
Transferring Macintosh Files to a Windows-based PC The most secure and trouble-free way to share files between Windows and Macintosh users is via a local area network (LAN). Files created by either Windows or Macintosh versions of SoftMax Pro should be copied to your corporate server, and then downloaded by any interested user. SoftMax Pro software will be able to open, view, edit, and save changes - providing full cross-platform compatibility between your Macintosh and Windows-based computers.
Other mechanisms can be used to transfer data and protocol files between Windows and Macintosh computers including: email attachments, removable media, CDROM, Zip disks, PC-formatted floppy disks, etc.
Since the Macintosh is able to read both Macintosh- and Windows-formatted media, no special software is needed to read media that has been formatted on a Windows-based PC. Third-party software is available for the Windows-compatible PC that allows the insertion and reading of media formatted originally on the Macintosh.
Macintosh OS9 users need to ensure that File Exchange is available in System Control Panel folder. The process of using File Exchange in OS9.x is described below:
1. Select Control Panels:Extensions Manager from the Apple menu. Turn File Exchange on by placing a checkmark next to it, then restart your computer.
2. Depending on the version of Windows being used, you may need to rename the Macintosh files you want to transfer so that their names conform to the Windows file naming conventions: no more than eight characters, no spaces, and a three-letter extension preceded by a period. The table below describes the three-letter extensions that are associated with data and protocol files from SoftMax and SoftMax Pro.
3. Transfer the Windows-created data files created to a folder or drive on the Macintosh computer.
4. Launch SoftMax Pro and select File:Open to see and open the transferred files.
� NOTE: Certain special characters will not translate accurately across platforms. Characters that are created on the Macintosh using the [Option] key, such as ®, ©, ºC, ™, or • , for example, will be shown on most Windows-based PCs as other letters or characters.

Chapter 7: File Management and Printing
596 SoftMax Pro User’s Manual
Transferring Files From Windows to Macintosh
The most secure and trouble-free way to share files is via a local area network (LAN). Simply copy files up to your corporate server from a Windows-based PC, and download them with a Macintosh-based computer. SoftMax Pro software will be able to open, view, edit, and save changes - providing full cross-platform compatibility between your Macintosh and Windows-based computers.
Saving Files Manually Saving Files Manually
SoftMax Pro software provides users with several ways to save files manually. If the current data file has not been saved (i.e. if "Untitled" is listed in the Title Bar), it can be saved under any name. If you have opened and modified an existing file, you must save it under the different name to prevent overwriting the original information. Unwanted or outdated data files must be manually deleted.
Saving Files under the Same Name If you have made changes to a file and want to save these changes, thereby updating the same file, select Save ( S; [CTRL]+[S]) or Save As... from the File menu. If you select Save ( S; [CTRL]+[S]), the current version of the file will replace the old one (without notification).
If you select Save As... and specify a filename that already exists in the destination directory, an alert will indicate that a file with that name already exists. This prevents accidental data loss as a result of overwriting an existing file with a new file. If you specifically wish to overwrite an existing data or protocol file with a new file, you must click the [Replace] button in the warning dialog.
Saving Files under a Different Name or in a Different Folder If you have made changes to a data file and want to save these changes as a new file, or if you wish to save the file to a different location, select Save As... from the File menu. A dialog box will be displayed allowing you to enter a new name and/or a new location for the file. To choose a different location for the file, use the pull-down menu at the top of the dialog box to select a different folder. To change the name, edit the existing file name then click [OK] when you are ready to save the file.
� NOTE: SoftMax Pro limits the number of characters that can be used in a file name. On the Macintosh, file names are limited to 31 characters; on the PC, the limit is 59-characters for the actual name of the file (plus a period and 3-letter extension for a total of 63 characters). Using a PC, it is possible to make a file name longer than this by manually changing it in a directory listing or by using the Save As command in the software. A file with a name longer than this limit will no longer be able to be read by SoftMax Pro and will return an error when you attempt to open it. File names that are made too long using the Save As command will show corrupted characters (such as “ÿ,” “ü,” etc.) for any letters that fall after the 63rd.

Chapter 7: File Management and Printing
SoftMax Pro User’s Manual 597
Autosave SoftMax Pro software can be configured to save copies of your data files automatically (Autosave) after a reading. This function is enabled in the Preferences dialog box (choose Preferences... from the Edit menu).
Click the checkbox next to “AutoSave file” in the Preferences dialog to enable Autosave. This activates the text box below it, allowing you to modify the file saving options listed. The default destination for Autosaved files is the folder containing the SoftMax Pro program. Other options here allow you to specify a custom file name prefix, inclusion of the read time and date in the file name, and the file format when data files are Autosaved. SoftMax Pro will automatically check to ensure that files can be Autosaved to the user-specified directory before actually attempting a Save.
Data entered in the File Prefix text field will be added to the beginning of every data file name, and can be a maximum of 15 characters. This limitation is imposed to ensure that the data file name does not extend beyond 31 characters if the Append Date and/or Append Time options are selected.
You may also choose to append the date and/or time to the Autosaved file name. Appending the date will include the date after any defined File Prefix (e.g., “Data 8-14-01). Choosing Append Time will include the time after the any defined File Prefix in hhmmss format, to the file prefix (e.g., “Data 042136”). Including both date and time will create a file name that looks something like “Data 8-14-01 042136.” If you do not append the time and perform multiple runs, either on the same day or with just a file prefix enabled, SoftMax Pro will append an numeric identifier to the file name, starting with “1” and increasing by 1 with each successive reading.
Automatically appending the date and time to the Autosaved file name ensures that the previously saved files will not be accidentally overwritten by a later Autosaved data file. Additionally, appending the time may shorten the time required for Autosaving since SoftMax Pro software will not have to search for the next number in the index series. The recommended AutoSave settings is to use both the date and time if all files are being saved to the same folder. Alternatively, saving files to a separate folder for each day’s plate reads may be useful for file organization and management.
The file type for Autosaved files can be either SoftMax Pro File (proprietary file format) or Text File (ASCII). If you select the Text File option, you must then choose either the “Create a New File” or “Append to File” option. Create New File creates a separate text file for each plate read, while Append to File adds successive plate read data to the same text file.

Chapter 7: File Management and Printing
598 SoftMax Pro User’s Manual
� NOTE: When Autosave is enabled in SoftMax Pro file mode for files containing multiple experiment sections, each experiment section will be autosaved to a separate file.
� NOTE: If you are using SoftMax Pro with RoboMax, you must deselect the Autosave and Autoprint functions. RoboMax software automatically saves the SoftMax Pro data file after the plate is read.
Opening Other Protocol Files The top half of the Assays menu item will list all the predefined protocol files that ship with SoftMax Pro software.
The bottom half of the Assays menu item will list and provide a shortcut to all customized protocol files that are saved to the folder identified by the user with the Set Folder menu item.
Printing Five printing options are available for experiment data files:
1. You can print a report at any time by choosing Print... ( P; [CTRL]+[P]) from the File menu. You can determine which sections (or whether all sections) will be printed in this report (see “The Printed Report,” below).
2. A copy of the template can be printed while you are in the Template Editor by clicking the [Print] button in the bottom left corner.
3. A report can be printed automatically at the end of a reading. To enable this function, choose Preferences... from the Edit menu and select “Autoprint.”
4. You can print the active section or selection. This option is available within the File menu. If only one section is selected, the name shown in the menu will reflect the name of the active section. For example, if the active section is named “Plate #1,” the topmost print command in the File menu would be Print ‘Plate #1’.... If more than one section is selected, the menu will show Print Selection. You can select multiple sections to be printed by holding down the [Shift] key and clicking on the section tool bars to make them active.
5. Enlarged displays (well graphs) of Kinetic, Spectrum, or FLEX data can be printed by clicking the [Print] button in the Well Graph window. The size of the printout is dependent on the size of the well graph.
� NOTE: If you enlarge the well graph to greater than 12 inches, the printout will be truncated.
Regardless of which print option you select, make sure your printer is properly connected to the computer and that it is turned on prior to sending the print request. You can verify this by printing a document from any other application. If Autoprint is enabled, you must ensure the printer is successfully connected powered on prior to performing a plate read.
If you are using a Macintosh, you can select a printer through the Chooser in the Apple Menu Items menu.
If you are using Windows, you can select a printer by choosing Print Setup from the File menu. In the Print Setup dialog box, choose the default printer or select from any other printers have been configured for use with Windows. See your Windows documentation for further information.

Chapter 7: File Management and Printing
SoftMax Pro User’s Manual 599
The Printed Report You can create customized reports by including or excluding experiments and individual sections, changing the order in which sections will print, and adding text describing each experiment in Notes sections. You can also create summaries (consisting of reduction formulas and associated text) in Notes and Group sections. The size and content of Group sections can also be changed.
Including or Excluding Sections
When sections are created, they default to being included in the printed report. You can exclude sections from printing by clicking the print setting button on the tool bar of that section (it is a toggle, so it will change from enabled to disabled or vice versa).
Changing the print setting option for the experiment will change the state of all sections within that experiment. Changing the print setting option for one or more sections within an experiment will cause the print setting button for the experiment to change to reflect an “undecided” status with regard to the sections within it ( ). Toggling the experiment’s print setting button will override any changes made to individual sections and set all of them to printing.
When Print is chosen from the File menu, selecting Print All will override the print settings made to sections or experiments.
Customizing the Report Changing the Section Order
When sections are created either automatically by SoftMax Pro or by you, their order may not be optimized for viewing or printing. The order of sections in the window determines how they will print in the report, and you may find that changing the order of sections makes it easier to view the data.
When you create a new section, it is positioned directly after the currently active section. To change the order of a section, first make it active by clicking on it, then click in its tool bar and drag it to a new position on top of the section you want it to precede. Sections may be open or closed during this procedure.

Chapter 7: File Management and Printing
600 SoftMax Pro User’s Manual
Moving a section
Changing the Text Format The text in Notes and Group sections can be formatted to change its appearance. The Format Text dialog box, accessible by choosing Text Style... ( T; [CTRL]+[T]) from the Edit menu, provides a number of different options (see the figure below).
Formatting Text
First highlight the text you wish to format. Then choose Text Style... ( T; [CTRL]+[T]) and select the options you wish to apply to the selected text. You can click on the [Apply] button to see the result of the selections you have made, allowing you to select more or different options before finally setting the options by clicking on [OK].

Chapter 7: File Management and Printing
SoftMax Pro User’s Manual 601
Customizing the Report In addition to choosing which sections will print in the report by toggling their print status, you can choose to print all items in a file or to print only the report from the Print dialog box that appears when you choose Print from the File menu.
Printer selection
Other options regarding the appearance of the printed report can be chosen in this dialog box: you can add text to be included in the header on every page of the report (maximum of 100 characters in a single row), and you can include or exclude the experiment title (the name of the experiment in the file) as well as the name(s) of sections, and you can include the date and time of printing, as well as add page numbers to the report which are printed at the bottom right corner of each page. These are all enabled, by default, until you disable them by clicking in the box with the checkmark next to each option (which will deselect that option).
� NOTE: If a Notes section is longer than can be printed on one page, a line may be cut off (not printed) at the bottom of the first page. To fix this problem, insert a carriage return in the appropriate place (above the page break) in the Notes section and print again.
The Print Dialog Box Choosing any of the Print... commands brings up the Print Dialog box. The contents of this box will vary depending upon the type of printer you have selected or the particular printing option you have chosen, but the basic elements are the same. The dialog boxes shown below represent those displayed when you choose the Print... command from Macintosh and Windows-based computers.

Chapter 7: File Management and Printing
602 SoftMax Pro User’s Manual
You can choose to print all of the sections, regardless of whether they are included in the report, by clicking the option button next to “Print all” at the bottom left of the Print dialog box.
� NOTE: If more than one printer is available to your computer, make sure you select the desired printer prior to selecting one of the Print options in the File menu. If you start to print and discover the wrong printer is selected, choose [Cancel] to exit from the Print Dialog box. Select the correct printer (using the Chooser for the Macintosh or the Print Setup dialog box for Windows) and then repeat the print process.
Additional information regarding the general print functions available in these dialog boxes can be found in the documentation that accompanies your computer and/or printer.

Chapter 7: File Management and Printing
SoftMax Pro User’s Manual 603
Importing/Exporting Information
Exporting Information The Export... command (a sub-menu of Import/Export located in the File menu) creates a data file from the information contained in one or more Plate sections, CuvetteSet sections, and/or Group table sections within a SoftMax Pro file.
Exporting information format preference
The exported data and data format relies on several variables:
Export Format options made in the Edit:Preferences dialog box. Within the Preferences dialog that appears, choose the settings for the data export:
For Plate sections, you can choose either Time (time-based format) which produces a linear format for the data, or Plate (plate-based format) which exports data in a matrix format corresponding to a microplate grid. CuvetteSet sections are automatically exported as time-based data.
Include Labels: will include microplate column labels for all exported data. This is most noticeable with Group section data since the column headings in the Group table will be shown, as will any other calculated data in summaries, etc. Labels included with Plate and CuvetteSet sections show “1-12” headers for 96-well Plate section data represented as an 8 x 12 matrix; 384-well plate data will show “1-24” headers; CuvetteSet section labels show “A1,” “A2,” etc., representing the same number of cuvettes shown in the CuvetteSet section.
Interpolate Wells: is available only for the FlexStation Reader. This interpolation is different from that found in the reduction dialog box (see Interpolate Raw Data Checkbox). This checkbox is used to “normalize” the kinetic read times of other wells against the read time of the first well in each column. Because injection occurs at the same time in all wells of a column but the wells are read sequentially, the reaction advances in the other wells while the first is being read. Consequently, the data in the other wells must be interpolated against the amount of time that has elapsed between injection and reading in order to fairly compare data from one well to another (and also to compare data from one run to another). Note that once exported, well-interpolated data cannot be re-imported into SoftMax Pro software.
Append Filename and Date: will include this information with the exported data.
You may choose to include "Read by: Name" in the exported data.
� NOTE: The preference settings chosen for Export Format also affect how data is copied, pasted, and Autosaved to ASCII text.
All data will be exported based on the display options. If raw data is displayed, raw data will be exported; if reduced data is displayed, this reduced data will be exported.

Chapter 7: File Management and Printing
604 SoftMax Pro User’s Manual
Raw: Show with reduced number
Raw: Raw Data in 1000’s
Reduced: Display Number – when data is viewed as “Reduced”, data will be exported using these reduced numbers. Several display settings here do not affect the data export, and all read data will be exported as reduced numbers. These display-only options include:
Reduced: Display Grayscale
Reduced: Display Ranged
Reduced: Display Threshold
Reduced: Show with reduced number
Show with reduced number option in the Reduction Dialog Box
After choosing File:Export..., a dialog box will appear and prompt you to choose which sections you wish to export. You can choose to export:
Selected Plate(s)
All Plates
Selected CuvetteSet(s)
All CuvetteSets
Selected Group(s)
All Groups

Chapter 7: File Management and Printing
SoftMax Pro User’s Manual 605
Export Dialog Box—Windows and Macintosh
Exported tab-delimited ASCII data files have a minimum of five lines and, in most cases, will be considerably longer. An example of an exported tab-delimited file containing Endpoint data collected from a SpectraMax 250 follows. The reading was done at a single wavelength, displayed as raw data in a microplate format with labels:
##BLOCKS= 1 Plate: Plate#1 1 PlateFormat Endpoint Absorbance Raw FALSE 1 300 9 350 750 10 1 405 1 12 96 20.80 0.1 0.11052 0.12214 0.13499 0.14918 0.16487 0.18221 0.20138 0.22255 0.24596 0.27183 0.30042 0.12214 0.13499 0.14918 0.16487 0.18221 0.20138 0.22255 0.24596 0.27183 0.30042 0.33201 0.36693 0.14918 0.16487 0.18221 0.20138 0.22255 0.24596 0.27183 0.30042 0.33201 0.36693 0.40552 0.44817 0.18221 0.20138 0.22255 0.24596 0.27183 0.30042 0.33201 0.36693 0.40552 0.44817 0.4953 0.54739 0.22255 0.24596 0.27183 0.30042 0.33201 0.36693 0.40552 0.44817 0.4953 0.54739 0.60496 0.66859 0.27183 0.30042 0.33201 0.36693 0.40552 0.44817 0.4953 0.54739 0.60496 0.66859 0.73891 0.81662 0.33201 0.36693 0.40552 0.44817 0.4953 0.54739 0.60496 0.66859 0.73891 0.81662 0.9025 0.99742 0.40552 0.44817 0.4953 0.54739 0.60496 0.66859 0.73891 0.81662 0.9025 0.99742 1.10232 1.21825 ~End

Chapter 7: File Management and Printing
606 SoftMax Pro User’s Manual
An example of an exported file containing Group table data is shown below:
The first line of an exported ASCII data file includes one field indicating the number of data sets in the file. This single field includes the text "##BLOCKS=" followed by a number that equals the number of data sets.
The second line of a file for a Plate or CuvetteSet section includes 19 fields that provide all of the information needed to determine the type of test that was run to measure the first data set. The following table describes each of these fields.

Chapter 7: File Management and Printing
SoftMax Pro User’s Manual 607
� NOTE: The information for the first Plate or CuvetteSet section is provided in the lines following the descriptors. The number of data lines depends on the export format and the type of read that was run. A minimum of one data line is exported when the Time format is used with a single wavelength Endpoint read.

Chapter 7: File Management and Printing
608 SoftMax Pro User’s Manual
� NOTE: If the instrument you are using has a temperature associated with the data (all Readers except EMax, VMax, and UVMax), the temperature at the time of the reading will appear before the first data point in the reading.
The second line of a file for a Group table section includes fields that correspond to the number and types of columns found in that section (they are labeled as the table is labeled and look very much like the table itself.
Following the data, a blank line is included and then a line with a single termination field: ~End.
Each subsequent data set in the file includes the lines described above, a blank line, and a line with the termination field.
Importing Information SoftMax Pro imports data in tab-delimited ASCII text format, allowing you to import data collected by Criterion Host (Analyst AD/HT/Acquest), Analyst Host (Analyst GT), ScreenPlay (ScreenStation), or FLIPR operating software (FLIPR) into SoftMax Pro software.
� NOTE: Only data that can be displayed in Plate and/or CuvetteSet sections can be imported.
� NOTE: Import only supports up to 384 well plates ; 1536 well plates only import the top left quadrant of collected data.
Three choices are available for importing information into SoftMax Pro software:
Import... allows you to bring data from a run that was saved previously using an instrument.
Import Analyst... allows you to import verbose reports generated using Criterion Host or SCREENPLAY for all instrument modes.
Import FLIPR... allows you to import “.fpd” file types exported from FLIPR software v2.x after exporting the FLIRP data using the Plug In: SMP Export menu item.
The Tutorial folder contains examples of exported data from these instruments and the Assays menu lists protocols that are specific to these instruments.
Import... Selecting Import... from the Import/Export menu under File causes the Import dialog box to appear.

Chapter 7: File Management and Printing
SoftMax Pro User’s Manual 609
Choose the file you wish to import and click the [Import] button. Note that data to be imported must contain the appropriate header information. A new experiment is created in the open SoftMax Pro file for the imported data. New Plate sections and/or CuvetteSet sections are created for each data set within the file. Plate pre-read and CuvetteSet reference data can also be imported, but data for pathlength correction cannot. Note that the time/date stamp for a section containing imported data shows “imported data” rather than a date or time.
Import Analyst... Choosing Import Analyst... allows you to import data files generated by Analyst instruments (including Analyst, AD/HT/GT, Acquest, and ScreenStation). Files for import must be generated as “verbose” reports using Criterion Host 2.0 or ScreenPlay 2.5 for all modes (ABS, FI, FP, Epi ABS, Lum, and the dual method) saved as text (*.txt).
When importing 1536-well data from the Analyst instrument only, the first quadrant of 1536-well plate data (the top-left section of 24 by 16 wells) can be imported. This data will be displayed in the standard 384-well plate format.
Instrument parameters for each plate in the text file will be imported into a Notes section (as text) and the raw data will be imported into a Plate section. The plate ID from the text file will be used to name both the Plate and the Notes sections and the file name will be used to name the Experiment.
More than one text file can be imported into the same SoftMax Pro file by creating or copying another experiment into an existing file.
Analyst files can be imported into a predefined protocol/template in the Drug Discovery folder under Assays in SoftMax Pro. All analysis features of SoftMax Pro can be used to analyze the file.
Import FLIPR... Selecting Import FLIPR... allows you to import *.FPD files that have been generated using FLIPR instrument control software (version 2.0 and above).
Files are exported from the FLIPR software using the Plug Ins > Import/Export > FLIPR import menu selection. In order to import FLIPR files, they must be exported by the FLIPR software into the specific *.FPD format. Standard FLIPR files of the *.FID and *.FWD formats cannot be imported into SoftMax Pro. Files can be imported into a predefined protocol/template in the Drug Discovery folder under Assays in SoftMax Pro. All analysis features of SoftMax Pro can be used to analyze the file.
Importing and Exporting Templates Template information, saved as a tab-delimited ASCII text file, can be imported to or exported from Plate and/or CuvetteSet sections. A template file consists of seven columns of data separated by tabs. Each line of the file provides information for one well in a plate or one cuvette.

Chapter 7: File Management and Printing
610 SoftMax Pro User’s Manual
When template information is exported, the information for well/cuvette A1 is written into the first line of the file, information for well/cuvette A2 is written to the second line of the file, and so on, until a line has been created in the export file for each well in a plate or all cuvettes. If no template information exists for a well in a plate or for a cuvette, that line is left blank. The ASCII file terminates with the string “~End”.
The order for importing template information must match the export order. Similarly, blank lines in the file are assigned to a well or cuvette, providing a well/cuvette with no template setting.
ASCII Template File Columns and Descriptions
The tab-delimited ASCII files are compatible with spreadsheet programs, such as Microsoft Excel, which makes it possible export a template from SoftMax Pro, import it into a spreadsheet, and change the template.
� Note: It is not possible to reimport the data from Excel into SoftMax Pro.
Preparing a template file with another application for use with SoftMax Pro is straightforward if you use the parameters given above.
Exporting Graphs Graphs from Graph Sections and Well Graphs are exported in EMF format (Enhanced MetaFile) for Windows and PICT format for Macintosh users. Graph sections can be exported by choosing Export Graph from the Graph menu. Well Graphs can be exported by choosing Export Graph from the Plots menu that appears when a Well Graph is opened.
Copying and Pasting Parts of an experiment data file can be copied within the same SoftMax Pro file, between other SoftMax Pro data files, or between other programs using the Copy and Paste menu commands. Plate section and CuvetteSet section data, and text and summaries in Notes sections can be copied and pasted to other sections within the same or a different experiment within SoftMax Pro or to other programs. Virtually any ASCII-formatted text can be copied and pasted into a Notes section. A graph can be copied and the resulting picture pasted into another application. Template information can be copied and pasted from one part of a template to another (within the same or to different templates and from one experiment to another).

Chapter 7: File Management and Printing
SoftMax Pro User’s Manual 611
Copying and Pasting within SoftMax Pro Data can be copied from one Plate section to another or from one CuvetteSet section to another within SoftMax Pro. Make the source section active by clicking on it and then choose Copy ( C; [CTRL]+[C]) from the Edit menu. Create a new section, if necessary, and make the destination section active. Choose Paste ( V; [CTRL]+[V]) from the Edit menu to paste the data into this section.
� NOTE: When copying Plate sections, all well data is copied. It is not possible to copy and paste the data from only certain wells. Even if you select only one well prior to choosing the Copy ( C; [CTRL]+[C]) command, all plate data will be copied and pasting will replace all data in the destination plate (PathCheck data is not copied). It is possible, however, to copy individual cuvettes or groups of cuvettes and paste these into other CuvetteSet sections.
If the Instrument Settings of the target section do not match the settings from the section being copied, the Instrument Settings for the target section will be updated appropriately to match.
Templates can also be copied from one Plate section to another or from one CuvetteSet section to another within SoftMax Pro. However, the effects of this action depend on whether you are pasting the template to another section in the same experiment from which it was copied or to a section in a different experiment. Pasting a template to a section in the same experiment from which it was copied is useful for cross-plate analyses since corresponding wells in each plate will be assigned to the same group and sample.
Pasting a template to a section in a different experiment will create new groups in that experiment if those groups have not previously been created in that experiment. If you are pasting templates between experiments, and groups from the source template do not exist in the destination experiment, pasting a template will create them. Existing groups of the same name will not be changed by the pasting process. For example, if the template being copied contains the groups “Standard” and “Unknown,” and the group “Standard” already exists in the destination experiment, the group “Unknown” will be created but all information regarding the group “Standard” in the destination experiment will remain unchanged.
Experiments define a naming scope for the sections within them, which is especially important for Group sections: it allows you to have identical groups (name and column format) within two or more different experiments in the same file. Having multiple experiments in the same file also provides you with quick access to different types of information without having to open or refer to multiple files.
If you are copying cuvette data and the target CuvetteSet section does not contain the appropriate cuvettes for the data that is to be pasted, new cuvettes will be created automatically. Please note that pasting cuvette data for only some cuvettes will clear the existing data from all other cuvettes in that section. For example, if cuvettes A2, A4, and A6 are copied from CuvetteSet#1 and you attempt to paste this data into CuvetteSet#2 which contains cuvettes A1 through A12, the data in all twelve cuvettes will be cleared and then cuvettes A2, A4, and A6 will receive the pasted data. An alert box will ask whether or not you wish to replace all the data before proceeding.
Copying from Other Programs Plate section data, CuvetteSet section data, and Notes section text can be copied from programs other than SoftMax Pro and pasted into a Plate section, CuvetteSet section, or Notes section. For Plate section data, the format of the copied information must match the Instrument Settings of the target Plate section and the settings chosen in the Export Format in the Preferences. Pre-read data cannot be pasted into a Plate section. If there is a mismatch between the data to be pasted and the target section, SoftMax Pro will attempt to paste the data, but if it cannot do so, an error message will result (an

Chapter 7: File Management and Printing
612 SoftMax Pro User’s Manual
example of such an error message for a Plate section is shown below). After data is pasted into a Plate section, the information to the right of the display will show “imported data.”
� NOTE: If you have created a template for a Plate section prior to pasting data, numbers will be shown only in the group(s) you have created in the template. Data in other wells will not be reported (but will be available if you alter the template). Clearing the template or assigning groups to all wells in the plate will show the complete data set. Templates for CuvetteSet sections do not change the way the data is shown in the display (all cuvettes will show data, regardless of whether or not the template has only certain cuvettes assigned to groups.
Group Columns You can copy a Group column and paste it within another Group in the same experiment or into a Group of another experiment. The data included in the pasted columns will be appropriate for the target group.
Highlight the column, select Copy ( C; [CTRL]+[C]) from the Edit menu; then activate the section into which you want to paste the column and select Paste ( V; [CTRL]+[V]) from the Edit menu. If you highlight a column in the destination section, the column you are pasting will appear to the right of the highlighted column. Otherwise it will be appended to the right of all existing columns.
Columns and summaries in Group sections can also be copied and pasted to other programs. Data from other programs cannot be pasted into Group sections within SoftMax Pro, however.
Copying Formulas and Summaries Formulas are used in Group columns, custom reductions, and summaries. Sometimes it is useful to copy an existing formula, column, or summary from one area of the program to another, or from one experiment to another, rather than taking time to recreate it. Summaries can also be copied and pasted within SoftMax Pro. After pasting, both formulas and summaries can be edited.
� NOTE: Contiguous column formulas may be copied and pasted together. Summaries must be copied and pasted individually.
To copy a formula or summary, highlight it and then select Copy ( C; [CTRL]+[C]) from the Edit menu. Activate the area or section in which you would like to paste it; if necessary, with a formula, access the particular dialog box into which it will be pasted. After placing the cursor in the correct location and highlighting any existing information to overwrite it, select Paste ( V; [CTRL]+[V]) from the Edit menu. The pasted formula or summary will appear in the new location.

Chapter 7: File Management and Printing
SoftMax Pro User’s Manual 613
Formulas and summaries can be deleted by highlighting them and pressing the [Delete] key or choosing Cut from the Edit menu.
Duplicate All sections and even complete experiments can be duplicated by making the section or experiment active and then selecting Duplicate from the Edit menu. All of the information in the section or experiment (including data) is copied to the newly created section or experiment. The name of the new section or experiment is the same as that of the original with the addition of the word “Copy” (e.g., “OldName Copy”). Duplicated sections are created at the end of the experiment. Duplicated experiments are created beneath the other experiments.
Duplicating a CuvetteSet section creates a copy of the previous CuvetteSet section, including the last reference that was read.
Group section tables can also be duplicated. When a Group table is duplicated, its name is added to the Template Editor’s list of group names (but the group is not assigned to any wells).
Graph sections that are duplicated include all settings for plots, fit, etc.
Notes sections are duplicated exactly, including any summaries and all text.
New New sections and new experiments can be created by selecting New from the Section or Experiment menu. If an existing section or experiment is active when this command is chosen, all of the information in the section or experiment (except data) is copied to the newly created section or experiment. The name of the new section or experiment is the same as that of the original with the addition of an incrementing number (e.g., “OldName#2”). A new section is created immediately below the active section. A new experiment is created immediately below the active experiment.
Creating a new CuvetteSet section creates a copy of the previous CuvetteSet section, including the template, if any, but this section contains no data.
New Group section tables can also be created but are devoid of any data.
New Graph sections include all settings for plots, fit, etc., but contain no data.
New Notes sections are exact copies of the active Notes section, including any summaries and all text (same as duplicated Notes sections except for the name)

Chapter 7: File Management and Printing
614 SoftMax Pro User’s Manual
.
File Protection Individual protocol and experiment data files can be protected from unwanted changes. Two types of data protection are available:
Password Protection avoids changes being made to a protocol or data file by persons who do not know the password and provides an electronic signature with the file;
Shielding a Data File preserves the integrity of data in a file by prohibiting any changes to the file (with the exception of adding or changing text or summaries in a Notes section). Additionally, shielding requires both an author and user name.
Password Protection
� NOTE: While password protection is not available in SoftMax Pro Enterprise Edition, both editions will support password-protected files generated by older versions of SoftMax Pro.
� NOTE: Shielded data files will revert to password-protected files with the password scrambled so that password protection cannot be removed.
When a protocol file is password protected, you may read data into the file but may not change it in any other way without entering a password. When a data file is password protected, you may view the file but are unable to make changes without entering a password. Password protecting a file requires that you enter an author’s name and password. The table below shows the actions that are protected when a password is assigned to a SoftMax Pro file.

Chapter 7: File Management and Printing
SoftMax Pro User’s Manual 615
Setting and Changing a Password
Choosing Set Password from the File menu causes the Password dialog to appear. If the active document is already password protected, the menu command changes to Change Password. Passwords can be from 1 to 8 characters long and can include all characters available from the keyboard. You must also enter an Author Name that will be saved and printed with the data.
Set Password/Shielding Dialog Box. Left, no password set previously; right, with previously set password.
This dialog box appears differently depending upon whether or not you are setting a password for the first time or if you are changing/removing a password. If you have not previously set a password, the dialog box will appear like that on the left of the figure above. To set a password, type it in both boxes (first to set it and then to confirm it). After an Author’s name has been entered, this name will

Chapter 7: File Management and Printing
616 SoftMax Pro User’s Manual
appear at the lower left of the Plate or CuvetteSet section. When a file has been password protected, an icon showing a lock will also appear at the top right of the title bar of the SoftMax Pro program ( ).
When changing or removing a password, the dialog box will appear as shown on the right of the figure above. Before you can change or remove the password, you are required to enter the old password in the top text box. After entering the old password, checking the box next to “Remove Password” and typing nothing in the rest of the boxes will clear the password from the file when you click [OK]. Otherwise, entering a new password and confirming it with a second entry will update the password protection.
Be sure to choose a password that you will be able to remember since the file will be locked to changes of nearly any kind should you forget it. If you try to perform an unauthorized action on a password-protected file, a dialog box will appear asking you to enter the password.
� CAUTION: SoftMax Pro provides no means of overriding password protection. If you are concerned that you might forget your password, write it down and store it in a safe place for future reference.
When this dialog box appears, you must enter the password in order to continue with the action you have chosen. Note the Author’s name shown in the lower-left corner of the Plate section. This Author’s name and the password are tied together in an electronic signature. Once an Author’s name has been entered for a file, it can not be changed unless password protection is removed.
If you do not remove password protection prior to trying to change the file, every attempt to change the file will cause this dialog box to appear. Enabling the Suspend Password option (click the box to check it) will stop this repeat prompting.

Chapter 8: Enterprise
Introduction to Enterprise Edition ................................................................................................619 Enterprise Edition of SoftMax Pro ................................................................................................619
General Information...................................................................................................................619 Security Menu.............................................................................................................................620 E-Statements................................................................................................................................622
Enterprise Administrator ................................................................................................................625 Users.............................................................................................................................................628

Chapter 8: Enterprise
618 SoftMax Pro User’s Manual

Chapter 8: Enterprise
SoftMax Pro User’s Manual 619
Introduction to Enterprise Edition SoftMax Pro Enterprise is a special edition of SoftMax Pro that in addition to all the powerful data collection and analysis features available in the standard edition, also includes features that will provide data compliance with 21 CFR Part 11 requirements. This program works in conjunction with another program – Enterprise Administrator – which manages all SoftMax Pro users and user privileges and creates and stores this information in a proprietary Administrator Data File (.edb file extension).
The .edb file contains a listing of all authorized users and associated information including: user name, user password, SoftMax Pro access privileges, and electronic signature information. All users must have consistent and continual access to a valid Administrator Data File (.edb) in order to use SoftMax Pro Enterprise software. This is typically accomplished by placing the .edb file on a shared, but secure network location.
Enterprise Edition of SoftMax Pro
General Information SoftMax Pro Enterprise is a special edition of SoftMax Pro that includes features that provide 21 CFR Part 11 compliance in addition to all the powerful data collection and analysis features available in the standard edition.
Identifying the Administrator Data File Before SoftMax Pro Enterprise can be used successfully, the administrator must initially locate and link each installed copy of SoftMax Pro Enterprise to a valid Administrator Data File (.edb file extension) using the Security:Set Administrative Group menu item.
This .edb file is created by Enterprise Administrator, a Windows-only application available separately from Molecular Devices. While this .edb file can exist on the user’s local computer or on a network server, a consistent connection to this file must be in place in order to use SoftMax Pro, as this .edb file contains information on all authorized users, including file access and feature privileges and electronic signatures. This file is referenced by SoftMax Pro Enterprise during every user login.
� NOTE: Windows users linking to a .edb file stored on a network volume need to be sure to map the drive where this .edb file is located. This will ensure that the file can be properly located by SoftMax Pro Enterprise on every launch. Please refer to your Windows operating system Help files for further details on mapping a network drive.
Once this .edb file has been identified using the Set Administrative Group menu item, authorized users identified in the .edb file can then use the administrator-assigned features within SoftMax Pro in conjunction with their data collection and analysis.
The combined features of these two software programs provide detailed Audit Trail information on every experiment data file. This Audit Trail records all user activities sufficient to recreate each data collection effort. User privileges set within the Enterprise Administrator application determine the extent of access each user has: which menu choices are available, whether a user can record an electronic signature, or even whether a user can perform microplate reads.

Chapter 8: Enterprise
620 SoftMax Pro User’s Manual
User Login Once the administrator has linked each copy of SoftMax Pro Enterprise to the Administrator Data File, all authorized users can now log into SoftMax Pro and begin working.
� NOTE: New users who have not been added to the Administrator Data File may use SoftMax Pro Enterprise as a “Guest”. Guests can only open, view, and print any existing experiment data files or protocols. They are not able to modify or save changes to any existing experiment data file or protocol.
� CAUTION: If someone tries to log in three (3) times using an incorrect User ID/Password combination, a security feature in SoftMax Pro will invalidate the file path linking SoftMax Pro and the Administrator Data File (.edb). It will not be possible to work with SoftMax Pro or use it to operate a microplate reader until the administrator logs in correctly, relocates the .edb file, and resets the path.
Electronic Statements Within the Enterprise Edition, a user with sufficient privileges can add an Electronic Statements section to an experiment data file. Electronic statements provide a means of designating that an experiment has been approved, reviewed, or verified. Privileged users may also apply electronic signatures to these statements. Once a statement has been signed, the file may not be modified.
Electronic statements and signatures are saved with experiment data files and with protocol files, but signatures are NOT saved with protocol files. Only one Electronic Statement section is allowed per file, and is always the first section displayed for each experiment data file.
Files created in SoftMax Pro Enterprise will show the filename extensions of ".epr" for protocol files or ".eda" for data files and can be opened only by SoftMax Pro Enterprise Edition. Files saved from other/older editions of SoftMax Pro (.ppr and .pda files) can be opened by the Enterprise Edition but will have no associated Audit Trail.
Security Menu The Security menu within SoftMax Pro Enterprise provides access to most of the features concerned with 21 CFR Part 11 compliance.
Set Administrative Group...
Displays the Open dialog box used to select the Administrator Data File created by Enterprise Administrator. This file contains user and password information required by SoftMax Pro Enterprise Edition.
Log On... Prompts a user to enter his/her assigned user name and chosen password. All users must Log On if they wish to read new microplates or perform any data analysis.

Chapter 8: Enterprise
SoftMax Pro User’s Manual 621
Log Out... Terminates the user's connection to SoftMax Pro Enterprise.
Change Password... Allows the currently logged in user to change his/her password.
Show Audit Trail Displays a list of all recorded user activities since SoftMax Pro Enterprise was last launched.
Clear Audit Trail Erases all information shown within the Audit Trail window.
Show Admin Info... Displays the privileges available for the current user.
User Information

Chapter 8: Enterprise
622 SoftMax Pro User’s Manual
E-Statements Add Statements
Add Statements is located under the Experiment menu.
Electronic Statement Setup Screen
This dialog box allows a user to enter a title for the each statement or comment, and to enter a brief note for all other users who may be using or accessing a particular experiment data file.
After the first statement has been created, it will appear as the Statements section at the top of the experiment data file, and a new menu item will be available when that section is active
Statements Menu

Chapter 8: Enterprise
SoftMax Pro User’s Manual 623
Once a statement has been created in the Experiment menu, the Statements menu appears (it replaces the other "section" menus such as "Plate," "Notes," etc.). The Statements menu allows the logged in user to create or modify statements in the current experiment data file.
Add Statement... (Button equivalent: )
Allows the current user to create a new statement (if that privilege is available to the currently logged in user).
Modify Statement... (Button equivalent: double-click the statement)
Opens the Electronic Statement Setup dialog box, allowing the current user to change the title and text of the active statement.
Remove All Signatures...
If a statement has been signed, a user with this privilege can remove all signatures from the active statement. When all signatures have been removed, the file becomes editable once again. After Remove All Signatures... has been selected, you will be prompted to continue. After selecting [Continue], you must specify a reason for removing all of the signatures. After you click [Continue], you will be prompted for your password.
Copy Statement
Copies the contents of the statement onto the clipboard.
Paste Statement
Inserts the clipboard contents into a Statement section of the current experiment.
Sign Statement... (Button equivalent: )
Displays the Sign Statement dialog box.
Sign Statement dialog box

Chapter 8: Enterprise
624 SoftMax Pro User’s Manual
Disagree
Cancels the signature process and closes the dialog box.
Add A Note
Allows the user to add a note to the statement prior to signing it.
Agree
Prompts the user for a his/her password and then, upon proper entry, signs the document with the user name, date, and time.
� NOTE: Once a Statement is signed, the Experiment will be locked and cannot be edited unless signatures are removed. Multiple signatures may appear on one statement. Signatures are saved with data files but are not saved with protocols.
Statements Section

Chapter 8: Enterprise
SoftMax Pro User’s Manual 625
Enterprise Administrator Pre-Installation Information
An administrator must be designated prior to installing Enterprise Administrator software. This individual will be the primary user of this software and will:
Install the Enterprise Administrator software
Create the Administrator Data File (.edb) which identifies all authorized users of SoftMax Pro Enterprise.
Manage the creation and inactivation of new users
Manage user privileges that control what features are available to each user.
Establishes the link between each copy of SoftMax Pro Enterprise and the Administrator Data File.
May set the Autosave file path in SoftMax Pro Enterprise to automatically save all experiment data files to a central, secure network location.
Since the administrator is a critical gatekeeper for all users of SoftMax Pro Enterprise, your company should consider creating an operating procedure to allow and identify a backup or alternate administrator in case the primary administrator is unavailable for any reason. The contact information for the administrator and the backup (if designated) should be made readily available to all SoftMax Pro users.
The administrator has a high degree of responsibility. This person will manage the Enterprise Administrator Audit Trail which records all activities within this program. The administrator manages all user privileges, including the ability for certain individuals to sign E-statements. E-Statements allow for electronic signing of documents or experiment data files, and are legally binding provided the correct operating procedures are in place.
� NOTE: SoftMax Pro Enterprise saves the program preferences in each Windows user folder.
Installation
� NOTE: While the Enterprise Administrator software is available only as a Windows program, Macintosh users of SoftMax Pro Enterprise Edition can connect to and use .edb files generated by Enterprise Administrator..
To install Enterprise Administrator:
1. Before installing, disable any antivirus software and ensure that no other applications are running.
2. Insert the Enterprise Administrator CD into the CD-ROM drive.
3. Open “My Computer” and double-click the CD-ROM icon to display its contents.
4. Double-click the Setup icon and follow the screen prompts, selecting a custom drive/directory where you want the software to be installed if the default is not to your liking.
Once the software has been installed, the administrator must create the Administrator Data File and add SoftMax Pro user information.
"Database" – The administrator may create a database that will contain information about users of Molecular Devices software.

Chapter 8: Enterprise
626 SoftMax Pro User’s Manual
"User Information" – The administrator may add new users, modify a user's properties, and remove existing users. After a new user is added, that user can be allowed to use more than one Molecular Devices software program.
Groups – Users can be grouped to make assigning privileges easier.
"Report" – The administrator may export user information and privileges to a text file and view an audit trail of administrator activities.
"License" – The administrator may add new licensing information to Enterprise Administrator. This information will be used by Enterprise Administrator to control the number of users registered to use Molecular Devices software programs.
The administrator may also set certain global options to make Molecular Devices software more secure:
Password Aging.
Idle Timeout.
Forced Password Change – The administrator may set this option globally or individually. When set globally, all users will be required to change their password when they first log on. For global settings, see the Administrator's Dialog Box.
Lock software after three logon attempts.
How the Programs Work Together The administrator installs Enterprise Administrator (EA) software on his/her Windows-based
PC. The administrator then creates a new Administrator Data File with EA. Users of SoftMax Pro Enterprise are added to the Administrator Data File, and feature privileges are then assigned to each user.
The administrator then installs SoftMax Pro Enterprise software on individual computers and connects each installation of SoftMax Pro Enterprise software to the Administrator Data File.
Authorized users can then launch SoftMax Pro Enterprise software, login, and effectively use this software to collect and analyze microplate data.
Unauthorized users (guests) can open, view, and print experiment data files. This ensures that collected and analyzed data is not inadvertently changed, and facilitates FDA review of a file, if needed.
Enterprise Administrator Features Enterprise Administrator supports the following major functions:
Template Management– Create templates or groups, each with different sets of SoftMax Pro Enterprise privileges. This facilitates the creation of multiple users by allowing the administrator the ability to assign each user to a template or group instead of repeating the privilege assignment for each user separately.
User Management – Add new users, modify user privileges, and inactivate or remove existing users.
File Reporting – Export user information/privileges to a text file. View the Audit Trail of administrator activities.
License Management – Add new site license information, which will be used by Enterprise Administrator to control the number of users registered to use Molecular Devices software programs in a legal fashion.

Chapter 8: Enterprise
SoftMax Pro User’s Manual 627
The administrator may also set certain global preferences for enhanced file security:
Password Aging – This option requires users to change their password on a regular basis, and prevents users from re-using their previous password.
Idle Timeout– This option will automatically log users out of SoftMax Pro after a predefined period of inactivity.
Forced Password Change – When set globally, all users will be required to change their passwords when they first log on within SoftMax Pro Enterprise.
Lock Software after three logon attempts – This option will invalidate the file path linking SoftMax Pro and the Administrator Data File (.edb) after three failed login attempts. It will not be possible to work with SoftMax Pro or use it to operate a microplate reader until the administrator logs in correctly, relocates the .edb file, and resets the path.
Templates Templates are a collection of user privileges that are defined by the administrator and that can be easily and quickly assigned to new or existing users, and can be found in the User Privileges dialog box. By taking a few moments to set up user Templates before creating individual users, you stand to save considerable time and effort.
A great example of Template use follows. A particular lab has several graduate students assisting two senior researchers and one primary investigator. You could establish the following three Templates (Lab Tech, Supervisor, Director) and assign one of these three Templates to each user based on their need to access specific features in SoftMax Pro.
User Templates and Their Abilities in Enterprise Administrator
Lab Tech Supervisor Director Save files & protocols Save files & protocols Save files & protocols Read empty plate/cuvette Read empty plate/cuvette Read empty plate/cuvette Change instrument settings Change instrument settings Change instrument settings Mask/Unmask Wells Mask/Unmask Wells Mask/Unmask Wells Change Reduction Settings Change Reduction Settings Change Reduction Settings Change Group/Template Change Group/Template Change Group/Template Overwrite plate/cuvette Overwrite plate/cuvette Change Autosave Change Autosave Delete Data Delete Data Add/modify E-statements Add/modify E-statements Add E-signatures Add E-signatures Remove E-signatures Clear Audit Trail

Chapter 8: Enterprise
628 SoftMax Pro User’s Manual
Users Modify User
To modify a user, select that user from the Users list box on the Users Privileges page and then click the [Modify User] button. The Modify User dialog box will be displayed.
Modify User Dialog Box
The Registered software: drop-down box shows all MDC software programs that the displayed user may access. If the administrator plans to change user privileges for a specific software program, select the software program first in the Registered software: drop-down box. After making changes to the user privileges, click the [Apply Change] button.
Privileges After defining a new user name and password, the administrator will be prompted to define privileges for each user. A predefined set of privileges can be assigned in one easy step by using the Choose Template pull-down menu. Simply select the template that carries the appropriate user privileges, and all checked privileges will be immediately assigned to the selected user. The following user privileges can be assigned to Templates and Users within Enterprise Administrator and serve to regulate the SoftMax Pro features available to different users:

Chapter 8: Enterprise
SoftMax Pro User’s Manual 629
User Privileges

Chapter 8: Enterprise
630 SoftMax Pro User’s Manual
User Privileges
User Privilege Allows a user to… Save files and protocols Save changes to new or existing experiment
data files and protocol files. Sign e-statements Electronically sign Statement sections. Create and modify e-statements Create a Statement section and add text notes
to the Statement section. Clear Audit Trail Erase all tracked and recorded activity from
the Audit Trail for a specific experiment data file.
Change Autosave parameters Modify the Autosave preferences including Append Date/Time, file format, etc.
Change Group Table / Template settings Edit the Template section settings including Samples, Concentrations, Series, and more.
Change Data Reduction Settings Edit the Reduction settings including Wavelength Combination, Limits and more.
Change Instrument Settings Edit options in the Instrument Setup dialog including Read Type, Wells to Read, and more.
Change Notes Text Add or modify the text contained in the Notes section of an experiment data file or protocol.
Mask/Unmask Wells Specify which data/wells will be excluded from analysis as displayed in the Template
Read Empty Plate and Cuvette Sections Perform a standard microplate or cuvette read for Plate sections that do not contain data.
Overwrite Plate and Cuvette Data Perform a read that replaces data already present in a Plate section.
Remove signatures from e-statements Remove the signatures from a statement, making that experiment editable again.
Changing User Passwords User passwords require a minimum of 6 characters and an alphabetic and numeric combination. While the administrator does not have access to user passwords, they can change a user's password by clicking the [Change Password] button from within the Modify User dialog box.

Chapter 8: Enterprise
SoftMax Pro User’s Manual 631
New Password Dialog Box
Checking the Force Password Change checkbox will require users to change their passwords when they first log on with SoftMax Pro Enterprise.
More information about Enterprise Administrator can be found in the Enterprise Administrator User Manual.


Chapter 9: Automation and Robotics
Introduction to Remote Control ....................................................................................................635 Notes on Queued Processing..........................................................................................................635 Send/Receive Remote Commands.................................................................................................635
Summarizing Remote Commanding.......................................................................................638 Programmer Notes.....................................................................................................................638
Molecular Devices' Position...........................................................................................................639 SoftMax Pro Commands .................................................................................................................639 Visual Basic (Excel Macro) Example .............................................................................................644 MFC C++ Interface to SoftMax Pro Remote Commands that Return Values........................645
MFC Example Code: ..................................................................................................................645

Chapter 9: Automation and Robotics
634 SoftMax Pro User’s Manual

Chapter 9: Automation and Robotics
SoftMax Pro User’s Manual 635
Introduction to Remote Control SoftMax Pro software can be controlled by other Windows applications with simple ASCII string-based messages. Using the Win32 “SendMessage” function, SoftMax Pro remote command strings such as “ReturnStatus”, “Read” or “SaveAs:myFile” may be sent as a Windows Message to SoftMax Pro software for remote process execution.
Additionally, SoftMax Pro version 4.0.1 or later supports queued processing of remote commands. This feature allows the client process to send a block of remote commands and then pause for completion as opposed to testing for command completion between each command. The user is never blocked or held up while sending remote commands. An additional benefit of this option is that, when the client processes the request status, the "ReturnStatus” command is processed immediately even if SoftMax Pro software is busy carrying out other tasks.
SoftMax Pro Remote Command Interface
Notes on Queued Processing To enable queued processing specify “/R” (for Remote) in the program command line when
launching SoftMax Pro. This option is optional in order to maintain compatibility with previous versions that did not include queued processing.
After sending a block of remote commands, the caller should wait until the commands have been completed by sending the command ReturnStatus which returns the number of remote commands in the queue yet to be executed. When “ReturnStatus” returns the message that there are zero remote commands waiting, the caller should then check that the reader is idle using the Status command. When the queue is empty and the reader is idle, the caller may clear the command queue and send another block of commands.
The command queue is limited only by the memory capacity of the computer. No SoftMax Pro error will be generated when the user has flooded the software with remote commands which results in overloading memory.
A special command has been created to clear the queue: ClearQueue. This command is processed immediately. The Stop command is not queued and processed immediately.
Send/Receive Remote Commands In SoftMax Pro version 4.0.1 or later, the user may choose between sending remote commands using windows message (1) WM_SETTEXT or (2) WM_COPYDATA.
1. The WM_SETTEXT approach.

Chapter 9: Automation and Robotics
636 SoftMax Pro User’s Manual
Call theWin32 RegisterWindowMessage function to register a unique message tag. SoftMax Pro uses this tag information when the command is received to distinguish between a Windows generated message and an external command. The tag should be a non-zero value.
UINT tag = RegisterWindowMessage(“SOFTMaxPROMsg”);
All messages must be sent to the SoftMax Pro main window. Note that if SoftMax Pro is not currently running, this will return a null value, requiring your program to discontinue until SoftMax Pro is restarted.
HWND hwnd = FindWindow(“SOFTMaxPROMainWnd”, “SoftMax Pro”);
A complete list of remote commands can be found in SoftMax Pro Commands. Do not forget that the tag value, from RegisterWindowMessage above, is sent with the command string. (See Microsoft documentation regarding the SendMessage function for more information.)
SendMessage(hwnd, WM_SETTEXT, tag, (LPARAM)remoteCommandString)
For example, to send SoftMax Pro a Read command: SendMessage(hwnd, WM_SETTEXT, tag, (LPARAM) “Read”)
• If return data is expected, such as with remote commands Return Status, Return Timing, and ReturnData, the data is returned to the clipboard. The advantage of this approach is that it may be universally applied to Visual C++ and Visual Basic modules, Excel macros, etc. An example of retrieving clipboard data is shown below, where the string data retrieved is finally stored into a Microsoft CString object.
if ( !::OpenClipboard(NULL) ) return FALSE; // Error opening clipboard
HANDLE handle = ::GetClipboardData(CF_TEXT); if (handle == NULL) { ::CloseClipboard();
return FALSE; // Error, no data in clipboard } // get clipboard data, store in MFC CString object CString returnStr = CString ((char *) handle ); // close the clipboard ::CloseClipboard();
2. The WM_COPYDATA approach.
• Call the Win32 RegisterWindowMessage function to register a unique message tag. SoftMax Pro uses this tag information when the command is received to distinguish between a Windows generated message and an external command. The value returned should be a non-zero value.
UINT tag = RegisterWindowMessage(“SOFTMaxPROMsg”);
• Call the Win32 RegisterWindowMessage function to register another unique message tag. Your software will use this tag information when the asynchronous windows message is returned, and will distinguish between a Windows generated message and an external command. The value returned should be a non-zero value.
UINT replyTag = RegisterWindowMessage(“SOFTMaxPROReplyMsg”);

Chapter 9: Automation and Robotics
SoftMax Pro User’s Manual 637
All messages must be sent to the SoftMax Pro main window. Note, if SoftMax Pro is not currently running this will return a null value, thus, requiring your program to discontinue until SoftMax Pro is restarted.
HWND hwnd = FindWindow(“SOFTMaxPROMainWnd”, “SoftMax Pro”);
Get your window handle. This is the window to receive the return message. HWND MyWnd = GetSafeHwnd()
Assign which command you wish to send. Place the command in heap space, which appears to be necessary with older Windows operating systems.
char *cmdStr = “Read”; // Example remote command
// to send
char *msgStr = _strdup(cmdStr); // String duplication, copy // command to heap space.
Create the Win32 COPYDATASTRUCT message that will be sent. See Microsoft documentation regarding this structure for details.
COPYDATASTRUCT cd; // This struct is defined in // Microsoft include file
cd.dwData = (DWORD) MyWnd; // Handle to a window // receiving return // information
cd.cbData = strlen(msgStr)+1; // Length of message string, // adding 1 for null terminator
cd.lpData = msgStr; // String pointer to remote // command
Finally, send the message to SoftMax Pro. A complete of list of remote commands can be found in SoftMax Pro Commands. Don't forget that the tag value, from RegisterWindowMessage above, is sent with the command string. (See Microsoft documentation regarding the SendMessage function for more information.)
SendMessage(hwnd, WM_COPYDATA, tag, (LPARAM) &cd)
Either a completion message or return data is returned. Remote commands Return Status, Return Timing, and ReturnData return data. In either case, data is received through an asynchronous windows message inside Win32 COPYDATASTRUCT type data packet.
For example, a typical OnCopyData window callback is shown below, where the string data retrieved is finally stored into a Microsoft CString object. Note the use of variable replyTag, discussed above, which is used to isolate the correct windows message returned. BOOL CUserDlg::OnCopyData(CWnd* pWnd, COPYDATASTRUCT* cd) { ….
if (cd->dwData == replyTag) { /* String pointing to status */ CString retStatus = (char*) cd->lpData; } …. }

Chapter 9: Automation and Robotics
638 SoftMax Pro User’s Manual
Summarizing Remote Commanding SoftMax Pro Software has two groups of remote command instructions:
1. Remote commands that DO NOT return data.
Commands that do not receive data are further broken into:
a. The user wishes to receive a completion message after the command has been sent.
After receiving a remote command that used the WM_COPYDATA message, SoftMax Pro will send a completion message once the command has been executed. An asynchronous window message is returned as a window callback, typically an OnCopyData handler, inside the Win32 COPYDATASTRUCT types data packet. For example, if the “Read” command were sent, an “OKRead” text string will be returned after the read is completed.
b. The user does not wish to receive a completion message.
Use SendMessage combined with WM_SETTEXT for messages that do not require a completion message. The advantage of this approach is that it may be universally applied to Visual C++ and Visual Basic modules, Excel macros, etc.
2. Remote commands that DO return data.
There are three remote commands that return data: ReturnStatus, ReturnTiming, and ReturnData.
It the caller has enabled queue operation, the command ReturnStatus is handled immediately, and not queued, as are other remote commands. Data is returned in one of two ways:
a. After sending the remote command using the WM_COPYDATA message, the caller can look for return data through an asynchronous Windows message inside a Win32 COPYDATASTRUCT type data packet. An asynchronous window message is returned as a window callback, typically an OnCopyData handler.
b. After sending the remote command using the WM_SETTEXT message, the return data will be available immediately on the clipboard. The advantage of this approach is that it may be universally applied to Visual C++ and Visual Basic modules, Excel macros, etc.
Programmer Notes COM ports 1-9 can be used for robotics purposes. Molecular Devices recommends using COM1
or COM2. These are typically the most stable.
An Autosaved file from the robotics run can be saved as either a text (.txt) or SoftMax Pro experiment data file (.pda). This selection is made in the SoftMax Pro Preferences dialog box (choose Edit > Preferences).
More random access memory (RAM) will be required to run SoftMax Pro using remote commands. Depending on the robotics used and the type of file created with SoftMax Pro software, a computer configured with the minimum amount of RAM will restrict the size of the file that can be generated.
An experiment with more than one plate of data could adversely affect SoftMax Pro’s efficiency. If increasing the computer’s memory is not an option, Molecular Devices recommends using only one plate per file and also ensuring that the computer is dedicated to use for SoftMax Pro (i.e., is not being used for other purposes while SoftMax Pro is running).

Chapter 9: Automation and Robotics
SoftMax Pro User’s Manual 639
Molecular Devices' Position In order to integrate robots from other manufacturers with certain instruments from Molecular Devices Corporation, or to automate the export of data from SoftMax Pro to a desired LIMS package, Molecular Devices has made available in this chapter the commands enabling the remote control of SoftMax Pro. Molecular Devices has tested these commands but does not provide technical support for specific integration needs. Molecular Devices strongly recommends that customers consult a third-party automation company if internal software resources or expertise are not available.
All leading automation vendors have integrated SoftMax Pro software and Molecular Devices’ instruments with their robotics systems. A partial list of vendors includes:
Beckman Coulter (SAGIAN)
CRS Robotics Corporation
Hudson Control Group
QIAGEN Inc.
If you are a robotics system vendor or an individual integrator and you need more information, please contact your local Molecular Devices sales representative or send an email (with the message titled “SoftMax Pro & Robotics”) describing your interest to [email protected].
SoftMax Pro Commands
ClearQueue When queued processing is enabled, this command clears the queue of remote commands that have not yet been executed. This command can be useful when you wish to clear the queue (perhaps during software development). If queued processing is not enabled, this command does nothing.
Close Close the current document.
� CAUTION: If the data has not been saved, the document is closed anyway with no user warning.
CloseCDrawer [FlexStation only] Tell SoftMax Pro to close the compound drawer.
CloseDrawer Tell SoftMax Pro to close the instrument drawer.
CloseTDrawer Tell SoftMax Pro to close the tips drawer.
Copy This is equivalent to pressing [CTRL]+[C] or selecting Copy from the Edit menu.
Notes:
If a plate section has just been read or is the only selected section, the plate data will be copied to the clipboard.
The data copied will follow the display settings for the current plate (normally Raw Data).

Chapter 9: Automation and Robotics
640 SoftMax Pro User’s Manual
Other sections such as Groups can also be copied. The SelectAll command should be used first.
ExportAs:XXX Tell SoftMax Pro to export data in the standard SoftMax Pro format.
• Attribute available: -a
The “ExportAs” command without the “-a” attribute overwrites any existing file without warning. However, you can choose to append export data to the end of an existing file by specifying the “-a” attribute. In addition, this exported file can then be imported and all data can be viewed as a single document file.
Please note that, when using the attribute “-a,” a single space is required between the attribute and the following directory and file string.
Example:
Without the attribute— ExportAs:c:\SoftMax Pro\exportfile.txt
With the attribute— ExportAs: -a c:\SoftMax Pro\exportfile.txt
ImportTemplate:XXX Have SoftMax Pro import a template file. The file should comply with SoftMax Pro’s template file format. A plate section should be selected prior to importing a template.
NameCurSection This (re)names the current selected section. If no section is selected, nothing happens.
Notes:
This command is used typically to identify different plates in an automated environment.
The data copied will follow the display settings for the current plate (normally Raw Data).
Example:
“NameCurSection:Plate#002345”
New Have SoftMax Pro send a New command. This creates a new document and reads in the values contained in the “Default Protocol.ppr” protocol file.
NewNotes Tell SoftMax Pro to send a New Notes (section) command. This creates a new Notes section within the current Experiment.
NewPlate Tell SoftMax Pro to send a New Plate (section) command. This creates a new Plate section within the current Experiment.
OpenAssay:XXX Have SoftMax Pro open a protocol file. The file should be in SoftMax Pro’s Assays folder which is set using the Assays menu. Protocols can also be stored in subdirectories of the Assays folder.
Notes:

Chapter 9: Automation and Robotics
SoftMax Pro User’s Manual 641
Only protocol files can be opened.
SoftMax Pro will append .ppr to any filename passed in.
If the file is not found, SoftMax Pro does nothing.
Examples:
“OpenAssay:myFile”
“OpenAssay:\mySubDirectory\myFile”
OpenCDrawer [FlexStation only] Tell SoftMax Pro to open the compound drawer.
OpenDF Tell SoftMax Pro to open a data file.
OpenDrawer Tell SoftMax Pro to open the instrument drawer.
OpenTDrawer [FlexStation only] Tell SoftMax Pro to open the tips drawer.
ReturnData This command asks SoftMax Pro to send data back from the currently selected plate. Generally this is used to send the data directly to the caller instead of using the clipboard. If data is to be returned to the clipboard, this command functions like the SoftMax Pro “Copy” command when a plate is the currently selected section.
ReturnStatus This command returns the current instrument status. Even if queue operation is enabled, this command is not queued and is processed immediately.
The status is an ASCII string that has
Information about the instrument type and version,
Whether the instrument is busy or idle,
The instrument’s current temperature, and
The state of its drawer.
If queue operation is enabled, the number of remote commands queued is also returned.
The exact format of this response depends on the type of instrument in use.
If SoftMax Pro failed to place data in the clipboard, then no return status will be available.
Example:
ReturnStatus:<tab><cr> ReaderType<tab>Version#<cr> State:<tab>[Offline, Busy, or Idle] Temperature:<tab>XXX Drawer:<tab>[Open or Closed] Que:<tab>NumberRemoteCmdsInQueue

Chapter 9: Automation and Robotics
642 SoftMax Pro User’s Manual
ReturnTiming This command sends back the number of seconds that it would take to read the current plate. For multi-plate documents, the plate to be used is chosen in the same way as described in the “Read” command.
SaveAs:XXX Have SoftMax Pro save the current document file. The file will be saved in the current SoftMax Pro Autosave directory which is set in the Preferences dialog accessed through the Edit menu. Data files can also be saved to subdirectories of the Autosave directory.
Notes:
SoftMax Pro will append .pda to any filename passed in to it.
If a file with the same name already exists, SoftMax Pro will automatically overwrite the file with NO warning.
If the subdirectory does not exist, the file will not be saved.
Examples:
“SaveAs:myFile”
“SaveAs:\mySubDirectory\myFile”
SelectAll This is equivalent to pressing [CTRL]+[A] or choosing Select All from the Edit menu. This can be used to select data in group tables for copying (not needed for copying plate data).
SelectSect Select a section by name. This can be useful for multi-plate protocols or for selecting Group tables for copying.
Examples:
“SelectSect:Plate#0023499”
“SelectSect:Group#1”
SelectSectNum Select a section by its order in the document. This can be useful for multi-plate protocols or for selecting Group tables for copying.
Example:
“SelectSectNum:3 ”
SetFolderAs:XXX Set the current protocol directory. You must specify the root directory.
Example:
“SetFolderAs:c:\SoftMaxPRO\Basic Protocols”
SetPort:X Tell SoftMax Pro to set a serial COM port.

Chapter 9: Automation and Robotics
SoftMax Pro User’s Manual 643
SetTemp:XX.X Send a command to set the current instrument incubator temperature.
Setting temperature to zero turns off the incubator.
SetUserName Send a command to set the User name prior to opening a protocol file that has been shielded.
The User name is not the same as the Author name—it is the name of the person using a shielded protocol to gather data. The User name is not used to validate an electronic signature for a password-protected file.
Notes:
This command tells SoftMax Pro to save the user’s name internally so that when an “OpenAssay” command is issued for a shielded protocol, SoftMax Pro will assign this User name for the newly created document.
This user name remains stored within the program until the SoftMax Pro is terminated.
The user name will be ignored if the currently open data file was not generated from a shielded protocol.
Example:
“SetUserName:John Doe”
SetUserPassword Prepare SoftMax Pro with the protocol password prior to opening a shielded protocol file.
Notes:
This command tells SoftMax Pro to save the protocol password internally so that when an “OpenAssay” command is issued using a shielded protocol, SoftMax Pro will use this password to open the file.
This protocol password remains in use until the program terminates or another protocol password is sent.
The password is limited to 8 characters.
Example:
“SetUserPassword:bop-i-do”
SoftMax Pro Commands SoftMax Pro commands are single words. If parameters are required with a command, a colon is used between the command and the parameters.
Commands may be sent using either the WM_SETTEXT or WM_COPYDATA approach. Completion messages or data are returned directly when commands are sent using the WM_COPYDATA method. Completion messages or data are placed in the system clipboard when commands are sent using the WM_SETTEXT method.
Stop Send SoftMax Pro a command to stop reading. If queue operation is enabled, this command is not queued, the queue is cleared, and the command is processed immediately. This is similar to clicking

Chapter 9: Automation and Robotics
644 SoftMax Pro User’s Manual
the Stop button on the SoftMax Pro tool bar except the Stop button does not affect remote command processing or its queue.
This command should be sent before any Close or Quit command if there is a possibility that the instrument is still reading.
� CAUTION: If the data has not been saved, the application quits anyway with no user warning.
Visual Basic (Excel Macro) Example ' First some housekeeping code: Private Declare Function FindWindow Lib “user32” Alias _ “FindWindowA” (ByVal lpClassName As String, _
ByVal lpWindowName As String) As Long Private Declare Function SendMessage Lib “user32” Alias _ “SendMessageA” (ByVal hWnd As Long, ByVal wMsg As Long, _
ByVal wParam As Long, _ ByVal lParam As String) As Long
Private Declare Function RegisterWindowMessage Lib “user32” Alias _ “RegisterWindowMessageA” (ByVal msgName As String) As Long '----------------------------------------------------------------------------- Const WM_SETTEXT = 12 ' define a windows message value Function SendMsgToPRO(ByVal msgStr As String) As Long hWnd = FindWindow(“SOFTMaxPROMainWnd”, “SoftMax Pro”) If hWnd = 0 Then ' one beep means Pro is not running. Beep Else ' Pro is running so use the SendMessage API softmaxMsg = RegisterWindowMessage(“SOFTMaxPROMsg”) If softmaxMsg = 0 Then ' This version of PRO does not understand external msgs Beep Beep Else SendMessage(hWnd, WM_SETTEXT, softmaxMsg, msgStr) End If End If End Function '----------------------------------------------------------------------------- ' This is an example of how to use the above routine Sub SendNewMsgToPRO() SendMsgToPRO (“New”) End Sub

Chapter 9: Automation and Robotics
SoftMax Pro User’s Manual 645
MFC C++ Interface to SoftMax Pro Remote Commands that Return Values Some SoftMax Pro software IPC commands return values. By default they put the data in the clipboard, but optionally they will use the WM_COPYDATA mechanism to return data directly to the caller.
In order to have the SoftMax Pro response returned in this fashion, the commands must be sent using WM_COPYDATA so that SoftMax Pro knows what to send the response to.
SoftMax Pro will then reply with another WM_COPYDATA message that contains the response.
MFC Example Code: // Global variable used in holding ID determined through RegisterWindowMessage // This ID is later used to discriminate between WM_COPYDATA messages // received, to understand which WM_COPYDATA coming back has the // instrument status. unsigned int gExternalReplyMsgID; … … // Entry point for typical MFC windows program int APIENTRY WinMain(HINSTANCE hInstance, HINSTANCE hPrevInstance, LPSTR lpCmdLine, int nCmdShow) { … … // Perform this initialization early in the program gExternalReplyMsgID=RegisterWindowMessage(“SOFTMaxPROReplyMsg”); … … } // Callback for processing windows messages received LRESULT CALLBACK WndProc(HWND hWnd, UINT message, WPARAM wParam, LPARAM lParam) { … … // begin processing incoming window messages switch (message) { case WM_COPYDATA: // Windows WM_COPYDATA message received. // Check if this message contains status message expected. COPYDATASTRUCT *cd;

Chapter 9: Automation and Robotics
646 SoftMax Pro User’s Manual
cd = (COPYDATASTRUCT*) lParam; if (cd->dwData == gExternalReplyMsgID) { // length of status message string plus 1 unsigned int len = cd->cbData; // instrument status message returned char *str = (char*) cd->lpData; // Process return data as you wish ……………. } case WM_COMMAND: // Windows command to process the application menu selection wmId = LOWORD(wParam); wmEvent = HIWORD(wParam); // Parse the menu selections: switch (wmId) { // For this example, the user has set up a // menu selection to soliciting instrument status from // SOFTMaxPRO application software. // Id IDM_COPYDATA defined in resource. case IDM_COPYDATA: sendCommand(); ….. } ….. } …. } void sendCommand() { // User has selected menu selection to send SoftMax Pro remote // command “ReturnStatus”. See SoftMax PRO User Manual, // chapter 12, Remote Command Language. char *cmdStr = “ReturnStatus”; char *msgStr = new char[strlen(cmdStr)+1]; // Place command in heapspace. Note that a run time error may // occur unless command is copied to heapspace

Chapter 9: Automation and Robotics
SoftMax Pro User’s Manual 647
strcpy(msgStr, cmdStr); // This struct is defined in MFC include files COPYDATASTRUCT cd; // Handle to a window, type HWND. cd.dwData = (DWORD) hWnd; // Length of message string plus 1 cd.cbData = strlen(msgStr)+1; // Remote command string is in heapspace cd.lpData = msgStr; // Primary method in sending windows command to SoftMax Pro application. HWND hwnd = FindWindow(“SOFTMaxPROMainWnd”, “SoftMax Pro”); UINT smaxMsg = RegisterWindowMessage(“SOFTMaxPROMsg”); SendMessage(hwnd, WM_COPYDATA, (WPARAM) smaxMsg, (LPARAM) &cd); // Message sent, delete heapspace no longer used. delete msgStr; }


Chapter 10: Troubleshooting
Introduction.......................................................................................................................................651 Troubleshooting Contents ..............................................................................................................651 Message Boxes and Alerts...............................................................................................................660
Instrument Settings Alerts ........................................................................................................660 SoftMax Pro Software Alerts ....................................................................................................661 Error Messages ...........................................................................................................................662

Chapter 10: Troubleshooting
650 SoftMax Pro User’s Manual

Chapter 10: Troubleshooting
SoftMax Pro User’s Manual 651
Introduction This information is provided to assist you in resolving problems with SoftMax Pro software. If an error occurs for which you do not have a solution, or if you don't know the source of a problem, first check to see if the problem is listed here, then follow the troubleshooting steps to resolve it. For your benefit, troubleshooting workarounds have been listed by operating system and functional type.
If you encounter a problem that is not listed in this section, or if you need additional assistance, in the U.S., call Molecular Devices Technical Services at 1-800-635-5577; elsewhere, call your local representative. For problems with an instrument that do not relate to the use of SoftMax Pro software, please see the instrument manual for more information.
Troubleshooting Contents General Issues
Enterprise Edition Issues
Serial / USB Communication Issues
Display Issues
Printing Issues
Windows-specific Issues
Macintosh-specific Issues
General Message Boxes and Alerts
General Error Messages

Chapter 10: Troubleshooting
652 SoftMax Pro User’s Manual
General Issues
Symptom Possible Solution Data from a Cuvette section reference reading does not seem correct/accurate.
Check that the cuvette is oriented properly in the cuvette port of the reader. If performing an absorbance reading, ensure that the clear (unfrosted) sides of the cuvette face right and left (as you face the instrument). Make sure clear cuvette surfaces are free of fingerprints or other blemishes.
SoftMax Pro software runs sluggishly, or appears to freeze for extended periods of time.
Random Access Memory (RAM) is likely limited. MDC recommends upgrading to at least 256MB RAM.
SoftMax Pro runs sluggishly, or appears to freeze for extended periods on systems with sufficient (>256MB) RAM.
Unsuccessful communication attempts. 1) Check that cable between computer and instrument is connected properly. 2) In the instrument preferences (Edit:Preferences) verify that the cable connected to the instrument and the selected Com Port agree. File may contain too much data. 1) Create new experiment data files and do not save more than 20 plate sections in each file. 2) Computers with insufficient RAM and processing power may exhibit sluggish performance even before 20 plate sections. Users performing kinetic reads with large plates and/or many data reads/ collected points may also experience sluggish performance on slower systems. In these situations, do not save more than a few plate sections in each experiment data file. 3) Select File:Save As menu item and save a copy of the file exhibiting sluggish performance. Then, delete appropriate plate sections from the copy until performance improves. Recalculation may be enabled. Suspend recalculation by choosing Edit > Suspend Recalculation. Doing this will free up resources on your computer. Remote commands may be enabled. 1) If using remote messaging with a smaller amount of memory, MDC recommends using only one Plate or CuvetteSet section per file. 2) Dedicate the computer to running SoftMax Pro (do not use it for other purposes while SoftMax Pro is in use). AutoSaving to network folder with many data files: 1) Verify with your IT staff that your company’s network is performing as expected. A slow company network can dramatically slow down perceived performance of SoftMax Pro software. 2) Selecting “Append Date” and “Append Time” will improve AutoSave performance due to directory indexing and a reduced need to check for files with existing names. 3) Selecting a new target directory with fewer files will improve AutoSave performance.
Attempting to import tab-delimited kinetic data file results in “Pasted Text doesn’t match plate settings” /
Users seeing these error dialogs have likely opened and saved the data file in another software program (Excel / Word). While the file may appear intact, other software applications have been known to add hidden

Chapter 10: Troubleshooting
SoftMax Pro User’s Manual 653
“Instrument reported error” messages.
characters before saving (such as [Tab] or [CR]) which fundamentally changes the integrity of the original data files. It is recommended to import tab-delimited kinetic data files directly into SoftMax Pro WITHOUT opening these files in any other program.
Attempting to save an experiment data file results in error: Could not complete the last command because the file was not found. Result Code = -43”
This was frequently seen for users .pda files saved with file names greater than 59 characters (in v3.1.2) characters before the '.pda'. The only workaround is to shorten the name to 59-characters or less (including spaces). A second occasional cause of this error is when a customer double-clicks the PDA or PPR file to open it, rather than taking the File / Open path from within SoftMax Pro. To resolve that, open the files from within SoftMax Pro by clicking open the 'File' menu and selecting 'Open', then using the browser to locate the file. A third cause of the error can be, paradoxically, due to an attempt to save a network-stored file when it is open by someone else or in use by some other process. If the file is opened on a network drive, copy it to the local workstation and then open and save changes there, then send a copy to the network folder. If the problem was network sharing issues, then saving to the local workstation after opening a copy put on the local workstation should be error-free. Errors in drive mapping can also generate this error dialog.
Attempting to save an experiment data file results in error: Could not complete the last command because there is already a file with this name. Result Code = -48”
Suggested workaround: change the name of the file you are attempting to save. This –48 error is being generated directly by the OS (most frequently Windows NT) to alert the application that while SoftMax Pro is attempting to create a new file – this file already exists. It is the same event that triggers a "A file with that name already exists, do you want to overwrite the file" message frequently seen when attempting a “Save As” and leaving the file name the same. If there's no user to approve the file overwrite, the best SoftMax Pro can do is to present the user with an error dialog so that the existing file is not inadvertently overwritten.
Attempting a plate Read results in “1010 error”
1. For Gemini instruments, this error has been seen when two or more wavelengths are specified and “Auto Cutoff” was not checked. Check the Control:Instrument Setup dialog box to ensure that only valid parameters are entered for Wavelengths, Timing, etc. Re-select “None” for cutoff filter choices. 2. For UV/Vis instruments, this error has been seen when illegal (alphabetical) characters exist in the Wavelength fields. Check the Control:Instrument Setup dialog box to ensure that only valid parameters are entered for Wavelengths

Chapter 10: Troubleshooting
654 SoftMax Pro User’s Manual
Enterprise Edition Issues
Symptom Possible Solution Strange new files created by Enterprise Administrator.
_LOCK.edb and _TEMP.edb are created while Enterprise Administrator application is updating the target .edb Administrator Data File with new information. These temporary files are usually removed immediately, but may not be deleted if the user does not have adequate Write/Modify privileges as defined by the Windows operating system. To correct this: the user workstation/NT login MUST have Create and Modify rights to the folder where Enterprise Administrator and the .edb file are stored.
Users unable to connect to the Administrator Data File (.edb) ; Users unable to change their own passwords.
This problem has been identified as a Windows operating system issue pertaining to Windows users and the file permissions / privileges assigned to each Windows user. Every network operating system requires a member PC to provide its PC user’s ID and password (network login). That login is matched to a security and privileges profile for the user, and the profile found determines what access and activities that user, and therefore that computer, will have. In addition to the global access rights assigned at login, other permissions for access or use can be set in localized network areas, denying access to certain folders or files for example. Most of what a given PC, and all of the software programs on it, can do is controlled by the rights and permissions assigned to that person who first logs into the network. As an added feature, some programs like SoftMax Pro Enterprise require their own user logins so that activities within the program can be further directed or defined – as directed by 21 CFR Part 11. Success in carrying out some of the activities specified within SoftMax Pro are dictated by each user’s Windows privileges. For example, a lab director acting as the Administrator when using Enterprise Administrator can require each SoftMax Pro user to change their SoftMax Pro password on the next login. Each user can ONLY complete this successfully if they have sufficient Windows privileges to Modify or save changes to files – such as the Administrator Data File (.edb) being changed with this operation. If the user is unable to change their password, it is more likely than not that the user does not have sufficient Windows privileges to save changes to this .edb file – something that changing one’s password requires. Please consult your IT staff for more details on Windows user permissions.
SoftMax Pro Enterprise users cannot stay connected to a specified Administrator Data File (.edb)
Users connecting to a .edb file stored on a corporate network volume MUST map the network drive where this file is stored in order to maintain a consistent and valid connection with this user/privilege database. While each version of Windows is different, here are guidelines on mapping a network drive with Windows 2000: 1) Double click on “My Computer” icon on the Windows Desktop and select Tools:Map Network Drive. 2) Specify an unused “Drive:” letter/location for the new LAN drive being mapped. 3) Click the [Browse] button and identify the correct server volume in the “Browse for Folder” dialog. 4) Click [OK] when a destination volume/directory is selected.

Chapter 10: Troubleshooting
SoftMax Pro User’s Manual 655
5) Check the “Reconnect at logon” box in the Map Network Drive dialog box., and then click [Finish].Map Network Drive dialog box., and then click [Finish].
SoftMax Pro Enterprise users cannot successfully complete AutoSaves after rebooting their computer.
Users attempting to AutoSave to a corporate network volume MUST map the network drive where this file is stored in order to maintain a consistent and valid connection with this user/privilege database. While each version of Windows is different, here are guidelines on mapping a network drive with Windows 2000: 1) Double click on “My Computer” icon on the Windows Desktop and select Tools:Map Network Drive. 2) Specify an unused “Drive:” letter/location for the new LAN drive being mapped. 3) Click the [Browse] button and identify the correct server volume in the “Browse for Folder” dialog. 4) Click [OK] when a destination volume/directory is selected. 5) Check the “Reconnect at logon” box in the Map Network Drive dialog box., and then click [Finish].
Creating a new Administrator User Data file (.edb) contains template information from old .edb file.
Since Enterprise Administrator stores templates in the mdacdmgr.ini file and not the .edb file, simply delete the .ini file to remove these templates globally, or manually delete the Templates within the new .edb file.
Serial / USB Communication Issues
Symptom Possible Solution The instrument icon shown in the upper left corner of the SoftMax Pro window has an “X” through it.
SoftMax Pro is not actively communicating with the attached reader. Follow the following steps: 1) Is the instrument turned on? If it is or if the instrument icon also has the words “No port selected” through it, 2) Launch SoftMax Pro software and verify the Preferences are set to the proper serial communications port. This setting must be the actual serial port to which the cable from the instrument is physically connected to the computer. COM1 or COM2 are recommended for Windows users. If the communication settings are correct, the reader is on, and communication is still not functioning properly… 3) Quit SoftMax Pro software, turn off power to both the computer and the reader. Ensure the cable connections between the instrument and computer are secure. Turn both the reader and computer on again and launch SoftMax Pro software. If an “X” still appears over the icon, you may be using the wrong serial cable type, or may be experiencing a Windows serial port configuration problem. Consult with your IT staff for more details. FlexStation users: If an “X” still appears over the icon… 4) Change the setting for the “Serial Comm Speed” found in the Preferences dialog box (choose Edit > Preferences). If the setting is currently “9600,” change it to “57600” or vice-versa. FlexStation and SoftMax Pro both initially use a baud rate of 9600 to communicate over the

Chapter 10: Troubleshooting
656 SoftMax Pro User’s Manual
serial line. SoftMax Pro boosts the baud rate to 57600 when FlexStation is reading in FLEX mode. When the read is finished, SoftMax Pro automatically reduces the baud rate to 9600 again. In order to communicate at different baud rates, SoftMax Pro sends a command to the FlexStation to change its baud rate also. Communication is lost if the baud rates don't match. Under normal operations, it shouldn't be necessary to change the communication speed. Should communication be lost and other measures do not restore it, you may attempt to reestablish communication by resetting the baud rate manually using the baud rate pop up menu in the Preferences. The default baud rate shown on the pop-up menu indicates the current setting for the computer's serial port. To reestablish a connection, the user must set the serial baud rate of the computer to match the baud rate of FlexStation (either 9600 or 57600; other baud rates are included but should not be used).
Reader unable to communicate with Mac OS 9.0.2 and Keyspan Serial Adapter version 1.2
Keyspan has seen an issue on Macintosh system running OS 9.0.2 where Port 1 on the Twin Serial Adapter becomes non-functional after rebooting Short term Solution: After the computer boots up, disconnect the adapter for 3-5 seconds, and then re-connect it. Because SoftMax Pro keeps the serial port continuously open for communication between the software and the instrument, make sure to quit the SoftMax Pro application first before disconnecting the adapter. If not, the Macintosh will crash. Recommended Solution: Update to Apple Macintosh OS9.2.2 immediately. This corrects this problem entirely, along with many other communications-based issues around serial and USB data conversion. This update is available free from Apple at http://www.info.apple.com/support/downloads.html
Problems with Belkin USB-to-serial adapters.
Some users have reported problems with some Belkin adapters and earlier releases of Apple’s Macintosh OS that required a lengthy workaround in order to get the computer and reader to communicate. To minimize problems with USB-to-serial adapters, MDC recommends: 1) Update to Apple Macintosh OS9.2.2 immediately. 2) Use validated adapters like all products from Keyspan. 3) Use the latest released version of SoftMax Pro software.
All primary buttons and menu items appear active, but do nothing. A microplate cannot be Read.
Valid Administrator Data File has not been set: 1) Select Security: Set Administrative Group menu item. 2) Locate and select a valid Administrator Data File. And/Or Current user is not properly logged in to SoftMax Pro Enterprise. 1) Select Security: Set Administrative Group menu item. 2) Select Security: Log On... menu item. 3) Enter a valid username and password, and click [OK].

Chapter 10: Troubleshooting
SoftMax Pro User’s Manual 657
Display Issues
Symptom Possible Solution Text in the header field of the Print dialog box “disappears” if you press the Return or [Enter] key.
The text is still there but is not visible. It will print. If you click in the box and drag the mouse to the left, it will reappear.
The Notes section is longer than one page.
The bottom line of the first page and the top line of the second page are partially printed. Insert a linefeed or carriage return into the Notes section at the appropriate place to manually insert an empty line that will not be affected by the print command.
When printing a well graph, part of it is missing.
If you enlarge the well graph to greater than 12 inches, the graph will not fit on an 8.5 by 11-inch page and the printout will be truncated. Reduce the size of the graph and print again.
Printing Issues
Symptom Possible Solution Header text “disappears” if the [Return] or [Enter] keys are pressed.
The text is still there, but not visible. This text will print. To refresh the screen display, simply click in the box and drag the mouse to the left.
Text in Notes sections is printed across two pages.
Insert one or more carriage returns in the Notes section where the text is being split across two pages.
Part of a Well Graph does not print. Reduce the size of the Well Graph and print again. If any graph is sized greater than 12 inches, it will be cropped when printed.
Windows-specific Issues
Symptom Possible Solution Strange –43/-48/-54 error messages generated when attempting to save an experiment data file.
This has been reported as an intermittent problem seen by users attempting to open files stored on a network volume. The suggested workaround is to: 1) Copy the file to your local computer and work with it locally. 2) Save changes to the file, and then copy it back to the network location.
Printshop software launches instead of SoftMax Pro when attempting to open a .pda file.
Both Brøderbund’s Printshop and SoftMax Pro use the extension “.pda” to identify files. If Printshop is already installed when you install SoftMax Pro on your computer, the “.pda” extension will have already been registered with Windows as a Printshop file, and SoftMax Pro files will appear with the Printshop icon. Double-clicking any file ending with the “.pda” extension will launch Printshop instead of SoftMax Pro. There are two ways to fix this: 1) Launch SoftMax Pro software and open the data or protocol file from within the program using the File:Open menu item; or 2) Modify the “default” program that launches when you attempt to open a file from the Windows desktop: In My Computer or Windows Explorer, click the View menu, and then click Options.

Chapter 10: Troubleshooting
658 SoftMax Pro User’s Manual
Click the File Types tab. In the list of file types, click Printshop. The settings for Printshop will be shown in the File Type Details box (“PDA” will appear as the extension used). Click [Edit]. In the actions box, click [Open]. Click [Edit], and then specify SoftMax Pro as the program you want to open files that have this extension. To do this, click the [Browse...] button and locate the SoftMax Pro executable file. The default location is c:/Program Files/SoftMax Pro, unless a different installation destination was specified by the user installing this software. Doing this will cause “.pda” files to be associated with SoftMax Pro instead of Printshop. In order to open Printshop files, you will need to open the Printshop application and open “.pda” files relating to Printshop from within that application (double-clicking a “.pda” file will now launch SoftMax Pro software).
Macintosh-specific Issues
Symptom Possible Solution SoftMax Pro is not a native OSX application. SoftMax Pro has been tested both with OS9.2.2 and the latest
versions of OSX, and it performs and works as expected. OSX users can use SoftMax Pro software running in the Classic environment without incident.
SoftMax Pro crashes in OS 9.0.4 Existing problems in older versions of the Apple Macintosh OS (pre 9.2) have required MDC to update our minimum system requirements to OS9.2. If you are running an older release of OS9 – particularly 9.0.2 and 9.0.4, it is recommended that you upgrade to OS9.2.2 immediately to resolve these intermittent crashes. This OS update is available free from Apple at http://www.info.apple.com/support/downloads.html
Random system crashes or sluggish performance. Quit other applications that may be running (using RAM) and increase the available RAM allocated for running SoftMax Pro: OS9 users: 1) Ensure that your Macintosh has enough RAM to be running SoftMax Pro (256MB is recommended) by selecting the Apple:About this Computer menu item. The value to the right of “Built-in Memory” must be at least 128MB. 2) With the SoftMax Pro application selected, select the File:Get Info menu item. 3) Click the “General Information” pull-down and select “Memory”. 4) Change both the Minimum and Preferred Sizes to a value 5,000kb over the current settings.

Chapter 10: Troubleshooting
SoftMax Pro User’s Manual 659
OSX users: 1) Ensure that your Macintosh has enough RAM to be running SoftMax Pro (256MB is recommended) by selecting the Apple:About this Mac menu item. The value to the right of “Memory” must be at least 256MB since part of this memory must be used by OSX to launch and run the Classic environment. 2) With the SoftMax Pro application selected, select the File:Get Info menu item. 3) Click on the triangle next to “Memory” and change both the Minimum and Preferred Sizes to a value 5,000kb over the current settings.
Macintosh users cannot open some .pda / .ppa / .eda files generated by SoftMax Pro Windows.
This problem was addressed in v4.6. Users can also transfer files over corporate LANS/networks to avoid the loss of file format information that is frequently lost when files are sent via email.
Macintosh OS 9.0.4 users experiencing difficulty opening SoftMax Pro Help files.
This problem was addressed in v4.6. It is also recommended that you upgrade to OS 9.2.2 immediately to resolve other related problems. This OS update is available free from Apple at http://www.info.apple.com/support/downloads.html
Application crashes while performing Kinetic data reads with many data points
Quit other applications that may be running (using RAM) and increase the available RAM allocated for running SoftMax Pro: Follow the steps listed above, but increase the Minimum and Preferred Sizes to a value 10,000kb over the current settings.
Serial-to-USB adapter problems Refer to the Serial/USB Communication Issues section earlier in this chapter for details.
Not enough serial ports to read and print at the same time (single serial port computers).
Some older Apple Macintosh systems were only configured with a single 8-pin DIN serial port, serving both as the printer and modem port. SoftMax Pro can either communicate with the Reader or print through this serial port, but both printer and Reader cannot remain connected to the serial port at the same time. To avoid repeatedly changing the cable connected to the single serial port, you must either connect to an Ethernet-based printer (allowing you to dedicate the serial port for your reader), or use an A/B switch box (one 8-pin DIN input port with two 8-pin DIN output ports). This switch box can then be attached to the single serial port of the computer. The A/B switch of the switch box is used to physically switch the connection between the reader and the printer. Because of the limitations of the single serial port Macintosh, the Autoprint feature of SoftMax Pro cannot be used for serial-based printers.
SoftMax Pro files do not display the custom file icon ; SoftMax Pro files do not launch into SoftMax Pro when double-clicked.
MacOS9 users should rebuild the Macintosh Desktop file by 1) Selecting the Special: Restart menu item, 2) holding down the [Apple]+[Option] keys simultaneously UNTIL a dialog is

Chapter 10: Troubleshooting
660 SoftMax Pro User’s Manual
displayed prompting the user to rebuild the desktop. 3) Click [OK]. Mac OS X users should rebuild the Classic environment Desktop file by 1) Selecting the Apple Menu Item: System Preferences, 2) click on the System:Classic item, 3) click on the Advanced tab, and 4) click on the Rebuild Desktop button.
Macintosh crashes while launching SoftMax Pro. Existing problems in older versions of the Apple Macintosh OS (pre 9.2) have required MDC to update our minimum system requirements to OS9.2. If you are running an older release of OS9 – particularly 9.0.2 and 9.0.4, it is recommended that you upgrade to OS9.2.2 immediately to resolve these intermittent crashes. This OS update is available free from Apple at http://www.info.apple.com/support/downloads.html If you are still experiencing crashes while launching SoftMax Pro with OS 9.2 or greater: Ensure a printer is selected in the Chooser Disable all Extensions during the next restart by holding down the [Shift] key while the Macintosh starts up and keeping it depressed until you see a screen message indicating that “Extensions are off”. Attempt to launch SoftMax Pro after restarting with Extensions off. If SoftMax Pro does launch and work successfully, you are experiencing an Extension conflict with some other third party extension and will need to troubleshoot this by selecting the Apple Menu Item: Control Panels: Extensions Manager.
Message Boxes and Alerts
Message boxes appear to inform you that the action you are attempting needs adjustment in some way. Message boxes contain only an [OK] button that you can click to remove the message after you have read the information.
Alerts inform you that the action you are about to take will have consequences that may not be reversible or may make a significant change within the program. Alerts are indicated by an alert
symbol ( ). Alerts occurring in the Instrument Settings dialog box generally must be corrected before you are able to close the box and begin the assay. Other alerts may not prevent an action from continuing but may cause errors after the run is started.
Instrument Settings Alerts One example of an alert appears when you are defining instrument settings for a Kinetic assay and the read interval is not long enough to allow the required actions to occur. The message might look like this:

Chapter 10: Troubleshooting
SoftMax Pro User’s Manual 661
Example of an Alert Message
Setting a longer read interval removes the message and allows you to continue.
Other examples of alert messages that appear in the Instrument Settings dialog box are found with the FlexStation instrument. These are:
SoftMax Pro Software Alerts The Alerts that follow are presented alphabetically by first line of the alert message.
#Low or #Sat Messages (Plate Section Data)
� NOTE: These reports may appear in the Plate section of fluorescent-reading instruments during Endpoint mode.
The error #Sat appears when the well is saturated (i.e., too much signal). Try lowering the PMT setting and re-read the data. If the well is still saturated after the PMT is set to “Low,” try diluting the sample.
The error #Low appears if the flash lamp missed the flash for that well. Reread the affected well(s).

Chapter 10: Troubleshooting
662 SoftMax Pro User’s Manual
A plate descriptor used by this file is for another instrument.
This error message appears if you have one type of instrument connected to the computer (or chosen in the Preferences) and open a file that was created using a different instrument.
Checksum: Failed (Plate Section Data)
� NOTE: This report appears in the Plate section of the FlexStation instrument only.
The checksum feature checks for accuracy of data received from the FlexStation instrument.
The message alerts you to the fact that a plate descriptor for the instrument that is connected (or chosen) has been used instead of that saved with the file. If you save the file, the new descriptor will be saved instead of the old. If you wish to retain the old descriptor, save the file under a new name.
Error Messages
Error messages contain a stop graphic ( or ) and text explaining the error, if the software can report it. Some errors, such as an obstruction of the drawer of the microplate reader, report the problem, allow you to correct it, and then proceed with the assay. Other errors are not recoverable and require that you perform the action or assay again.

Chapter 10: Troubleshooting
SoftMax Pro User’s Manual 663
Instrument communication problem
This error appears when the cable connection between the computer and the instrument is not functioning properly. Clicking [OK] will stop the run.
This error appears if the cable has been disconnected, but it could also occur with a bad cable, serial port, or communications board.
Instrument reported a fatal error
This error appears when the instrument experiences a hardware failure or if a jam occurs (in the tip box, for example). The run in progress is not recoverable. Call Molecular Devices Technical Support to receive information that is pertinent to the particular situation that led to receiving this error message.

Chapter 10: Troubleshooting
664 SoftMax Pro User’s Manual
Pasted text doesn't match plate settings
You have attempted to paste values from an external file containing ASCII tab-delimited data into a Plate section or CuvetteSet section, but the number of fields of data that you have copied does not match those required by the setup of that Plate section or CuvetteSet section.
For Plate section data, the format of the copied information must match the Instrument Settings of the target Plate section and the settings chosen in the Export Format in the Preferences. Check that all the required fields are present and that you have highlighted all of these fields prior to copying the data and try pasting again.
Recover will reset FlexStation
� NOTE: This message appears with the FlexStation instrument only.
This message appears after you choose Recover from the Control menu. Choosing the Recover command may be necessary after a power failure (or after shutting down a run prematurely) or if a jam should occur with the tips, for example. Detailed instructions regarding the procedure to be followed can be found in the FlexStation Operator’s Manual.

Chapter 10: Troubleshooting
SoftMax Pro User’s Manual 665
There is no assay plate
You have tried to start a reading without inserting a plate in the microplate drawer. Insert the plate and press the [Read] button again


Appendix A: SoftMax Pro Version Specifications
Introduction.......................................................................................................................................669 SoftMax Pro 3.1 Update Specification ..........................................................................................669 SoftMax Pro 3.1.1 Update Specification .......................................................................................671 SoftMax Pro 3.1.2 Update Specification .......................................................................................672 SoftMax Pro 3.2 Update Specification ..........................................................................................672 SoftMax Pro 4.0/4.01 Update Specification..................................................................................673 SoftMax Pro 4.1 Specification ........................................................................................................675 SoftMax Pro 4.3 Specification ........................................................................................................675 SoftMax Pro 4.6 Specification ........................................................................................................677 SoftMax Pro 4.7 Specification ........................................................................................................679 SoftMax Pro 4.7.1 Specification .....................................................................................................680 SoftMax Pro 4.8 Specification ........................................................................................................680

Glossary of Terms
668 SoftMax Pro User’s Manual

Glossary of Terms
SoftMax Pro User’s Manual 669
Introduction This Appendix lists enhancements and bug fixes made to SoftMax Pro in previous releases.
SoftMax Pro 3.1 Update Specification
SpectraMax Plus384 support The SpectraMax Plus384 was added to the Reader list in the Preferences dialog. The Instrument Settings dialog for this new instrument is very similar to that for the SpectraMax Plus with the exception that a Plate Type options was included. The Plate Type selections include a standard 96-well plate and a standard 384-well plate.
Gemini XS support The Gemini XS was added to the Reader list in the Preferences dialog. The Instrument Settings dialog for this new instrument is very similar to that for the Gemini. A new Plate Type table was provided for this instrument. The Plate Type selections include standard 96-well, 384-well, 48-well, 24-well, 12-well, and 6-well plates. Also, the Automatic setting for PMT Sensitivity is available for Spectrum reads with this instrument.
When performing an excitation scan with this instrument, the user can select to have no excitation filter present or to have the default excitation filter present. This setting defaults to having no filter present.
Well Scanning Read Mode A new read mode is provided for a Well Scan. This read mode provides the ability to take readings at more than one location within a well. The Well Scan read mode is available for both the Gemini and Gemini XS instruments. In the Instrument Settings dialog, all the options that are included for Endpoint reads are available for Well Scans. One additional option is available, the Well Scan Editor shown in Figure 1.
The Well Scan Editor allows the user to specify how a Well Scan is performed. Four patterns are provided: a horizontal line, a vertical line, a cross (which is a combination of a horizontal and vertical line), and a grid pattern. The user also specifies a density setting, which determines the number of points read in the line patterns or the maximum number of horizontal and vertical points included in the grid pattern. With the grid pattern, points that land too close to the edges of the well are excluded. All points that land within 2.8 mm of an edge are excluded.
Only odd numbers of points are included in density settings. The minimum number of points is 3 for all plate sizes. The maximum number of points depends on the well diameter. To determine the maximum number of points included in density settings, 5.6 mm is subtracted from the well diameter, the remainder is divided by 0.8 mm and the largest odd integer that is less than this number used.
The Well Scan Editor provides information on the number of points to be read, the point spacing and the approximate read time depending on the pattern and density settings. Point spacing is determined by subtracting 5.6 mm from the well diameter and dividing the remainder by the density. The minimum point spacing is 0.8 mm.

Glossary of Terms
670 SoftMax Pro User’s Manual
Well Scan Editor option
In the Display dialog for Well Scan plates, the user can choose between a gray scale display, showing reduced values or showing both. With multiple wavelength pair Well Scans, the user can choose between viewing the data from different wavelengths separately or together. The default reduction is the average of all points in a scan. The minimum value, maximum value, and Custom reductions are included as in the reduction drop-down list.
Plate Sections default to presenting the points read in a Well Scan in gray scale. For multiple wavelength pair Well Scans, the readings from different wavelength pairs are shown in different colors. The first wavelength pair is shown in black. The second wavelength pair is shown in blue. The third wavelength pair is shown in read. The fourth wavelength pair is shown in yellow. For each position in a Well Scan, the color for the wavelength pair with the highest reading is shown. Well scan data can also be viewed in well graphs.
The SoftMax Pro export format has been extended to include Well Scans. Well scan has been added to the read mode field (field 5). The number of points read is reported in field 9. The Well Scan pattern is reported in field 10. The Well Scan density is reported in field 11. The data from each position is output in subsequent rows or plates starting with the top, left point and proceeding with horizontal priority.
Apple OS 9 Navigation Services The methods for finding, opening, and saving files have changed with OS 9 from Apple. Macintosh Navigation Services have been updated in SoftMax Pro to incorporate these changes. Compatibility with earlier operating systems has been maintained.
Interprocess Messaging A command for exporting data has been added to Interprocess Messaging. The ExportAs command saves files to the Autosave directory or to subdirectories of the Autosave directory. The “.txt” extension is automatically appended to these files. Also, the GetTiming command for determining the length of time needed to read a plate has been updated to provide more accurate information.
Instrument Settings Changes The ability to choose between wavelength and column priority reads has been added to Endpoint and Spectrum modes in the SpectraMax Plus and SpectraMax Plus384. The ability to use Speed Read

Glossary of Terms
SoftMax Pro User’s Manual 671
for Endpoint reads has been added to the SpectraMax Plus, SpectraMax Plus384, SpectraMax 190, SpectraMax 340PC and VersaMax.
Password Protection Password protection has been updated to use a new encryption scheme. Compatibility with older files has been maintained.
Minimum Kinetic Interval
Minimum Kinetic interval calculations have been updated to include the SpectraMax Plus384 and the Gemini XS. The calculations for large-well plates have also been updated.
Autosave Changes The Autosave option in the Preferences dialog has been enhanced so that the file creation date can be appended to the file name when files are saved in sequence. An Append Date checkbox is used to activate this feature. The names of the files created when Append Date is activated begin with the file prefix, followed by the date, the iteration number, and the file extension.
If the file prefix field is left blank in the Preferences dialog, the autosaved files will use the protocol creation date as the file prefix.
Autoprint Changes When Autoprint and Autosave are both selected in the Preferences dialog, the name used in the footer of the printed document will match the name of the correspondingly saved file rather than the on-screen document name. If Autoprint is used without Autosave, the on-screen document name is used.
SoftMax Pro 3.1.1 Update Specification
Correction of Problems in SoftMax Pro 3.1 Several problems were found in SoftMax Pro 3.1 that were corrected in SoftMax Pro 3.1.1.
Password protected files from version 3.0 did not open correctly in version 3.1.
In the Display dialog, displaying raw data in 1000s could not be deactivated after it was activated.
Well scan files with custom plates were not defaulting to the correct plate type.
Wavelength settings for Gemini Spectrum reads were not being correctly verified. Problems occurred with Start wavelengths higher than Stop wavelengths.
The wrong error message appeared when the number of Kinetic reads was set higher than 10,000.
AutoPMT was available in Kinetic mode on a fluorescence reader when an absorbance Kinetic protocol was opened. Also, AutoPMT was available on the Gemini for spectra when an absorbance Spectrum file was opened.
New Interprocess Messaging Features
The NewPlate command creates a new Plate section in the currently selected Experiment. The plate will be named following the normal rules for SoftMax Pro. This plate name will be Plate#X, where X is the lowest number not already being used for a section.

Glossary of Terms
672 SoftMax Pro User’s Manual
The NewNotes command creates a new Notes section in the currently selected Experiment. The notes will be named following the normal rules for SoftMax Pro. This notes name will be Notes#X, where X is the lowest number not already being used for a section.
The SaveAs, OpenAssay, ExportAs and ImportTemplate commands have been modified to allow full pathnames. The file path can be fully redirected by beginning the filename with a partition letter and a colon (D:\mySubDirectory\myFile, for example).
SoftMax Pro 3.1.2 Update Specification
New and Revised Interprocess Messaging Features
New and Modified Features for Robotic Integration Expanded COM ports selection (0–9).
Extended communication response timeout value and removed the time-out warning dialog during remote command operation.
Added SetFolderAs:XXX command.
User can set the current protocol directory using this remote command. User has to specify the directory or file path.
Example: SetFolderAs:c:\SoftMax Pro 3.1.2\Basic Protocols
Added a parameter to the ExportAs:XXX command (append data to an existing export file and import the file as a single document).
The ExportAs command without the –"a" attribute overwrites any existing file without warning. However, user can choose to append export data to the end of an existing export file by specifying the –"a" attribute. In addition, this export file can then be imported and all data can be viewed as a single document file.
Please note that a single space is required between the attribute and the following directory and file string (XXX).
Example: ExportAs: -a c:\SoftMax Pro 3.1.2\exportfile.txt
SoftMax Pro 3.2 Update Specification
FlexStation Features Supports all the features of the new FlexStation instrument including a new read mode (also
called “FlexStation”). New tabs are included in the Instrument Settings dialog box for the new read mode.
The Plate section for FlexStation instruments shows which wells have been selected for transfers: small, color-coded triangles in the corners of the wells show first and subsequent transfers.
Information about the transfer settings and compound sources is shown beneath the Plate display.
Because intervals between readings are not predictable in FLEX mode, SoftMax Pro collects and stores a time tag for each reading made in FLEX mode. This time tag is used in analysis and graphing of the resulting data.
When SoftMax Pro is connected to a FlexStation instrument, additional items are available in the Control menu:

Glossary of Terms
SoftMax Pro User’s Manual 673
• Open/Close Tip Drawer
• Open/Close Compound Drawer
• Set Air Gap: Allows you to set the distance (from 0 to 200 milliliters) between the tip of the pipette and the bottom of the plate well.
Bottom Read allows the FlexStation instrument to take readings upward from the bottom of a microplate instead of downward from the top.
New Accessors New accessors have been created to accommodate the new instrument settings included for FLEX mode. These include accessors for transfer volumes, transfer rates, transfer timing, pipetter heights, and source types for each transfer. Accessors for transfer areas, source areas, and tip types are also available.
Checksum The checksum feature has been activated for the FlexStation instrument to check for accuracy of received data.
Import/Export SoftMax Pro can now export a tab-delimited time-tagged file from FlexStation data. SoftMax Pro is also able to re-import the time-tagged file data.
A tab-delimited text file with time-interpolated data can be exported from SoftMax Pro. Such data can facilitate analysis using third-party software (such as Microsoft Excel). Time-interpolated files cannot be re-imported into SoftMax Pro.
The import feature has been expanded to include the ability to import a tab- delimited text file exported from FLIPR®.
Autoread This new feature is included for all instruments (not available in Kinetic and FLEX read modes). Autoread enables the sequential reading of multiple plates within an experiment. You can set intervals between plate reads, if desired.
Reduction Modifications A new Kinetic reduction dialog box is available for FlexStation read mode that adds special display options: Raw Values, Baseline Offset Values, and % Increase Values. These display options are used to alter the way in which the data is graphed. Additionally, for Slope and Area Under the Curve cal-culations for curve fitting, the raw data is smoothed using a simple moving average. You can choose the period of this moving average from a popup menu.
Additional reduction formulas are available in the FlexStation Kinetic reduction dialog box: Time at Minimum, Time at Maximum, Time at 1/2 Minimum, Peak, and Max-Min.
SoftMax Pro 4.0/4.01 Update Specification
GLP/GMP Support New levels of file protection have been added:
In addition to standard password protection of a file, you may now add an author’s name to a file. This name is saved with the file, will print with the report, and is shown on the screen.

Glossary of Terms
674 SoftMax Pro User’s Manual
To prevent any and all changes to a file, including saving it under a different name or accidentally overwriting it with a file of the same name, you may choose to shield a file. The author of the file must include his/her name and password, as well as a new shielding name and password as part of the file protection.
Exported files now show the date, author, and file name.
Printed pages now show the file name, date, author, and Molecular Devices copyright information.
Analyst System Files Import Analyst... has been added to the Import menu. This selection allows you to import verbose reports generated using Criterion Host or ScreenPlay software for all instrument modes. After import, the data from the Analyst System file can be viewed and analyzed just as if it had been generated by SoftMax Pro.
FLIPR Files Import FLIPR... has been added to the Import menu. This selection allows you to import “FPD” files exported from FLIPR software. After import, the data from the FLIPR file can be viewed and analyzed just as if it had been generated by SoftMax Pro.
Robotics Autosaving a file now saves time with seconds.
New robotics commands have been added to automate opening and closing the tip and compound drawers of the FlexStation instrument.
COM port switching for multiple instruments is now available.
STATUS has been clarified (application vs. instrument busy status).
A user name and password can be entered to open a password-protected file.
FlexStation Enhancements 384-well plates are now supported for both reading and for use as a compound source
Well Scan Mode Blank subtractions now include all points in the well, and are averaged. This average is subtracted from the average of all sample points.
Export Function Updates Notes sections are now exported with data from Plate sections
Molecular Devices copyright information added to the bottom of exported data
Exported information is formatted with tabs between items so that it can be opened and viewed using Excel and the data will parse properly into columns
Multithreading of Serial Input (PC only) PC serial input/output uses a separate thread for enhanced serial communication performance.

Glossary of Terms
SoftMax Pro User’s Manual 675
Macintosh Communications Toolbox Support Macintosh serial communications through a USB-to-serial port have been enhanced.
Gemini and Gemini XS Enhancements Ability to read a single well in Gemini and Gemini XS
Enhanced 4-Parameter Fit The 4-Parameter curve fit has been enhanced to be more robust.
Documentation & Software Enhancements A robotics program example has been added to the CD files provided.
Added examples to the Formula Reference Guide. The results of these examples are included as PDA files that can be used as tutorials.
Life Cycle Documentation for SoftMax Pro 4.0 is included in the SoftMax Pro 4.0 Validation Manual.
A feature request plan and testing plan are included in the SoftMax Pro 4.0 Validation Manual.
Specifications Added support for Windows ME.
Dropped support for Windows 95 and Mac OS below 8.6.
Increased minimum required computer hardware and software specifications when FlexStation and/or robotics are used.
SoftMax Pro 4.1 Specification
Specifications Added support for the Gemini EM instrument. The Instrument Settings dialog box for the Gemini EM includes choices for “Bottom Read” and a 325-nm additional cutoff filter (total of 16 cutoff filters for the Gemini EM; the other Gemini instruments have 15). The choice for Time-Resolved Fluorescence has been removed from the settings for the Gemini EM.
SoftMax Pro 4.3 Specification
Separate Editions and Enterprise Administrator Three different editions of SoftMax Pro are now available:
Life Science (LS) Edition, for life science use (shipped with all Life Science instruments)
Drug Discovery (DD) Edition, for drug discovery analysis (shipped with FlexStation)
Enterprise Edition (EE), for customers who require 21 CFR Part 11 compliance and validation (contains features from both the Life Science and Drug Discovery editions as well as new compliance features). The Enterprise Edition of SoftMax Pro links with a separate software package, Enterprise Administrator, through a menu choice in SoftMax Pro.
Enterprise Administrator (EA) software is a separate software module (for Windows only) that links with the The Enterprise Edition of SoftMax Pro. Enterprise Administrator provides the capability to assign multiple users (up to 175) and multiple permissions/privileges and electronic signature capability.

Glossary of Terms
676 SoftMax Pro User’s Manual
21 CFR Part 11 Compliance Enterprise Administrator software allows an administrator to assign user levels and permissions regarding the use of SoftMax Pro Enterprise Edition.
A full audit trail showing all user activities is included as part of the Enterprise Edition of SoftMax Pro when coupled with the Enterprise Administrator software.
Password Protection Password protection continues to be available with all but the Enterprise Edition of SoftMax Pro. While the Enterprise Edition will respect password-protected files generated from other versions, the option to password-protect a file is not available in Enterprise Edition.
Shielding Shielding is no longer offered. Shielded data files will revert to password-protected files with the password scrambled so that password protection cannot be removed. Shielded protocols will simply have the shielding removed.
Electronic Statements Electronic statements ("E-Statements") provide a way of signing SoftMax Pro files electronically (with the Enterprise Edition only). A new menu item under Experiments allows the user to add an Electronic Statements section to a document. Electronic statements allow those with permission to do so to sign a statement stating that a document has been approved or reviewed, for example. Once a statement has been signed, the document may not be modified. Statements and electronic signatures are saved with the document. Statements are NOT saved with protocols.
New File Extensions for Enterprise Edition File extensions for the Life Science and Drug Discovery editions of SoftMax Pro remain unchanged. New file extensions are created by Enterprise Edition software, however: .EDA (data) and .EPR (protocol). These new file extensions will be recognized only by Enterprise Edition software, prohibiting opening or modification of such files by other editions of SoftMax Pro. This helps to ensure that the integrity of the 21 CFR Part 11 compliant features of the Enterprise Edition is maintained.
The Enterprise Edition can open all file extensions from all other versions.
User Access in Enterprise Edition User access to the Enterprise Edition of SoftMax Pro is tied to a database created and saved with Enterprise Administrator. User privileges are set within Enterprise Administrator and these privileges determine which menu choices are available to that user within SoftMax Pro. A user may also log in to the Enterprise Edition as a “guest.” That user will be able to open/view files but may not make any modifications to the documents and save them under the same name, although they may be able to save them as a new file name. A guest user may create new files and may also view the audit trail.

Glossary of Terms
SoftMax Pro User’s Manual 677
SoftMax Pro 4.6 Specification
Edition Simplification SoftMax Pro is now available as two functionally distinct editions:
Standard Edition is designed to provide powerful yet easy data collection and analysis for life science and drug discovery users. This edition is currently shipping with all MDC instruments.
Enterprise Edition is designed for customers who require 21 CFR Part 11 compliance and validation, in addition to all data collection and analysis features found in the Classic edition. SoftMax Pro Enterprise is linked to an Administrator Data File (.edb) containing authorized users and privileges. This .edb file is generated by Enterprise Administrator, a separate software application.
Enterprise Administrator software is a separate application (for Windows users only) that manages all users, electronic signature capability and privilege information for up to 175 SoftMax Pro Enterprise users.
Support for SpectraMax M2 SoftMax Pro v4.6 provides full instrument support for the new SpectraMax M2 product line.
Support for LMax II / LMax II384 SoftMax Pro v4.6 provides full instrument support for the new LMax II / LMax II384 product line.
New Software Installer The Windows installer for SoftMax Pro v4.6 software supports two notable user and IT options. Users can now select what type of installation they wish to complete, including Recommended, Minimal, and Custom. IT professionals can take advantage of the new silent setup mode, allowing the IT user to perform automated installs of SoftMax Pro software
Improved Data File Audit Trail SoftMax Pro Enterprise audit trail has been extended past 32 KB to a new limit of 2 GB. Additionally, more user events and actions are now recorded in the Audit Trail maintained on each experiment data file including: Delete commands, Removal of Signature with reason for removal.
Enhanced File Format Support All past SoftMax and SoftMax Pro file formats can be opened, viewed, and used with v4.6.
Extended Path Names Path names within SoftMax Pro software have been extended from 63 to 255 characters, allowing users to properly use the OpenAssay command to remotely open assay protocol files.
Improved Enterprise Administrator Audit Trail More user events and actions are now recorded in the Audit Trail maintained on each experiment data file including: Delete commands,
New Robotics Interface Command Users can now open experiment data files (.pda / .eda) in addition to protocol files (.ppa / .epa) using the new OpenDF <Filename> command.

Glossary of Terms
678 SoftMax Pro User’s Manual
Automation Examples A new sample program to help provide more information on remote commands can be found in the Automation Examples\RemoteCmdApp subfolder within your installed SoftMax Pro folder. This executable can be run to test SoftMax Pro software’s remote commands and source code in Visual C++, and can also be used to make similar remote command client programs. This folder also contains a document that briefly describes how to use this application. Additional sample code examples are located in the Automation Examples subfolder.
Documentation Enhancements Extensive User Manual edits to File Management & Printing, Enterprise, Troubleshooting
chapters.
New Automation samples are provided and available via the Custom install option.
Specification Changes Dropped support for Windows NT
Dropped support for Macintosh OS8
Increased minimum system requirements for improved performance.
Fixed Defects SoftMax Pro software includes many bug fixes for issues with end-user visibility, as detailed below:
Overall software stability and reliability have been improved.
Save As menu item no longer overwrites previously saved files, thus preventing data loss for users with no Windows Write permission.
Improved File:Open functionality for Macintosh users allowing better cross-platform file exchange.
Autosave now “pre-flights” saving to target directory before attempting to save a file.
Improved USB/Serial conversion for Mac customers providing better stability with adapters.
The “/R” command line parameter for message queuing now properly allows users to launch SoftMax Pro software.
The “CopyData” command line parameter for message queuing now properly generates a reply of “OKRead” when the read is completed.
Correct file and program icons are now displayed for protocol and data files.
SoftMax Pro Help can now be accessed successfully by certain Mac OS 9.x users.
Graph title and axis labels now print properly for Macintosh users.
AutoRead for SpectraMax Plus384 now supports Kinetic mode.
Failed login option now properly supported.
Incorrect/mismatched group color patterns when plate templates are printed has been fixed.
[Hide Name] button now behaves properly if [Spacebar] is depressed.
“Manual” PMT bug has been fixed.

Glossary of Terms
SoftMax Pro User’s Manual 679
SoftMax Pro 4.7 Specification
New Reader Support: SpectraMax Gemini XPS
Support for SpectraTest Validation Plates All past instruments can now use the absorbance test plates with special customized protocols.
The only readers currently supporting the SpectraTest FL1 (fluorescence) Validation Plate are the SpectraMax M2 and the Gemini XPS.
TRF as Secondary Detection Mode TRF is now supported by all fluorescence instruments (Gemini XS, Gemini EM, Gemini XPS,
SpectraMax M2, and FlexStation) as a secondary detection mode.
Fixes General
New Accessor: WellLmXXVals (i.e., WellLm1XVals) to access the x-values for FLEX (time-tagged) data.
Instrument Settings: Entered values for Automix and AutoRead times are now checked for valid range/format.
TRF information display bug fixed. Two new plate descriptions are available for Gemini EM, Gemini XPS, SpectraMax M2,
FlexStation, and FlexStation II: • BD Falcon HTS 96-multiwell insert • BD Falcon HTS FluoroBlok 24-multiwell insert
Auto Cutoff wavelength default issue when opening old absorbance protocols in fluorescence readers has been fixed.
SpectraMax M2: Wavelength (Standard and Spectrum, Luminescence) values now checked for valid range/format.
SpectraMax M2: The cuvette minimum kinetic intervals for fluorescence and absorbance are now identical.
SpectraMax M2, Well Scan read mode: Single well read coordinate problem fixed. SpectraMax M2: Absorbance spectrum wavelength value change problem has been fixed. SpectraMax M2: Instrument boot-up problem while connected to SoftMax Pro has been fixed. LMax II: Fast Kinetic read mode button icon is fixed to show the selected state. LMax II: Checksum error text has been removed. LMax II: A hidden "Lock" (plate positioning for shipping) command has been added. Analyst HT: Absorbance data import problem has been fixed.
Other Navigational problems in SoftMax Pro Online Help files have been resolved. Formula Reference Guide has been included in SoftMax Pro Online Help system.

Glossary of Terms
680 SoftMax Pro User’s Manual
SoftMax Pro 4.7.1 Specification
LMax II 384: “!PValue” incorrectly accessed the RLU value for second injection in 4.6/4.7. “!PValue” now
correctly returns the RLU value for P (first) injection when using dual read mode. “!MValue” incorrectly accessed the RLU value for first injection in 4.6/4.7. “!MValue” now
correctly returns the RLU value for the M (second) injection when using dual read mode. P data is now displayed above M data in the Plate section when using dual read mode.
FlexStation: Tip/microplate clearance was increased by 1 mm for all compound plates, correcting a plate
format error which caused tips to contact well bottoms. The change does slightly increase the residual volume in the compound plates, but improves precision of aspirated volumes on some U and V-bottom well plates.
SoftMax Pro 4.8 Specification
New Reader Support SoftMax Pro v4.8 is required to operate the new SpectraMax® M5 reader and its five read types:
Fluorescence, Absorbance, Luminescence, Time-Resolved Fluorescence (TRF) and Fluorescence Polarization. Three data types for FP read types are also being introduced with v4.8: the calculation of Polarization (mP), Anisotropy (r) and Raw (S&P).
Modifications A Plate Type Editor has been added for some readers. Accessible from the “Plate/Edit Plate
Type…” menu item, this feature allows users to modify five primary microplate measurements (the distance from the left edge of the plate to the center of well A1, the distance from the top edge of the plate to the center of well A1, the horizontal distance between wells, the vertical distance between wells and the well diameter), and to save these custom plate types. More details can be found in Chapter 5 of the SoftMax Pro User Manual.
Modification of Plate Blank subtraction for FP: the plate blank subtraction will be done on the uncalculated raw perpendicular (S) & parallel (P) fluorescence polarization data, respectively.
File/Set Password menu item has been changed to support the notation of both the Author Name and Password to allow users of SoftMax Pro Standard edition to protect any single experiment file.
SpeedRead and Column/Wavelength Priority options have been added for Kinetic read mode for SpectraMax® Plus 384 users.
The Formula textbox limit in the Calculation dialog has been increased from 200 to 255 characters.
A Settling Time option has been added. Users can enable/disable the Settling Time option and, if enabled, specify the duration of settling between 100 and 1000 milliseconds. In FP read mode, the settling time specify the well-to-well delay for FP read type, and column-to-column delay for all other read types.
Enterprise Edition Changes The saved file path recorded in the Audit Trail has been corrected and no longer truncates.

Glossary of Terms
SoftMax Pro User’s Manual 681
Save As… no longer allows users to modify a protocol.
Selected Statement sections now print properly (some did not print in specific cases previously).
Fixed Bugs Highlighted summary lines now properly appear on the printed copy.
Crashing bug has been fixed whereby expanding a Cuvette section when the plate template includes a 384-well specific group previously caused a crash.
Pasting data into Cuvette section no longer erases the current Template setting.
Exporting “All” Group sections now properly includes the Note section delimiter (~End), which also facilitates proper re-importing of Note section(s) back into SoftMax Pro software.
The default kinetic interval can no longer be less than the minimum kinetic interval.
SpectraMax M2 – Instrument Settings | fluorescence read | Spectrum. A range check was added to the Excitation text box to now accept only valid numbers.
SpectraMax M2 – Instrument Settings | Column Wavelength Priority now allows the user to properly select either Column Priority or Wavelength Priority for multi-wavelength reads.
SpectraMax M2 – The Step text box in Spectrum read mode now checks for a valid Step value within the limits of the scan (i.e., if 350-370, step values can be between 1-20; no greater than a max of 490.)
LMax™ II & LMax™ II 384 – Instrument settings | Wells to Read. The option text now properly updates when well selection changes.
LMax II & LMax II 384 – Plate section now displays the correct reader information after a read is completed.
LMax II – now displays the correct error message for the Integration Time value.
LMax II – users are no longer able to open the drawer when washing or priming is in progress.
SpectraMax Plus 384 – SpeedRead is now functioning properly.
FlexStation™ II and FlexStation™ II 384 – the Cutoff Filter manual setting value no longer decrements in its menu window from the previously selected value in Wavelength Setup menu.
All Gemini readers – the Step text box in Spectrum read mode now checks for a valid Step value within the limits of the scan (i.e. if 350-370, step values can be between 1-20).
Gemini EM – PMT info has been added to the plate section.
New Protocols M5 Assays folder: LDL Determination
This protocol is used to determine the Lower Detection Limit from a dilution series or calibration curve of a fluorophore read in fluorescence intensity; to be used with M5 or other SpectraMax fluorescence readers.
M5 Assays folder: Basic FP This fluorescence polarization protocol allows subtraction of average raw background signals from eight (8) matched sample wells before mP is calculated; to be used with SpectraMax M5 only.
M5 Assays folder: FPIA This fluorescence polarization protocol is used to set up a calibration curve and assign groups

Glossary of Terms
682 SoftMax Pro User’s Manual
needed to determine binding in a Fluorescence Polarization (FP)-based immunoassay (e.g., TKXtra); to be used with SpectraMax M5 only.
M5 Assays folder: G Factor Determination This protocol is used to determine the correct "G factor" for a given fluorophore for fluorescence polarization (FP) assays; to be used with SpectraMax M5 only.
M5 Assays folder: HTRF This time-resolved FRET protocol performs two TRF readings on a plate, then calculates the ratio of donor and acceptor signals and performs CISbio International’s patented deltaF% calculations for controls; to be used with SpectraMax M5 only.
ADME folder: MultiScreen PAMPA The Parallel Artificial Membrane Permeability Assay (PAMPA) determines the rate at which a compound in an aqueous solution passes from the donor compartment to the acceptor compartment through a chemically treated filter membrane.
Modified Protocols Basic Protocol folder: All Kinetic ODs for Export
Missing columns were added back to the RowA Group Section.
LAL Kinetic Chromogenic folder: Routine Testing simple This protocol is now is properly set as Kinetic read type.
LAL Kinetic Chromogenic folder: Routine Testing complete This protocol is now is properly set as Kinetic read type.
New Formula Accessors !StdDevPlateBlank – returns the standard deviation value of the plate blank group.
!StdDevPlateBlankLmX – specifies the wavelength LmX (i.e., Lm1, Lm2) of the plate blank group.
!WellLmXSRaw (i.e., !WellLm1SRaw) – returns perpendicular polarized data of specific wavelength LmX (i.e., Lm1 or 1st wavelength set) for a given Template group. (in Group Section)
!WellLmXPRaw (i.e., !WellLm2PRaw) – returns parallel polarized data of specific wavelength LmX (i.e., Lm2 or 2nd wavelength set) for a given Template group. (in Group Section)
!WellIDLmXSRaw (i.e., !A2Lm1SRaw) – returns perpendicular (or an array of perpendicular) data for the specified wavelength LmX (i.e., Lm1 or 1st wavelength set) in the specified WellID (i.e., A2).
!WellIDLmXPRaw (i.e., !B1Lm2PRaw) – returns parallel (or an array of parallel) for the specified and wavelength LmX (i.e., Lm2 or 2nd wavelength set) in the specified WellID (i.e., B1).
!Gfactor – returns the current G factor value set in the Display dialog.
!PlateBlankS and !PlateBlankLmXS (i.e., !PlateBlankLm1S) – returns perpendicular (or S) plate blank raw value(s) for the given wavelength LmX in a plate section (i.e., Lm2 or 2nd wavelength set).
!PlateBlankP and !PlateBlankLmXP (i.e., !PlateBlankLm1P) – returns parallel (or P) plate blank raw value(s) for the given wavelength LmX in a plate section (i.e., Lm1 or 1st wavelength set).

Glossary of Terms
SoftMax Pro User’s Manual 683
Appendix B: Glossary of Terms

Glossary of Terms
684 SoftMax Pro User’s Manual

Glossary of Terms
SoftMax Pro User’s Manual 685
%Transmittance, T The ratio of transmitted light to the incident light (for absorbance readings).
%T = (I/I0) x 100
Absolute Values Choosing this option shows the raw data without any smoothing or other changes in the way it is graphed.
Absorbance, A The amount of light absorbed by a solution. To measure absorbance accurately, it is necessary to eliminate light scatter. In the absence of turbidity, absorbance = optical density - reflection.
A = log [I0/I]
I0 = incident light
I = transmitted light
the terms absorbance and optical density are used interchangeably.
Active The window or icon that you are currently using or that is currently selected.
ANSI Character Set The American National Standards Institute 8-bit character set. It contains 256 characters.
Area Under Curve Reduction formula for a Kinetic or Spectrum scan that determines the area under the Kinetic or Spectrum plot, or under a plot in a Graph section. First the area under the curve is divided into a series of trapezoids, then the area defined by each trapezoid is computed, and all areas are summed.
ASCII Character Set The American Standard Code for Information Interchange 7-bit character set. It consists of the first 128 (0–127) characters of the ANSI character set (and most other 8-bit character sets). The ASCII character set is the most universal character-coding set.
Author Name The Author Name is entered from the password dialog box at the time when file shielding is turned on. The Author Name is different from the User Name in that it may be the name of the author of a protocol file that is later used to read data.
AutoCalibrate For absorbance instruments, an air reference reading is taken before runs (and sometimes between Kinetic readings during a run) as determined by the type of instrument and read settings. For fluorescence instruments, measurement occurs before reads (and sometimes between Kinetic reads if the interval is long enough). Calibration data is stored in volatile memory and is used by SoftMax Pro until the instrument is powered down or the wavelength is changed. Autocalibration can be turned off.
Automix The Automix function determines how often, if at all, automated shaking of the microplate is performed during a reading. This feature is covered by U.S. Patent Number 5,112,134.

Glossary of Terms
686 SoftMax Pro User’s Manual
AutoRead This feature enables automatic reading of subsequent Plate sections in the order in which they appear within an experiment. You can set intervals (delay times) between the plate readings, if desired.
Baud A data transmission rate (measured in bits/second) for communication devices.
Blanking—CuvetteSet Section Three types of blanking are available in the CuvetteSet section for the SpectraMax M2, Plus, or Plus384: Ref Blanking, Template Blanking, and Group Blanking.
A Ref Blank is created when you click the [Ref] button or choose Ref from the Control menu. This command causes the SpectraMax M2, Plus, or Plus384 to read the cuvette in the cuvette port and applies this reading as a reference for all cuvettes in the CuvetteSet section.
Template Blanks are created by entering a Blank group in the CuvetteSet section template. After a reading, the average of the blank values obtained from the Blank group is subtracted from all cuvettes.
Group-Associated Blanks are created by placing blank cuvettes within a group in the template. The values of group blanks are averaged and subtracted from the values of the cuvettes within that group only.
Blanking—Plate Section Three types of blanking are available in the Plate section: Pre-Read Blanking, Plate Blanking, and Group Blanking.
Pre-Read Blanking subtracts background signal caused by the microplate itself, as well as by solvents, reagents, or samples. The individual blank reading from each well can be subtracted from the final reading from the same individual wells (choose “Pre-read plate” from within the Instrument Settings dialog box). This is usually used for measurement in the deep UV or for pathlength correction.
� NOTE: Pre-read blanking is not available with all instruments and also is generally not used with Kinetic assays. If used with Kinetics, it will complete a pre-read Kinetic run and then subtract these values on a point-by-point basis from the “normal” Kinetic run.
Plate Blanks are created by entering a Blank group in the template. After a reading, the average of the blank values obtained from the Blank group is subtracted from all wells in the plate.
Group-Associated Blanks are created by placing blank wells within a group in the template. The values of group blanks are averaged and subtracted from the values of the wells within that group only.
Bottom Read Available in the Instrument Settings, this selection causes instruments with bottom-read capability to read up through the bottom of the microplate rather than down from the top.
Checkbox A small, square box that appears in a dialog box and that can be selected or cleared. When the checkbox is selected, an X appears in the box. A checkbox represents an option that you can turn on or off.

Glossary of Terms
SoftMax Pro User’s Manual 687
Clear Within the Template Editor, Clear removes information that was designated previously for selected wells. By highlighting wells and then choosing Clear, any information regarding those wells will be erased (the wells will return to their default status of empty). Note that if you clear the entire template, the groups themselves will not be deleted and are still selectable. Keeping the groups allows you to reassign wells without having to recreate groups.
Click You click an object on the screen by pressing and quickly releasing the mouse button while the pointer is on that object. When you click once on an object, such as an icon or file name, it becomes highlighted, which means it is selected. Whatever action you choose next will affect a selected object.
Clipboard A temporary storage location within the operating system used to transfer data within and between files and applications.
Compound and Tip Columns A selected tip column and compound column are assigned for fluid transfer to a specific assay plate column.
Compound Source Compounds are transferred from the compound source plate to the assay plate.
Compound Transfer Microplate fluid transfer from the compound source to assay plate.
Concentration The amount of a substance present per unit volume. Used as the default sample descriptor for a series of samples.
Control A sample that is run as an internal check of the assay. The control has a predictable or known assay result against which other results can be compared.
Control Menu Box (Windows) The icon that opens the Control menu for the window. It is located at the left of the SoftMax Pro title bar. The Control menu can be activated by clicking in this box with the mouse or by pressing ALT, SPACEBAR.
Copy A function common to most software applications that duplicates the selected text or item and places this duplicate on the clipboard. The copy function is enabled by pressing C on the Macintosh and [CTRL]+[C] in Windows.
Copy-and-Paste A method of copying selected text or graphics from one location and pasting them to a different location in the same file or into another file (which could be in an application other than SoftMax Pro).

Glossary of Terms
688 SoftMax Pro User’s Manual
Criterion™ Molecular Devices’ Analyst line of instrumentation is specifically designed to address the microplate-based assay detection needs of Life Science and Drug Discovery laboratories.
Cubic Spline (Curve Fit) This curve fitting option generates a fit to a cubic equation between each pair of data points. The cubic equations are computed such that these equations and their first two derivatives are continuous everywhere.
Curve Fit Specifies the type of curve (linear, logarithmic, quadratic, and so on) that is applied to the data points in a plot. The curve is a graphic representation of the mathematical relationship between the data points in the plot.
Cut A function common to most software applications that removes a selection of text or graphics and places it on the clipboard. The cut function is enabled by pressing X on the Macintosh or [CTRL]+[X] in Windows.
Cut-and-Paste A method of moving selected text or graphics from one location to a different location in the same file or into another file (which could be in an application other than SoftMax Pro).
Cutoff A filter used to condition the light entering or exciting the monochromators. In automatic mode, the instrument sets the cutoffs automatically based upon the wavelength(s) chosen for reading; with some read modes and types, however, you can choose a different filter wavelength (manual setting) for the emission monochromator.
CuvetteSet Section The CuvetteSet sections determine how the cuvettes will be read, display data as it is acquired from the instrument, and define how the data will be displayed and used in reduction. CuvetteSet sections can display samples in three different ways: three samples per row, one sample per row, and in a grid of cells which corresponds to a microplate format.
Data Display Located in the Plate section or CuvetteSet section, the data display is a grid that corresponds to the layout of the wells in the microplate. This display can show the results of the reading in various formats [for example: raw signal data (OD, RFU, RLU), raw %Transmittance (for absorbance instruments only), reduced data (number or plot), Threshold, Ranged, and Gray Scale].
Data File Contains the raw data collected from the instrument, as well as any associated sections or settings (Notes, Graphs, Groups, Instrument Setup, Display Options, and Data Reductions).
Data Mode Reduction option to view absorbance data as OD (absorbance) or %Transmittance, fluorescence data as RFU (relative fluorescence units), or luminescence data as RLU (relative luminescence units).

Glossary of Terms
SoftMax Pro User’s Manual 689
Default Protocol A protocol file, included with the SoftMax Pro program or created by a user, that resides in the default folder. The Default Protocol file defines the initial information that will appear when you open SoftMax Pro or when you create a new file from within the program. Both Macintosh and Windows versions of this file are called "Default Protocol" but Windows versions append the 3-character “.ppr” extension.
Desktop The background on which windows and icons appear.
Dialog Box A rectangular window that appears temporarily to request information. Some dialog boxes have options you must choose before SoftMax Pro can carry out a command and must be closed before you can continue in the software.
Dilution Factor Specifies the amount of dilution for a given sample. This factor can be multiplied against interpolated values to determine concentration of undiluted sample.
Dimmed Unavailable or disabled. A dimmed button or command is displayed in light gray instead of black and it cannot be chosen.
Double-Click To rapidly press and release the mouse button twice while the pointer is on an object. Double-clicking carries out an action, such as opening an icon.
Drag To move an object on the screen by clicking it, holding down the mouse button, and then moving the mouse. Also to select an item in a list by dragging through the list or to select multiple items by dragging across them.
Duplicate A command available in the Edit menu that allows you to create identical copies (except data) of all sections and experiments. The name of the duplicated item will be the same as the previously active item with the word “Copy” appended.
Emission Spectral Scan Measures fluorescence or luminescence across a spectrum of wavelengths for emitted light for a fixed excitation wavelength. The default value reported for each well is the wavelength of maximum emission (either fluorescence or luminescence).
End Time Reduction parameter used to omit the end of a Kinetic, Spectrum, or FLEX run from data reduction.
Endpoint A single reading made at one or more wavelengths.
Enterprise Administrator Reference For more information on this topic, see the help file or documentation for Enterprise Administrator.

Glossary of Terms
690 SoftMax Pro User’s Manual
Excitation Spectral Scan Measures fluorescence at a single emission wavelength across a spectrum of excitation wavelengths. The default value reported for each well is the excitation wavelength of maximum fluorescence.
Exponential (Curve Fit) The exponential function used to generate this curve fit is:
y = A + B * (1 - exp^(-x / C))
Export Data from SoftMax Pro is copied to a new file and formatted so that it can be opened by another program such as a spreadsheet or word processing application. Data from some or all Plate, CuvetteSet, or Group sections may be exported. Text exported from SoftMax Pro is tab-delimited.
FLEX A read mode using fluorescence that is available with the FlexStation instrument. You can specify compound additions and trituration for individual wells. Data is collected over time, with readings taken at regular intervals (that can be less than one second—FLEX runs are measured in seconds and fractions of seconds). FLEX readings can be single- or multiple-wavelength (up to four).
FLIPR Molecular Devices’ FLIPR Fluorometric Imaging Plate Reader system was developed to perform cell-based, high-throughput screening (HTS) assays.
Fluorescence The light emitted by certain substances resulting from the absorption of incident radiation. To measure fluorescence accurately, it is necessary to reduce light scatter.
The governing equation for fluorescence is:
Fluorescence = extinction coefficient * concentration * quantum yield * excitation intensity * pathlength * emission collection efficiency
Fluorescence Polarization By using a fluorescent dye to label a small molecule, its binding to another molecule of equal or greater size can be monitored through its speed of rotation.
SpectraMax M5 Fluorescence Polarization read type returns three different “raw” data types: Raw (S&P), Polarization (mP), and Anisotropy (r).
Fluorophore A material that absorbs light energy of a characteristic wavelength, undergoes an electronic state change, and instantaneously emits light of a longer wavelength.
Four Parameter Logistic (Curve Fit) The equation used to generate this curve fit is:
y = ((A - D) /(1 + (x /C)B)) + D
G-Factor (Grating factor) is used in fluorescence polarization to correct polarization data for optical artifacts, converting relative mP data to theoretical mP data. Optical systems, particularly with reflective components, pass light of different polarization with different efficiency. G factor corrects this instrumental bias.

Glossary of Terms
SoftMax Pro User’s Manual 691
Gain The amount of increase in signal power expressed as the ratio of output to input for a photomultiplier tube.
Gray Scale Data Display Raw or reduced data is displayed proportionally in a plate format using seven shades of gray, ranging from light shading at the low end to dark shading at the high end, based on user-defined high and low limits.
Group Wells can be assigned to group types using the Template Editor. Depending on the default protocol used, certain group types (such as Standard or Unknown) may be created automatically; you may create others as required.
Highlight Selecting an object or piece of text is selected so that it will be affected by your next action. Highlighted text appears in reverse video or in color. Highlighted objects may change color or be surrounded by a selection cursor.
Icon A graphical representation of an element of the computer or software such as a disk drive, application, or file.
Import Bringing information or data from another application into SoftMax Pro. Information can be brought into SoftMax Pro in two ways: by copying tab-delimited text to the clipboard and then pasting this information into the Plate section or CuvetteSet section within SoftMax Pro; or by using the Import command under the File menu to import ASCII text files having specific formats.
Incubator Choosing Incubator from the Control menu or clicking the incubator button opens a dialog box allowing you to start or stop temperature regulation and to select an elevated temperature for the microplate chamber on instruments that have temperature control capability.
Instrument Icon Located in the status bar, the instrument icon shows the status of the connection between the computer and the instrument. If the icon has an “X” through it, the connection is not functioning or no instrument is connected; if the instrument icon appears without an “X,” the connection is working properly.
Instrument Setup Defines the parameters (mode, wavelengths, automatic mixing, run time, read interval, etc.) used to read the microplate or cuvette.
Interleaved Display A display choice in which the wells are shown in a format that “skips” every other well as follows: all odd columns and rows begin in the upper left corner of the plate display and are followed by all even columns and rows. This display is most useful when the 384-well plate comprises four daughter plates of 96 wells each.

Glossary of Terms
692 SoftMax Pro User’s Manual
Interprocess Messaging (Windows only) Messages that can be sent to and received from other applications. This feature is very useful for interfacing instrument with robotic systems and for sending and receiving data from LIMS systems.
Keyspan Adapter Installation Instructions Startup in native OS X mode. Insert the Keyspan driver CD. The CD should show up on the desktop immediately.
� NOTE: Any install choice on the CD should be for the Classic OS 9.x driver set, not the OS X set. The install will be started in Native mode even though the driver chosen is for Classic.
When the install is finished, the Keyspan Serial Assistant utility should be found. In Native mode, it is usually installed inside the System Folder in OS X.. The utilities are also named Keyspan USA [xxx] Manager. When in Classic mode, the utility is found in the Apple Menu / Control Panel. When the Assistant utility is started, the first window shows USB status and adapter status in two smaller panes. When the adapter is attached and recognized by the Mac, an "Advanced" button allows a Detail and Settings menu to be opened. The Advanced menu allows checks or adjustment of some settings required for proper communication with SpectraMax.
Once the Advanced menu is open, there is a small arrow menu named “Port” in the upper left (it should be set to “#1”). Below, and to the right of it is a small Port Name box, which can be used to type in “Printer Port USB”, since the initial name is not always descriptive. Below the Port Name area are some check boxes.
� NOTE: Make sure that the box titled, “Emulate Printer Port” is checked.
The Status window below the check boxes should indicate that things are working or are “Available”.
Because the driver Port was set to #1 in the step above, the reader cable should be plugged into socket #1 (not 2) when setting up the 28-X adapter with the two DIN sockets. The sockets have numbers on the sides of the adapter that show which is which. The 19-W adapter only has one port.
Kinetic During Kinetic readings, data is collected over time, with multiple readings made at regular intervals (measured in seconds). The values calculated based on raw Kinetic data are Vmax, Vmax per Sec, Time to Vmax, and Onset Time. Kinetic readings can be single- or multiple-wavelength readings (up to six, if using a SpectraMax instrument other than the Gemini or Gemini XS which have a maximum of four, or the FlexStation which also has four).
Lag Time Lag time in a Kinetic assay is the period of very slow growth (microorganisms) or the rate of reaction that may precede the rapid/linear phase of reaction. When a lag time is specified in SoftMax Pro, data collected prior to the lag time is not included in data reduction.
Large Display A display choice available with 384-well plates. This setting is useful when looking at large numbers if you are using a monitor that is 17-inches or larger.
Linear (Curve Fit) The linear function fits the best straight line to the data. The equation for this fit has the form of:
y = A + Bx

Glossary of Terms
SoftMax Pro User’s Manual 693
where A is the y-intercept of the line and B is the slope. A linear fit should be used whenever the values appear to lie on or scattered around a straight line.
Log-Logit (Curve Fit) The Log-Logit is also called a two-parameter curve fit. The equation used to generate this curve fit is:
y = ((A - D) / (1 + (X /C)B)) + D
Luminescence The emission of light by processes that derive energy from essentially non-thermal changes, the motion of subatomic particles, or the excitation of an atomic system by radiation.
Mask Lets you “hide” the data in selected wells of the Plate or cuvettes in a CuvetteSet display so that the data stored there will not be used for calculations and will not be reported. The Mask function is commonly used to suppress outliers.
Maximize Button (Windows) The small box containing an up arrow at the right of the title bar. Mouse users can click the Maximize button to enlarge a window to its maximum size. Keyboard users can use the Maximize command on the Control menu.
Maximum Reduction for a Spectrum scan that reports the maximum signal within the reduction parameters.
MaxOD, MaxRFU, or MaxRLU The limit for the maximum value you wish to use for displaying and analyzing Kinetic or Spectrum data. Any values above these limits will not be shown and will be excluded from data reduction.
Menu A list of items, most of which are commands. Menu item names appear in the menu bar at the top of the window. To choose an item in a menu, place the pointer on the menu heading and drag to the selection you desire and then release the mouse button.
Menu Bar A list of items, most of which are commands. Menu item names appear in the menu bar (the horizontal bar that appears below the title bar at the top of the window).
Minimize Button (Windows) The small box containing a down arrow at the right of the title bar. Mouse users can click the Minimize button to reduce a window to its icon. Keyboard users can use the Minimize command on the Control menu. A minimized application continues running and you can select the icon to make it the active application.
Minimum Reduction for a Spectrum scan that reports the minimum signal within the reduction parameters.
MinOD, MinRFU, or MinRLU The limit for the minimum value you wish to use for display and analysis of Kinetic or Spectrum scan data. Any values that are under this limit will not be shown and will be excluded from data reduction. The default is 0. To display negative Kinetics, the value should be set below 0 (zero).

Glossary of Terms
694 SoftMax Pro User’s Manual
Modem Port (Macintosh) A serial communication port on some Macintosh models that is marked with the icon of a telephone
handset .
Normal Display The default display for 384-well plates in the Plate section.
NVRAM Non-Volatile Random Access Memory of the instrument. Information stored in the NVRAM is not lost when power to the instrument is turned off.
Onset OD, Onset RFU, or Onset RLU The change in signal required to compute the onset time (for Kinetic readings).
Onset Time The time it takes for a given increase in signal, called the onset OD (or RFU or RLU) to occur.
Open/Close Triangle A small triangle located on the left-hand side of section and experiment tool bars. Used to open/close sections and experiments within a SoftMax Pro le.fi
Optical Density, OD The amount of light passing through a sample to a detector relative to the total amount of light available. Optical Density includes absorbance of the sample plus light scatter from turbidity.
Option Button (Radio Button) A small, round button that appears in a dialog box or window. Within a group of related option buttons, you can select only one.
Parallel Port (Windows) A connection on a computer, usually LPT1, to plug in the cable for a parallel printer. Windows supports parallel ports LPT1 through LPT3.
Paste A function that copies the contents of the clipboard and inserts this copied information at the current selection or cursor position. The paste function is enabled by pressing V on the Macintosh and [CTRL]+[V] in Windows.
Path (Windows) Specifies the location of a file within the directory tree. For example, to specify the path of a file named ASSAY.BAT located in the SOFTMAX directory on drive C, you would type c:\softmax\assay.bat.
PathCheck Instrument setup option within SoftMax Pro for the SpectraMax M2, M5, Plus, Plus384, 190, or 340PC that allows data collected in a Plate section to be normalized to a 1-cm pathlength. PathCheck is covered by U.S. Patent Number 5,959,738.
Photomultiplier Tube (PMT) A vacuum tube that detects light especially from dim sources through the use of photoemission and successive instances of secondary emission to produce enough electrons to generate a useful current.

Glossary of Terms
SoftMax Pro User’s Manual 695
Pipette Tips (FlexStation only) The FlexStation instrument requires the use of pipette tips which are kept in a separate instrument drawer. Molecular Devices suggests that you load a complete set of pipette tips each time you make a run to ensure that sufficient tips are always available. Please see the instrument manual for the FlexStation regarding the types of tips that can be used and how they should be loaded.
Plate Section The Plate section is used to display data, to specify how microplates will be read, and to define how the data received from the instrument should be reduced. The data display in this section is a matrix that corresponds to the well format of the microplate in use.
Plate Type A choice in the Instrument Settings dialog that determines the type of microplate being read. The specification of the plate type depends on the well format and manufacturer of the microplate.
Plate Type Editor Allows the customization of a microplate.
Point-to-Point This curve-fitting option fits a linear equation to each pair of data points.
Point (Using the Mouse) You point to an object on the screen by moving the mouse so that the pointer is positioned on that object. When the pointer is an arrow, the tip of the arrow must be on the object.
Point Count/Number of Reads per Well The number of integrations performed on a single well in Fast Kinetic mode.
Port A connection or socket on the computer. Ports are common used for connecting devices, such as printers or monitors, to your computer, and for sending information to and/or from your computer to such devices.
Protocol File Contains the template(s), instrument settings, and reduction parameters. Protocol files are useful if you repeat a particular type of assay frequently.
Quadratic (Curve Fit) A mathematical description of a parabola:
y = A + Bx + Cx2
RAM (Random Access Memory) The memory that can be used by applications to perform necessary tasks while the computer is on. When you turn the computer off, all information in RAM is lost.
Ranged Data Display Raw or reduced data is assigned proportionally to integer values from 0 through 9 based on user-defined limits. Values above the high limit are displayed as plus (+) and values below the low limit are displayed as minus (-).

Glossary of Terms
696 SoftMax Pro User’s Manual
Raw Data Signal reported from the instrument with no alteration. This will be reported as OD, RFU, or RLU, depending on the instrument type.
Read Button or Command Starts the reading process and shows the Endpoint, Kinetic, Spectrum, Well Scan, or FLEX data in the data display of the Plate or CuvetteSet section.
Read Interval The interval of time between the start of one reading and the start of the next reading during a Kinetic or FLEX run.
Read Mode The method used to read the microplate or cuvette: Endpoint, Kinetic, Spectrum, Well Scan, or FLEX. Note that not all modes are available with all instruments.
Read Type (Fluorescence Instruments Only) The type of reading performed in the instrument: choose fluorescence, time-resolved fluorescence, or luminescence.
Reading Acquiring data from a plate or cuvette if often called reading.
Readings per Well The number of times (programmable by the user) that readings are taken on a well in fluorescence and time-resolved fluorescence modes. This setting also determines the amount of time that data is collected in luminescence mode.
Reduced Data Data reduction causes the raw signal values reported by the instrument to be calculated and displayed according to user-defined formula settings.
Reduction Limits Sets limits on data to be included in reduction for Kinetic, Spectrum, Well Scan, or FLEX readings.
Reference A reading of buffer or water taken in the cuvette that is used as I0 to calculate Absorbance or %Transmittance of sample read in the cuvette port.
Relative Fluorescence Units Fluorescence is the light emitted by certain substances resulting from the absorption of incident radiation. The governing equation for fluorescence is
Fluorescence = extinction coefficient * concentration * quantum yield * excitation intensity * pathlength * emission collection efficiency
To measure fluorescence accurately, it is necessary to reduce light scatter.
Relative Luminescence Units Luminescence is the emission of light by processes that derive energy from essentially non-thermal changes, the motion of subatomic particles, or the excitation of an atomic system by radiation.

Glossary of Terms
SoftMax Pro User’s Manual 697
Restore Box (Windows) The small box containing both an up and a down arrow at the right of the title bar. The Restore box appears only after you have enlarged a window to its maximum size. Mouse users can click the Restore box to return the window to its previous size. Keyboard users can use the Restore command on the Control menu.
Rotated Display A display option for 384-well plates that shows the plate rotated 90 degrees.
Scroll To move up, down, right, or left through text or graphics in order to see parts of the file or list that cannot fit on the screen. A scroll bar appears at the bottom and/or right edge of a window whose contents are not entirely visible. Each scroll bar contains a scroll box and two scroll arrows. A scroll box is a small box that shows the position of information currently in the window or list box relative to the contents of the entire window. A scroll arrow is an arrow on either end of a scroll bar that you can use to scroll through the contents of the window or list box.
Semi-Log (Curve Fit) The semi-log function fits the best straight line to a set of data for log(X) plotted against Y. The resulting curve displayed will be a straight line with the X-axis drawn in logarithmic scale.
Serial Port (PC/Windows) A connection on a computer, usually COM1, where you plug in the cable for a serial device such as a plate reader, a printer, or a modem. Serial, asynchronous, and RS232 interfaces are all the same type by which the computer sends single bits of information to the connected device, one after the other. Windows supports COM1 through COM10. Instruments require COM1 or COM2.
Series The Series function allows you to work with groups of wells in the Template so that the standard value or dilution factor increases or decreases in specified steps. The name can be incremented as well.
Slope A reduction option that determines the slope of the combined plot (i.e., the slope of the line using linear regression after the wavelength combination reduction). This reduction uses all timepoints visible in the reduction window. Slope is the same as Vmax Rate when Vmax Rate is set to the same number of points as the run (i.e., the default). Slope is not the same as Vmax Rate if you have modified the number of Vmax Points.
Spectrum This read mode allows you collect absorbance or fluorescence data across a spectrum of wavelengths. This data is displayed as OD, RFU, or RLU versus wavelength. The default reduction displays the wavelength that corresponds to the maximum signal.
Standard Curve A mathematically idealized representation of the relationship between the concentration of a standard calibrator (X-value) and the OD/RFU/RLU (Y-value). The standard curve may be set to a linear, semi-log, log-log, quadratic, 4-parameter logistic, log-logit (2-parameter logistic), exponential, cubic spline, or point-to-point curve fits.

Glossary of Terms
698 SoftMax Pro User’s Manual
Status Bar Shown above the SoftMax Pro window, the Status Bar contains the instrument icon, the current temperature within the microplate chamber of the instrument, and buttons allowing you to activate the Read function, the incubator, Automix, and to open or close the drawer(s) of the instrument (note: not all functions are available with all instruments).
Stokes Shift The difference between the wavelengths of the excitation and emission peaks.
Template Editor A representation of the microplate or a set of cuvettes shown as a grid of wells that can be used to designate the location of blanks, standards, controls, unknowns, empty wells, or to assign wells to other groups you create. The template is a map of the microplate. It tells the software what is in the various wells of the microplate or cuvette.
Threshold Data Display Data is displayed as plus (+) for values above, asterisk (*) for values within, and minus (-) for values below user-defined limits.
Time-Resolved Fluorescence Most fluorescence substances are not suitable for this type of reading. However, the fluorescence emitted by lanthanide dyes is delayed long enough to measure fluorescence after the lamp is turned off. Time-resolved fluorescence is used to reduce the amount of background noise which interferes with fluorescence. The excitation lamp flashes and, after it is off, the delayed emission is collected for a set period of time before the lamp flashes again.
Time at Half Maximum Reduction for a Kinetic or FLEX run that reports the time at half the maximum signal within the reduction limits as follows: SoftMax Pro first determines the point (within the reduction limits) that has the maximum signal level. It then scans the plot from left to right until it finds two points that have signals bracketing one-half of that signal value. A linear interpolation between these two points is used to estimate the Time at Half Maximum.
Time at Maximum Reduction for a Kinetic or FLEX run that reports the time at the maximum signal within the reduction limits.
Time at Minimum Reduction for a Kinetic or FLEX run that reports the time at the minimum signal within the reduction limits.
Time to Vmax The elapsed time until the maximum reaction rate of a Kinetic or FLEX reading is reached, reported in seconds.
Title Bar The horizontal bar (at the top of a window) that contains the title of the window or dialog box. On many windows within the Windows environment, the title bar also contains the Control-menu box and Maximize and Minimize buttons. On the Macintosh, the title bar also contains the Close box and Zoom box.

Glossary of Terms
SoftMax Pro User’s Manual 699
Triturate (FlexStation only) To mix a solution by means of aspirate and dispense cycles.
Undo Cancels the previous operation (if possible). The undo function is enabled by choosing Undo from the File menu, pressing Z on the Macintosh, or pressing [CTRL]+[Z] in Windows.
USB (Universal Serial Bus) Port A serial communications port found on some Macintosh and PC computers. An adapter may be required to connect your computer to this port.
User Name The User Name is the name of the person who reads data into the shielded file. The User name is entered after the [Read] button is pressed but before the reading begins.
Vertical Display A display option for 384-well plates which shows the plate as two 8 x 12 arrays stacked vertically.
Vmax The rate reported as signal/min (milli-OD, RFU, or RLU units per minute) for a Kinetic or FLEX reading. It is calculated using a linear curve fit, y = Ax + B. A creeping iteration is performed using Vmax Points and the slope of the steepest line segment is reported as Vmax Rate. It may also be reported as units per second (the default for fluorescence and luminescence).
Vmax Points The number of points in the Kinetic or FLEX curve included in each of a series of regressions to calculate the maximum rate, Vmax, or the time segment used to calculate the Time to Vmax.
Wavelength(s) Specifies the wavelength(s) that will be used to read the microplate.
Well Graph One or more wells in a plate section having data shown in plots format may be expanded by selecting them and clicking the Graph button on the Plate Section Tool Bar. This selection is valid only with data shown in plots format.
Well Scan Some applications involve the detection of whole cells in large-area tissue culture plates. Well Scan mode can be used with such microplates to allow maximum surface area detection in whole-cell assays. Since many cell lines tend to grow as clumps or in the corners of microplate wells, you can choose from several patterns and define the number of points to be scanned to work best with your particular application.
Zoom Box (Macintosh) A small box containing a smaller box at the right of the title bar. You can click the Zoom box to return the window to its previous size.

Index
About Help ................................. 65
About SoftMax Pro .................... 65
Absolute Values ...... 333, 373, 418, 463, 506, 510, 554, 558, 685
Absorbance ............................... 685
Absorbance Instrument Settings Chart ..................... 129, 154, 188
Active......................................... 685
Adding
Columns ............... 343, 385, 430
Statements ............................ 622
Alerts.......................................... 661
All Menus.................................... 49
Anisotropy ................................ 195
ANSI Character Set .................. 685
Append
Date ......................................... 24
Time ........................................ 24
to File....................................... 24
Append Time.............................. 24
Apple Menu................................ 50
Area Under Curve.................... 685
Arrange Icons ............................. 64
ASCII Character Set ................. 685
Assay Plate Type..... 165, 201, 266, 293
Assays
Folder ...................................... 19
Assign Area...... 142, 173, 213, 246, 277, 307
Author Name............................ 685
AutoCalibrate ................... 267, 292
Automix..................... 132, 162, 196
Autoprint.....................................25
AutoRead................................... 299
Autosize.......................................63
Baud ........................................... 686
Bits/second ................................ 686
Blanking
Combination 146, 178, 218, 250, 310
CuvetteSet Section............... 686
Plate Section ......................... 686
Pre-Read Plate..... 134, 145, 164, 177, 197, 217, 235, 250
Bottom Read.............................. 686
Calibration......................... 186, 225
Cascade........................................64
Change
Password .............................. 630
Section Order ....................... 599
Text Format .......................... 600
Character Set
ANSI Character Set ............. 685
ASCII Character Set............. 685
Checkbox ................................... 686
Clear ..................................... 52, 687
ClearQueue (Remote Command)................................................ 639
Clipboard...................................687
Close.....................................50, 639
Close Drawer ..............................56
CloseCDrawer (Remote Command)............................639
CloseDrawer (Remote Command)............................639
CloseTDrawer (Remote Command)............................639
Column
Adding ..................472, 518, 571
Column vs. Wavelength Priority During Reading165, 204, 282
Compound............................687
Compound & Tip.................104
creation....................................63
Creation and Formula .........170
Edit...........................................63
Formula
Modifying ........342, 384, 429
Size
Enlarging..........340, 382, 427
Reducing ..........340, 382, 427
Tip..........................................687
COM1.........................................697
Commands ..................................48
Communication
Between PC and the Instrument .........................16

Index
SoftMax Pro User’s Manual 701
Compound
Compound Column............ 298
Compound Source ...... 295, 687
Compound Transfer ... 295, 687
Computer System Requirements................................................. 13
Concentration ........................... 687
Connect
Instrument.............................. 11
Control....................................... 687
Menu
Box.................................... 687
Copy..................................... 52, 611
Copy-and-Paste ................... 687
Formulas............................... 612
From Other Programs......... 611
Summaries............................ 612
Template........................... 57, 60
Template Regions148, 179, 220, 252, 280, 312
Create
Column................................... 63
Multiple Plots ..... 346, 388, 433, 475, 521, 574
New File ................................. 23
New Files.............................. 593
Summary ........ 63, 344, 386, 431
Criterion .................................... 688
Import ................................... 609
Cross-Platform Files ................ 595
Cubic Spline.............................. 688
Curve Fit... 350, 392, 437, 479, 525, 578, 688
Cubic Spline ......................... 688
Exponential .......................... 690
Four Parameter Logistic ..... 690
Judging a Good Curve Fit . 358, 400, 444, 486, 533, 586
Linear .................................... 692
Log-Logit .............................. 693
Quadratic.............................. 695
Semi-Log............................... 697
Custom Reduction Formulas. 465, 512, 564
Customizing the Report .......... 601
Cut.............................................. 688
Cut-and-Paste ........................... 688
Cutoff ......................................... 264
Cutoff ......................................... 688
Cuvette
Reading......................... 184, 223
Selecting........................ 136, 239
CuvetteSet
Section..................... 41, 319, 688
CuvetteSet Section ..... 41, 319, 688
Data Display ..................... 320, 688
During a Reading152, 186, 227, 256
Initial ..................... 449, 491, 537
Data File..................................... 688
Data Mode......................... 378, 423
Default Protocol........................ 591
Delete
Section/Selection.................... 53
Desktop...................................... 689
Dilution Factor.......................... 689
Dimmed..................................... 689
Display
Dialog Box ... 320, 362, 405, 450, 493, 538
Interleaved............................691
Normal ..................................694
Problems ...............................657
Rotated..................................697
Vertical ..................................699
Double-Click .............................689
Drag............................................689
Duplicate
Section/Experiment ...............53
Duplicate ...................................689
Edit
Column ...................................63
Existing Column Formulas342, 383, 429
Summary ........ 63, 344, 386, 431
Edit Plate Type..........................204
Editor
Plate .......................................204
Template ...............................205
Emission Spectral Scan ............689
End Time ...................................689
Endpoint .... 130, 155, 189, 259, 285
Enter Registration Information 17
Enterprise Administrator ........619
Enterprise Edition ....................619
Excitation Spectral Scan...........690
Expand.........................................54
Experiment ..................................32
Exponential ...............................690
Export.........................................690
Format .....................................22
Graph .............................. 62, 610
Information...........................603
Template ...............................609

Index
702 SoftMax Pro User’s Manual
ExportAs (Robotic Command)640
Fatal error.................................. 663
File
Creation ................................ 591
Locating Protocol and Data Files................................... 592
Management ........................ 591
Prefix ....................................... 24
Filters ........................................... 25
FLEX........................................... 690
FlexStation Instrument Settings............................................... 284
FLIPR ......................................... 690
Fluorescence.............................. 690
Instrument Settings Chart . 188, 258, 284
Fluorescence Polarization ....... 194
Fluorophore .............................. 690
Formulas
Copying ................................ 612
Four Parameter Logistic .......... 690
Gain............................................ 691
G-Factor..................................... 690
Good Curve Fit........ 358, 400, 444, 486, 533, 586
Judging 358, 400, 444, 486, 533, 586
Graph
Options 358, 400, 445, 486, 533, 586
Options Dialog Box.... 346, 388, 432, 474, 520, 573
Section..................................... 45
Wells...................................... 323
Grating Factor........................... 690
Gray Scale.................. 453, 496, 543
Gray Scale Data Display.......... 691
Group......................................... 691
Area136, 168, 207, 240, 272, 302
Columns................................ 612
Group Sections..... 469, 515, 568
Group Settings .......................64
Group-Associated Blanks.. 145, 177, 217, 249, 310
Section
Adding or Editing a Summary in 344, 386, 431
Section............................. 43, 340
Section................................... 382
Section................................... 427
Hide..............................................64
Columns................ 340, 382, 427
Hide Status/Show Status ......54
Replicates................................64
Highlight ................................... 691
Import ........................................ 691
Criterion................................ 609
FLIPR..................................... 609
ImportTemplate (Robotic Command)....................... 640
Information........................... 608
Templates ............................. 609
Incubator .....................................56
Injection Wells .......................... 237
Installing
SoftMax Pro............................14
Instrument
Communication Problem ...663
Icon ........................................ 691
Settings.................................. 257
Instrument Settings FlexStation................................................ 284
Instrument Settings LMax....... 229
Instrument Settings SpectraMax M2.......................................... 187
Instrument Settings SpectraMax Plus ........................................153
Interleaved Display..................691
Interprocess Messaging ...........692
Judging a Good Curve Fit ......358, 400, 444, 486, 533, 586
Kinetic ........ 131, 156, 190, 260, 286
Limits.... 330, 371, 416, 460, 504, 552
Reduction..............463, 508, 556
Well Graphs..................324, 409
Lag Time....................................692
Large Display............................692
Linear .........................................692
LMax II Reading .......................229
LMax Instrument Settings.......229
Locating
Protocol and Data Files .......592
Log-Logit ...................................693
Luminescence............................693
M5...............................................187
Macintosh
Transferring Files.................595
Mask...............................57, 60, 693
Wells .............. 412, 459, 501, 549
Wells/Cuvettes .....................412
Maximize Button ......................693
Maximum ..................................693
Time at...................................698
MaxOD.......................................693
MaxRFU.....................................693
MaxRLU.....................................693
Menus...........................................48
MFC C++ Commands...............645
Minimize......................................54
Minimize Button.......................693
Minimum...................................693
MinOD .......................................693

Index
SoftMax Pro User’s Manual 703
MinRFU..................................... 693
MinRLU..................................... 693
Modem Port.............................. 694
Modify User (Enterprise) ........ 628
Modifying Column Formulas 471, 517, 570
Multiple Plots
Creating 346, 388, 433, 475, 521, 574
NameCurSection...................... 640
New............................................ 613
CuvetteSet .............................. 54
Experiment............................. 55
Files
Creating ........................... 593
Graph ...................................... 55
NewNotes (Robotic Command)....................... 640
NewPlate (Robotic Command)........................................... 640
Notes ............................... 55, 640
Plate................................. 55, 640
Window................ 58, 60, 61, 62
Normal Display........................ 694
Notes
Section............. 37, 473, 520, 573
NVRAM .................................... 694
OD
Onset OD.............................. 694
OD.............................................. 694
Onset OD................................... 694
Onset RFU................................. 694
Onset RLU................................. 694
Onset Time........................ 336, 694
Open............................................. 50
Earlier versions of SoftMax/SoftMax Pro Files........................................... 594
Other Protocol Files............. 598
Open/Close Triangle................ 694
OpenAssay (Robotic Command)............................................... 640
OpenCDrawer (Robotic Command) ........................... 641
OpenDrawer (Robotic Command) ........................... 641
OpenTDrawer (Robotic Command) ........................... 641
Optical Density......................... 694
Option Button........................... 694
Page Setup/Print Setup.............. 51
Parallel Port............................... 694
Password Protection ................ 614
Paste ................................... 611, 694
Template ........................... 58, 60
Template Regions148, 179, 220, 252, 280, 312
Path (Windows)........................ 694
PathCheck ................. 371, 415, 694
Pathlength Correction. 160, 198
PC Files
Transferring.......................... 596
Photomultiplier Tube .............. 694
Pipette Tips ............................... 695
Layout ................................... 297
Plate
Blanks.... 144, 176, 216, 249, 309
Plate Type............................. 695
Section
Blanking........................... 686
Section............................. 39, 319
Plate Editor................................204
Plot#X Dialog Box.... 345, 387, 432, 474, 520, 573
PMT............................................694
Point ...........................................695
Point-to-Point............................695
Polarization ....................... 195, 409
Port .............................................695
Pre-Read Plate
Blanking134, 145, 164, 177, 197, 217, 235, 250
Print..............................................51
Dialog Box ............................601
Print Setup..............................51
Printed Report......................599
Problems ....................... 657, 658
Well Graph ................... 326, 412
Privileges (Enterprise) .............628
Programmer Notes...................638
Protocol File ...................... 591, 695
Opening Other Protocol Files...........................................598
Quadratic...................................695
Quantitative Endpoint Assay Tutorial ...................................68
Queued Processing...................635
Quit...............................................51
RAM (Random Access Memory)................................................695
Ranged Data Display ...... 453, 496, 543, 695
Raw Data ...................................696

Index
704 SoftMax Pro User’s Manual
Read ..... 55, 128, 153, 187, 257, 283
Button.................................... 696
Cuvette.......... 151, 182, 184, 223
Data Display During.. 152, 186, 227, 256, 282
Entire Plate/Strips Selection........................... 133, 163, 199
Interval.................................. 696
Microplate ... 151, 182, 222, 254, 281
Mode ............................. 290, 696
Type....................................... 263
Wells...................................... 267
Read Mode ................................ 189
Read Type ................................. 194
Reader.......................................... 25
Reading LMax II....................... 229
Reading SpectraMax M2 ......... 187
Reading SpectraMax Plus ....... 153
Readings per Well .................... 696
Recalculate Now......................... 53
Recalculation Options .... 339, 381, 426
Recover ...................................... 664
Reduction .................. 449, 491, 537
Formulas (Custom) .... 465, 512, 564
Kinetic .. 334, 375, 420, 463, 508, 556
Limits .................................... 696
Reduced Data....................... 696
Reduced Number321, 363, 406, 452, 496, 542
Reference ................................... 696
Reading......................... 184, 224
Ref............................ 56, 176, 216
Relative Fluorescence Units.... 696
Relative Luminescence Units . 696
Remote Control ........................ 635
Report
Customizing......................... 601
Restore Box................................ 697
ReturnData ................................ 641
ReturnStatus.............................. 641
ReturnTiming............................ 642
RFU ............................................ 696
Rotated Display ........................ 697
Same Name
Saving Files under ............... 596
Sample
Area141, 172, 212, 245, 276, 306
Save ..............................................50
Files Manually...................... 596
Files under a Different Name or in a Different Folder'..596
Files under the Same Name596
SaveAs ....................................... 642
Scroll........................................... 697
Sections
Changing Section Order ..... 599
Name.......................................58
Security Menu........................... 620
Select
Cuvettes ........................ 136, 239
Select All ......................... 52, 642
Wells.............. 136, 239, 271, 301
Select Section Num (Robotic Command)............................ 642
SelectAll (Robotic Command) 642
SelectSect (Robotic Command)................................................ 642
SelectSectNum (Robotic Command)............................ 642
Semi-Log.................................... 697
Sensitivity.......................... 201, 265
Serial Port ............................ 20, 697
Series .......................................... 697
SetFolderAs (Robotic Command)................................................642
SetPort (Robotic Command) ...642
SetTemp (Robotic Command) 643
Settling Time .....................188, 203
SetUserName (Robotic Command)............................643
SetUserPassword (Robotic Command)............................643
Show All ......................................64
Show Formulas ...........................61
Show Status/Hide Status ...........54
Show/Hide Balloons...................65
Showing Existing Column Formulas ...............342, 383, 429
Size Box..............................326, 412
Slope...........................................697
SoftMax Pro.................................29
SoftMax Pro Commands .........643
SoftMax Pro Window
Windows.................................47
SoftMax Pro Window.................29
SpectraMax M2 Instrument Settings..................................187
SpectraMax M2 Reading .........187
SpectraMax M5 .........................187
SpectraMax Plus Instrument Settings..................................153
SpectraMax Plus Reading........153
Spectrum.... 158, 192, 261, 287, 697
Spectrum Limits377, 422, 510, 558
Spectrum Reduction 378, 423, 511, 559
Spectrum Well Graphs.....324, 409
Speed Read........................159, 196
Standard Curve.........................697
Standards
Minimum Number .....357, 399, 444, 485, 532, 585

Index
SoftMax Pro User’s Manual 705
Statements Menu ..................... 622
Status Bar .................................... 31
Stokes Shift................................ 698
Stop ............................................ 643
Summaries
Adding/Editing ... 472, 519, 572
Copying ................................ 612
Suspend Recalculation .............. 53
Template Blanks............... 176, 216
Template Editor........................ 205
Selecting Wells............. 271, 301
Selecting Wells or Cuvettes in................................... 136, 239
Text Format
Changing .............................. 600
Text Style..................................... 53
There is no Assay plate (error message) ............................... 665
Threshold .................. 453, 496, 543
Threshold Data Display .......... 698
Tile ............................................... 64
Time at Half Maximum........... 698
Time at Minimum .................... 698
Time-Resolved Fluorescence .. 698
Timing ....................................... 291
Tip Columns ............................. 298
Title Bar ..................................... 698
Transferring
Macintosh Files .................... 595
PC Files ................................. 596
Transmittance ........................... 685
Triturate............................. 296, 699
Troubleshooting ....................... 651
Tutorials
Tutorial 1
Quantitative Endpoint Assay Tutorial .............. 68
Tutorial 2
EC 50 Assay Tutorial........ 95
Tutorials ...................................... 68
Type
Read....................................... 194
Undo .......................................... 699
Universal Serial Bus................. 699
USB............................................. 699
User Name
set........................................... 643
User Name ................................ 699
Vertical Display........................ 699
Visual Basic ............................... 644
Vmax.................................. 334, 699
Time to .................................. 698
Vmax Points.............................. 335
Vmax Points.............................. 699
Warranty...................................... iii
Wavelength Combination ......330, 370, 415, 427, 460, 504, 511, 552, 559
Wavelengths...... 159, 195, 263, 291
Wells
Graphing............... 456, 499, 546
Masking ................ 459, 501, 549
Read.......................................267
Selecting........ 136, 239, 271, 301
Well Graphs.. 409, 499, 546, 699
FLEX ................. 456, 499, 546
Kinetic .............. 456, 499, 546
Options.............................324
Printing..................... 326, 412
Spectrum .. 409, 456, 499, 546
Well Scan ..... 193, 262, 288, 409, 499, 546, 699
Reduction......... 427, 511, 560
Wells...........................................237
Wells to Read ............................294
What's New...................................4
Window
Resizing...................................30
Zoom Box .......................... 326, 412