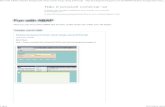Label Printing from SAP (ERP) System using SAPscript ...€¦ · Label Printing from SAP (ERP)...
Transcript of Label Printing from SAP (ERP) System using SAPscript ...€¦ · Label Printing from SAP (ERP)...

SATO All-In-One Application 1-26 User Manual
Printing Labels from SAP System Using SAPscript
User Manual
Edition 01 October 2020

2
Copyrights Any unauthorized reproduction of the contents of this document, in part or whole, is strictly prohibited. © 2020 SATO Corporation. All rights reserved.
Limitation of Liability
SATO Corporation and its subsidiaries in Japan, the U.S and other countries make no representations or warranties of any kind regarding this material, including, but not limited to, implied warranties of merchantability and fitness for a particular purpose. SATO Corporation shall not be held responsible for errors contained herein or any omissions from this material or for any damages, whether direct, indirect, incidental or consequential, in connection with the furnishing, distribution, performance or use of this material.
Specifications and contents of this document are subject to change without notice.
Trademarks
SATO is a registered trademark of SATO Holdings Corporation and its subsidiaries in Japan, the U.S. and other countries.
SAP® and ABAP® are the trademarks or registered trademarks of SAP SE or its affiliates in Germany and in several other countries.
NiceLabel® is a registered trademark of Euro Plus d.o.o in the U.S.A. and other countries.
BarTender® is a registered trademark of Seagull Scientific, Inc.
All other trademarks are the property of their respective owners.
Software Updating Disclaimer While all efforts have been taken to ensure accuracy and currency of the information contained herein, there are instances where the contents of this document may be outdated. In that case, proceed to your local SATO regional website (https://www.sato-global.com/drivers/redirect.html) to check whether an updated document has been made available for your reference. Contact Information Access the following site and select the region/country nearest to you. https://www.sato-global.com/about/locations.html

3
Table of Contents Table of Contents ................................................................................................................... 3
1. Overview ............................................................................................................................. 4
2. Generating the .ITF File ..................................................................................................... 5
2.1. Generating the .ITF File by the NiceLabel Pro Software .......................................... 5 2.2. Generating the .ITF File by the BarTender Software ................................................ 7
3. Uploading the .ITF File to SAPscript ............................................................................. 11
4. Printing Data from SAP System to SATO Printer ......................................................... 24

4
Overview
This document is to show how to print the label from SAP system using SAPscript to SATO printers. The steps are: - Generating the .ITF file. - Uploading the ITF file to SAP system. - Sending the data from the SAP system to the SATO printer in order to print the label.
Note: We need to set the SATO printer to use Non-Standard code in SBPL Protocol (refer to each
printer operator manual for details on setting the Non-Standard Protocol). All the “/ “, “* “and “= “characters must remain in the .ITF file when sending the data from SAP system. However, the above mentioned characters must be removed when printing the .ITF locally (for example from All-In-One Tool).
The SAPscript technology provides English characters printing so far.
1

5
Generating the .ITF File
2.1. Generating the .ITF File by the NiceLabel Pro Software Note: You can only use the NiceLabel Pro (V6) software for this procedure. The newer version of the
NiceLabel Pro does not support exporting .ITF file. NiceLabel Pro (V6) edition has EOL and the end of support will be by 31 Dec 2018.
1. Create label template using NiceLabel Pro (V6).
2. Create keyboard prompt variable text.
3. Assign SATO Printer fonts for the variable text.
Please make sure that the selected printer at this point is the same as the actual printer used to
print the data out from SAP system – you can select the printer by double clicking the form.
2

6
4. Select “Export” -> “Export to SAP” from the “File” menu.
5. Enter SAP R/3 variable names that tally with the keyboard prompt variables and click the “OK”
button.
Make sure that “SAP R/3 Variable Name” positions (for SAP system to pass these values, the SAPscript’s form must have some changes implemented in ABAP language) are filled in accordingly.

7
6. The .ITF file will be generated and saved in the location as shown in the “Information” dialog box.
2.2. Generating the .ITF File by the BarTender Software 1. Set up Seagull SATO printer driver in order to generate the ITF file with Non-Standard Code and
define cache storage as printer’s RAM.
a) In Printer Properties, select “Tools” -> “Manage Cache”.

8
b) Select “Cache Settings” -> “Cache Storage” -> “RAM” and click the “OK” button.
c) In Printer Properties, select “Tools” -> “Configure” -> “Printer Options” and clear the
“Standard Control Codes” checkbox. Then click the “OK” button.
2. Create label template using BarTender software.
3. Create keyboard prompt variable text.

9
4. Assign SATO Printer fonts for the variable text.
5. Select “Export Printer Code Template” from the “File” menu.
6. Select “SAP ITF (UTF-8)” -> Select “All in One File” -> Click Export.

10
ITF file with variables is generated.

11
Uploading the .ITF File to SAPscript
1. Type “SE71” in the box below.
2. Type your SAPscript Form name and select the Language in the Form field.
3

12
3. Save the newly generated Form.
4. Enter an appropriate package in the “Package” textbox and save the changes.

13
5. Click “Form” -> “Activate” to activate the Form.
6. Click on the “Pages” tab below the Form name.

14
7. Fill in the attributes in “Standard Attributes” box at the bottom of the screen and click the save
icon. The PAGE1 has been created.
8. Go to “Page Windows” tab.
9. Select “Edit” -> “Create Element”.

15
10. Accept the pop-up window
11. The blue element has been created as the change is visible as shown. Fill in the “Standard
Attributes” and click the save icon.

16
12. Go to “Paragraph Format” tab.
13. Fill in the “Standard Attributes” and click the save icon.
14. Go to “Windows” tab.

17
15. Fill in the “Standard Attributes” accordingly and click the save icon.
16. Click the header icon.

18
17. Click the “Basic Settings” button.
18. Fill in the parameters accordingly and click the save icon.

19
19. Click “Form” -> “Activate” to activate the Form.
20. The “Status” box shows “Active – Saved”.

20
21. Type “SO10” in the box as shown.
22. Type the Standard Text name in the “Text Name” box, set up the “Language” and click “Create”
button.
23. Click “Text” -> “Upload” to upload your .ITF file created in the previous section of this document.

21
24. Select “ITF” format.
25. Select the .ITF file that has been generated.

22
26. Click the “Allow” button.
27. The .ITF file is uploaded as shown.

23
28. Click “Format” -> “Change Form”.
29. Now it’s the time to connect the form to the text. Select the Form you have just created.
30. Click the save icon to save the changes.

24
Printing Data from SAP System to SATO Printer
1. After saving the form to the text in SAPscript (step 30 of section 3), click the print icon to print.
2. Select the appropriate “Output Device” and select the “Print Immediately” checkbox. Select the
correct printer in order to print the label – the label is being produced at this stage.
4

25
3. You must go to the “Spool Administration” in order to select a correct device type when working
with SAPscript technology before printing the data from the SAP system.
4. The Device Type is shown as follows. Choose the full admin option and set the character set
(language).