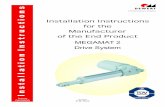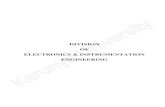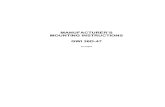LabConnection 3 - Cengageassets.cengage.com/pdf/gui_labconnection3-inst-manual.pdf · A...
Transcript of LabConnection 3 - Cengageassets.cengage.com/pdf/gui_labconnection3-inst-manual.pdf · A...

I
N
S
T
R
U
C
T
O
R
M
A
N
U
A
L
For Tech Support: Please contact 1-800-354-9706 | http://cengage.com/support
LabConnection® Documentation Rev. 3.0
LabConnection® 3.0

Instructor Manual Release 3.0
©2011 - 2014, dti Publishing Corp. All rights reserved. 2
LabConnection®™ Instructor Manual Release 3.0
COPYRIGHT © 2014 dti Publishing Corp. ALL RIGHTS RESERVED. No part of this work may be reproduced, transcribed, or used in any form or by any means – geographic, electronic, or mechanical, including but not limited to photocopying, recording, taping, Web distribution, or information storage and retrieval systems – without the prior written permission of the publisher. For more information contact: dti Publishing Corp. PO BOX 982525 Park City, UT 84098 Or find us on the web at www.dtipublishing.com Trademarks LabConnection® is a registered trademark of dti Publishing Corp. ExamConnection® is a registered trademark of dti Publishing Corp. CertBlaster® is a registered trademark of dti Publishing Corp. Cengage Learning is a registered trademark of Cengage Learning, Inc. A+, Network+, Security+ and Linux+ are registered trademarks of CompTIA. Microsoft and Windows are trademarks or registered trademarks of Microsoft Corporation in the United States and other countries. Disclaimers dti Publishing reserves the right to revise this publication and make changes from time to time in its content without notice.

Instructor Manual Release 3.0
©2011 - 2014, dti Publishing Corp. All rights reserved. 3
Contents
INTRODUCTION TO LABCONNECTION 3.0 _____________________________________ 4
QUICK START _______________________________________________________________ 5
GETTING STARTED __________________________________________________________ 5
LOGGING IN ___________________________________________________________________ 7 EDIT USER INFORMATION _________________________________________________________ 7
CREATING A CLASS __________________________________________________________ 8
MODE: STUDY VS. CHALLENGE ____________________________________________________ 9 SELECTING A MODE _____________________________________________________________ 9 SELECTING LABS – COURSE TEMPLATE ______________________________________________ 9
STUDENT SERVICES ________________________________________________________ 10
OVERWRITING A GRADE ________________________________________________________ 11 TRANSFERRING A STUDENT _____________________________________________________ 12
UNDERSTANDING THE REPORTS ____________________________________________ 13
HOW THE STUDENT IS GRADED __________________________________________________ 13 CLASS GRADES _______________________________________________________________ 13 STUDENT OVERALL GRADE ______________________________________________________ 14 STUDENT LAB GRADE __________________________________________________________ 14 PERSONAL STUDY PLAN (PSP) ___________________________________________________ 15 REMEDIATION PLAN ___________________________________________________________ 14
HOUSEKEEPING ____________________________________________________________ 16
SEARCH FEATURE _____________________________________________________________ 15
APPENDIX A: SCORE CONVERSION KEY _____________________________________ 16
APPENDIX B: SYSTEM REQUIREMENTS ______________________________________ 17

Instructor Manual Release 3.0
©2011 - 2014, dti Publishing Corp. All rights reserved. 4
Introduction to LabConnection 3.0
LabConnection® is a powerful tool that provides technology enhanced teaching support to educators like you who use textbooks. Using proven technologies, LabConnection® streamlines the grading and reporting processes and helps students prepare for professional certification labs.
LabConnection® helps you administer, score and analyze lab performance quickly and conveniently, allowing more time to teach. With immediate access to detailed lab results, this easy-to-use system enables teachers to identify problems early in a unit so you can implement timely intervention strategies that will help your students learn. This manual will enable you to rapidly master the following four main areas:
A) Creating a class B) Managing labs C) Analyzing reports D) Supporting students
Designed with your needs in mind, LabConnection® instantly analyzes lab data and provides results so that teachers can readily identify effective teaching techniques—and intervene promptly to address learning gaps. This multi-purpose system generates a variety of useful reports, including student’s Performance per Learning Objective, the Class Matrix as well as an online Remedial Plan. Easy to implement at the classroom level, the LabConnection®™ System provides:
Easy to use sign-in procedures Simple online navigation to consult student records Intuitive lab and class management at https://login.cengage.com
We hope you will find that LabConnection®™ System adds to the student’s learning experience and frees you up for more teaching time while streamlining and assisting you with your clerical duties.

Instructor Manual Release 3.0
©2011 - 2014, dti Publishing Corp. All rights reserved. 5
Quick Start
1. Login at: https://login.cengage.com. 2. If you do not have a Cengage faculty account, go to “New Faculty User” to create
an account. 3. Once you have logged into your faculty account, select the LabConnection product
you want to add to your Instructor dashboard. 4. Launch LabConnection by clicking the appropriate link under “Additional
Resources”, located on the lower right side of the logon screen. 5. After you have launched LabConnection, you will then be able to create a course
clicking Edit Classes> Create Class (for more information see page 7 below). 6. Enter your specific Class name, Class code, Period and Academic Year. (Example
class name: PC Repair_test, Example class code: PC Repair_MWF) 7. After entering the class information, select the labs you would like to incorporate
into your class. 8. Next, place a check mark in the appropriate box to indicate which instructor the
course is for and click Submit. 9. Click “Edit classes” and then click “Edit” on the course you have just created. This
will allow you to manage enrollment and add your students.
Getting Started After creating your class and handing over the Class Code to your students, we recommend that you instruct your students to register themselves on the LabConnection® system. Alternatively, you would have to manually sign up every student. If you want them to sign up themselves, give them the Class Code that you make when you create their class (see “Create your class” in this manual). Direct them to https://login.cengage.com. By clicking “Register” they will be able to create their own user name and password. Encourage them to use their email address for the user name as it is both unique and easy to remember. The user name and the class code are the two items that will be required every time a student signs up for a lab. Once they have registered on the system they should log in using their newly created user name and password and activate their product. Activation is what will allow them to use the lab software. To do this they will use the 16 character alpha-numeric (two characters followed by 14 digits) Activation Code printed on their voucher.

Instructor Manual Release 3.0
©2011 - 2014, dti Publishing Corp. All rights reserved. 6
Recommended LabConnection® work flow:
1Create your class at https://login.cengage.com - See Instructor’s Quick Reference Guide or this manual.
2 Make sure to give your students their Class Code - You assign this code when creating your class on the LabConnection® system.
3 Instruct your students to first Login and then Activate their
software - Make sure they have the Class Code in addition to their product Activation Code), their
logon, and that they go to https://login.cengage.com and click “Register”.

Instructor Manual Release 3.0
©2011 - 2014, dti Publishing Corp. All rights reserved. 7
Logging in To log in, go to https://login.cengage.com and, in the login screen, (see below) enter your User Name and Password then click Sign In. You will receive your logon (typically your email address) either from your institution’s system administrator or from your vendor.
Edit user information
Once the users have been added you can modify their data in the Edit Users page. On the top navigation bar click Edit Users to access a page similar to the one below.
On this page you can update statuses by activating or deactivating instructors or students. This page will also be useful whenever there are changes to email address and other information. By clicking the column header “Role” you can organize the users alphabetically by their status as shown below.
To change or update any information on this page click Edit in the first column and you will see the selected line turn to this:
Make any necessary and click Update (first column) to save the changes. If you change your mind on any updates just click Cancel and start over. Note that any students you enter here will be available for enrollment when you create a new class. This is detailed next under Creating a class.

Instructor Manual Release 3.0
©2011 - 2014, dti Publishing Corp. All rights reserved. 8
Other capabilities Above the top header row you will find the user search feature. Under the Class Codes column you will find one of three states: 1) No class code, 2) Regular font class code, 3) Bolded class code. No class code is to be expected for an instructor (as seen below) as the instructor is not required to activate any products and has full access. If a student was to not have a class code here, then that would indicate that the student is not yet enrolled in the class. A regular font class code means that the student is indeed enrolled in the class but has not yet activated his/her LabConnection lab suite. A bolded class code indicates that the student is both enrolled in the class and has activated the LabConnection product and is therefore ready to do the labs and have the results posted under his/her instructor’s account. The very last column (Change Password link) enables you to reset your student’s password. Click the link and follow the prompts.
Creating a class (Labs) To create a new class, point to Edit classes in the top navigation bar, then click Create Class and you will see the screen shown below. Start by entering a class name.
If the class you are teaching is listed in a catalog or has a recognized name it is recommended that you use that name in this field to avoid any confusion later. However, the class code has to be absolutely unique so that you know the student sits for the correct lab. You can either use a completely random set of numbers or characters or a combination of both.
If the class has a published class ID you can still use a variant of it as long as you have some distinguishing number(s) or character(s) appended to it to make it unique. The Class Code is not case sensitive. Under “Mode” you will select either “Study” or “Challenge”. This choice can be reversed at any time by clicking Edit Classes > Edit > Manage Lab List. For more information on these modes, refer to the following section.

Instructor Manual Release 3.0
©2011 - 2014, dti Publishing Corp. All rights reserved. 9
NOTE: You will have to communicate the class code to your students as they will not be able to complete the lab Sign-in without it (see the section below Supporting your students under Lab Sign-in). They will also need the Class code when self-registering for the first time at https://login.cengage.com.
After the class code, enter the period and academic year. This will make it easier to sort and find your classes later when you have numerous classes listed.
Mode: Study vs. Challenge
How the modes function A LabConnection lab session is made up of two components. One component is an “end- to-end” procedure which is a hands-on task that achieves a desired outcome (the lab proper). The other component is a short quiz that is either quizzing on the lab content or the chapter the lab session covers or both. Study Mode In Study Mode the students practice and study with unlimited access to the Show Me feature. This feature is composed of video demonstrations for the “end to end” procedure and outright answers in the quiz portion. In Study Mode the grades are based exclusively on the quiz portion (knowing the students have immediate access to the answers) while the end to end procedure is only listed as Complete/Incomplete depending on the outcome. Grades obtained in this mode are marked “Study Mode”. Challenge Mode In Challenge Mode the students practice and study with limited access to the Show Me feature. In the quiz portion of the lab session, the Show Me feature is completely disabled although in the end to end procedure portion the students still have access to the video demonstrations since this is how they learn to perform the hands-on tasks. The grading is also different: To obtain a passing grade in Challenge Mode the student must complete the end-to-end procedure with a passing grade and obtain a passing grade on the quiz portion. The final grade in Challenge Mode is a combined one, taking into account the outcomes on both the performance of the hands-on tasks and the quiz. Grades obtained in this mode are marked “Challenge Mode”.
Selecting a mode
The mode can be selected during class creation and can be reversed at any time by clicking Edit Classes > Edit > Edit Lab List.
Selecting labs – Course Template
If your administration has created course templates on the system you will select labs by choosing a course template. If not, refer to the “Selecting labs- Individual exams” section shown. If your administration has created course templates, select the course template you need from the drop-down list box and then select the instructor(s) for this class. Example: You want to create a class teaching beginning MS Word 2013 skills. It is in the first period of academic year 2013-2014. The class is published in the school catalog under the name “Word 2013 for Beginners” and the published class ID is MIS410. You

Instructor Manual Release 3.0
©2011 - 2014, dti Publishing Corp. All rights reserved. 10
know that the textbooks for this class map to the three Word 2013 basic exams. You also know that the course template that includes those three exams is Introduction to Word 2013. You want Joanne Henderson to teach this class. As seen above under “Create your class” the Class Code needs to be unique. In this case you still want to use the class ID in your code so you will create a variant of the class code. As an example of this, MIS410a or MIS410x would work fine assuming no other instructor has chosen those. You have decided to use MIS410a. You now need to enter a Period and Academic year and then select a Course Template. Notice that when you click the radio button under “Expand to select Lab sessions” a list appears. If you want all labs, select the highest level “+” from that list. If you want just selected labs then only click the check boxes you are interested in from that list.
Once you are satisfied all your entries are correct, click Submit and verify that you get your confirmation message: The Class, class labs, and instructors were successfully added.
Integrating ExamConnection into LabConnection
Creating a class (Exams) Once you have created your LabConnection class and selected your labs you can now add ExamConnection tests to your LabConnection class. The sequence is a follows:
1) Create a class at examconnection.net 2) Go back to LabConnection and add the ExamConnection class code to your
LabConnection account 3) Make sure to provide the class code to your students
1) Create a class examconnection.net To add certification preparation and end of chapter exams you will need to create a class in ExamConnection at http://www.examconnection.net/Login.aspx.

Instructor Manual Release 3.0
©2011 - 2014, dti Publishing Corp. All rights reserved. 11
In the top navigation bar hover your cursor over Edit classes. A submenu for Create Class will appear. Click it and you will see the screen shown below. In the Create Class screen you will first need to enter a class name.
To minimize confusion it is recommended that you use the same class name as you used in LabConnection in the “Class name” field. It is also recommended that you use the same class code as you used in your LabConnection class setup. NOTE: You will have to communicate the class code to your students as they will not be able to launch the Exam sessions without it.
After the class code, enter the period and academic year. Then select your Exam topic by
2) Add the ExamConnection class code to your LabConnection account
clicking Individual Exam (1) and then click to expand certification track (2). Select product, exams and finally Instructor or instructors. Once you are satisfied all your entries are correct, click Submit and verify that you get your confirmation message: The Class, class tests, and instructors were successfully added.
To integrate the ExamConnection features and class data into your account and your student’s accounts, enter your ExamConnection class code under your LabConnection instructor account. To do that go back to your LabConnection account, click Edit classes, then click Edit on the row of the class you want to add the exams to and enter your ExamConnection class code under the

Instructor Manual Release 3.0
©2011 - 2014, dti Publishing Corp. All rights reserved. 12
ExamConnection column. Click “Update” to save your changes. See example below:
Student services You can bypass adding users as students by having your students self-register using the “Register” button on the login page at https://login.cengage.com. When self-registering they will need the class code. If you don’t choose to have the students sign up on their own, then you will need to add the students. In this example, we are populating the Access 2007 for Beginners class. To do this go to the Edit classes page and you will see a page similar to this (depending on how many classes you are running):
As you can see 70-647 is listed first. In the first row click Edit:
Now, under the column header Enrollment click “Manage enrollment”:
Assuming you only wanted to add Steve Baker and Paul Bates, your entries would look like the above. Click Submit and make sure you get the confirmation message: The students were successfully added.
Overwriting a grade As the instructor you have the discretion to change a student’s grade to reflect any factors outside of the actual lab session. This could be credits given for additional work, homework credits or any other factors you deem relevant.

Instructor Manual Release 3.0
©2011 - 2014, dti Publishing Corp. All rights reserved. 13
To modify a score go to the View Classes page, click Show Class and you will see a page similar to this:
Suppose you want to change Cliff Edward’s grade from his current D to a C. Click how Labs (in the first row):
Now, click Edit (in the first column and you will see his current score of 66.00
Now, under the column header, Score enter a new score of 5 then click Update above (in the first column):
As you can see, his new score of 75 is saved and automatically results in a new letter grade of C (for a scoring key see Appendix A). This new grade will be reflected in the student’s new overall grade, the Assigned Grade, under View Classes. See below:
Transferring a student What it does
The activation transfer feature is aimed at enabling instructors to transfer active students (students that already have activated their LabConnection product using their Activation Code) to a new class. This feature will work in the situation where a student is using the exact same LabConnection product in the same institution and in consecutive classes within the allowed usage license. After the transfer, all new scores will be recorded in the new class. Existing scores will remain unaffected.

Instructor Manual Release 3.0
©2011 - 2014, dti Publishing Corp. All rights reserved. 14
How to use it Before you try to transfer students make sure the new class (that you want to transfer students to) is created. To do that, go to Create Class. Go to Edit Users and scroll all the way down then click Transfer Enrolment Activations:
…and follow the instructions. Step #1 will be to select the class (by clicking Select in the first column) you want to transfer students to. NOTE: you start by selecting the destination class first and then the class from which you want to take the students.
Once you have done that you will have the list of all students that have the relevant product activated (and therefore are eligible for a transfer) and you will be able to select the ones you want to choose. Make sure to click Submit to complete the transfer of the selected students.
Understanding the reports The LabConnection® system makes two types of data available 1) grading, and 2) student performance analysis. Of the available reports, the most significant are the Class Lab Scores, Performance per Objective report, and the student’s Personal Study Plan (PSP).
How the student is graded In LabConnection, a Lab Session is made up of two components:
1) A hands-on end-to-end procedure that the student has to perform (the hands-on lab proper)
2) A quiz related either to the end-to-end procedure or content relevant to the book chapter the Lab Session pertains to or both.
Beginning in LabConnection 3.0, the student grades reflect the students’ performance on both the end-to-end procedure and the quiz. Each account for half the grade irrespective of how many tasks are in the end-to-end procedure or how many exercises the quiz is made up of. If an end-to-end procedure comprises eight tasks then each task will account for 12.5% of the lab grade (8 x 12.5 = 100). If the quiz portion comprises five exercises, then they each will account for 20% (5 x 20 = 100). On a lab set up this way, if the student completes seven tasks correctly and three exercises correctly then that will result in a grade as follows: Exercises grade: 60% Lab grade: 88% Combined grade: 74% The combined grade is the average of both lab and quiz results weighted equally.

Instructor Manual Release 3.0
©2011 - 2014, dti Publishing Corp. All rights reserved. 15
“High Watermark” grading Because LabConnection is a hands-on practice tool, the grading mechanism is what we refer to as “High Watermark” grading. This means that if you complete a lab today and achieve an 85% and try again tomorrow and earn a 75% then the system will only “remember” the 85% grade. If the day after tomorrow you do it a third time and achieve a 95%, then the system will update your records to show the 95% grade. This is a grading mechanism designed not only to never penalize a student for practicing more but rather to always encourage more practice since “Practice makes perfect”.
Class grades The class grade is the average grade of the class i.e. the sum of all student average scores divided by the number of students that have taken a lab. See the last column below:
To access the class grade simply click View Classes in the top navigation bar.
Student overall grade The student overall grade is the student’s average grade on his or her labs i.e. the sum of all lab scores divided by the number of labs that the student has taken. This is the grade you find under the column header “Assigned Grade”. To access the student overall grade, click View Classes in the top navigation bar, then click Show Class in the first column.
Student lab grade The student’s lab grade is the student’s grade obtained on any given lab. See below:
Note that the score of 80 yields a letter grade of B-. Upon grading any lab, a score expressed as X/100 is rendered to the system and the system then converts it to a letter grade. For a complete conversion key of scores to letter grades see Appendix A below. To access the student lab grade click View Classes in the top navigation bar, then click Show Class in the first column, choose the student and click Show Labs.
Personal Study Plan (PSP) The Personal Study Plan is the only report that is issued locally by the LabConnection® software. The PSP is created based on the responses that the students submit for the exercises during the lab. It is an individualized course outline containing sequential

Instructor Manual Release 3.0
©2011 - 2014, dti Publishing Corp. All rights reserved. 16
references to the textbook that will require further study should the student want to improve his or her grade. If a student wishes to view or print his or her PSP this is done locally on the user PC as opposed to all other reports which are hosted on the https://login.cengage.com online database. The PSP is automatically presented to the student after a grade has been rendered and uploaded to the system. The student will be offered, in a pop-up, to save, print or ignore the PSP.
Remediation Plan
The Remediation Plan is, like the PSP, created based on the responses that the students submit during the lab. It is a personalized report containing both the questions that the student failed and references to the textbook for each of the missed questions. The main distinguishing feature of the Remediation Plan when compared to the PSP is that it will list each question missed and it is stored on the https://login.cengage.com online database. See example above. To access a student’s Remedial Plan, click View Classes > Show Class (first column)
> Show Labs (again in the 1st column) and click Show under Remediation Plan (next to last column).
Housekeeping
Search feature To use the student or user search feature click Edit Users” and you will find the following fields at the top of the page:
You can search on: User Name – Email - Last Name - Class Codes (contains i.e. any part you may know of a class code). You can search on one or all of these depending on how confident you are in your information.

Instructor Manual Release 3.0
©2011 - 2014, dti Publishing Corp. All rights reserved. 17

Instructor Manual Release 3.0
©2011 - 2014, dti Publishing Corp. All rights reserved. 18
APPENDIX A: Score conversion key
Score Grade 97-100 A+ 94-96 A 90-93 A- 87-89 B+ 84-86 B 80-83 B- 77-79 C+ 74-76 C 70-73 C- 67-69 D+ 64-66 D 60-63 D- 0-59 F

Instructor Manual Release 3.0
©2011 - 2014, dti Publishing Corp. All rights reserved. 19
APPENDIX B: System requirements
Windows® Macintosh Linux®
Intel® Pentium® II 450MHz,
AMD Athlon™ 600MHz or
faster processor (or
equivalent)
PowerPC® G3 500MHz or
faster processor
Intel Core™ Duo 1.33GHz or
faster processor
Modern processor (800MHz
or faster)
128MB of RAM 128MB of RAM 512MB of RAM, 128MB of
graphics memory
Minimum Video Resolution: 1024 x 768 Sound card and speakers
Flash Player 10 or the latest version JavaScript enabled
Temporarily disable pop-up blocker Broadband Internet Connection