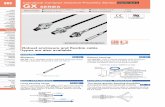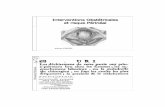LabChip GX Touch/GX Touch II User Manual - PerkinElmer · Risque de blessure par piqûre. Risk of...
Transcript of LabChip GX Touch/GX Touch II User Manual - PerkinElmer · Risque de blessure par piqûre. Risk of...

User Manual
LabChip
GX Touch/GXII Touch
P/N CLS151164 Rev. B
Publication Date: October 12, 2018

Preface 2
Preface
Copyright
This manual is published by PerkinElmer, Inc., 68 Elm Street, Hopkinton, MA 01748 USA. Copyright 2014 - 2018, PerkinElmer, Inc and its parent, affiliated, and subsidiary companies. All rights reserved, including but not limited to those rights to reproduce this publication or parts thereof. Reproduction of this publication or parts thereof or the products it describes by any means or in any form is expressly prohibited without the written permission of PerkinElmer.
Trademarks
LabChip and PerkinElmer are registered trademarks of PerkinElmer, Inc. Protein Clear and ProteinEXact are trademarks of PerkinElmer, Inc. Microsoft and Windows are either registered trademarks or trademarks of Microsoft Corporation in the United States and/or other countries. All other trademarks are the property of their respective holders.
Content
Any errors or omission which may have occurred in this publication, despite the utmost care taken in its production, will be corrected as soon as possible, but not necessarily immediately upon detection. PerkinElmer provides this publication “As Is” without warranty of any kind, either express or implied, including but not limited to the implied warranties of merchantability or fitness for a particular purpose. Some states or jurisdictions do not allow disclaimer of express or implied warranties in certain transactions; therefore, this statement may not apply to you. PerkinElmer reserves the right to revise this publication and to make changes from time to time in the content hereof without obligation of PerkinElmer to notify any person of such revision or changes. Further, PerkinElmer may make modifications to the product described in this manual at any time without any obligation to notify any person of such modifications.
Proper Equipment Operation
WARNINGS
• To reduce the risk of electric shock, do not remove the cover. No user serviceable parts inside. Refer to qualified service personnel if help is required.
• Use this product only in the manner described in this manual. If the equipment is used in a manner not specified by the manufacturer, the protection provided by the equipment may be impaired.
AVERTISSEMENTS
• Pour réduire le risque de choc électrique, ne pas retirer le couvercle. Ce produit ne contient aucune pièce pouvant être réparée par l’utilisateur. Au besoin, confier l’appareil à un réparateur qualifié.
• Ce produit ne doit être utilisé que comme décrit dans ce manuel. Si cet appareil est utilisé d’une manière autre que celle spécifiée par le fabricant, la protection fournie par l’appareil peut être entravée.
P/N CLS151164 Rev. B LabChip GX Touch/GXII Touch User Manual PerkinElmer, Inc.

Preface 3
Contact Us
If you have a question about a product that is not answered in this manual or online Help, or if you need assistance with this product, contact the PerkinElmer Technical Support Center from 8:00 A.M. to 8:00 P.M., Eastern Time, Monday through Friday:
Phone: (US Toll Free): 800-762-4000(Worldwide): +1 203-925-4602
Fax: +1 203-944-4904
Email: [email protected]
Internet: www.perkinelmer.com
Before you call, have the following information available for the technical representative:
• Product serial number
• Software version and firmware version (found by touching the Info View button in the lower right corner of the LabChip GX Touch software)
• If applicable, the error number shown in the LabChip GX Touch software or in the log file.
Product Service and Customer Support Plans
PerkinElmer offers a full range of services to ensure your success. From our original factory warranty through a comprehensive line of customer support plans, PerkinElmer offers you Field Service Engineers and in-house Specialists who are dedicated to supporting your hardware, software and application development needs.
Phone: (US Toll Free): 800-762-4000(Worldwide): +1 203-925-4602
Fax: +1 203-944-4904
Email: [email protected]
Our programs can include such useful services as:
• Preventive maintenance
• Diagnostic servicing performed on-site by PerkinElmer field service engineers or remotely via Technical Support
• Validation performed on-site by PerkinElmer field service engineers
• Extended use of the PerkinElmer Technical Support Center
• Software updates
• Parts, labor, and travel expense coverage
• Other customized services upon request
Training For Your Product
Contact the PerkinElmer Center for Training and Development for information about the availability of training courses for your product:
Phone: (US Toll Free): 800-762-4000(Worldwide): +1 203-925-4602
Fax: +1 203-944-4904
P/N CLS151164 Rev. B LabChip GX Touch/GXII Touch User Manual PerkinElmer, Inc.

Preface 4
FCC
This device complies with part 15 of the FCC (United States Federal Communications Commission) Rules. Operation is subject to the following two conditions:
• This device may not cause harmful interference, and
• This device must accept any interference received, including interference that may cause undesired operation.
CE
This device complies with applicable CE rules and requirements.
NOTE
Changes or modifications to this equipment not expressly approved by the party responsible for compliance could void the user’s authority to operate the equipment.
REMARQUE
Tout changement ou modification apporté à cet instrument non expressément approuvé par l’entité responsable de la conformité peut annuler l’autorisation d’opérer l’appareil accordée à l’utilisateur.
P/N CLS151164 Rev. B LabChip GX Touch/GXII Touch User Manual PerkinElmer, Inc.

Preface 5
Table of Symbols
Table 1 contains symbols that identify particularly important information and alert you to the presence of hazards. These symbols may appear in this manual and/or on the product it describes.
Table 1. Important Symbols
SymbolSymbole
DescriptionDescription
DANGER: An imminently hazardous situation, which, if not avoided, will result in death or serious injury.
DANGER: Situation présentant un danger imminent qui, s’il n’est pas éliminé, peut entraîner des blessures graves, voire la mort.
WARNING: Caution. Refer to the User’s documentation. (ISO 7000-0434B)
AVERTISSEMENT: Attention. Se reporter à la documentation de l’utilisateur.
NOTE: A cautionary statement; an operating tip or maintenance suggestion; may result in instrument damage if not followed.
REMARQUE: Énoncé indiquant une précaution à prendre, un conseil de fonctionnement ou une suggestion d’entretien; son non-respect peut provoquer des dommages à l’instrument.
Hazardous voltage; risk of electric shock. (IEC 60417-6042)
Tension dangereuse; risque de blessure par électrocution.
Crush hazard. Risk of body parts, hair, jewelry, or clothing getting caught in a moving part. (ISO 3864)
Danger d’écrasement. Faire attention que les parties corporelles, les cheveux, les bijoux ou les vêtements ne soient pas pris dans une pièce mobile.
Risk of puncture injury. (ISO 3864)
Risque de blessure par piqûre.
Risk of eye injury; wear safety glasses.
Risque de lésion oculaire; porter des lunettes de sécurité.
Risk of fire. (ISO 3864)
Risque d’incendie.
Risk of poison. (ISO 3864)
Risque d’empoisonnement.
Risk of explosion. (ISO 3864)
Risque d’explosion.
Hazardous fumes.
Émanations dangereuses.
P/N CLS151164 Rev. B LabChip GX Touch/GXII Touch User Manual PerkinElmer, Inc.

Preface 6
Laser light; avoid exposure. Risk of eye injury. (ISO 3864)
Rayonnement laser; éviter toute exposition. Risque de lésion oculaire.
Lifting hazard. May result in injury. (ISO 3864)
Levage dangereux. Peut entraîner des blessures.
Temperature limit. (ISO 7000-0632)
Limite de température.
Use by date. (ISO 7000-2607)
Utiliser par date.
Protective ground symbol. (IEC 60417-5019)
Symbole de terre de protection.
Ground symbol. (IEC 60417-5017)
Symbole de terre.
Fuse. (IEC 60417-5016)
Fusible.
Alternating current. (IEC 60417-5032)
Courant alternatif.
On (power). |(IEC 60417-5007)
Marche (alimentation).
Off (power). (IEC 60417-5008)
Arrêt (alimentation).
CE compliance mark.
Marque de conformité CE.
Batch Code (ISO 7000-2492)
Catalog number. (ISO 7000-2493)
Numéro de catalogue.
WEEE symbol (EN50419:2005). Do not dispose of as unsorted municipal waste. See the PerkinElmer website (www.perkinelmer.com) for more information.
Signifies that the unit has passed safety tests for grounding, power line transience, and current leakage.
Signifie que l’appareil a réussi les tests de sécurité pour la mise à la terre, le courant transitoire de ligne d’alimentation et la perte de courant.
Table 1. Important Symbols (Continued)
SymbolSymbole
DescriptionDescription
P/N CLS151164 Rev. B LabChip GX Touch/GXII Touch User Manual PerkinElmer, Inc.

Preface 7
Input.
Entrée.
Output.
Sortie.
Equipment labels are color coded:
Les étiquettes de l’appareil sont codées couleur:
Yellow Caution, risk of danger Red StopBlue Mandatory action Green Safe condition or information
Jaune Attention, danger potentielRouge ArrêterBleu Intervention obligatoireVert Condition sûre ou informations de sécurité
Table 1. Important Symbols (Continued)
SymbolSymbole
DescriptionDescription
P/N CLS151164 Rev. B LabChip GX Touch/GXII Touch User Manual PerkinElmer, Inc.

Instrument Safety 8
Instrument SafetyThe following safety information about the LabChip GX Touch/GXII Touch is included in this documentation. Read and review all safety information before operating the LabChip GX Touch/GXII Touch.
• Required Training
• Chemical Safety on page 9
• Laser Safety on page 10
• Electrical Safety on page 11
• Mechanical Safety on page 13
Required TrainingEnsure that all personnel involved with the operation of the instrument have:
• Received instruction in general safety practices for laboratories.
• Received instruction in specific safety practices for the instrument.
• Read and understood all related MSDSs.
WARNING
Use this product only in the manner described in this manual. If the equipment is used in a manner not specified by the manufacturer, the protection provided by the equipment may be impaired.
P/N CLS151164 Rev. BLabChip GX Touch/GXII Touch User Manual PerkinElmer, Inc.

Instrument Safety 9
Chemical Safety
WARNING
Some chemicals used with the LabChip GX Touch/GXII Touch are potentially hazardous and can cause illness.
• Read and understand the material safety data sheet (MSDS) provided by the chemical manufacturer before you store, handle, or work with any chemical or hazardous material.
• Minimize contact with and inhalation of chemicals and chemical wastes. Wear appropriate personal protective equipment when handling chemicals (e.g., safety glasses, gloves, or clothing). For additional safety guidelines consult the MSDS.
• Do not leave chemical containers open. Use only with adequate ventilation, including a fume hood, if necessary.
• Check regularly for chemical leaks or spills. If a leak or spill occurs, follow the manufacturer’s cleanup procedures as recommended on the MSDS.
• Dispose of waste in accordance with good laboratory practices and local, state/provincial, or national environmental and health regulations.
• After emptying waste containers, seal them appropriately.
• Comply with all local, state/provincial, or national laws and regulations related to chemical storage, handling, and disposal.
P/N CLS151164 Rev. BLabChip GX Touch/GXII Touch User Manual PerkinElmer, Inc.

Instrument Safety 10
Laser Safety
WARNING
BRIGHT LIGHT HAZARD. LabChip GX /GXII Touch Instruments contain Class 3B laser diodes. The LabChip GX Touch/GXII Touch are classified as a Class 1 device because the lasers are appropriately enclosed (embedded) and indicated with Warning labels.
Complies with 21 CFR 1040.10 except for deviations pursuant to Laser Notice 50, dated June 24, 2007.
Complies with IEC 60825-1: 1993, A1: 1997, A2: 2001.
635 nm (visible red) laser source, 10 mW maximum continuous (CW)
WARNING
• Use of controls or adjustments or performance of procedures other than those specified herein may result in hazardous radiation exposure.
• NEVER remove back, side, or front panels of the instrument while the laser is powered. Panels (which, if removed, could lead to laser exposure) are marked with the labels shown below:
• These panels are intended to be removed for service only by qualified personnel; they are not intended to be removed during operation or for maintenance by users. The only removable maintenance panel is the lower panel at the back of the instrument, which can be removed to access the back of the robot, if cleaning is necessary.
Class 1 Laser
Product
P/N CLS151164 Rev. BLabChip GX Touch/GXII Touch User Manual PerkinElmer, Inc.

Instrument Safety 11
Electrical SafetyThe LabChip GX Touch/GXII Touch is powered by a UL/CSA/VDE approved 100-240 VAC, 50/60 Hz input, 5, 15, 24 VDC output power supply. Additionally, the LabChip GX Touch/GXII Touch High Voltage circuitry is current-limited to non-hazardous levels. Users should observe the following:
WARNING
Do not open the instrument enclosure. There are no user serviceable parts inside.
The wall outlet or the power cable connector on the back of the instrument should be accessible after the system's installation, to enable trained service personnel to safely disconnect power from the system during servicing.
The computer supplied with the LabChip GX Touch/GXII Touch instrument has internal lithium batteries. Batteries should not be incinerated.
WARNING
Danger of explosion if battery is incorrectly replaced. Replace only with the same or equivalent type recommended by the manufacturer's instructions.
Power Cord Selection
United States and Canada
The LabChip GX Touch/GXII Touch instrument is shipped with a NEMA 5-15 / IEC 320 power cord. If the power cord needs to be replaced, substitute power cords must be UL Listed, Type SJT or equivalent, minimum No. 18 AWG, 3-conductor with ground conductor that for safety considerations should never be disconnected or defeated. The cord’s plug to the wall must be a three-pin grounding type connector with a NEMA 5-15P (15A, 125V) plug configuration. The cord’s connector at the unit must conform to requirements for an EN 60 320/IEC 320 Standard Sheet C13 connector.
The equipment is intended to be plugged into a standard NEMA 5-15R receptacle in the wall.
P/N CLS151164 Rev. BLabChip GX Touch/GXII Touch User Manual PerkinElmer, Inc.

Instrument Safety 12
International
All power cord sets must be approved by an acceptable, accredited agency responsible for evaluation in the country where the power cord set and system will be used.
The flexible cord must be <HAR> Type H05VV-F, 3-conductor, minimum 0.75 - 1 mm2 conductor size (230 volt input). Power cord set fittings that is, the appliance coupler and wall plug, must bear the certification mark of the agency responsible for evaluation in the country where it will be used. The appliance coupler must meet the mechanical configuration of an EN 60 320/IEC 320 Standard Sheet C13 connector for mating with appliance inlet on the system.
Fuses
The LabChip GX Touch/GXII Touch instruments contain two fuses. See Changing the Fuses on page 142 for fuse replacement instructions. Contact PerkinElmer Technical Support (see page 3) to order replacement fuses.
P/N CLS151164 Rev. BLabChip GX Touch/GXII Touch User Manual PerkinElmer, Inc.

Instrument Safety 13
Mechanical SafetyThe LabChip GX Touch/GXII Touch instruments have a three axis robot that moves quickly and can be a pinch hazard. Keep the front door of the instrument closed and keep hands away from the plate loading position when the robot is moving. Keep hands away from the robot when not actively placing microplates in the instrument or changing the ladder and buffer tubes. Robot access areas are marked with the warning label below:
P/N CLS151164 Rev. BLabChip GX Touch/GXII Touch User Manual PerkinElmer, Inc.

14
Table of Contents
Preface .................................................................................................................... 2
Instrument Safety ................................................................................................... 8Required Training................................................................................................ 8Chemical Safety .................................................................................................. 9Laser Safety ...................................................................................................... 10Electrical Safety ................................................................................................ 11Mechanical Safety ............................................................................................. 13
Introduction........................................................................................................... 18Usage ............................................................................................................... 18Assay User and Quick Guides ........................................................................... 19Principles of Operation ...................................................................................... 20
Preparing the Instrument to Run Samples .......................................................... 23Opening the LabChip GX Touch Software ......................................................... 24Purging the Pressure Lines ............................................................................... 24Inserting the Chip .............................................................................................. 25Calibrating the Instrument to Run Protein Clear HR Assays .............................. 26Priming the Chip Before the Run ....................................................................... 27Placing the Barcode on the Plate ...................................................................... 28Defining a New Plate Type ................................................................................ 29Loading the Plate, Ladder Tube, and Buffer Tube ............................................. 31
Running an Assay................................................................................................. 32Defining the Run Parameters ............................................................................ 33Monitoring the Run ............................................................................................ 37Editing the Analysis Settings during a Run ........................................................ 38Stopping a Run before the Run is Complete ...................................................... 39Continuing a Stopped Run ................................................................................ 40Removing the Plate, Buffer Tube, and Ladder Tube .......................................... 41Removing the Chip ............................................................................................ 41Washing the Chip .............................................................................................. 42
Exporting Data ...................................................................................................... 43Export Examples ............................................................................................... 44Selecting the Auto Export Settings .................................................................... 46Selecting the Exported Properties in the Well Table or Peak Table ................... 47Exporting Data in AIA Format for Use in Third-Party Analysis Software............. 47Exporting a Data File after a Run is Complete ................................................... 48
Viewing the Data ................................................................................................... 49Selecting the Well Data to View......................................................................... 49Viewing Data in the Egram/Gel Tab................................................................... 50Viewing Graphs in the Egram Tab ..................................................................... 52Viewing Data in the Gel Tab .............................................................................. 52Zoom In and Zoom Out ..................................................................................... 52Viewing a Data File after a Run is Complete ..................................................... 53
P/N CLS151164 Rev. B LabChip GX Touch/GXII Touch User Manual PerkinElmer, Inc.

15
Creating a Run File ............................................................................................... 54
Using Sample Names Files................................................................................... 55Creating a Sample Names File .......................................................................... 56Selecting Wells using a Sample Names File ...................................................... 57Using a Barcode to Specify the Sample Names File .......................................... 59Editing Sample Names During a Run ................................................................ 60
Saving Data Files .................................................................................................. 61Saving Data Files with LabChip GxP Option Installed........................................ 61Organizing, Retrieving, and Backing Up Data Files ........................................... 61
LabChip GxP Option ............................................................................................. 62Locking and Unlocking the Software.................................................................. 63User Accounts ................................................................................................... 64Switching Users ................................................................................................ 64Central Data Repository (CDR) ......................................................................... 65CDR Security Suggestions ................................................................................ 65
Software Reference .............................................................................................. 66CDR/Database Server Window ......................................................................... 67Change Assay Folder Window........................................................................... 68Change Password Window................................................................................ 69LabChip GX Touch Main Window ...................................................................... 70Navigation Bar................................................................................................... 71Home Window ................................................................................................... 72Login Window.................................................................................................... 74Prime and Calibrate Window ............................................................................. 76Prime Window ................................................................................................... 77Run Window...................................................................................................... 78
Select Wells Tab.......................................................................................... 79Setup Run Tab ............................................................................................ 81Start Run Tab .............................................................................................. 84
Status Window .................................................................................................. 86Tools Window.................................................................................................... 89
Export Setup Tab......................................................................................... 90Diagnostics Tab ........................................................................................... 95Optics Normalization Tab............................................................................. 97Plate Editor Tab ........................................................................................... 98Software IQ Tab......................................................................................... 100Factory Access Tab ................................................................................... 102Error Message Display............................................................................... 103
Unlock Application Window ............................................................................. 104Views Window ................................................................................................. 105
Select Wells to View Tab ........................................................................... 106Egram/Gel Tab .......................................................................................... 108EGram Tab ................................................................................................ 109Gel Tab...................................................................................................... 113Run Info Tab.............................................................................................. 116EventLog Tab ............................................................................................ 119
P/N CLS151164 Rev. B LabChip GX Touch/GXII Touch User Manual PerkinElmer, Inc.

16
Sample Names Tab ................................................................................... 120Analysis Settings Tab ................................................................................ 122
Wash Window ................................................................................................. 124
LabChip GX Touch/GXII Touch Instrument Description ................................... 125Front View....................................................................................................... 126Rear Connectors ............................................................................................. 128Side Connectors.............................................................................................. 129Optics ............................................................................................................. 130Chip Pressure System..................................................................................... 130Barcode Reader .............................................................................................. 130DNA, RNA, and Protein Chips ......................................................................... 131Chip Interface.................................................................................................. 132Microplate Carrier............................................................................................ 134Specifications .................................................................................................. 135
Maintenance and Service ................................................................................... 137Cleaning the Chip Interface ............................................................................. 138
Chip Interface Daily Cleaning .................................................................... 138Chip Interface Monthly Cleaning ................................................................ 138
Calibrating the Optics ...................................................................................... 139Cleaning the Instrument Electrodes................................................................. 140Cleaning the Microplate Carrier ....................................................................... 140Cleaning the Touch Screen ............................................................................. 140Cleaning the Optics Lens ................................................................................ 140Cleaning Test Chip C ...................................................................................... 141Changing the Fuses ........................................................................................ 142Running Software IQ ....................................................................................... 143Running Operational Qualification (OQ) .......................................................... 144
Troubleshooting and Diagnostics...................................................................... 145Searching for Events in the EventLog Tab....................................................... 145Viewing Current Events in the EventLog Tab................................................... 146Viewing Past Events in the EventLog Tab ....................................................... 146Error Messages ............................................................................................... 147
Device <Name> is Disconnected ............................................................... 148Plate Carrier Motion Blocked ..................................................................... 148Home Timeout ........................................................................................... 148Move Timeout ............................................................................................ 149Pressure Leak Detected ............................................................................ 149Focus Failed .............................................................................................. 149Maximum Samples Exceeded .................................................................... 150Chip Primed for Different Assay ................................................................. 150HV Check Failed ........................................................................................ 150Current Leakage Check Failed................................................................... 151Chip Temperature Warning ........................................................................ 151GUI Cannot Connect to CFR Database...................................................... 151
Diagnostics ..................................................................................................... 152Running Software IQ.................................................................................. 152
P/N CLS151164 Rev. B LabChip GX Touch/GXII Touch User Manual PerkinElmer, Inc.

17
Running Operational Qualification (OQ) ..................................................... 153Running the Instrument Diagnostics Tests ................................................. 153Description of Instrument Diagnostic Tests ................................................ 154
Calibration Failures ......................................................................................... 160Protein Clear HR Assay Failed Calibration................................................. 160Protein Clear HR Assay Marginal Calibration ............................................. 161ProteinEXact Assay Failed Calibration ....................................................... 162
Troubleshooting Assay Problems .................................................................... 162Software Problems .......................................................................................... 163
Cannot Save a File .................................................................................... 163Computer Software Lock-Ups .................................................................... 164Cannot Connect to Remote CDR Server .................................................... 164
Zipping the Log Files ....................................................................................... 165
Glossary of Terms .............................................................................................. 166
PerkinElmer Product Warranty .......................................................................... 178
PerkinElmer Software License Agreement ........................................................ 180
Index .................................................................................................................... 184
P/N CLS151164 Rev. B LabChip GX Touch/GXII Touch User Manual PerkinElmer, Inc.

Introduction 18
IntroductionThis manual includes general instructions for using hardware with the LabChip GX Touch software. It includes general procedures for operating the system, maintaining the instrument, troubleshooting hardware and software problems, and using the LabChip GxP option to provide compatibility with 21 CFR Part 11 requirements.
DNA, gDNA, RNA, Protein, Glycan, and Protein Charge Variant (CZE) Chip and Reagent Kits are available to run specific assays on the LabChip GX Touch/GXII Touch. The Assay Kits include the reagents and consumables required to run the specific assay. Protein, Glycan, and Protein Charge Variant assays are only supported on LabChip GXII Touch instruments.
This section contains the following information:
• Usage on page 18
• Assay User and Quick Guides on page 19
• Principles of Operation on page 20
UsageLabChip GX Touch software is for use with LabChip GX/GXII and GX Touch/GXII Touch instruments. LabChip GX/GXII and GX Touch/GXII Touch instruments are for research use only and not for use in diagnostic procedures.
P/N CLS151164 Rev. B LabChip GX Touch/GXII Touch User Manual PerkinElmer, Inc.

Introduction 19
Assay User and Quick GuidesAssay User Guides
Assay User Guides provide information about a specific assay. Instructions for preparing the chip, the plate, the ladder tube, and the buffer tube are included in the LabChip GX Touch/GXII Touch Assay User Guide for the specific assay that you are running. Detailed information about the assays, including Specifications, Safety Warnings, Preparation Procedures, Expected Results, Troubleshooting, LabChip Kit Essential Practices, and Reordering Information is also located in the LabChip GX Touch/GXII Touch Assay User Guide for the specific assay that you are running.
The current version of the Assay User Guides are available on the PerkinElmer web site at:www.perkinelmer.com.
Assay Quick Guides
Assay Quick Guides are included with each Assay Kit and include instructions for preparing the reagents and chip to run an assay.
The current version of the Assay Quick Guides are available on the PerkinElmer web site at:www.perkinelmer.com.
P/N CLS151164 Rev. B LabChip GX Touch/GXII Touch User Manual PerkinElmer, Inc.

Introduction 20
Principles of OperationThe LabChip GX Touch assays are based on traditional gel electrophoresis principles that have been transferred to a chip format. The chip format dramatically reduces separation time and provides automated sizing and quantitation information in a digital format.
The chip contains an interconnected set of microchannels that join the separation channel and buffer wells. One of the microchannels is connected to a short capillary that extends from the bottom of the chip at a 90-degree angle. The capillary sips sample from the wells of a microplate during the assay.
Some of the channels in the chip are larger than others. The larger channels contain buffer. During the chip preparation, the smaller channels and some of the wells are filled with sieving gel and buffer.
Figure 1. Examples of DNA/RNA Chip and Protein Chip Schematics
After the channels are filled, the chip functions as an integrated electrical circuit. The circuit is driven by the seven electrodes in the electrode block that contact solutions in the chip wells when the front door is closed. Each electrode is connected to an independent power supply that provides maximum control and flexibility.
The polymer filling the smaller channels in the chip is designed to sieve DNA/RNA fragments or proteins by size as they are driven through it by means of electrophoresis, similar to using agarose or polyacrylamide gels. The sample and sieving buffers also contain a fluorescent dye that gets brighter upon binding to double-stranded DNA, RNA, or protein/SDS complex.
P/N CLS151164 Rev. B LabChip GX Touch/GXII Touch User Manual PerkinElmer, Inc.

Introduction 21
Principles of Operation (Continued)
In the chip, each sample is sipped from the microplate by negative pressure until a sufficient quantity is loaded in the chip. The sample is then moved electrophoretically into the central channel. As the fragments move down the central channel, they separate by size, and then pass the laser, which excites the fluorescent dye bound to the molecule. The software plots fluorescence intensity versus time and produces electropherograms for each sample (see Figure 2).
Figure 2. Electropherogram
The data can be viewed in a gel-like format on the Gel Tab to achieve the appearance of a slab gel. (The colors of the gel can be changed.)
Figure 3. Gel View
P/N CLS151164 Rev. B LabChip GX Touch/GXII Touch User Manual PerkinElmer, Inc.

Introduction 22
Principles of Operation (Continued)
For DNA, RNA, Protein, and Glycan assays, quantitating the concentration and accurately sizing each fragment are achieved by comparing against a sizing ladder and running internal standards or “markers” with each sample. Internal standards of known concentration are mixed with the sample to aid in quantitation.
The amount of sample sipped into the chip depends on pH, salt concentration, and buffer additives. The internal standards normalize these factors so that the software can use the ratio of the area of the curve of the standard to the unknown peak to determine concentration directly. The internal standards lie slightly outside the assay range so they do not interfere with analysis.
Capillary Zone Electrophoresis (CZE) is an electrophoretic separation technique used to evaluate the charge heterogeneity of proteins in a sample. For Protein Charge Variant assays, analytes are separated based on their net charges, with molecules with a higher net charge migrating faster than those with a lower net charge.
P/N CLS151164 Rev. B LabChip GX Touch/GXII Touch User Manual PerkinElmer, Inc.

Preparing the Instrument to Run Samples 23
Preparing the Instrument to Run SamplesThis section includes general instructions for preparing the LabChip GX Touch instrument to run samples.
For assay-specific information, see the LabChip GX Touch/GXII Touch Assay User Guide for the specific assay that you are preparing to run. For instructions on preparing the chip and plate, see the LabChip GX Touch/GXII Touch Assay Quick Guide for the specific assay. The current version of the Assay User Guides and Quick Guides are available on the PerkinElmer web site at:www.perkinelmer.com.
To prepare the instrument to run samples:
1 Open the LabChip GX Touch software (see page 24).
2 Clean the electrodes and the O-Rings as directed in the LabChip GX Touch/GXII Touch Assay User Guide.
3 Purge the pressure lines (see page 24).
4 If necessary, calibrate the optics (see page 139) and run Diagnostics (see page 152).
5 Prepare the chip for the assay as directed in the LabChip GX Touch/GXII Touch Assay Quick Guide.
6 Insert the chip into the instrument (see page 25).
7 For Protein Clear HR chips, calibrate the instrument to run Protein Clear HR Assays (see page 26).
8 If desired, prime chips before the start of a run (not available for Protein Clear HR chips). See page 27.
9 Prepare the sample plate, ladder, and buffer for the assay as directed in the LabChip GX Touch/GXII Touch Assay Quick Guide. If your instrument is equipped with a barcode reader, see Placing the Barcode on the Plate on page 28 to use barcodes on the sample plates.
10 If desired, define a new plate type to use a plate other than the ones listed in the software (see page 29).
11 Load the Sample Plate, Ladder tube, and Buffer tube into the instrument (see page 31).
P/N CLS151164 Rev. B LabChip GX Touch/GXII Touch User Manual PerkinElmer, Inc.

Preparing the Instrument to Run Samples 24
Opening the LabChip GX Touch SoftwareTo open the LabChip GX Touch software:
1 Touch the LabChip GX Touch icon on the Windows desktop.
2 If the LabChip GxP option is installed, the Unlock Application Window opens. Type a valid LabChip GX Touch user name and password into the text boxes and touch the Logon button. LabChip GX Touch user names are created in the LabChip GX Reviewer software. (For instructions on creating LabChip GX Touch user names, see the LabChip GX Reviewer User Manual.)
3 The LabChip GX Touch Main Window opens. The Navigation Bar displays on the left side of the LabChip GX Touch Main Window, and the Home Window displays in the center.
Purging the Pressure LinesThe LabChip GX Touch software provides a Purge Pressure Lines function to improve instrument performance. A positive pressure is applied to the lines and removes any potential liquid or debris out of the lines through the chip interface.
Purge the pressure lines at the start of each day, before inserting a chip.
To purge the pressure lines:
1 If a chip is already inserted into the instrument, remove the chip and close the chip door (see page 41).
2 Touch the Purge Pressure Lines button on the Home Window. The Status Window opens. The purge is complete when the Run Status displays “Purge successfully completed” and the instrument status returns to Idle.
P/N CLS151164 Rev. B LabChip GX Touch/GXII Touch User Manual PerkinElmer, Inc.

Preparing the Instrument to Run Samples 25
Inserting the Chip To insert the chip into the instrument:
1 Prepare the chip and reagents for the assay as directed in the Assay Quick Guide. Follow the instructions carefully to properly prepare the chip.
2 Touch the Home button on the Navigation Bar.
3 Touch the Unload Chip button on the Home Window. The chip door on the front of the instrument unlatches.
4 Lift the chip door up.
5 Place the chip into the cutout with the sipper through the hole in the chip holder.
6 Close the chip door and press down to latch the door.
7 If the chip supports multiple assays, a dialog prompts you to select the assay that the chip will be used for. Select the desired assay and touch the OK button.
8 If a Protein Clear HR chip is inserted into the instrument, calibrate the instrument to run Protein Clear HR assays (see page 26).
9 If any other chip is inserted into the instrument, the chip can be primed while preparing the first plate (see page 27).
P/N CLS151164 Rev. B LabChip GX Touch/GXII Touch User Manual PerkinElmer, Inc.

Preparing the Instrument to Run Samples 26
Calibrating the Instrument to Run Protein Clear HR Assays
If a Protein Clear HR chip is inserted into the instrument, the user must calibrate the instrument to run a Protein Clear HR assay before starting the run. Calibration is performed by processing a known protein sample, and uses the results to precisely set the electrode currents for that assay to obtain consistent chip-to-chip assay results.
To calibrate the instrument to run Protein Clear HR assays:
1 Insert the Protein Clear HR chip (see page 25) OROpen the LabChip GX Touch software (see page 24) with the chip already inserted into the instrument.
2 Touch the Prime and Calibrate button on the Home Window. The Prime and Calibrate Window opens.
3 Select the plate type from the Select Plate Type drop-down list.
4 Select the assay from the Select Assay drop-down list. (To select the location of the assay file, touch the Change Assay Folder button and select the assay folder on the Change Assay Folder Window.)
5 Touch the Select Well Containing Standard Sample button to select the well that contains the VeriMAb sample.
6 Select the desired well from the full-size plate diagram and touch the Done button.
7 Touch the Prime and Calibrate button on the Prime and Calibrate Window. • If the calibration is successful, a dialog box opens indicating
that the instrument is now calibrated for the Protein Clear HR assay. Touch the OK button.
• If the calibration fails, a dialog box opens indicating that the calibration process failed and a Protein Clear HR assay run cannot be performed. Touch the OK button. Perform the recommended actions on page 160 and retry the calibration.
• If the calibration is outside the % Purity target range or if dips from the Egrams could not be eliminated, a dialog box opens indicating that the calibration is marginal. Touch the Yes button to run the chip despite the issue displayed on the dialog box. Touch No to fix the issue. Perform the recommended actions on page 161 and retry the calibration.
8 To retry the calibration, select the Skip Prime Step check box on the Prime and Calibrate Window. The chip is calibrated but not primed.
P/N CLS151164 Rev. B LabChip GX Touch/GXII Touch User Manual PerkinElmer, Inc.

Preparing the Instrument to Run Samples 27
Priming the Chip Before the RunIf a new chip that is not a Protein Clear HR chip has been inserted into the instrument, the chip is automatically primed at the start of the first run.
Since priming is a lengthy process, the chip priming can be started before starting the run. (To save time, the sample plate can be prepared while the chip is priming.)
To prime a chip before starting the run:
1 Insert the chip (see page 25).
2 Load the buffer tube (see page 31). If running a test ladder, load the ladder tube at the same time.
3 Touch the Home button on the Navigation Bar.
4 Touch the Prime button on the Home Window. The Prime Window opens.
5 On the Prime Window, select the assay for which to prime the chip on the Assay drop-down list. (To select the location of the assay file, touch the Change Assay Folder button and select the assay folder on the Change Assay Folder Window.)
6 If desired, select the Run Test Ladder after Prime check box to run one ladder after the prime is complete.
7 Touch the Prime button. The Prime Window displays the time left until the prime is complete.
P/N CLS151164 Rev. B LabChip GX Touch/GXII Touch User Manual PerkinElmer, Inc.

Preparing the Instrument to Run Samples 28
Placing the Barcode on the PlateFor instruments equipped with a barcode reader, barcodes can be placed on the plate before loading the plate into the instrument. Figure 4 shows the size limits for the barcode label and the location on the microplate where the label should be placed. The barcode must be located on the short (portrait) end of the microplate, closest to well A1. If the barcode is not positioned properly, the barcode reader will not be able to read the barcode.
Figure 4. Barcode Label Position
P/N CLS151164 Rev. B LabChip GX Touch/GXII Touch User Manual PerkinElmer, Inc.

Preparing the Instrument to Run Samples 29
Defining a New Plate TypeTo use a plate other than the plates specified on the Setup Run Tab, create a new plate on the Plate Editor Tab. Use caution adding new plates. Entering wrong values on the Add Plate Window can result in damaged chips and broken sippers.
It is best to use the plate specifications provided by the plate manufacturer. If the specifications are not available, measure the plate with a caliper. Many plates have a large variation in the Z-axis location of the well bottom.
Make sure the Sip Height has enough margin to accommodate this variation:
• Minimum Sip Height is 2.5mm.
• Maximum Sip Height depends on the sample volume.
• Sip Height of 4mm is probably safe.
To add a new plate:
1 Touch the Tools button on the Navigation Bar.
2 Touch the Plate Editor button to open the Plate Editor Tab.
3 Touch the Custom Plates Tab.
4 Touch the Add Plate button to open the Add Plate Window.
5 Type the settings for the new plate. The diagram on the Add Plate window shows the location for each measurement. Acceptable plate parameters are:
• PlateHeight: 0 to 16mm
• WellDepth: 0 to 36mm
• SipHeight: 2 to 36mm
• (WellDepth – SipHeight) <= PlateHeight
6 Touch the OK button.
7 Perform a Punch Test from the Plate Editor Tab to verify the new plate settings are acceptable:
• Cover the corner wells on the plate with a piece of the tape provided by PerkinElmer.
• Use an old, expired chip with a good sipper.
• On the Plate Editor Tab, select the new plate name and touch the Verify Plate button.
• Follow the onscreen instructions.
P/N CLS151164 Rev. B LabChip GX Touch/GXII Touch User Manual PerkinElmer, Inc.

Preparing the Instrument to Run Samples 30
Defining a New Plate Type (Continued)
• The instrument will move to the specified number of wells in each corner of the plate, punching holes in the tape.
• The Punch test is acceptable if the punched hole is >0.5mm from the edge of the well.
• Holes may not be perfectly centered.
Possible sources of errors:
• Sipper splay
• Plate tolerances
• Robot alignment error
• If all holes are too close to the edge (<0.5mm) in the same direction, adjust the X-Margin or Y-Margin values on the Add Plate window.
8 Select the new plate name on the Setup Run Tab when starting the run.
P/N CLS151164 Rev. B LabChip GX Touch/GXII Touch User Manual PerkinElmer, Inc.

Preparing the Instrument to Run Samples 31
Loading the Plate, Ladder Tube, and Buffer TubeTo load the Sample Plate, Ladder tube, and Buffer tube into the instrument:
1 Prepare the samples and load the samples into the plate as instructed in the Assay Quick Guide. Follow the instructions carefully to properly prepare the plate.
2 Fill the Ladder and Buffer tubes as instructed in the Assay Quick Guide.
3 Touch the Home button on the Navigation Bar.
WARNING
Pinch Hazard. Keep hands away from plate carrier when carrier is moving.
4 Touch the Unload Plate button on the Home Window. The plate carrier on the left side of the instrument moves out to the loading position.
5 Place the sample plate onto the plate carrier. Place the Ladder tube and Buffer tube into the plate carrier.
6 Touch the Load Plate button. The plate carrier retracts into the instrument.
P/N CLS151164 Rev. B LabChip GX Touch/GXII Touch User Manual PerkinElmer, Inc.

Running an Assay 32
Running an AssayThis section includes general instructions for using the LabChip GX Touch hardware and software to run an assay:
To run an assay:
1 Complete the steps in the Preparing the Instrument to Run Samples section.
2 Define the parameters of the assay run (see page 33).
3 Monitor the run (see page 37).
4 If desired, edit the analysis parameters during the run (see page 38).
5 If necessary, stop the run before it completes (see page 39) and continue the stopped run if desired (see page 40).
6 Remove the Plate, Buffer Tube, and Ladder Tube (see page 41).
7 Unload the chip (see page 41). Store the chip according to the instructions in the Assay User Guide.
8 If necessary, wash the chip (see page 42) immediately before running the chip again.
P/N CLS151164 Rev. B LabChip GX Touch/GXII Touch User Manual PerkinElmer, Inc.

Running an Assay 33
Defining the Run ParametersTo define the run parameters:
1 Touch the Home button and then touch the Run button.
If the maximum number of samples for the chip have already been run, a message displays instructions for resolving the problem.
The Select Wells Tab opens.
2 Select the assay to run in the Select Assay drop-down list. If the desired assay is not displayed, touch the Change Assay Folder button and select the assay folder in the Change Assay Folder Window.
3 Select the plate type in the Select Plate Type drop-down list. To use a plate that is not listed in the Plate Name list, see Defining a New Plate Type on page 29.
4 To use an existing run file to specify the run settings, touch the Import Run File button, navigate to the run file, select the desired file, and touch the Open button. The settings specified in the run file display in the Select Wells Tab and Setup Run Tab. To use the settings in the run file, touch the Next button twice and skip to step 26. For more information about run files, see page 54.
5 To sample the wells in the order in which the wells are selected in the plate diagram, select the Selection Sip Order check box before selecting the wells.
6 On the Plate diagram, select the wells to be sampled.
• If desired, touch the Full Size button to enlarge the Plate diagram to better view and select the desired wells.
• To select or clear all rows on the plate, touch the Select All Rows button at the top left corner of the plate.
• To select or clear all wells in a row, touch the row letter on the left side of the plate. (Clear a selected row by touching the row letter.)
• To select or clear a single column, touch the column number at the top of the plate. (Clear a selected column by touching the column number.)
• To select or clear all wells in a quadrant, touch the 1, 2, 3, or 4 button.
• To select or clear single wells, touch the well.
P/N CLS151164 Rev. B LabChip GX Touch/GXII Touch User Manual PerkinElmer, Inc.

Running an Assay 34
Defining the Run Parameters (Continued)
• To select or clear adjacent wells, touch and drag over the desired wells.
• To use a Sample Names file to select the wells, see Selecting Wells using a Sample Names File on page 57.
7 If desired, select the Column-wise check box to sample the plate in column order. If not selected, the plate is sampled in row order.
8 If desired, select the Advanced Settings check box.
• To repeatedly run the selected wells and combine the data into one data file, touch the + or - button under Sample Sips to select the number of times to sample the selected wells.
• To perform the assay multiple times on the same plate, touch the + or - button under Plate Cycles to select number of times to run the assay.
• To randomly sample a specific percent of the selected wells, touch the + or - button under Random Select% to specify the percent of wells to sample during the run.
9 Touch the Next button . The Setup Run Tab opens.
10 If desired, type the name of the operator in the Operator text box. (If the LabChip GxP option is installed, the name of the current user is automatically displayed and cannot be edited.)
11 For ProteinEXact chips that have been primed before the run (see page 27), select the Skip Warm and Skip Prime check boxes to avoid repeating the priming and warming process.
12 To read the plate barcode (if your instrument is equipped with a barcode reader), select the Read Plate Barcode check box. (The plate barcode can be used as part of the data file name if selected.)
13 To change the Data Path, touch the Browse button, select the desired location for the data file in the Browse for Folder window, and touch the OK button. If the LabChip GxP option is installed, the data file must be located in the CDR. To restore the default path, touch the Default button.
14 Select the Copy to check box to automatically create a copy of the data files. Touch the Browse button, select the desired location for the data files in the Browse for Folder window, and touch the OK button. To restore the default path, touch the Default button.
P/N CLS151164 Rev. B LabChip GX Touch/GXII Touch User Manual PerkinElmer, Inc.

Running an Assay 35
Defining the Run Parameters (Continued)
NOTE
If the LabChip GxP option is not installed, data files should be saved to a local folder on the computer's hard drive. Saving data files to a network drive may cause loss of data if the network connection is slow or interrupted. If the LabChip GxP option is installed and the network connection is interrupted, data files are archived in a local folder and copied to the CDR when the network connection is restored. For more information about the GxP option, see page 62.
15 If desired, select the Create Daily Sub-Directory check box to create a new sub-directory for data files each day.
16 To automatically export data tables, graphs, or gels, select the Auto Export check box. (See Selecting the Auto Export Settings on page 46 for more information about selecting data to export.)
17 To automatically print the exported data to a PDF file after the run is complete, select the Auto Print check box.
18 To export all data at the end of the run rather than as each well is completed, select the Defer Export to Plate Completion check box.
19 To add the File Prefix, Project Name, Computer Name, Barcode, Date, and/or Time to the data file name, select or clear the desired check boxes or type the desired File Prefix and Project Name. The file name components are added to the data file name in the order in which they are selected. Leave the text box blank to omit the File Prefix or Project Name from the file name.
20 To use a Sample Names file to supply the sample names:
a Select the Sample Names file check box.
b Touch the Browse button next to Sample Names file.
c Select the name of the CSV file that contains the sample names, and touch the Open button. The path and name of the file displays in the text box. (See Sample Names File on page 177 for more information.)
P/N CLS151164 Rev. B LabChip GX Touch/GXII Touch User Manual PerkinElmer, Inc.

Running an Assay 36
Defining the Run Parameters (Continued)
21 To use the Sample Names file to select the wells to read, select the Use Sample Names File for Sample Selection check box. (For details, see page 57).
22 To use a file to supply the Expected Peaks:
a Select the Expected Peaks File check box.
b Touch the Browse button next to Expected Peaks File.
c Select the name of the GEP file that contains the expected peaks, and touch the Open button. The path and name of the file displays in the text box. (See Expected Peak File on page 170 for more information.)
23 To use a file to supply the Excluded Peaks:
a Select the Excluded Peaks File check box.
b Touch the Browse button next to Excluded Peaks File.
c Select the name of the GEP file that contains the excluded peaks, and touch the Open button. The path and name of the file displays in the text box. (See Excluded Peak File on page 170 for more information.)
24 Touch the Next button . The Start Run Tab opens.
25 For ProteinEXact runs, type the Total Ladder Concentration of the reagent into the text box.
26 Review the selections displayed. To change any selections, use the Back and Next buttons to make the desired changes.
27 Touch the Start button to start the assay. The Status Window displays the status of the run.
28 After the run has started, you can:
• Change the exported properties in the Well Table or Peak Table (see page 47).
• Edit the sample names (see page 60).
• Edit the analysis settings (see page 38).
• View the raw data from the run (see page 49)
P/N CLS151164 Rev. B LabChip GX Touch/GXII Touch User Manual PerkinElmer, Inc.

Running an Assay 37
Monitoring the RunAfter a run is started in the LabChip GX Touch software:
1 The priming and warming steps are performed.
• The priming step fills the channels of the chip with reagent. (Only performed if the chip holder has been opened since the last run and the chip has not been primed.)
• The warming step allows the heater plate in the chip holder to regulate chip temperature to 30°C.
• Data collection begins after the priming and chip warming steps are completed.
2 For ProteinEXact chips, the calibration steps are performed.
3 The Status Window displays the Chip and Run Status, the plate diagram, and an electropherogram and gel of the well currently being read.
4 For ProteinEXact chips, the Status Window displays the calibration status of the calibration step currently being performed instead of the plate diagram (see page 37).
Figure 5. ProteinEXact Status Window
P/N CLS151164 Rev. B LabChip GX Touch/GXII Touch User Manual PerkinElmer, Inc.

Running an Assay 38
Monitoring the Run (Continued)
NOTE
If the ProteinEXact calibration steps do not display, restart the software and prime the chip.
5 Data is saved to a GX Touch data file (*.gxd) with the name shown in the Setup Run Tab after each well is completed.
6 To view the results for individual wells as data is acquired or after the run is finished, see page 49.
7 If analysis settings are changed during the run (see page 38), the analyzed data uses the current analysis settings if Perform Sample Analysis is selected on the Select Wells Tab.
8 To stop the run before it is complete, see page 39.
9 When the assay is complete, Successfully Completed displays in the Status line on the Status Window.
10 Remove the plate (see page 41) and/or remove the chip (see page 41) as necessary.
Editing the Analysis Settings during a RunSpecific analysis settings can be adjusted in the LabChip GX Touch software while a plate is running. If Auto Export is selected on the Setup Run Tab, the Analysis Settings cannot be changed unless the Defer Export to Run Completion check box is selected.
After a run is complete, the analysis settings can be changed to view the data, but the analysis settings cannot be saved.
To adjust the analysis settings:
1 After the run is started, touch the Views button and then the Analysis Settings button. The Analysis Settings Tab opens.
2 Change the Analysis Settings as desired. Press Enter or Tab, or move to another text box, to enable the Apply and Cancel buttons. (See Analysis Settings Tab for a description of each analysis setting.)
3 Click the Apply button to apply the settings to the current run. The initial analysis settings are saved as Version 0. If changes are made during the run, the analysis settings at the end of the run are saved as Version 1. Use LabChip Reviewer to view the analysis settings versions.
P/N CLS151164 Rev. B LabChip GX Touch/GXII Touch User Manual PerkinElmer, Inc.

Running an Assay 39
Stopping a Run before the Run is CompleteThe run is completed automatically after reading the last selected well. If you need to stop the run before it is complete, touch the Stop button on the Navigation Bar. The run stops immediately. If a well is in progress, the data for that well is not saved.
A message box confirms that you want to stop the run in progress.
Figure 6. Stop Run Message
Touch Yes to stop the run. The Status line on the Status Window displays stopped by user as shown in Figure 7.
Figure 7. Stopped by User
Data for any completed wells displays in the Views Window.
To continue to read wells from an aborted run, see Continuing a Stopped Run.
P/N CLS151164 Rev. B LabChip GX Touch/GXII Touch User Manual PerkinElmer, Inc.

Running an Assay 40
Continuing a Stopped RunIf a run is stopped before it is complete, you can start a new run to read the remaining unread wells in the plate. When selecting the wells for the assay, select only the wells that were not read so that the run starts with the well that was not completed. The data is saved in a new data file. It is not added to the data file from the original run.
To continue a run:
1 Touch the Run button on the Home Window.
2 On the Select Wells Tab, select the wells that were not read in the previous run, beginning with the well that was in progress when the run was stopped.
3 On the Setup Run Tab, select the same options for this run as were selected for the stopped run.
4 On the Start Run Tab, touch the Start button to begin.
The new run starts with the well that was not completed in the previous run. A separate data file is created for the current run.
P/N CLS151164 Rev. B LabChip GX Touch/GXII Touch User Manual PerkinElmer, Inc.

Running an Assay 41
Removing the Plate, Buffer Tube, and Ladder Tube
To remove the plate, Buffer tube, and Ladder tube from the instrument when the run is complete:
1 Touch the Home button on the Navigation Bar.
WARNING
Pinch Hazard. Keep hands away from plate carrier when carrier is moving.
2 Touch the Unload Plate button on the Home Window. Wait until the plate carrier is fully extended.
3 Remove the plate from the plate carrier.
4 If necessary, clean the plate carrier with DI water or 70%-isopropanol solution.
5 Remove the Buffer and Ladder tubes if necessary.
WARNING
Pinch Hazard. Keep hands away from plate carrier when carrier is moving.
6 Touch the Load Plate button on the Home window to retract the plate carrier.
Removing the ChipTo remove the chip from the instrument:
1 Touch the Home button on the Navigation Bar.
2 Touch the Unload Chip button on the Home Window. The chip door on the front of the instrument unlatches.
3 Lift the chip door up.
4 Remove the chip from the chip holder.
5 Close the chip door and press down to latch the door.
P/N CLS151164 Rev. B LabChip GX Touch/GXII Touch User Manual PerkinElmer, Inc.

Running an Assay 42
Washing the ChipSome protein samples may have components which produce data with extra peaks, spikes or other artifacts. When these artifacts are present, washing protein chips on the LabChip GXII Touch immediately before the next use can often restore data quality.
1 Prepare the chip and buffer tube as instructed in the Assay User Guide.
2 Insert the prepared chip and buffer tube into the instrument (see page 25).
3 Touch the Home button on the Navigation Bar.
4 Touch the Wash button on the Home Window.
5 When the wash is complete, follow the instructions in the Assay User Guide to run the chip.
P/N CLS151164 Rev. B LabChip GX Touch/GXII Touch User Manual PerkinElmer, Inc.

Exporting Data 43
Exporting DataThe Peak Table, Well Table, Gel, Graph, or raw data can be exported automatically at the end of a run or after each well is read. Select the desired settings in the Export Settings Tab (see page 47) and then select the Auto Export check box on the Export Setup Tab. After the run has started, change the exported properties in the Well Table or Peak Tables if desired (see page 47).
Data can also be exported after a run is complete (see page 48).
Peak Tables and Well Tables are exported to either CSV files or XML files. CSV files can be imported into a spreadsheet program such as Microsoft® Excel.
Raw Data can be exported to a CSV file, an XML file, or to an AIA file format (a CDF file) which is used by some graphical analysis software tools.
Gel and Graph data is exported to the selected image format (i.e., BMP, GIF, JPEG, PNG, TIFF, WMF, or EMF).
This section includes the following information for using the GX Touch software to export Peak Tables, Well Tables, Gels, Graphs, or raw data:
• Export Examples on page 44
• Selecting the Auto Export Settings on page 46
• Selecting the Exported Properties in the Well Table or Peak Table on page 47
• Exporting Data in AIA Format for Use in Third-Party Analysis Software on page 47
• Exporting a Data File after a Run is Complete on page 48
P/N CLS151164 Rev. B LabChip GX Touch/GXII Touch User Manual PerkinElmer, Inc.

Exporting Data 44
Export ExamplesThis section shows export examples for the following data:
• Peak Table
• Raw Data
• Gel on page 45
Peak Table
Either a CSV file (ASCII text file in a comma-separated format) or an XML file that contains the data in all columns in the Peak Table. The peak table can be viewed in the LabChip GX Reviewer software. Figure 8 is an example of part of a Peak Table CSV file exported from a DNA assay (data truncated for this example):
Figure 8. Exported Peak Table
Excluded Peaks are not exported and are missing in the exported file. For example, if peaks 3, 5, and 7 are excluded, when the data is exported into Microsoft® Excel, peaks 3, 5, and 7 are not included.
Raw Data
Either a CSV file (ASCII text file), an XML file, or an AIA Format file that contains the signal data from the run as one file per well or multiple wells in the same file. Exported data has been smoothed using the polynomial filter.
Raw data can be exported in a Chromatography Data Interchange Format (formerly AIA format), which is used by some graphical analysis software tools. The Include Size Data and Export Single Table options are not available with Chromatography Data Interchange Format.
In addition to exporting time and value information, you can choose to export Size information. This information is determined based on aligned data and is used to correlate the peaks from one row to another.
P/N CLS151164 Rev. B LabChip GX Touch/GXII Touch User Manual PerkinElmer, Inc.

Exporting Data 45
Export Examples (Continued)
Below is an example of part of a raw data CSV file, including size data, exported from a DNA assay. In this example, the header is not included and data is truncated.
DATATime,Value,Size0.000,-1.097,00.017,-1.512,00.033,-1.913,0...12.933,19.774,1412.950,19.836,1612.967,20.165,1912.983,20.761,2113.000,21.384,2313.017,21.498,25…
Gel
Exports the gels in the selected image format. Options are available to export all gels into the same image file or into a separate file for each gel. The Height selector on the Export tab determines the height, in pixels, of the exported graphic.
Figure 9 shows all gels exported to one image file.
Figure 9. Exported Gels
P/N CLS151164 Rev. B LabChip GX Touch/GXII Touch User Manual PerkinElmer, Inc.

Exporting Data 46
Selecting the Auto Export SettingsThe Auto export settings specify the data to automatically export at the end of each run and specify the format for each type of data. The settings in the export tab are only used if the Auto export check box is selected in the Setup Run Tab.
To select the data to export:
1 Touch the Tools button on the Navigation Bar and then touch the Export Setup button to open the Export Setup Tab.
2 Touch the Export Settings Tab.
3 To export the files to a location other than the data folder, touch the Browse button and select the desired location for the data files. To reset the location to the default, touch the Default button.
4 Select the desired check boxes under Export Selections:
• Select the Export All check box to select all check boxes.
• To export all views of the same type to a single data file, the Export All check box and select the Export as Single File check box. If selected, the gels for all wells are included in a single graphic file and the Raw Data for all wells is included in a single AIA, CSV, or XML file.
• If Gel is selected, touch the + or - buttons next to Height (Pixels) to specify the desired height of the exported gel graphic.
• If Raw Data is selected, touch the AIA Format check box to export in Chromatography Data Interchange Format or clear the check box to export in CSV or XML format.
• Select Include Size Data to align the data to the well's ladder (for one file per well) or to the first well (for a single data file) and include the size data in the exported Raw data file. (Not available for CZE assays or if the AIA Format check box is selected.)
• If Peak Table, Well Table, or Raw Data is selected for export, choose the desired format for the exported data files.
• If either Electropherogram or Gel is selected, choose the desired format for the exported image files.
5 Touch Save to save the Export settings.
6 Start the Run (see Running an Assay on page 32).
7 After the run has started, change the exported properties in the Well Table or Peak Table if desired (see page 47).
P/N CLS151164 Rev. B LabChip GX Touch/GXII Touch User Manual PerkinElmer, Inc.

Exporting Data 47
Selecting the Exported Properties in the Well Table or Peak Table
The properties that are included in the Exported Peak Table or Well Table files can only be selected after the run is started.
NOTE
The desired properties should be selected during the Warm or Load step to ensure that all properties are exported for all wells if Single File is selected.
To change the exported data:
1 Touch the Tools button on the Navigation Bar.
2 Touch the Export Setup button to open the Export Setup Tab.
3 To change the Peak Table or Well Table export properties:
a Touch the Peak Properties Tab or Well Properties Tab.
b Move the desired properties into the exported list by selecting the properties and using the Left or Right arrow buttons to move the properties into the desired list.
4 The changes take effect with the next file that is exported.
Exporting Data in AIA Format for Use in Third-Party Analysis Software
To export data in AIA format for use in third-party analysis software:
1 Touch the Tools button on the Navigation Bar and then touch the Export Setup button to open the Export Setup Tab.
2 Touch the Export Settings Tab.
3 To export the files to a location other than the data folder, touch the Browse button and select the desired location for the data files. To reset the location to the default, touch the Default button.
4 Select the Raw Data check box under Export Selections.
5 Select the AIA Format check box under Raw Data Options.
6 Touch Save to save the Export settings.
7 Start the Run (see Running an Assay on page 32).
P/N CLS151164 Rev. B LabChip GX Touch/GXII Touch User Manual PerkinElmer, Inc.

Exporting Data 48
Exporting a Data File after a Run is CompleteTo export a data file after a run is complete:
1 If the data file is not open, open the data file (see page 53).
2 Touch the Views button on the Navigation Bar.
3 Touch the Select Wells button to open the Select Wells to View Tab.
4 Touch the Export Plate button to export a data file to using the settings in the Export Settings Tab on the Views Window. If Peak Table or Well Table are selected for export, the exported table columns are selected in the Export Setup Tab on the Tools Window.
P/N CLS151164 Rev. B LabChip GX Touch/GXII Touch User Manual PerkinElmer, Inc.

Viewing the Data 49
Viewing the DataData can be viewed in the Status Window or in the Views Window. View data for the current run while the run is in progress, or after the run is complete.
The Status Window displays the raw data from the run.
The Egram/Gel Tab, EGram Tab, and Gel Tab on the Views Window can display either analyzed or raw data.
This section includes the following procedures for viewing data in the LabChip GX Touch software during a run:
• Selecting the Well Data to View on page 49
• Viewing Data in the Egram/Gel Tab on page 50
• Viewing Graphs in the Egram Tab on page 52
• Viewing Data in the Gel Tab on page 52
• Zoom In and Zoom Out on page 52
• Viewing a Data File after a Run is Complete on page 53
NOTE
After a run is complete, use the LabChip GX Reviewer software to view and analyze the plate data. The LabChip GX Reviewer software can open multiple data files in the same workspace to compare data from different plates or different runs.
Selecting the Well Data to ViewTo select the well data to view in the graphs on the EGram/Gel tab and the EGram tab:
1 Touch the Views button on the Navigation Bar.
2 Touch the Select Wells button to open the Select Wells to View Tab.
3 To view data from a single well:
a Clear the Overlay check box.
b Touch the well in the plate diagram. Only one well can be selected at a time.
4 To view data from multiple wells overlaid on the same graph:
a Select the Overlay check box.
P/N CLS151164 Rev. B LabChip GX Touch/GXII Touch User Manual PerkinElmer, Inc.

Viewing the Data 50
b Touch each well to view in the overlay graphs. Multiple wells can be selected at the same time. Touch a well again to deselect the well.
5 To display the analyzed data on the Egram/Gel Tab, EGram Tab and Gel Tab, select the Perform Sample Analysis check box. To display the raw data only, clear the Perform Sample Analysis check box.
6 Use the gels in the Gel Tab or the Egram/Gel Tab to select the wells if there are multiple cycles. Touching a well in the Select Wells to View Tab selects the well data from the last plate cycle.
7 To view the data in the Egram/Gel Tab, see page 50.
8 To view the graphs in the EGram Tab, see page 52.
9 To view the data in the Gel Tab, see page 52.
10 See Zoom In and Zoom Out on page 52 for details on zooming graph and gel views.
Viewing Data in the Egram/Gel TabThe Egram/Gel Tab displays a graph at the top of the tab and the gels of all the well data at the bottom of the window. The graph at the top of the window can display a single well or multiple wells overlaid in the same graph. Gels for all wells in the run display at the bottom of the window.
The wells selected on the Select Wells to View Tab display in the Egram/Gel Tab.
The wells to view can also be selected using the gels on the bottom of the Egram/Gel tab:
1 Select or clear the Overlay check box.
2 Touch a gel at the bottom of the tab to add the graph to the overlay. If the overlay check box is selected, the most recently added well displays at the top of the overlay graph. If the Overlay check box is not selected, only one well can be selected.
3 To change the graph display options, select the desired options in the Graph Settings on the EGram Tab.
4 To change the gel display options, select the desired options in the Gel Settings on the Gel Tab.
P/N CLS151164 Rev. B LabChip GX Touch/GXII Touch User Manual PerkinElmer, Inc.

Viewing the Data 51
Graph Overlay
The graph in the Egram/Gel Tab can display multiple wells overlaid in the same graph for visual comparison. Each well is shown in a different color and line style with a legend at the top of the window. Figure 10 shows the electropherograms of two wells in the same graph.
Figure 10. Graph with Multiple wells
To remove a specific sample from the graph, touch the sample that you want to remove in the Select Wells to View Tab or Egram/Gel Tab.
To display only one sample in the graph, clear the Overlay check box and touch one sample in the Select Wells to View Tab or Egram/Gel Tab.
Overlay Offset
Use the Overlay Offset text box on the Graph Settings to offset each of the graphs by the RFU value specified. Figure 11 shows the electropherograms of two wells in the same graph, offset by 50 RFU.
Figure 11. Overlay Offset
P/N CLS151164 Rev. B LabChip GX Touch/GXII Touch User Manual PerkinElmer, Inc.

Viewing the Data 52
Viewing Graphs in the Egram TabThe EGram Tab displays a graph containing the data from one or more completed wells. Data from multiple wells can be displayed in the same graph for visual comparison. The data file name and well name display at the top of the graph.
To navigate through the wells on a plate, touch the Left, Right, Up, and Down buttons. The Select Wells to View Tab and the Egram/Gel Tab update to display the current well.
Select the Scale to Sample Peaks check box to scale the view to the minimum and maximum X values of the current sample peaks. Marker and/or system peaks are ignored. (If Overlay is selected, the view scales to the sample peaks in the most recently selected well.)
Clear the Scale to Sample Peaks check box to scale the view to the minimum and maximum X values of all peaks, including marker peaks and system peaks.
To change the graph view options, select the Graph Settings check box and select the desired options in the Graph Settings.
Viewing Data in the Gel TabTo compare the gels of all wells, view the gels in the Gel Tab.
The color, width, and contrast of the gels can be changed using the Gel Settings.
Select the Overlay check box to select multiple gels. The selected wells display in the graphs in the Egram/Gel Tab and the Gel Tab.
Zoom In and Zoom OutYou can zoom in and out on data displayed in the Egram/Gel Tab, Gel Tab, and EGram Tab. The Graph and the Gel on the Egram/Gel tab both zoom to the same levels when either view is zoomed in. All tabs also zoom to the same levels.
To zoom in:
• Touch and drag on a graph or gel to enclose the region of interest. The selected area enlarges to fill the view. In the Gel tab, all lanes zoom to the same level. In a Gel, drag straight up or down in a single gel lane to zoom in. Dragging horizontally pans the view of the gels.
• You can continue zooming in until you reach the maximum magnification (the graph will not zoom in any closer).
P/N CLS151164 Rev. B LabChip GX Touch/GXII Touch User Manual PerkinElmer, Inc.

Viewing the Data 53
To zoom out:
• In the EGram tab, touch the Unzoom button to zoom out to the previous zoom level. Touch the Unzoom All button to zoom out to the default view.
• In the Gel tab or the Egram/Gel tab, double-tap a gel header to zoom out to the previous zoom level.
• In the Egram/Gel tab or the EGram tab, double-tap the graph to zoom out to the previous zoom level.
Viewing a Data File after a Run is CompleteTo view a data file after a run is complete:
1 Touch the Views button on the Navigation Bar.
2 Touch the Select Wells button to open the Select Wells to View Tab.
3 Touch the Review Plate button to open a data file to view the data. If a data file is already open, touch the OK button in the Review Plate window to clear the current plate data. Select the desired data file to open in the Select a Data File window and then touch the Open button.
P/N CLS151164 Rev. B LabChip GX Touch/GXII Touch User Manual PerkinElmer, Inc.

Creating a Run File 54
P/N CLS151164 Rev. B LabChip GX Touch/GXII Touch User Manual PerkinElmer, Inc.
Creating a Run FileA Run File contains all of the settings required to run a plate, including all the tab settings on the Run Window. Importing a Run File on the Select Wells Tab changes the settings on all tabs.
To create a run file if desired:
1 If the run will include auto export data, touch Tools, touch the Export Setup Tab, and then select the desired data to export. See Selecting the Auto Export Settings on page 46 for details.
2 Touch the Home button and then touch the Run button.
3 Select the desired assay, plate and sampling options and select the wells to sample on the Select Wells Tab. See Running an Assay on page 32 for details.
4 Touch the Next button to open the Setup Run Tab.
5 Select the desired run options on the Setup Run Tab.
6 Touch the Next button to open the Start Run Tab.
7 Touch the Export button . The Save Run Parameters to File window opens.
8 Type the desired name for the run file, select the file location, and touch the Save button to save the run file.

Using Sample Names Files 55
Using Sample Names FilesIf desired, Sample Names files can be used to select wells to read. Sample Names files are also used to import sample names into a data file as the data file is created.
This section includes general instructions for using Sample Names files in the LabChip GX Touch software:
• Creating a Sample Names File on page 56
• Selecting Wells using a Sample Names File on page 57
• Using a Barcode to Specify the Sample Names File on page 59
• Editing Sample Names During a Run on page 60
P/N CLS151164 Rev. B LabChip GX Touch/GXII Touch User Manual PerkinElmer, Inc.

Using Sample Names Files 56
Creating a Sample Names FileSample Names Files created in the LabChip GX Touch software can be used to specify the desired sample names for each well in a plate. The Sip order can also be specified to match the order of wells in the Sample Names file. Sample Names Files created in the LabChip GX Touch software do not contain Expected Peaks.
Existing Sample Names files can also be edited in the LabChip GX Touch software by importing the existing file, editing the sample names and User Comments, and then exporting the edited file.
To create a new Sample Names file:
1 When a plate is not running, touch the Views button on the Navigation Bar.
2 Touch the Sample Names button to open the Sample Names Tab.
3 Touch the Blank 96 Wells or Blank 384 Wells button to open a blank Sample Names file with 96 or 384 rows. The default Sample Names for each well are the same as the well label.
Or, to open an existing Sample Names file, click the Import button and select the desired Sample Names file (*.csv).
4 Double-tap a sample name and edit the sample name as desired. The Well Labels cannot be changed and rows cannot be added or deleted.
If desired, the wells can be displayed in Row Order or Column Order using the Row Order and Column Order option buttons. Select the By Quadrant check box to display the wells by quadrants.
5 If desired, type comments for the samples in the User Comments column.
6 To save the Sample Names file, touch the Export button and specify the desired location and file name. The wells are saved in the same order as they are displayed in the table.
P/N CLS151164 Rev. B LabChip GX Touch/GXII Touch User Manual PerkinElmer, Inc.

Using Sample Names Files 57
Selecting Wells using a Sample Names FileThe wells to be sampled during the run can be selected using a Sample Names file. When using a Sample Names file to select the wells, only wells with an entry in the Sample Names file are selected for sampling. Use the LabChip GX Touch software, LabChip GX Reviewer software, Excel, or a LIMS to create the Sample Names file. The format must match the file format described in the LabChip GX Reviewer User Manual if the file is created with Excel or a LIMS. Sample Names files that are created in LabChip GX Touch software (see page 56) always contain all 96 or 384 wells on the plate. Existing Sample Names files containing less than 96 or 384 wells can be edited but not created in the LabChip GX Touch software.
The Sample Names file used to select the samples is a .csv file that contains one row for each well to be sampled, and does not contain rows for wells that are not sampled.
Using the Sample Names file in Figure 12 to select the wells in the run will select wells A1, A5, A11, A12, B1, B2, F5, and F6 for sampling. Figure 12 shows the wells selected in the Select Wells Tab.
Figure 12. Sample Names file for Selecting Samples
P/N CLS151164 Rev. B LabChip GX Touch/GXII Touch User Manual PerkinElmer, Inc.

Using Sample Names Files 58
Selecting Wells using a Sample Names File (Continued)
Figure 13. Selected Wells on Run Window
This Sample Names file cannot be created in the Sample Names Editor window in the LabChip GX Reviewer software because the files created in the Sample Names Editor window always contain one row for each well in the plate. The Sample Names files for selecting wells are typically created by a LIMS or can be created in Microsoft® Excel and are saved as a *.csv file.
To select the wells using a Sample Names file:
1 Create the Sample Names file with one row for each well to be sampled.
2 Touch the Home button and then touch the Run button.
3 Select the desired run settings on the Select Wells Tab.
4 Select at least one well in the plate diagram. It does not matter which well is selected. The Next button is not enabled unless at least one well is selected.
5 Touch the Next button or the Setup Run Tab.
6 Select the Sample Names file check box.
7 Touch the Browse button next to the Sample Names text box, select the Sample Names file (*.csv), and touch the Open button.
P/N CLS151164 Rev. B LabChip GX Touch/GXII Touch User Manual PerkinElmer, Inc.

Using Sample Names Files 59
Selecting Wells using a Sample Names File (Continued)
8 Select the Use Sample Names file for Sample Selection check box.
9 Select the desired options on the Setup Run Tab.
10 Touch the Select Wells button.
11 Select or clear the desired sipping order options: Column-wise and File Sip Order.
12 Select any other run parameters as desired, and then start the run.
Using a Barcode to Specify the Sample Names File
If your instrument is equipped with a barcode reader, the desired Sample Names file can be specified by using the plate barcode in the name of the Sample Names file. At run-time, the plate barcode is read and then the barcode is used to read the corresponding Sample Names file.
To use the plate barcode to specify the Sample Names file:
1 Decide on a location and file name format for the Sample Names files. For example, the Sample Names files can be named “Sample Names” followed immediately by the barcode on the plate.
2 Create a temporary CSV file, using “%barcode%” as a placeholder for the barcode string. For example, create a temporary file named “Sample Names%barcode%.csv” and save it in the location where the actual Sample Names files for the runs will be saved.
3 On the Select Wells Tab, select the desired run parameters.
4 On the Setup Run Tab, touch the Browse button next to Sample Names file, and select the CSV file that contains the %barcode% wildcard. The Use Sample Names file for Sample Selection check box is automatically selected when the Sample Names file contains the string %barcode%.
5 In the Select Wells tab, select the desired Sipping Order options: Column-wise and/or File Order.
P/N CLS151164 Rev. B LabChip GX Touch/GXII Touch User Manual PerkinElmer, Inc.

Using Sample Names Files 60
Using a Barcode to Specify the Sample Names File (Continued)
6 Touch the Start Run button. The Start Run Tab opens.
7 Touch the Export button and save the Run file. The Run File can be imported to run multiple plates with the same settings.
8 To start the run, touch the Start button.
9 When the run is started, the plate barcode is read and the Sample Names file with the corresponding barcode is used to select the wells to sample. In the example above, if the plate barcode is 12345, then the file named “Sample Names12345.csv” will be used to select the wells in the run.
Editing Sample Names During a RunThe default Sample Names assigned during a run can be edited after the run starts, but before the sample well read is complete. (After the well has been read, the data is saved in the data file, and the sample name can no longer be changed.) same names assigned using a sample names file can also be edited before the well has been read.
1 After a run is started, touch the Views button on the Navigation Bar.
2 Touch the Sample Names button to open the Sample Names Tab. If a sample names file was specified, the names from the Sample Names File display. Otherwise, the well labels are used as the default sample names.
3 Edit the sample names as desired. (If a well has already been read, the Sample Names and Comment fields are disabled for the well and cannot be edited.)
4 Add comments to the Comment fields as desired.
5 Touch the Apply button to save the changes. You must touch Apply before the well read is complete.
P/N CLS151164 Rev. B LabChip GX Touch/GXII Touch User Manual PerkinElmer, Inc.

Saving Data Files 61
P/N CLS151164 Rev. B LabChip GX Touch/GXII Touch User Manual PerkinElmer, Inc.
Saving Data FilesWhile running an assay, the raw time series data received from the instrument is automatically saved to the data file (.gxd), one well at a time as each well is completed. The Analysis settings from the assay are also saved in the data file. If a run is stopped before it is complete, the data for all completed wells is saved in the data file. The name and location of the data file is specified in the Setup Run Tab.
This section includes general instructions for saving data files in the LabChip GX Touch software:
• Saving Data Files with LabChip GxP Option Installed
• Organizing, Retrieving, and Backing Up Data Files
Saving Data Files with LabChip GxP Option Installed
If the LabChip GxP option is installed, the raw time series data received from the instrument is saved to the CDR, one well at a time as each well is completed. If the connection to a remote CDR server is lost after a run is started, the data is saved to a local folder and copied to the CDR when the network connection is restored.
Organizing, Retrieving, and Backing Up Data Files
As you work in the LabChip GX Touch software, it is a good practice to organize the LabChip GX Touch data files.
• Create a folder in which to save the data files. If desired, each user can save data files to their own subfolder to organize the data files.
• Review the files periodically, even if only one person uses the LabChip GX Touch software. If you are not using the LabChip GxP option, archive files you are no longer using but want to save by copying to a backup disk, and then delete unneeded files. Verify there is enough free space on the hard drive to save new plate data files. If you are using the LabChip GxP option, see LabChip GxP Option on page 62 for backup options.
• Each user in the laboratory can specify a particular data file prefix to easily differentiate data files.
A new folder can be created each day to store the data from all runs. To automatically create the folders, select the Create Daily Sub-Directory check box on the Setup Run Tab.

LabChip GxP Option 62
LabChip GxP OptionA LabChip GxP option is available for the LabChip GX Touch software. This option contains built-in technical controls and features specifically designed to provide compatibility with 21 CFR Part 11 requirements. Users are responsible for establishing policies and standard operating procedures that complement the capabilities provided by the software in order to ensure complete compliance to the rule.
NOTE
Using the LabChip GxP compatibility option alone does not ensure 21 CFR Part 11 compliance. Laboratory processes and procedures must comply with 21 CFR Part 11 regulations.
The LabChip GxP option ensures that assays, output data, analysis settings, event data, and backup data files are not available for editing or tampering. Data is stored in a secure folder on the local computer or on a network server. To manage LabChip GX Touch user accounts, Microsoft® SQL Server® 2014 Express is provided with the LabChip GxP option.
The LabChip GxP option requires an internal USB Key (dongle) installed inside the instrument cover. The USB Key is only to be installed by trained PerkinElmer Service personnel.
The following procedures are included in this section:
• Locking and Unlocking the Software on page 63
• User Accounts on page 64
— Switching Users on page 64
• Central Data Repository (CDR) on page 65
— CDR Security Suggestions on page 65
P/N CLS151164 Rev. B LabChip GX Touch/GXII Touch User Manual PerkinElmer, Inc.

LabChip GxP Option 63
Locking and Unlocking the SoftwareThe LabChip GX Touch software with the LabChip GxP option installed allows you to lock the LabChip GX Touch software. The software also locks after it has been left unattended for an amount of time specified by the LabChip GX Touch Administrator.
Locking the LabChip GX Touch software prevents unauthorized users from accessing the software while you are away from the computer. After the software is locked, only the logged in user or a LabChip GX Touch Administrator can unlock the software.
To lock the LabChip GX Touch software:
1 On the Home Window, touch the User button in the lower right corner. The Unlock Application Window opens on top of the LabChip GX Touch Main Window and displays the User name of the current user.
Figure 14. Login Window
2 Touch the Lock button. The Unlock Application Window opens and the software is locked until unlocked by the current user or an administrator.
NOTE
If a run is in progress, the run continues and the data is logged under the user name of the user that was logged in at the beginning of the run, even if another user logs in during the run.
P/N CLS151164 Rev. B LabChip GX Touch/GXII Touch User Manual PerkinElmer, Inc.

LabChip GxP Option 64
Locking and Unlocking the Software (Continued)
To unlock the LabChip GX Touch software:
1 On the Unlock Application Window, type the password for the logged in user in the Password text box and touch the Logon button.
2 If the password for the current user is not available, type a LabChip GX Touch Administrator user name and password in the Unlock Application Window and touch the Logon button. The Administrator is logged into the LabChip GX Touch software and the previous user is logged out.
User AccountsAccess to the LabChip GX Touch software is controlled by user accounts when the LabChip GxP option is installed. Each user must sign into the LabChip GX Touch software from the Unlock Application Window. User accounts are managed in the LabChip GX Reviewer software. See the LabChip GX Reviewer User Manual for information on creating and managing user accounts.
Switching UsersThe LabChip GX Touch software with the LabChip GxP option installed allows you to switch users during operation.
To switch users:
1 On the Unlock Application Window, touch the Switch User button.
2 Type the user name and password of the new user and touch the Logon button.
P/N CLS151164 Rev. B LabChip GX Touch/GXII Touch User Manual PerkinElmer, Inc.

LabChip GxP Option 65
Central Data Repository (CDR)The Central Data Repository (CDR) is a protected folder located on the local computer or on a network server. All data files (.gxd) are saved in the CDR folder. The CDR folder is protected from changes by unauthorized users. The CDR is only used when the LabChip GxP option is installed.
The data files can be organized into virtual folders in the CDR using the folder options in the Setup Run Tab. The folders are not actually created in the CDR folder, but are displayed in the LabChip GX Reviewer and LabChip GX Touch software to organize the data files. The LabChip GX Reviewer software enables you to create new folders, rename existing folder, and delete empty folders.
CDR Security SuggestionsTo ensure proper security of data files, the LabChip GX Touch Administrator should:
1 Change the administrator password. Make sure to keep a copy of the password in a safe place. This password cannot be reset if forgotten. To change the administrator password:
a Log into the LabChip GX Touch software as the administrator.
b On the Home Window, touch the User button in the lower right corner. The Unlock Application Window opens.
c Touch the Change Password button. The Change Password Window opens.
d Type the current password in the Old Password text box.
e Type the new password in both the New Password and Confirm Password text boxes.
NOTE
Write down the administrator password and keep a copy in a safe place. The administrator password cannot be reset or recovered if forgotten or lost.
f Touch the OK button.
P/N CLS151164 Rev. B LabChip GX Touch/GXII Touch User Manual PerkinElmer, Inc.

Software Reference 66
Software ReferenceThis section describes the windows in the LabChip GX Touch software. Each topic describes the options and buttons on the window, and how to open the window.• CDR/Database Server Window on page 67• Change Assay Folder Window on page 68• Change Password Window on page 69• LabChip GX Touch Main Window on page 70
— Navigation Bar on page 71
— Home Window on page 72• Login Window on page 74• Prime and Calibrate Window on page 76• Prime Window on page 77• Run Window on page 78
— Select Wells Tab on page 79
— Setup Run Tab on page 81
— Start Run Tab on page 84• Status Window on page 86• Tools Window on page 89
— Export Setup Tab on page 90
— Diagnostics Tab on page 95
— Optics Normalization Tab on page 97
— Plate Editor Tab on page 98
— Software IQ Tab on page 100
— Factory Access Tab on page 102
— Error Message Display on page 103• Unlock Application Window on page 104 • Views Window on page 105
— Select Wells to View Tab on page 106
— Egram/Gel Tab on page 108
— EGram Tab on page 109
— Gel Tab on page 113
— Run Info Tab on page 116
— EventLog Tab on page 119
— Sample Names Tab on page 120
— Analysis Settings Tab on page 122• Wash Window on page 124
P/N CLS151164 Rev. B LabChip GX Touch/GXII Touch User Manual PerkinElmer, Inc.

Software Reference 67
CDR/Database Server WindowUse the CDR/Database Server Window to specify the location of the CDR folder or to view the current location of the CDR folder when the LabChip GxP option is installed.
Figure 15. CDR/Database Server Window
The CDR/Database Server Window contains the following options:
Server Name / IP Address - The server name or IP address of the computer where the CDR is installed.
Apply button - Connects to the CDR on the specified computer or server. If the CDR cannot be contacted due to network problems or because the CDR is not installed yet, an error message displays.
Cancel button - Closes the window without connecting to the remote CDR Server. If the LabChip GX Touch software is not connected to the CDR, assays cannot be run until the CDR is connected.
P/N CLS151164 Rev. B LabChip GX Touch/GXII Touch User Manual PerkinElmer, Inc.

Software Reference 68
Change Assay Folder WindowThe Change Assay Folder window is used to select the Assay Folder when priming a chip or running a plate.
To open the Change Assay Folder window, touch the Change Assay Folder button on the Prime Window or on the Select Wells Tab.
Figure 16. Change Assay Folder Window
The Change Assay Folder window contains the following options:
New Folder button - Enables you to create new assay folders.
Rename button - Enables you to rename the current assay folder.
Use the LabChip GX Reviewer software to create new assay folders.
P/N CLS151164 Rev. B LabChip GX Touch/GXII Touch User Manual PerkinElmer, Inc.

Software Reference 69
Change Password WindowUse the Change Password Window to change the password for the current user. This window is only available if the LabChip GxP option is installed with the LabChip GX Touch software.
To open the Change Password Window, touch the User button on the Home Window and then touch the Change Password button.
Figure 17. Change Password Window
The Change Password Window contains the following options:
Old Password - The current password for the current user.
New Password - The new password for the current user.
Confirm Password - The new password for the current user.
OK button - Saves the new password and closes the window.
Cancel button - Closes the window without saving changes to the password.
P/N CLS151164 Rev. B LabChip GX Touch/GXII Touch User Manual PerkinElmer, Inc.

Software Reference 70
LabChip GX Touch Main WindowUse the LabChip GX Touch main window to access the Navigation Bar and Home Window. The LabChip GX Touch Main Window opens when the software is opened.
Figure 18. LabChip GX Touch Main Window
P/N CLS151164 Rev. B LabChip GX Touch/GXII Touch User Manual PerkinElmer, Inc.

Software Reference 71
Navigation BarThe Navigation Bar on the left side of the LabChip GX Touch Main Window provides access to the main functions of the LabChip GX Touch software. Touching a navigation button opens the corresponding window.
The Navigation bar contains the following buttons:
Home button - Opens the Home Window to start a prime, calibration, pressure line purge, run, or wash operation or to load/unload plates or chips.
Status button - Opens the Status Window to view the current status of the instrument, chip, and run. For Protein Clear HR and ProteinEXact assays, the status of prime/calibration displays.
Views button - Opens the Views Window to view data from the last completed run. After a new run is started or the software is closed, data from a completed run is no longer available in the LabChip GX Touch software. Use the LabChip GX Reviewer software to view or analyze data from previous runs.
Tools button - Opens the Tools Window to add plates, run software and hardware diagnostics, select Auto export options, calibrate the optics, or access PerkinElmer service
engineer software functions.
Exit button - Closes the LabChip GX Touch software.
Error button - Only displays if an error has occurred. Opens the Current Events Tab to view the error details and to clear the error.
Warning button - Only displays if a Warning has occurred. Opens the Current Events Tab to view the warning details and to clear the warning.
Stop button - Stops the current operation in progress. If running a plate, the run stops immediately and the current well does not finish reading. Any data collected from the current well is discarded. If priming or washing a chip, the prime or wash stops immediately.
P/N CLS151164 Rev. B LabChip GX Touch/GXII Touch User Manual PerkinElmer, Inc.

Software Reference 72
Home WindowThe Home Window displays to the right of the Navigation Bar and is used to prime a chip, calibrate a chip, wash a chip, run a plate, or purge the instrument’s pressure lines. Also used to load and unload plates and chips in the instrument. The status of the instrument and user information also display.
If the LabChip GxP option is installed, the Home Window displays the CDR Server status and provides access to the Login window.
To open the Home window, touch the Home button on the Navigation Bar.
Figure 19. Home Window
The Home window contains the following buttons:
Prime - Opens the Prime Window to prime the chip (not available for Protein Clear HR chips).
Prime and Calibrate - Opens the Prime and Calibrate Window to calibrate the instrument to run Protein Clear HR assays (only for Protein Clear HR chips).
P/N CLS151164 Rev. B LabChip GX Touch/GXII Touch User Manual PerkinElmer, Inc.

Software Reference 73
Home Window (Continued)
Run - Opens the Run Window to run an assay. See the Assay User Guide for chip preparation instructions. While an assay is running, the Exit button on the Navigation Bar changes to a Stop button to stop the run in progress. Assays that have been stopped cannot automatically be resumed. See Continuing a Stopped Run on page 40 for details on restarting a stopped assay.
Wash - Opens the Wash Window and immediately begins washing the chip. See the Assay User Guide for chip preparation instructions.
Unload/Load Plate - Ejects or retracts the microplate carrier to access the microplate, buffer tube, and ladder tube.
Purge Pressure Lines - Forces any potential liquid or debris out of the pressure lines to improve instrument performance.
Unload Chip - Unlatches the front door to access the chip. Manually close the door to load the chip.
Instrument Status - Displays the current status of the LabChip GX Touch instrument:
• Calibrating - The GX Touch software is calibrating the instrument to run a Protein Clear HR or ProteinEXact assay.
• Connecting - The GX Touch software is connecting to the instrument.
• Eject Plate - The GX Touch is ejecting a plate carriage.
• Idle - The GX Touch is not active.
• Open Door - The GX Touch is opening the front door to access the chip.
• Logon - A user has not yet logged into the software.
• Priming - The GX Touch is priming a chip.
• Purging - The GX Touch is purging the pressure lines.
• Retract Plate - The GX Touch is retracting a plate carriage.
• Startup - The GX Touch software is initiating communication with the instrument.
• Running - The GX Touch is running an assay.
• Warming - The GX Touch is warming a chip.
• Washing - The GX Touch is washing a chip.
P/N CLS151164 Rev. B LabChip GX Touch/GXII Touch User Manual PerkinElmer, Inc.

Software Reference 74
Home Window (Continued)
Server Status - Only displays if the LabChip GxP option is installed. Displays the current status of the CDR/Database server connection:
• Connected to server - The software is connected to the server. Touch the button to open the CDR/Database Server Window.
• Mapping Server - The software is locating the server name or IP address of the computer where the CDR is installed.
• Locked by Timeout - Displays if the software has been left unattended for an amount of time specified by the LabChip GX Touch Administrator.
• Locked by User - Displays if the software has been locked by the user.
• Server is Not available - The software is not connected to the server.
• Server not mapped - The software has not been mapped to a CDR server.
User button - Only displays if the LabChip GxP option is installed. Opens the Unlock Application Window to log into the software, lock the software, switch users, or change the password of the current user.
Information (i) button - Opens the InfoView window to access information about LabChip GX Touch software, the LabChip GX Touch online help, and the Log Zipper function.
Login WindowUse the Login Window to log in to the LabChip GX Touch software, lock the software, switch users, or change passwords when the LabChip GxP option is installed. The LabChip GX Touch software will not start until a valid user name and password are entered.
The Login Window opens when you start the LabChip GX Touch software with the LabChip GxP option installed.
P/N CLS151164 Rev. B LabChip GX Touch/GXII Touch User Manual PerkinElmer, Inc.

Software Reference 75
Login Window (Continued)
Figure 20. Login Window
The Login Window contains the following options:
Username text box - The user name to log into the LabChip GX Touch software. Each user should have a unique user name.
Password text box - The password assigned to the Username. All passwords must be at least 5 characters long and must contain at least one uppercase letter and at least one number. The User Account Policies specify additional password requirements.
NOTE
The Switch User, Change Password, and Lock buttons are only available if a user is already logged into the LabChip GX Touch software.
Switch User button - Enables the User Name and Password text boxes to enable a new user to log in. The current user is automatically logged out.
Change Password Button - Opens the Change Password Window to change the password for the current user.
Logon button - Logs in the user and closes the Login Window.
Lock button - Opens the Unlock Application Window and locks the LabChip GX Touch software. Only the current user or an administrator can unlock the software.
Cancel button - Closes the Login Window without logging the user into the software.
P/N CLS151164 Rev. B LabChip GX Touch/GXII Touch User Manual PerkinElmer, Inc.

Software Reference 76
Prime and Calibrate WindowUse the Prime and Calibrate window to calibrate the instrument to run a Protein Clear HR assay. To open the Prime and Calibrate window, touch the Prime and Calibrate button on the Home Window.
Figure 21. Prime and Calibrate Window
The Prime and Calibrate window contains the following options:
Change Assay Folder button - Touch to select the folder that contains the desired assays.
Select Assay drop-down list - Touch to select the assay to run.
A1 button - Touch to enlarge the plate diagram to select the well containing the VeriMAb sample.
Skip Prime step check box - Only displays if a Protein Clear HR chip has already been calibrated. If selected, the chip is calibrated without a second prime.
Select Plate Type drop-down list - Select the desired plate type to be used during the run.
Prime and Calibrate button - Starts the calibration process.
P/N CLS151164 Rev. B LabChip GX Touch/GXII Touch User Manual PerkinElmer, Inc.

Software Reference 77
Prime Window Use the Prime window to prime chips that do not support Protein Clear HR assays. The chip must be primed for the same assay (or assay family) as the assay that will run on the chip. To use the chip for a different assay, wash and reprime the chip by selecting the correct assay and using the appropriate reagents. Load the buffer tube and the chip before opening the Prime window. To open the Prime window, touch the Prime button on the Home Window.
Figure 22. Prime Window
The Prime window contains the following options and buttons:
Change Assay Folder button - Touch to select the folder that contains the desired assays.
Assay - Specifies the assay for which to prime the chip. The selections available depend on the chip type and the assay type that was selected when the chip was inserted.
Run Test Ladder after Prime check box - If selected, runs one ladder well after priming is complete.
Prime button - Starts priming the chip and displays the status of the priming step.
P/N CLS151164 Rev. B LabChip GX Touch/GXII Touch User Manual PerkinElmer, Inc.

Software Reference 78
Run WindowUse th Run Window to define the assay run parameters To open the Run Window, touch the Run button on the Home Window.
The Run Window contains the following tabs:
• Select Wells Tab
• Setup Run Tab
• Start Run Tab
P/N CLS151164 Rev. B LabChip GX Touch/GXII Touch User Manual PerkinElmer, Inc.

Software Reference 79
Select Wells Tab
Use the Select Wells tab to select the assay, plate type, wells to read, and advanced run options. See the Assay User Guide for chip and sample prep instructions. To open the Select Wells tab, touch the Run button on the Home Window or touch the Select Wells tab on top of the Run Window.
Figure 23. Select Wells Tab
The Select Wells tab contains the following options and buttons:
Change Assay Folder button - Touch to select the folder that contains the desired assays.
Select Assay drop-down list - Select the type of assay to run. The assay types available depend on the chip that is loaded in the instrument. The instrument automatically identifies the chip type when the chip is loaded in the instrument.
Select Plate Type drop-down list - Choose the type of plate that will be used in the run.
Import Run File button - Opens the Import Run Parameters from XML File window to select a run file to import. See Creating a Run File on page 54 for details on run files.
P/N CLS151164 Rev. B LabChip GX Touch/GXII Touch User Manual PerkinElmer, Inc.

Software Reference 80
Select Wells Tab (Continued)
Plate Diagram - Select the wells to read during the run. Selected wells are blue, unselected wells are white.
• To select all rows on the plate, touch the Select All Rows button at the top left corner of the plate diagram.
• To select a row, touch the row letter on the left side of the plate.
• To select a column, touch the column number at the top of the plate.
• Clear a single well by touching the selected well.
Full Size button - Enlarges the Plate Diagram to full screen to enable easier selection of wells, especially when selecting wells on 384-well plates. Touch the Done button in the upper right corner to return to the Select Wells tab.
Quadrants - Touch the 1, 2, 3, or 4 buttons to select or clear all wells in each quadrant. Any wells that are already selected are not changed unless the wells are in the specified quadrant.
Column-wise check box - Specifies the order in which the wells are sampled during the assay:
• If selected, the wells in each column are sampled from top to bottom before proceeding to the next column (A1, B1, C1... A2, B2, C2...). Ladders are sipped every 12 wells, so some columns will include a ladder in the column.
• If cleared, the wells in each row are sampled from left to right before proceeding to the next row (A1, A2, A3... B1, B2, B3...). Ladders are sipped every 12 wells.
Selection Sip Order check box - If selected, the wells are sipped in the order in which the wells are selected. Selecting a rectangular region orders the wells from the start of the selection region to the end of the selection region, either row-wise or column-wise. If not selected, the wells are sipped in row or column order.
Advanced Settings - If selected, uses the Advanced Run Settings:
• Sample Sips - Specifies the number of times to run the selected wells. Each well is sampled once, and then the entire run repeats. The data from all wells is combined in one data file.
• Plate Cycles - Specifies how many times to repeat the assay on the plate.
• Random Select% - Specifies the percent of wells to randomly sample from the selected wells. For example, if 10 wells are selected, and the Random Select% is set to 50%, five wells, selected at random, will be sampled during the run.
Next button - Opens the Setup Run Tab.
P/N CLS151164 Rev. B LabChip GX Touch/GXII Touch User Manual PerkinElmer, Inc.

Software Reference 81
Setup Run Tab
Use the Setup Run tab to specify the operator name, skip prime and skip warm options (ProteinEXact assays only), barcode options, data file options, auto export options, and auto print options. The Sample Names file, Expected Peaks file, and Excluded Peaks file are also selected on the Setup Run tab. To open the Setup Run tab, touch the Next button on the Select Wells Tab or touch the Setup Run tab on top of the Run Window.
Figure 24. Setup Run Tab
The Setup Run tab contains the following options:
Operator text box - Specifies the name of the operator running the assay. The Operator Name is saved in the data file. If the LabChip GxP option is not installed, the Operator text box is optional. If the LabChip GxP option is installed, displays the first and last name of the current user and cannot be edited.
Skip Prime check box - Only displays if a ProteinEXact chip has been primed before the run. If selected, the priming process is not repeated.
Skip Warm check box - Only displays if a ProteinEXact chip has been warmed before the run. If selected, the warming process is not repeated.
P/N CLS151164 Rev. B LabChip GX Touch/GXII Touch User Manual PerkinElmer, Inc.

Software Reference 82
Setup Run Tab (Continued)
Read Plate Barcode check box - Only displays if the instrument is equipped with a barcode reader. If selected, the LabChip GX Touch reads the customer-applied barcode on the short (portrait) end of the plate. The barcode is saved in the data file and can be used as part of the data file name.
Data Path - Specifies the location where the data file will be saved. To change the path, touch the Browse button. Create or select the specific folder for the new path and touch the OK button. If the LabChip GxP option is installed, data files are saved in folders in the CDR. Touch the Default button to restore the default data path.
NOTE
If the LabChip GxP option is not installed, data files should be saved to a local folder on the computer's hard drive. Saving data files to a network drive may cause loss of data if the network connection is slow or interrupted. If the LabChip GxP option is installed and the network connection is interrupted, data files are archived in a local folder and copied to the CDR when the network connection is restored.
Copy To check box - If selected, the data file is copied to the specified folder after the run is complete. To change the path, touch the Browse button. Touch the Default button to restore the default path.
Create Daily Sub-Directory check box - If selected, a new directory is created each day in the specified Data Path, and all of the data files from that day are saved in the directory. The directory name is the current date, and the format is YYYY-MM-DD, where YYYY is the year, MM is the month, and DD is the day.
Auto Export check box - If selected, data is automatically exported at the end of each run. Select the type of data to export by touching the Tools button and choosing the desired settings in the Export Setup Tab.
Auto Print check box - If selected, prints all exported data, except Raw Data, into a single PDF at the end of the run.
Defer Export to Plate Completion check box - If selected, all data from the run is exported at the end of the run instead of as each well is completed.
P/N CLS151164 Rev. B LabChip GX Touch/GXII Touch User Manual PerkinElmer, Inc.

Software Reference 83
Setup Run Tab (Continued)
Data File Name text box - Read-Only text box that displays the selected format for the data file name. The file name components are added to the data file name in the order in which they are selected.
File Prefix text box - Specifies the text for the first characters of the data file name. (Optional)
Project Name text box - Specifies a project name to use in the data file name. (Optional)
Computer Name check box - If selected, adds the name of the LabChip GX Touch computer to the data file name.
Barcode check box - Only displays if the instrument is equipped with a barcode reader. If selected, the instrument reads the customer-supplied barcode on the short (portrait) edge of the microplate and includes the barcode in the data file name.
Date check box - If selected, the current date is included in the data file name. The date format is YYYY-MM-DD, where YYYY is the year, MM is the month, and DD is the day.
Time check box - If selected, the time that the run was started is included in the data file name. The time format is HH-MM-SS, where HH is the hour (00 to 24), MM is the minutes, and SS is the seconds.
Sample Names File - If selected, specifies the file that will supply the Sample Names in the data file. Touch the Browse button next to Sample Names File, select the name of the CSV file that contains the sample names, and touch the Open button. The path and name of the file displays in the text box. Use the LabChip GX Reviewer software or Excel to create Sample Name files. See. See page 177 for more information about Sample Names files. To use the Sample Names file to select the wells to sample, see page 57. To select the sample names file using a plate barcode (if your instrument is equipped with a barcode reader), see page 59.
Expected Peak File - If selected, specifies the file that will supply the Expected Peaks for the data file. Touch the Browse button next to Expected Peaks File, select the name of the GEP file that contains the expected peaks, and touch the Open button. The path and name of the file displays in the text box. Use the LabChip GX Reviewer software to create the Expected Peak file. See page 170 for more information about Expected Peak files.
P/N CLS151164 Rev. B LabChip GX Touch/GXII Touch User Manual PerkinElmer, Inc.

Software Reference 84
Setup Run Tab (Continued)
Excluded Peak File - If selected, specifies the file that will supply the Excluded Peaks for the data file. Touch the Browse button next to Excluded Peaks File, select the name of the GEP file that contains the excluded peaks, and touch the Open button. The path and name of the file displays in the text box. Use the LabChip GX Reviewer software to create the Excluded Peak file. See page 170 for more information about Excluded Peak files.
The Setup Run tab contains the following buttons:
• Back - Opens the Select Wells Tab to change the selected wells or sampling options.
• Next - Opens the Start Run Tab.
Start Run Tab
Use the Start Run tab to review the settings for the run, and start the run if the settings are correct. To open the Start Run tab, touch the Next button on the Setup Run Tab or touch the Start Run button on top of the Run Window.
Figure 25. Start Run Tab
The Start Run Tab contains:
Chip Status - Displays the Assay Type, Chip Reagent Expiration, Chip Expiration date, and Chip Life.
P/N CLS151164 Rev. B LabChip GX Touch/GXII Touch User Manual PerkinElmer, Inc.

Software Reference 85
Start Run Tab (Continued)
• Type - Displays the type of chip in the instrument, or the assay type selected for the chip if the chip supports multiple assays.
• Chip Reagents - Displays the time and number of samples (whichever comes first) until the chip reagents expire. Reagent expiration depends on the chip type. The expiration time and number of samples reset whenever the front door is opened.
• Chip Expiration - The expiration date of the chip. The expiration date is stored on the RF ID tag on the chip.
• Chip Life - Displays the number of samples until the chip expires. Chip Life depends on the chip type.
Run Parameters - Displays the settings selected on the Select Wells Tab and the Setup Run Tab.
Plate Diagram - The wells selected to read are blue. Wells that are not selected to read are white.
Total Ladder Concentration text box - (ProteinEXact assays only) Type the total ladder concentration of the reagent into the text box.
Back button - Opens the Setup Run Tab.
Export button - Opens the Save Run Parameters to File window to export the current run settings to a run file (.xml).
Start button - Runs the plate using the current settings.
The Status Window opens to view the status of the run or priming and calibration.
P/N CLS151164 Rev. B LabChip GX Touch/GXII Touch User Manual PerkinElmer, Inc.

Software Reference 86
Status WindowUse the Status window to view the status of a prime, instrument calibration, wash, or run while an operation is running or after the operation is complete. To open the Status window, touch the Status button on the Navigation Bar.
Figure 26. Status Window
The Status window displays the following information:
Chip Status - Displays the current status of the chip. The LabChip GX Touch automatically detects the chip type from an embedded RF ID tag in each chip.
• Type - Displays the type of chip in the instrument, or the assay type selected for the chip if the chip supports multiple assays.
• Chip Reagents - Displays the time and number of samples (whichever comes first) until the chip reagents expire. Reagent expiration depends on the type of chip inserted in the instrument. The expiration time and number of samples reset whenever the front door is opened.
Prime/Calibrate Status (Protein Clear HR and ProteinEXact chips only) - Displays the status of the current or just completed prime and calibration.
P/N CLS151164 Rev. B LabChip GX Touch/GXII Touch User Manual PerkinElmer, Inc.

Software Reference 87
Status Window (Continued)
• Assay - The name of the assay for which the instrument will be calibrated.
• Status - The current step of the operation in progress. For completed operations, displays the status of the last operation.
• Step Time Left - The time remaining until the current step in the priming/calibration completes.
• Run Time Left - The time remaining until the current run in the priming/calibration completes.
• Maximum Calib. Time - The maximum amount of time remaining until the priming/calibration completes.
Run Status - Displays the current status of the assay, prime, or wash that is currently running or about the last completed operation.
• Assay - The name of the assay that is running or that generated the displayed data.
• Status - The current step of the operation in progress. For completed operations, displays the status of the last operation.
• Step Time Left - The time remaining in the current step in the run.
• Run Time Left - The time remaining until the assay is complete.
• Barcode - Displays the barcode number if Use Barcode is selected in the Setup Run Tab. Displays N/A if Use Barcode is not selected in the Setup Run Tab.
• Current Cycle - Displays <CurrentPlateCycle>/ <TotalPlateCycle>, where CurrentPlateCycle is the number of the plate cycle currently executing and TotalPlateCycle is the total number of plate cycles specified in the Select Wells Tab. CurrentPlateCycle displays 0 during the priming and warming steps before reading the first well. Does not display if only one cycle is selected.
Plate Diagram - Displays the wells selected for the run in progress or the last completed run. Does not display for ProteinEXact chips.
• Blue wells - Well has been read.
• Red exclamation point in wells - An analysis error has occurred in the well, such as no lower marker detected.
• Flashing green/orange - Well reading is in process.
• Green - Well is selected for reading but not read yet.
• Gray - Well is not selected to be read.
P/N CLS151164 Rev. B LabChip GX Touch/GXII Touch User Manual PerkinElmer, Inc.

Software Reference 88
Status Window (Continued)
Calibration Steps (ProteinEXact chips only) - Displays the status of the Area Variability Test, Laser Calibration, and Verification of the calibration. See Figure 27.
• Flashing green/orange - Calibration step is in process.
• Green - Calibration step is successful.
• Gray - Calibration step has not yet begun.
• Red - Calibration step has failed.
Figure 27. Calibration Steps for ProteinEXact
NOTE
If the ProteinEXact calibration steps do not display, restart the software and prime the chip.
Realtime Electropherogram of Well - Displays the electropherogram of the raw (unanalyzed) data of the well in progress during a run or prime/calibrate, or displays the last completed well. The RealTime Electropherogram does not show any peak labels or marker indicators. The labels and markers are identified after all data from the well is collected, and can be viewed in the EGram Tab in the Views Window.
Gel - Displays the Gel of the well in progress during a run or prime/calibrate, or the last completed well.
P/N CLS151164 Rev. B LabChip GX Touch/GXII Touch User Manual PerkinElmer, Inc.

Software Reference 89
Tools WindowUse the Tools window specify the data export settings, view or add plates, run the software IQ, run Diagnostics, and calibrate the optics. To open the Tools window, touch the Tools button on the Navigation Bar.
Figure 28. Tools Window
The Tools window contains the following tabs:
• Export Setup Tab
• Diagnostics Tab
• Optics Normalization Tab
• Plate Editor Tab
• Software IQ Tab
• Factory Access Tab
• Error Message Display
P/N CLS151164 Rev. B LabChip GX Touch/GXII Touch User Manual PerkinElmer, Inc.

Software Reference 90
Export Setup Tab
Use the Export Setup tab to select the auto export options to automatically export data at the end of a run. To automatically export data, select the Auto Export check box on the Setup Run Tab. To open the Export Setup tab, touch the Tools button on the Navigation Bar and then touch the Export Setup button.
Peak Tables and Well Tables are exported to either CSV files or XML files. CSV files can be imported into a spreadsheet program such as Microsoft® Excel®. Raw Data can be exported to a CSV file, an XML file, or to a Chromatography Data Interchange Format file (formerly AIA), which is used by some graphical analysis software tools.
Figure 29. Setup Tab
The following tabs display on top of the Export Setup tab:
• Export Settings Tab
• Peak Properties Tab
• Well Properties Tab
P/N CLS151164 Rev. B LabChip GX Touch/GXII Touch User Manual PerkinElmer, Inc.

Software Reference 91
Export Settings Tab
The Export Settings tab contains the following options and buttons:
Export Folder
• Specifies the location to save the exported files. All files are saved in the same location. Touch the Browse (...) button to select the location for the exported files. Touch the Default button to restore the default path.
Export Selections
• Export All - If selected, the Peak Table, Well Table, Raw Data, Electropherogram, and Gel data are all exported.
• Export as Single File - If selected, the Raw Data, Peak Table, Well Table, and Gel options each generate one file that contains all the wells in the run. If not selected, the Raw Data, Peak Table, Well Table, and Gel options each export one file per well and the export occurs as soon as the well is completed (except for assays which use Bracketed ladders, in which case the export occurs when the bracket ladder well completes).
• Peak Table - If selected, the data in the Peak Table is exported to a CSV or XML file.
• Well Table - If selected, the data in the Well Table is exported to a CSV or XML file.
• Raw Data - If selected, the raw (unanalyzed) data from the run is exported to a CSV, XML or Chromatography Data Interchange Format file.
• Electropherogram - If selected, a graph of each well is exported in the selected image format. The file names are <plate name>_Egram_<well number>.
• Gel - If selected, the gels of each well are exported in the selected image format. The file names are <plate name>_Gel_<well number>.
• Height (pixels) - If Gel is selected, specifies the height, in pixels, of the exported gel graphic.
• File Naming Template - The template for naming the data files. All exported data files use the same names. Type in the text box or add wildcard variables.
• Wildcards drop-down list - Select predefined variables to add to the name of the data files: %DATA% = datafile name, %LABEL% = well label, %NAME% = well name, %TYPE% = export type (gel, egram, etc.), %COMMENT% = user comments. When a single file for the plate is exported, the %NAME% and %LABEL% fields are blank, and any leading, trailing or duplicate separators are removed.
P/N CLS151164 Rev. B LabChip GX Touch/GXII Touch User Manual PerkinElmer, Inc.

Software Reference 92
The %DATA%, %TYPE%, and at least one of %NAME% or %LABEL% must be included in the template to ensure file names are unique across export types. The template will appear in Red letters if it fails to meet the minimum requirements and will not be saved.
• Insert button - Inserts the text selected in the Wildcard drop-down list at the cursor position in the File Naming Template text box. Each wildcard can only be inserted once in the template.
Raw Data Options
• If the AIA Format check box is selected, the raw data is exported to a file in the Chromatography Data Interchange Format (formerly AIA). (Include Size Data and Export as Single File are not available.)
• If the AIA Format check box is NOT selected, the raw data is exported to a CSV or XML file.
• If the Include Size Data check box is selected, the data is aligned to the well's ladder (for one file per well) or to the first well (for a single data file) and the size data is included in the exported data. If not selected, the data is not aligned to a ladder. (Not available for CZE assays.)
File Format for Peak Table, Well Table, and Raw Data
• Select the desired format for the exported data files. If CSV is selected, select the desired symbol to use to separate the data in the CSV Delimiter drop-down list.
File Format for Gel and Electropherogram
• Select the desired format for the exported image files.
P/N CLS151164 Rev. B LabChip GX Touch/GXII Touch User Manual PerkinElmer, Inc.

Software Reference 93
Peak Properties Tab
Use the Peak Properties tab to select the columns to export in the Peak Table if Peak Table is selected in the Export Settings Tab in the Tools Window. The columns available for export do not display until after the run is started.
Figure 30. Peak Properties Tab
Not exported list box - Lists the columns in the Peak Table that are not included in the Exported Peak Table. The columns available depend on the type of assay that generated the data.
Exported list box - Lists the columns in the Peak Table that will be included in the exported Peak Table.
Left and Right arrow buttons - Move the highlighted table column to the Not exported or exported list boxes.
P/N CLS151164 Rev. B LabChip GX Touch/GXII Touch User Manual PerkinElmer, Inc.

Software Reference 94
Well Properties Tab
Use the Well Properties tab to select the columns to export in the Well Table if Well Table is selected in the Export Settings Tab in the Tools Window. The columns available for export do not display until after the run is started.
Figure 31. Well Properties Tab
Not exported list box - Lists the columns in the Well Table that are not included in the exported Well Table. The columns available depend on the type of assay that generated the data.
Exported list box - Lists the columns in the Well Table that will be included in the exported Well Table.
Left and Right arrow buttons - Move the highlighted table column to the Not exported or exported list boxes.
P/N CLS151164 Rev. B LabChip GX Touch/GXII Touch User Manual PerkinElmer, Inc.

Software Reference 95
Diagnostics Tab
Use the Diagnostics tab to run the diagnostics tests on the LabChip GX Touch or GXII Touch instrument. All tests should be run periodically to verify proper operation of the instrument. To verify a particular function, select specific tests to run. To open the Diagnostics Tab, touch the Tools button on the Navigation Bar, and then touch the Diagnostics button
Figure 32. Diagnostics Tab
The left side of the tab displays the tests to run on the instrument. Expand each section to view all of the tests in each section. Tests selected with a check mark will run. To skip a test, touch the check box to clear the selection. Touch a section check box to select or clear all of the tests in the section.
The right side of the tab displays the results of the tests. The icon color indicates the status of each test:
• Blue - The test is in progress.
• Yellow - The test was skipped.
• Green - The test passed.
• Red - The test failed or was aborted.
P/N CLS151164 Rev. B LabChip GX Touch/GXII Touch User Manual PerkinElmer, Inc.

Software Reference 96
Diagnostics Tab (Continued)
Run Tests button - Runs the selected tests (marked with a check mark). After all tests are complete, the Test Report Generation section on the right side of the tab displays the date and time when the test report was created, the name of the test report (*.log), and the location where the test report was saved. Test report files can be opened with a text editor such as Windows Notepad.
Abort button - Stops the tests in progress. Only enabled when tests are running.
Limits Report button - Generates a report of test limits. After the report is generated, the Limits Report Generation section at the bottom of the right side of the tab displays the date and time when the limit report was generated, the name of the limits report, and the location where the limits report was saved.
Print button - Opens the Print Diagnostic Logs window to print the selected report. The view of the report can be changed with the Page Mode button, Two Page Mode button, Scroll Mode button, and Zoom controls at the bottom of the right side of the tab.
Print Summary button - Opens the Print Diagnostic Summary window to print a summary of the selected test results.
The bottom of the window displays the status, an overall progress bar for the entire set of selected tests and a separate test progress bar for the test that is currently running.
P/N CLS151164 Rev. B LabChip GX Touch/GXII Touch User Manual PerkinElmer, Inc.

Software Reference 97
Optics Normalization Tab
Use the Optics Normalization Tab to calibrate the instrument using Test Chip C as the calibration standard.To open the Optics Normalization Tab, touch the Tools button on the Navigation Bar and then touch the Optics Normalization button.
Figure 33. Optics Normalization Tab
The Optics Normalization Tab contains the following options and buttons:
Reference Contrast - The Contrast value from Test Chip C that will be compared to the scan results Contrast.
Instrument Gain Correction - The current correction factor for the instrument.
Chip Temperature (Target 35) degC - The current temperature of the chip. The chip is warmed to the target temperature to more accurately calibrate the optics.
Background - The background measured on the current instrument after focusing.
Contrast - The contrast measured on the current instrument.
New Correction Factor - The correction factor calculated from the instrument (Reference Contrast / Scan Results Contrast).
P/N CLS151164 Rev. B LabChip GX Touch/GXII Touch User Manual PerkinElmer, Inc.

Software Reference 98
Optics Normalization Tab (Continued)
Open Chip Door button - Opens the front door to insert Test Chip C.
Warm and Scan/Scan/Abort button:
• Warm and Scan - Warms up the chip and laser, focuses the optics, and measures the optical contrast.
• Scan - Scans without the warmup (available only after a scan is complete or aborted, while laser and chip are still warmed up).
• Abort - Stops the scan or warm currently in progress.
Apply button - Saves the New Correction Factor to the instrument’s non-volatile flash memory.
Plate Editor Tab
Use the Plate Editor tab to view, add, or change plate names and measurements. To open the Plate Editor tab, touch the Tools button on the Navigation Bar and then touch the Plate Editor button.
Figure 34. Plate Editor Tab
The following tabs display at the top of the Plate Editor tab:
• Predefined Plates Tab - Displays PerkinElmer-defined plates. These plates are read-only and cannot be edited or deleted.
• Custom Plates Tab - Displays all user-created plates. Plates can be added, deleted, and modified.
P/N CLS151164 Rev. B LabChip GX Touch/GXII Touch User Manual PerkinElmer, Inc.

Software Reference 99
Plate Editor Tab (Continued)
The Plate Editor tab contains the following options and buttons:
Plate Information table - Displays the plate information for each plate defined for use in the system. (See Add Plate Window for a description of each column.)
Delete Selected Plate button - Deletes the selected plate from the system. (Only available when a plate is selected on the Custom Plates tab.)
Add Plate button - Opens the Add Plate Window to enter the information for a new plate. (Only available when the Custom Plates tab is selected.)
Modify Selected Plate - Opens the Modify Plate Window to edit the information for the selected plate. The Modify Plate Window contains the same options as the Add Plate Window. (Only available when the Custom Plates tab is selected.)
Verify Plate button - Opens the Verify Plate window to perform a puncture test using the selected plate information. Follow the instructions in the Verify Plate window to test the settings for the selected plate.
P/N CLS151164 Rev. B LabChip GX Touch/GXII Touch User Manual PerkinElmer, Inc.

Software Reference 100
Add Plate Window
Use the Add Plate window to add new plates to the system. To open the Add Plate window, touch the Add Plate button on the Custom Plates Tab on the Plate Editor Tab.
Figure 35. Add Plate Window
The Add Plate window contains the following settings:
Plate Name - Specifies the plate name that displays in the Start Run Tab.
Plate Type - Specifies the number of wells in the plate, either 96 or 384.
X Margin - The distance from the outer edge of the plate to the center of well A1 in the X direction.
Y Margin - The distance from the outer edge of the plate to the center of well A1 in the Y direction.
Plate Height - The distance from the bottom of the plate to the top of the plate.
Well Depth - The distance from the top of the plate to the bottom of the well.
Sip Height - The distance from the bottom of the well to the bottom of the sipper when the sipper is positioned to sip sample from the well.
Software IQ Tab
Use the Software IQ tab to perform the IQ test. The IQ test verifies proper installation of the LabChip GX Touch software and verifies no unauthorized changes have been made to the software. To open the Software IQ tab, touch the Views button on the Navigation Bar and then touch the Software IQ button.
The following tabs display at the top of the Software IQ tab:
• Run IQ Tab
• Detailed Result Tab
P/N CLS151164 Rev. B LabChip GX Touch/GXII Touch User Manual PerkinElmer, Inc.

Software Reference 101
Run IQ Tab
Use the Run IQ tab to run the IQ test, view the Pass/Fail status of the test, and preview the results of the test.
Figure 36. Run IQ tab
The Run IQ tab runs the following tests:
Application Information - Verifies that the LabChip GX Touch Registry Entries exist. If all expected registry entries are found, displays Passed. If any registry entries are missing or have been changed, displays Failed.
Directory Structure - Verifies that all original software folders exist. If all expected folders exist, displays Passed. If any folders are not found, displays Failed.
Files - Verifies that all files that were installed by the LabChip GX Touch software still exist. If all file exist and have not been modified, displays Passed. If any files are not found or have been modified, displays Failed.
Progress - Displays a progress bar while the IQ test is running.
Summary - Displays Passed if all tests passed. Displays Failed if any of the IQ tests failed.
Start button - Begins running the IQ.
Print Preview button - Creates a one page summary report that can be printed. Also includes export options to export the summary to Excel, PDF, or Word.
P/N CLS151164 Rev. B LabChip GX Touch/GXII Touch User Manual PerkinElmer, Inc.

Software Reference 102
Detailed Result Tab
Use the Detailed Result tab to display the details of the Software IQ tests after the IQ has been completed. The detailed results are only available until the software is closed or another IQ test is run.
Figure 37. Detailed Result Tab
The Detailed Result tab contains the following buttons:
Print button - Opens the Print window to print the detailed Software IQ report.
Factory Access Tab
Used by PerkinElmer Field Service Engineers. Only for use by qualified Service Engineers.
P/N CLS151164 Rev. B LabChip GX Touch/GXII Touch User Manual PerkinElmer, Inc.

Software Reference 103
Error Message Display
Figure 38. Error Messages
Error messages display at the bottom of the Home Window and an Error or Warning button displays on the Navigation Bar. Touch the Error or Warning button to display the event in the EventLog Tab.
Error messages can result from hardware or software problems. Most are the result of peaks not being located by the analysis algorithms of the software. This can be due to a sample or ladder peak not appearing as expected. The software settings can also cause peaks to be undetected, which can cause errors.
See Error Messages on page 147 for a list of errors and tips on preventing or resolving errors.
P/N CLS151164 Rev. B LabChip GX Touch/GXII Touch User Manual PerkinElmer, Inc.

Software Reference 104
Unlock Application WindowUse the Unlock Application window to unlock the LabChip GX Touch software after it automatically locks or after the software is locked by the current user. The Unlock Application Window displays on top of the LabChip GX Touch software when the software is locked. (The automatic lock option is set in the LabChip GX Reviewer software.) The Unlock Application window only displays if the LabChip GxP option is installed.
Figure 39. Unlock Application Window
The Unlock Application Window contains the following options:
User name - The current user name. If the current user's password is not available, type a LabChip GX Touch administrator's user name to unlock the software and log the current user out.
Password - The password for the specified user name.
Logon button - Verifies the user name and password, and opens the LabChip GX Touch software if the user name and password are valid.
P/N CLS151164 Rev. B LabChip GX Touch/GXII Touch User Manual PerkinElmer, Inc.

Software Reference 105
Views WindowUse the Views window to view data from completed wells in a run or calibration in progress, or in previous completed runs or calibrations. The data can be viewed and some of the Analysis Settings can be changed in the GX Touch software. To control all of the Analysis Settings, open the GXD file in LabChip Reviewer.
To open the Views window, touch the Views button on the Navigation Bar.
The Views window contains the following tabs:
• Select Wells to View Tab on page 106
• Egram/Gel Tab on page 108
• EGram Tab on page 109
• Gel Tab on page 113
• Run Info Tab on page 116
• EventLog Tab on page 119
• Sample Names Tab on page 120
• Analysis Settings Tab on page 122
P/N CLS151164 Rev. B LabChip GX Touch/GXII Touch User Manual PerkinElmer, Inc.

Software Reference 106
Select Wells to View Tab
Use the Select Wells to View tab to select the wells to view in the graphs in the Egram/Gel Tab and EGram Tab. Select the Overlay check box to select multiple wells. To open the Select Wells to View Tab, touch the Views button on the Navigation Bar and then touch the Select Wells button.
Figure 40. Select Wells to View Tab
Overlay check box - If selected, multiple wells can be selected for view. If not selected, only a single well can be selected for view.
Cycle - If Plate Cycles is greater than one, displays the cycle of the selected well. Does not display if Plate Cycles equals one.
Perform Sample Analysis check box - If selected, the analyzed data displays in the Egram/Gel Tab, EGram Tab, and Gel Tab. If not selected, the raw data displays.
Review Plate button - Opens a data file to view the data. If a data file is already open, touch the OK button in the Review Plate window to clear the current plate data. Select the desired data file to open in the Select a Data File window and then touch the Open button.
Export Plate button - Exports the plate data using the settings in the Export Settings Tab in the Tools Window. If Peak Table or Well Table are selected for export, the exported table columns are selected in the Export Setup Tab in the Tools Window.
P/N CLS151164 Rev. B LabChip GX Touch/GXII Touch User Manual PerkinElmer, Inc.

Software Reference 107
Select Wells to View Tab (Continued)
Print to PDF button - Opens a Save Print Data to PDF File window to save the plate data selected on the Export Settings Tab as a single PDF.
Plate Diagram - Select the desired wells to view in the Egram/Gel Tab, EGram Tab, and Gel Tab. Touch a well to select it. The status of the well is indicated by the color displayed in the plate diagram as shown below.
Well Color
• Blue -Wells were read.• Gray - Wells were not read.• Black Outline - Wells are selected for view in the Egram/Gel
Tab, EGram Tab, and Gel Tab.• Red Exclamation Point in Well - An analysis error has
occurred in the well, such as no lower marker detected.• Black Exclamation Point in Well - An analysis warning has
occurred in the well.
P/N CLS151164 Rev. B LabChip GX Touch/GXII Touch User Manual PerkinElmer, Inc.

Software Reference 108
Egram/Gel Tab
Use the EGram/Gel tab to view the electropherogram and gel of analyzed well data after a well is complete. To change the view in the EGram/Gel tab, see Viewing Data in the Egram/Gel Tab on page 50. To open the Egram/Gel tab, touch the Views button on the Navigation Bar and then touch the Egram/Gel button.
Figure 41. Egram/Gel Tab
The Egram/Gel tab contains:
Overlay check box - If selected, multiple graphs display in the electropherogram. Select the desired wells by touching a gel at the bottom of the tab or selecting the well in the Select Wells to View Tab. If Overlay is selected, the foremost graph is the last well selected. To bring a graph to the front, touch the gel at the bottom of the tab. The Overlay legend displays the well number and the sample name of the wells, with the front graph at the top of the list.
Scale to Sample Peaks check box - If selected, scales the view to the minimum and maximum X values of the current sample peaks. Marker and/or system peaks are ignored. (If Overlay is selected, the view scales to the sample peaks in the most recently selected well.) If not selected, scales the view to the minimum and maximum X values of all peaks, including marker peaks and system peaks.
Graph - Displays the graph of one or more wells. To change the graph settings, use the Graph Settings on the EGram Tab.
Gel - Displays a gel of each well in the run. To change the gel view settings, use the Gel Settings on the Gel Tab.
P/N CLS151164 Rev. B LabChip GX Touch/GXII Touch User Manual PerkinElmer, Inc.

Software Reference 109
EGram Tab
The EGram Tab is a visual representation of the data from each well as an electropherogram. A single well or multiple wells can be viewed in the EGram tab.
Use the EGram Tab to view data from completed wells. To change the view in the EGram tab, see Viewing Graphs in the Egram Tab on page 52. To open the EGram tab, touch the Views button on the Navigation Bar and then touch the EGram button.
Figure 42. EGram Tab
Touch and drag over a region on the electropherogram to zoom in. Touch the Unzoom button or the Unzoom All button to zoom out.
Graph data can be exported to a graphic file at the end of the run by choosing Auto Export on the Setup Run Tab. (See Defining a New Plate Type on page 29 for details.)
To show or change the labels on the peaks in the graph, show the data points on the graph, show peak baselines, show smears, or change the graph colors, see Graph Settings on page 111.
While a run or calibration is in progress, the Status Window displays the raw (unanalyzed) data as it is being read from the chip.
P/N CLS151164 Rev. B LabChip GX Touch/GXII Touch User Manual PerkinElmer, Inc.

Software Reference 110
EGram Tab (Continued)
The EGram tab contains the following options and buttons:
Scale to Sample Peaks check box - If selected, scales the view to the minimum and maximum X values of the current sample peaks. Marker and/or system peaks are ignored. If not selected, scales the view to the minimum and maximum X values of the all peaks, including marker peaks and system peaks.
Graph Settings check box - If selected, displays graph view options for the EGram tab and the graph in the EGram/Gel tab. See Graph Settings for a description of each option.
Data File Name/Well Name- The data file name and well name display above the graph. If Overlay is selected, and data from multiple wells is selected, only the Data File Name displays.
Left button - Moves the selection one well to the left of the current well.
Right button - Moves the selection one well to the right of the current well.
Up button - Moves the selection one well above the current well.
Down button - Moves the selection one well below the current well.
UnZoom button - Zooms out to the previous zoom level.
Unzoom All button - Zooms out and returns to the standard view.
P/N CLS151164 Rev. B LabChip GX Touch/GXII Touch User Manual PerkinElmer, Inc.

Software Reference 111
Graph Settings
To change the settings for the graph displayed in the Egram/Gel Tab or the EGram Tab, select the Graph Settings check box on the right side of the EGram Tab.
Figure 43. Graph Settings
The graph settings contain the following options:
Annotations
• Text Orientation (A) buttons - Specifies the orientation of the text for the upper or lower annotation: horizontal, vertical up, or vertical down.
• Font button - Opens the Font window to choose the font, style, and size of the text for the upper or lower annotations.
• Upper drop-down list - Labels each peak in the graph with the peak property selected from the drop-down list. Default is Type.
• Show Legend check box - If selected, the annotations legend displays in the upper left corner of the graph.
• Lower drop-down list - Labels each peak in the graph with a peak property selected from the drop-down list. Default is None.
P/N CLS151164 Rev. B LabChip GX Touch/GXII Touch User Manual PerkinElmer, Inc.

Software Reference 112
• Well Annotation Location button (arrow) - The location of the well annotation. Touch the button to change the location: upper right, upper left, lower right, lower left, or hidden.
• Well Annotation drop-down list - Displays the selected well property above or below the graph.
View Options
• Show Data Points check box - If selected, displays a dot on the graph at the location of each data point.
• Show Peak Baselines check box- If selected, displays the baseline for each peak on the graph.
• Only Annotate Expected Peaks check box - If selected, only the peaks that are labeled as Expected Fragments, Expected Proteins or Expected Glycans display the annotations. If not selected, all peaks display the annotations.
• Show Smears check box - If selected, displays smears as a colored line on the trace and displays the smear baseline. This option only displays if smears are defined in the assay file.
X Axis Scale
• Time radio button - If selected, the unit displayed on the X Axis is time.
• Size radio button - If selected, the unit displayed on the X Axis is size.
• Log Size radio button - If selected, the unit displayed on the X Axis is size on a logarithmic scale.
• Grid Style check box - Displays grid lines on the graph: vertical, horizontal, both, or none. Touch the button to cycle through the grid options.
Overlay
• Overlay Legend button - If multiple wells are displayed in the EGram tab, specifies the location where the legend displays on the graph. The legend shows the color used for each well.
• Overlay Offset text box- Offsets each of the graphs on the X axis, by the RFU value specified.
P/N CLS151164 Rev. B LabChip GX Touch/GXII Touch User Manual PerkinElmer, Inc.

Software Reference 113
Gel Tab
The Gel Tab is a visual representation of the data formatted to look like the Gel slabs that were originally used to perform electrophoretic separations. The data is shown in Time vs. Fluorescence (or digital form).
Touch a gel lane (well) to select the well. Selected wells are outlined with a dotted gray line. Wells selected in the Gel view are also selected in the Select Wells to View Tab, Egram/Gel Tab, and Gel Tab.
To open the Gel Tab, touch the Views button on the Navigation Bar and then touch the Gel button.
Figure 44. Gel Tab
For DNA assays, the upper and lower markers of all wells are aligned to the upper and lower markers of the first well in the Gel tab. For Protein and RNA assays, the lower markers of all wells are aligned to the markers of the first well in the Gel tab.
The wells selected in the Gel tab are synchronized with the wells selected in the Select Wells to View Tab, Egram/Gel Tab, and EGram Tab.
P/N CLS151164 Rev. B LabChip GX Touch/GXII Touch User Manual PerkinElmer, Inc.

Software Reference 114
Gel Tab (Continued)
You can drag-and-drop the gel lanes to change the order of the wells for comparing two or more gel wells. To drag-and-drop a gel lane, touch the header of the lane to be moved and drag the gel lane to the desired location.
Double-tap the Gel tab to zoom out to the previous zoom level.
To change the Lane Width, Gel Contrast Range, or Gel Color, see Gel Settings.
The Gel tab contains the following options:
Overlay check box - If selected, multiple wells can be selected in the Gel tab. Touch each gel lane to select the well. The same wells are selected on the Select Wells to View Tab, Egram/Gel Tab, and EGram Tab.
Gel Settings check box - If selected, displays the gel display options for the Gel tab. See Gel Settings for a description of each option.
P/N CLS151164 Rev. B LabChip GX Touch/GXII Touch User Manual PerkinElmer, Inc.

Software Reference 115
Gel Settings
To view the Gel Settings, select the Gel Settings check box on the right side of the Gel Tab.
Figure 45. Gel Settings
The following properties can be set for the Gel tab:
Lane Width - Sets the width of the gels. Select the Auto Fit check box to have the software automatically fit all the data, or use the slider to manually set the width.
Contrast Range - Sets the minimum and maximum Gel Band Contrast for the bands in each well. Use the sliders or type the value in the text box to change the min and max values.
Gel Colors - Touch the Foreground color or the Background color to open the Color window to choose the desired colors for the gel.
Marker Display Colorize check box - If selected, the marker bands in each well are colored. If not selected, the marker bands display in the selected Foreground color.
Lane Label Font button- Opens the Font window to change the font, style, and size of the labels in the gel headers.
P/N CLS151164 Rev. B LabChip GX Touch/GXII Touch User Manual PerkinElmer, Inc.

Software Reference 116
Run Info Tab
Use the Run Info tab to review or print information about the last completed run or calibration. To open the Run Info Tab, touch the Views button on the Navigation Bar and then touch the Run Info button.
Figure 46. Run Info Tab
The Run Info tab contains the following information:
Assay Family - The assay family selected for the chip (selected when the chip is inserted in the instrument).
Assay Name - The name of the assay that was run on the plate.
Software Version - The version of LabChip GX Touch software used to run the plate.
Firmware Version - The version of firmware on the instrument used to run the plate.
Instrument Name - The name of the instrument that was used to run the plate and create the data file.
Instrument Serial Number - The serial number of the instrument used to run the plate.
Operator Name - The name of the operator, if specified.
Data File Path - The location where the data file was saved during the run.
P/N CLS151164 Rev. B LabChip GX Touch/GXII Touch User Manual PerkinElmer, Inc.

Software Reference 117
Run Info Tab (Continued)
Auto Export Options - Displays AutoExport if the Auto Export check box was selected on the Setup Run Tab. Displays AutoPrint if the Auto Print check box was selected on the Setup Run Tab. Displays AutoExport and AutoPrint if the Auto Export and Auto Print check boxes were selected on the Setup Run Tab. Displays AutoExport deferred to plate completion and AutoPrint if the Auto Export, Auto Print and Defer Export to Plate Completion check boxes were selected for the run.
Barcode - The barcode if a barcode was read. Displays “N/A” if no barcode was read.
Plate Type - The number of wells in the plate, either 96 or 384.
Plate Name - The plate name selected in the Setup Run Tab.
Plate Height - The distance from the bottom of the plate to the top of the plate.
Run Start Date/Time - The date and time that the run was started.
Number of Cycles - The number of times to repeat the assay on the plate.
Sip Order - Column-wise or row-wise as selected on the Select Wells Tab.
Selected Samples - List of the wells selected in the run.
Sample Saver - Displays True if Sample Sips was greater than one for the run, and False if Sample Sips was one.
Sample Saver Repeats - The number of sample sips selected.
Sample Counts - The number of samples processed in the run.
Well Spacing - The distance between wells on the plate.
Well Depth - The distance from the top of the plate to the bottom of the well.
Sip Height - The distance from the bottom of the well to the bottom of the sipper when the sipper is positioned to sip sample from the well.
X Margin - The distance from the outer edge of the plate to the center of well A1 in the X direction.
Y Margin - The distance from the outer edge of the plate to the center of well A1 in the Y direction.
Chip ID - The ID number of the Chip used to run the plate.
P/N CLS151164 Rev. B LabChip GX Touch/GXII Touch User Manual PerkinElmer, Inc.

Software Reference 118
Run Info Tab (Continued)
Chip Expiration Date - The date when the chip expires.
Chip Remaining Samples - The number of samples that the chip can process before reaching the maximum number of samples.
Chip Last Prime Date/Time - The date of the last prime for the chip.
Chip Prime Count - The number of times the chip has been primed.
The following information displayed on the Run Info Tab apply only to Protein Clear HR assays:
Calibration Iterations - The number of attempts made to complete the last phase of the calibration (i.e., Final Percent Purity Obtained).
Calibration Ladder EP Mobility - The mobility of the 120 kDa ladder peak during calibration.
Calibration Final DSR Applied - The Final DSR applied during instrument calibration.
Final Percent Purity Obtained - The ratio of the corrected areas of the 180 kDa and 200 kDa peaks in the calibration standard sample.
Calibration Max DSR Tested - The maximum DSR tested during calibration.
Calibrated I0 - The current applied to electrode 0 on the chip during the separation portion of the sample processing.
Calibrated I2 - The current applied to electrode 2 on the chip during the separation portion of the sample processing.
Calibrated I6 - The current applied to electrode 6 on the chip during the separation portion of the sample processing.
Calibrated V7 - The current applied to electrode 7 on the chip during the separation portion of the sample processing.
P/N CLS151164 Rev. B LabChip GX Touch/GXII Touch User Manual PerkinElmer, Inc.

Software Reference 119
EventLog Tab
Use the EventLog tab to view events and errors that occur during the current run or calibration, or during a previous run or calibration. To open the EventLog tab, touch the Views button on the Navigation Bar and then touch the EventLog button.
Figure 47. EventLog Tab
The following tabs display at the top of the EventLog tab:
• Current Events Tab - Displays the events that occurred during the current session.
• Past Events Tab - Displays all events from all previous sessions. If more than 10,000 events occurred, scrolling controls for Page Up (earlier events) and Page Down (later events) display.
• Plate Events Tab - Displays the plate events that occurred during the run of that plate.
• Search Tab - Use to search for specified text in past events, current events, plate events, or all events.
The tables on the EventLog tabs contain the following columns:
• Date - The date and time the event or error occurred.
• Source - The system component that generated the event or error.
• Event Code - The event/error ID number used by PerkinElmer to troubleshoot errors.
• Description - Text describing the event or error.
P/N CLS151164 Rev. B LabChip GX Touch/GXII Touch User Manual PerkinElmer, Inc.

Software Reference 120
Sample Names Tab
Use the Sample Names tab on the Views Window to modify sample names during the run, import Sample Names files during a run, create blank 96 and 384 Sample Names files, and export a Sample Names file in CSV format. To open the Sample Names tab, touch the Views button on the Navigation Bar and then touch the Sample Names button.
Figure 48. Same Names Tab
The Sample Names tab contains the following options:
Row Order option button - If selected, the rows in the table are in order by row letter and then by column number (A1, A2, A3, etc.)
Column Order option button - If selected, the rows in the table are in order by column number and then by row letter (A1, B1, C1, etc.)
By Quadrant check box - If selected, the Sample Names in the table are arranged by quadrant, and then in row or column order within each quadrant.
Sample Name Table - Displays the Well Label, Sample Name and User comment for each well in the plate that is running, the plate that is open for review, or the imported Sample Names file.
Well Label column - Displays the well label for each well.
P/N CLS151164 Rev. B LabChip GX Touch/GXII Touch User Manual PerkinElmer, Inc.

Software Reference 121
Sample Names Tab (Continued)
Sample Name column - Displays the sample names, either default names or names from an open Sample Names file. Sample Names can be edited until the well read is complete. The Sample Name is disabled after the well is read.
User Comment - Displays a comment for the well. User comments can be edited until the well read is complete. The User Comment is disabled after the well is read.
Import button - Opens the selected Sample Names file (*.CSV). If a run is in progress, touch the Apply button to use the sample names and user comments for any wells that have not been completed.
Export button - Saves the current sample names and user comments to a Sample Names file (*.CSV) with the specified file name. The sample names are saved in the file in the same order as displayed in the table.
Blank 96 Wells button - Opens a blank Sample Names file with 96 wells.
Blank 384 Wells button - Opens a blank Sample Names file with 384 wells.
Apply button - Applies the changes in the table to the currently running plate. (If a Sample Names file was used to supply the sample names, the Sample Names file is not updated. Only the sample names for the run are updated.) Changes on the Sample Names tab are automatically saved when you touch another tab or when a well in the currently running plate is completed. If changes have been made to the currently running well but the changes have not been applied before the well is complete, the changes to the current well are ignored, but any changes to the uncompleted wells are applied.
P/N CLS151164 Rev. B LabChip GX Touch/GXII Touch User Manual PerkinElmer, Inc.

Software Reference 122
Analysis Settings Tab
Use the Analysis Settings tab to change Sample or Ladder Peak Find Settings during a run or to preview changes to analysis settings on a plate open for review. Analysis Settings can be saved before the run is complete if Auto Export is not selected. If Auto Export is selected, then Defer Export to Plate Completion must also be selected on the Setup Run Tab. Analysis Settings cannot be saved after a run is complete. To open the Analysis Settings tab, touch the Views button on the Navigation Bar and then touch the Analysis Settings button.
Figure 49. Analysis Settings Tab
The Analysis Settings tab displays the following settings for Sample wells and for Ladder wells:
• Height - Specifies the height limit below which a peak is not detected. For each peak, the difference between the height at the Peak Start Time and the height at the Peak Apex must be greater than this value.
• Width (sec) - Specifies the minimum width of a peak in seconds. Peaks narrower than this time are not detected.
P/N CLS151164 Rev. B LabChip GX Touch/GXII Touch User Manual PerkinElmer, Inc.

Software Reference 123
Analysis Settings Tab (Continued)
• Slope Threshold (rfu/sec) - Represents the amount of change in absorbance units over time required to indicate that a peak has occurred. This setting is used to detect the start and end of a peak. Increasing this setting may cause broad rolling bumps to be ignored or merge multiple bumps into a single peak. Decreasing this setting will broaden the peaks’ width and potentially pick up broad bumps as peaks.
• StartTime (sec) - Specifies the time after the start of a run when the first peak will be detected (any peaks appearing before this time are ignored). The Gel and Graph views will not plot data earlier than this time.
• End Time (sec) - Specifies the time after which peak detection stops. The Gel and Graph views will not plot data beyond this time.
• Baseline start 1sec before - Specifies the time in seconds after the start of the run when the first peak can appear. The Baseline starts 1 second before this time.
• Exclude System Peaks check box - (Protein assays only) If selected, system peaks are identified and excluded from analysis.
• Ladder Ratio - (Protein assays only) Time at which ladder peaks are detected as ladder peaks rather than system peaks. For example, if the ladder ratio is set to 1.5, the software multiplies the lower marker migration time x 1.5 and then begins ladder peak identification.
• Minimum Sample Size - (Protein assays only) Specifies the size at which peaks are identified as sample peaks rather than system peaks (except the Lower Marker).
• Apply button - Applies the changes to the current run if data is not being exported during the run.
• Cancel button - Cancels changes to the window and displays the last saved values or the default values if no changes have been saved.
P/N CLS151164 Rev. B LabChip GX Touch/GXII Touch User Manual PerkinElmer, Inc.

Software Reference 124
Wash WindowUse the Wash window to view the chip status and to start washing the chip. See the Assay User Guide for chip prep instructions. To open the Wash window, touch the Wash button on the Home Window.
Figure 50. Wash Window
The Wash Window displays the Chip status, Run status, and Instrument status during the wash. To stop the wash step, touch the Stop button.
P/N CLS151164 Rev. B LabChip GX Touch/GXII Touch User Manual PerkinElmer, Inc.

LabChip GX Touch/GXII Touch Instrument Description 125
LabChip GX Touch/GXII Touch Instrument DescriptionThis section identifies and describes the hardware components of the LabChip GX Touch/GXII Touch instruments. All of the components described in this section are the same for the GX and GXII Touch instruments. The LabChip GX Touch runs DNA and RNA assays. The LabChip GXII Touch runs DNA, RNA, Protein, Glycan, and Protein Charge Variant assays.
This section includes the following topics:
• Front View on page 126
• Rear Connectors on page 128
• Side Connectors on page 129
• Optics on page 130
• Chip Pressure System on page 130
• Barcode Reader on page 130
• DNA, RNA, and Protein Chips on page 131
• Chip Interface on page 132
• Microplate Carrier on page 134
• Specifications on page 135
P/N CLS151164 Rev. B LabChip GX Touch/GXII Touch User Manual PerkinElmer, Inc.

LabChip GX Touch/GXII Touch Instrument Description 126
Front ViewFigure 51 shows the front view of the LabChip GX Touch/GXII Touch and identifies the parts on the front of the instrument.
Figure 51. Front View
TouchScreen
FrontDoor
PowerButton
StatusIndicator Lights
P/N CLS151164 Rev. B LabChip GX Touch/GXII Touch User Manual PerkinElmer, Inc.

LabChip GX Touch/GXII Touch Instrument Description 127
Front View (Continued)
Touch Screen
Displays the software to control the instrument. Touch the screen to select the desired operations.
Power Button
Turns the instrument and touch screen on. Illuminated when the instrument is on. To turn the instrument off, select Start --> Shutdown on the Windows desktop to shut down the software. Using the power button to shut off the instrument may result in file corruption. Use only in case of emergency or if the computer has locked up.
Status Indicator Lights
Indicate the status of the instrument:Not Lit - Power is off.Solid Green - Power is on, GX Touch software is active, but instrument is idle.Flashing Green - Running an assay or a Protein Clear HR/ProteinEXact calibration.Solid Yellow - Power is on, but GX Touch software is not running in Windows.Solid Red - Power is on, GX Touch software is active, but it cannot communicate with the instrumentFlashing Red - The instrument has failed to perform an action issued by the LabChip GX Touch software.
Front Door Opens automatically to provide access to the chip. Use the LabChip GX Touch software to open the Front Door. When the door opens, a message displays reminding users to perform appropriate maintenance procedures (see page 137).
P/N CLS151164 Rev. B LabChip GX Touch/GXII Touch User Manual PerkinElmer, Inc.

LabChip GX Touch/GXII Touch Instrument Description 128
Rear ConnectorsThe rear connector is used to connect the LabChip GX Touch/GXII Touch instrument to the power supply.
Figure 52. Rear Connector
The following connectors are located on the back of the instrument:
AC Power Cable
Plug the power cord into this connector and a power outlet.
WARNING
Appliance inlet is disconnecting device. Place device or equipment in a manner so that disconnecting device is accessible at all times.
P/N CLS151164 Rev. B LabChip GX Touch/GXII Touch User Manual PerkinElmer, Inc.

LabChip GX Touch/GXII Touch Instrument Description 129
Side ConnectorsThe side connectors are used to connect peripherals, such as a mouse, keyboard, or external monitor, to the LabChip GX Touch/GXII Touch instrument and to connect the instrument to a network.
Figure 53. Side Connectors
The following connectors are located on the right side of the instrument:
Network
USB Ports
External VGAMonitor Port
Port
(3) USB Ports
Use to connect an external USB keyboard, USB mouse, or USB drive to the instrument. (Mouse and keyboard not supplied.)
Network Port
Use to connect the instrument to a network.
VGA Monitor Port
Use to connect the instrument to an external monitor (not supplied).
P/N CLS151164 Rev. B LabChip GX Touch/GXII Touch User Manual PerkinElmer, Inc.

LabChip GX Touch/GXII Touch Instrument Description 130
OpticsThe LabChip GX Touch/GXII Touch optics provide fluorescence detection (red excitation and red emission) for DNA, RNA, Protein and Glycan chips and assays.
Red LaserThe LabChip GX Touch/GXII Touch instrument includes a high intensity, long-life red diode laser to excite fluorescence on microfluidic chips. It is expected to have a lifetime of tens of thousands of operating hours.
Focusing and Alignment The LabChip GX Touch/GXII Touch instruments use back-reflected red diode laser light for automatic chip focusing.
Photodiode DetectorsThe LabChip GX Touch/GXII Touch use two silicon photodiode detectors for fluorescence detection and autofocus. Fluorescence data can be acquired and stored at rates from 20 to 120 Hz.
Optical TrainThe fluorescence excitation, fluorescence detection, and autofocus optical trains contain several lenses and high efficiency interference filters. The optical trains are factory aligned and do not require adjustment.
Chip Pressure SystemThe pressure pump applies pressure or vacuum to the wells on the chip to move liquid through the chip. The Pressure Pump is located inside the LabChip GX Touch/GXII Touch instrument. O-Rings on the Chip Interface seal the chip wells and maintain the pressure.
Barcode ReaderThe LabChip GX Touch/GXII Touch instrument may be equipped with an internal Barcode Reader. The Barcode Reader reads the customer-applied barcode on the short (portrait) edge of the microplate.
Proper selection and placement of barcode labels is critical for successful reading. See Placing the Barcode on the Plate on page 28 for specifications.
The barcode reader is internal to the system and cannot be viewed from the outside.
P/N CLS151164 Rev. B LabChip GX Touch/GXII Touch User Manual PerkinElmer, Inc.

LabChip GX Touch/GXII Touch Instrument Description 131
DNA, RNA, and Protein ChipsThe figures below show the format and parts of the microfluidic chips used in the LabChip GX Touch/GXII Touch instruments to perform DNA, Protein, RNA, and Glycan sizing and quantitation.
Figure 54. Top of Chip
Figure 55. Bottom of Chip
P/N CLS151164 Rev. B LabChip GX Touch/GXII Touch User Manual PerkinElmer, Inc.

LabChip GX Touch/GXII Touch Instrument Description 132
Chip InterfaceThe Chip Interface holds the chip, provides the voltage to the chip channels to load, inject, and separate the sample, provides pressure to prime the chip with separation gel, and provides vacuum to the chip wells to pull samples from the microplate into the chip. The Chip Interface also contains a heating element to maintain a constant temperature in the chip’s microfluidic channels and provides an optically black beam dump to increase sensitivity and aid fluorescence detection.
Figure 56. Chip Interface
Figure 57. Chip Interface Lid
Lid
Optics Lens
Optical Beam
Pressure Plate/
Sipper Slot
Dump
Chip Heater
P/N CLS151164 Rev. B LabChip GX Touch/GXII Touch User Manual PerkinElmer, Inc.

LabChip GX Touch/GXII Touch Instrument Description 133
Chip Interface (Continued)
Warning
DO NOT use Test Chip B in the LabChip GX Touch/GXII Touch. Putting Test Chip B into the LabChip GX Touch/GXII Touch instrument will cause permanent damage to the instrument.
High Voltage Interface
Supplies DC voltage to the separation channels in the chip via inert electrodes that are immersed in specific wells on the chip. There are 7 voltage channels for the LabChip GX Touch/GXII Touch chips. HV channels can be run in either constant voltage or constant current mode.
Lid Holds the electrodes and o-rings to supply voltage and pressure to the chip.
Chip Interface Holds the chip. The sipper on the chip extends through the sipper slot.
Optics lens Lens for laser to illuminate chip.
Optical Beam Dump
Provides an optically dark background under the chip.
Pressure Plate with Heating Element
Maintains a constant temperature in the chip’s microfluidic channels.
Electrodes Apply voltage to the chip to move fluid through the chip and drive electrophoretic separations in the chip channels.
O-Rings Create a seal between the chip interface lid and the chip to apply pressure or vacuum to the wells.
Pressure Port Supplies pressure (positive or negative) to prime the chip or move samples through the chip.
P/N CLS151164 Rev. B LabChip GX Touch/GXII Touch User Manual PerkinElmer, Inc.

LabChip GX Touch/GXII Touch Instrument Description 134
Microplate CarrierThe LabChip GX Touch/GXII Touch instruments contain a stepper motor driven robot that moves the microplate to be accessed by the LabChip.
Figure 58. Microplate Carrier Parts
Buffer Tube Ladder Tube
SampleWell A1
LocatorSpring
LocatorSpring
Microplate Carrier
Holds the microplate.
Microplate Locator Springs
Position the microplate correctly for access by the sipper on the chip.
Buffer Tube Contains buffer to be accessed by the sipper on the chip.
Ladder Tube Contains ladder standards to be accessed by the sipper on the chip.
P/N CLS151164 Rev. B LabChip GX Touch/GXII Touch User Manual PerkinElmer, Inc.

LabChip GX Touch/GXII Touch Instrument Description 135
SpecificationsThis section lists the technical specifications for the LabChip GX Touch/GXII Touch instruments. Technical specifications are subject to change without notice.
General
Environmental
Electrical
Assay Voltage
Chip Pressure
Size (H x W x D) 27” (69cm) x 20” (51cm) x 19” (49cm)
Weight 56 lbs. (25.5 kg)
Plate Capacity (1) 96-well or 384-well microplate
Ventilation/Cooling 3” (77 mm) minimum space required around instrument for proper air flow.
Operating Temperature 65° to 78°F (18° to 26°C)
Operating Humidity 20% to 70% relative humidity, noncondensing
Storage Temperature 50° to 104°F (10° to 40°C)
Transient Overvoltages Installation Category II Overvoltage
Pollution Pollution Degree 2
Altitude Up to 2000m
Indoor Use Only
AC Input 100-240Vac, 50-60Hz (±10%)
Power Rating 300VA
Fuses (2) 3.15A Slo-Blo® 250V, 5x20mm (P/N CLS138847)
Grounding Through the power cord
Computer Interface USB 2.0
Minimum Voltage/Current -100V (limited by current)
Maximum Voltage/Current -3000V (limited by current)
Pressure Range +50 to -5 psig
P/N CLS151164 Rev. B LabChip GX Touch/GXII Touch User Manual PerkinElmer, Inc.

LabChip GX Touch/GXII Touch Instrument Description 136
Chip Temperature Control
Fluorescence Detection
Light Source (Red laser diode)
Barcode Reader
Temperature Range Ambient + 5°C to 40°C (no active cooling)
Accuracy ± 0.5°C
Thermal limit switch 65°C - 70°C
Detection Wavelength Bandpass 670-725 nm
Data rates 20, 30, 40, 50, 60, 80, 100, and 120 Hz
Warmup Time 30 seconds
Wavelength 635 nm
Power output 7.5 mW
Barcode Engine JADAK® JE-2085
Supported Barcode Types
Code 39, Code 93, Code 128
P/N CLS151164 Rev. B LabChip GX Touch/GXII Touch User Manual PerkinElmer, Inc.

Maintenance and Service 137
Maintenance and ServiceThis section contains procedures for maintaining the LabChip GX Touch/GXII Touch instrument:
Daily
• Purging the Pressure Lines on page 24
• Cleaning the Chip Interface on page 138
• Cleaning the Instrument Electrodes on page 140
Monthly
• Cleaning the Chip Interface on page 138
• Calibrating the Optics on page 139
As Necessary
• Cleaning the Microplate Carrier on page 140
• Cleaning the Touch Screen on page 140
• Cleaning the Optics Lens on page 140
• Cleaning Test Chip C on page 141
• Changing the Fuses on page 142
• Running Software IQ on page 143
• Running Operational Qualification (OQ) on page 144
The LabChip GX Touch/GXII Assay User Guides and Quick Guides contain LabChip Kit Essential Practices and instructions for preparing reagents and plates. Make sure to follow the instructions to ensure the optimum performance of your instrument. The current version of the Assay User Guides and Quick Guides are available on the PerkinElmer web site at:www.perkinelmer.com.
The cleaning and maintenance procedures are reviewed during the standard customer training provided with the initial instrument installation. If you have any questions concerning maintenance or require additional training, please contact PerkinElmer Technical Support (see page 3).
WARNING
Laser maintenance and service should be performed only by a qualified PerkinElmer representative.
P/N CLS151164 Rev. B LabChip GX Touch/GXII Touch User Manual PerkinElmer, Inc.

Maintenance and Service 138
Cleaning the Chip InterfaceCleaning the O-rings and chip interface prevents pressure leaks and current leaks. The O-rings should be cleaned daily, with a more thorough cleaning of the O-rings and chip interface monthly.
• Chip Interface Daily Cleaning
• Chip Interface Monthly Cleaning
Chip Interface Daily Cleaning
1 Inspect the inside of the chip interface and O-rings for debris.
2 Use the provided lint free swab dampened with DI water to clean the O-rings using a circular motion. If the O-rings stick to the chip or a pressure leak is detected, perform the more extensive monthly cleaning procedure below.
NOTE
Clean O-rings and electrodes with DI water only. Using 70% isopropanol repeatedly on the O-rings will cause them to dry out.
Chip Interface Monthly Cleaning
1 Remove the O-rings from the top plate of the chip interface on the LabChip GX Touch/GXII Touch instrument. Soak the O-rings in DI water for a few minutes. Clean the O-ring faces by rubbing between two fingers.
2 To reduce the occurrence of current leaks, clean the chip interface frequently. Clean the top plate of the chip interface using the provided lint free swab dampened with DI water.
3 Allow the O-rings and chip interface to air dry. Reinsert the O-rings into the chip interface lid.
P/N CLS151164 Rev. B LabChip GX Touch/GXII Touch User Manual PerkinElmer, Inc.

Maintenance and Service 139
Calibrating the OpticsThe LabChip GX Touch software provides an Optical Calibration function using Test Chip C to calculate a correction factor for each individual LabChip GX Touch instrument. The correction factor is applied to all samples run on the instrument to provide a common absolute fluorescence across different instruments.
Run the Optics Calibration procedure (using Test Chip C) once a month, or more often if the company SOP specifies more frequent calibration or diagnostics. Optics Calibration should also be run if the Optics Calibration Test in the Diagnostics fails.
To calibrate the optics:
1 Touch the Tools button on the LabChip GX Touch Main Window.
2 Touch the Optics Normalization Tab.
3 Touch the Open Chip Door button and lift the front door.
4 Insert Test Chip C in the instrument and close the chip door.
5 Touch the Warm and Scan button. The laser and Test Chip warming step starts. Warm-up takes 10 minutes.
6 Wait while the scan is performed. The scan takes 5 minutes. When the scan is complete, the correction factor is calculated and displays in the New Correction Factor text box.
7 To apply the new calibration factor to the instrument, touch the Apply button. All future runs will be scaled by the new calibration factor.
Walk-Away OperationAfter the scan has started, you can leave the instrument. At the end of the scan, the chip warming and laser are turned off after one minute, but the correction factor displayed in the window can be applied when the user returns to the instrument.
Correction Factor Beyond Calibration Limits ErrorIf the New Correction Factor is not within the factory-set limits, the text box displays an error message on a red background. Please contact PerkinElmer technical support (see page 3) to determine the problem.
Failed to Find Focus PointIf the focus point cannot be found during a scan, retry the scan. If the error still displays and another Test Chip C is available, try the scan with a different Test Chip C. The laser and chip warming remain on for one minute to allow you to retry the scan.
P/N CLS151164 Rev. B LabChip GX Touch/GXII Touch User Manual PerkinElmer, Inc.

Maintenance and Service 140
Cleaning the Instrument ElectrodesThe electrodes should be cleaned daily. Also clean the electrodes after running any diagnostic test using Test Chip D.
To clean the electrodes, wipe down using the provided lint free swab damped in DI water.
Cleaning the Microplate CarrierThe microplate carrier can be cleaned with DI water or isopropyl alcohol as needed.
Cleaning the Touch ScreenClean the touch screen as necessary.
Glass cleaner, isopropyl alcohol, or ethanol can be used on the touch screen. When cleaning, spray cleaner onto a cloth and wipe the screen with the cloth.
WARNING
Do not spray cleaner directly onto the touch screen. Always spray cleaner onto a cloth and then wipe the screen with the cloth.
Cleaning the Optics LensInspect the optics lens daily and clean as necessary.
Clean the optics lens gently with an optical wipe dampened with DI Water.
WARNING
• Do not spray cleaner directly into the instrument. Always spray cleaner onto a cloth and then wipe with the cloth.
• Clean the optical lens with an optical wipe and DI water only. Using other cleaning materials, or cleaning vigorously, can damage the lens.
P/N CLS151164 Rev. B LabChip GX Touch/GXII Touch User Manual PerkinElmer, Inc.

Maintenance and Service 141
Cleaning Test Chip CBefore using Test Chip C, verify the test chip is clean. The chip must be clean before running Diagnostic tests.
1 Inspect the ruby crystal, chrome mask, and all glass surfaces for debris and/or fibers that may scatter light, fluoresce, or block excitation/emission light.
Figure 59. Top and Bottom of Test Chip C
2 Dust can be removed with a gentle air stream from oil free compressed and filtered house air or compressed air cans. Do not shake can before use. Hold can at a distance from the chip to prevent condensation.
3 To remove dyes or reagents from the Ruby crystal, chrome mask, and glass surfaces:
a Do not apply any force when cleaning.
b Use a lint free cloth and/or swabs (provided in accessory kit) dampened with 70%-Isopropanol / DI water solution.
c Remove liquid from all surfaces with a dry lint free cloth or dry swabs.
d Dry the chip completely with a gentle air stream from oil free compressed and filtered house air or compressed air cans. Do not shake can before use. Hold can at a distance from the chip to prevent condensation.
P/N CLS151164 Rev. B LabChip GX Touch/GXII Touch User Manual PerkinElmer, Inc.

Maintenance and Service 142
Changing the FusesThe LabChip GX Touch/GXII Touch instruments use two fuses located in the power entry module:
(2) 3.15A Slo-Blo® 250V, 5x20mm (P/N CLS138847)
To order replacement fuses, contact PerkinElmer Technical Support. See Contact Us on page 3.
WARNING
• Electric shock Hazard. Disconnect the power cord before changing the fuses.
• For continued fire protection and correct functioning of the unit, replace fuses only with the exact part number to prevent fire.
To replace the fuses:
1 Verify the LabChip GX Touch/GXII Touch instrument power is OFF.
2 Unplug the power cord from the instrument.
3 Use a small flat-blade screwdriver at the top of the fuse holder to gently pry the fuse holder out of the power entry module (see Figure 60).
Figure 60. Power Entry Module
4 Remove the two 3A fuses from the fuse holder (see Figure 60).
Figure 61. Fuse Holder and Fuse
P/N CLS151164 Rev. B LabChip GX Touch/GXII Touch User Manual PerkinElmer, Inc.

Maintenance and Service 143
Changing the Fuses (Continued)
5 Replace the blown fuse with the same part number fuse.
6 Press the fuse holder back into the power entry module until it snaps into place.
7 Plug the instrument power cord into the back of the instrument and into a suitable power outlet.
8 Press the Power button on the front of the instrument to turn the instrument on.
Running Software IQThe Software IQ (Installation Qualification) verifies proper installation of the LabChip GX Touch software and verifies no unauthorized changes have been made to the software. The IQ can be run whenever required by your laboratory procedures.
The Installation Qualification can be used to check software installation qualification after routine computer maintenance, such as disk cleanup, after installing antivirus software, or after installing Microsoft® service packs. The Installation Qualification checks LabChip GX Touch software registry settings, the directory structure, and the integrity of each file specified for the software application.
To run the Software IQ:
1 On the LabChip GX Touch Main Window, touch the Tools button.
2 Touch the Software IQ Tab.
3 Touch the Start button. The Run IQ Tab displays the progress of the IQ test, and the Pass/Fail status of each test as it is completed.
4 To print the results, touch the Print Preview button and then touch the Print button.
5 To view the details of the IQ, touch the Detailed Result Tab. The detailed results of the IQ display. Any steps that fail display in red. To print the detailed results, touch the Print button.
P/N CLS151164 Rev. B LabChip GX Touch/GXII Touch User Manual PerkinElmer, Inc.

Maintenance and Service 144
Running Operational Qualification (OQ)The Diagnostics Tab performs an automated Operational Qualification whenever required by your laboratory procedures.
The Diagnostics tab displays the tests that are performed on the left side of the window. The test results are displayed on the right side of the window. After all tests are complete, the test report is generated and saved to a file for review, printing, and documentation purposes.
See Diagnostics on page 152 for details on running the Diagnostics.
P/N CLS151164 Rev. B LabChip GX Touch/GXII Touch User Manual PerkinElmer, Inc.

Troubleshooting and Diagnostics 145
Troubleshooting and DiagnosticsThis section contains the following topics to help troubleshoot problems with the LabChip GX Touch software:
• Searching for Events in the EventLog Tab on page 145
• Viewing Current Events in the EventLog Tab on page 146
• Viewing Past Events in the EventLog Tab on page 146
• Error Messages on page 147
• Diagnostics on page 152
• Calibration Failures on page 160
• Troubleshooting Assay Problems on page 162
• Software Problems on page 163
— Cannot Save a File on page 163
— Computer Software Lock-Ups on page 164
— Cannot Connect to Remote CDR Server on page 164
• Zipping the Log Files on page 165
Searching for Events in the EventLog TabEvents and errors display in the EventLog Tab. Events and errors that occur during the current software session are displayed in the Current Events tab. Events and errors that occurred during previous software sessions are displayed in the Past Events tab.
To search for a specific event:
1 Touch the Views button on the Navigation Bar.
2 Touch the EventLog button to open the EventLog Tab.
3 Touch the Search button.
4 In the Events list, select All Events, Current Events, or Past Events.
5 In the Search text box, type the text to search for, and touch the Search button. The Source, Event Code, and Description fields are searched. The search results display in the Search Result fields.
P/N CLS151164 Rev. B LabChip GX Touch/GXII Touch User Manual PerkinElmer, Inc.

Troubleshooting and Diagnostics 146
Viewing Current Events in the EventLog TabThe events and errors that occur during the current software session (since the software was started) display in the Current Events tab in the EventLog Tab.
• On the EventLog Tab, touch the Current Events button. The Current Events table displays. (These fields are read only.)
The Current Events tab contains the following columns:
Date - the date the event or error occurred.
Source - The source of the event or error.
Event Code - The event/error ID number used by PerkinElmer to troubleshoot problems.
Description - A detailed description of the event or error that occurred.
Viewing Past Events in the EventLog TabAll events and errors that have occurred during previous software sessions display in the Past Events tab in the EventLog Tab.
• On the EventLog Tab, touch the Past Events button. The Past Events table displays. (These fields are read only.)
The Past Events tab contains the following columns:
Date - The date the event or error occurred.
Source - The source of the event or error.
Event Code - The event/error ID number used by PerkinElmer to troubleshoot problems.
Description - A detailed description of the event or error that occurred.
P/N CLS151164 Rev. B LabChip GX Touch/GXII Touch User Manual PerkinElmer, Inc.

Troubleshooting and Diagnostics 147
Error MessagesBefore a run is started and while an assay is running, the instrument firmware and software checks for errors (e.g., disconnected devices, bad parameters, bad data, etc.). If an error is detected, an error or warning message displays at the bottom of the Home Window and an Error or Warning button displays on the Navigation Bar. Depending on the error, the run may continue or be aborted. Touch the Error or Warning button to display the event in the EventLog Tab. The error or warning description describes the problem and either contains information on how to resolve the problem or directs you to call PerkinElmer Technical Support (see page 3).
For specific information about an error or warning message, touch one of the links below.
General Errors
• Device <Name> is Disconnected
• Plate Carrier Motion Blocked
• Home Timeout
• Move Timeout
• Pressure Leak Detected
• Focus Failed
Chip Warnings
• Maximum Samples Exceeded
• Chip Primed for Different Assay
LabChip GX Touch/GXII Touch Warnings
• HV Check Failed
• Current Leakage Check Failed
• Chip Temperature Warning
• GUI Cannot Connect to CFR Database
P/N CLS151164 Rev. B LabChip GX Touch/GXII Touch User Manual PerkinElmer, Inc.

Troubleshooting and Diagnostics 148
Device <Name> is Disconnected
This error message indicates that there is no communication between the software and the specified device.
Plate Carrier Motion Blocked
Error Message: “Plate carrier motion blocked. Make sure tray movement is not obstructed.”
Home Timeout
Error Message: “Home Timeout.”
Possible Causes Recommended Actions
1. Instrument power loss. Verify the instrument power cord is plugged in.
Press the Power button on the LabChip GX Touch/GXII Touch instrument. See page 126.
Restart the LabChip GX Touch software.
Do not enable hibernation on the LabChip GX Touch/GXII Touch instrument.
If the problem is not resolved, contact PerkinElmer Technical Support (see page 3).
2. Computer went into hibernation.
Possible Causes Recommended Actions
1. Something is blocking the plate carrier from extending.
Remove the blockage.
Restart the instrument.
If the problem is not resolved, contact PerkinElmer Technical Support (see page 3).
2. Something may have fallen inside and is blocking the robot motion.
Possible Causes Recommended Actions
1. Something is obstructing the robot motion.
Check for an object blocking the robot motion and remove the blockage.
Restart the instrument.
If the problem is not resolved, contact PerkinElmer Technical Support (see page 3).
2. Robot Motor has failed.
P/N CLS151164 Rev. B LabChip GX Touch/GXII Touch User Manual PerkinElmer, Inc.

Troubleshooting and Diagnostics 149
Move Timeout
Error Message: “Robot Failure.”
Pressure Leak Detected
Error Message: “Pressure leak detected. Check and clean the O-rings at the chip interface.”
Focus Failed
Error Messages:
• “Focus failed due to less than 2 peaks found during horizontal scan.”
• “Focus failed due to more than 3 peaks found during horizontal scan.”
• “Focus failed due to dry focus marks not found.”
• “Focus failed due to error in horizontal scan.”
Possible Causes Recommended Actions
1. Robot failure Check for an object blocking the robot motion and remove the blockage.
Restart the instrument.
If the problem is not resolved, contact PerkinElmer Technical Support (see page 3).
Possible Causes Recommended Actions
1. O-Ring missing or dirty.
Clean the O-rings (see page 138).
Run the Pressure Diagnostic Tests (see page 152).
If the problem is not resolved, contact PerkinElmer Technical Support (see page 3).
Possible Causes Recommended Actions
1. Focus nominal starting position is incorrect.
Run the Optics Diagnostics tests (see page 152).
If the problem is not resolved, contact PerkinElmer Technical Support (see page 3).2. Laser or detector failure.
3. Laser interlock switch failure.
4. Bad or jammed focus motor.
P/N CLS151164 Rev. B LabChip GX Touch/GXII Touch User Manual PerkinElmer, Inc.

Troubleshooting and Diagnostics 150
Maximum Samples Exceeded
Warning Message: “Maximum number of samples that can be run on this chip has been exceeded. Please install new chip.”
Chip Primed for Different Assay
Warning Message: “Assay for which chip was primed is different from run assay or unknown.”
HV Check Failed
Warning Message: “HV check failed.”
Possible Causes Recommended Actions
Chip has already been used to process the maximum number of samples.
Replace the chip with a new chip. Prepare and reprime the new chip as necessary.
Possible Causes Recommended Actions
The last assay that the chip was primed for does not match the assay that is going to run.
1. Touch the No button, remove the chip, refresh with appropriate reagents, and repeat the chip priming step.
2. Touch the Yes button to skip repriming and continue with the run using the current chip.
Possible Causes Recommended Actions
1. Dirty electrode block. 1. Run the Current Leak Diagnostics test (see page 152). If test fails, clean o-rings and electrode block (see page 138).
2. Re-priming can sometimes clear chip clogs. Open the front door, close the door, and prime the chip. See the LabChip GX Touch/GXII Touch Assay User Guide for troubleshooting.
3. If the problem is not resolved, contact PerkinElmer Technical Support (see page 3).
2. Clogged chip.
P/N CLS151164 Rev. B LabChip GX Touch/GXII Touch User Manual PerkinElmer, Inc.

Troubleshooting and Diagnostics 151
Current Leakage Check Failed
Warning Message: “Current leakage check failed.”
Chip Temperature Warning
Warning Message: “Average chip temperature is out of range.”
GUI Cannot Connect to CFR Database
Warning Message: “GUI Cannot connect to CFR database. Please Remap the Server or Contact Administrator.”
Possible Causes Recommended Actions
Dirty electrode block. Clean the O-rings (see page 138).
Run the Current Leak Diagnostic Test (see page 152).
If the problem is not resolved, contact PerkinElmer Technical Support (see page 3).
Possible Causes Recommended Actions
Chip heater failed. Restart the instrument. If problem persists, contact PerkinElmer Technical Support (see page 3).
Possible Causes Recommended Actions
1. Network cable unplugged or not connected to the network.
Make sure the network cable is connected to the LabChip GX Touch (see page 129).
Make sure the LabChip GX Touch is logged into the network.
Make sure the computer where the CDR is installed is connected to the network.
2. Not logged into the wireless network.
Make sure the LabChip GX Touch computer is connected to the network.
3. Software has not been mapped to the CDR/Database server.
Open the CDR/Database Server Window.
Type the Server Name or IP Address of the computer where the CDR Server software is installed.
If this is the first time connecting to the CDR, see Cannot Connect to Remote CDR Server on page 164 for server configuration requirements.
P/N CLS151164 Rev. B LabChip GX Touch/GXII Touch User Manual PerkinElmer, Inc.

Troubleshooting and Diagnostics 152
DiagnosticsThe LabChip GX Touch software contains a set of diagnostic tests to verify proper installation and operation of the LabChip GX Touch/GXII Touch instrument. These tests are not dependent on assay chemistry. To open the Diagnostics Tab, touch the Tools button and then touch the Diagnostics tab.
The following procedures are included in this section:
• Running Software IQ on page 152
• Running Operational Qualification (OQ) on page 153
• Running Operational Qualification (OQ) on page 153
• Description of Instrument Diagnostic Tests on page 154
Running Software IQ
The Software IQ (Installation Qualification) verifies proper installation of the LabChip GX Touch software and verifies no unauthorized changes have been made to the software. The IQ can be run whenever required by your laboratory procedures.
The Installation Qualification can be used to check software installation qualification after routine computer maintenance, such as disk cleanup, after installing antivirus software, or after installing Microsoft® service packs. The Installation Qualification checks LabChip GX Touch software registry settings, the directory structure, and the integrity of each file specified for the software application.
To run the Software IQ:
1 On the Navigation Bar, touch the Tools button.
2 Touch the Software IQ Tab.
3 Touch the Start button. The Run IQ Tab displays the progress of the IQ test, and the Pass/Fail status of each test as it is completed.
4 To print the results, touch the Print Preview button and then touch the Print button.
5 To view the details of the IQ, touch the Detailed Result Tab. The detailed results of the IQ display. Any steps that fail display in red. To print the detailed results, touch the Print button.
P/N CLS151164 Rev. B LabChip GX Touch/GXII Touch User Manual PerkinElmer, Inc.

Troubleshooting and Diagnostics 153
Running Operational Qualification (OQ)
The Diagnostics Tab performs an automated Operational Qualification whenever required by your laboratory procedures.
The Diagnostics tab displays the tests that are performed on the left side of the window. The test results are displayed on the right side of the window. After all tests are complete, the test report is generated and saved to a file for review, printing, and documentation purposes.
Running the Instrument Diagnostics Tests
To begin running the Diagnostics tests, touch the Run Tests button on the Diagnostics Tab. The tests run from top to bottom, prompting you to load the correct chips or plates as required for each test. Follow the prompts. As each test is completed, the results display on the right side of the window.
Supplies Required to Run Diagnostics Tests:
• Test Chip A (PerkinElmer P/N 760453)
• Test Chip C (PerkinElmer P/N 760624)
• Test Chip D (PerkinElmer P/N CLS138692)
• Test Plate with barcode label
NOTES
• The Test Chip A and Test Chip C that are shipped with the instrument are a matched set and should always be used together. Always use the test chips that were originally shipped with the instrument.
• Do not use test chips from LabChip GX in the LabChip GX Touch instruments.
WARNING
DO NOT use Test Chip B in the LabChip GX Touch/GXII Touch. Putting Test Chip B into the LabChip GX Touch/GXII Touch instrument will cause permanent damage to the instrument.
To order Test Chip A, C, or D, contact PerkinElmer Technical Support (see page 3).
P/N CLS151164 Rev. B LabChip GX Touch/GXII Touch User Manual PerkinElmer, Inc.

Troubleshooting and Diagnostics 154
Description of Instrument Diagnostic Tests
This section includes the following information about the diagnostic tests: the test names, descriptions, potential failures, and the chip required to run the test. Touch the Limits Report button to display the limits for each diagnostic test.
• Computer Resources Test on page 154
• System Components Test on page 155
• Chip Interface Test on page 155
• RF Tag Test on page 156
• Pressure Leak Test on page 156
• Chip Temperature Test on page 156
• Current Leakage Test on page 157
• Laser Test on page 157
• Plate Handler Test on page 157
• Optics Test on page 158
• HV Voltage Calibration Test on page 159
• HV Current Calibration Test on page 159
• Barcode Test on page 159 (if the instrument is equipped with a barcode reader)
Computer Resources Test
Any chip can be loaded
Description Potential Cause of Failure
Memory Check Available memory below 500 MB. System may function with lower memory but there is risk of failure if analyzing many plates.
Disk Space Check Available disk space below 4 GB. Risk of losing data as disk space is used. Free up space on local hard drive.
P/N CLS151164 Rev. B LabChip GX Touch/GXII Touch User Manual PerkinElmer, Inc.

Troubleshooting and Diagnostics 155
System Components Test
Any chip can be loaded
Chip Interface Test
Remove chip
Description Potential Cause of Failure
Verify Fan Operation Damaged fan. Contact PerkinElmer Technical Support (see page 3).
Check Chip Cartridge Interlock
Front door is not open or closed at the correct time. Close or open front door as instructed.
Interlock Switch is defective. Contact PerkinElmer Technical Support (see page 3).
Optics Temperature Optics temperature is not in valid range.
Chassis Temperature1 Chassis temperature is not in valid range.
RH Temperature RH temperature is not in valid range.
Description Potential Cause of Failure
Marker Pressure Sensor Test
Pressure sensor out of calibration. Contact PerkinElmer Technical Support (see page 3).
Marker Pressure Chip Interface Clog Test
Clog in pressure line. Contact PerkinElmer Technical Support (see page 3).
Priming Pressure Sensor Test
Pressure sensor out of calibration. Contact PerkinElmer Technical Support (see page 3).
Priming Pressure Chip Interface Clog Test
Clog in pressure line. Contact PerkinElmer Technical Support (see page 3).
Sipping Pressure Sensor Test
Pressure sensor out of calibration. Contact PerkinElmer Technical Support (see page 3).
Sipping Pressure Chip Interface Clog Test
Clog in pressure line. Contact PerkinElmer Technical Support (see page 3).
P/N CLS151164 Rev. B LabChip GX Touch/GXII Touch User Manual PerkinElmer, Inc.

Troubleshooting and Diagnostics 156
RF Tag Test
Test Chip A required
Pressure Leak Test
Test Chip A required
Chip Temperature Test
Test Chip A required
Description Potential Cause of Failure
Read RF Tag Bad tag on chip. Try another chip with known good RF Tag.
Problem with RF Tag reader. Contact PerkinElmer Technical Support (see page 3).
Description Potential Cause of Failure
Marker Pressure O-Ring Leak test
Pressure leak at O-rings. Clean or replace the O-rings (see page 138) and clean the chip interface.
Problem with pressure lines. Contact PerkinElmer Technical Support (see page 3).
Priming Pressure O-Ring Leak test
Sipping Pressure O-Ring Leak test
Description Potential Cause of Failure
Chip Heater Ramp Test
Initial chip temperature not achieved in time. Temperature ramp time not within spec may indicate heater disconnected or burned out. Contact PerkinElmer Technical Support (see page 3).
P/N CLS151164 Rev. B LabChip GX Touch/GXII Touch User Manual PerkinElmer, Inc.

Troubleshooting and Diagnostics 157
Current Leakage Test
Test Chip A required
For each pin, apply -3000V to pin and -100 to all others. Sum up currents.
Laser Test
Test Chip not required
Measures the laser readback value.
Plate Handler Test
Test Chip A Required
Description Potential Cause of Failure
Leakage Check: Channel (0, 1, 2, 3, 5, 6, and 7)
Source current too high or sum of sink currents too high. Clean or replace the O-rings (see page 138) and clean the chip interface.
If error persists, contact PerkinElmer Technical Support (see page 3).
Description Potential Cause of Failure
Laser Power Readback
Contact PerkinElmer Technical Support (see page 3).
Description Potential Cause of Failure
Plate Sensor Check Absence
Faulty sensor. Contact PerkinElmer Technical Support (see page 3).
Plate Sensor Check Presence
P/N CLS151164 Rev. B LabChip GX Touch/GXII Touch User Manual PerkinElmer, Inc.

Troubleshooting and Diagnostics 158
Optics Test
Test Chip A required
Test Chip C required
Description Potential Cause of Failure
Home Optics Optics Motor failure. Contact PerkinElmer Technical Support (see page 3).
Focus/Laser/Detector Incorrect initial starting position due to crash or contact of optics block with an object. Laser or detector failed. Laser power too low. Contact PerkinElmer Technical Support (see page 3).
Laser On/Off Test Signal level difference between On and Off states too low may indicate laser burned out or detector failure. Contact PerkinElmer Technical Support (see page 3).
Description Potential Cause of Failure
Optics Calibration Test Signal out of range indicates laser, optical alignment, or filter degradation. Contact PerkinElmer Technical Support (see page 3).
If the Drift is greater than 7.5%, calibrate the optics (see page 139).
If the Gain factor is not within the factory limits, contact PerkinElmer Technical Support (see page 3).
Optics Background Test
Increase in signal when laser is turned on (background signal) is not less than the limit. Calibrate the optics (see page 139).
Optics Noise Test If the Optics Noise is greater than the limit, calibrate the optics (see page 139). If the problem still occurs, contact PerkinElmer Technical Support (see page 3).
P/N CLS151164 Rev. B LabChip GX Touch/GXII Touch User Manual PerkinElmer, Inc.

Troubleshooting and Diagnostics 159
HV Voltage Calibration Test
Test Chip D required
Test description: For each channel, apply -3000V while setting other channels to 0.0 uA. Ensure each channel reaches applied voltage.
HV Current Calibration Test
Test Chip D required
Current Calibration Test: For each channel, set one channel to -3000V. Set another channel to 20ua. Set all other channels to 0ua. Current for first channel should be -20ua. Voltage for the current controlled channel should be -120V +/- 22V.
Current Stability Test: Monitor current level for 10 seconds to verify it is stable at 20ua.
Barcode Test
Use any Chip. Test Plate required.
Description Potential Cause of Failure
Voltage Calibration: Channel (0, 1, 2, 3, 5, 6, and 7)
Voltage out of calibration or electrode not connected to power supply. Contact PerkinElmer Technical Support (see page 3).
Description Potential Cause of Failure
Current Calibration: Channel (0, 1, 2, 3, 5, 6, and 7)
Current out of calibration. Electrode not connected to power supply. Contact PerkinElmer Technical Support (see page 3).
Current Stability: Channel (0, 1, 2, 3, 5, 6, and 7)
Current out of calibration. Electrode not connected to power supply. Contact PerkinElmer Technical Support (see page 3).
Description Potential Cause of Failure
Barcode reader test Plate missing barcode. Place barcode on plate in correct position (see page 28).
Barcode is not read correctly. Barcode reader disconnected or misaligned. Contact PerkinElmer Technical Support (see page 3).
P/N CLS151164 Rev. B LabChip GX Touch/GXII Touch User Manual PerkinElmer, Inc.

Troubleshooting and Diagnostics 160
Calibration FailuresProtein Clear HR and ProteinEXact assays undergo a Calibration process at the onset of data collection. This section describes possible causes and recommended actions for the calibration failure for each assay:
• Protein Clear HR Assay Failed Calibration
• Protein Clear HR Assay Marginal Calibration
• ProteinEXact Assay Failed Calibration
Protein Clear HR Assay Failed Calibration
The Protein Clear HR Assay may display pop-up windows indicating failed calibration outcomes. Failed calibration indicates the assay is not able to collect data.
Possible Causes Recommended Actions
1. Poor ladder quality. Clean the electrode block per the instructions in the Protein Clear HR assay user guide.
Re-prepare the chip, making sure the reagents are fresh and the dye is completely thawed.
Reload the ladder well in the plate with fresh ladder solution, and replace the VeriMAb sample in the plate with fresh VeriMAb.
Retry calibration (see page 26).
If the problem is not resolved, contact PerkinElmer Technical Support (see page 3).
2. Expected peaks for 120 kDa ladder protein or standard sample proteins cannot be identified.
3. Misidentification of peaks.
P/N CLS151164 Rev. B LabChip GX Touch/GXII Touch User Manual PerkinElmer, Inc.

Troubleshooting and Diagnostics 161
Protein Clear HR Assay Marginal Calibration
Marginal calibration indicates data collection may proceed, but the calibrated currents are outside the validated assay parameters. For marginal calibration, collected data may be outside published assay specifications, but qualitative electropherograms may be obtained.
Possible Causes Recommended Actions
1. Dips in EGram trace could not be eliminated.
Touch the Yes button to run the chip despite the issue displayed on the pop-up window.
OR
Touch the No button to fix the issues displayed on the pop-up window. To fix the issues:
• Clean the electrode block per the instructions in the Protein Clear HR assay user guide.
• Re-prepare the chip, making sure the reagents are fresh and the dye is completely thawed.
• Reload the ladder well in the plate with fresh ladder solution, and replace the VeriMAb sample in the plate with fresh VeriMAb.
• Retry calibration (see page 26).
If the problem is not resolved, contact PerkinElmer Technical Support (see page 3).
2. Could not achieve target Percent Purity values.
P/N CLS151164 Rev. B LabChip GX Touch/GXII Touch User Manual PerkinElmer, Inc.

Troubleshooting and Diagnostics 162
ProteinEXact Assay Failed Calibration
The ProteinEXact Assay may display pop-up windows indicating failed calibration outcome only. Failed calibration indicates the assay is not able to collect data.
Troubleshooting Assay ProblemsFor problems with assays, see the Assay User Guide for the specific assay you are running. The Assay Guides contain common problems that may occur for each type of assay, and suggested solutions to resolve the problems.
The current version of the Assay User Guides are available on the PerkinElmer web site at: www.perkinelmer.com.
If the problem is not resolved by following the suggestions in the Assay User Guide, Contact PerkinElmer Technical Support (see page 3).
Possible Causes Recommended Actions
1. Standard area measurement is outside assay validation range.
Re-prepare the chip, making sure the reagents are fresh, and retry calibration by performing another run (see page 32).
AND/OR
Calibrate the Optics (see page 139).
If the problem is not resolved, contact PerkinElmer Technical Support (see page 3).
2. Expected standard arrival time is outside assay validation range.
Perform the Removing Sipper Clogs procedure describe in the ProteinEXact Assay User Manual.
Re-prepare the chip, making sure the reagents are fresh. Retry calibration.
If the problem is not resolved, contact PerkinElmer Technical Support (see page 3).
P/N CLS151164 Rev. B LabChip GX Touch/GXII Touch User Manual PerkinElmer, Inc.

Troubleshooting and Diagnostics 163
Software ProblemsIf any of the following software problems occur, follow the suggestions to correct the problem:
• Cannot Save a File
• Computer Software Lock-Ups
• Cannot Connect to Remote CDR Server
Cannot Save a File
File has been saved as a Read Only file.
If editing an existing file, verify the file is not Read Only. If it is, the title bar shows Read Only after the file name. Read-only files can be edited and saved with a new name or in a new location with the same name, but cannot be saved over the original file.
Hard drive is full.
Verify there is sufficient free space on the hard drive to save the file. If not, clear some space on the hard drive. Archive files that are not being used to another location.
If sufficient space is available, close all open applications and then restart the computer. After the computer restarts, open another file, and save it to verify the Save function is working properly.
LabChip GX Touch software is corrupted.
Reinstall the software. If the problem persists, contact PerkinElmer Technical Support (see page 3).
P/N CLS151164 Rev. B LabChip GX Touch/GXII Touch User Manual PerkinElmer, Inc.

Troubleshooting and Diagnostics 164
Computer Software Lock-Ups
If a computer or software lock-up occurs:
1 If the LabChip GxP option is installed, type your user name and password on the Unlock Application Window.
2 If this is not successful, or if the LabChip GxP option is not installed, try to exit and then restart the LabChip GX Touch software.
3 If this is not successful, exit the LabChip GX Touch software using the Task Manager: (Access the Task Manager through the Control Panel.)
4 If the Task Manager cannot be accessed, try one or all of the following:
• If a keyboard is connected, press the Ctrl, Alt, and Delete keys on the keyboard simultaneously.
• Perform a hard reboot by turning off the computer (press and hold the Power button) and then restarting it.
5 Contact PerkinElmer Technical Support (see page 3).
Cannot Connect to Remote CDR Server
If experiencing trouble connecting to the CDR server computer:
• Ensure server security is not blocking the following server side services from receiving incoming connections:
• Sqlservr.exe TCP/1433 UDP/1434
• SVNserve.exe TCP/3690 UDP/3690
• Ensure that the server computer is reachable from the GX Touch client by pinging it from DOS Command window on the client computer.
• Verify that the network provides a DNS for name to IP mapping.
• The Windows Name Service will not work for name mapping the SVN connection.
• If the server computer does not have an entry in the DNS, the server IP address must be used for mapping and the IP address must be assigned statically.
P/N CLS151164 Rev. B LabChip GX Touch/GXII Touch User Manual PerkinElmer, Inc.

Troubleshooting and Diagnostics 165
Zipping the Log FilesThe Log Zipper on the Information window zips the LabChip GX Touch log files and system info files and places the resulting Diagnostics Log zip file in the specified folder. This utility packages all of the log and diagnostic files together so the files can be emailed to PerkinElmer Technical Support.
To zip the LabChip GX Touch diagnostics logs:
1 In the LabChip GX Touch software, touch the Information (i) button in the lower right corner of any window to open the InfoView window.
2 Touch the Log Zipper tab.
3 If desired, touch the Browse button to change the destination folder of the zip file. By default, the zip file is saved to the current user’s desktop.
4 Touch the Zip button. The Diagnostics Log zip file is saved to the specified folder. The file name is DiagnosticsLog-<date>_<time>.zip, where <date> format is YYYY-MM-DD and <time> format is hh-mm-ss.
5 Touch the Close button to close the InfoView window.
P/N CLS151164 Rev. B LabChip GX Touch/GXII Touch User Manual PerkinElmer, Inc.

Glossary of Terms 166
Glossary of TermsThis Glossary includes explanations and examples of the following terms:
• Apex
• Assay File
• Baseline
• Bubble
• Data Files
• Data Points
• DNA Assay Analysis
• Electrokinetic Forces
• Electroosmotic Flow
• Electrophoresis
• End Point
• End Time
• Excluded Peak File
• Expected Peak File
• GXD Files
• Hardware Diagnostics
• Inflection Threshold
• Lab-on-a-Chip
• Ladder
• Lower Marker
• Log Files
• Microfluidics
• Optical Calibration
• Peak Baseline
• Peak Identification
• Protein Assay Analysis
• Protein Charge Variant Assay
• RNA Assay Analysis
• Sample Names File
• Start Time
P/N CLS151164 Rev. B LabChip GX Touch/GXII Touch User Manual PerkinElmer, Inc.

Glossary of Terms 167
ApexAfter locating a start point, the peak find algorithm looks for the first negative slope value and saves the previous point as the apex. If the value of the apex is less than the minimum peak height limit, the algorithm starts looking for a new peak.
Assay FileFile used by the LabChip GX Touch software to specify assay and default analysis settings, such as Ladder and marker sizes and concentrations, peak find settings, expected peaks, and excluded peaks. LabChip GX Touch assay files have an .asyx file extension. If the LabChip GxP option is installed, all assay files are stored in the CDR and are version controlled. Analysis settings in the assay file cannot be changed in the LabChip GX Touch software. To change the analysis settings, open the data file in the LabChip GX Reviewer software.
BaselineA baseline is established just after the start time setting. After the overall baseline is established, a local baseline is calculated for each peak to compensate for baseline drift.
Baseline Subtraction can use either Spline fit or Rolling Ball fit for the baseline curve algorithm.
• Spline - Creates a smooth line fit to the baseline data points and subtracts this smooth fit from the data. The Threshold determines how much the baseline fit follows changes in the data. Lowering the Threshold below the default value of 20 allows the baseline fit to ignore regions that are slow changes of real signal peaks and not baseline drift. This spline curve is not constrained to remain below the signal and may produce negative signal values when subtracted from the signal.
For isolated peaks, the local peak baseline is a straight line connecting the start point of the peak with the end point. For peaks that are very close together, an average baseline is used when the value between the peaks does not drop to the actual baseline.
P/N CLS151164 Rev. B LabChip GX Touch/GXII Touch User Manual PerkinElmer, Inc.

Glossary of Terms 168
Figure 62. Baselines
BubbleIf the tip of a pipette is not positioned below the liquid level in the well, bubbles can result. If a large bubble forms at the bottom of a well, remove the sample from the well, pipette the sample back into the well, and continue with the loading procedure.
Data FilesWhile running an assay, the raw data received from the instrument is automatically saved to the plate data file (*.gxd). As the data from each single well is received, it is saved to the data file. The name of the data file is specified in the Setup Run Tab. If a run is stopped before the run is complete, the data file contains the data for the completed wells. If the LabChip GxP option is installed, the data files are located in the CDR.
The data file contains the data from the read, assay information, analysis settings, and run information for the run.
Data PointsData points are determined by the data collection rate set in the assay properties. Select the Show Data Points option in the Graph Settings to displays the data points used to generate the graph.
P/N CLS151164 Rev. B LabChip GX Touch/GXII Touch User Manual PerkinElmer, Inc.

Glossary of Terms 169
DNA Assay AnalysisDNA samples contain two marker peaks outside the limits of the DNA fragment sizes the assay is designed to detect. The ladders contain the same two marker peaks. The sample data is aligned to the ladder data by matching the peak times of the two markers in the sample data with the same two markers in the ladder data. The size of each sample peak is calculated by linear interpolation between the known ladder peak migration time and size using the peak aligned migration time. The analysis settings can be changed in the LabChip GX Reviewer software to perform the interpolation using a local third order polynomial fit to the time instead of the size relationship provided by the ladder.
The concentration of the sample peaks is calculated using the known area and concentration of the ladder peaks. The molarity of each sample peak is calculated using the sample concentration, the DNA fragment size (in base pairs) attributed to the peak, and the known molecular weight of the DNA base pair.
Electrokinetic ForcesElectrokinetic forces are used to move, switch, mix, and separate the nucleic acid samples. Active control over voltage gradients directs the movement of materials using the phenomenon of electroosmotic flow or electromigration.
Electroosmotic FlowA phenomenon that results from an electrical double layer formed by ions in the fluid and surface electrical charges immobilized on the capillary walls. When an electric field is applied, the bulk solution moves towards one of the electrodes. This phenomenon can be used to move fluids through microfabricated channels
ElectrophoresisA technique of separating molecules on the basis of their mobility. An electrical potential is applied across a capillary containing a sample in a fluid medium. Positive molecules migrate towards the cathode and negative molecules migrate towards the anode at different speeds depending on their electrophoretic mobility.
P/N CLS151164 Rev. B LabChip GX Touch/GXII Touch User Manual PerkinElmer, Inc.

Glossary of Terms 170
End PointThe peak find algorithm looks for a leveling off when the value of the slope is less than the value set for the slope threshold. This is marked as the end point of the peak.
End TimeThis setting determines the time after the start of a run before which the last peak or fragment will be located (any peaks appearing after this time are ignored). Analysis settings can only be changed when reviewing LabChip GX Touch data in the LabChip GX Reviewer software.
Excluded Peak FileExcluded Peak files are used to import Excluded Peaks into a data file as the data file is created. The Excluded Peak file contains the size or time of the excluded peaks, the color used to identify each excluded peak, and a name for each excluded peak. Excluded Peak Files are created in the LabChip GX Reviewer software. See the LabChip GX Reviewer User Manual for details on creating the Excluded Peak file.
Expected Peak FileExpected Peak files are used to import Expected Peaks into a data file as the data file is created. The Expected Peak file contains the size or time of the expected peaks, the color used to identify each expected peak, and a name for each expected peak. Expected Peak Files are created in the LabChip GX Reviewer software. See the LabChip GX Reviewer User Manual for details on creating the Expected Peak file.
GXD FilesThe file extension for data files created in the LabChip GX Touch software. See Data Files.
P/N CLS151164 Rev. B LabChip GX Touch/GXII Touch User Manual PerkinElmer, Inc.

Glossary of Terms 171
Hardware DiagnosticsWhenever a run begins, the instrument checks for errors (e.g., defective high-voltage supplies, missing conductivity between wells, etc.). If an error is detected, a message box displays and the run stops. The message box describes the problem and either contains information on how to resolve the problem or directs you to call PerkinElmer Technical Support (see page 3).
Inflection ThresholdPeaks that are very close together are identified as a single peak if the peaks do not have a clear valley between them. The Inflection Threshold property splits peaks based on the slope. The inflection threshold defines the value that the slope minimum must be below to trigger a splitting of the peak. As the threshold is increased, more peak splitting occurs. Analysis settings can only be changed when reviewing LabChip GX Touch data in the LabChip GX Reviewer software.
Lab-on-a-ChipThe generic term for a microfluidic product, signifying a chemical process or material movement taking place on a microchip. In contrast to analysis in a standard laboratory that relies on human intervention at several stages to manipulate or observe samples and record results, the self-contained lab-on-a-chip represents an almost hands-free technology.
LadderLadders are used to align the data and calculate the size of data peaks. (Protein Charge Variant assays do not use ladders or markers.) The Ladder tube is located in the back right corner of the microplate carrier, next to the buffer tube. The Ladder is sipped before the first well and then after every 12 wells. The ladder is analyzed before sample analysis starts.
The peak sizes and markers defined for the ladder in the assay are assigned consecutively, starting with the first peak detected in the ladder. If too few peaks are detected in the ladder well, analysis stops and an error is generated. Peaks appearing above the upper marker do not have to be detected.
P/N CLS151164 Rev. B LabChip GX Touch/GXII Touch User Manual PerkinElmer, Inc.

Glossary of Terms 172
Figure 63. Ladder Graph
Lower MarkerAn internal standard that is added to a sample in a well to assist in determining size and concentration of the sample. For DNA, Protein, and RNA assays, the lower marker is the same as the first peak in the ladder. Protein Charge Variant assays do not use ladders or markers.
Log FilesThe LabChip GX Touch software log file displays in the EventLog Tab. The log file maintains a running record of all events that occur with the instrument while it is online with the software and records all events that occur in the software. Each event specifies the date and time of the event, source of the event, the event code, and a description of the event.
MicrofluidicsThe miniaturization of chemical processes generally pertaining to systems involved in the control of fluid flow. This includes pumps, valves, jets, and microchannels.
P/N CLS151164 Rev. B LabChip GX Touch/GXII Touch User Manual PerkinElmer, Inc.

Glossary of Terms 173
Optical CalibrationThe LabChip GX Touch/GXII Touch instrument reads fluorescence of a laser illuminated dye attached to compounds present in a sample. The absolute value of this fluorescence has little meaning as all computed quantizations, such as concentration, are derived from ratios of fluorescence to known standards found in the supplied ladder. Due to component variations in the optical subsystem, the same sample delivers different absolute fluorescence on different instruments, making it difficult to compare the e-grams of similar samples run on different instruments. To provide a more consistent absolute fluorescence for visual comparisons, an optical calibration process is included in the LabChip GX Touch software.
The Optical Calibration uses a calibrated test chip (Test Chip C), which has a stable, dry fluorescent material embedded in the channel. Test Chip C is provided with all new instruments. Test Chip C is factory-calibrated with a reference contrast value written in the chip RF tag. Each instrument uses this test chip to determine an optical gain correction factor, which will scale its optical response to a common standard.
P/N CLS151164 Rev. B LabChip GX Touch/GXII Touch User Manual PerkinElmer, Inc.

Glossary of Terms 174
Peak BaselineA local peak baseline is calculated for each peak. For isolated peaks, the local peak baseline is a straight line connecting the start point with the end point. For peaks that are very close together, an average baseline is used when the value between the peaks does not drop to the actual baseline. The peak baseline for two peaks is shown in Figure 64.
Figure 64. Peak Baselines
The peak baseline algorithm starts at the earliest peak and checks whether the end point is within a certain distance from the start of the next peak. When a cluster of peaks is detected, the peak baseline is the line joining the first peak's start to the last peak's end. The start and end points of adjacent peaks in the cluster are averaged to the same point so that no gaps exist between peaks.
Peak IdentificationFrom the smoothed data, peaks are identified using a hill-climbing algorithm running along the smoothed data and its first derivative.
The peak baseline is drawn across the peak bottom by taking local averages just outside the peak start and end points and connecting the two points. The peak height, measured from the apex down to the peak baseline, must exceed the minimum peak height specified in the analysis settings for the bump to be identified as a peak. Analysis settings can only be changed when reviewing LabChip GX Touch data in the LabChip GX Reviewer software.
The peak start, end, and baseline can be viewed in the EGram Tab by selecting the Show Peak Baselines option in the Graph Settings. The area of each peak is determined by trapezoidal integration of the peak signal between peak boundaries and above the peak baseline.
P/N CLS151164 Rev. B LabChip GX Touch/GXII Touch User Manual PerkinElmer, Inc.

Glossary of Terms 175
Protein Assay AnalysisProtein assays utilize a chemistry that generates an extra set of peaks (system peaks) just above the lower marker that should not be included in the analysis. These system peaks must be identified and excluded from further quantitative analysis. For ladder analysis, peaks occurring after the lower marker less than the “Ladder Ratio” analysis setting, are tagged system peaks to avoid confusion with legitimate ladder peaks.
Protein samples contain a single lower marker. Alignment to a single marker does not provide enough constraints to align large proteins, so data is aligned to two ladders, one sipped just before the sample wells and another sipped just after the sample wells. The second ladder is called the bracket ladder. Samples are scaled so the sample’s lower marker is nearly aligned with both ladder lower markers. The scaling is weighted by the proximity in sip time to each ladder. The sample sipped closest to the primary ladder is scaled to align more closely to the primary ladder and the sample sipped just before the bracket ladder is scaled to align most closely to the bracket ladder. Then each sample is shifted in time so the sample's lower marker aligns exactly with the primary ladder lower marker.
After alignment, the size of the protein producing each peak is calculated from the aligned peak time using a log (size) versus 1/(Time-T0) fit to the primarily ladder peaks of known size and measured migration time. T0 is determined empirically as the time offset which delivers the best straight line fit to the ladder data, The value of T0 used for the fit is exported in the Well Table.
To determine sample peak concentration, the peak areas are first corrected to compensate for the fact that the fluorescence intensities are sampled at a constant time interval so slower moving proteins spend more time under the detector than fast moving proteins. The peak concentration is then calculated using the ladder peak areas and concentration for the ladder. Analysis settings can only be changed when reviewing LabChip GX Touch data in the LabChip GX Reviewer software.
To quantitize the sample peak concentration based on a different standard, the new standard must be added into each sample well at a known concentration. The analysis settings provide a Sample Peak Quantitation option using the peak area and concentration of the User Standard instead of the ladder concentrations. Analysis settings can only be changed when reviewing LabChip GX Touch data in the LabChip GX Reviewer software.
P/N CLS151164 Rev. B LabChip GX Touch/GXII Touch User Manual PerkinElmer, Inc.

Glossary of Terms 176
Protein Charge Variant AssayCapillary Zone Electrophoresis (CZE) is an electrophoretic separation technique used to evaluate the charge heterogeneity of proteins in a sample. The LabChip GXII Touch performs a microfluidic adaptation of this technique for the Protein Charge Variant Assay. For Protein Charge Variant assays, the separation channel does not contain a polymer gel because the analytes are not separated by size.
Protein Charge Variant assays separate analytes based on differences in their net charge: molecules with a higher net charge migrate faster than those with a lower net charge. The relative difference in migration speeds (and therefore the resolution) between molecules of different pI is higher when the pH of the running buffer is closer to the pIs of the molecules.
For the HT Protein Charge Variant assay, the pH of the running buffer is less than the pIs of the variants, so molecules have a net positive charge. Variants that are more basic (have a higher pI) than others appear earlier in electropherogram. The software can be used to track expected variants, based on migration time, and to determine the relative amount of each variant, based on peak area.
Protein Charge Variant assays do not use ladders or markers to align the data. The size of a peak is not calculated, only the % Rel amount of each peak. Protein Charge Variant assays and data files do not include any ladder or marker parameters or options. Analysis settings can only be changed when reviewing LabChip GX Touch data in the LabChip GX Reviewer software.
RNA Assay AnalysisRNA analysis initially progresses similarly to DNA analysis except that the baseline for RNA peaks is calculated using a spline-fit, much like the baseline used for the Baseline Subtraction option. However, this computed fit is not subtracted from the data; instead it is used to determine the peak height and to limit the peak extends.
The RNA ladder is similar to the DNA ladder but does not contain an upper marker. RNA sample data is aligned with the lower maker and then the sample peaks are sized using point-to-point interpolation between ladder peaks. The most prominent peaks found within predefined size windows are identified as ribosomal rRNA genes 5S, 18S and 28S (for eukaryote RNA), 16S and 23S (for prokaryote RNA).
P/N CLS151164 Rev. B LabChip GX Touch/GXII Touch User Manual PerkinElmer, Inc.

Glossary of Terms 177
For the purpose of quantitizing the full RNA content in the sample, a straight-line baseline is drawn across the bottom of the sample by finding the local averages about its endpoint. Trapezoidal integration from the straight-line baseline to the data signal is used to calculate the total RNA area. Integration is performed from the end of the lower marker to the endpoint of the area baseline. The range from the end of the 5S to the start of the 18S peak is termed the Fast Area. This area is calculated in the same way as the total RNA area.
For the purpose of quantitizing the rRNA peaks, a two-point baseline is drawn across the bottom of each peak identified as rRNA and the area is computed. These areas and rRNA peak heights and some relevant ratios are exported in the Well Table. A combination of the quantities is used to assess the quality of the RNA sample. Analysis settings can only be changed when reviewing LabChip GX Touch data in the LabChip GX Reviewer software.
Sample Names FileSample Name are used to import sample names into a data file as the data file is created. The Sample Names File can also contain expected peaks. The sample names file is created in the LabChip GX Reviewer or LabChip GX Touch software. See the LabChip GX Reviewer User Manual for details on creating the sample names file in LabChip GX Reviewer. Sample Name that contain 96 wells or 384 wells can be created in the LabChip GX Touch software (see page 56).
Start TimeThis setting determines the time after the start of a run when peaks will be detected. Any peaks appearing before this time are ignored. Analysis settings can only be changed when reviewing LabChip GX Touch data in the LabChip GX Reviewer software.
P/N CLS151164 Rev. B LabChip GX Touch/GXII Touch User Manual PerkinElmer, Inc.

PerkinElmer Product Warranty 178
PerkinElmer Product Warranty
PerkinElmer, Inc. (“PerkinElmer”) provides a limited warranty to the original purchaser of each product (each, a “Warranty”), as set forth below. Please note that extended warranty and support plans are available for purchase, under separate agreement. Please contact PerkinElmer customer support for more information.
I. LIMITED WARRANTY.
LabChip GX Touch/GXII Touch Instrument Warranty: PerkinElmer warrants to the original purchaser (“Customer”) that at the time of shipment to the Customer, the LabChip GX Touch/GXII Touch instrument (“Instrument”) is free from defects in materials and workmanship, and shall substantially conform to its published specifications.
Microfluidic Chips Warranty: PerkinElmer warrants to Customer that at the time of shipment to the Customer, the microfluidic chips (each, a “Chip”) are free from defects in material and workmanship, and shall substantially conform to the Chips published specifications. A “defect” for purposes of this Chip Warranty is defined as any failure that occurs during analysis of the first one hundred (100) samples being run on a Chip. Customer shall only use solvents and/or reagents supplied by PerkinElmer or expressly recommended by PerkinElmer in conjunction with the use of the Chip.
Software and Firmware: PerkinElmer warrants that such software and firmware will conform to PerkinElmer’s program manuals current at the time of shipment to Customer when properly installed on the processor and properly used in accordance with the software's end user license agreement; provided, however, that PerkinElmer does not warrant that the operation of the processor or software or firmware will be uninterrupted or error-free.
EXCEPT IN THE CASE OF AN AUTHORIZED DISTRIBUTOR OF PERKINELMER, AUTHORIZED IN WRITING BY PERKINELMER TO EXTEND THIS WARRANTY TO DISTRIBUTOR'S CUSTOMERS, THE WARRANTY HEREIN APPLIES ONLY TO THE CUSTOMER AND MAY NOT BE ASSIGNED, SOLD OR OTHERWISE TRANSFERRED TO ANY THIRD PARTY.
II. WARRANTY PERIOD.
Unless otherwise stated in a purchase order, quotation or other purchase and sale documentation agreed to in writing by PerkinElmer, the warranty period begins upon the date of shipment and shall continue for a period of (i) one (1) year for an Instrument; (ii) sixty (60) days for Chips; and (iii) ninety (90) days for software and firmware (each, a “Warranty Period”). Customer must notify PerkinElmer of any Warranty claim prior to expiration of the Warranty Period. Notwithstanding anything to the contrary contained herein, the Warranty Period for data processing equipment, including data storage devices, processors, printers, terminals, communication interfaces, tape drives and all similar devices, is in all cases limited to ninety (90) days from the date of shipment to Customer.
III. EXCLUSIONS, LIMITATIONS AND CUSTOMER RESPONSIBILITY.
Instrument Exclusions: It is recognized that some parts by their nature may not function for the Warranty Period applicable to the Instrument. Therefore, the following are expressly excluded from the Warranty described in Section I above:• chromatography columns, filaments, energy sources, lamps, power amplifier tubes, graphite tubes, sample cell holders, burner and furnace
chambers, nebulizers, and other similar parts referenced in the Instrument's applicable operating manual;• equipment or accessories which are identified on applicable price lists, quotations, special promotional materials for which this limited
Warranty may be further limited. Included within this category are items produced by third party manufacturers (as to which PerkinElmer passes to Customer the warranty it has been provided by the manufacturer) and items which are sold at specially reduced prices with reduced warranty protection (in some cases, extended warranty protection may be available at an increased price); and
• loss, damage, or defects resulting from transportation to the Customer' facility, improper or inadequate maintenance by Customer, Customer-supplied software or interfacing, unauthorized modification or misuse, operation outside of the environmental specifications for the Instrument or improper site preparation or maintenance.
Chip Exclusions: The Chip Warranty described in Section I above does not extend to any Chip which has been:• the subject of an accident, misuse, or neglect; • modified by a party other than PerkinElmer;• used in a manner not in accordance with the instructions contained in the product's user manual;• used with solvents and/or reagents not supplied by PerkinElmer and/or recommended in writing by PerkinElmer; and/or• used for an assay or application which has not been approved by PerkinElmer.
Customer Responsibilities: In order for a product to be covered under any Warranty described herein, Customer must comply with the following terms:• The product must be used under normal installation and application conditions as described in the applicable product's user manual• The product must be maintained as described in the applicable user manual.
P/N CLS151164 Rev. B LabChip GX Touch/GXII Touch User Manual PerkinElmer, Inc.

PerkinElmer Product Warranty 179
• When PerkinElmer provides telephone, fax, or email support, Customer is responsible for completing any necessary documentation required by PerkinElmer for the provision of any services.
• Customer must perform the appropriate level of revalidation required as a result of any maintenance or service provided.• For on-site services, Customer must ensure that the site where the product is located is safe for PerkinElmer personnel to enter, prior to
PerkinElmer performing any services under this Warranty. PerkinElmer reserves the right to refuse to service the products covered under this warranty, if the Customer's site where the product is located is hazardous to the health and safety of PerkinElmer personnel.
Limitations:• The Warranty only covers products manufactured by PerkinElmer. Any warranties that may be applicable to third party components shall be
provided by the respective manufacturers or suppliers of such third party components, and PerkinElmer shall use reasonable efforts to assist the customer in securing the benefits of any such warranties.
• Damage to limited-life parts caused by insufficient maintenance or cleaning practices or unauthorized applications are not covered under Warranty.
• Failure of the Customer to comply with the aforementioned “Customer Responsibilities” will void any applicable Warranty.• Any hardware or software covered under Warranty that is altered will void the Warranty, unless such alteration is performed by PerkinElmer
or an approved PerkinElmer vendor.• Any product that has been subject to misuse, accident, negligence or improper transportation, handling, installation, storage, use, or
maintenance shall not be covered under any applicable Warranty.• Many PerkinElmer products require the use of PerkinElmer Automation Certified Disposables for proper operation. These may include, but
are not limited to: pipet tips, seals, labels and filters. Use of a PerkinElmer product with any disposables other than the specified PerkinElmer Automation Certified Disposables will void any applicable Warranty.
• All software products are subject to the applicable software end user license agreement included with the software product.• Any Warranty provided herein shall apply only to products within the country of original delivery. Products transferred outside the country of
original delivery, either by PerkinElmer at the direction of Customer or by Customer's actions subsequent to delivery, may be subject to additional charges prior to any warranty repair or replacement of such products based on the actual location of such products and PerkinElmer's warranty and/or service surcharges for such location(s).
IV. REMEDIES, DISCLAIMER AND LIMITATIONS OF LIABILITY.
Warranty Disclaimer: TO THE MAXIMUM EXTENT PERMISSIBLE UNDER APPLICABLE LAW, PERKINELMER EXPRESSLY DISCLAIMS ALL OTHER WARRANTIES OF ANY KIND, EXPRESS, IMPLIED OR STATUTORY, INCLUDING WITHOUT LIMITATION, THE IMPLIED WARRANTIES OF MERCHANTABILITY OR SATISFACTORY QUALITY, FITNESS FOR A PARTICULAR PURPOSE, NONINFRINGEMENT OF THIRD PARTY RIGHTS, AND ANY IMPLIED WARRANTIES ARISING FROM COURSE OF DEALING OR COURSE OF PERFORMANCE. PERKINELMER DOES NOT WARRANT THAT THE FUNCTIONS CONTAINED IN ANY SOFTWARE WILL MEET THE CUSTOMER'S REQUIREMENTS, OR THAT THE OPERATION OF ANY SOFTWARE WILL BE UNINTERRUPTED OR ERROR-FREE, OR THAT DEFECTS IN ANY SOFTWARE WILL BE CORRECTED. NO ORAL OR WRITTEN INFORMATION OR ADVICE GIVEN BY PERKINELMER SHALL CREATE A WARRANTY OR IN ANY WAY INCREASE THE SCOPE OF THIS WARRANTY. SOME JURISDICTIONS DO NOT ALLOW THE EXCLUSION OF IMPLIED WARRANTIES, SO THE ABOVE EXCLUSION MAY NOT APPLY TO THE CUSTOMER. THE TERMS OF THIS DISCLAIMER DO NOT AFFECT OR PREDJUDICE THE STATUTORY RIGHTS OF A CONSUMER ACQUIRING PERKINELMER PRODUCTS OTHERWISE THAN IN THE ORDINARY COURSE OF BUSINESS, NEITHER DO THEY LIMIT OR EXCLUDE ANY LIABILITY FOR DEATH OR PERSONAL INJURY CAUSED BY PERKINELMER'S NEGLIGENCE.
Remedies: As Customer's sole and exclusive remedy under this Warranty, PerkinElmer agrees either to repair or replace, at PerkinElmer's sole option, any part or parts of such product which, under proper and normal conditions of use, prove(s) to be defective within the applicable Warranty Period. Alternatively, PerkinElmer may at any time, in its sole discretion, elect to discharge its warranty obligation hereunder by accepting the return of any defective product pursuant to the terms set forth herein and refunding the purchase price paid by Customer. THE REMEDIES PROVIDED HEREIN ARE CUSTOMER'S SOLE AND EXCLUSIVE REMEDIES. PERKINELMER NEITHER ASSUMES NOR AUTHORIZES ANY OTHER PERSON TO ASSUME FOR IT ANY OTHER LIABILITY IN CONNECTION WITH THE DESIGN, MANUFACTURE, SALE, DELIVERY, INSTALLATION, SERVICE OR USE OF THE PRODUCTS.
Limitations of Liability: REGARDLESS OF WHETHER ANY REMEDY SET FORTH HEREIN FAILS OF ITS ESSENTIAL PURPOSE OR OTHERWISE, IN NO EVENT WILL PERKINELMER, ITS AFFILIATES, ITS LICENSORS OR SUPPLIERS BE LIABLE TO CUSTOMER OR ANY THIRD PARTY UNDER ANY LEGAL THEORY OF LIABILITY FOR ANY LOSS OF PROFITS OR REVENUE, LOSS OR INACCURACY OF DATA, INTERRUPTION OF BUSINESS, COST OF SUBSTITUTION, INTERRUPTION, DELAY, LOSS RESULTING FROM SYSTEM OR SYSTEM SERVICE FAILURE, BREACHES IN SYSTEM SECURITY, OR ANY OTHER INDIRECT, SPECIAL, CONSEQUENTIAL, EXEMPLARY OR INCIDENTAL DAMAGES OF ANY NATURE, EVEN IF PERKINELMER HAS BEEN ADVISED OF THE POSSIBILITY OF SUCH DAMAGES AND WHETHER OR NOT SUCH DAMAGES ARE FORESEEABLE. IN NO EVENT WILL THE LIABILITY OF PERKINELMER, ITS AFFILIATES, ITS LICENSORS OR SUPPLIERS EXCEED THE GREATER OF ONE U.S. DOLLAR OR THE PURCHASE PRICE RECEIVED BY PERKINELMER FROM CUSTOMER FOR THE PRODUCTS. Some jurisdictions do not allow the exclusion or limitation of liability for consequential or incidental damages, so the above exclusion may not apply.
P/N CLS151164 Rev. B LabChip GX Touch/GXII Touch User Manual PerkinElmer, Inc.

PerkinElmer Software License Agreement 180
PerkinElmer Software License Agreement
***IMPORTANT INFORMATION-PLEASE READ CAREFULLY***
This Software contains computer programs and other proprietary material and information, the use of which is subject to and expressly conditioned upon acceptance of this License Agreement (the “Agreement”). This Agreement is a legally binding agreement between you (meaning the individual person or the entity that the individual represents that has obtained the Software for its internal productive use and not for outright resale) (the “Licensee”) and PerkinElmer (which means (i) PerkinElmer, Inc., if the Licensee is located in the United States; (ii) the local PerkinElmer, Inc. sales subsidiary, if the Licensee is located outside the United States and in a country in which PerkinElmer, Inc. has a local sales subsidiary; and/or (iii) PerkinElmer Cellular Technologies Germany GmbH, if the Licensee is located outside the United States and in a country in which PerkinElmer, Inc. does not have a local sales subsidiary), with offices at 940 Winter Street, Waltham, Massachusetts 02451. Unless PerkinElmer agrees otherwise in writing, this Agreement governs Licensee's use of the Software, except to the extent all or any portion of the Software is governed by a third party licensor's terms and conditions.
BY DOWNLOADING, INSTALLING, OR USING THE SOFTWARE, OR BY OPENING THE SOFTWARE PACKAGE OR ISSUING A PURCHASE ORDER FOR A LICENSE TO USE THE SOFTWARE, AS THE CASE MAY BE, YOU ARE (I) REPRESENTING TO PERKINELMER THAT YOU ARE AUTHORIZED TO BIND THE LICENSEE; (II) AGREEING ON BEHALF OF THE LICENSEE THAT THE TERMS OF THIS AGREEMENT SHALL GOVERN THE RELATIONSHIP OF THE PARTIES WITH REGARD TO THE SUBJECT MATTER IN THIS AGREEMENT AND ARE WAIVING ANY RIGHTS, TO THE MAXIMUM EXTENT PERMITTED BY APPLICABLE LAW, TO ANY CLAIM ANYWHERE IN THE WORLD CONCERNING THE ENFORCEABILITY OR VALIDITY OF THIS AGREEMENT; AND (III) AGREEING THAT THE SOFTWARE IS ACCEPTED AS DELIVERED. IF YOU DO NOT HAVE AUTHORITY TO AGREE TO OR DO NOT ACCEPT THE TERMS OF THIS AGREEMENT ON BEHALF OF THE LICENSEE, PERKINELMER WILL NOT AND DOES NOT LICENSE THE SOFTWARE TO THE LICENSEE AND YOU MUST IMMEDIATELY RETURN THE UNOPENED SOFTWARE PACKAGE WITHIN FORTY-EIGHT (48) HOURS OF RECEIPT FOR A REFUND, CEASE ANY FURTHER ATTEMPT TO INSTALL, DOWNLOAD OR USE THIS SOFTWARE FOR ANY PURPOSE, AND REMOVE ANY PARTIAL OR FULL COPIES MADE FROM THIS SOFTWARE.
THIS IS A LICENSE AGREEMENT AND NOT AN AGREEMENT FOR SALE.
1 Definitions:
a “Affiliates” means, with respect to a party to this Agreement, any Person that controls, is controlled by, or is under common control with that party. For the purpose of this definition, “control” shall mean, direct or indirect, ownership of fifty percent (50%) or more of the shares of stock entitled to vote for the election of directors, in the case of a corporation, or fifty percent (50%) or more of the equity interest in the case of any other type of legal entity, status as a general partner in any partnership, or any other arrangement whereby the entity or person controls or has the right to control the board of directors or equivalent governing body of a corporation or other entity, or the ability to cause the direction of the management or policies of a corporation or other entity.
b “Documentation” means user manuals, technical manuals and any other materials provided by PerkinElmer, in printed, electronic or other form, that describe the installation, operation, use or technical specifications of the Software.
c “Person” means an individual, corporation, partnership, joint venture, limited liability company, governmental authority, unincorporated organization, trust, association or other entity.
d “Software” means the software program(s) associated with the LabChip GX Touch and/or LabChip GXII Touch products for which Licensee is obtaining a license, as may be set forth in any purchase order, and also includes any associated hardware. Software also includes any updates and/or purchased upgrades to the Software that Licensee may receive and/or purchase from time to time under a separate services or support contract.
e “Third Party” means any Person other than PerkinElmer and Licensee.
2 License Grant and Scope. Subject to and conditioned upon Licensee's payment of any fees due for the license granted hereunder and Licensee's strict compliance with all terms and conditions set forth in this Agreement, PerkinElmer hereby grants to Licensee a non-exclusive, non-transferable, non-sublicensable, limited license during the Term to use, the Software, solely as set forth in this Section 2 and subject to all conditions and limitations set forth in Section 3 or elsewhere in this Agreement. This license grants Licensee the right to:
a download, copy, and install, in accordance with the Documentation, the Software on a single computer owned or leased, and controlled by, Licensee. In addition to the foregoing, Licensee has the right to make one (1) copy of the Software solely for archival and backup purposes; provided that Licensee shall not, and shall not allow any Person to, install or use any such copy other than if and for so long as the copy installed in accordance with the preceding sentence is inoperable and, provided, further, that Licensee uninstalls and otherwise deletes such inoperable copy. All copies of the Software made by the Licensee: (i) will be the exclusive property of PerkinElmer; (ii) will be subject to the terms and conditions of this Agreement; and (iii) must include all trademark, copyright, patent and other intellectual property rights notices contained in the original;
b use and run the Software, in executable code only, as properly installed in accordance with this Agreement and the Documentation; and
P/N CLS151164 Rev. B LabChip GX Touch/GXII Touch User Manual PerkinElmer, Inc.

PerkinElmer Software License Agreement 181
c download or otherwise make one (1) copy of the Documentation and use such Documentation, solely in support of its licensed use of the Software in accordance herewith. All copies of the Documentation made by Licensee: (i) will be the exclusive property of PerkinElmer; (ii) will be subject to the terms and conditions of this Agreement; and (iii) must include all trademark, copyright, patent and other intellectual property rights notices contained in the original.
3 Restrictions. Licensee shall not, and shall require its employees and/or other authorized users not to, directly or indirectly:
a use (including make any copies of) the Software and/or Documentation beyond the scope of the license granted in Section 2;
b modify, translate, adapt or otherwise create derivative works or improvements, whether or not patentable, of the Software and/or Documentation or any part thereof;
c combine the Software or any part thereof with, or incorporate the Software or any part thereof in, any other programs;
d reverse engineer, disassemble, decompile, decode or otherwise attempt to derive or gain access to the source code of the Software or any part thereof;
e remove, delete, alter or obscure any trademarks or any copyright, trademark, patent or other intellectual property or proprietary rights notices from the Software or Documentation, including any copy thereof;
f except as expressly set forth in Section 2(a) and Section 2(c), copy the Software and/or Documentation, in whole or in part;
g rent, lease, lend, sell, resell, sublicense, assign, distribute, publish, transfer or otherwise make available the Software or any features or functionality of the Software, to any Third Party for any reason, whether or not over a network and whether or not on a hosted basis, including in connection with the internet, web hosting, wide area network (WAN), virtual private network (VPN), virtualization, time-sharing, service bureau, software as a service, cloud or other technology or service;
h use the Software in, or in association with, the design, construction, maintenance or operation of any hazardous environments or systems, including: (i) power generation systems; (ii) aircraft navigation or communication systems, air traffic control systems or any other transport management systems; (iii) safety-critical applications, including medical or life-support systems, vehicle operation applications or any police, fire or other safety response systems; and (iv) military or aerospace applications, weapons systems or environments;
i use the Software in violation of any federal, state or local law, regulation or rule;
j use the Software for purposes of competitive analysis of the Software, the development of a competing software product or service;
k install or use the Software on more than one computer simultaneously without the purchase of additional licenses and/or the express written consent of an authorized PerkinElmer representative; and/or
l use the Software to provide outsourcing, service bureau, online services or trainings to a Third Party, without the express written consent of an authorized officer of PerkinElmer.
4 Open Source. The Software may contain or be provided with open source libraries, components, utilities and other open source software (collectively, “Open Source”), which Open Source may have applicable license terms as identified by PerkinElmer upon written request, or as otherwise may be provided with the applicable Documentation. Notwithstanding anything to the contrary herein, use of the Open Source shall be subject to the applicable Open Source license terms and conditions to the extent required by the applicable licensor (which terms shall not restrict the license rights granted to Licensee hereunder but may contain additional rights) and such Open Source license terms shall only apply to such Open Source component and not the entire Software. Any breach by Licensee of any Open Source license shall also be deemed a breach of this Agreement. In the event of a conflict between the Open Source license and this Agreement, the Open Source license will prevail solely with respect to the Open Source component.
5 Responsibility for Use of Software. Licensee is responsible and liable for all uses of the Software through access thereto provided by Licensee, directly or indirectly. Specifically, and without limiting the generality of the foregoing, Licensee is responsible and liable for all actions and failures to take required actions with respect to the Software by its employees or by any other Person to whom Licensee may provide access to or use of the Software, whether such access or use is permitted by or in violation of this Agreement.
6 Security Mechanisms. PerkinElmer and its Affiliates endeavor to take all legal actions available to it to eliminate piracy of its software products. As such, the Software may include a security mechanism which collects and transmits usage data for the purpose of detecting the installation or use of illegal copies of the Software. Data collected will not include any Licensee data created with the Software. Licensee consents to such detection and collection of data, as well as its transmission and use. PerkinElmer also reserves the right to use a hardware lock device, license administration software, and/or a license authorization key to control access to the Software. Licensee shall not take any steps to avoid, remove, disable, circumvent, defeat, or otherwise create or implement any workaround to any such measures. Use of the Software by Licensee without the required lock device or authorization key provided by PerkinElmer is strictly prohibited.
P/N CLS151164 Rev. B LabChip GX Touch/GXII Touch User Manual PerkinElmer, Inc.

PerkinElmer Software License Agreement 182
7 Compliance. PerkinElmer may, in PerkinElmer's sole discretion, audit the Licensee's use of the Software under this Agreement at any time during the Term to ensure Licensee's compliance with this Agreement, provided that (i) any such audit shall be conducted on not less than ten (10) business days' prior notice to Licensee, and (ii) no more than one audit may be conducted in any twelve (12) month period except for good cause shown. PerkinElmer also may, in its sole discretion, audit Licensee's systems within twelve (12) months after the end of the Term to ensure Licensee has ceased use of the Software and removed all copies of the Software from such systems as required hereunder. Licensee shall reasonably cooperate with PerkinElmer's personnel conducting such audits and provide all reasonable access requested by the PerkinElmer to records, systems, equipment, information and personnel, including serial numbers and related information. PerkinElmer shall only examine information directly related to the Licensee's use of the Software. PerkinElmer may conduct audits only during Licensee's normal business hours and in a manner that does not unreasonably interfere with the Licensee's business operations.
8 Ownership. The Software is licensed, not sold, to Licensee subject to the terms of this Agreement. PerkinElmer reserves all rights not expressly granted to Licensee. Licensee owns the media, if any, on which the Software is recorded, but PerkinElmer retains ownership of all copies of the Software itself. Licensee acknowledges that the Software contains and embeds valuable, unpublished information that is proprietary and confidential to PerkinElmer and its licensors and suppliers. Licensee agrees to keep all such information confidential. This does not preclude Licensee from using information Licensee lawfully obtain from another source.
9 Term. This Agreement is effective on the date Licensee accepts this Agreement and/or downloads or installs the Software, whichever is earlier, and will continue until terminated. This Agreement and the licenses granted hereunder will terminate immediately without notice to Licensee if (i) Licensee materially breaches any term or condition of this Agreement; or (ii) if Licensee files, or has filed against it, a petition for voluntary or involuntary bankruptcy or pursuant to any other insolvency law, makes or seeks to make a general assignment for the benefit of its creditors or applies for, or consents to, the appointment of a trustee, receiver or custodian for a substantial part of its property. Licensee also may terminate this Agreement, at any time, by destroying the Software and all copies thereof. Upon any termination, the license granted to Licensee shall immediately cease and Licensee agrees to discontinue all use of the Software, promptly erase all copies of the Software and portions thereof from License's computer storage or any other media, and return or destroy all copies of the Software. Termination is not an exclusive remedy.
10 Limited Warranty. PerkinElmer's sole warranty with respect to the Software is that for a period of ninety (90) days from the date of receipt, the Software will substantially contain the functionality described in the published specifications, and when properly installed on a computer meeting the specifications set forth in, and operated in accordance with, the Documentation, will substantially perform in accordance therewith. THE FOREGOING WARRANTY DOES NOT APPLY, AND PERKINELMER STRICTLY DISCLAIMS ALL WARRANTIES, WITH RESPECT TO ANY THIRD PARTY MATERIALS.
11 Warranty Disclaimer. TO THE MAXIMUM EXTENT PERMISSIBLE UNDER APPLICABLE LAW, PERKINELMER EXPRESSLY DISCLAIMS ALL OTHER WARRANTIES OF ANY KIND, EXPRESS, IMPLIED OR STATUTORY, INCLUDING WITHOUT LIMITATION, THE IMPLIED WARRANTIES OF MERCHANTABILITY OR SATISFACTORY QUALITY, FITNESS FOR A PARTICULAR PURPOSE, NONINFRINGEMENT OF THIRD PARTY RIGHTS, AND ANY IMPLIED WARRANTIES ARISING FROM COURSE OF DEALING OR COURSE OF PERFORMANCE. PERKINELMER DOES NOT WARRANT THAT THE FUNCTIONS CONTAINED IN THE SOFTWARE WILL MEET THE LICENSEE'S REQUIREMENTS, OR THAT THE OPERATION OF THE SOFTWARE WILL BE UNINTERRUPTED OR ERROR-FREE, OR THAT DEFECTS IN THE SOFTWARE WILL BE CORRECTED. FURTHERMORE, PERKINELMER DOES NOT WARRANT OR MAKE ANY REPRESENTATIONS REGARDING THE USE OR THE RESULTS OF THE USE OF THE SOFTWARE OR RELATED DOCUMENTATION IN TERMS OF THEIR CORRECTNESS, RELIABILITY, OR OTHERWISE. NO ORAL OR WRITTEN INFORMATION OR ADVICE GIVEN BY PERKINELMER SHALL CREATE A WARRANTY OR IN ANY WAY INCREASE THE SCOPE OF THIS WARRANTY. SOME JURISDICTIONS DO NOT ALLOW THE EXCLUSION OF IMPLIED WARRANTIES, SO THE ABOVE EXCLUSION MAY NOT APPLY TO THE LICENSEE. THE TERMS OF THIS DISCLAIMER DO NOT AFFECT OR PREDJUDICE THE STATUTORY RIGHTS OF A CONSUMER ACQUIRING PERKINELMER PRODUCTS OTHERWISE THAN IN THE ORDINARY COURSE OF BUSINESS, NEITHER DO THEY LIMIT OR EXCLUDE ANY LIABILITY FOR DEATH OR PERSONAL INJURY CAUSED BY PERKINELMER'S NEGLIGENCE.
12 Limitation of Liabilities. PerkinElmer's and its Affiliates' entire liability and Licensee's sole and exclusive remedy shall be, at PerkinElmer's sole discretion, either (A) the return of any license fee paid for the Software, or (B) correction or replacement of the Software that does not meet the terms of this limited warranty and that is returned to PerkinElmer with a copy of the purchase receipt. REGARDLESS OF WHETHER ANY REMEDY SET FORTH HEREIN FAILS OF ITS ESSENTIAL PURPOSE OR OTHERWISE, IN NO EVENT WILL PERKINELMER, ITS AFFILIATES, ITS LICENSORS OR SUPPLIERS BE LIABLE TO LICENSEE OR ANY THIRD PARTY UNDER ANY LEGAL THEORY OF LIABILITY FOR ANY LOSS OF PROFITS OR REVENUE, LOSS OR INACCURACY OF DATA, INTERRUPTION OF BUSINESS, COST OF SUBSTITUTION, INTERRUPTION, DELAY, LOSS RESULTING FROM SYSTEM OR SYSTEM SERVICE FAILURE, BREACHES IN SYSTEM SECURITY, OR ANY OTHER INDIRECT, SPECIAL, CONSEQUENTIAL, EXEMPLARY OR INCIDENTAL DAMAGES OF ANY NATURE ARISING OUT OF THE USE OR INABILITY TO USE THE SOFTWARE, EVEN IF PERKINELMER HAS BEEN ADVISED OF THE POSSIBILITY OF SUCH DAMAGES AND WHETHER OR NOT SUCH DAMAGES ARE FORESEEABLE. IN NO EVENT WILL THE LIABILITY OF PERKINELMER, ITS AFFILIATES, ITS LICENSORS OR SUPPLIERS EXCEED THE GREATER OF ONE U.S. DOLLAR OR THE LICENSE FEE RECEIVED BY PERKINELMER FROM LICENSEE FOR THE SOFTWARE. Some jurisdictions do not allow the exclusion or limitation of liability for consequential or incidental damages, so the above exclusion may not apply.
P/N CLS151164 Rev. B LabChip GX Touch/GXII Touch User Manual PerkinElmer, Inc.

PerkinElmer Software License Agreement 183
13 U.S. Government End Users. The Software is commercial computer software, as such term is defined in 48 C.F.R. §2.101. Accordingly, if the Licensee is the US Government or any contractor therefor, Licensee shall receive only those rights with respect to the Software and Documentation as are granted to all other end users under license, in accordance with (a) 48 C.F.R. §227.7201 through 48 C.F.R. §227.7204, with respect to the Department of Defense and their contractors, or (b) 48 C.F.R. §12.212, with respect to all other US Government licensees and their contractors. If this Agreement fails to meet the Government's minimum needs or is inconsistent in any respect with Federal procurement law, the Government agrees to return this software, unused, to PerkinElmer.
14 Export Law. The Software is subject to U.S. export control laws and may be subject to export or import regulations in other countries. Licensee agrees to strictly comply with all such laws and regulations and acknowledge that Licensee has the responsibility to obtain any required export, re-export, or import licenses. Licensee agree to indemnify and hold PerkinElmer harmless from all claims, losses, liabilities, damages, fines, penalties, costs and expenses relating to Licensee's breach of these obligations.
15 Trademark Acknowledgement. The PerkinElmer logo is a registered trademark of PerkinElmer, Inc. PerkinElmer and LabChip are registered trademarks of PerkinElmer, Inc. and/or its Affiliates. All other Third Party brands, products, service names, trademarks, or registered service marks are used to identify the products or services of their respective owners, and are the property of their respective holders.
16 General.
a This Agreement will be governed by the laws of the Commonwealth of Massachusetts, without giving effect to conflict of laws principles that require the application of the laws of any other jurisdiction. The UN Convention on Contracts for the International Sale of Goods will not apply to this Agreement. Licensee hereby irrevocably submits to the personal jurisdiction and venue of, and agrees to service of process issued or authorized by, state and federal courts with jurisdiction over Suffolk County, Massachusetts, and Licensee waives any objection thereto. The prevailing party in any action under this Agreement is entitled to receive its costs and expenses, including reasonable attorneys' fees, incurred in that action, in addition to any other relief it may receive.
b If any term or provision of this Agreement is invalid, illegal or unenforceable in any jurisdiction, such invalidity, illegality or unenforceability shall not affect any other term or provision of this Agreement or invalidate or render unenforceable such term or provision in any other jurisdiction. This Agreement may only be amended, modified or supplemented by an agreement in writing signed by each party hereto. No waiver by any party of any of the provisions hereof shall be effective unless explicitly set forth in writing and signed by the party so waiving. Except as otherwise set forth in this Agreement, no failure to exercise, or delay in exercising, any right, remedy, power or privilege arising from this Agreement shall operate or be construed as a waiver thereof; nor shall any single or partial exercise of any right, remedy, power or privilege hereunder preclude any other or further exercise thereof or the exercise of any other right, remedy, power or privilege. Licensee may not assign or delegate this Agreement, nor any rights or duties hereunder, in whole or in part, without PerkinElmer's prior written approval, which may be withheld in its sole discretion, and any purported attempt to do so is void. Only a written amendment referencing this Agreement and executed and delivered by both parties can modify this Agreement.
c PerkinElmer shall not be in default hereunder by reason of any failure or delay in the performance of its obligations hereunder where such failure or delay is due to strikes, labor disputes, civil disturbances, riot, rebellion, invasion, epidemic, hostilities, war, terrorist attack, embargo, natural disaster, acts of God, flood, fire, sabotage, fluctuations or non-availability of electrical power, heat, light, air conditioning or Licensee equipment, loss and destruction of property or any other circumstances or causes beyond PerkinElmer's reasonable control.
d This Agreement and all other documents that are incorporated by reference herein, constitutes the sole and entire agreement between PerkinElmer and Licensee with respect to the subject matter contained herein, and supersedes all prior and contemporaneous understanding, agreements, representations and warranties, both written and oral, with respect to such subject matter. This Agreement shall be construed without regard to any presumption or rule requiring construction or interpretation against the party drafting an instrument or causing any instrument to be drafted.
P/N CLS151164 Rev. B LabChip GX Touch/GXII Touch User Manual PerkinElmer, Inc.

Index 184
IndexSymbols
%barcode% . . . . . . . . . . . . . . . . . . . 59
Numerics
21 CFR Part 11 . . . . . . . . . . . . . . . . . 62
A
Aborting a run . . . . . . . . . . . . . . . . . . 39AC power cable . . . . . . . . . . . . . . . 128Add Plate Window. . . . . . . . . . . . . . 100AIA format. . . . . . . . . . . . . . . . . . . . . 44
Auto export settings. . . . . . . . . . . 46For use in third-party software . . . 47
Altitude . . . . . . . . . . . . . . . . . . . . . . 135Analysis
DNA assays. . . . . . . . . . . . . . . . 169identifying peaks . . . . . . . . . . . . 174Protein assays. . . . . . . . . . . . . . 175RNA assays. . . . . . . . . . . . . . . . 176
Analysis Settingsediting . . . . . . . . . . . . . . . . . . . . . 38tab. . . . . . . . . . . . . . . . . . . . . . . 122
Analyzed data . . . . . . . . . . . . . . . . . 106Annotation
Annotate expected peaks . . . . . . 111text . . . . . . . . . . . . . . . . . . . . . . . 111
Apex . . . . . . . . . . . . . . . . . . . . . . . . 167Assay . . . . . . . . . . . . . . . . . . . . . . . . 20
Assay file . . . . . . . . . . . . . . . . . 167Assay Quick Guides . . . . . . . . . . 19Assay User Guides . . . . . . . . . . . 19Assay Voltage . . . . . . . . . . . . . . 135Principles . . . . . . . . . . . . . . . . . . 20Running. . . . . . . . . . . . . . . . . . . . 32
Auto Export. . . . . . . . . . . . . . . . . . . . 46
B
Backing up data files. . . . . . . . . . . . . 61Barcode . . . . . . . . . . . . . . . . . . . . . 135
Barcode Engine. . . . . . . . . . . . . 135Barcode reader . . . . . . . . . . . . . 130Barcode Test . . . . . . . . . . . . . . . 159Label position . . . . . . . . . . . . . . . 28Sample names file. . . . . . . . . . . . 59
Supported Barcode Types. . . . . . 135Baseline . . . . . . . . . . . . . . . . . . . . . . 167Baseline Start . . . . . . . . . . . . . . . . . 122Bubble . . . . . . . . . . . . . . . . . . . . . . . 168Buffer tube . . . . . . . . . . . . . . . . . . . . 134
inserting . . . . . . . . . . . . . . . . . . . . 31removing . . . . . . . . . . . . . . . . . . . 41
C
Calibrating the instrument . . . . . . . . . 97to run Protein Clear HR Assays . . 26
Calibrating the optics . . . . . . . . . . . . 139calibration limits . . . . . . . . . . . . . 139
Calibration Errors . . . . . . . . . . . . . . . 160Cannot save a file . . . . . . . . . . . . . . 163CDR/Database Server Window . . . . . 67Center point . . . . . . . . . . . . . . . . . . . 167Central Data Repository (CDR) . . . . . 65
Security Suggestions . . . . . . . . . . 65Change Assay Folder Window . . . . . . 68Change Password Window. . . . . . . . . 69Chemical Safety . . . . . . . . . . . . . . . . . . 9Chip . . . . . . . . . . . . . . . . . . . . . . . . . 131
cleaning the interface . . . . . . . . . 138focusing . . . . . . . . . . . . . . . . . . . 130inserting . . . . . . . . . . . . . . . . . . . . 25interface . . . . . . . . . . . . . . . . . . . 132Interface Test . . . . . . . . . . . . . . . 155pressure system . . . . . . . . . . . . . 130primed for a different assay warning 150priming . . . . . . . . . . . . . . . . . . . . . 27Protein Clear HR . . . . . . . . . . . . . 26reagent expiration. . . . . . . . . . . . . 86removing . . . . . . . . . . . . . . . . . . . 41status . . . . . . . . . . . . . . . . . . . . . . 86Temperature Test . . . . . . . . . . . . 156Temperature Warning . . . . . . . . . 151washing . . . . . . . . . . . . . . . . . . . . 42
Chromatography Data Interchange Format . . . . . . . . . . . . . . . . . . . . . . . . 44Cleaning the Chip Interface . . . . . . . 138Comments, User . . . . . . . . . . . . . . . 120Computer Resources Test . . . . . . . . 154Computer Software Lock-Ups. . . . . . 164Concentration. . . . . . . . . . . . . . . . . . . 20Contact PerkinElmer . . . . . . . . . . . . . . 3
P/N CLS151164 Rev. B LabChip GX Touch/GXII Touch User Manual PerkinElmer, Inc.

Index 185
Continuing a Stopped Run . . . . . . . . 40Contrast Range. . . . . . . . . . . . . . . . .115Correction factor, optics . . . . . . . . . 139Create a run file . . . . . . . . . . . . . . . . 54Create daily subdirectories . . . . . . . . 61Current Calibration Test . . . . . . . . . 159Current Leakage Test . . . . . . . . . . . 157Customer Support plans . . . . . . . . . . . 3CZE assay . . . . . . . . . . . . . . . . . . . 176
D
Data export . . . . . . . . . . . . . . . . . . . . 43Data files . . . . . . . . . . . . . . . . . . 61, 168
backing up. . . . . . . . . . . . . . . . . . 61exporting . . . . . . . . . . . . . . . . . . . 48organizing . . . . . . . . . . . . . . . . . . 61retrieving . . . . . . . . . . . . . . . . . . . 61viewing after run . . . . . . . . . . . . . 53
Data points . . . . . . . . . . . . . . . . . . . 168Defining a New Plate Type . . . . . . . . 29Detailed Result tab . . . . . . . . . . . . . 102Detection Wavelength . . . . . . . . . . . 135Detector . . . . . . . . . . . . . . . . . . . . . 130Device Disconnected Error . . . . . . . 148Diagnostics . . . . . . . . . . . . . . . . . . . 152
running tests . . . . . . . . . . . . . . . 153tab. . . . . . . . . . . . . . . . . . . . . . . . 95
Disconnected Device Error . . . . . . . 148DNA Assay Analysis . . . . . . . . . . . . 169Door . . . . . . . . . . . . . . . . . . . . . . . . 126
E
Editing analysis setting . . . . . . . . . . . 38EGram tab . . . . . . . . . . . . . . . . . . . 109Egram/Gel Tab . . . . . . . . . . . . . . . . 108Electrical Safety . . . . . . . . . . . . . . . . .11
Fuses . . . . . . . . . . . . . . . . . . . . . 12Power cord selection . . . . . . . . . . .11
Electrode wells . . . . . . . . . . . . . . . . 131Electrodes . . . . . . . . . . . . . . . . . . . 132Electrokinetic Forces . . . . . . . . . . . 169Electroosmotic Flow . . . . . . . . . . . . 169Electropherogram
Graph settings. . . . . . . . . . . . . . . 111Electrophoresis . . . . . . . . . . . . . . 20, 169End Point . . . . . . . . . . . . . . . . . . . . 170End Time . . . . . . . . . . . . . . . . . 122, 170
Error Messages . . . . . . . . . . . . . . . . 147Chip primed for different assay warning. . . . . . . . . . . . . . . . . . . . 150Chip Temperature Warning . . . . . 151Current Leakage Check Failed . . 151Device Disconnected Error . . . . . 148Error Message Area . . . . . . . . . . 103Focus Failed Error . . . . . . . . . . . 149GUI Cannot Connect to CFR Database . . . . . . . . . . . . . . . . . . 151Home Timeout . . . . . . . . . . . . . . 148HV Check Failed Warning. . . . . . 150Maximum samples exceeded Warning . . . . . . . . . . . . . . . . . . . 150Move Timeout Error . . . . . . . . . . 149Plate Carrier Motion Blocked Error . . 148Pressure Leak Detected Error. . . 149
EventLog Tab . . . . . . . . . . . . . . . . . . 119Searching for Events . . . . . . . . . 145Viewing Current Events . . . . . . . 146Viewing Past Events . . . . . . . . . . 146
Excluded Peak File . . . . . . . . . . . . . 170Expected Peak File . . . . . . . . . . . . . 170Export . . . . . . . . . . . . . . . . . . . . . . . . 43
after a run is complete . . . . . . . . . 48examples . . . . . . . . . . . . . . . . . . . 44for use in third-party analysis software . . . . . . . . . . . . . . . . . . . . 47for well or peak table . . . . . . . . . . 47format . . . . . . . . . . . . . . . . . . . 46, 47select the auto export settings . . . 46
Export Plate button . . . . . . . . . . . . . 106Export Settings Tab . . . . . . . . . . . . . . 91Export Setup Tab . . . . . . . . . . . . . . . . 90
F
Factory Access tab. . . . . . . . . . . . . . 102Finding peaks. . . . . . . . . . . . . . . . . . 174Focus Failed Error . . . . . . . . . . . . . . 149Focusing . . . . . . . . . . . . . . . . . . . . . 130Font settings . . . . . . . . . . . . . . . . . . 111Front view . . . . . . . . . . . . . . . . . . . . 126Fuses
changing. . . . . . . . . . . . . . . . . . . 142safety . . . . . . . . . . . . . . . . . . . . . . 12specification . . . . . . . . . . . . . . . . 135
P/N CLS151164 Rev. B LabChip GX Touch/GXII Touch User Manual PerkinElmer, Inc.

Index 186
G
Gel . . . . . . . . . . . . . . . . . . . . . . . . . . 46exporting . . . . . . . . . . . . . . . . . . . 45height . . . . . . . . . . . . . . . . . . . . . 46settings . . . . . . . . . . . . . . . . . . . .115viewing . . . . . . . . . . . . . . . . . . . . 52
Gel tab . . . . . . . . . . . . . . . . . . . . . . .113Graph
overlay . . . . . . . . . . . . . . . . . . . . 50settings . . . . . . . . . . . . . . . . . . . . 111viewing . . . . . . . . . . . . . . . . . . . . 52
Graphic file format . . . . . . . . . . . . . . 46Grounding. . . . . . . . . . . . . . . . . . . . 135GUI Cannot Connect to CFR Database . 151GXD File . . . . . . . . . . . . . . . . . . . . . 170
H
Hardware Diagnostics . . . . . . . . . . . 171Heat Emission. . . . . . . . . . . . . . . . . 135Height (pixels). . . . . . . . . . . . . . . . . . 46High Voltage safety . . . . . . . . . . . . . . .11Home Timeout Error . . . . . . . . . . . . 148Home Window . . . . . . . . . . . . . . . . . 72HV Check Failed Warning . . . . . . . . 150HV Current Calibration Test . . . . . . 159HV Voltage Calibration Test . . . . . . 159
I
Identifying peaks. . . . . . . . . . . . . . . 174Image format . . . . . . . . . . . . . . . . . . 46Import a run file. . . . . . . . . . . . . . . . . 54Include Size Data . . . . . . . . . . . . . . . 46Inflection Threshold . . . . . . . . . . . . 171Insert
Chip . . . . . . . . . . . . . . . . . . . . . . 25Plate, Ladder tube, Buffer tube . . 31
Installation Qualification . . . . . . . . . 100Instrument
description. . . . . . . . . . . . . . . . . 125preparing to run samples with . . . 23safety . . . . . . . . . . . . . . . . . . . . . . 8Usage statement . . . . . . . . . . . . . 18
Introduction. . . . . . . . . . . . . . . . . . . . 18IQ, running . . . . . . . . . . . . . . . . 143, 152
L
LabChip GX Touchinstrument description . . . . . . . . 125Main Window . . . . . . . . . . . . . . . . 70software description . . . . . . . . . . . 66Usage statement . . . . . . . . . . . . . 18
LabChip GxP Option . . . . . . . . . . . . . 62CDR Security Suggestions . . . . . . 65CDR/Database Server . . . . . . . . . 67Central Data Repository (CDR). . . 65Change Password Window . . . . . . 69Locking and Unlocking the Software 63Login window . . . . . . . . . . . . . . . . 74Saving data files . . . . . . . . . . . . . . 61Switching Users . . . . . . . . . . . . . . 64User Accounts . . . . . . . . . . . . . . . 64
LabChip Kit assay description . . . . . . 20Label position. . . . . . . . . . . . . . . . . . . 28Lab-on-a-Chip . . . . . . . . . . . . . . . . . 171Ladder . . . . . . . . . . . . . . . . . . . . . . . 171Ladder Ratio . . . . . . . . . . . . . . . . . . 122Ladder tube . . . . . . . . . . . . . . . . . . . 134
inserting . . . . . . . . . . . . . . . . . . . . 31removing . . . . . . . . . . . . . . . . . . . 41
Lane Width. . . . . . . . . . . . . . . . . . . . 115Laser . . . . . . . . . . . . . . . . . . . . . . . . 130
Safety . . . . . . . . . . . . . . . . . . . . . . 10Test . . . . . . . . . . . . . . . . . . . . . . 157
Line Voltage . . . . . . . . . . . . . . . . . . . 135Location, barcode label . . . . . . . . . . . 28Log file . . . . . . . . . . . . . . . . . . . . . . . 172Login window . . . . . . . . . . . . . . . . . . . 74Lower marker . . . . . . . . . . . . . . . . . . 172
M
Main window . . . . . . . . . . . . . . . . . . . 70Maintenance and Service . . . . . . . . . 137Marginal calibration error . . . . . . . . . 161Marker
color . . . . . . . . . . . . . . . . . . . . . . 115well. . . . . . . . . . . . . . . . . . . . . . . 131
Maximum samples exceeded . . . . . . 150Mechanical safety . . . . . . . . . . . . . . . 13Microfluidics . . . . . . . . . . . . . . . . . . . 172Microplate . . . . . . . . . . . . . . . . . . . . 134
P/N CLS151164 Rev. B LabChip GX Touch/GXII Touch User Manual PerkinElmer, Inc.

Index 187
Microplate carrier . . . . . . . . . . . . . . 134Minimum Sip Height . . . . . . . . . . . . . 29Monitor cable . . . . . . . . . . . . . . . . . 129Move Timeout Error . . . . . . . . . . . . 149MSDS . . . . . . . . . . . . . . . . . . . . . . . . . 9
N
Navigation Bar . . . . . . . . . . . . . . . . . 71Network cable . . . . . . . . . . . . . . . . . 129
O
Open data file . . . . . . . . . . . . . . . . . 106Operating Humidity . . . . . . . . . . . . . 135Operating Temperature . . . . . . . . . . 135Optical Calibration definition . . . . . . 173Optics
calibrating procedure. . . . . . . . . 139definition . . . . . . . . . . . . . . . . . . 130Normalization Tab . . . . . . . . . . . . 97test . . . . . . . . . . . . . . . . . . . . . . 158
OQ, running . . . . . . . . . . . . . . . 144, 153Organizing data files . . . . . . . . . . . . . 61Orientation . . . . . . . . . . . . . . . . . . . . 111O-rings . . . . . . . . . . . . . . . . . . . . . . 132Overlaying well graphs . . . . . . . . . . . 49
P
Peak . . . . . . . . . . . . . . . . . . . . . . . . 122Area . . . . . . . . . . . . . . . . . . . . . 175identifying peaks . . . . . . . . . . . . 174Show Annotate Expected Peaks only111Show Peak Baseline . . . . . . . . . . 111
Peak Baseline. . . . . . . . . . . . . . . . . 174Peak Properties Tab . . . . . . . . . . . . . 93Peak Table
export example . . . . . . . . . . . . . . 44select export properties . . . . . . . . 47
Peak Width . . . . . . . . . . . . . . . . . . . 122PerkinElmer Center for Training and Development. . . . . . . . . . . . . . . . . . . . 3Plate
adding new type . . . . . . . . . . . . . 29capacity. . . . . . . . . . . . . . . . . . . 135custom . . . . . . . . . . . . . . . . . . . . 98height . . . . . . . . . . . . . . . . . . . . . 29inserting . . . . . . . . . . . . . . . . . . . 31
orientation . . . . . . . . . . . . . . . . . 135predefined . . . . . . . . . . . . . . . . . . 98removing . . . . . . . . . . . . . . . . . . . 41
Plate Carrier Motion Blocked Error . . 148Plate Editor Tab . . . . . . . . . . . . . . . . . 98Plate Handler Test . . . . . . . . . . . . . . 157Pollution Degree . . . . . . . . . . . . . . . 135Position, barcode label . . . . . . . . . . . . 28Power button . . . . . . . . . . . . . . . . . . 126Power cable . . . . . . . . . . . . . . . . . . . 128Power cord selection . . . . . . . . . . . . . 11Power Input Specification. . . . . . . . . 135Preparing the instrument to run samples23Pressure . . . . . . . . . . . . . . . . . . . . . 130Pressure Leak Detected Error . . . . . 149Pressure Leak Test . . . . . . . . . . . . . 156Pressure Lines, purging . . . . . . . . . . . 24Pressure Range . . . . . . . . . . . . . . . . 135Prime and Calibrate . . . . . . . . . . . . . . 26
status . . . . . . . . . . . . . . . . . . . . . . 86Window . . . . . . . . . . . . . . . . . . . . 76
Prime window. . . . . . . . . . . . . . . . . . . 77Priming a chip . . . . . . . . . . . . . . . . . . 27Protein Assay Analysis . . . . . . . . . . . 175Protein Charge Variant assay . . . . . . 176Protein Clear HR Assay
Calibrating the instrument to run assay . . . . . . . . . . . . . . . . . . . . . . 26Failed calibration . . . . . . . . . . . . 160Marginal calibration . . . . . . . . . . 161Prime and Calibrate
Status . . . . . . . . . . . . . . . . . . . 86Window . . . . . . . . . . . . . . . . . . 76
Run Info Tab . . . . . . . . . . . . . . . . 118ProteinEXact Assay
Calibration steps. . . . . . . . . . . . . . 88Failed calibration . . . . . . . . . . . . 162Prime and Calibrate Status . . . . . . 86Setup Run Tab . . . . . . . . . . . . . . . 81Skipping Prime and Warm . . . . . . 34Status window . . . . . . . . . . . . . . . 37Total Ladder Concentration. . . . . . 36
Punch test . . . . . . . . . . . . . . . . . . . . . 29Purge pressure lines . . . . . . . . . . . . . 24
P/N CLS151164 Rev. B LabChip GX Touch/GXII Touch User Manual PerkinElmer, Inc.

Index 188
R
Raw Datadisplaying . . . . . . . . . . . . . . . . . 106exporting . . . . . . . . . . . . . . . . . . . 44
Reagent Expiration . . . . . . . . . . . . . . 86Red Laser . . . . . . . . . . . . . . . . . . . . 130Removing
chip . . . . . . . . . . . . . . . . . . . . . . . 41Plate, Ladder tube, Buffer tube . . 41
Retrieving data files . . . . . . . . . . . . . 61Review Plate. . . . . . . . . . . . . . . . . . 106RF ID Tag . . . . . . . . . . . . . . . . . . . . 131RF Tag Test . . . . . . . . . . . . . . . . . . 156RNA Assay Analysis . . . . . . . . . . . . 176Run. . . . . . . . . . . . . . . . . . . . . . . . . . 32
aborting . . . . . . . . . . . . . . . . . . . . 39assay principles. . . . . . . . . . . . . . 20continuing a stopped run . . . . . . . 40editing analysis settings during . . 38editing sample names during . . . . 60log. . . . . . . . . . . . . . . . . . . . . . . 172Protein Clear HR assays . . . . . . . 26sample prep . . . . . . . . . . . . . . . . 23status . . . . . . . . . . . . . . . . . . . . . 86using run files . . . . . . . . . . . . . . . 54
Run Files . . . . . . . . . . . . . . . . . . . . . 54Run Info tab . . . . . . . . . . . . . . . . . . .116Run IQ tab . . . . . . . . . . . . . . . . . . . 101Run Window . . . . . . . . . . . . . . . . . . . 78Running an Assay . . . . . . . . . . . . . . . 32
S
Safetychemical . . . . . . . . . . . . . . . . . . . . 9electrical . . . . . . . . . . . . . . . . . . . .11fuses . . . . . . . . . . . . . . . . . . . . . . 12instrument . . . . . . . . . . . . . . . . . . . 8laser . . . . . . . . . . . . . . . . . . . . . . 10mechanical . . . . . . . . . . . . . . . . . 13power cord . . . . . . . . . . . . . . . . . .11training required . . . . . . . . . . . . . . 8
Safety symbols . . . . . . . . . . . . . . . . . . 5Sample Analysis . . . . . . . . . . . . . . . 106Sample Names file . . . . . . . . . . . 55, 177
creating . . . . . . . . . . . . . . . . . . . . 56using barcode . . . . . . . . . . . . . . . 59
using to select wells . . . . . . . . . . . 57Sample Names tab. . . . . . . . . . . . . . 120Sample Names, editing . . . . . . . . . . . 60Save run parameters to file . . . . . . . . 54Saving data files. . . . . . . . . . . . . . . . . 61Searching for Events in the Events Tab . 145Select Wells Tab. . . . . . . . . . . . . . . . . 79Select Wells to View tab. . . . . . . . . . 106Selecting wells using sample names file 57Service. . . . . . . . . . . . . . . . . . . . . . . 137Service plans . . . . . . . . . . . . . . . . . . . . 3Settings
analysis . . . . . . . . . . . . . . . . . . . . 38auto export . . . . . . . . . . . . . . . . . . 46Gel . . . . . . . . . . . . . . . . . . . . . . . 115Graph . . . . . . . . . . . . . . . . . . . . . 111new plate type . . . . . . . . . . . . . . . 29
Setup Run Tab . . . . . . . . . . . . . . . . . . 81Skip Prime check box . . . . . . . . . . 81Skip Warm check box . . . . . . . . . . 81
Show Data Points. . . . . . . . . . . . . . . 111Show Peak Baselines. . . . . . . . . . . . 111Sip Height . . . . . . . . . . . . . . . . . . . . . 29Sipper location . . . . . . . . . . . . . . . . . 131Size . . . . . . . . . . . . . . . . . . . . . . . . . 135Skip Prime check box. . . . . . . . . . . . . 81Skip Warm check box. . . . . . . . . . . . . 81Slope Threshold . . . . . . . . . . . . . . . . 122Software IQ tab . . . . . . . . . . . . . . . . 100Software Reference . . . . . . . . . . . . . . 66Software, opening . . . . . . . . . . . . . . . 24Specifications. . . . . . . . . . . . . . . . . . 135
instrument . . . . . . . . . . . . . . . . . 135plate . . . . . . . . . . . . . . . . . . . . . . . 29
Start Run Tab . . . . . . . . . . . . . . . . . . . 84Start Time
definition. . . . . . . . . . . . . . . . . . . 177setting . . . . . . . . . . . . . . . . . . . . 122
StartingGX Touch instrument . . . . . . . . . 127GX Touch software . . . . . . . . . . . . 24
Status window . . . . . . . . . . . . . . . . . . 86Stop Button . . . . . . . . . . . . . . . . . . . . 39Stopping the run. . . . . . . . . . . . . . . . . 39Storage Temperature . . . . . . . . . . . . 135
P/N CLS151164 Rev. B LabChip GX Touch/GXII Touch User Manual PerkinElmer, Inc.

Index 189
Support plans . . . . . . . . . . . . . . . . . . . 3Supported Barcode Types. . . . . . . . 135System Components Test . . . . . . . . 155System log . . . . . . . . . . . . . . . . . . . 172
T
Technical Support . . . . . . . . . . . . . . . . 3Temperature Range . . . . . . . . . . . . 135Test ladder . . . . . . . . . . . . . . . . . . . . 77Text orientation . . . . . . . . . . . . . . . . . 111Thermal Limit Switch. . . . . . . . . . . . 135Third-Party Analysis Software . . . . . . 47Tools Window . . . . . . . . . . . . . . . . . . 89Total Ladder Concentration . . . . . . . . 36Training required. . . . . . . . . . . . . . . . . 8Transient Overvoltages . . . . . . . . . . 135Troubleshooting . . . . . . . . . . . . . . . 145
Assay Problems . . . . . . . . . . . . 162Calibration Failures . . . . . . . . . . 160Chip Primed for Different Assay. 150Chip Temperature Warning . . . . 151Cleaning the Chip Interface . . . . 138Current Leakage Check Failed . 151Device Name is Disconnected . . 148EvenLog Tab Errors. . . . . . . 145, 146Focus Failed . . . . . . . . . . . . . . . 149GUI Cannot Connect to CFR Database. . . . . . . . . . . . . . . . . . 151Home Timeout . . . . . . . . . . . . . . 148HV Check Failed . . . . . . . . . . . . 150Maximum samples exceeded . . 150Move Timeout . . . . . . . . . . . . . . 149Plate Carrier Motion Blocked . . . 148Pressure Leak Detected . . . . . . 149
U
USB Ports. . . . . . . . . . . . . . . . . . . . 129User Comments . . . . . . . . . . . . . . . 120
V
Ventilation. . . . . . . . . . . . . . . . . . . . 135Verify Plate . . . . . . . . . . . . . . . . . . . . 29View Data . . . . . . . . . . . . . . . . . . . . 105View Data File after a run . . . . . . . . . 53View Egram/Gel tab . . . . . . . . . . . . . 50Viewing Current Events in the EventLog Tab . . . . . . . . . . . . . . . . . . . . . . . . . 146
Viewing Data . . . . . . . . . . . . . . . . . . . 49Viewing gels. . . . . . . . . . . . . . . . . . . . 52Viewing Graphs in the Egram Tab . . . 52Viewing Past Events in the EventLog Tab146Views window . . . . . . . . . . . . . . . . . 105Voltage Calibration Test . . . . . . . . . . 159
W
WarningsChip primed for Different Assay . 150Chip Temperature Warning . . . . . 151Current Leakage Check Failed . . 151GUI Cannot Connect to CFR Database . . . . . . . . . . . . . . . . . . 151HV Check Failed Warning. . . . . . 150Maximum samples exceeded . . . 150
Wash window . . . . . . . . . . . . . . . . . . 124Washing a chip. . . . . . . . . . . . . . . . . . 42Waste disposal. . . . . . . . . . . . . . . . . . . 9Waste wells . . . . . . . . . . . . . . . . . . . 131Wavelength . . . . . . . . . . . . . . . . . . . 135Weight . . . . . . . . . . . . . . . . . . . . . . . 135Well
depth . . . . . . . . . . . . . . . . . . . . . . 29selecting wells to view . . . . . . . . . 49table exporting . . . . . . . . . . . . . . . 47
Well Properties Tab . . . . . . . . . . . . . . 94
X
X Margin . . . . . . . . . . . . . . . . . . . . . . 29
Y
Y Margin . . . . . . . . . . . . . . . . . . . . . . 29
Z
Zoom In . . . . . . . . . . . . . . . . . . . . . . . 52Zoom Out . . . . . . . . . . . . . . . . . . . . . . 52
P/N CLS151164 Rev. B LabChip GX Touch/GXII Touch User Manual PerkinElmer, Inc.

PerkinElmer Health Sciences, Inc.68 Elm StreetHopkinton, Massachusetts 01748TEL 203-925-4602FAX 203-944-4904http://www.perkinelmer.com