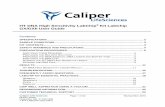LabChip GX Reviewer User Manual - PerkinElmer · 2020. 9. 23. · Preface 3 P/N CLS151165 Rev. C...
Transcript of LabChip GX Reviewer User Manual - PerkinElmer · 2020. 9. 23. · Preface 3 P/N CLS151165 Rev. C...
-
LabChip GX
User ManualReviewer
P/N CLS151165 Rev. CPublication Date: July 19, 2020
-
Preface 2
PrefaceCopyright
This manual is published by PerkinElmer, Inc., 68 Elm Street, Hopkinton, MA 01748 USA. Copyright 2014 - 2020, PerkinElmer, Inc and its parent, affiliated, and subsidiary companies. All rights reserved, including but not limited to those rights to reproduce this publication or parts thereof. Reproduction of this publication or parts thereof or the products it describes by any means or in any form is expressly prohibited without the written permission of PerkinElmer.
TrademarksPerkinElmer is a registered trademark of PerkinElmer, Inc. Microsoft and Windows are either registered trademarks or trademarks of Microsoft Corporation in the United States and/or other countries. All other trademarks are the property of their respective holders.
ContentAny errors or omission which may have occurred in this publication, despite the utmost care taken in its production, will be corrected as soon as possible, but not necessarily immediately upon detection. PerkinElmer provides this publication “As Is” without warranty of any kind, either express or implied, including but not limited to the implied warranties of merchantability or fitness for a particular purpose. Some states or jurisdictions do not allow disclaimer of express or implied warranties in certain transactions; therefore, this statement may not apply to you. PerkinElmer reserves the right to revise this publication and to make changes from time to time in the content hereof without obligation of PerkinElmer to notify any person of such revision or changes. Further, PerkinElmer may make modifications to the product described in this manual at any time without any obligation to notify any person of such modifications.
Contact UsIf you have a question about the LabChip GX Reviewer software that is not answered in this manual or online Help, or if you need assistance with this product, contact the PerkinElmer Technical Support Center:
Phone: (US Toll Free): 800-762-4000(Worldwide): +1 203-925-4602
Fax: +1 203-944-4904Email: [email protected]: www.perkinelmer.com
For support outside the United States, contact your local PerkinElmer representative.
Before you call, you should have the following information available for the technical representative:• Product serial number• Software version (found by choosing About from the main Help menu)• If applicable, the error number shown in the software or in the log file.
P/N CLS151165 Rev. C LabChip GX Reviewer User Manual PerkinElmer, Inc.
http://www.perkinelmer.com
-
Preface 3
Product Service and Customer Support PlansPerkinElmer offers a full range of services to ensure your success. From our original factory warranty through a comprehensive line of customer support plans, PerkinElmer offers you Field Service Engineers and in-house Specialists who are dedicated to supporting your hardware, software and application development needs.
Call: (US Toll Free): 800-762-4000(Worldwide): +1 203-925-4602
Fax: +1 203-944-4904Email: [email protected]
Our programs can include such useful services as:• Preventive maintenance• Diagnostic servicing performed on-site by PerkinElmer field service engineers
or remotely via Technical Support• Validation performed on-site by PerkinElmer field service engineers• Extended use of the PerkinElmer Technical Support Center• Software updates• Parts, labor, and travel expense coverage• Other customized services upon request
Training For Your ProductContact the PerkinElmer Center for Training and Development for information about the availability of training courses for your product:
Call: (508) 497-2634Fax: (508) 435-3439
FCCThis device complies with part 15 of the FCC (United States Federal Communications Commission) Rules. Operation is subject to the following two conditions:• This device may not cause harmful interference, and• This device must accept any interference received, including interference that
may cause undesired operation.
P/N CLS151165 Rev. C LabChip GX Reviewer User Manual PerkinElmer, Inc.
-
Preface 4
CEThis device complies with applicable CE rules and requirements.
NOTE
Changes or modifications to this equipment not expressly approved by the party responsible for compliance could void the user’s authority to operate the equipment.
REMARQUE
Tout changement ou modification apporté à cet instrument non expressément approuvé par l’entité responsable de la conformité peut annuler l’autorisation d’opérer l’appareil accordée à l’utilisateur.
Table of SymbolsTable 1 contains symbols that identify particularly important information and alert you to the presence of hazards. These symbols may appear in this manual and/or on the product it describes.
Table 1. Important SymbolsSymbolSymbole
DescriptionDescription
WARNING: Caution. Refer to the User’s documentation. (ISO 7000-0434B)AVERTISSEMENT: Attention. Se reporter à la documentation de l’utilisateur.
NOTE: A cautionary statement; an operating tip or maintenance suggestion; may result in instrument damage if not followed.REMARQUE: Énoncé indiquant une précaution à prendre, un conseil de fonctionnement ou une suggestion d’entretien; son non-respect peut provoquer des dommages à l’instrument.
CE compliance mark.Marque de conformité CE.
Helpful hints, additional informationConseils utiles, informations supplémentaires
P/N CLS151165 Rev. C LabChip GX Reviewer User Manual PerkinElmer, Inc.
-
5
Table of Contents
Preface .................................................................................................................... 2Introduction........................................................................................................... 10
Usage ............................................................................................................... 11Assays .............................................................................................................. 11Principles of Operation ...................................................................................... 12
Operation .............................................................................................................. 14Setting Up the LabChip GX Reviewer Software ................................................. 14Opening the LabChip GX Reviewer Software .................................................... 15Saving Workspace Files .................................................................................... 15
Data Analysis ........................................................................................................ 16How the Software Analyzes DNA Data .............................................................. 17How the Software Analyzes Protein Data .......................................................... 19How the Software Analyzes RNA Data .............................................................. 23How the Software Analyzes Glycan Data........................................................... 28How the Software Analyzes Protein Charge Variant Data .................................. 31How the Software Analyzes Genomic DNA Data ............................................... 32Organizing, Retrieving, and Backing Up Data Files ........................................... 33Opening a New Workspace ............................................................................... 33Opening a Data File .......................................................................................... 34Adding a Collection to a Workspace .................................................................. 35Selecting the Wells in a Collection .................................................................... 36Using Sample Names Files ............................................................................... 37
Creating a Sample Names File .................................................................... 38Importing a Sample Names File into a Data File .......................................... 38Sample Name File Format (.CSV Format) .................................................... 39Applying Different Window Values to Expected Peaks of the Same Size in Different Wells ............................................................................................. 40Sample Name File Import Errors .................................................................. 40
Using Expected Fragments/ Expected Proteins/ Expected Glycans ................... 41Entering EFs, EPs, or EGs in the Assay Analysis Window ........................... 41Exporting EFs, EPs, or EGs ......................................................................... 42Importing EFs, EPs, or EGs ......................................................................... 43Forcing Expected Peaks .............................................................................. 43Viewing the EFs/EPs/EGs in the Graph View............................................... 44Viewing the EFs/EPs/EGs in the Gel View ................................................... 45Viewing the EFs/EPs/EGs in the Well Table ................................................ 45Viewing the EFs/EPs/EGs in the Peak Table ............................................... 46
Using Filters ...................................................................................................... 47Creating a New Filter ................................................................................... 47Selecting Filters in a Collection .................................................................... 49Well Colors in a Filtered Collection .............................................................. 50Searching Data Files Using a Filter .............................................................. 51
P/N CLS151165 Rev. C LabChip GX Reviewer User Manual PerkinElmer, Inc.
-
6
Filter Example for Expected Peaks .............................................................. 52Using Replicates ............................................................................................... 54
Defining Replicates ...................................................................................... 54Selecting the Exclude Peak when Missing in Replicate Option..................... 57Printing Replicate Reports ........................................................................... 58
Modifying Analysis Parameters ......................................................................... 62Changing the Peak Find Parameters ........................................................... 63Adding a Peak ............................................................................................. 64Manually Excluding a Peak .......................................................................... 64Splitting a Peak............................................................................................ 65Merging Two or More Peaks ........................................................................ 65Removing a Peak Merge.............................................................................. 67Adjusting the Peak Baseline ........................................................................ 67Setting the Baseline for a Range of Peaks ................................................... 68Removing a Manual Baseline....................................................................... 68Selecting a Default Ladder........................................................................... 69Using the Default Ladder for Alignment........................................................ 70Exporting the Default Ladder in an Assay .................................................... 70Clearing the Default Ladder in a Plate ......................................................... 71Changing the Time Window for Analysis ...................................................... 71
Marker Peaks .................................................................................................... 72Aligning or Unaligning the Marker Peaks ..................................................... 72Upper and Lower Marker Peaks for DNA Assays ......................................... 73Lower Marker Peaks in Protein or RNA Assays ........................................... 74Lower Marker Peaks in Glycan Assays ........................................................ 75
Saving and Exporting Assays ............................................................................ 76Changing the View of the Data .......................................................................... 78
Viewing Gels ............................................................................................... 79Viewing Zero Baselines ............................................................................... 80Adjust Pane Widths ..................................................................................... 81Change Plate Order ..................................................................................... 81Show or Hide Views..................................................................................... 82Zoom In and Zoom Out ................................................................................ 82Viewing Graphs in the Overlay Electropherograms Tab ............................... 83Viewing Graphs in the Electropherograms Tab ............................................ 84Viewing Analysis Errors and Warnings......................................................... 86Viewing Multiple Properties in the Well Table View ...................................... 87
Copying Information .......................................................................................... 88Reanalyzing a Data File .................................................................................... 89Printing Workspace Information......................................................................... 90Exporting Data .................................................................................................. 97
Export Examples.......................................................................................... 98Exporting Data Manually ............................................................................ 101Exporting Data in AIA Format for Use in Third-Party Analysis Software ..... 102
Understanding Peak Finding.............................................................................. 103Data Smoothing .............................................................................................. 104Peak Detection - Slope Threshold ................................................................... 105
P/N CLS151165 Rev. C LabChip GX Reviewer User Manual PerkinElmer, Inc.
-
7
Peak Splitting - Inflection Threshold ................................................................ 108Peak Identification ........................................................................................... 109
LabChip GxP Option ........................................................................................... 110Locking and Unlocking the Software................................................................ 112Managing User Accounts ................................................................................ 113
Adding New Users ..................................................................................... 114Changing User Information ........................................................................ 115Printing User Information ........................................................................... 116Activating and Deactivating User Accounts ................................................ 116Changing Access Rights ............................................................................ 117Printing Access Rights ............................................................................... 118Setting Policies for User Accounts ............................................................. 119Printing User Policies................................................................................. 120
Electronic Signatures ...................................................................................... 121Reverting to a Specific Data File Revision ....................................................... 122Audit Trail........................................................................................................ 123
Viewing the Audit Trail ............................................................................... 124Exporting the Audit Trail ............................................................................ 125
Central Data Repository (CDR) ....................................................................... 126CDR Security Suggestions......................................................................... 127Remapping the CDR Server....................................................................... 128Creating New Data Folders ........................................................................ 128Moving Data Files into Folders................................................................... 128Deleting Data Folders ................................................................................ 129Hiding Data Files in the CDR Manager Window ......................................... 129Showing Hidden Data Files in the CDR Manager Window.......................... 130Setting CDR and Assay Folder Permissions .............................................. 131Loading Installable Assays into the CDR Folder......................................... 132Deleting Installable Assays from the CDR.................................................. 132
Backing Up and Restoring Data....................................................................... 133Backing Up the CDR Folder and CFR Database Manually ......................... 133Setting Up the CFR Database for Automatic Backup.................................. 134Restoring the CDR Folder and CFR Database ........................................... 138
Software Reference ............................................................................................ 139LabChip GX Reviewer Main Window ............................................................... 140
Menu Bar ................................................................................................... 141Plate View or Plate List .............................................................................. 146Collection Pane ......................................................................................... 150Graph View................................................................................................ 151Graph View Properties ............................................................................... 156Gel View .................................................................................................... 159Gel View Properties ................................................................................... 162Well Table View ......................................................................................... 164Peak Table View........................................................................................ 166Peak Table Properties ............................................................................... 171Filter View ................................................................................................. 172
P/N CLS151165 Rev. C LabChip GX Reviewer User Manual PerkinElmer, Inc.
-
8
About LabChip GX Reviewer Window ............................................................. 174Add New Expected Peak Window.................................................................... 175Assay Analysis Window................................................................................... 176
Assay Information Tab ............................................................................... 178Alignment Tab ........................................................................................... 179Analysis Tab .............................................................................................. 181Peak Find Tab ........................................................................................... 184Expected Fragments/Proteins/Glycans Tab ............................................... 188Excluded Peaks Tab .................................................................................. 190Smear Analysis Tab................................................................................... 192Titer Tab .................................................................................................... 194Replicates Tab........................................................................................... 197Advanced Tab ........................................................................................... 199
Audit Trail Export Window ............................................................................... 203Audit Trail Manage Columns Window .............................................................. 204Audit Trail Window .......................................................................................... 205CDR / Database Server Mapping Window ....................................................... 207CDR Manager Window .................................................................................... 208Change Password Window.............................................................................. 210Data File Version Window ............................................................................... 211Display Format Editor Window ........................................................................ 212Event Viewer Window ..................................................................................... 213Export Window ................................................................................................ 214Folder Permissions Window ............................................................................ 217Layout Options Window................................................................................... 219Load Assay into CDR Window......................................................................... 221Login Window.................................................................................................. 222New Collection Window................................................................................... 223Perform Electronic Signature Window ............................................................. 224Print Validation Reports Window ..................................................................... 226Print Window ................................................................................................... 227
Replicate Report Generator Window .......................................................... 229Replicate Equation Editor Window ............................................................. 231
Rename Collection Window............................................................................. 233Run Info Window ............................................................................................. 234Sample Name Editor Window .......................................................................... 236Save Workspace As Window........................................................................... 238Select a Data File Window .............................................................................. 239Software Installation Qualification Window ...................................................... 240Unlock Application Window ............................................................................. 242Unlock Data File Window ................................................................................ 243User Administration Window............................................................................ 244
Create New User ....................................................................................... 245Edit Users .................................................................................................. 247Show User Info .......................................................................................... 248De/Activate User........................................................................................ 250Define Access............................................................................................ 251
P/N CLS151165 Rev. C LabChip GX Reviewer User Manual PerkinElmer, Inc.
-
9
Set Policies................................................................................................ 253Troubleshooting and Diagnostics...................................................................... 255
Searching for Events in the Events Tab........................................................... 255Viewing Current Events in the Events Tab....................................................... 256Viewing Past Events in the Events Tab ........................................................... 256Running Installation Qualification (IQ) ............................................................. 257Software Troubleshooting................................................................................ 258
Cannot Save a File .................................................................................... 258Computer Software Lock-Ups .................................................................... 259Cannot Connect to Remote CDR Server .................................................... 259
Zipping the Log Files ....................................................................................... 260Tips and Shortcuts ............................................................................................. 261Glossary of Terms .............................................................................................. 262PerkinElmer Software License Agreement ........................................................ 290Index .................................................................................................................... 294
P/N CLS151165 Rev. C LabChip GX Reviewer User Manual PerkinElmer, Inc.
-
Introduction 10
IntroductionThis manual includes instructions for using the LabChip GX Reviewer software. It includes procedures for analyzing data from LabChip GX/GXII and GX Touch/GXII Touch instruments, software troubleshooting, and using the optional LabChip GxP software to provide compatibility with 21 CFR Part 11 requirements.
Using the LabChip GxP option alone does not ensure 21 CFR Part 11 compliance. Laboratory processes and procedures must comply with 21 CFR Part 11 regulations.
This section contains the following information:• Usage• Assays• Principles of Operation
P/N CLS151165 Rev. C LabChip GX Reviewer User Manual PerkinElmer, Inc.
-
Introduction 11
UsageLabChip GX Reviewer software is for use with LabChip GX/GXII and GX Touch/GXII Touch instruments. LabChip GX/GXII and GX Touch/GXII Touch instruments are for research use only and not for use in diagnostic procedures.
AssaysDNA, gDNA, RNA, Protein, Glycan, and Protein Charge Variant (CZE) Chip and Reagent Kits are available to run specific assays on the LabChip GX or GX Touch instruments. The Assay Kits include the reagents and consumables required to run the specific assay. Protein, Glycan, and Protein Charge Variant assays are only supported on LabChip GXII or GXII Touch instruments.
Assay User Guides
Assay User Guides provide information about the assay. Instructions for preparing the chip, the plate, the ladder vial, and the buffer vial are included in the LabChip GX Touch/GXII Touch Assay User Guide you are running. Detailed information about the assays, including Specifications, Safety Warnings, Preparation Procedures, Expected Results, Troubleshooting, LabChip Kit Essential Practices, and Reordering Information is also located in the LabChip GX Touch/GXII Touch Assay User Guide for the specific assay that you are running.
The current version of the Assay User Guides can be accessed on the PerkinElmer web site at: www.perkinelmer.com.
Assay Quick Guides
Assay Quick Guides are included with each Assay Kit and include instructions for preparing the chip to run an assay.
The current version of the Assay Quick Guides can be accessed on the PerkinElmer web site at: www.perkinelmer.com.
P/N CLS151165 Rev. C LabChip GX Reviewer User Manual PerkinElmer, Inc.
http://www.perkinelmer.comhttp://www.perkinelmer.com
-
Introduction 12
Principles of OperationThe LabChip GX/GX Touch assays are based on traditional gel electrophoresis principles that have been transferred to a chip format. The chip format dramatically reduces separation time and provides automated sizing and quantitation information in a digital format.
The LabChip Reviewer software is used to analyze data generated by LabChip GX and GX Touch instruments. The LabChip Reviewer software should be installed on the computer that will be used to analyze the data. Note that the LabChip GX Reviewer software must be able to access the location where the LabChip GX or GX Touch data files are stored.
The LabChip GX Reviewer software can be set up to access the data files directly on the instrument, or can access copies of the data files that are copied to a network location.
If the LabChip GxP option is installed, the data files are stored in a secure folder that can only be accessed by the GX instruments, GX Touch instruments, and the LabChip GX Reviewer software. The folder can be located on the GX Touch instrument, on the GX Reviewer computer, or on a network server.
The LabChip GX Reviewer software plots fluorescence intensity versus time and produces electropherograms for each sample (see Figure 1).
Figure 1. Electropherogram
P/N CLS151165 Rev. C LabChip GX Reviewer User Manual PerkinElmer, Inc.
-
Introduction 13
Principles of Operation (Continued)The data can be viewed in a gel-like format on the Gel Tab to achieve the appearance of a slab gel. (The colors of the gel can be changed.)
Figure 2. Gel View
For DNA, RNA, Protein, and Glycan assays, quantitating the concentration and accurately sizing each fragment are achieved by comparing against a sizing ladder and running internal standards or “markers” with each sample. Internal standards of known concentration are mixed with the sample to aid in quantitation.
The amount of sample sipped into the chip depends on pH, salt concentration, and buffer additives. The internal standards normalize these factors so that the software can use the ratio of the area of the curve of the standard to the unknown peak to determine concentration directly. The internal standards lie slightly outside the assay range so they do not interfere with analysis.
Capillary Zone Electrophoresis (CZE) is an electrophoretic separation technique used to evaluate the charge heterogeneity of proteins in a sample. For Protein Charge Variant assays, analytes are separated based on their net charges, with molecules with a higher net charge migrating faster than those with a lower net charge. The data is analyzed to calculate the % Relative Amount of the peaks.
P/N CLS151165 Rev. C LabChip GX Reviewer User Manual PerkinElmer, Inc.
-
Operation 14
OperationThis section includes general instructions for using the LabChip GX Reviewer software.
This section contains the following information:• Setting Up the LabChip GX Reviewer Software• Opening the LabChip GX Reviewer Software• Saving Workspace Files
Setting Up the LabChip GX Reviewer SoftwareIf the LabChip GxP option is installed, the LabChip GX Reviewer software must be connected to the CDR before it can be used to analyze data files or manage user accounts.
To set up the LabChip GX Reviewer software:
1 After the LabChip GX Reviewer software and the LabChip GxP option is installed, open the LabChip GX Reviewer software (see Opening the LabChip GX Reviewer Software). The CDR / Database Server Mapping Window opens.
2 Type the name or IP address of the server where the CDR is installed in the Server Name/IP Address text box and click the Apply button.
NOTE
If desired, the server can be remapped to a different address after setup. See “Remapping the CDR Server” on page 128.
3 Wait for the server connection to be established, and then click OK in the Connection Established window.
4 Log in to the LabChip GX Reviewer software as administrator with the password administrator.
5 Create the desired LabChip GX Touch user accounts for use in the GX Reviewer software and the GX Touch software (see “Adding New Users” on page 114).
6 To switch users, close and re-open the LabChip Reviewer software. Log in as the desired user.
P/N CLS151165 Rev. C LabChip GX Reviewer User Manual PerkinElmer, Inc.
-
Operation 15
Opening the LabChip GX Reviewer SoftwareTo open the LabChip GX Reviewer software:
1 Double-click on the LabChip GX Reviewer icon on the Windows desktop.
2 If the LabChip GxP option is installed, the Login Window opens. Type a valid LabChip GX Touch user name and password into the text boxes and click the OK button. (For instructions on creating LabChip GX Touch user names, see “Adding New Users” on page 114.)
The LabChip GX Reviewer Main Window opens.
Saving Workspace FilesWhen viewing plate data in the LabChip GX Reviewer main window, you view the selected Data Files in a Workspace. The Data Files are not saved in the Workspace file. The workspace file contains links to the revision of the data file that was last open in the collection. If a Workspace file is moved to another folder or computer, the data files must be moved with the Workspace file. The data files must be in the same location relative to the Workspace file as they were, otherwise you are prompted to find the missing data files when you open the Workspace. It is a good practice to save the workspace files in the same location as the data files that are included in the workspace.
Saving a Workspace file automatically saves any changes to the data files that are open in the workspace, and the settings for each collection in the workspace.
If the LabChip GxP option is installed, saving Workspace files does not require permission to save data files unless the data files in the workspace have been modified.
P/N CLS151165 Rev. C LabChip GX Reviewer User Manual PerkinElmer, Inc.
-
Data Analysis 16
Data AnalysisAfter a run is complete, use the LabChip GX Reviewer software to view and analyze the plate data. The LabChip GX Reviewer software can open multiple data files in the same workspace to compare the data from different plates. Analysis settings can be changed for single wells, entire plates, or all plates in the workspace.
This section contains the following information:• How the Software Analyzes DNA Data• How the Software Analyzes Protein Data• How the Software Analyzes RNA Data• How the Software Analyzes Glycan Data• How the Software Analyzes Protein Charge Variant Data• How the Software Analyzes Genomic DNA Data • Organizing, Retrieving, and Backing Up Data Files• Opening a New Workspace• Opening a Data File• Adding a Collection to a Workspace• Selecting the Wells in a Collection• Using Sample Names Files• Using Expected Fragments/ Expected Proteins/ Expected
Glycans• Using Filters• Using Replicates• Modifying Analysis Parameters• Marker Peaks• Saving and Exporting Assays• Changing the View of the Data• Copying Information• Reanalyzing a Data File• Printing Workspace Information• Exporting Data
P/N CLS151165 Rev. C LabChip GX Reviewer User Manual PerkinElmer, Inc.
-
Data Analysis 17
How the Software Analyzes DNA DataThe LabChip GX DNA Assay Analysis calculates the size and concentration of nucleic acid fragments.
The data analysis process for DNA assays consists of the following steps:
1 Raw data is stored by the system for each individual well.
2 The data is filtered (see “Data Filtering” on page 267) and the resulting electropherograms of all wells are plotted.
3 Peaks are identified (see “Understanding Peak Finding” on page 103) for all wells and are tabulated by migration time. The peak find settings can be changed for all wells or only for specific wells.
4 A sizing ladder (see Figure 3), which is a mixture of DNA fragments of different known sizes, is run first from the ladder vial. The concentrations and sizes of the individual base pairs in the ladder can be changed on the Analysis Tab.
Figure 3. Ladder Graph - DNA
P/N CLS151165 Rev. C LabChip GX Reviewer User Manual PerkinElmer, Inc.
-
Data Analysis 18
How the Software Analyzes DNA Data (Continued)
5 The ladder is analyzed (see “Ladder Analysis” on page 271) and a standard curve of migration time versus DNA size is plotted from the DNA ladder by interpolation between the individual DNA fragment size/migration points. The standard curve derived from the data of the ladder well should resemble Figure 4.
Figure 4. Standard Curve Window - DNA
6 Two DNA fragments, the Lower Marker and Upper Marker, are run with each of the samples, bracketing the DNA sizing range. The Lower Marker and Upper Marker are internal standards used to align the ladder data with data from the sample wells. Figure 5 shows an example of assigned marker peaks in a sample well.
Figure 5. Markers - DNA
P/N CLS151165 Rev. C LabChip GX Reviewer User Manual PerkinElmer, Inc.
-
Data Analysis 19
How the Software Analyzes DNA Data (Continued)
7 The standard curve and the markers are used to calculate DNA fragment sizes for each well from the migration times measured.
8 To calculate the concentration of the individual DNA fragments in all sample wells, the upper marker, in conjunction with a calibration curve plotting assay-specific concentration against base-pair size, is applied to the individual sample peaks in all sample wells.
9 To calculate the concentration of a smear, the entire area under the curve defined by the smear is partitioned into sections corresponding to different base-pair sizes. The area of each section is evaluated against the area of the upper marker and the calibration curve. The total area of all the evaluated sections is given as the concentration of the smear.
10 If a titer is being used, the ladder is not used for quantization. Instead, peak sample areas or smear sample areas are normalized using the upper marker and then quantization is performed using the titer standard curve to convert normalized area to concentration; see “Titer” on page 288.
NOTE
The software allows you to define upper and lower markers. Changing the markers causes quantitative changes in the calibration procedure, however, and therefore in the entire data evaluation.
How the Software Analyzes Protein DataThe LabChip GX Protein Assay Analysis consists of the following steps:
1 Raw data is read and stored by the system for each individual well.
2 The data is filtered (see “Data Filtering” on page 267) and the resulting electropherograms of all wells are plotted.
P/N CLS151165 Rev. C LabChip GX Reviewer User Manual PerkinElmer, Inc.
-
Data Analysis 20
How the Software Analyzes Protein Data (Continued)
3 Peaks are identified (see “Understanding Peak Finding” on page 103) for all wells and are tabulated by migration time. The settings of the peak find algorithm can be changed and the data can be reanalyzed after the run has finished. (See “Reanalyzing a Data File” on page 89.) The peak find settings can be changed for all or only certain wells.
4 A sizing ladder (see Figure 6), which is a mixture of protein fragments of different known sizes, is run from the ladder vial before and after every 12 samples. The concentration and sizes of the individual proteins (in kDa) in the ladder can be changed on the Analysis Tab.
Figure 6. Ladder Graph - Protein
5 The ladder is analyzed (see “Ladder Analysis” on page 271) and a standard curve of migration time versus mobility is plotted from the ladder by interpolation between the individual protein size/migration points. The standard curve derived from the data of the ladder well should resemble Figure 7.
P/N CLS151165 Rev. C LabChip GX Reviewer User Manual PerkinElmer, Inc.
-
Data Analysis 21
How the Software Analyzes Protein Data (Continued)
Figure 7. Standard Curve - Protein
6 A Lower Marker is the internal standard used to align the ladder data with data from the sample wells. Figure 8 shows an example of the assigned Lower Marker peak (marked LM) in a sample well.
Figure 8. Markers - Protein
P/N CLS151165 Rev. C LabChip GX Reviewer User Manual PerkinElmer, Inc.
-
Data Analysis 22
How the Software Analyzes Protein Data (Continued)
7 Before calculating either the protein size or concentration, the sample data is processed relative to the two ladders that bracket every 12 samples. First, all of the data is aligned to the lower marker and then stretched, relative to the highest molecular weight protein in the ladder.
8 The concentration of the sample proteins is determined relative to the bracketed ladders. There are seven proteins in the ladder (not including the lower marker). The ladder concentration can be changed on the Analysis Tab (see page 181).
9 If a titer is being used, the ladder is not used for quantization. Instead, peak sample areas are normalized using the lower marker and then quantization is performed using the titer standard curve to convert normalized area to concentration; see “Titer” on page 288.
NOTES
• The seven proteins are assumed to represent the average staining behavior of proteins and are used to determine an average peak area per g/mL of protein. This factor is used to convert sample peak areas into relative concentration. The total relative concentration of all proteins is calculated by addition of the relative concentration of the individual proteins and is displayed in the Well Table View (see page 164).
• Since the conversion factor is determined for each ladder, the factor can be linearly interpolated for each sample and thus account for any assay drift.
• The software allows you to define the lower marker. Changing the selection of the marker will lead to quantitative changes in the calibration procedure, and therefore in the entire data evaluation.
P/N CLS151165 Rev. C LabChip GX Reviewer User Manual PerkinElmer, Inc.
-
Data Analysis 23
How the Software Analyzes RNA DataThe LabChip GX RNA Assay Analysis determines the quality of the RNA sample by measuring the relative amounts of know RNA fragments relative to the total RNA present in the sample. Results for each well are calculated after all data for the well has been read.
The data analysis process for RNA assays consists of the following steps:
1 Raw data is read and stored by the system for each individual well.
2 The data is filtered (see “Data Filtering” on page 267) and the resulting electropherograms of all wells are plotted.
3 A curve spline fit to the data is performed to generate a baseline above which RNA fragment peaks are detected. This baseline is displayed as a blue line on the electropherogram when Show Peak Baselines is selected in the Graph View Properties (see page 156).
4 Peaks extending above the baseline are identified (see “Understanding Peak Finding” on page 103) for all wells and are tabulated by migration time. The settings of the peak find algorithm can be changed and the data can be reanalyzed after the run has finished. The peak find settings can be changed for all or only certain wells.
5 A sizing ladder (see Figure 9), which is a mixture of RNA fragments of different known sizes, is run first from the ladder vial. The concentrations and sizes of the individual nucleotides in the ladder can be changed on the Analysis Tab.
P/N CLS151165 Rev. C LabChip GX Reviewer User Manual PerkinElmer, Inc.
-
Data Analysis 24
How the Software Analyzes RNA Data (Continued)
Figure 9. Ladder Graph - RNA
6 The ladder is analyzed (see “Ladder Analysis” on page 271) and a standard curve of migration time versus RNA size is plotted from the RNA ladder by interpolation between individual RNA fragment size/migration points. The standard curve derived from the data of the ladder well should resemble Figure 10.
Figure 10. Standard Curve - RNA
P/N CLS151165 Rev. C LabChip GX Reviewer User Manual PerkinElmer, Inc.
-
Data Analysis 25
How the Software Analyzes RNA Data (Continued)
7 A dye matching the lowest peak in the ladder is run with each of the samples. This lower marker, labeled LM in the RNA sample (see Figure 11) is used to align the ladder data with data from the sample wells.
Figure 11. Markers - RNA
8 The standard curve and the markers are used to calculate RNA fragment sizes for each well from the migration times measured.
P/N CLS151165 Rev. C LabChip GX Reviewer User Manual PerkinElmer, Inc.
-
Data Analysis 26
How the Software Analyzes RNA Data (Continued)
9 The Total RNA present is computed by finding the area under the electropherogram trace. The baseline for this integration is a straight line starting at the end of the lower marker and ending at the baseline end time. The height of the baseline endpoints is computed from an average of a five second window around the baseline Start Time and End Time (shown on the Peak Find Tab). View the baseline by selecting Show Peak Baselines in the Graph View Properties. Adjust the Start Time and End Time by dragging the left (Start) and right (End) vertical dashed lines to areas that more properly reflect the signal baseline. (Right-click in the graph, select Set Scale, and change the X axis Minimum and Maximum values if the start and end times are not shown in the graph.)
Figure 12. Peak Baseline - RNA
10 The Total RNA concentration in the sample is computed from the ratio of the RNA area in the sample to the RNA area in the ladder multiplied by the ladder concentration specified in the assay.
If a titer is being used, the ladder is not used for quantization. Instead, peak sample areas are normalized using the lower marker and then quantization is performed using the titer standard curve to convert normalized area to concentration; see “Titer” on page 288.
P/N CLS151165 Rev. C LabChip GX Reviewer User Manual PerkinElmer, Inc.
-
Data Analysis 27
How the Software Analyzes RNA Data (Continued)
11 Assay-defined RNA fragments are identified from the peaks in the peak table. Fragments are located by finding the largest peak within a size range associated with the fragment. For Eukaryote RNA assays, 5S, 18S and 28S fragments are located. For Prokaryote assays, 5S, 16S and 23S fragments are identified.
12 The following values are calculated for RNA assays:Fragment_Area: Area of each rRNA Fragment.%_of_Total_Area: Each Fragment area as a percent of total area.Corrected RNA Area: Total RNA Area corrected with Lower Marker height.RNA Concentration (ng/ul): Estimated Total RNA Concentration in the sample.rRNA Area Ratio [28S / 18S]: 28S area divided by 18S area.rRNA Height Ratio [28S / 18S]: 28S height divided by 18S height or 23S height divided by 16S height.rRNA Fast Area Ratio: Region between 5S and 18S or 16S, percent of total area.RNA quality metrics: rRNA Area and Height Ratios (28S/18S or 23S/16S) and Fast/Total RNA area ratio are computed.
Figure 13. rRNA Graph Analysis
13 Messenger RNA Assay: The RNA contamination ratio is computed. This is the ratio of the area of all the fragments to total RNA area.
P/N CLS151165 Rev. C LabChip GX Reviewer User Manual PerkinElmer, Inc.
-
Data Analysis 28
How the Software Analyzes Glycan DataThe LabChip GX Glycan Assay Analysis consists of the following steps:
1 Raw data is read and stored by the system for each individual well.
2 The data is filtered (see “Data Filtering” on page 267) and the resulting electropherograms of all wells are plotted.
3 Peaks are identified (see “Understanding Peak Finding” on page 103) for all wells and are tabulated by migration time.
4 A sizing ladder (see Figure 14), which consists of multiples of a basic sugar molecule, is run from the ladder vial before and after every 12 samples. The simplest molecule is assigned a size unit of 1 CGU (Caliper Glucose Unit). The sequence of ladder peaks is assigned integer size values, providing a migration time to size ruler for sizing other sugar molecules.
Figure 14. Ladder Graph - Glycan
5 The ladder is analyzed (see “Ladder Analysis” on page 271) and a standard curve of migration time versus mobility is plotted from the ladder by interpolation between the individual glycan/migration points. The standard curve derived from the data of the ladder well should resemble Figure 15.
P/N CLS151165 Rev. C LabChip GX Reviewer User Manual PerkinElmer, Inc.
-
Data Analysis 29
How the Software Analyzes Glycan Data (Continued)
Figure 15. Standard Curve - Glycan
6 A Lower Marker is the internal standard used to align the ladder data with data from the sample wells. Figure 16 shows an example of the assigned Lower Marker peak (marked LM) in a sample well.
Figure 16. Markers - Glycan
P/N CLS151165 Rev. C LabChip GX Reviewer User Manual PerkinElmer, Inc.
-
Data Analysis 30
How the Software Analyzes Glycan Data (Continued)
7 The standard curve and the markers are used to calculate glycan sizes in each well from the migration times measured.
8 The area under each peak is calculated.
9 All the sample peak areas are added together and an area ratio is calculated for the %Area for each peak.
NOTES
• In Glycan assays, the lower marker does not precede all ladder peaks but appears between the 6th and 7th ladder peak. The concentration of the lower marker has been made sufficiently large to avoid confusion with ladder peaks. Since peaks before the lower marker are ignored, the ladder peaks used for the sizing ruler range from 7 to 13 CGU.
• The software allows you to define the lower marker. Changing the selection of the lower marker will lead to quantitative changes in the calibration, and therefore in the entire data evaluation.
P/N CLS151165 Rev. C LabChip GX Reviewer User Manual PerkinElmer, Inc.
-
Data Analysis 31
How the Software Analyzes Protein Charge Variant Data
The LabChip GX Protein Charge Variant Assay Analysis consists of the following steps:
1 Raw data is read and stored by the system for each individual well.
2 The data is filtered (see “Data Filtering” on page 267) and the resulting electropherograms of all wells are plotted.
3 A baseline is generated for the data using the settings on the Peak Find tab on the Assay Analysis Window. This baseline is displayed on the electropherogram when Show Peak Baselines is selected in the Graph View Properties (see page 156).
4 Peaks are identified (see “Understanding Peak Finding” on page 103) for all wells and are tabulated by migration time. The settings of the peak find algorithm can be changed and the data can be reanalyzed after the run has finished. (See “Reanalyzing a Data File” on page 89.) The peak find settings can be changed for all or only certain wells.
5 The % Relative Amount for each peak is calculated as a percent of total area.
P/N CLS151165 Rev. C LabChip GX Reviewer User Manual PerkinElmer, Inc.
-
Data Analysis 32
How the Software Analyzes Genomic DNA DataThe Genomic DNA (gDNA) assay analyzes data similar to the other DNA assays, except that the alignment of the sample data with the ladder data is based solely on the Lower Marker. To improve the accuracy of the alignment of the 12 samples between ladders, gDNA assays use the bracketed alignment described in “How the Software Analyzes Protein Data” on page 19.
For calculating concentration, the Genomic DNA assay uses a GQS Smear, starting at 0.175 kb and extending to 300 kb, by default (see Figure 17). The start size of the gDNA smear can be changed on the Advanced Tab in the Assay Analysis window before the run starts or on the Smear Analysis Tab after the run. The calculation of concentration is similar to that used for individual peaks, as described in How the Software Analyzes DNA Data; however, the GQS Smear is used in place of individual sample peaks, and the lower marker is used in place of the upper marker to normalize areas. The Total gDNA Concentration of each sample is reported in the Well Table.
The Genomic DNA assay also reports a Genomic Quality Score (GQS) for each sample in the Well Table. The GQS represents the degree of degradation of a sample, with 5 corresponding to intact gDNA and 0 corresponding to highly degraded gDNA. The GQS is calculated using the size distribution of the sample.
Figure 17. Genomic DNA GQS Smear (in orange)
P/N CLS151165 Rev. C LabChip GX Reviewer User Manual PerkinElmer, Inc.
-
Data Analysis 33
Organizing, Retrieving, and Backing Up Data Files
As you work in the LabChip GX Reviewer software, it's a good practice to organize the LabChip GX Reviewer files. • Create a folder in which to save the data files. If desired, each
person can save data files to their own subfolder to organize the data files.
• Save Workspace files in the same directory as the data files to prevent missing data files in the workspaces.
• Review the files periodically, even if only one person uses the LabChip GX Reviewer software. If you are not using the LabChip GxP option, archive files you are no longer using but want to save to a backup disk, and discard unneeded files. Verify there is enough free space on the hard drive to save new plate data files. If you are using the LabChip GxP option, see “LabChip GxP Option” on page 110 for backup options.
• Each user in the laboratory can specify a particular data file name prefix to easily differentiate data files.
Opening a New WorkspaceA workspace displays data from one or more plate data files from the same type of assay. Each workspace can contain one or more Collections to display the data.
To open a new workspace:
1 On the menu bar, select File New Workspace. If changes have been made to an open workspace, you are prompted to save any unsaved changes. A blank workspace opens in the LabChip GX Reviewer Main Window.
To view data, see:• Opening a Data File• Adding a Collection to a Workspace• Selecting the Wells in a Collection• Modifying Analysis Parameters• Saving and Exporting Assays
P/N CLS151165 Rev. C LabChip GX Reviewer User Manual PerkinElmer, Inc.
-
Data Analysis 34
Opening a Data FileOpen a data file to view the data, to compare the data to other data files in the same workspace, or to change analysis setting and view the reanalyzed data. Data files generated by the LabChip GX or GX Touch software have a .gxd file extension.
To open a data file:
1 Open a new workspace (see page 33) or a workspace that already contains compatible data files.
2 On the menu bar, select File Import Data File. If the LabChip GxP option is not installed, the Select a Data File Window opens. If the LabChip GxP option is installed, the CDR Manager Window opens.
3 Select the name of the data file to open and click the Open button. The selected data file is imported into the open workspace. Use Ctrl+click or Shift+click to select multiple files. • To select a .cla file, select CLA from the Files of Type drop-
down list in the Select a Data File window. The selected .cla file is converted to a .gxd file, and the new .gxd file is imported into the open workspace. The new .gxd data file is saved in the same folder as the original .cla file. Any changes are saved to the .gxd file. The .cla file cannot be changed.
NOTE
After the .cla file is converted to a .gxd file, use the .gxd file in any workspaces. Re-importing the same .cla file will overwrite the existing .gxd file and any analysis changes saved in the .gxd file will be lost.
4 If desired, right-click the data file name in the Plate View or Plate List and select Rename Plate to change the name of the plate in the display. (If desired, select the Rename File to Match check box to change the name of the data file.)
5 Select the desired wells to view in each collection in the workspace (see page 36).
6 See “Modifying Analysis Parameters” on page 62 for information about changing analysis parameters.
P/N CLS151165 Rev. C LabChip GX Reviewer User Manual PerkinElmer, Inc.
-
Data Analysis 35
Adding a Collection to a WorkspaceCollections are used to specify the wells selected for view in each plate data file, the layout of the views in the Collection tab, and the display properties for each view in each collection.
To add a new collection to an open workspace:
1 On the menu bar, select Collection New Collection. The New Collection Window opens.
2 Select the desired option for creating the new collection:• Template - Opens a new collection with the same settings
as a saved collection template file. • Blank Collection - Opens a new template using the default
collection settings.• Current Collection - Opens a new template based on the
current settings in the currently open collection.
3 If no plates are open in the collection, choose the desired Assay Type for the collection: DNA, Protein, RNA, Glycan, CZE, or gDNA. Only data files from the selected assay type can be imported into the workspace.
4 If desired, type a new name for the collection in the name text box.
5 Click the OK button to open the new collection.
P/N CLS151165 Rev. C LabChip GX Reviewer User Manual PerkinElmer, Inc.
-
Data Analysis 36
Selecting the Wells in a CollectionEach collection can display different wells or the same wells in different orders. To select the wells to display in a collection:
1 Select the collection where the wells will be displayed.
2 In the plate diagram in the Plate View, select the wells to display:
Figure 18. Selecting Wells• Select individual wells: click the well.• Select a block of wells: click the well in one corner and
drag to the opposite corner well.• Select an entire row: click the row letter at the left.• Select an entire row and the corresponding ladder: click
the row letter at the right (if the plate sip order is row-wise).• Select an entire column: click the column number at the
top.• Select an entire column and any corresponding ladder:
click the column number at the bottom (if the plate sip order is column-wise).
• Select all the wells by rows: click the button on the top left corner of the microplate.
• Select all the wells by columns: click the button on the top right corner of the microplate.
• Select all ladder wells and microplate wells: click the button on the top corner of the microplate.
• Select individual ladders: click the ladder.• Clear individual ladders: right-click the ladder and select
Remove Ladder.• Select all ladder wells: click the “L” icon at the top left
corner of the microplate.• Clear individual wells: right-click on the well and select
Remove Well.3 Save the workspace to save the wells selected in the collection.
P/N CLS151165 Rev. C LabChip GX Reviewer User Manual PerkinElmer, Inc.
-
Data Analysis 37
Using Sample Names FilesSample Names files are used to import sample names into a data file in the LabChip GX Reviewer software. The Sample Name file can also contain expected peaks.
After the run is complete, you can use the Sample Name Editor Window to rename the samples or to import an existing sample name file. Sample Name files are saved as .CSV files and can be edited with a spreadsheet program such as Microsoft® Excel.
The Color, Name, and Display Property for an Expected Peak cannot be set in the Sample Name Editor window. When New Expected Peaks are created in the Sample Name Editor window, default values are assigned for these properties.
This section contains:• “Creating a Sample Names File” on page 38• “Importing a Sample Names File into a Data File” on page 38• “Sample Name File Format (.CSV Format)” on page 39• “Applying Different Window Values to Expected Peaks of the
Same Size in Different Wells” on page 40• “Sample Name File Import Errors” on page 40
P/N CLS151165 Rev. C LabChip GX Reviewer User Manual PerkinElmer, Inc.
-
Data Analysis 38
Creating a Sample Names FileTo create a Sample Names file to specify the sample names, comments, and Expected Peaks:
1 Select Tools Sample Name Editor on the LabChip GX Reviewer Main Window. The Sample Name Editor Window opens.
2 Modify the sample names as desired in the Sample Name column.
3 Enter any desired comments for the samples in the User Comment column.
4 For DNA, gDNA, Protein, or Glycan assays, if desired, click the Edit Expected Peaks check box and enter the desired Expected Peaks and Window (%) in the columns. Separate each peak size or window value with a semi-colon (;). If only one Window % value is entered, the same value applies to all expected peaks. If multiple values are entered, separated by semi-colons, each expected peak will use the corresponding Window value. If more expected peaks are entered than Window values, the last Window applies to all remaining expected peaks in the list.
5 Click the Export button, navigate to the desired location for the file, type the desired name for the file, and click the Save button.
Importing a Sample Names File into a Data FileTo import the sample names into a data file:
1 Open the data file in an open workspace in the LabChip GX Reviewer Main Window.
2 Select Tools Sample Name Editor. The Sample Name Editor Window opens.
3 Click the Import button, navigate to the file location, select the name of the .csv file that contains the sample names, and click the Open button.
If a Sample Names file is imported into the Sample Name Editor window, rows are added for any wells that are not listed in the original Sample Names file. All wells are included in the new Sample Names file.
4 Click the Apply button in the Sample Name Editor window to apply the sample names to the active plate.
P/N CLS151165 Rev. C LabChip GX Reviewer User Manual PerkinElmer, Inc.
-
Data Analysis 39
Sample Name File Format (.CSV Format)The Sample Names created in the Sample Name Editor Window can be exported to a .CSV file. A .CSV file can also be created in Microsoft® Excel or generated automatically with a LIMS to import the Sample Names into the data file.
Figure 19 shows a Sample Names file open in Microsoft® Excel.
Figure 19. Sample Name .CSV File
A Sample Name .CSV file must use the following format:
Column A: The well label (A1 to P24). The wells labels can be entered in any order and do not need to cover the entire plate.
Column B: The desired sample name for each well.
Column C: A user comment to be added to the well properties.
Column D: A list of Expected Peak sizes for the well. This list is separated by semi-colons (;).
Column E: The search window size for each Expected Peak in column D as a % (10 = +/-10% of Expected Peak size). If all Expected Peaks use the same window size, enter a single value; otherwise enter unique values as a semicolon separated list. If fewer windows than EPs are entered, the last window applies to all remaining EPs in the list.
Column F… Any higher columns are ignored.
P/N CLS151165 Rev. C LabChip GX Reviewer User Manual PerkinElmer, Inc.
-
Data Analysis 40
Applying Different Window Values to Expected Peaks of the Same Size in Different Wells
Only one Expected Peak of a particular size can exist in the assay analysis settings. If the same Expected Peak size with a different Expected Peak window is entered in the Sample Name Editor window, only the first Expected Peak is created. All other Expected Peaks of the same size use the same window as the first Expected Peak. To overcome this restriction, use Expected Peaks of slightly different sizes; e.g. 200, 200.1, 200.2, etc. to apply different windows to the same Expected Peak in different wells.
Sample Name File Import ErrorsAny row in the .CSV file that does not match the expected format and cannot be interpreted is ignored. If none of the rows can be interpreted, usually because the first column does not contain the well label, the following error message displays: “No rows found matching format: label, name, comment, EP, window.”
P/N CLS151165 Rev. C LabChip GX Reviewer User Manual PerkinElmer, Inc.
-
Data Analysis 41
Using Expected Fragments/ Expected Proteins/ Expected Glycans
You can track expected DNA fragments (EFs), proteins (EPs), Glycans (EGs), or peaks (EPs) for the samples in a DNA, gDNA, Protein, Glycan, or Protein Charge Variant assay, respectively. You enter the EFs, EPs, and EGs in the Assay Analysis Window.
This section contains:• “Entering EFs, EPs, or EGs in the Assay Analysis Window” on
page 41• “Exporting EFs, EPs, or EGs” on page 42• “Importing EFs, EPs, or EGs” on page 43• “Forcing Expected Peaks” on page 43• “Viewing the EFs/EPs/EGs in the Graph View” on page 44• “Viewing the EFs/EPs/EGs in the Gel View” on page 45• “Viewing the EFs/EPs/EGs in the Well Table” on page 45• “Viewing the EFs/EPs/EGs in the Peak Table” on page 46
Entering EFs, EPs, or EGs in the Assay Analysis Window1 Select Analysis Analysis Settings on the Menu Bar. The
Assay Analysis Window opens.
2 Click on the Expected Fragments/Proteins/Glycans Tab.
3 Click in the bottom (empty) row in the table.
4 In the Size column, type the size of the expected fragment (bp for DNA or kb for gDNA), protein (kDa), or glycan (CGU).
5 For CZE assays, type the time of the expected peak, in seconds, in the Time Column.
6 In the Window (%) column, if desired, change the tolerance value to allow for variations in the expected fragment/protein/ glycan size or peak time. This value is specified as a percent of the expected size for that fragment/protein/glycan or time for a peak. The default is 10% for DNA, protein, and CZE, and 2.5% for Glycan.Note: If there are multiple peaks in the tolerance range, the largest peak is labeled as the expected peak, even if it is not the exact size specified. To change the peak identified as an expected peak, see “Forcing Expected Peaks” on page 43.
P/N CLS151165 Rev. C LabChip GX Reviewer User Manual PerkinElmer, Inc.
-
Data Analysis 42
Entering EFs, EPs, or EGs in the Assay Analysis Window (Continued)
7 A default color is automatically assigned. To change the color, click the color in the Color column and select the desired color in the Color window.
8 If desired, change the name shown in the name column.
9 If desired, change the Property Displayed in the Well Table. This setting specifies the property that will be displayed in the Expected Peak column for each expected peak listed in the Well Table View.
10 To align the data to one or more specific peaks, select the For Aligning check box. The data is realigned so the selected peaks match their aligned size. Note: Incorrect alignment settings can cause analysis errors.
11 To apply the expected peak only to specific wells, click in the Apply to Wells column. The Select Wells window opens. Click (or click and drag) to select the wells that you want to apply the expected peaks to, and then click the OK button.
12 To apply the EFs, EPs, or EGs to the active plate, click the Apply button.
13 To apply the EFs, EPs, or EGs to all plates in the workspace, click the Apply Global button.
Exporting EFs, EPs, or EGs1 After the EFs, EPs, or EGs are entered in the Expected
Fragments/Proteins/Glycans Tab, click the Export button at the bottom of the window. The Export Expected Fragments/Proteins/Glycans Window opens.
2 Navigate to the desired location for the file, type the desired name for the file in the File Name text box, and then click the Save button. A .GEP file is created to save the expected peak settings.
P/N CLS151165 Rev. C LabChip GX Reviewer User Manual PerkinElmer, Inc.
-
Data Analysis 43
Importing EFs, EPs, or EGsAfter an Expected Peak file (*.GEP) has been exported, you can import the settings into another plate or workspace.
1 With the plate open in a workspace, in the Expected Fragments/Proteins/Glycans Tab, click the Import button at the bottom of the window. The Import Expected Fragments/Proteins/Glycan Table window opens.
2 Navigate to the location of the file, select the name of the file to import, and then click the Open button. The expected peak settings are imported into the tab.
3 To apply the EFs, EPs, or EGs to the active plate, click the Apply button.
4 To apply the EFs, EPs, or EGs to all plates in the workspace, click the Apply Global button.
Forcing Expected PeaksIf there are multiple peaks in the tolerance range, the largest peak is labeled as the expected peak, even if it is not the exact size specified. If a different nearby peak should have been selected as the expected peak, you can specify which peak is labeled the expected peak.
1 In the Graph View, right-click on the peak that should be labeled as the expected peak.
2 On the shortcut menu, select Force Expected Fragment/Peak and then select the desired fragment or peak from the menu.
To clear a forced peak and revert to the default expected peak, right-click on the forced expected peak and select Clear Forced EP.
P/N CLS151165 Rev. C LabChip GX Reviewer User Manual PerkinElmer, Inc.
-
Data Analysis 44
Viewing the EFs/EPs/EGs in the Graph ViewExpected Fragments, Expected Proteins, and Expected Glycans are identified in the electropherogram by open triangles over the peaks. The triangles are the same color as specified in the Expected Fragments/Proteins/Glycans Tab.
To display the expected peak indicators in the Graph view:
1 Click the Properties tab on the right side of the Graph view to open the Graph View Properties.
2 To view the size of all expected peaks, select Expected Fragments, Expected Proteins, or Expected Glycan in one of the Annotation list boxes.
Figure 20. Expected Fragments
Figure 21. Expected Peaks
P/N CLS151165 Rev. C LabChip GX Reviewer User Manual PerkinElmer, Inc.
-
Data Analysis 45
Viewing the EFs/EPs/EGs in the Gel ViewExpected Fragments/Proteins/Glycans are indicated in the Gel View by colored lines. The color of the line matches the color specified in the Expected Fragments/Proteins/Glycans Tab.
To display the expected peaks in the Gel View:
1 Click the Properties tab on the right side of the Gel View to open the Gel View Properties.
2 Select the Show Expected Peaks check box.
To display the legend that identifies the colors and sizes of the expected peaks:
1 Click the Properties tab on the right side of the Gel View to open the Gel View Properties.
2 Select the Show Expected Peaks Legend check box.
Figure 22. Expected Peaks Legend
Viewing the EFs/EPs/EGs in the Well TableA column is added to the Well Table for each Expected Peak entered in the Expected Fragments/Proteins/Glycans Tab. The column displays the property selected in the Property Displayed in Well Table list in the Assay Analysis Window.
P/N CLS151165 Rev. C LabChip GX Reviewer User Manual PerkinElmer, Inc.
-
Data Analysis 46
Viewing the EFs/EPs/EGs in the Peak TableExpected Fragments, Expected Proteins, and Expected Glycans are identified in the Peak Table with the peak name displayed in the Type column.
Figure 23. DNA Assay Peak Table
P/N CLS151165 Rev. C LabChip GX Reviewer User Manual PerkinElmer, Inc.
-
Data Analysis 47
Using FiltersFilters are used to select the wells included in a collection based on specific criteria specified in each filter. The types of filters available depend on the type of data in the workspace. Each filter is available in all collections in the workspace. Each collection can contain unique combinations of filters. Well and filter selections are specific to each collection if the workspace contains multiple collections.
This section contains:• Creating a New Filter• Selecting Filters in a Collection• Well Colors in a Filtered Collection• Searching Data Files Using a Filter• Filter Example for Expected Peaks
Creating a New FilterThe filter specifies the criteria that determines whether a well is included in the current collection. Filters can be turned on and off to change the wells selected in a collection.
To create a new filter:
1 Open the data files that you want to filter.
2 Click the Filter View tab.
3 Select the desired wells to apply the filter to in the Filter Plate diagram. The Filter Plate diagram always displays a 384-well plate. For 96-well plates, any wells selected outside the 96-well plate boundaries are ignored.
Figure 24. Selecting Wells to Apply Filter
P/N CLS151165 Rev. C LabChip GX Reviewer User Manual PerkinElmer, Inc.
-
Data Analysis 48
Creating a New Filter (Continued)a To select or clear quadrants, select or clear the Quadrant
Select check boxes.
b To include or exclude ladder wells, select of clear the Ladder(s) check box.
c To select all wells in the plate, click the Select All Rows button in the upper right corner of the Filter Plate Diagram.
d To select or clear specific wells or columns, click the row letter or column number in the Filter Plate diagram.
4 In the Type drop-down list, select the desired filter type. The filter types available depend on the assay that was used to create the data file.
5 If desired, click the Color button to the right of the Type drop-down list and select the desired color for the filter. Any wells selected by the filter display the filter color in the Plate View or List View. (See “Well Colors in a Filtered Collection” on page 50 for more information.)
6 Select the desired filter criteria. Numeric value operators are equal to (with percent threshold), between, less than, or greater than. Text expressions can contain wild cards. Expected Peaks criteria specify expected peaks in a well.
7 Click the Add button. The filter is added to the Available Filters list box and is selected by default. The Plate View displays the selected wells.
8 If multiple filters are selected, select the desired Filter Options: OR, AND(Peak), or AND(Well). (See Selecting Filters in a Collection for more information.)
P/N CLS151165 Rev. C LabChip GX Reviewer User Manual PerkinElmer, Inc.
-
Data Analysis 49
Selecting Filters in a CollectionThe Available Filters list box displays all of the filters that are part of the current workspace. The check box next to each filter in the list is used to include or exclude that filter from the analysis for the current collection. Each collection in a workspace can have a different filter selection.
1 If the workspace contains more than one collection, click a collection tab to select the desired collection.
2 Open the data files that you want to filter.
3 In the Available Filters list box, select or clear the check box next to a filter to enable or disable the desired filters.
Figure 25. Selected Filters
4 Select the desired Filter Options to determine how multiple filters are logically combined. The options available are OR, AND(Peak), and AND(Well). See “Well Colors in a Filtered Collection” on page 50 for information about well colors.• OR - Selects any well that contains a peak that matches any
of the filters selected in the Available Filters list.• AND(Peak) - Selects any well that contains a single peak
that matches all of the filters selected in the Available Filters list.
• AND(Well) - Selects any well that contains peaks that match all of the filters selected in the Available Filters list. Different peaks in the same well can match different filters, as long as all filter conditions are met in the same well.
P/N CLS151165 Rev. C LabChip GX Reviewer User Manual PerkinElmer, Inc.
-
Data Analysis 50
Well Colors in a Filtered CollectionThe wells selected in a collection by a filter are color-coded in the Plate View and the Gel View to indicate which wells are selected by each filter. By designating a different color for each filter when using the OR filter option, the color indicates which wells meet which filter criteria.
If a well is selected by more than one filter, the well color is a combination of the filter colors. If a well is selected by both a yellow filter and a red filter, the well is colored orange. In the Plate diagram in Figure 26, the orange and yellow wells are the wells that meet the filter criteria. White wells are not selected. Gray wells were not run.
Figure 26. Plate View with Filters
The Gel View in Figure 27 shows the expected peaks marked with colored lines on the Gel view. The well header is yellow if the well meets the filter criteria for the yellow filter, and orange if it meets the filter criteria for both the yellow and red filters. The filter option is OR so that any well meeting either or both of the filters are selected.
Figure 27. Gel View with Filters
P/N CLS151165 Rev. C LabChip GX Reviewer User Manual PerkinElmer, Inc.
-
Data Analysis 51
Searching Data Files Using a FilterWhen using filters, the normal process is to load all the desired data files, and then apply the filter to select the desired wells in the plates. If the exact data files that contain the wells are unknown, or if there is a large number of data files, you can use the Search Data Files feature to search a specified folder for plate data files that contain wells that match the filter criteria. As the matching wells are located, only the data files with matching wells are loaded into the workspace.
To search the data files using a filter:
1 Open at least one data file in the workspace.
2 Create the desired filters in the workspace (see “Creating a New Filter” on page 47).
3 Click the Search Data Files button in the Filter View. The Search for Plates Matching Filter window opens as shown in Figure 28.
Figure 28. Search for Plates Matching Filter Window
4 Either type the desired path to the data file folder in the Select Search Folder text box, or click the Browse button and select the desired data file folder. The number of data files in the selected folder and subfolders displays in the window.
5 To search data files in subfolders of the selected folder, select the Search Subfolders check box. If not selected, only data files saved in the specified folder are searched. Subfolders of the specified folder are not searched.
6 Click the Begin Search button. The Plate Search Progress window displays the progress of the search.
7 As plates with matching wells are found, the plates are added to the workspace. The wells that match the filter criteria are selected in the current collection.
P/N CLS151165 Rev. C LabChip GX Reviewer User Manual PerkinElmer, Inc.
-
Data Analysis 52
Filter Example for Expected PeaksFigure 29 shows a single Expected Peaks filter that includes three expected peaks: 100 +/- 10%, 300 +/- 10%, and 500 +/- 10%, with each expected peak size identified by a different color. This filter will select any wells that contain all three expected peaks: 100, 300, AND 500. The wells selected by this filter are colored orange in the Plate View or the Gel View. Note that the filter is selected (checked) under Available Filters, indicating that the filter is being applied to the data.
Figure 29. Expected Peaks Filter with Three Peaks
To select wells that contain any of the three peaks, create a separate filter for each peak as shown in Figure 30 and select the OR option.
Figure 30. Three Separate Expected Peaks Filters
When using multiple filters that include peak properties, if AND(Peak) is selected, a single peak in the well must meet all selected filter properties. See the examples below, which each use two filters:
P/N CLS151165 Rev. C LabChip GX Reviewer User Manual PerkinElmer, Inc.
-
Data Analysis 53
Filter Example for Expected Peaks (Continued)• Height > 100 AND(Peak) Conc > 50 selects any well that
contains a single peak that meets both criteria.• Height > 50 AND(Well) Conc > 50 selects any well that contains
a peak with height greater than 50 and a peak with concentration greater than 50. (The peaks do not have to be the same peak.)
• Height >100 OR Conc > 50 selects any well that contains any peak that meets either (or both) criteria.
• Height >100 AND(Peak) Height
-
Data Analysis 54
Using ReplicatesReplicates define wells on a plate that contain the same sample. Since all replicates should contain the same peaks, replicates can be used to identify erroneous peaks caused by signal noise over baseline fluctuations. The identified erroneous peaks can be excluded to remove them from the %Purity calculation.
Replicates can also be used to improve measurement accuracy and assess variability within a measurement. To use replicates:
1 Define the replicate wells (see Defining Replicates).
2 If automatic peak exclusion is desired, select the desired Exclude Peak when Missing in Replicate Option (see page 57).
3 If replicates are being used to improve measurement accuracy by averaging, print a replicate report (see page 58).
Defining ReplicatesBefore excluding a peak from replicate wells using the Excluded Peaks Tab, the replicate wells must be defined in the Replicates Tab. Replicates can be defined as part of the assay or after the run in the assay analysis settings.
To open the Replicates tab:• For an existing data file, open the data file in a workspace.
Select Analysis Analysis Settings. The Assay Analysis Window opens. Click the Replicates Tab.
• In an assay file, select Tools Assay Editor. The Select Assay To Edit window (or CDR Manager window for GxP instruments) opens. Select the assay that you want to add the replicates to and click the Open or Import button. The Assay Analysis window opens. Click the Replicates Tab.
To define the replicates:
1 Select the wells that all contain the same sample. Click and drag to select contiguous wells. Shift + click or Shift + click and drag to add additional wells. To select the rows shown in Figure 31 on page 55, click on well A1 and drag to well B6.
P/N CLS151165 Rev. C LabChip GX Reviewer User Manual PerkinElmer, Inc.
-
Data Analysis 55
Defining Replicates (Continued)
Figure 31. Wells Selected for Replicate Set
2 Click the Add button to create a replicate set. Each of the selected wells is marked with the same number to indicate that the wells contain the same sample as shown in Figure 32.
Figure 32. Replicate Set Added
3 If the replicates use a common pattern, click any well in a replicate set and then click the Copy Down or Copy Across buttons to copy the defined pattern across the rows or down the columns.
To create the pattern in Figure 33 on page 56, click any well marked with the number “1” and then click the Copy Across button.
P/N CLS151165 Rev. C LabChip GX Reviewer User Manual PerkinElmer, Inc.
-
Data Analysis 56
Defining Replicates (Continued)
Figure 33. Copy Across
To create the pattern in Figure 34, click any well marked with the number “1” and then click the Copy Down button.
Figure 34. Copy Down
4 To rename a default replicate name, click the Edit Names button. The Replicate Name Editor window opens. Type the desired replicate name over the default name and click the OK button.
5 To delete a single replicate set, click any well marked in the replicate set and then click the Delete button.
6 To clear all selections and replicate sets on the plate, click the Clear button below the plate diagram.
P/N CLS151165 Rev. C LabChip GX Reviewer User Manual PerkinElmer, Inc.
-
Data Analysis 57
Defining Replicates (Continued)7 To copy a replicate definition to another plate:
• Click the Export button. The Export Replicates Table window opens.
• Type the desired replicate export file name and click the Save button.
• Click the OK button or Cancel button on the Replicates Tab to exit the Assay Analysis Window.
• Select another plate in Workspace or select File Import Data File to add another plate.
• Select Analysis Analysis Settings to open the Assay Analysis Window, and then click the Replicates Tab.
• Click the Import button to import the saved exported file.
Selecting the Exclude Peak when Missing in Replicate OptionAfter creating the desired replicates on the Replicates tab (see “Defining Replicates” on page 54):
1 Click the Excluded Peaks Tab on the Assay Analysis window.
2 Select the desired Excluded Peaks option:• Disabled - No peaks will be excluded based on the
replicates.• Any - A peak is excluded if it is not found in ANY of the other
wells in the replicate set.• All - A peak is excluded if it is not found in ALL of the other
wells in the replicate set.
Note: If a replicate set only contains two wells, the Any and All options produce the same results.
P/N CLS151165 Rev. C LabChip GX Reviewer User Manual PerkinElmer, Inc.
-
Data Analysis 58
Printing Replicate ReportsAfter creating the desired replicates on the Replicates tab (see page 54), replicate reports can be printed to a printer or to a PDF file (if desired). See “Print Replicate Report” on page 96 for an example of a replicate report.
To print a replicate report:
1 Select File Print from the Menu Bar. The Print Window opens.
2 Click the Print Replicate Reports button. The Replicate Report Generator Window opens.
3 For each desired Replicate Report, complete Step 4 to Step 8 below create a replicate report definition.
4 Type the desired title into the Report Title column.
5 Select a well property to be analyzed from the Property drop-down menu.
NOTE
The Property drop-down menu lists well properties only. To analyze peak properties, convert the peak properties into well properties using the existing Expected Peak mechanism (see “Entering EFs, EPs, or EGs in the Assay Analysis Window” on page 41).
6 Double-click inside the Replicates column to select the replicate wells to b