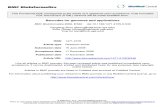SiR and Barcodes SiR & Barcodes or Another non-standard use John S. Lemon.
Labcheck Next Generation Quick Start Guide Label Printing – Pre-Printed Barcodes Label.
-
Upload
camilla-hardy -
Category
Documents
-
view
221 -
download
2
Transcript of Labcheck Next Generation Quick Start Guide Label Printing – Pre-Printed Barcodes Label.

Labcheck Next Generation
Quick Start GuideLabel Printing – Pre-Printed
Barcodes Label

What are P-labels?
P-labels are pre-printed bar code labels and are used with a scanner when completing the label process. The P-label must
be filled out by hand and registered online to complete the process.
If you are interested in using P-labels contact your Castrol representative

Labels Tab
Step 1:To print sample labels, click on “Labels” tab
Step 2:If no equipment was previously selected, click on “Equipment” tab to select which units/components you want to print labels for

Selecting Labels to Print: Option #1 Equipment Tree
Step 1:To print sample labels, click on “Equipment” tab
Step 3:Check the components you want labels for. If you click on the unit, all components will be checked
Step 4:Click the “New Samples” button once completed
NOTE: When printing labels, you can select multiple unit/components across multiple worksites
Step 2:The “Explore” tab allows you to use the equipment tree for unit / component selection

Selecting Labels to Print: Option #2 Equipment Search
Step 1:To print sample labels, click on “Equipment” tab
Step 2:The “Find” tab allows you to use key fields to quickly search for equipment
Step 3:Input key field search criteria and the list of available units and components will populate in the list
Step 4:Check the components you want to print labels for
NOTE: When printing labels, you can select multiple unit/components across multiple worksites.
Step 5:Click the “New Samples” button once completed

Label Wizard
Previous sample data information provided
System will pre-populate fields with unit and component data. In cases where no data is on file, fields are left blank
NOTE: All Highlighted fields must be completed.

Unit / Lube Age & Service Selection
Lube age auto calculation is impacted by the lubricant “Service Type” selected on the previous sample
Input unit age, and the lube age will auto-calculate
Select service type to be performed

Inputting Oil Type
Update the existing oil type from here, if no oil type is on file, one must be added
Input oil type and Label Wizard will auto populate suggested products as you type. You must select the appropriate oil from the drop down list

Additional Sample Information
If available, identify how much make-up oil was added to the system. Unit of measure is determine by what is on the component details record
Select if filter was changed or not at the time the sample was taken
Provide additional information about the sample in the “Comments” box

Inputting Barcode Tracking Number
When using the Labcheck Barcode Labels, scan or input the “P-number” into the Tracking Number field
Review information inputted and make any changes necessary. Once completed, click Submit Samples
NOTE: You cannot submit samples until all required fields are completed.

E-Label Confirmation
Confirmation message that an e-number will automatically be assigned to the sample where no tracking number was scanned or inputted.
Click “Cancel” to go back and verify all barcodes have been inputted

Submission Confirmation
Samples submitted using the Labcheck Barcode Labels, cannot be printed.
Affix the tear-off barcode label to the bottle

Submission Confirmation
Once received at the lab the status will be updated to “Received” and then once completed will change to “Complete” with a link to view your report.
Once you have submitted your samples, please do not delete your label, otherwise the lab will not be able to process your samples until a new label has been submitted.

Affix Label to Bottle and Ship to the Lab
Tear off and affix label to bottle ensuring the barcode is vertical
Retain stub to input sample label information and/or to affix to work-order