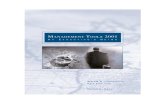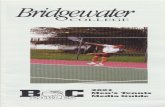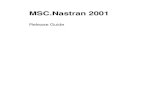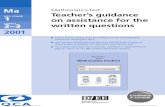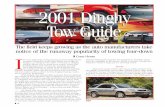Labapp 2001 (Guide)
-
Upload
arunkumar-kumaresan -
Category
Documents
-
view
29 -
download
3
description
Transcript of Labapp 2001 (Guide)
-
2008 Cisco Systems, Inc. All rights reserved 1 of 161
WAAS 4.1 Lab Session LABAPP-2001
Outline This guide includes these activities:
Lab 1: Cisco WAAS Quick Start (Inline) Lab 2: Configure the Cisco NM-WAE and WCCP Lab 3: Configure Custom Application Traffic Policies Lab 4-: Configure Cisco WAAS NFS Acceleration Lab 5: Configuring Cisco WAAS MAPI Acceleration Lab 6: Configuring Windows Server on WAAS
Sponsored by Firefly Training
www.fireflycom.net
-
2008 Cisco Systems, Inc. All rights reserved 2 of 161
.
Lab 1: Cisco WAAS Quick Start (Inline) Complete this lab activity to practice what you learned in the related module.
Activity Objective In this activity, you will configure a Cisco WAAS implementation with three Cisco WAEs, two routers, and WAN emulation. After completing this activity, you will be able to meet these objectives:
Create a baseline from unoptimized application response Configure the Central Manager Cisco WAE Configure the Data Center Cisco WAE Configure the Branch Office Cisco WAE Test application response with Cisco WAAS enabled Monitor Cisco WAAS operation using the Central Manager GUI Monitor Cisco WAAS operation using the Command Line Interface (CLI)
-
2008 Cisco Systems, Inc. All rights reserved 3 of 161
Visual Objective The figure illustrates what you will accomplish in this activity.
2008 Cisco Systems, Inc. Al l rights res erved. W AAS v4.0.131
WAAS Lab Topology
WAN Data Center
WANBridge10.10.90.254
Central Manager WAE 10.10.100.24X
Domain NetBIOS name: WAASFQDN: waas.local
X = your pod number
Core WAE 10.10.100.23X
DC RouterWAN: VLAN 201
10.10.200.1X
LAN: 802.1qVLAN 100: 10.10.100.X
VLAN 110: 10.10.101.X WMS
Windows XP PCLinux/Solaris Client
Edge RouterWAN: VLAN 200
10.10.200.X
LAN: 802.1qVLAN X0: 10.10.X0.1VLAN X1: 10.10.X1.1
VLAN X3: 10.10.x3.1 for WMC
Internal (NME-WAE)VLAN X2: 10.10.X2.1
Edge NME-WAEVLAN X2: 10.10.X2.230
Edge WAE 67410.10.X1.230
VLAN X1
Branch Office
VB2
VB3
VB1
Cisco WAAS Mobile client
Cisco WAAS Mobile Server
SOHO/Mobile User
Windows XP PC
Windows 2003 Server (CIFS, FTP,
HTTP, HTTPS Video)Exchange Server
2003 (MAPI)Linux/Solaris (NFS)
-
2008 Cisco Systems, Inc. All rights reserved 4 of 161
.
The figure illustrates the VLAN configuration for this activity.
2008 Cisco Systems, Inc. All rights reserved. WAAS NPI v4.1-#-2
VLAN Configuration
WANBranch Office
VLAN 201VLAN 200
VLAN X3
VLAN X0
VLAN X1
VLAN 100
Data Center
Required Resources These are the resources and equipment that are required to complete this activity:
Two Cisco 2800 routers Three Cisco WAEs One Microsoft Windows workstation One Application Server with HTTP and Windows File shares
Task 1: Create Baseline Measurements for Applications In this task, you will create baseline measurements for several applications including a Microsoft (MS) Windows file transfer and an http file transfer. This baseline will be used to test relative application performance after Cisco WAAS is installed and configured on the network. All tests will be performed from the MS Windows workstation shown in the lab diagram. Attach to it by clicking the green Desktop oval..
-
2008 Cisco Systems, Inc. All rights reserved 5 of 161
Activity Procedure 1: Determine the Baseline Measurement for a Common Internet File System (CIFS) File Transfer
Complete these steps:
Step 1 Login: Connect to the Branch Office MS Windows XP workstation and login.
Username: administrator Password: cisco
Step 2 Determine WAN latency: Select Start/Run, enter cmd to access a command window. Issue the command: ping 10.10.100.100. Note the latency of the WAN.
Note If you do not see 80ms latency, contact the instructor
Step 3 Go to Cisco WAAS CIFS Demonstration Webpage: Open Internet Explorer type
Step 4 Type http://10.10.100.100/cifs.html in the address field and press Enter.
-
2008 Cisco Systems, Inc. All rights reserved 6 of 161
.
Step 5 Ensure that the Free Download Manager software has been enabled: double click the button in the system tray. This will allow tracking of the elapsed file download time.
After you click Save be patient, it may take a little time to continue.
-
2008 Cisco Systems, Inc. All rights reserved 7 of 161
Step 6 Execute a native MS Windows download performance test for a transfer occurring over the WAN with no optimization: Click on the 15MB.ppt link. Choose Save file and select the Desktop as the save location, then click OK to use the Free Download Manager to monitor the progress of the CIFS download.
-
2008 Cisco Systems, Inc. All rights reserved 8 of 161
.
Step 7 Record test results: Note the Starting download time and the Download complete time. The elapsed time will be compared against response after Cisco WAAS has been enabled.
Application File size Time to transfer
Windows file Transfer (CIFS)
15MB
Step 8 Perform Housekeeping: Delete the 15MB.ppt file from the desktop.
-
2008 Cisco Systems, Inc. All rights reserved 9 of 161
Activity Procedure 2: Determine the Baseline Measurement for a Web Page download
Step 1 To verify the HTTP page download performance natively over the WAN with no optimization, open Firefox on the client and browse to http://10.10.100.100/
Step 2 Access the Firebug tool: Select Tools/Firebug/Open Firebug.
Notice that the firebug window appears at the bottom of the page. Please confirm that it is Enabled for All and that the Net tab is selected.
-
2008 Cisco Systems, Inc. All rights reserved 10 of 161
.
Step 3 Select the Stop button on the browser.
Step 4 Clear the web cache: Select Tools/Clear Private Data, or press
Ctrl+Shift+Del then Enter.
-
2008 Cisco Systems, Inc. All rights reserved 11 of 161
Step 5 Load the test webpage: type http://10.10.100.100/index1.html in the address field and press Enter.
Step 6 Record the results: When the download is complete, note, at the bottom of the Firebug report, the number of requests and the time that it took to download all objects.
Application Number of requests Time to transfer
Web page download (HTTP)
-
2008 Cisco Systems, Inc. All rights reserved 12 of 161
.
Activity Verification You have completed this task when you attain these results:
You have completed unoptimized CIFS file transfer and web page download and recorded the baseline results.
-
2008 Cisco Systems, Inc. All rights reserved 13 of 161
Task 2: Configure the Central Manager Cisco WAE In this task, you will configure the Central Manager Cisco WAE using the setup script. You will assign addressing and interface configuration, device mode, and interception mode..
Activity Procedure: Configure the Central Manager Cisco WAE Complete these steps on the Central Manager Cisco WAE:
Step 1 Connect to the Central Manager console port: Click the green Console oval next to the Central Manager WAE icon.
Step 2 Login to Central Manager: You may need to press the Enter key one or two times to see the login prompt.
Cisco Wide Area Application Services Central Manager Console Username: admin Password: default System Initialization Finished.
Step 3 Start the setup procedure: Type setup.
Note While a default configuration can be applied, as shown below, do not use the default for this exercise. The default setup configures the device as an Application Accelerator, not as a. Central Manager Type n to enter the quick configuration and bypass the default setup.
NO-HOSTNAME#setup WARNING: Changing any of the network settings from a telnet session may render the device inaccessible on the network. Therefore it is suggested that you have access to the console before modifying the network settings. This device is configured as central-manager Starting quick configuration mode Step 1: Configure WAAS Settings ------------------------ Select device mode :
-
2008 Cisco Systems, Inc. All rights reserved 14 of 161
.
1.application-accelerator 2.central-manager Enter your choice [2]:2 Press the ESC key at any time to quit this session
Step 4 Select 2 and press enter to Configure the device mode as Central Manager: Type 2 to select Central Manager and press the Enter key.
Step 5 Choose the interface to configure for the CM: When prompted choose a primary interface that will be used for management communication; press 1 for gigabit ethernet 1/0 and press the enter key.
Step 2: Configure network settings --------------------------- Select interface to configure: NO INTERFACE NAME STATUS IP ADDRESS NETMASK 1: GigabitEthernet 1/0 UP unassigned unassigned 2: GigabitEthernet 2/0 DOWN unassigned unassigned
Enter choice [1]:1 Step 6 Continue the setup process: Referring to the lab topology for addressing, complete
the following entries:
Note Any time you see an x listed below, use your pod number to replace the x.
Step 3: Configure autosense for duplex and speed on this interface(y/n)[y]:y
Step 4: Enable DHCP on this interface (y/n) [n]: n Step 5: IP address of interface: 10.10.100.24x Step 6: Netmask of this interface: 255.255.255.0 Step 7: Default gateway: 10.10.100.x Step 8: Domain name server ip: 10.10.100.101 Step 9: Domain name: waas.local Step 10: Enter hostname[none]: podX-CM-WAE Step 11: Configure NTP [none]: 10.10.100.101 Step 12: Enter timezone [UTC 0 0] :PST -8 0
-
2008 Cisco Systems, Inc. All rights reserved 15 of 161
Based on the input, the following configurations will be done: interface GigabitEthernet 1/0 ip address 10.10.100.247 255.255.255.0 no shutdown autosense exit ip default-gateway 10.10.100.7 ip name-server 10.10.100.101 ip domain-name waas.local primary-interface GigabitEthernet 1/0 hostname pod7-CM-WAE ntp server 10.10.100.101 clock timezone PST -8 0 cms enable Do you accept these configurations (y/n) [y]: y Would you like to apply the configurations (y/n) [y]: y
Step 7 Answer yes to accept and apply the configurations type y and press enter
Please wait. Running 'cms enable'.. All CLI configurations were applied successfully. For your reference, configuration generated during this setup session is available at /local1/setup_gen_config.txt. You can view this file with the command, "type /local1/setup_gen_config.txt". Press any key to continue..
Step 8 Ping the configured gateway for the CM
Note Replace the x with your assigned pod number; If the default gateway is unreachable, verify your network configuration.
podx-cm-wae# ping 10.10.100.x
-
2008 Cisco Systems, Inc. All rights reserved 16 of 161
.
Step 9 Verify that the Central Management Service is running: Type the following
entries to complete this step:
podX-cm-wae#sh cms info Device registration information : Device Id = 164 Device registered as = WAAS Central Manager Current WAAS Central Manager role = Primary CMS services information : Service cms_httpd is running Service cms_cdm is running
Note If your CM shows an output different from above, contact the instructor. The Device Id will always be different.
Step 10 Disconnect from the Cisco WAE by closing the terminal window.
-
2008 Cisco Systems, Inc. All rights reserved 17 of 161
Activity Verification You have completed this task when you attain these results:
You have successfully verified that Central Manager is running.
-
2008 Cisco Systems, Inc. All rights reserved 18 of 161
.
Task 3: Configure the Data Center Cisco WAE In this task, you will configure the Data Center accelerator Cisco WAE using the setup script. You will assign device mode, interception method, and interface addressing as part of the setup script.
Activity Procedure: Configure the Data Center Cisco WAE Complete these steps on the data center Cisco WAE:
Step 1 Connect to the Data Center console port: Click the green Console oval next to the Data Center Core WAE icon.
Step 2 Login: Type the username and password shown below:
Note You may need to press the Enter key one or two times to see the login prompt.
Cisco Wide Area Application Engine Console Username: admin Password: default System Initialization Finished.
Step 3 Start the setup procedure: Type setup at the NO_HOSTNAME# prompt.
NO-HOSTNAME#setup
Note A default configuration can be applied as shown below. The default will not work for this lab exercise because this device will be using the in-line interception method. Type n when prompted to enter the quick configuration mode.
WARNING: Changing any of the network settings from a telnet session may render the device inaccessible on the network. Therefore it is suggested that you have access to the console before modifying the network settings. Step 1: The following defaults can be configured: Device mode: Application-accelerator Interception Method: Inline
-
2008 Cisco Systems, Inc. All rights reserved 19 of 161
Management Interface: InlineGroup 1/0 Autosense: yes Timezone: UTC 0 0 To keep above defaults and continue configuration, press 'y' To change above defaults and continue configuration, press 'n' [y]: n 3
Step 4 Bypass default setup: Type n to enter the quick configuration mode.
Step 5 Configure device mode of the Data Center Cisco WAE: Type 1 to configure the Application Accelerator and press the Enter key.
Step 2: Configure WAAS Settings ------------------------ Select device mode : 1. application-accelerator 2. central-manager Enter your choice :1 Step 3: Enter Central Manager address [none] : 10.10.100.24X
Step 6 Configure the interception method for the Data Center Cisco WAE: Type inline.
Step 4: Select interception method (inline|wccp|other) [inline]: inline
Step 7 Choose the interface for the Data Center Cisco WAE: When prompted choose a primary interface that will be used for management communication; press 3 for gigabit ethernet 1/0 and press the enter key.
Step 5: Configure network settings --------------------------- Select interface to configure: NO INTERFACE NAME STATUS IP ADDRESS NETMASK 1: InlineGroup 1/0 UP unassigned unassigned
-
2008 Cisco Systems, Inc. All rights reserved 20 of 161
.
2: InlineGroup 1/1 UP unassigned unassigned 3: GigabitEthernet 1/0 UP unassigned unassigned 4: GigabitEthernet 2/0 DOWN unassigned unassigned Enter choice [1]:3
Step 8 Continue the setup process: Referring to the lab topology for addressing, complete the following entries:
Note Any time you see an x listed below, use your pod number to replace the x.
Step 6: Configure autosense for duplex and speed on this interface(y/n)[y]:y
Step 7: Enable DHCP on this interface (y/n) [n]: n Step 8: IP address of interface: 10.10.100.23x Step 9: Netmask of this interface: 255.255.255.0 Step 10: Default gateway: 10.10.100.x Step 11: Domain name server ip: 10.10.100.101 Step 12: Domain name: waas.local Step 13: Enter hostname[none]: podX-DC-WAE Step 14: Configure NTP [none]: 10.10.100.100 Step 15: Enter timezone [UTC 0 0] :PST -8 0
Step 9 Configure Inline Group for interception: Press 1 to select Inline Group 1/0
Step 16:Select InlineGroup: 1. InlineGroup 1/0 2. InlineGroup 1/1 Enter choice :1 Configure autosense for duplex and speed on this interface(y/n)[y]: y
Step 10 Configure the license you wish to activate: Press 2 to select Enterprise
Step 17: Enter the license to activate: 1. Transport 2. Enterprise
-
2008 Cisco Systems, Inc. All rights reserved 21 of 161
3. Enterprise & Video The license is not configured. It is recommended to purchase Enterprise license. Please enter the license name option if you purchased it already:2
Step 11 Review and accept configuration: Type y to accept the configuration.
Based on the input, the following configurations will be done: central-manager address 10.10.100.247 interface GigabitEthernet 1/0 ip address 10.10.100.237 255.255.255.0 autosense exit ip default-gateway 10.10.100.7 ip name-server 10.10.100.101 ip domain-name waas.local primary-interface GigabitEthernet 1/0 hostname pod7-DC-WAE ntp server 10.10.100.101 clock timezone PST -8 0 interface InlineGroup 1/0 no shutdown autosense exit cms enable Do you accept these configurations (y/n) [y]: y
Step 12 Apply the configuration: Type y to apply the configuration.
Would you like to apply the configurations (y/n) [y]: y This may take few moments. Please wait.. Please wait. Running 'cms enable'.. .All CLI configurations were applied successfully.
-
2008 Cisco Systems, Inc. All rights reserved 22 of 161
.
For your reference, configuration generated during this setup session is available at /local1/setup_gen_config.txt. You can view this file with the command, "type /local1/setup_gen_config.txt". Press any key to continue..
Step 13 Confirm the configuration: Ping your default gateway and the Central Manager
Cisco WAE. If the default gateway or Central Manager Cisco WAE are unreachable, check your network configuration and make appropriate corrections.
Note In the following commands, replace the x with your assigned pod number
podx-dc-wae# ping 10.10.100.x podx-dc-wae# ping 10.10.100.24x
Step 14 Verify that the Device is registered to the Central Manager: Type the following
entries to complete this step:
podX-dc-wae#sh cms info Device registration information : Device Id = 220 Device registered as = WAAS Application Engine Current WAAS Central Manager = 10.10.100.24x Registered with WAAS Central Manager = 10.10.100.24x Status = Online Time of last config-sync = Fri Jun 20 14:49:04 2008
Note If the device status shows Pending (CM is Busy) retry later, wait a moment and try the show cms info command again.
Activity Verification You have completed this task when you attain these results:
You have confirmed that the device is registered to the Central Manager.
-
2008 Cisco Systems, Inc. All rights reserved 23 of 161
Task 4: Configure the Branch Office Cisco WAE In this task, you will configure the Branch office accelerator Cisco WAE using the setup script. You will assign device mode, interception method, and interface addressing as part of the setup script.
Activity Procedure: Configure the Branch Office Cisco WAE Complete these steps on the branch office Cisco WAE:
Step 1 Connect to the Branch Office console port: Click the green Console oval next to the Edge WAE 674 icon.
Step 2 Login: Type the username and password shown below:
Note You may need to press the Enter key one or two times to see the login prompt.
Cisco Wide Area Application Engine Console Username: admin Password: default System Initialization Finished.
Step 3 Start the setup procedure: Type setup at the NO_HOSTNAME# prompt.
NO-HOSTNAME#setup WARNING: Changing any of the network settings from a telnet session may render the device inaccessible on the network. Therefore it is suggested that you have access to the console before modifying the network settings.
Note A default configuration can be applied as shown below. The default will not work for this lab exercise because this device will be using the in-line interception method. Type n when prompted to enter the quick configuration mode.
Step 1: The following defaults can be configured:
-
2008 Cisco Systems, Inc. All rights reserved 24 of 161
.
Device mode: Application-accelerator Interception Method: Inline Management Interface: InlineGroup 2/0 Autosense: yes Timezone: UTC 0 0 To keep above defaults and continue configuration, press 'y' To change above defaults and continue configuration, press 'n' [y]: n Press the ESC key at any time to quit this session
Step 4 Bypass default setup: Type n to enter the quick configuration mode.
Step 5 Configure device mode of the Branch Office Cisco WAE: Type 1 to configure the Application Accelerator and press the Enter key.
Step 2: Configure WAAS Settings ------------------------ Select device mode : 1. application-accelerator 2. central-manager Enter your choice :1
Step 6 Configure the CM address
Step 3: Enter Central Manager address [none] : 10.10.100.24X Step 7 Configure the interception method for the Branch Office Cisco WAE: Type
inline.
Step 4: Select interception method (inline|wccp|other) [inline]: inline
Step 8 Choose the interface for the Branch Office Cisco WAE: When prompted choose a primary interface that will be used for management communication; press 3 for gigabit ethernet 1/0 and press the enter key.
Step 5: Configure network settings --------------------------- Select interface to configure as management interface:
-
2008 Cisco Systems, Inc. All rights reserved 25 of 161
NO INTERFACE NAME STATUS IP ADDRESS NETMASK 1: InlineGroup 2/0 UP unassigned unassigned 2: InlineGroup 2/1 UP unassigned unassigned 3: GigabitEthernet 1/0 UP unassigned unassigned 4: GigabitEthernet 2/0 DOWN unassigned unassigned Enter choice [1]:3
Step 9 Continue the setup process: Referring to the lab topology for addressing, complete
the following entries:
Note Any time you see an x listed below, use your pod number to replace the x.
Step 6: Configure autosense for duplex and speed on this interface(y/n)[y]:y
Step 7: Enable DHCP on this interface (y/n) [n]: n Step 8: IP address of interface: 10.10.X1.230 Step 9: Netmask of this interface: 255.255.255.0 Step 10: Default gateway: 10.10.X1.1 Step 11: Domain name server ip: 10.10.100.101 Step 12: Domain name: waas.local Step 13: Enter hostname[none]: podX-BR-WAE Step 14: Configure NTP [none]: 10.10.100.101 Step 15: Enter timezone [UTC 0 0] :PST -8 0
Step 10 Configure Inline Group for interception: Press 1 to select Inline Group 2/0
Step 16:Select InlineGroup: 1. InlineGroup 2/0 2. InlineGroup 2/1 Enter choice :1 Configure autosense for duplex and speed on this interface(y/n)[y]: y
Step 11 Configure the license you wish to activate: Press 4 to select Enterprise and Virtual Blade.
Step 17: Enter the license to activate: 1. Transport
-
2008 Cisco Systems, Inc. All rights reserved 26 of 161
.
2. Enterprise 3. Enterprise & Video 4. Enterprise & Virtual blade 5. Enterprise, Video & Virtual blade Enter your choice[2]:4
Step 12 Review and accept configuration: Type y to accept the configuration.
Based on the input, the following CLIs will be configured: device mode application-accelerator central-manager address 10.10.100.24X interface GigabitEthernet 1/0 ip address 10.10.X1.230 255.255.255.0 autosense exit ip default-gateway 10.10.X1.1 ip name-server 10.10.100.100 ip domain-name waas.local primary-interface GigabitEthernet 1/0 hostname podX-BR-WAE ntp server 10.10.100.100 clock timezone pst -8 0 interface InlineGroup 2/0 no shutdown autosense exit cms enable Do you accept these configs (y/n) [y]: y
Step 13 Apply the configuration: Type y to apply the configuration.
Would you like to apply the configurations (y/n) [y]: y This may take few moments. Please wait..
-
2008 Cisco Systems, Inc. All rights reserved 27 of 161
Please wait. Running 'cms enable'..All CLI configurations were applied successfully. For your reference, configuration generated during this setup session is available at /local1/setup_gen_config.txt. You can view this file with the command, "type /local1/setup_gen_config.txt". Press any key to continue..
Step 14 Confirm the configuration: Ping your default gateway and the Central Manager Cisco WAE. If the default gateway or Central Manager Cisco WAE are unreachable, check your network configuration and make appropriate corrections.
Note In the following commands, replace the x with your assigned pod number
podx-BR-wae# ping 10.10.x1.1 podx-BR-wae# ping 10.10.100.24x
Step 15 Verify that the Device is registered to the Central Manager: Type the following entries to complete this step:
pod1-BR-WAE#sh cms info Device registration information : Device Id = 904 Device registered as = WAAS Application Engine Current WAAS Central Manager = 10.10.100.24x Registered with WAAS Central Manager = 10.10.100.24x Status = Online Time of last config-sync = Fri Jun 20 22:47:55 2008 CMS services information : Service cms_ce is running
Note If the device shows Pending (CM is Busy) retry later, wait a moment and try the show cms info command again.
-
2008 Cisco Systems, Inc. All rights reserved 28 of 161
.
Activity Verification Complete these steps to verify that all Cisco WAE devices are online in Central Manager.
Step 16 Connect and Login to the Workstation: Connect to the Branch Office Windows XP workstation and login using the credentials supplied by the instructor.
Step 17 Browse to the Central Manager: Open Internet Explorer from the remote desktop and browse to the Central Manager Cisco WAE at the URL of https://10.10.100.24x:8443 (where x is your pod number).
Step 18 Login to the Central Manager: Login using the default credentials (admin/default). You will see the Central Manager home page.
Step 19 Verify Status of Devices: Click on Manage Devices under My WAN and verify that devices are online and there are no major alarms.
-
2008 Cisco Systems, Inc. All rights reserved 29 of 161
Task 5: Measurement of Application Performance with Cisco WAAS enabled
In this task, you will run application optimization tests for windows file transfer and HTTP file transfer. The response times measured in this task will be compared against the baseline times taken earlier, which tested native WAN response time. This cold transfer test of Cisco WAAS will show TCP optimization and application optimization for the first user to request the content. This will populate the data redundancy elimination (DRE) cache and the CIFS file cache. The subsequent hot transfer test will measure optimization of requests from the next user.
Activity Procedure 1: Measure the Optimized CIFS File transfer
Step 1 Disconnect existing CIFS sessions: From client workstation, select Start/Run, enter cmd to open a command window. Enter net use /delete * to disconnect any existing CIFS session. When prompted, enter Y to confirm.
Note This is important because Cisco WAAS will not disconnect existing sessions in attempt to optimize.
Step 2 Verify that the CIFS accelerator is Enabled, Running Normally and Registered on both Cisco WAEs. From the Data Center Cisco WAE, type the following entries to begin this step:
pod1-DC-WAE# #show accelerator cifs
-
2008 Cisco Systems, Inc. All rights reserved 30 of 161
.
Accelerator Licensed Config State Operational State ----------- -------- ------------ ----------------- cifs Yes Enabled Running CIFS: Policy Engine Config Item Value ------------------------- ----- State Registered Default Action Use Policy Connection Limit 750 Effective Limit 740 Keepalive timeout 5.0 seconds
Step 3 From the Branch Office Cisco WAE, type the following entries to complete this step:
pod1-BR-WAE# #show accelerator cifs Accelerator Licensed Config State Operational State ----------- -------- ------------ ----------------- cifs Yes Enabled Running CIFS: Policy Engine Config Item Value ------------------------- ----- State Registered Default Action Use Policy Connection Limit 6000 Effective Limit 6000 Keepalive timeout 5.0 seconds
Step 4 Ensure that the Free Download Manager software has been enabled: If it is not, double click the button in the system tray. This will allow tracking of the elapsed file download time.
-
2008 Cisco Systems, Inc. All rights reserved 31 of 161
Step 5 Clear the browser cache
Step 6 From the browser pull down menu select Tools > Internet Options, from the General tab select Delete Cookies and Delete Files
Step 7 Perform a Cold File Transfer with Cisco WAAS CIFS Acceleration: Browse to
http://10.10.100.100/cifs.html and Select the 15MB.ppt
-
2008 Cisco Systems, Inc. All rights reserved 32 of 161
.
After you click Save be patient, it may take a little time to continue.
-
2008 Cisco Systems, Inc. All rights reserved 33 of 161
Step 8 Record the results: Note the elapsed time that it took to complete the Cisco WAAS cold file transfer. The standard Cisco WAAS optimizations provide a good reduction in WAN traffic.
Application File size Baseline Time to transfer
Current Time to transfer
Windows file copy(cold)
15MB
Step 9 Prepare for the Hot File Transfer test: Delete the 15MB.ppt from the desktop.
Step 10 Clear the browser cache
-
2008 Cisco Systems, Inc. All rights reserved 34 of 161
.
Step 11 From the browser pull down menu select Tools > Internet Options, from the General tab select Delete Cookies and Delete Files
Step 12 Perform a Hot File Transfer with Cisco WAAS CIFS Acceleration. Again, select the 15MB.ppt from http://server/cifs.html as you did in Step 4. You should see very fast response at the client desktop.
-
2008 Cisco Systems, Inc. All rights reserved 35 of 161
Step 13 Record the results: Note the elapsed time that it took to complete the Cisco WAAS hot file transfer. Compare the time to transfer against the initial measurements in Task 1, Activity Procedure 1.
Application File size Baseline Time to
transfer Current Time to transfer
Windows file copy(cold)
15MB
Windows file copy(hot)
15MB
-
2008 Cisco Systems, Inc. All rights reserved 36 of 161
.
Activity Procedure 2: Measure the Optimized Web page download Step 1 Verify that the HTTP accelerator is Enabled, Running Normally and Registered on
both Cisco WAEs: From the Data Center Cisco WAE, type the following entries to begin this step:
pod1-DC-WAE#show accelerator http Accelerator Licensed Config State Operational State ----------- -------- ------------ ----------------- http Yes Enabled Running CIFS: Policy Engine Config Item Value ------------------------- ----- State Registered Default Action Use Policy Connection Limit 0 Effective Limit 0 Keepalive timeout 5.0 seconds From the Branch Office Cisco WAE, type the following entries to complete this step:
pod1-BR-WAE# show accelerator http Accelerator Licensed Config State Operational State ----------- -------- ------------ -------------- http Yes Enabled Running CIFS: Policy Engine Config Item Value ------------------------- ----- State Registered Default Action Use Policy Connection Limit 0 Effective Limit 0 Keepalive timeout 5.0 seconds
-
2008 Cisco Systems, Inc. All rights reserved 37 of 161
Step 2 To verify the optimized HTTP page download performance over the WAN, open Firefox on the client
Step 3 Clear the web cache: Select Tools/Clear Private Data, or press
Ctrl+Shift+Del then Enter.
Step 4 Perform a Cold load the test webpage: Type http://10.10.100.100/index1.html in
the address field and press Enter.
Step 5 Open the Firebug tool: Select Tools/Firebug/Open Firebug.
-
2008 Cisco Systems, Inc. All rights reserved 38 of 161
.
Note Notice that the firebug window appears at the bottom of the page. Please confirm that it is Enabled for All and that the Net tab is selected.
Step 6 Record the results: When the download is complete, note, at the bottom of the Firebug report, the number of requests and the time that it took to download all objects.
-
2008 Cisco Systems, Inc. All rights reserved 39 of 161
Application Number of requests Time to transfer
HTTP Web page download(cold)
Step 7 Clear the web cache: Select Tools/Clear Private Data, or press Ctrl+Shift+Del then Enter.
Step 8 Hot load the test webpage: Repeat steps 4-5 to perform a hot web page download.
Step 9 Record the results: When the download is complete, again note, at the bottom of the Firebug report, the number of requests and the time that it took to download all objects and record them here.
Application Number of requests Time to transfer
HTTP Web page download(cold)
HTTP Web page download(hot)
Step 10 Compare the optimized time to transfer against the initial measurements in Task 1, Activity Procedure 2.
Activity Verification You have completed this task when you attain these results:
You have completed cold and hot optimized CIFS file transfers and web page downloads and recorded the results.
-
2008 Cisco Systems, Inc. All rights reserved 40 of 161
.
Task 6: GUI Monitoring of Cisco WAAS In this task, you will view the statistics for the traffic requests issued in the previous tasks. You will use the Central Manager GUI to monitor system-wide performance, as well as the performance on individual devices.
Step 1 Connect and Login: Connect to the Branch Office Windows XP workstation and login using the credentials supplied by the instructor.
Step 2 Access the Central Manager GUI: Open Internet Explorer from the remote desktop and browse to the Central Manager Cisco WAE at the URL of https://10.10.100.24x:8443 (where x is your pod number).
Step 3 Login to the Central Manager: Login using the default credentials (admin/default). You will see the Central Manager home page.
Step 4 View Statistics: Click Monitor to view the system-wide performance statistics.
Step 5 View Network Traffic Summary: Click the Traffic tab to view a summary of the traffic that has passed through your Cisco WAAS devices.
-
2008 Cisco Systems, Inc. All rights reserved 41 of 161
Step 6 View Device Status: Choose My WAN and Click Manage Devices and click the
device named podX-BR-WAE
Step 7 Monitor the Device: Click and expand the Monitor option.
Step 8 View Device Statistics: Click Network Traffic Summary Report to view statistics for an individual Cisco WAE
Activity Verification You have completed this task when you attain these results:
You have used the Central Manager GUI to monitor system-wide performance as well as the performance on individual devices.
-
2008 Cisco Systems, Inc. All rights reserved 42 of 161
.
Task 7: CLI Monitoring of Cisco WAAS In this task, you will view the statistics for the traffic requests issued in the previous tasks. You will use the CLI to monitor the individual devices.
Step 9 View HTTP Acceleration Statistics: On the Branch Office Cisco WAE type Show stat accelerator http to view the time saved (in msec) through the HTTP application optimizer.
podX-BR-WAE#show stat accelerator http HTTP: Global Statistics ----------------- Time Accelerator was started: Sun Jun 22 21 19:02:35 2008 Time Statistics were Last Reset/Cleared: Sun Jun 22 21 19:02:35 2008 Total Handled Connections: 3413 Total Optimized Connections: 3413 Total Connections Handed-off with Compression Policies Unchanged: 0 Total Dropped Connections: 0 Current Active Connections: 0 Current Pending Connections: 0 Maximum Active Connections: 34 Total Time Saved (ms): 42203 Current Active Connections Free For Fast Connection Use: 0 Total Connections Handed-off: 0 Total Connections Handed-off with Compression Policies Disabled: 0 Total Fast Connections: 3086 Maximum Fast Connections on a Single Connection: 91 Percentage of Connection Time Saved: 88 Total Round Trip Time For All Connections (ms): 5461 Total Fast Connections Initiated by Peer: 0
Step 10 View CIFS Acceleration Statistics: On the Branch Office Cisco WAE type Show stat accelerator cifs detail to view the connections optimized.
pod3-BR-WAE#show stat accelerator cifs detail CIFS: Global Statistics ----------------- Time Accelerator was started: Sun Jun 22 21 16:36:12 2008 Time Statistics were Last Reset/Cleared: Sun Jun 22 21 16:36:12 2008 Total Handled Connections: 1131 Total Optimized Connections: 1113 Total Connections Handed-off with Compression Policies Unchanged: 0 Total Dropped Connections: 0 Current Active Connections: 0
-
2008 Cisco Systems, Inc. All rights reserved 43 of 161
Current Pending Connections: 0 Maximum Active Connections: 2 Number of local reply generating requests: 6727 Number of remote reply generating requests: 3799 Average time to generate a local reply (msec): 3 Average time to receive a remote reply (msec): 131 Policy Engine Statistics ------------------------- Session timeouts: 1, Total timeouts: 1 Last keepalive received 00.1 Secs ago Last registration occurred 5:04:54:34.9 Days:Hours:Mins:Secs ago Hits: 1131, Update Released: 0 Active Connections: 1, Completed Connections: 1130 Drops: 0 Rejected Connection Counts Due To: (Total: 0) Not Registered : 0, Keepalive Timeout : 0 No License : 0, Load Level : 0 Connection Limit : 0, Rate Limit : 0 Minimum TFO : 0, Resource Manager : 0 Global Config : 0, TFO Limit : 0 Server-Side : 0, DM Deny : 0 No DM Accept : 0 Auto-Discovery Statistics ------------------------- Connections queued for accept: 303 Accept queue add failures: 0 AO discovery successful: 303 AO discovery failure: 0
Activity Verification You have completed this task when you attain these results:
You have used the CLI to monitor individual devices.
-
2008 Cisco Systems, Inc. All rights reserved 44 of 161
.
Lab 2: Configure the Cisco NM-WAE and WCCP Complete this lab activity to practice what you learned in the related lessons.
Activity Objective In this activity, you will configure the Network Module WAE and configure WCCP interception for the Network Module, Branch and Data Center Cisco WAEs. After completing this activity, you will be able to meet these objectives:
Configure the Cisco NM-WAE Configure WCCP for network interception Verify WCCP load balancing
Visual Objective The figure illustrates what you will accomplish in this activity.
2008 Cisco Systems, Inc. Al l rights res erved. W AAS v4.0.131
WAAS Lab Topology
WAN Data Center
WANBridge10.10.90.254
Central Manager WAE 10.10.100.24X
Domain NetBIOS name: WAASFQDN: waas.local
X = your pod number
Core WAE 10.10.100.23X
DC RouterWAN: VLAN 201
10.10.200.1X
LAN: 802.1qVLAN 100: 10.10.100.X
VLAN 110: 10.10.101.X WMS
Windows XP PCLinux/Solaris Client
Edge RouterWAN: VLAN 200
10.10.200.X
LAN: 802.1qVLAN X0: 10.10.X0.1VLAN X1: 10.10.X1.1
VLAN X3: 10.10.x3.1 for WMC
Internal (NME-WAE)VLAN X2: 10.10.X2.1
Edge NME-WAEVLAN X2: 10.10.X2.230
Edge WAE 67410.10.X1.230
VLAN X1
Branch Office
VB2
VB3
VB1
Cisco WAAS Mobile client
Cisco WAAS Mobile Server
SOHO/Mobile User
Windows XP PC
Windows 2003 Server (CIFS, FTP,
HTTP, HTTPS Video)Exchange Server
2003 (MAPI)Linux/Solaris (NFS)
-
2008 Cisco Systems, Inc. All rights reserved 45 of 161
The figure illustrates the VLAN configuration for this activity.
2008 Cisco Systems, Inc. All rights reserved. WAAS NPI v4.1-#-2
VLAN Configuration
WANBranch Office
VLAN 201VLAN 200
VLAN X3
VLAN X0
VLAN X1
VLAN 100
Data Center
Required Resources These are the resources and equipment required to complete this activity:
Two Cisco 2800 routers Four Cisco WAEs (three appliances, one Cisco NM-WAE network module) One Windows workstation Access to the central server
Task 1: Configure the Branch Office Cisco Network Module WAE
In this task, you will configure the Branch Office Cisco NM-WAE using the setup script.
Activity Procedure: Configure the Branch Office Cisco NM-WAE using the setup script.
Complete these steps:
Step 1 Connect to the Branch Office router console port.
-
2008 Cisco Systems, Inc. All rights reserved 46 of 161
.
Step 2 Type admin for the username and cisco for the password.
Note You may need to press the Enter key one or two times to see the login prompt.
User Access Verification Username: admin Password: cisco
Step 3 Enter enable mode, and examine the router hardware to verify that the Cisco NM-WAE is present and recognized by the router.
podx-br-rtr> enable Password: cisco podx-br-rtr# show hardware (portions removed)
1 cisco Integrated Service Engine(s) Cisco Wide Area Application Services Software 4.1.0 (b1 Jul 22 2007 05:55:52) in slot 1
Step 4 Configure or verify the router internal interface dedicated to the Cisco NM-WAE.
podx-br-rtr# config term podx-br-rtr(config)# int integrated-service-engine 1/0 podx-br-rtr(config-if)# ip address 10.10.x2.1 255.255.255.0 podx-br-rtr(config-if)# service-module ip address 10.10.x2.230 255.255.255.0 podx-br-rtr(config-if)# service-module ip default-gateway 10.10.x2.1 podx-br-rtr(config-if)# no shut podx-br-rtr(config-if)# end
Step 5 Verify that the service module is running and the Cisco Wide-Area Application Services (WAAS) software is running.
podx-br-rtr# service-module integrated-service-engine 1/0 status Service Module is Cisco Integrated-Service-Engine1/0 Service Module supports session via TTY line 66 Service Module is in Steady state Getting status from the Service Module, please wait..
-
2008 Cisco Systems, Inc. All rights reserved 47 of 161
Cisco Wide Area Application Services Software 4.1.0 (b1 Jul 22 2007 05:55:52) Restarted at Fri Jun 7 08:47:25 2007
Step 6 Connect to the Cisco NM-WAE console using the router CLI.
podx-br-rtr# service-module integrated-service-engine 1/0 session
Step 7 You may need to press the Enter key one or two times to see the login prompt. Type admin for the username and default for the password.
Cisco Wide Area Application Services Engine Console Username: admin Password: default
Step 8 Erase the current configuration.
podx-nm-wae# restore factory-default This command will wipe out all of data on the disks and wipe out all CLI configurations you have ever made. If the box is in evaluation period of certain product, the evaluation process will not be affected though. If the device is in a timed evaluation period for optional software, the evaluation process will not be affected. It is highly recommended that you stop all active services and/or ensure user traffic is not being serviced by this device before this command is run.
Step 9 Type yes to proceed.
Are you sure you want to go ahead?[yes/no] yes Step 10 Type yes and press the Enter key again to confirm the restoration of factory default
settings. The Cisco NM-WAE will automatically reboot.
Are you really sure you want to go ahead?[yes/no] yes Step 11 After the reload process is complete, the Cisco WAE CLI setup script prompt will
appear for 30 seconds, allowing initial device configuration to be applied. Press the Enter key when you see this prompt.
WAAS boot: detected no saved system configuration Do you want to enter basic configuration now? hit RETURN to enter basic configuration: admin password: default re-enter password: default
-
2008 Cisco Systems, Inc. All rights reserved 48 of 161
.
Note If you miss the setup script prompt, log in using the default username admin and the password default, and then type setup at the prompt.
Step 12 Answer no to change the above defaults and continue the configuration press n and select enter.
WARNING: Changing any of the network settings from a telnet session may render the device inaccessible on the network. Therefore it is suggested that you have access to the console before modifying the network settings. Step 1: The following defaults can be configured: Device mode: Application-accelerator Interception Method: WCCP Management Interface: GigabitEthernet 1/0 Autosense: yes DHCP: yes Timezone: UTC 0 0 To keep above defaults and continue configuration, press 'y' To change above defaults and continue configuration, press 'n' [y]:n 1
Step 13 Enter the Central Manager IP address of 10.10.100.24X
Step 2: Enter Central Manager address [none] : 10.10.100.24X Step 14 Select other interception method.
Step 3: Select interception method (inline|wccp|other) [wccp]: other
Note You will manually configure WCCP later in this lab
Step 15 Choose a primary interface: Select 1 to choose GigabitEthernet 1/0
Select interface to configure as management interface: NO INTERFACE NAME STATUS IP ADDRESS NETMASK 1: GigabitEthernet 1/0 UP unassigned unassigned
-
2008 Cisco Systems, Inc. All rights reserved 49 of 161
2: GigabitEthernet 2/0 UP unassigned unassigned Enter choice [1]:1
Step 16 Continue the setup process: Referring to the lab topology for addressing, complete the following entries:
Note Any time you see an x listed below, use your pod number to replace the x
Step 5: Domain name server IP: 10.10.100.101 Step 6: Domain name: waas.local Step 7: Enter hostname[none]: podX-nm-wae Step 8: Configure NTP [none]: 10.10.100.101 Step 9: Enter timezone [UTC 0 0] :pst -8 0 Step 10: The product supports the following licenses: 1. Transport 2. Enterprise 3. Enterprise & Video The license is not configured. It is recommended to purchase Enterprise license. Please enter the license name option if you purchased it already:2
Step 17 Review the configuration, and then type y to accept and apply the configuration
Note There is no prompt for interface configuration because the NME-WAE interface configuration was done from the router.
Based on the input, the following configurations will be done: central-manager address 10.10.100.24X ip name-server 10.10.100.101 ip domain-name waas.local
-
2008 Cisco Systems, Inc. All rights reserved 50 of 161
.
primary-interface GigabitEthernet 1/0 hostname pod1-nm-wae ntp server 10.10.100.101 clock timezone pst -8 0 cms enable Do you accept these configurations (y/n) [y]: y
Step 18 Press y to apply configurations.
For your reference, configuration generated during this setup session is available at /local1/setup_gen_config.txt. You can view this file with the command, "type /local1/setup_gen_config.txt". Press any key to continue..
-
2008 Cisco Systems, Inc. All rights reserved 51 of 161
Activity Verification Complete these steps to verify your configuration:
Step 19 If you are not already logged on, log on to the Branch Office Cisco NM-WAE.
Cisco Wide Area Application Services Engine Console Username: admin Password: default System Initialization Finished. podx-nm-wae#
Step 20 Ping your default gateway and Central Manager Cisco WAE (where x is your pod number). If the default gateway or Central Manager Cisco WAE are unreachable, verify your network configuration.
podx-nm-wae# ping 10.10.x2.1 podx-nm-wae# ping 10.10.100.24x
Step 21 Verify that the Central Management Service is running: Type the following entry to complete this step:
pod1-nm-wae#sho cms info Device registration information : Device Id = 1317 Device registered as = WAAS Application Engine Current WAAS Central Manager = 10.10.100.241 Registered with WAAS Central Manager = 10.10.100.241 Status = Online Time of last config-sync = Wed Aug 13 00:26:38 2008 CMS services information : Service cms_ce is running
Note If your NM-WAE status does not show Online contact the instructor.
Step 22 Disconnect from the Cisco NM-WAE by pressing Ctrl-Shift-6 and then x.
-
2008 Cisco Systems, Inc. All rights reserved 52 of 161
.
pod7-nm-wae# < Ctrl-Shift-6 then x> pod7-br-rtr#
-
2008 Cisco Systems, Inc. All rights reserved 53 of 161
Task 2: Verify Activation of the Cisco NM-WAE In this task, you will activate the Cisco NM-WAE using Central Manager.
Complete these steps:
Step 1 Connect to the Branch Office Windows XP workstation and login using the credentials supplied by the instructor.
Step 2 Open Internet Explorer from the remote desktop and browse to the Central Manager Cisco WAE at the URL of https://10.10.100.24x:8443 (where x is your pod number).
Step 3 Login using the default credentials (admin/default). You will see the Central Manager home page.
Step 4 Select Manage Devices.
Step 5 Notice that all Cisco WAEs including the Cisco NM-WAE are Online.
Activity Verification You have completed this task when you attain these results:
You have verified that Cisco NM-WAE is online.
-
2008 Cisco Systems, Inc. All rights reserved 54 of 161
.
Task 3: Configure WCCP for Network Interception In this task, you will configure WCCPv2 using the Cisco WAE CLI and router CLI.
Activity Procedure 1: Configure the Branch Office Router and WAEs for WCCPv2 Complete these steps:
Step 1 Connect to the Branch Office router console port.
Step 2 You may need to press the Enter key one or two times to see the login prompt. Type admin for the username and cisco for the password if necessary
Step 3 Verify that WCCP is not configured or enabled in your router.
podx-br-rtr# show ip wccp % WCCP version 2 is not enabled podx-br-rtr# show running-config | include wccp podx-br-rtr#
Step 4 Connect to the Branch Office router console port and enable WCCP debugging.
podx-br-rtr# debug ip wccp events WCCP events debugging is on
Step 5 Enter configuration mode, and enable WCCP.
podx-br-rtr# config term podx-br-rtr(config)# ip wccp version 2 podx-br-rtr(config)# ip wccp 61 podx-br-rtr(config)# ip wccp 62 podx-br-rtr(config)# end
Step 6 Display the router IP interfaces
podx-br-rtr#sh ip int br Interface IP-Address OK? Method Status Protocol GigabitEthernet0/0 unassigned YES manual up up GigabitEthernet0/0.x0 10.10.x0.1 YES manual up up GigabitEthernet0/0.x1 10.10.x1.1 YES manual up up GigabitEthernet0/1 unassigned YES NVRAM up up GigabitEthernet0/1.x3 10.10.x3.1 YES manual up up GigabitEthernet0/1.200 10.10.200.x YES manual up up
-
2008 Cisco Systems, Inc. All rights reserved 55 of 161
In1/0 10.10.x2.1 YES manual up up Step 7 Enter interface commands.
podx-br-rtr# config term podx-br-rtr(config)# interface gig0/0.x0 (user LAN interface)
Note Your router might have FastEthernet interfaces rather than Gigabit Ethernet interfaces.
podx-br-rtr(config-subif)# ip wccp 62 redirect in podx-br-rtr(config-subif)# ip wccp 61 redirect out podx-br-rtr(config-subif)#exit podx-br-rtr(config)#int gigabitEthernet 0/0.x1 podx-br-rtr(config-subif)# interface gig0/0.x1 (user WAE interface) podx-br-rtr(config- subif)# ip wccp redirect exclude in podx-br-rtr(config)# interface integrated-service-engine 1/0 podx-br-rtr(config-if)# ip wccp redirect exclude in
Caution This configuration is largely academic and leverages outbound interception in order to display the use and necessity of the redirect exclude in statement on the WAE interfaces recommended practice is to use inbound interception on both LAN and WAN interfaces and to load balance based on source address with WCCPv2 service group 61 inbound on the LAN facing interface.
Note You will be using WCCP Group 62 to redirect traffic leaving the branch. This will load balance per destination IP. The objective is to load balance across the Branch WAE and the Network Module WAE for traffic being routed to and from multiple destinations in the Data Center.
Step 8 Exit config mode and save the configuration.
podx-br-rtr(config-subif)# end podx-br-rtr# copy run start
Step 9 Examine the output of the following command. Verify the location of the WCCP service groups and the redirect exclude. Use show running-config to verify the correct service group numbers.
podx-br-rtr# sh ip wccp interfaces WCCP interface configuration:
-
2008 Cisco Systems, Inc. All rights reserved 56 of 161
.
GigabitEthernet0/0.x0 Output services: 1 Input services: 1 Mcast services: 0 Exclude In: FALSE GigabitEthernet0/0.x1 Output services: 0 Input services: 0 Mcast services: 0 Exclude In: TRUE Integrated-Service-Engine1/0 Output services: 0 Input services: 0 Mcast services: 0 Exclude In: TRUE
Step 10 Connect to the Branch Office Cisco WAE console port, and disable the inline interface groups.
podx-br-wae# config podx-br-wae(config)# interface inlinegroup 2/0 podx-br-wae(config-if)# shut podx-br-wae(config-if)# exit podx-br-wae(config)# interface inlinegroup 2/1 podx-br-wae(config-if)# shut podx-br-wae(config-if)# exit
Step 11 Type the following commands to configure WCCP.
podx-br-wae(config)# wccp version 2 podx-br-wae(config)# wccp router-list 1 10.10.x1.1 podx-br-wae(config)# wccp tcp-promiscuous router-list-num 1 WCCP configuration for TCP Promiscuous service 61 succeeded.WCCP configuration for TCP Promiscuous succeeded.Please remember to configure WCCP service 61 and 62 on the corresponding router
-
2008 Cisco Systems, Inc. All rights reserved 57 of 161
podx-br-wae(config)# end podx-br-wae# copy run start
Step 12 Connect (return) to the Branch Office Router console.
Step 13 Review the debug messages on the router console, they will be similar to these (notice the notice the Service Acquired messages, and the Router View messages indicating usable WCCP clients).
*Jan 17 15:00:17.862: %WCCP-5-SERVICEFOUND: Service 61 acquired on WCCP client 10.10.81.230 *Jan 17 15:00:17.862: WCCP-EVNT:D61: Built new router view: 1 routers, 1 usable WCCP clients, change # 00000002 *Jan 17 15:00:17.862: %WCCP-5-SERVICEFOUND: Service 62 acquired on WCCP client 10.10.81.230 *Jan 17 15:00:17.862: WCCP-EVNT:D62: Built new router view: 1 routers, 1 usable WCCP clients, change # 00000002 *Jan 17 15:00:22.870: WCCP-EVNT:D61: Built new router view: 1 routers, 1 usable WCCP clients, change # 00000002 *Jan 17 15:00:22.870: WCCP-EVNT:D62: Built new router view: 1 routers, 1 usable WCCP clients, change # 00000002
Step 14 Hit Enter twice at the branch router prompt to connect to the existing session with the Branch Office Cisco NM-WAE, type the following commands to configure WCCP.
Tip If there is not an existing session with the NM-WAE on the Branch router connect with the podx-br-rtr#service-module integrated-Service-Engine 1/0 session command
podx-br-rtr# Cisco Wide Area Application Engine Console Username: admin Password: default podx-nm-wae# config podx-nm-wae(config)# wccp version 2 podx-nm-wae(config)# wccp router-list 1 10.10.x2.1
-
2008 Cisco Systems, Inc. All rights reserved 58 of 161
.
podx-nm-wae(config)# wccp tcp-promiscuous router-list-num 1 podx-nm-wae(config)# end podx-nm-wae# copy run start
Step 15 Press CTRL-Shift-6-X to return to the router console.
-
2008 Cisco Systems, Inc. All rights reserved 59 of 161
Activity Procedure 2: Configure the Data Center for WCCPv2 Complete these steps:
Step 1 Connect to the Data Center router console port.
Step 2 You may need to press the Enter key one or two times to see the login prompt. Type admin for the username, and cisco for the password.
Step 3 Enter enable mode on the router.
podx-dc-rtr# enable Password: cisco
Step 4 Verify that WCCP is not configured or enabled in your router.
podx-dc-rtr# show ip wccp % WCCP version 2 is not enabled podx-dc-rtr# show running-config | include wccp podx-dc-rtr#
Step 5 If WCCP is configured, remove all commands related to WCCP from the configuration.
Step 6 Display and identify the routers LAN and WAN interfaces
podx-dc-rtr#sh ip int br Interface IP-Address OK? Method Status Protocol GigabitEthernet0/0 10.10.100.x YES manual up up GigabitEthernet0/1 unassigned YES NVRAM up up GigabitEthernet0/1.110 10.10.110.x YES manual up up GigabitEthernet0/1.201 10.10.200.1x YES manual up up
Step 7 Enter configuration mode and type the WCCP global and interface commands.
podx-dc-rtr# config term podx-dc-rtr(config)# ip wccp version 2 podx-dc-rtr(config)# ip wccp 61 podx-dc-rtr(config)# ip wccp 62 podx-dc-rtr(config)# interface gig0/0 (Data Center LAN interface)
-
2008 Cisco Systems, Inc. All rights reserved 60 of 161
.
Note Your router might have FA interfaces rather than Gigabit Ethernet interfaces. Use the #show ip interface brief command to determine the LAN and WAN facing interfaces.
podx-dc-rtr(config-if)# ip wccp 62 redirect in podx-dc-rtr(config-if)# interface gig0/1.201 podx-dc-rtr(config-if)# ip wccp 61 redirect in
Step 8 Save the configuration.
podx-dc-rtr(config-if)# end podx-dc-rtr# copy run start
Step 9 Use the show running config interface command to verify WCCP configuration.
podx-dc-rtr# sh run int gig 0/0 interface GigabitEthernet0/0 ip address 10.10.100.x 255.255.255.0 ip wccp 62 redirect in podx-dc-rtr# sh run int gig 0/1.201 interface GigabitEthernet0/1 ip address 10.10.200.1x 255.255.255.0 ip wccp 61 redirect in
Step 10 Connect to the Datacenter WAE console port, and disable the inline interface groups.
Note If the Data Center Cisco WAE has an inline interface card, enabled for inline interception, follow these steps before configuring WCCP to disable inline interception. WCCP and Inline Interception cannot coexist in the same Cisco WAE.
podx-dc-wae# config podx-dc-wae(config)# interface inlinegroup 1/0 podx-dc-wae(config-if)# shut podx-dc-wae(config-if)# exit podx-dc-wae(config)# interface inlinegroup 1/1 podx-dc-wae(config-if)# shut podx-dc-wae(config-if)# exit
-
2008 Cisco Systems, Inc. All rights reserved 61 of 161
Step 11 Connect to the Data Center Cisco WAE console port, and type the following
commands to configure WCCP (where x is your pod number).
Note You will be configuring GRE encapsulation for Cisco WAE-to-Router traffic via Negotiated Return. See the note below if you get error messages due to the presence of an inline interface card enabled for inline interception.
podx-dc-wae(config)# wccp version 2 podx-dc-wae(config)# wccp router-list 1 10.10.100.x podx-dc-wae(config)# wccp tcp-promiscuous router-list-num 1 WCCP configuration for TCP Promiscuous service 61 succeeded.WCCP configuration for TCP Promiscuous succeeded.Please remember to configure WCCP service 61 and 62 on the corresponding router podx-dc-wae(config)# exit
Step 12 Display the current egress method for the Data Center Cisco WAE.
podx-dc-wae# show egress-methods
Intercept method : WCCP TCP Promiscuous 61 : WCCP negotiated return method : WCCP GRE Egress Method Egress Method Destination Configured Used ---------------- -------------------- ------------ any IP Forwarding IP Forwarding TCP Promiscuous 62 : WCCP negotiated return method : WCCP GRE Egress Method Egress Method Destination Configured Used ------------------ --------------------- -----------
-
2008 Cisco Systems, Inc. All rights reserved 62 of 161
.
any IP Forwarding IP Forwarding Intercept method : Generic L2 Egress Method Egress Method Destination Configured Used ------------------- -------------------- ------------ any not configurable IP Forwarding
Step 13 Configure the negotiated return egress method on the Data Center Cisco WAE.
podx-dc-wae# config podx-dc-wae(config)# egress-method negotiated-return intercept-method wccp podx-dc-wae(config)# end podx-dc-wae# copy run start
Step 14 Display the new egress method for the Data Center Cisco WAE.
podx-dc1-wae#show egress-methods Intercept method : WCCP TCP Promiscuous 61 : WCCP negotiated return method : WCCP GRE Egress Method Egress Method Destination Configured Used ----------- ---------------------- ------------- any WCCP Negotiated Return WCCP GRE TCP Promiscuous 62 : WCCP negotiated return method : WCCP GRE Egress Method Egress Method Destination Configured Used ----------- ---------------------- -------------
-
2008 Cisco Systems, Inc. All rights reserved 63 of 161
any WCCP Negotiated Return WCCP GRE Intercept method : Generic L2 Egress Method Egress Method Destination Configured Used ----------- ---------------------- ------------- any not configurable IP Forwarding
Step 15 On the Data Center Cisco WAE, examine the output of the following command. Verify that all necessary WCCP services are configured.
podx-dc-wae#sh wccp services Services configured on this File Engine TCP Promiscuous 61 TCP Promiscuous 62
Step 16 On the Data Center Cisco WAE, examine the output of the following command. Verify that all necessary WCCP services are enabled, and the negotiated return method is GRE.
pod1-dc-wae#sh wccp services detail Service Details for TCP Promiscuous 61 Service Service Enabled : Yes Service Priority : 34 Service Protocol : 6 Application : Unknown Service Flags (in Hex) : 501 Service Ports : 0 0 0 0 : 0 0 0 0 Security Enabled for Service : No Multicast Enabled for Service : No Weight for this Web-CE : 0 Negotiated forwarding method : GRE Negotiated assignment method : HASH Negotiated return method : GRE
-
2008 Cisco Systems, Inc. All rights reserved 64 of 161
.
Received Values: Source IP mask (in Hex) : 0 Destination IP mask (in Hex) : 0 Source Port mask (in Hex) : 0 Destination Port mask (in Hex) : 0 Calculated Values: Source IP mask (in Hex) : 1741 Destination IP mask (in Hex) : 0 Source Port mask (in Hex) : 0 Destination Port mask (in Hex) : 0 Service Details for TCP Promiscuous 62 Service Service Enabled : Yes Service Priority : 34 Service Protocol : 6 Application : Unknown Service Flags (in Hex) : 502 Service Ports : 0 0 0 0 : 0 0 0 0 Security Enabled for Service : No Multicast Enabled for Service : No Weight for this Web-CE : 0 Negotiated forwarding method : GRE Negotiated assignment method : HASH Negotiated return method : GRE Received Values: Source IP mask (in Hex) : 0 Destination IP mask (in Hex) : 0 Source Port mask (in Hex) : 0 Destination Port mask (in Hex) : 0 Calculated Values: Source IP mask (in Hex) : 0 Destination IP mask (in Hex) : 1741
-
2008 Cisco Systems, Inc. All rights reserved 65 of 161
Source Port mask (in Hex) : 0 Destination Port mask (in Hex) : 0 Step 17 On the Data Center Cisco WAE, examine the output of the following command.
podx-dc-wae# sh wccp routers Which router IP address is the Cisco WAE using to send packets to the router?
___________________________________________________________________
Step 18 On the Data Center router CLI, examine the output of the following command, and answer these questions.
podx-dc-rtr# show ip wccp Which service identifiers are listed? How many cache engines have been identified? How many routers have been identified? Are packets being redirected?
Step 19 On the Data Center router CLI, examine the output of the following command. Does the output of the command agree with the router configuration?
podx-dc-rtr# show ip wccp interfaces WCCP interface configuration: GigabitEthernet0/0 Output services: 0 Input services: 1 Mcast services: 0 Exclude In: FALSE GigabitEthernet0/1 Output services: 0 Input services: 1 Mcast services: 0 Exclude In: FALSE
Step 20 From the Branch Office Cisco NM-WAE, execute these commands and use their output to answer the questions that follow.
-
2008 Cisco Systems, Inc. All rights reserved 66 of 161
.
podx-nm-wae# show wccp routers Which router(s) was WCCP registration attempted with? Is any router not seeing the WAE? podx-nm-wae# show wccp services Which services are configured on the WAE? What are the differences between these services?
Step 21 Conduct some simple testing to validate that WCCP is working properly (Repeat the performance testing that was done for Inline mode in Lab 2-1).
Step 22 From the Branch Office router, execute this command to obtain a quick snapshot of the router WCCP status and discovered clients (Cisco WAEs).
podx-br-rtr# sh ip wccp 61 view WCCP Routers Informed of: 10.10.200.x WCCP Clients Visible: 10.10.x1.230 10.10.x2.230 WCCP Clients NOT Visible:
-none-
-
2008 Cisco Systems, Inc. All rights reserved 67 of 161
Activity Procedure 3: Verify WCCPv2 Load Balancing Complete these steps:
Step 1 Connect to your Data Center router and issue the following command to clear statistics for WCCP.
podx-dc-rtr# clear ip wccp Step 2 Repeat the command at the Branch router.
podx-br-rtr# clear ip wccp Step 3 Connect to your Data Center WAE and issue the following command to clear cache
and all statistics.
podx-dc-wae# clear cache dre TFO application needs to be restarted (all existing connections will be reset, alarms may be raised and system may reboot if required). Do you want to Continue? [yes/no]yes Restarting processes. Clearing DRE cache Clearing DRE statistics Done. No reboot was required. podx-dc-wae# clear statistics all Clearing DRE statistics
Step 4 Repeat the previous step at the Branch WAE and the Network Module WAE.
Step 5 Log in to the Client PC and browse to WAAS HTTP Page at http://10.10.100.100/http.html
-
2008 Cisco Systems, Inc. All rights reserved 68 of 161
.
Step 6 From the Client PC, initiate a file download from the DC Server. Use the 15MB PPT file.
Step 7 Return to the Branch Office router console.
Step 8 While the file is transferring, use the show ip wccp 62 detail command to determine which Cisco WAE (Branch Cisco WAE or Cisco NM-WAE) is being used to redirect the file transfer being optimized. Be sure to specify the WCCP service group 62 as this is the group is being used to identify optimized traffic leaving the branch.
Note Notice the Packets s/w Redirected: counter output of the command. One of the WAEs will show the counter incrementing at a greater rate than the other this is the WAE that is optimizing the flow. Use the IP addresses in the WCCP Client ID section of the output to identify the optimizing WAE for the connection. The example below shows the Network Module WAE as the WAE used to optimize this particular connection.
Note You may see different results in your lab, in terms of the WAE being selected for optimization in your case. The highlighted counters may be different.
-
2008 Cisco Systems, Inc. All rights reserved 69 of 161
Step 9 While the file is being transferred, navigate to the Manage Devices page on your Central Manager GUI and select the Central Manager (podx-cm-wae). Click on the Telnet button to initiate a telnet connection to the WAE.
Step 10 Login to the WAE in the telnet session and issue the show tech-support command
twice in order to generate enough output and enough packets to test.
-
2008 Cisco Systems, Inc. All rights reserved 70 of 161
.
Activity Verification Complete these steps to verify your configuration:
Step 11 Connect to your Branch Router and verify that both the Branch WAE and the Network Module WAE are being used for traffic redirection and optimization (the Packets s/w Redirected: counters should increase for both WAEs in the output of the command).
podx-br-rtr# sh ip wccp 61 detail WCCP Client information: WCCP Client ID: 10.10.x2.230 Protocol Version: 2.0 State: Usable Initial Hash Info: 00000000000000000000000000000000 FFFFFFFFFFFFFFFFFFFFFFFFFFFFFFFF Assigned Hash Info: 00000000000000000000000000000000 FFFFFFFFFFFFFFFFFFFFFFFFFFFFFFFF Hash Allotment: 128 (50.00%) Packets s/w Redirected: 2304 Connect Time: 03:53:43 Bypassed Packets Process: 0 Fast: 0 CEF: 0 WCCP Client ID: 10.10.x1.230 Protocol Version: 2.0 State: Usable Initial Hash Info: FFFFFFFFFFFFFFFFFFFFFFFFFFFFFFFF 00000000000000000000000000000000 Assigned Hash Info: FFFFFFFFFFFFFFFFFFFFFFFFFFFFFFFF 00000000000000000000000000000000 Hash Allotment: 128 (50.00%) Packets s/w Redirected: 572 Connect Time: 03:53:41
-
2008 Cisco Systems, Inc. All rights reserved 71 of 161
Bypassed Packets Process: 0 Fast: 0 CEF: 0
Note The previous output shows the Branch WAE optimizing the management GUI connections, and the Network Module WAE optimizing the file transfers. You may see a different load balancing where the different connections are optimized by different WAEs.
podx-br-rtr# show ip wccp 62 detail WCCP Client information: WCCP Client ID: 10.10.x2.230 Protocol Version: 2.0 State: Usable Initial Hash Info: 00000000000000000000000000000000 FFFFFFFFFFFFFFFFFFFFFFFFFFFFFFFF Assigned Hash Info: 00000000000000000000000000000000 FFFFFFFFFFFFFFFFFFFFFFFFFFFFFFFF Hash Allotment: 128 (50.00%) Packets s/w Redirected: 2656 Connect Time: 00:12:06 Bypassed Packets Process: 0 Fast: 0 CEF: 0 WCCP Client ID: 10.10.81.230 Protocol Version: 2.0 State: Usable Initial Hash Info: FFFFFFFFFFFFFFFFFFFFFFFFFFFFFFFF 00000000000000000000000000000000 Assigned Hash Info: FFFFFFFFFFFFFFFFFFFFFFFFFFFFFFFF 00000000000000000000000000000000 Hash Allotment: 128 (50.00%)
-
2008 Cisco Systems, Inc. All rights reserved 72 of 161
.
Packets s/w Redirected: 33 Connect Time: 00:13:19 Bypassed Packets Process: 0 Fast: 0 CEF: 0
-
2008 Cisco Systems, Inc. All rights reserved 73 of 161
Lab 3: Configure Custom Application Traffic Policies
Complete this lab activity to practice what you learned in the related lessons.
Activity Objective In this activity, you will configure default application policies, create and apply a nonstandard policy, create a device group, and configure and verify disk encryption. After completing this activity, you will be able to meet these objectives:
Create and apply a nonstandard application traffic policy for a custom application Verify the configuration and functionality of custom application settings
Visual Objective The figure illustrates what you will accomplish in this activity.
2008 Cisco Systems, Inc. Al l rights res erved. W AAS v4.0.131
WAAS Lab Topology
WAN Data Center
WANBridge10.10.90.254
Central Manager WAE 10.10.100.24X
Domain NetBIOS name: WAASFQDN: waas.local
X = your pod number
Core WAE 10.10.100.23X
DC RouterWAN: VLAN 201
10.10.200.1X
LAN: 802.1qVLAN 100: 10.10.100.X
VLAN 110: 10.10.101.X WMS
Windows XP PCLinux/Solaris Client
Edge RouterWAN: VLAN 200
10.10.200.X
LAN: 802.1qVLAN X0: 10.10.X0.1VLAN X1: 10.10.X1.1
VLAN X3: 10.10.x3.1 for WMC
Internal (NME-WAE)VLAN X2: 10.10.X2.1
Edge NME-WAEVLAN X2: 10.10.X2.230
Edge WAE 67410.10.X1.230
VLAN X1
Branch Office
VB2
VB3
VB1
Cisco WAAS Mobile client
Cisco WAAS Mobile Server
SOHO/Mobile User
Windows XP PC
Windows 2003 Server (CIFS, FTP,
HTTP, HTTPS Video)Exchange Server
2003 (MAPI)Linux/Solaris (NFS)
-
2008 Cisco Systems, Inc. All rights reserved 74 of 161
.
The figure illustrates the VLAN configuration for this activity.
2008 Cisco Systems, Inc. All rights reserved. WAAS NPI v4.1-#-2
VLAN Configuration
WANBranch Office
VLAN 201VLAN 200
VLAN X3
VLAN X0
VLAN X1
VLAN 100
Data Center
Required Resources These are the resources and equipment required to complete this activity:
Two Cisco 2800 routers Three Cisco WAEs One Microsoft Windows workstation One Application Server
-
2008 Cisco Systems, Inc. All rights reserved 75 of 161
Task 1: Configuring a New Application Policy In this task, you will use the Central Manager to configure a new Application policy for your company custom web application running on TCP port 8808.
Step 1 Connect to the Branch Office Windows XP workstation and log in using the credentials supplied by the instructor.
Step 2 Open Internet Explorer from the remote desktop and browse to the Central Manager Cisco WAE at the URL of https://10.10.100.24X:8443 (where X is your pod number).
Step 3 Log in using the default credentials (admin/default). You will see the Central Manager home page.
Step 4 From Central Manager select My WAN > Manage Device Groups > and select the AllDevicesGroup
Step 5 Select Restore default Application Policies
Step 6 Answer OK to apply the default Application Policy for all devices in the group
Step 7 Configure a new application. Choose Configure > Acceleration > Applications and click the Create button.
-
2008 Cisco Systems, Inc. All rights reserved 76 of 161
.
Step 8 Assign the name HR-Web to the new Application and check the Enable Statistics checkbox, which will allow the CM to gather statistics for the custom application.
Step 9 Select Submit
-
2008 Cisco Systems, Inc. All rights reserved 77 of 161
Step 10 Assign the Application to the All Devices device group. Click the Assign Device Groups tab and then click the blue X to assign the new Application to the device group.
Step 11 Click Submit.
Step 12 Verify that the policy is applied to the All Devices Group and that the green check bubble is under the Assigned field.
-
2008 Cisco Systems, Inc. All rights reserved 78 of 161
.
Step 13 Configure the policy definition; select Configure > Acceleration > Policy Definitions. Click the Create button.
Step 14 Choose HR-Web from the Application list box and click New Classifier to create a new Application Classifier.
-
2008 Cisco Systems, Inc. All rights reserved 79 of 161
Step 15 The Application Classifier window appears. Enter HR-Class in the Name field and click Create to create a new application match condition.
Step 16 OK Answer to navigate away from the page
Step 17 Enter the server IP address of 10.10.100.100 in the Destination IP address field and 8808 in the Destination Port Start and Destination End fields.
Step 18 Click Update Classifier.
Note The custom web application is running on http://10.10.100.100:8808.
-
2008 Cisco Systems, Inc. All rights reserved 80 of 161
.
Step 19 Click Submit to accept the Application Classifier Settings.
Step 20 The Application Policy screen reappears. From the Action list box, choose Full Optimization if it is not already the selected action.
Step 21 Choose HTTP from the Accelerate list box to use the HTTP AO for the custom application. Click Submit.
-
2008 Cisco Systems, Inc. All rights reserved 81 of 161
Step 22 Verify that the HR-Class Classifier and the HR-Web Application appear.
-
2008 Cisco Systems, Inc. All rights reserved 82 of 161
.
Step 23 Select Home
Step 24 Use the Central Manager to monitor HR-Web. Choose Monitor > Optimization >
Network Traffic Application Mix and scroll to the second page for the HR-Application.
Step 25 Verify that the HTTP accelerator is Enabled, Running Normally, and Registered on all Cisco WAEs: From the Data Center Cisco WAE, enter the following entries to begin the verification process:
podX-dc-wae#show acc http Accelerator Licensed Config State Operational State ----------- -------- ------------ ----------------- http Yes Enabled Running HTTP: Policy Engine Config Item Value ------------------------- ----- State Registered
Note: If your HTTP state does not show Registered, contact your instructor.
-
2008 Cisco Systems, Inc. All rights reserved 83 of 161
Default Action Use Policy Connection Limit 0 Effective Limit 0 Keepalive timeout 5.0 seconds
-
2008 Cisco Systems, Inc. All rights reserved 84 of 161
.
Step 26 From the Branch Office Cisco WAE, enter the following entries to finish the verification process:
podX-br-wae#show acc http Accelerator Licensed Config State Operational State ----------- -------- ------------ ----------------- http Yes Enabled Running HTTP: Policy Engine Config Item Value ------------------------- ----- State Registered Default Action Use Policy Connection Limit 0 Effective Limit 0 Keepalive timeout 5.0 seconds
Step 27 To verify the optimized HTTP page download performance over the WAN, open Firefox on the client.
Step 28 To clear the web cache, choose Tools > Clear Private Data, or press Ctrl+Shift+Del then Enter.
Note: If your HTTP state does not show Registered, contact your instructor.
-
2008 Cisco Systems, Inc. All rights reserved 85 of 161
Step 29 To test the test webpage, enter http://10.10.100.100:8808 in the address field and press enter.
Step 30 Select Tools > Firebug > Open Firebug. to open the Firebug tool.
-
2008 Cisco Systems, Inc. All rights reserved 86 of 161
.
Note Notice that the Firebug window appears at the bottom of the page. Please confirm that it is Enabled for All and that the Net tab is selected.
Step 31 When the download is complete, notice at the bottom of the Firebug report, the number of requests and the time that it took to download all objects. Record the results in the table:
Application Number of requests Time to transfer
HTTP Web page download
Task 2: GUI Monitoring of Cisco WAAS
In this task, you will view the statistics for the traffic requests issued in the previous tasks. You will use the Central Manager GUI to monitor system-wide performance.
Step 1 Connect to the Branch Office Windows XP workstation and log in using the credentials supplied by the instructor.
Step 2 Open Internet Explorer from the remote desktop and browse to the Central Manager Cisco WAE by entering the URL of https://10.10.100.24x:8443 (where X is your pod number).
Step 3 Log in using the default credentials (admin/default). You will see the Central Manager home page.
-
2008 Cisco Systems, Inc. All rights reserved 87 of 161
Step 4 Click Monitor to view the system-wide performance statistics.
Step 5 Click Network Traffic Application Mix and scroll to the second page for the HR-Application.
Note It may take a few minutes for the report to update due to the systemdatafeed.pollrate setting, which is set to 5 minutes. This is the frequency of reporting from the Cisco WAEs to the CM.
-
2008 Cisco Systems, Inc. All rights reserved 88 of 161
.
Task 3: CLI Monitoring of Cisco WAAS
In this task, you will view the statistics for the traffic requests issued in the previous tasks. You will use the CLI to monitor the individual devices.
Step 1 View connection statistics to see the acceleration applied to connections on port 8808 requests. Look for the H showing that the HTTP AO is being used. If you do not see the H, contact your instructor.
pod1-br-wae# show stat conn closed server-port 8808 D:DRE,L:LZ,T:TCP Optimization, C:CIFS,E:EPM,G:GENERIC,H:HTTP,M:MAPI,N:NFS,V:VIDEO
ConnID Source IP:Port Dest IP:Port PeerID Accelerator 5008 10.10.10.10:1087 10.10.100.100:8808 0:14:5e:95:af:a3 T,D,L,H 5035 10.10.10.10:1086 10.10.100.100:8808 0:14:5e:95:af:a3 T,D,L,H
-
2008 Cisco Systems, Inc. All rights reserved 89 of 161
Step 2 On the Branch Office Cisco WAE, enter the following command to view the time saved (in msec) through the HTTP application optimizer. (Your numbers will vary):
podX-br-wae#show stat acc http HTTP: Global Statistics ----------------- Time Accelerator was started: Thu Aug 7 Time Statistics were Last Reset/Cleared: Thu Aug 7 Total Handled Connections: 417 Total Optimized Connections: 417 Total Connections Handed-off with Compression Policies Unchanged: 0 Total Dropped Connections: 0 Current Active Connections: 0 Current Pending Connections: 0 Maximum Active Connections: 4 Total Time Saved (ms):