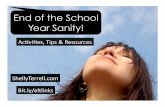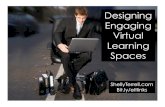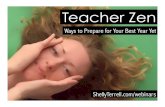Lab_10_Hyperlinking
-
Upload
atiqa-khan -
Category
Education
-
view
66 -
download
0
Transcript of Lab_10_Hyperlinking
How to add Hyperlink
Prof. Dr. Sajid Rashid Ahmad
Atiqa Ijaz Khan _ Demonstrator
Defining Hyperlink Using Field Base
Tuesday, March 3, 2015Institute of Geology, University of the Punjab
2
Step by Step Procedure
• After adding data to arc map go to > Open attribute table > Options > Add Field
• With the name: Hyperlinks, having Text type with Length of 250 or as required.
• Fill that field with the paths / url, as per required.
• Go to Layer properties > Display > Check the Hyperlink option to activate.
• Select the Hyperlink tool from Tool bar.
• The Hyperlinked areas from the feature will be highlighted in Dark Blue outline(Default).
• It can be changed.
• Click on the feature to open with the native program.
Tuesday, March 3, 2015Institute of Geology, University of the Punjab
3
Tuesday, March 3, 2015Institute of Geology, University of the Punjab
4WARNING
1. Links should be added with the Proper
Path and Extension to access.
2. Otherwise, it’ll add the links but does not
open them on clicking by Hyperlink tool.
Tuesday, March 3, 2015Institute of Geology, University of the Punjab
5
Check the Option of Hyperlink
to activate it.
Under the TOC, select Layer
Properties > Display
1. Check this box
2. Select the appropriate type
3. Apply and OK
Tuesday, March 3, 2015Institute of Geology, University of the Punjab
6
On selecting
the Hyperlink
tool, the
hyperlinked
areas will be
highlighted in
Dark Blue
Outline.
Otherwise, it’ll
be shown as in
normal outlook.
Hyperlink Tool
Tuesday, March 3, 2015Institute of Geology, University of the Punjab
7
Showing the Hyperlinked path, just by moving the
Hyperlink tool over the feature class.
It is the same as we added to the Hyperlinked
field of Attribute data.
Tuesday, March 3, 2015Institute of Geology, University of the Punjab
8
Following image is generated by just clicking the
Hyperlink tool on the feature class.
Tuesday, March 3, 2015Institute of Geology, University of the Punjab
9
To change the color of Hyperlinked highlighted
area:
Go to Arc Map Options > General
Defining Hyperlink Using Dynamic Base
Tuesday, March 3, 2015Institute of Geology, University of the Punjab
10
Step by Step Procedure
• Select the Identify tool from the Tools.
• By holding that, select the feature one wants to add the dynamic hyperlinks.
• On clicking, the feature will be highlighted in Filled-Dark Green color. (Default)
• It will open an Identify pop-up window.
• Listing the properties of top-most layer.
• It can also show other layers from drop down menu of “Identify From:”
• One can add as many links as required.
• For more than two links, either document or web pages, it’ll give the option toJump to any of the listed links.
Tuesday, March 3, 2015Institute of Geology, University of the Punjab
11
Tuesday, March 3, 2015Institute of Geology, University of the Punjab
13Select ay required layer from drop
down menu of
“Identify from:”
Tuesday, March 3, 2015Institute of Geology, University of the Punjab
14
On right clicking, Select > Add Hyperlink
Or
Select > Manage Hyperlinks
Tuesday, March 3, 2015Institute of Geology, University of the Punjab
15
On Adding URL
Click open in default browser
Tuesday, March 3, 2015Institute of Geology, University of the Punjab
16
Addling link to a document in the
same feature, already linked with the
web page
On clicking with Hyperlink tool, it will
give the option to Select/Jump
Manage the list of hyperlinks from
Manage Dynamic Hyperlinks window