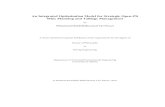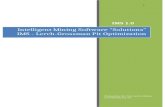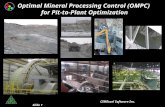Lab05 Pit Optimization
-
Upload
tessfaye-wolde-gebretsadik -
Category
Documents
-
view
33 -
download
1
description
Transcript of Lab05 Pit Optimization

MINE 325 – Mine Planning & Design Lab05 – Pit Optimization
1/10
Lab 5: Pit Optimization
Objectives: 1. Begin pit optimization using Whittle software
2. Import the pit shells into GEMS
SEG – Surface Elevation Grid Before we can begin to export our block model to Whittle, we first have to define a surface elevation grid (SEG) file for the topography – this file is required during the export.
In Gemcom there are two types of surfaces: triangulated surfaces (found under the surface menu item) and surface elevation grids. The triangulated surfaces are similar to what Surpac calls a DTM (digital terrain model) and are 3-D surfaces. The SEG is contained in the elevation model associated with the block model. It is not a surface, but a grid of points – X, Y values are determined from the coordinates of the center of the block model cells. The Z value or elevation is the value stored in the cell. A SEG can be displayed so that it looks like a surface (with polylines or with values). The Whittle software (for pit optimization) returns a surface elevation grid to Gemcom representing the pit outline. It is a simple matter to convert a SEG to a surface or surface to a SEG.
To create a SEG from the topographic surface (you must display the topography first), go to:
Block > Create > SEG > From Surface.
and then select the surface. Input a background elevation of 8775 (the average elevation of the surface), and an integration level of 4 and a SEG name ‘topo’. The background elevation is the default elevation for cells that do not have part of the surface in it (i.e. outside of block model extents or missing points). Now we can begin.
Export to Whittle In GEMS, export your model to Whittle – economic parameters will need to be set up in Whittle. Go to File > Export > Blocks to Whittle. Information about files, grids and blocks are then entered.

MINE 325 – Mine Planning & Design Lab05 – Pit Optimization
2/10
Give your own name for the Whittle Model file and then click New to proceed.
1. Block Data Source
Block Workspace: default should be ‘BlockModel’. Block Folder: default should be ‘Standard’. Click Next.
2. Block Selection
Source Block: All blocks in the model Top surface elevation grid (SEG) or surface. See the figure below for the settings. • Top SEG: here you should be able to select only one option**
1. **NOTE: if you cannot select a top SEG, it means you should create one first (see the above section).
3. For Metal or Grade, Under Metal/Grade:
• Select your grade model (%Cu), enter a product factor of 1.0.

MINE 325 – Mine Planning & Design Lab05 – Pit Optimization
3/10
4. Under Rock Code: All your pre-set rock codes should be displayed (in gray region), and you should only have to ensure that the Whittle Code corresponds to the Rock Description. Select ONLY FWall, MZ1, and MZ2. Note we are only selecting FWall since we assigned all waste to this rock code (in practice, we would have taken the time to properly assign all units… but time is limited). For Positional CAF (Cost Adjustment Factor):
o Select both ‘Use mining CAF ’ and ‘Use processing CAF value’. Value of 1 should be defaulted for both.
** It should be mentioned that you can set processing and mining cost adjustment factors at this stage, if required. ** Your Air Blocks Code should be 999, in the following screen shot it is 0.
5. For Zone Numbers:
We did not set up any particular zones, so no need to put/select anything here.
6. Now you should see a save setting file for future use. Save the BlockModel.whs file and click finish. A summary screen of the report will show up. No trace blocks will be used. The settings will be saved and you can easily come back and change the setting if you want. Be sure that you click ‘Export’ before exiting. An output summary will open up in GSIEdit showing Successful at Exporting to Whittle. Check the ‘Output’ summary. Specifically, check that (1) the number of exported blocks (and air blocks) make sense, (2) the total block tonnage should be non-zero**, and (3) the total metal unit for grade is also non-zero**.
** NOTE: If you get zero tonnage, check that your rock profile has densities assigned to the different rock units (Format > Other Profiles > Rock Codes). See Lab 4 for the densities.

MINE 325 – Mine Planning & Design Lab05 – Pit Optimization
4/10
Find the Whittle Model file you just generated (it should be in the EXPORT directory or whichever directory you specified).
Whittle
Start Whittle and create a new project (give a meaningful project name).
Import the model file created above:
• Model Files to Import: Import Type: select ‘Whittle Block Model’ Model File to Import: select your exported block model (with .mod extension) Parameters File: This should be automatically picked up by the software. The name is
same as your *.MOD file with an extension of .PAR

MINE 325 – Mine Planning & Design Lab05 – Pit Optimization
5/10
• Click next and to keep all the default values click finish. This should take some time to process (at least 30 seconds if working properly).
• After loading, the program should ask you to verify:
• Define element type codes: this refers to the variable of interest that is being imported.
Change the Cu% to Cu (Whittle will send an error for Cu later on) .
• Model geometry – make sure the block model reads in with : Block dimensions: X=50, Y=50, Z=40 Model Framework Dimensions: X=70, Y=70, Z=50 Origin Co-ordinates: X=-3000, Y=4000, Z=7200
• Now you can select the finish button till the end. We can come back to specify some of these parameters as we proceed in the analysis. The project wizard will generate nodes automatically.
1. For the node of ‘New Block Model’ (in the project tab window on the left), in the tab ‘Formats’ (corresponding window on the right), the following parameters should be specified as shown below.
Units of mass: s.ton
Element data units (copper): %

MINE 325 – Mine Planning & Design Lab05 – Pit Optimization
6/10
No further edits required for this “New Block Model” item on the left menu. The other tabs will be filled in when the run is executed. You can ‘Check Data’ at any time to verify the parameters you input. You can also check the ‘Summary’ tab, and ensure that your block model actually has s.tons before proceeding. If these columns consist of zeros, then go back to GEMS to make sure that your rock code profile has densities associated to the different rock codes.
2. Proceed to “New Slope Set” node.
As shown above, under profiles tab, you can specify different geometric constraints for different regions – slope regions. In this lab, we specify bearing: 0.0, slope: 40.0 (click edit to ensure that your settings are accepted); benches for slope generation: 8.

MINE 325 – Mine Planning & Design Lab05 – Pit Optimization
7/10
• Move to the node ‘New Pit Shells’ on left menu window; this is where all economic information will be input.
The following costs are all defined on a unit volume NOT unit weight. These costs are additive. In this project the unit volume is a cubic foot.
CATEGORY AIR ORE WASTE Mine Services Cost 0 0.0362 0.0362
Drilling Costs 0 0.0103 0.0103 Blasting Cost: 0 0.0173 0.0173 Loading Cost 0 0.0145 0.0145
Fixed Haulage Cost 0 0.0336 0.0336 In general, if you did not know the exact breakdown of the costs, a single cost could be assigned to one of the values and the rest set to 0– mining costs work out to about $2.21/tonne.
• Mining: o Reference Mining Cost = $2.21 o Mine recovery and dilution fraction: set these to 1.0 o Block Mining CAF: select “None” o Rock type Mining CAF:
• RT: FWAL CAF: 1 • RT: MZ1 CAF: 1 • RT: MZ2 CAF: 1
o Rock type Rehab Cost:
• RT: FWAL Cost: 0 • RT: MZ1 Cost: 0 • RT: MZ2 Cost: 0
• Processing: o Ore selection method will be based on cash flow. o To add a line to processing paths, select the ‘Add’ button on the right.
• Processing Cost: $3.06 • Use a recovery factor of: 0.9.

MINE 325 – Mine Planning & Design Lab05 – Pit Optimization
8/10
• Selling: Select Element ‘CU’ and add a price of $7200/s.ton and assume a sell cost of $0/s.ton. These
costs relate to the price on the market (the former) and how much it costs you to sell on this market (the latter).
• Optimization:
Optimize using blocks: Select Model. Air blocks in output: Select None we do not want to include these. Leave ‘Optimize with air blocks’ unchecked again, there is no need to include this. Restart Interval (hours): 1.0 this is important if optimization takes a very long time. Produce nested pit shells: Set range to go from 0.3 to 2.0 using 86 fixed factors. This range is a range of
Revenue Factors, which will be applied to the price of the element to determine nested pits. The setting will multiply the price by 0.3 to start, followed by 0.32, 0.34, 0.36, and so on until 2.0. The result will be intermediate pits that may help with sequencing and scheduling.
Discounting: Select None.
Leave all other tabs – they will be filled in by the program.
3. Proceed to “New Operational Scenario”:
• Mining, Processing, and Selling tab: These should look similar (if not identical) to the Mining Tab under ‘New Pit Shells’.
• Make sure that Block Mining CAF: select “None”.
• Limits tab: o Set the mining limit (s.ton) to 120,000,000. o All throughput factors should be defaulted to 1 (this is fine). o All other defaults should be okay. o Make sure the element units is set to %

MINE 325 – Mine Planning & Design Lab05 – Pit Optimization
9/10
Check the data – make sure the parameters are valid.
Then right click on “New Operational Scenario”, and add a schedule graph to the run. Also add a Pit by Pit Graph (you should already have these added by Whittle). Add a Size vs. Value Graph. Under the Schedule tab choose Milawa NPV for both. In the new schedule graph, chose Auto in the specified case pushback definitions. If your data check shows no problems.
Go ahead and run the optimization (use this icon, ). On the bottom left of the status bar, you should be given an indication of the program’s progress.
Analyse the following: 1. The output and reports from the “New Pit Shells” – note the number of pits generated and the
parameter file associated with this optimization result.
2. The output graphs and summaries under the “New Operational Scenario” – examine the life of the mine under different pit outlines, the NPV for each pit, etc. What other pieces of information do these summaries / graphs provide?
3. Try out the 3D visualizer inside of Whittle go to “New Pit Shells” node and click the icon for the Model Visualizer.
Import from Whittle to GEMS Start Gems if you don’t have it open.
1. Go to File > Classic Import > Pits from Whittle
• Click on the ‘…’ under Whittle data file on top left of the window and select the result (.res) files which was created in Whittle (You need to locate your Whittle project folder for this). Select the Pit Number (Pit with maximum NPV) you want to import. This should result in the pit showing up in the Whittle Pit Surface Elevation Grids area. Select topo for the Max reference elevation. To create a pit surface from the selected SEG pit file, check ‘Auto create surfaces from the selected pits’.
• Once the information is all entered (and the pit(s) you want are selected), click the ‘Import’ to read in the SEG. View the pit outlines first by right clicking on the Elevation model and view the pit(s) you want. Make sure your view is not the 3D rendered view.
2. The pit and the ore body can now be displayed on screen at the same time – load surfaces and select both the MZ1 ore body and the pit. Only the top portion of the zone is economic under the conditions used.
• If the colour of these solids/surfaces is not what you anticipated, then check your colour display profiles for triangulated surfaces.
3. Experiment – see if you can get only the ore blocks contained within the pit displayed, look at the pit and ore on sections showing only the polyline outlines.

MINE 325 – Mine Planning & Design Lab05 – Pit Optimization
10/10
Notes:
• Make sure you save your project. You need to locate and save the whole Gems lab folder under the GemcomProjects folder.
• Copy the Gems folder containing your work to a flash memory. If you don’t have a flash memory you can zip the folder and email it to yourself this time.
• Labs work are incremental so next lab will start based on what you have completed in the last session. Always keep a backup of your last lab, so for instance by the end of Lab03 you will have three folders of Gems work labeled Lab01 to Lab03 respectively.
• Please mark any paragraph of the lab instructions that were not clear and inform the TA of that.
• Write down your name and questions about the Lab or topics that you would like the instructor to talk about them in next class and pass it to the TA.
• Show your work to the TA and sign the attendance sheet!
• Follow the Lab instruction on the Project data as soon as possible.