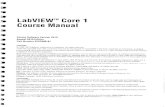Lab View
-
Upload
ilya-tsvetkov -
Category
Documents
-
view
429 -
download
4
Transcript of Lab View

LabVIEWTM
Вводный курс

Warranty
The media on which you receive National Instruments software are warranted not to fail to execute programming instructions, due to defects in materials and workmanship,for a period of 90 days from date of shipment, as evidenced by receipts or other documentation. National Instruments will, at its option, repair or replace software media thatdo not execute programming instructions if National Instruments receives notice of such defects during the warranty period. National Instruments does not warrant that theoperation of the software shall be uninterrupted or error free.
A Return Material Authorization (RMA) number must be obtained from the factory and clearly marked on the outside of the package before any equipment will be acceptedfor warranty work. National Instruments will pay the shipping costs of returning to the owner parts which are covered by warranty.
National Instruments believes that the information in this document is accurate. The document has been carefully reviewed for technical accuracy. In the event that technicalor typographical errors exist, National Instruments reserves the right to make changes to subsequent editions of this document without prior notice to holders of this edition.The reader should consult National Instruments if errors are suspected. In no event shall National Instruments be liable for any damages arising out of or related to this docu-ment or the information contained in it.
EXCEPT AS SPECIFIED HEREIN, NATIONAL INSTRUMENTS MAKES NO WARRANTIES, EXPRESS OR IMPLIED, AND SPECIFICALLY DISCLAIMS ANYWARRANTY OF MERCHANTABILITY OR FITNESS FOR A PARTICULAR PURPOSE. CUSTOMER’S RIGHT TO RECOVER DAMAGES CAUSED BY FAULTOR NEGLIGENCE ON THE PART OF NATIONAL INSTRUMENTS SHALL BE LIMITED TO THE AMOUNT THERETOFORE PAID BY THE CUSTOMER.NATIONAL INSTRUMENTS WILL NOT BE LIABLE FOR DAMAGES RESULTING FROM LOSS OF DATA, PROFITS, USE OF PRODUCTS, OR INCIDENTALOR CONSEQUENTIAL DAMAGES, EVEN IF ADVISED OF THE POSSIBILITY THEREOF.
This limitation of the liability of National Instruments will apply regardless of the form of action, whether in contract or tort, including negligence. Any action against NationalInstruments must be brought within one year after the cause of action accrues. National Instruments shall not be liable for any delay in performance due to causes beyond itsreasonable control. The warranty provided herein does not cover damages, defects, malfunctions, or service failures caused by owner’s failure to follow the National Instrumentsinstallation, operation, or maintenance instructions; owner’s modification of the product; owner’s abuse, misuse, or negligent acts; and power failure or surges, fire, flood, acci-dent, actions of third parties, or other events outside reasonable control.
Copyright
Under the copyright laws, this publication may not be reproduced or transmitted in any form, electronic or mechanical, including photocopying, recording, storing in an infor-mation retrieval system, or translating, in whole or in part, without the prior written consent of National Instruments Corporation.
National Instruments respects the intellectual property of others, and we ask our users to do the same. NI software is protected by copyright and other intellectual property laws.Where NI software may be used to reproduce software or other materials belonging to others, you may use NI software only to reproduce materials that you may reproduce inaccordance with the terms of any applicable license or other legal restriction.In regards to components used in USI (Xerces C++, ICU, and HDF5), the following copyrightsapply. For a listing of the conditions and disclaimers, refer to theUSICopyrights.chm.
This product includes software developed by the Apache Software Foundation (http://www.apache.org/). Copyright © 1999 The Apache Software Foundation. All rights reserved.
Copyright © 1995–2003 International Business Machines Corporation and others. All rights reserved.
NCSA HDF5 (Hierarchical Data Format 5) Software Library and UtilitiesCopyright © 1998, 1999, 2000, 2001, 2003 by the Board of Trustees of the University of Illinois. All rights reserved.
Trademarks
National Instruments, NI, ni.com, and LabVIEW are trademarks of National Instruments Corporation. Refer to the Terms of Use section onni.com/legal for more informa-tion about National Instruments trademarks.FireWire® is the trademark of Apple Computer, Inc., registered in the U.S. and other countries. Other product and companynames mentioned herein are trademarks or trade names of their respective companies.
Members of the National Instruments Alliance Partner Program are business entities independent from National Instruments and have no agency, partnership, or joint-ven-ture relationship with National Instruments.PatentsFor patents covering National Instruments products, refer to the appropriate location: Help»Patents in your software, thepatents.txt file on your CD, or ni.com/patents.
WARNING REGARDING USE OF NATIONAL INSTRUMENTS PRODUCTS
(1) NATIONAL INSTRUMENTS PRODUCTS ARE NOT DESIGNED WITH COMPONENTS AND TESTING FOR A LEVEL OF RELIABILITY SUITABLE FORUSE IN OR IN CONNECTION WITH SURGICAL IMPLANTS OR AS CRITICAL COMPONENTS IN ANY LIFE SUPPORT SYSTEMS WHOSE FAILURE TOPERFORM CAN REASONABLY BE EXPECTED TO CAUSE SIGNIFICANT INJURY TO A HUMAN.
(2) IN ANY APPLICATION, INCLUDING THE ABOVE, RELIABILITY OF OPERATION OF THE SOFTWARE PRODUCTS CAN BE IMPAIRED BY ADVERSEFACTORS, INCLUDING BUT NOT LIMITED TO FLUCTUATIONS IN ELECTRICAL POWER SUPPLY, COMPUTER HARDWARE MALFUNCTIONS, COM-PUTER OPERATING SYSTEM SOFTWARE FITNESS, FITNESS OF COMPILERS AND DEVELOPMENT SOFTWARE USED TO DEVELOP AN APPLICATION,INSTALLATION ERRORS, SOFTWARE AND HARDWARE COMPATIBILITY PROBLEMS, MALFUNCTIONS OR FAILURES OF ELECTRONIC MONITORINGOR CONTROL DEVICES, TRANSIENT FAILURES OF ELECTRONIC SYSTEMS (HARDWARE AND/OR SOFTWARE), UNANTICIPATED USES OR MISUSES,OR ERRORS ON THE PART OF THE USER OR APPLICATIONS DESIGNER (ADVERSE FACTORS SUCH AS THESE ARE HEREAFTER COLLECTIVELYTERMED “SYSTEM FAILURES”). ANY APPLICATION WHERE A SYSTEM FAILURE WOULD CREATE A RISK OF HARM TO PROPERTY OR PERSONS(INCLUDING THE RISK OF BODILY INJURY AND DEATH) SHOULD NOT BE RELIANT SOLELY UPON ONE FORM OF ELECTRONIC SYSTEM DUE TOTHE RISK OF SYSTEM FAILURE. TO AVOID DAMAGE, INJURY, OR DEATH, THE USER OR APPLICATION DESIGNER MUST TAKE REASONABLY PRU-DENT STEPS TO PROTECT AGAINST SYSTEM FAILURES, INCLUDING BUT NOT LIMITED TO BACK-UP OR SHUT DOWN MECHANISMS.
BECAUSE EACH END-USER SYSTEM IS CUSTOMIZED AND DIFFERS FROM NATIONAL INSTRUMENTS' TESTING PLATFORMS AND BECAUSE AUSER OR APPLICATION DESIGNER MAY USE NATIONAL INSTRUMENTS PRODUCTS IN COMBINATION WITH OTHER PRODUCTS IN A MANNERNOT EVALUATED OR CONTEMPLATED BY NATIONAL INSTRUMENTS, THE USER OR APPLICATION DESIGNER IS ULTIMATELY RESPONSIBLE FORVERIFYING AND VALIDATING THE SUITABILITY OF NATIONAL INSTRUMENTS PRODUCTS WHENEVER NATIONAL INSTRUMENTS PRODUCTSARE INCORPORATED IN A SYSTEM OR APPLICATION, INCLUDING, WITHOUT LIMITATION, THE APPROPRIATE DESIGN, PROCESS AND SAFETYLEVEL OF SUCH SYSTEM OR APPLICATION.
ni.com/russia ii Начало работы с LabVIEW

Глава 1Начало работы с LabVIEW. Виртуальные приборыСоздание виртуального прибора
Запуск LabVIEW ..............................................................2Создание нового ВП из шаблона....................................2Добавление элемента управления на Лицевую панель .4Изменение типа сигнала.................................................4Соединение объектов на блок-диаграмме .....................6Запуск ВП ........................................................................6Преобразование сигнала .................................................7Отображение двух сигналов на графике ........................9Настройка ручки управления........................................10Настройка графика осциллограммы ............................10
ИтогиДиалоговое окно New и Шаблоны ВП .........................11Лицевая панель ..............................................................11Блок-диаграмма.............................................................12Инструментальные средства для работы с лицевойпанелью и блок-диаграммой.........................................12Запуск и остановка ВП..................................................12Экспресс-ВП..................................................................12Документация LabVIEW................................................13Диалоговые окна свойств..............................................13"Горячие" клавиши.........................................................13
Глава 2Создание ВПСоздание ВП из пустого ВП
Открытие пустого ВП (Blank VI) ..................................14Добавление экспресс-ВП, моделирующего сигнал .....15Поиск справочной информациии изменение сигнала......................................................15Настройка интерфейса пользователяс помощью блок-диаграммы.........................................16Настройка ВП так, чтобы он выполнялсянепрерывно, пока пользователь его не остановит .......17Использование окна Список ошибок (Error List)........18Управление скоростью выполнения.............................19Использование таблиц для вывода данных на экран ..19Поиск примеров ............................................................20
ИтогиИспользование встроенной справки LabVIEW............21Редактирование кода блок-диаграммы ........................22Создание элементов управления и индикаторов .........22Управление остановкой выполнения ВП.....................22Ошибки и обрывы проводников...................................22Представление данных в виде таблиц ..........................23Использование NI Example Finder(Поисковик примеров)..................................................23"Горячие" клавиши.........................................................23
Глава 3Анализ и сохранение сигналаСоздание ВП для анализа сигналов
Изменение ВП, созданного из шаблона ......................24Добавление сигнала.......................................................25
Сложение двух сигналов ...............................................26Фильтрация Сигнала .....................................................27Изменение вида графиков ............................................28Анализ амплитуды сигнала ...........................................28Управление скоростью выполнения.............................29Добавление предупредительной световойсигнализации .................................................................29Настройка предельного значения.................................29Предупреждение пользователя .....................................30Настройка ВП для сохранения данных в файл ............31Сохранение данных в файл ...........................................31Добавление кнопки, при нажатиикоторой данные будут сохраняться...............................32Сохранение данных по запросу пользователя..............32Просмотр сохраненных данных....................................33
ИтогиЭлементы управления и индикаторы ...........................34Фильтрация данных.......................................................34Сохранение данных .......................................................34
Глава 4Сбор данных и коммуникация с приборамиПолучение сигнала
Создание DAQmx задачи...............................................35Проверка задачи ............................................................36Отображение получаемых данных на индикаторе.......37Редактирование задачи DAQmx....................................37Визуальное сравнение двух графиков напряжений.....38
Коммуникация с приборамиПоиск и установка драйверов приборов(Windows и Linux) ..........................................................38Организация доступа к прибору с помощьюInstrument I/O Assistant..................................................39Сбор и анализ данных прибора ....................................40Создание команды для прибора ...................................40
Краткое изложение пройденного материала,советы и секреты
Экспресс-ВП DAQ Assistant ..........................................40Задачи.............................................................................41Драйверы приборов .......................................................41Экспресс-ВП Instrument I/O Assistant ..........................41
Глава 5Использование дополнительныхвозможностей LabVIEWВсе элементы управления и индикаторы........................42Все ВП и Функции ...........................................................43
ВП...................................................................................43Функции.........................................................................43
Типы данных.....................................................................44Динамический Тип данных...........................................44
Случаи, в которых используют дополнительныевозможности LabVIEW ....................................................44
Глосарий .........................................................................42
Начало работы с LabVIEW iii © National Instruments Corporation
Содержание

Начало работы с LabVIEW 1 © National Instruments Corporation
1Начало работы с LabVIEWВиртуальные приборы
Программы, созданные в среде LabVIEW, называются виртуальными приборами,или, сокращенно, ВП, потому что их вид и функционирование имитируют физиче-ские приборы, такие как осциллограф или мультиметр. Среда LabVIEW содержитобширный набор инструментальных средств для сбора, анализа, представления ихранения данных, а также инструменты, помогающие отладить создаваемый код.
Написание программы в LabVIEW начинается с создания интерфейса пользовате-ля (или, по-другому, лицевой панели), содержащего элементы управления и инди-каторы. Примерами элементов управления являются ручки управления, кнопки,круговые шкалы и другие элементы ввода. Индикаторами являются графики, све-тодиодные индикаторы и другие элементы вывода. После создания интерфейсапользователя, вы можете создать на блок-диаграмме код, используя другие вирту-альные приборы (ВП) и структуры для управления объектами лицевой панели.
Программная среда LabVIEW может применяться для коммуникации с аппаратны-ми средствами, такими как устройства сбора данных, системы технического зренияи управления движением, а также GPIB, PXI, VXI, RS232 и RS485 устройствами.
В следующем упражнении мы создадим ВП, который генерирует сигнал ивыводит этот сигнал на графический индикатор (график осциллограмм).
После того, как вы завершите упражнение, лицевая панель виртуального приборадолжна выглядеть так, как показано на рисунке 1-1.
Выполнение этого упражнения займет у вас около 40 минут.
Рисунок 1-1. Лицевая панель ВП Получение сигнала
Создание виртуального прибора

Запуск LabVIEWПри запуске LabVIEW на экране появится окно первоначального запуска GettingStarted, показанное на рисунке 1-2. Это окно используется, когда требуется со-здать новый ВП, открыть созданный ранее файл LabVIEW, найти примеры илиобратиться к справке. Здесь же вы можете найти дополнительную информацию иресурсы, помогающие освоить работу в среде LabVIEW, такие как специальныеруководства и разделы справочника, а также Интернет ресурсы на сайте ni.comкомпании National Instruments.
ni.com/russia 2 Начало работы с LabVIEW
Глава 1 Начало работы с LabVIEW. Виртуальные приборы
Окно первоначально запуска Getting Started исчезнет, если открыть уже сущест-вующий файл или создать новый. Это окно появится снова, если закрыть все ра-нее открытые лицевые панели и блок-диаграммы. Также это окно можно вызватьв процессе работы из лицевой панели или блок-диаграммы, выбрав менюView » Getting Started Window.
Рисунок 1-2. Окно Getting Started
Создание нового ВП из шаблонаВ LabVIEW содержатся встроенные шаблоны ВП, содержащие виртуальные под-приборы (ВПП), функции, структуры и объекты лицевой панели, которые могутпотребоваться при создании базовых приложений для выполнения различныхизмерений.
Выполните следующие шаги для создания ВП, который генерирует сигнал и ото-бражает его на лицевой панели.
1. Запустите LabVIEW.
2. В окне Getting Started, щелкните по ссылке New, или VI from Template (ВП изШаблона) чтобы появилось диалоговое окно New.
3. Из списка Create New, выберите VI » From Template » Tutorial (Getting Started)» Generate and Display (ВП » Из шаблона » Обучение (Введение) » Генерация и Отоб-ражение).
Этот шаблон предназначен для создания ВП, который генерирует и отобража-ет сигнал. Предварительный просмотр и краткое описание шаблона ВП мож-но увидеть в разделе Description (Описание). На рисунке 1-3 показано диалого-вое окно New и эскиз шаблона ВП Генерация и Отображение.

4. Щелкните OK, чтобы создать ВП из шаблона. Также для этого можно дваждыщелкнуть по названию шаблона ВП в списке Create New.
5. Изучите лицевую панель ВП.
Интерфейс пользователя, или лицевая панель, имеет серый фон рабочего про-странства и включает элементы управления и индикаторы. Строка заголовкалицевой панели указывает, что это окно – лицевая панель для ВП Генерация иОтображение.
Примечание: Если лицевая панель не видна, можно сделать ее видимой/активной, выбрав менюWindow » Show Front Panel (Окно » Показать Лицевую панель). Вы всегда можете переключиться междуокном лицевой панели и блок-диаграммой, нажав сочетание клавиш <Ctrl-E>. Клавише <Ctrl> соот-ветствует клавиша <Option> или <Command> (Mac OS) или клавиша <Alt> (Linux).
6. Выберите меню Window » Show Block Diagram (Окно » Показать Блок-диаграм-му) и изучите блок-диаграмму ВП.
Блок-диаграмма имеет белый фон рабочего пространства и содержит ВП иструктуры, которые управляют объектами лицевой панели. Строка заголовкаблок-диаграммы указывает, что это окно – блок-диаграмма для ВП Генерацияи Отображение.
7. На панели инструментов интерфейса пользователя щелкните кнопку Run(Пуск), показанную слева. Так же для того, чтобы запустить ВП, можно нажатькомбинацию клавиш <Ctrl-R>.
На графическом индикаторе лицевой панели отобразится синусоида.
8. Щелкните кнопку "Стоп" (показана слева) на лицевой панели, чтобы остано-вить ВП.
Начало работы с LabVIEW 3 © National Instruments Corporation
Глава 1 Начало работы с LabVIEW. Виртуальные приборы
Рисунок 1-3. Диалоговое окно New

Изменение типа сигналаНа блок-диаграмме присутствует иконка голубого цвета, с названием SimulateSignal. Эта иконка представляет экспресс-ВП Simulate Signal. По умолчанию экс-пресс-ВП Simulate Signal моделирует синусоиду.
Выполните следующие шаги, чтобы изменить этот сигнал на пилообразный.
1. Перейдите на блок-диаграмму, нажав комбинацию клавиш <Ctrl-E> или щелк-нув кнопкой мыши по блок-диаграмме.
Найдите на ней экспресс-ВП Simulate Signal, показанный слева. Экспресс-ВП –такой элемент блок-диаграммы, который вы можете конфигурировать для вы-
Добавление элемента управления на Лицевую панельЭлементы управления лицевой панели моделируют устройства ввода на физиче-ском приборе и обеспечивают данными блок-диаграмму ВП. Большинство физи-ческих приборов имеют ручки управления, поворачивая которые можно менятьвходные значения.
Чтобы добавить ручку управления, необходимо выполнить следующие шаги:
Подсказка: В процессе выполнения упражнений вы можете отменить последние изменения, выбравопцию Undo в меню Edit или нажав комбинацию клавиш <Ctrl-Z>.
1. Если палитра элементов, показанная на рисунке 1-4, не видна на лицевой па-нели, выберите меню View » Controls Palette.
ni.com/russia 4 Начало работы с LabVIEW
Глава 1 Начало работы с LabVIEW. Виртуальные приборы
Подсказка: Для того чтобы появились палитра элементов управления или палитра функций, можнощелкнуть правой кнопкой мыши на любом свободном месте лицевой панели или блок-диаграммы.При этом палитра элементов управления или функций появляется со значком "булавки" в левом верх-нем углу. Щелкните по нему, чтобы закрепить палитру, и тогда она будет присутствовать постоянно.
2. Если вы впервые запускаете LabVIEW, палитра элементов управления по умол-чанию появится с открытой подпалитрой Express. Если эта подпалитра не вид-на, щелкните Express в палитре элементов управления.
3. Перемещайте курсор мыши по значкам на подпалитре Express, чтобы найтиподпалитру числовых элементов управления Numeric. Когда вы перемещаетекурсор по значкам в палитре элементов управления, название подпалитры,элемента управления/индикатора появляется в поле подсказки под значком.
4. Щелкните по значку Numeric Controls, чтобы отобразить подпалитру числовыхэлементов управления/индикаторов.
5. Щелкните по вращающейся ручке (Knob) в палитре Numeric, чтобы прикре-пить элемент управления к курсору, затем поместите ручку на лицевую панель,слева от графика. Эта ручка будет использоваться в следующем упражнениидля управления амплитудой сигнала.
6. Выберите меню File » Save As (Файл » Сохранить Как) и сохраните ВП как По-лучение сигнала.vi в заранее определенном месте.
Рисунок 1-4. Палитра элементов управления

полнения стандартных измерительных задач. А именно, экспресс-ВП SimulateSignal моделирует сигнал, на основании той конфигурации, которую вы зададите.
2. Щелкните правой кнопкой мыши на экспресс-ВП Simulate Signal и выберетеProperties (Свойства) из контекстного меню, чтобы отобразить диалоговое ок-но Configure Simulate Signal (настройка моделируемого сигнала).
{Mac OS} При нажатии клавиши <Command> выполнится действие, аналогич-ное щелчку правой кнопки мыши.
Чтобы появилось диалоговое окно Configure Simulate Signal (настройка модели-руемого сигнала), можно также дважды щелкнуть правой кнопкой мыши поэкспресс-ВП Simulate Signal.
Если подсоединить проводники с входными значениями к экспресс-ВПSimulate Signal и запустить его, экспресс-ВП покажет реальные данные в диа-логовом окне настройки. Если закрыть и снова открыть экспресс-ВП, он будетпоказывать пример данных безотносительно входных значений в диалоговомокне настройки до тех пор, пока ВП не будет снова запущен.
3. Выберите Sawtooth (пилообразный сигнал) из выпадающего меню Signal type(тип сигнала). Форма сигнала на графике, в разделе предварительного просмо-тра результата, изменится на пилообразную. Диалоговое окно ConfigureSimulate Signal (настройка моделируемого сигнала) должно выглядеть так же,как на рисунке 1-5.
Начало работы с LabVIEW 5 © National Instruments Corporation
Глава 1 Начало работы с LabVIEW. Виртуальные приборы
4. Нажмите кнопку ОК, чтобы сохранить текущие настройки и закрыть диалого-вое окно Configure Simulate Signal.
5. Наведите курсор мыши на двойные стрелки внизу иконки экспресс-ВП SimulateSignal. Стрелки показывают, что ВП имеет скрытые входные и выходные терми-налы, которые можно сделать видимыми, если растянуть границу ВП.
6. Когда появится двунаправленная стрелка, показанная слева, переместите гра-ницу экспресс-ВП так, чтобы добавились две строки. После выполнения дан-ной операции появится вход Amplitude (амплитуда).
Теперь у вас появилась возможность регулировать амплитуду пилообразногосигнала.
Обратите внимание, что амплитуда – это опция диалогового окна ConfigureSimulate Signal (рисунок 1-5). Когда входы, например, амплитуда, присутству-ют и на блок-диаграмме и в диалоговом окне настройки, их значение можноменять в любом месте.
Рисунок 1-5. Диалоговое окно Configure Simulate Signal

Соединение объектов на блок-диаграммеЧтобы использовать вращающуюся ручку для изменения амплитуды сигнала,необходимо соединить ее с входом Amplitude (Амплитуда) экспресс-ВП SimulateSignal.
Для этого выполните следующие шаги:
1. На блок-диаграмме наведите курсор на терминал элемента управления Knob(вращающаяся ручка), показанный слева.
Курсор мыши станет стрелкой (инструментом Позиционирования), какпоказано слева. Этот инструмент используется для выбора, размещения илиизменения размеров объектов.
2. Выделите терминал Knob (вращающаяся ручка) с помощью инструментаПозиционирования. Убедитесь, что он находится слева от экспресс-ВПSimulate Signal и внутри серого контура, показанного слева.
Терминалы внутри контура являются представлением элементов управления,расположенных на лицевой панели. Терминалы – точки ввода/вывода, черезкоторые происходит обмен информацией между лицевой панелью и блок-диаграммой.
3. Снимите выделение с терминала Knob (вращающаяся ручка), щелкнув в пустомместе блок-диаграммы. В будущем, чтобы использовать другие инструментыпри работе с объектами, необходимо предварительно снять выделение собъекта и затем переключиться на нужный инструмент.
4. Поместите курсор над стрелкой на терминале Knob (вращающаяся ручка), какпоказано слева. Курсор примет вид катушки, или Wiring tool (инструментсоединения). Используйте этот инструмент для соединения объектов на блок-диаграмме.
5. Когда появится инструмент Соединения, щелкните левой кнопкой мыши пострелке на терминале Knob, а затем по стрелке на входе Амплитуда экспресс-ВП Simulate Signal, как показано слева, чтобы соединить эти объекты вместе.Появится проводник, соединяющий объекты. Данные будут передаваться поэтому проводнику от терминала Knob (вращающаяся ручка) к экспресс-ВП.
6. Выберите меню File » Save (Файл » Сохранить), чтобы сохранить ВП.
Запуск ВПРешение получается в процессе исполнения ВП.
Выполните следующие шаги, чтобы запустить ВП Получение сигнала.
1. Переключитесь на лицевую панель, нажав комбинацию клавиш <Ctrl-E> илищелкнув по ней.
2. Нажмите кнопку Run (Пуск) или клавиши <Ctrl-R> для запуска ВП.
3. Поместите курсор над ручкой управления.
Курсор примет вид руки, т.е. перейдет в режим Operating tool (инструмент Уп-равление), как показано слева. Используйте его, чтобы менять значение эле-мента управления.
4. Используя инструмент управления, поверните ручку, чтобы скорректироватьамплитуду пилообразного сигнала.
Амплитуда пилообразного сигнала изменяется настолько, насколько Вы повора-чиваете ручку. При этом инструмент Управление будет показывать поле подсказ-ки, в котором будет отображаться текущее числовое значение. Ось Y на графикемасштабируется автоматически, подстраиваясь под изменение амплитуды.
Чтобы показать, что данный ВП выполняется, кнопка Run (пуск) изменяетсяна затемненную стрелку, которая показана слева. Во время выполнения ВП,можно изменять значения большинства элементов управления, но редактиро-вать ВП нельзя.
ni.com/russia 6 Начало работы с LabVIEW
Глава 1 Начало работы с LabVIEW. Виртуальные приборы

5. Чтобы остановить ВП, щелкните по кнопке STOP (стоп), которая показанаслева. Кнопка STOP останавливает ВП после того, как он закончит выполне-ние текущей итерации. Кнопка Abort Execution (прервать выполнение), кото-рая показана слева, останавливает ВП немедленно, до окончания текущей ите-рации. Прерывание работы ВП, использующего внешние ресурсы, напримервнешние аппаратные средства, может оставить ресурсы в неизвестном состоя-нии, не сбросив или не освободив их должным образом. Снабдите ВП, кото-рый вы создаете, кнопкой остановки, чтобы обойти эту проблему.
Преобразование сигналаВыполните следующие шаги, чтобы увеличить амплитуду сигнала в 10 раз и вы-вести результат на график на лицевой панели.
1. На блок-диаграмме, используя инструмент Перемещение, дважды щелкнитепо проводнику, который соединяет экспресс-ВП Simulate Signal с терминаломграфика осциллограммы (показано слева).
2. Нажмите клавишу <Delete>, чтобы удалить этот проводник.
3. Если палитра Функций, которая показана на рисунке 1-6, не отображается, вы-берите меню View » Functions Palette (Вид » Палитра Функций), чтобы сделатьее видимой. Палитра Функций по умолчанию открывается вместе с подпалит-рой Express. Если выбрана другая подпалитра, можно вернуться к подпалитреExpress, нажав "Express" в палитре Функций.
4. В палитре Arithmetic & Comparison palette (Арифметика и Сравнение), выбери-те экспресс-ВП Formula (Формула) (показан слева), и разместите его на блок-диаграмме в цикле между экспресс-ВП и терминалом графика осциллограм-мы. Можно переместить терминал вправо, чтобы между экспресс-ВП и терми-налом было больше места. Когда вы разместите экспресс-ВП на блок-диаграм-ме, появится диалоговое окно Configure Formula (Настройка Формулы). Приразмещении экспресс-ВП на блок-диаграмме, диалоговое окно настройки это-го ВП появляется автоматически.
5. Щелкните по кнопке Help (Справка), (показана слева) в правом нижнем углудиалогового окна Configure Formula (Настройка Формулы), чтобы отобразитьраздел справки LabVIEW для этого экспресс-ВП. Данный документ описываетэкспресс-ВП, опции диалогового окна настройки, а также вводы и выводыэкспресс-ВП.
Каждый экспресс-ВП снабжен соответствующей справочной информацией, ккоторой можно обратиться, нажав на кнопку Help (Справка) в диалоговом ок-не настройки либо вызвав контекстное меню (нажатие правой кнопкой мыши)экспресс-ВП и выбрав пункт Help (Справка).
6. В справочном разделе Formula (Формула), найдите опцию диалогового окна,отвечающую за ввод переменных в формулу.
7. Сверните окно LabVIEW Help, чтобы вернуться к диалоговому окну ConfigureFormula (Настройка Формулы).
Начало работы с LabVIEW 7 © National Instruments Corporation
Глава 1 Начало работы с LabVIEW. Виртуальные приборы
Рисунок 1-6. Палитра Функций

ni.com/russia 8 Начало работы с LabVIEW
Глава 1 Начало работы с LabVIEW. Виртуальные приборы
8. Измените текст в текстовом поле Label с X1 на Sawtooth, чтобы переименоватьвходное значение экспресс-ВП Formula. После нажатия кнопкой мыши в текс-товом поле String вверху диалогового окна Configure Formula, текст изменится всоответствии с введенным названием.
9. Задайте масштабный множитель, вводя символы *10 после слова Sawtooth втекстовом поле String.
Для этого можно использовать кнопки ввода (Input) в диалоговом окне конфи-гурации либо клавиши *, 1, и 0 на клавиатуре. Если вы используете кнопкиInput в диалоговом окне конфигурации, LabVIEW помещает символы форму-лы после переменной Sawtooth в текстовом поле String. При использованииклавиатуры, щелкните левой кнопкой мыши в текстовом поле String после пе-ременной Sawtooth и введите требуемую формулу.
Диалоговое окно Configure Formula (Настройка Формулы) должно выглядеть также, как на рисунке 1-7.
Примечание. При вводе неправильной формулы в текстовом поле String светодиодный индикаторErrors (индикатор Ошибок) в правом верхнем углу станет серым и отобразит текст "Invalid Formula" (не-верная формула).
10. Щелкните по кнопке OK, чтобы сохранить текущие настройки и закрыть ди-алоговое окно Configure Formula.
11. Поместите курсор над стрелкой на выходе Sawtooth экспресс-ВП SimulateSignal.
12. Когда появится инструмент Соединения, щелкните левой кнопкой мыши пострелке на выходе Sawtooth и затем на входе Sawtooth эспресс-ВП Formula (по-казано слева), чтобы соединить эти объекты.
13. Используйте инструмент Соединение для соединения выхода Result (резуль-тат) экспресс-ВП Formula с терминалом графика осциллограммы.
Изучите проводники, соединяющие экспресс-ВП и терминалы. Стрелки вэкспресс-ВП и терминалах показывают направления потоков данных.
Блок-диаграмма должна выглядеть, как показано на рисунке 1-8.
Подсказка: Вы можете щелкнуть правой кнопкой мыши по любому проводнику и выбрать опциюClean Up Wire (оптимизировать проводник) из контекстного меню, чтобы дать возможность LabVIEWавтоматически найти маршрут для проводника вокруг объектов, находящихся на блок-диаграмме.LabVIEW прокладывает маршрут так, чтобы уменьшить количество изгибов проводника.
Рисунок 1-7. Диалоговое окно Configure Formula

Отображение двух сигналов на графикеЧтобы на одном графике сравнить сигнал, сгенерированный экспресс-ВПSimulate Signal, с сигналом, измененным экспресс-ВП Formula, используйтефункцию Merge Signals (Объединение сигналов).
Выполните следующие шаги, чтобы отобразить два сигнала на одном графике:
1. На блок-диаграмме поместите курсор над стрелкой на выходе Sawtooth экс-пресс-ВП Simulate Signal.
2. Используйте инструмент Катушка для соединения выхода Sawtooth с термина-лом графика осциллограммы.
В месте соединения двух проводников появится функция Merge Signals (Объе-динение сигналов), показанная слева. Функция – это встроенный исполняе-мый элемент, аналогичный операции, функции или процедуре в текстовомязыке программирования. Функция Merge Signals комбинирует два сигнала та-ким образом, чтобы они могли отображаться на одном графике.
Блок-диаграмма должна выглядеть, как показано на рисунке 1-9.
3. Нажмите клавиши <Ctrl-S> или выберите меню File » Save (Файл » Сохранить),чтобы сохранить ВП.
4. Переключитесь на лицевую панель, запустите ВП и поверните ручку управления.
На графике осциллограмм отобразятся пилообразный и усиленный сигналы.Максимальное значение по оси Y автоматически изменится, в 10 раз превы-шая значение, задаваемое ручкой управления. Масштабирование происходит,потому что экспресс-ВП Formula умножает сигнал на 10.
5. Щелкните по кнопке STOP, чтобы остановить ВП.
Начало работы с LabVIEW 9 © National Instruments Corporation
Глава 1 Начало работы с LabVIEW. Виртуальные приборы
14. Нажмите клавиши <Ctrl-S> или выберите меню File » Save (Файл » Сохранить),чтобы сохранить ВП.
Рисунок 1-8. Блок-диаграмма ВП Получение сигнала
Рисунок 1-9. Блок-диаграмма,демонстрирующая применение функции Merge Signals

Настройка графика осциллограммыНа графике осциллограмм отображаются два сигнала. Чтобы указать, какой изграфиков соответствует определенному сигналу, графический индикатор можносоответственно настроить.
Выполните следующие шаги, чтобы настроить вид графика осциллограмм.
1. Поместите курсор на панель редактирования графика. Хотя на графике изоб-ражено две кривых, на панели редактирования отображается только одна.
2. Когда появится двунаправленная стрелка, как показано на рисунке 1-11, перета-щите границу панели редактирования так, чтобы в ней добавилась еще однастрочка. Когда вы отпустите кнопку мыши, появится название второго графика.
Настройка ручки управленияРучка управления изменяет амплитуду пилообразного сигнала, поэтому ярлык"Амплитуда" точно опишет ее назначение.
Выполните следующие шаги, чтобы настроить внешний вид ручки.
1. На лицевой панели щелкните правой кнопкой мыши по ручке и выберите оп-цию Properties (Свойства) из контекстного меню. Появится диалоговое окноKnob Properties (Свойства ручки управления).
2. В разделе Label (ярлык) на вкладке Appearance (внешний вид), удалите из текс-тового поля текст Knob и введите Амплитуда.
Диалоговое окно Knob Properties (Свойства ручки управления) должно выгля-деть, как на рисунке 1-10.
3. Щелкните по вкладке Scale (Шкала) и в разделе Scale Style (Тип шкалы), выде-лите пункт Show color ramp (показать градиентную заливку).
Ручка на лицевой панели обновится в соответствии с этими изменениями.
4. Щелкните по кнопке OK, чтобы сохранить текущую конфигурацию и закрытьдиалоговое окно Knob Properties.
5. Сохраните ВП.
6. Повторно откройте диалоговое окно Knob Properties и поэкспериментируйте сдругими свойствами ручки управления. Например, на вкладке Scale попробуй-те изменить цвет в поле Marker text color, щелкая по палитре цветов.
7. Нажмите кнопку Cancel, чтобы отменить сделанные изменения.
Если вы хотите сохранить изменения, нажмите кнопку OK.
ni.com/russia 10 Начало работы с LabVIEW
Глава 1 Начало работы с LabVIEW. Виртуальные приборы
Рисунок 1-10. Диалоговое окно Knob Properties

Итоги
Диалоговое окно New и Шаблоны ВП Диалоговое окно New содержит множество шаблонов ВП, включая и те, которыеиспользуются в данном руководстве. Шаблоны помогают создавать ВП для наи-более распространенных измерительных и других приложений. Они содержатэкспресс-ВП, функции и объекты лицевой панели, которые могут потребоватьсяпри создании указанных приложений.
Чтобы открыть диалоговое окно New, используйте один из следующих методов:
• После запустите LabVIEW щелкните по ссылкам New, VI from Template илиMore в окне Getting Started.
• Выберите меню File » New (Файл » Новый) в окне Getting Started, на лицевойпанели или блок-диаграмме.
Лицевая панельЛицевая панель – интерфейс пользователя ВП. При создании лицевой панели,используются элементы управления и индикаторы, которые являются, соответ-ственно, интерактивными терминалами ввода/вывода этих ВП. Элементы управ-
Начало работы с LabVIEW 11 © National Instruments Corporation
Глава 1 Начало работы с LabVIEW. Виртуальные приборы
3. Щелкните правой кнопкой мыши по графику осциллограмм и выберитеProperties (Свойства) из контекстного меню. Появится диалоговое окноWaveform Graph Properties (Свойства графика осциллограмм).
4. На вкладке Plots (графики), выберите Sawtooth из выпадающего меню. В разделеColors (цвета) щелкните на палитру цветов линии. Выберите новый цвет линии.
5. Выберите Sawtooth (Formula Result) из выпадающего меню.
6. Выделите галочкой пункт Do not use waveform names for plot names (не использо-вать названия осциллограмм в качестве названий кривых).
7. В текстовом поле Name, удалите текущий ярлык и измените название этогографика на "Масштабированный пилообразный сигнал".
8. Щелкните по кнопке OK, чтобы сохранить текущие настройки и закрыть диа-логовое окно Waveform Graph Properties (Свойства графика осциллограмм).Цвет графиков на лицевой панели изменится.
9. Повторно откройте диалоговое окно Waveform Graph Properties (Свойства гра-фика осциллограмм) и поэкспериментируйте с другими свойствами графиков.Например, на вкладке Scales попробуйте отключить автоматическое масшта-бирование по оси Y.
10. Нажмите кнопку Cancel, чтобы отменить сделанные изменения.
Если вы хотите сохранить изменения, нажмите кнопку OK.
11. Сохраните и закройте ВП.
Рисунок 1-11. Увеличение панели редактирования

ления и индикаторы расположены в палитре элементов управления. Примерамиэлементов управления являются ручки управления, кнопки, круговые шкалы идругие элементы ввода. Они моделируют реальные устройства ввода значений ипоставляют данные на блок-диаграмму ВП.
Индикаторами являются графики, светодиодные, числовые индикаторы и др.
Индикаторы моделируют устройства вывода значений и отображают данные, ко-торые были получены или сгенерированы на блок-диаграмме.
Блок-диаграммаБлок-диаграмма содержит графический исходный код, также известный как кодна языке G, который описывает работу ВП. Для управления объектами лицевойпанели на блок-диаграмме используется графическое представление функций.Объекты лицевой панели имеют на блок-диаграмме вид иконок терминалов.
Проводники (Wire) соединяют терминалы элементов управления и индикаторов сэкспресс-ВП, ВП и функциями. Данные перемещаются по проводникам от эле-ментов управления к ВП и функциям, от ВП и функций к другим ВП и функци-ям, и от ВП и функций к индикаторам. Перемещение данных через узлы на блок-диаграмме определяет порядок выполнения ВП и функций.
Это движение данных известно как программирование потока данных.
Инструментальные средствадля работы с лицевой панелью и блок-диаграммой
При наведении курсора на объект лицевой панели или блок-диаграммы появляетсяинструмент Позиционирования. Курсор становится стрелкой, которую можно ис-пользовать для выделения, размещения и изменения размеров объекта. Если навес-ти курсор на терминал объекта блок-диаграммы, появляется инструмент Соединение.Курсор принимает вид катушки, которую можно использовать для соединения техобъектов на блок-диаграмме, через которые должны проходить данные.
Запуск и остановка ВПЗапуск ВП возвращает решение задачи. Нажмите на кнопку Run или комбина-цию клавиш <Ctrl-R> для запуска ВП. Кнопка Run примет вид затемненнойстрелки, чтобы показать, что данный ВП выполняется. Вы можете остановитьВП немедленно, нажав на кнопку Abort Execution. Однако подобное прерываниеВП, особенно, если он использует внешние ресурсы, может оставить аппаратныесредства в неизвестном состоянии.
Поэтому, во избежание данной проблемы, предусмотрите в создаваемом ВПкнопку остановки. Кнопка Стоп останавливает ВП после окончания исполнениятекущей итерации ВП.
Экспресс-ВПЭкспресс ВП, расположенные в палитре Функций, используются для выполнениянаиболее распространенных измерительных задач. При размещении экспресс-ВПна блок-диаграмме по умолчанию появляется диалоговое окно для настройки дан-ного экспресс-ВП. В этом диалоговом окне можно настроить опции, задавая, та-ким образом, поведение ВП. Для вызова диалогового окна настройки, можнодважды щелкнуть по экспресс-ВП или щелкнуть правой кнопкой мыши по экс-пресс-ВП и выбрать опцию Properties (Свойства) из контекстного меню. Если выподключите данные к экспресс-ВП и запустите его, экспресс-ВП покажет реаль-ные данные в диалоговом окне конфигурации. Если вы закроете и повторно откро-ете экспресс-ВП, на графике в диалоговом окне настройки будет показан образецданных безотносительно подаваемых значений, пока вы не запустите его снова. Наблок-диаграмме экспресс-ВП имеют вид голубых иконок с расширяемыми грани-цами. Изменяя размеры экспресс-ВП, можно отобразить все его вводы и выводы,количество которых зависит от настройки ВП.
ni.com/russia 12 Начало работы с LabVIEW
Глава 1 Начало работы с LabVIEW. Виртуальные приборы

Документация LabVIEWСправка LabVIEW Help содержит информацию о концепциях программированияв среде LabVIEW, пошаговые инструкции по использованию LabVIEW и ссылкина дополнительную информацию о ВП, функциях, палитрах, меню, инструмен-тальных средствах, свойствах, методах, событиях, диалоговых окнах и так далее.В справке LabVIEW также перечислены ресурсы, доступные в компании NationalInstruments. Чтобы получить справочную информацию для конкретного экс-пресс-ВП, в диалоговом окне настройки этого ВП нажмите на кнопку Help(Справка). Вы также можете обратиться к справке LabVIEW Help из контекстно-го меню объекта, щелкнув по нему правой кнопкой мыши на блок-диаграммеили прикрепленной палитре или выбрав справку Help"Search the LabVIEW Help.
После установки какого-либо дополнения к LabVIEW, например библиотеки,модуля или драйвера документация для него появится в справке LabVIEW Helpили отдельной справочной системе, к которой можно обратиться, выбрав менюHelp » Add-On Help, где Add-On Help – название справки для дополнения.
Диалоговые окна свойствДиалоговые окна свойств и контекстные меню используются для настройкивнешнего вида или поведения элементов управления и индикаторов.
Чтобы открыть диалоговое окно свойств конкретного объекта лицевой панели,щелкните по нему правой кнопкой мыши и в появившемся контекстном менювыберите опцию Properties (Свойства). Обратите внимание, что диалоговые окнасвойств нельзя открыть во время работы ВП.
"Горячие" клавишиВ этой главе использовались следующие "горячие" клавиши:
Примечание: Клавиша <Ctrl> здесь соответствует клавише <Option> или <Command> (Mac OS) иликлавише <Alt>(Linux).
Начало работы с LabVIEW 13 © National Instruments Corporation
Глава 1 Начало работы с LabVIEW. Виртуальные приборы

При создании нового ВП в качестве отправной точки можно использовать одиниз множества шаблонов ВП LabVIEW.
Однако иногда необходимо создать такой ВП, шаблона которого нет в наличии.В этой главе вы научитесь создавать и настраивать ВП, не пользуясь шаблонами.
Можно создать новый ВП, добавляя структуры и экспресс-ВП на блок-диаграм-му пустого ВП. Этот способ будет продемонстрирован в следующем упражнении.
Вы создадите ВП, который сгенерирует сигнал, уменьшит в нем количество вы-борок и отобразит результаты в таблице на лицевой панели. После того, как вызавершите упражнение, лицевая панель ВП должна выглядеть так же, как пока-зано на рисунке 2-1.
Выполнение этого упражнения займет у вас около 45 минут.
2Создание ВП
ni.com/russia 14 Начало работы с LabVIEW
Создание ВП из пустого ВП
Открытие пустого ВП (Blank VI)Если шаблона ВП, который вы хотите создать для выполнения конкретной задачи,нет в наличии, то можно начать с пустого ВП и добавить в него экспресс-ВП.
Выполните следующие шаги, чтобы открыть пустой ВП (Blank VI):
1. В окне первоначального запуска Getting Started, щелкните по ссылке Blank VI(Пустой ВП) в разделе New (Новый) или нажмите сочетание клавиш <Ctrl-N>.
Появятся пустые окна лицевой панели и блок-диаграммы.
Примечание: Пустой ВП можно открыть также, если выбрать меню File » New VI (Файл » Новый ВП)или File » New (Файл » Новый) и выбрать Blank VI (пустой ВП) из списка Create New (Создать новый).
2. Если палитра функций (Functions palette) не видна, щелкните правой кнопкоймыши в любом свободном месте блок-диаграммы. Нажмите на значок "булавки",показанный слева, в левом верхнем углу Палитры функций, чтобы закрепить па-литру, и тогда она будет присутствовать постоянно.
Рисунок 2-1. Лицевая панель ВП Reduce Samples

Добавление экспресс-ВП, моделирующего сигналВыполните следующие шаги для поиска необходимого экспресс-ВП и добавле-ния его на блок-диаграмму.
1. Выберите меню Help » Show Context Help (Помощь » Показать окно контекст-ной справки) на лицевой панели или блок-диаграмме, чтобы отобразить окноконтекстной справки, которое показано на рисунке 2-2. Также для этого мож-но щелкнуть по кнопке "Show Context Help Window" (Показать окно контекст-ной справки), которая показана слева, на панели инструментов лицевой пане-ли или блок-диаграммы.
Подсказка: Для отображения контекстной справки вы также можете нажать клавиши <Ctrl-H>(Mac OS) клавиши <Command-Shift-H>.
Начало работы с LabVIEW 15 © National Instruments Corporation
Глава 2 Создание ВП
2. В палитре Функций выберите Express » Input palette (Экспресс » палитра Ввод )и наведите курсор на один из экспресс-ВП в палитре Input. При наведениикурсора на ВП окно Контекстной справки покажет информацию об этом ВП.
3. Используйте информацию, которая появляется в окне контекстной справки, что-бы найти экспресс-ВП, который может моделировать синусоидальный сигнал.
Оставьте окно Контекстной справки открытым. Контекстная справка будетснабжать вас полезной информацией, пока вы выполняете оставшуюся частьданного упражнения.
4. Выберите экспресс-ВП и поместите его на блок-диаграмму. На экране появитсядиалоговое окно Настройка моделируемого сигнала (Configure Simulate Signal).
5. Перемещайте курсор по различным опциям в диалоговом окне ConfigureSimulate Signal (Настройка моделируемого сигнала), таким как Frequency (Час-тота) (Гц) и Amplitude (Амплитуда). Просматривайте информацию, которая по-является в окне контекстной справки.
6. Настройте экспресс-ВП Simulate Signal (моделирование сигнала) так, чтобы онмоделировал синусоиду с частотой 10.7 и амплитудой 2.
Сигнал в окне "Result Preview" (Предварительный просмотр результата) изме-нится и отобразит смоделированную синусоиду.
7. Щелкните по кнопке OK, чтобы сохранить текущие настройки и закрыть диа-логовое окно Настройка моделируемого сигнала (Configure Simulate Signal).
8. Поместите курсор мыши над экспресс-ВП Simulate Signal и посмотрите ин-формацию, которая появится в окне контекстной справки. Окно Контекстнойсправки отобразит информацию о настройках экспресс-ВП Simulate Signal.
9. Сохраните ВП под именем Reduce Samples.vi в заранее определенном месте.
Поиск справочной информации и изменение сигналаВыполните следующие шаги, чтобы с помощью справки LabVIEW Help найтиэкспресс-ВП, уменьшающий количество выборок в сигнале.
1. Наведите курсор на экспресс-ВП Simulate Signal и щелкните по ссылке Detailedhelp (Детализированная справка) в окне Контекстной справки, чтобы отобразитьраздел Simulate Signal (Моделирование Сигнала) справки LabVIEW Help. Воз-можно, вам придется увеличить размер окна или прокрутить вниз окно Контек-стной справки, чтобы увидеть ссылку Detailed help (Детализированная справка).
Рисунок 2-2. Окно контекстной справки

ni.com/russia 16 Начало работы с LabVIEW
Глава 2 Создание ВП
Вы также можете обратиться к справке LabVIEW Help, щелкнув правой кноп-кой мыши по ВП или функции на блок-диаграмме или в прикрепленной пали-тре и выбрав пункт Help (Справка) из контекстного меню, или выбрав менюHelp » Search the LabVIEW Help (Помощь » Найти в LabVIEW Help).
2. Щелкните по вкладке Search (Поиск), введите фразу "sample compression" встроке Type in the word(s) to search for (Введите слово для поиска) и нажмите кла-вишу <Enter>. Чтобы найти фразу целиком, нужно взять ее в кавычки. Напри-мер, чтобы сузить результаты поиска, введите "sample compression ".
Эта фраза показывает, что нам необходимо от экспресс-ВП – сжатие (compres-sion) или прореживание количества выборок в сигнале.
3. Дважды щелкните на раздел Sample compression в результатах поиска, чтобыотобразить раздел, который описывает экспресс-ВП Sample compression.
4. После того, как вы прочитаете описание экспресс-ВП, щелкните по кнопке"Place on the block diagram" (Разместить на блок-диаграмме), чтобы прикрепитьэкспресс-ВП к курсору.
5. Переместите курсор на блок-диаграмму.
6. Разместите экспресс-ВП Sample compression на блок-диаграмме справа от экс-пресс-ВП Simulate Signal.
7. Настройте экспресс-ВП Sample compression так, чтобы проредить сигнал с ко-эффициентом 25 относительно его среднего значения.
8. Щелкните по кнопке OK, чтобы сохранить текущие настройки и закрыть диа-логовое окно Configure Sample Compression.
9. Используйте инструмент Соединение, чтобы соединить выход Sine (Синус)экспресс-ВП Simulate Signal со входом Signals (Сигналы) экспресс-ВП Samplecompression.
Настройка интерфейса пользователя с помощью блок-диаграммыВ предыдущих упражнениях вы добавляли элементы управления (controls) и индика-торы (indicators ) на лицевую панель, используя палитру элементов управления. Од-нако возможно создание элементов управления и индикаторов на блок-диаграмме.
Для этого выполните следующие шаги:
1. На блок-диаграмме щелкните правой кнопкой мыши по выходу Mean (Сред-нее) экспресс-ВП Sample compression, и выберете опцию Create » NumericIndicator (Создать » Числовой индикатор) из контекстного меню, чтобы создатьчисловой индикатор. Числовой индикатор Mean (Среднее), который показанслева, появится на блок-диаграмме.
2. Щелкните правой кнопкой мыши по выходу Mean (Среднее) экспресс-ВП Samplecompression и выберите опцию Insert Input/Output (Добавить ввод/вывод) из кон-текстного меню, чтобы добавить входной терминал Enable (включить).
В предыдущем упражнении вы научились добавлять вводы и выводы, растягиваяграницу экспресс-ВП с помощью стрелок. Использование контекстного меню –другой способ сделать вводы и выводы доступными для просмотра и выбора.
3. Щелкните правой кнопкой мыши по входу Enable (включить) и выберитепункт Create » Control (Создать » Элемент управления) из контекстного меню,чтобы создать выключатель. Терминал логического элемента управления (по-казан слева) появится на блок-диаграмме.
Терминалы элементов управления имеют более широкий контур, чем терми-налы элементов отображения. Кроме этого, стрелка на терминале элемента уп-равления появляется справа, а на терминале индикатора – слева.
4. Щелкните правой кнопкой мыши по проводнику, который соединяет выходSine (Синус) экспресс-ВП Simulate Signal со входом Signals (Сигналы) экс-пресс-ВП Sample compression, выберите опцию Create » Graph Indicator (Со-здать » Графический индикатор) из контекстного меню.

Начало работы с LabVIEW 17 © National Instruments Corporation
Глава 2 Создание ВП
5. Используйте инструмент Соединение, чтобы соединить выход Mean (Среднее)экспресс-ВП Sample compression с графическим индикатором Sine (Синус).Появится Функция Merge Signals (Объединение сигналов).
6. Расположите объекты на блок-диаграмме, как показано на рисунке 2-3.
7. Переключитесь на лицевую панель.
Добавленные элементы управления (controls) и индикаторы (indicators) появи-лись на лицевой панели и имеют ярлыки, соответствующие тем вводам и вы-водам ВП, для которых вы их создавали.
Примечание: Возможно, вам понадобится изменить размеры лицевой панели, чтобы увидеть все эле-менты управления и индикаторы.
8. Сохраните ВП.
Настройка ВП так,чтобы он выполнялся непрерывно, пока пользователь его не остановит
В текущей версии ВП запускается один раз, сгенерирует сигнал и заканчиваетсвое выполнение. Чтобы ВП выполнялся до определенного момента, можно ис-пользовать цикл по условию (While Loop).
Выполните следующие шаги, чтобы добавить Цикл по условию (While Loop) наблок-диаграмму.
1. Активируйте лицевую панель и запустите ВП.
ВП выполнится один раз и, затем, остановится. На лицевой панели нет кноп-ки остановки.
2. Переключитесь на блок-диаграмму.
3. Щелкните по кнопке Search (Найти), которая показана слева, на палитре Функ-ций, и введите слово While в текстовое поле. LabVIEW ищет слова, которые вынабрали, и отображает любые совпадения в текстовом поле результатов поиска.В поле результатов поиска слева от названия подпалитры будет отображатьсясимвол папки, а в случае экспресс-ВП это будет иконка ВП на голубом фоне.
4. Дважды щелкните While Loop <<Execution Control>> (Цикл по условию<Управ-ление выполнением>), чтобы отобразить подпалитру Execution Control и Циклпо условию.
5. Выберите Цикл по условию в палитре Execution Control.
6. Поместите курсор мыши в верхний левый угол блок-диаграммы. Щелкнитетам, чтобы "закрепить" верхний левый угол Цикла по условию.
7. Переместите курсор по диагонали так, чтобы охватить все экспресс-ВП и про-водники, как показано на рисунке 2-4.
Рисунок 2-3. Блок-диаграмма ВП Reduce Samples

ni.com/russia 18 Начало работы с LabVIEW
Глава 2 Создание ВП
8. Еще раз щелкните кнопкой мыши, чтобы создать Цикл по условию, охватыва-ющий экспресс-ВП и проводники.
Цикл по условию, который показан слева, появится с кнопкой Стоп (STOP), со-единенной с терминалом условия выхода (conditional terminal). Этот цикл будетостанавливаться при нажатии на кнопку Стоп (STOP).
9. Переключитесь на лицевую панель и выполните ВП.
ВП теперь будет выполняться до тех пор, пока вы не нажмете кнопку Стоп(STOP).
10. Нажмите кнопку Стоп (STOP) и сохраните ВП.
Использование окна Список ошибок (Error List)Если ВП содержит ненужные индикаторы, вы можете их удалить.
Выполните следующие шаги, чтобы удалить индикатор Mean (Среднее) с лице-вой панели.
1. На лицевой панели поместите курсор над индикатором Mean (Среднее) и дож-дитесь, пока появится инструмент Позиционирования (Positioning tool).
2. Щелкните по индикатору Mean (Среднее), который показан слева, выделитеего и нажмите клавишу <Delete>.
3. Переключитесь на блок-диаграмму.
Проводник теперь выглядит как черная штриховая линия с красным крести-ком посередине (показано слева). Линия такого вида – это неисправный про-водник. Кнопка Пуск (Run) принимает вид сломанной стрелки (показана сле-ва), чтобы указать, что этот ВП нельзя запустить.
4. Щелкните по неисправной кнопке Пуск (Run), чтобы вывести на экран окноError list (Список ошибок), в котором перечислены все допущенные ошибки вВП и сообщена детальная информация о каждой ошибке. Кроме этого, окноError list (Список ошибок) можно использовать, чтобы определить местона-хождение ошибки.
5. В списке Errors and warnings (Ошибки и предупреждения), выберите пунктWire: has loose ends (Провод: имеет свободный конец) и щелкните по кнопкеHelp (Справка), чтобы вывести на экран подробную информацию об ошибке.
Подсказка: Чтобы вывести на экран подсказку с описанием неисправности, вы можете поместить ин-струмент Соединение ("катушка") на неисправный проводник. Эта информация также появляется в ок-не контекстной справки.
6. В списке Errors and warnings (Ошибки и предупреждения), дважды щелкните попункту Wire: has loose ends (Провод: имеет свободный конец), чтобы выделитьнеисправный проводник.
Рисунок 2-4. Размещение экспресс-ВП внутри Цикла по условию

7. Нажмите сочетание клавиш <Ctrl-B>, чтобы его удалить.
Нажатием клавиш <Ctrl-B> стираются все неисправные проводники на блок-диаграмме. Чтобы стереть только выделенный проводник, нажмите клавишу<Delete>.
8. Выберите View » Error List (Показать » Список ошибок), чтобы вывести на эк-ран окно списка ошибок. Теперь список пуст.
Подсказка: Также, для того, чтобы вывести на экран окно списка ошибок, можно нажать сочетаниеклавиш <Ctrl-L>.
9. Нажмите на кнопку Close, чтобы закрыть окно списка ошибок. Кнопка Run те-перь будет работоспособна.
Управление скоростью выполненияЧтобы строить точки на графике осциллограмм более медленно, можно добавитьна блок-диаграмму временную задержку.
Выполните следующие шаги, чтобы иметь возможность управлять скоростью вы-полнения ВП.
1. В палитре Функций на блок-диаграмме найдите экспресс-ВП Time Delay (вре-менная задержка) и поместите его в Цикл по условию. Он предназначен для уп-равления скоростью выполнения ВП.
2. Введите значение 0.25 в текстовое поле Time delay (Время задержки) (секунды).Это значение определяет, как часто будет выполняться цикл. Если время за-держки равно 0.25 секунды, цикл будет выполнять итерацию раз в четверть се-кунды.
3. Щелкните кнопкой OK, чтобы сохранить текущие настройки и закрыть диало-говое окно Configure Time Delay (Настроить временную задержку).
4. Переключитесь на лицевую панель и запустите ВП.
5. Переключите элемент управления Enable и изучите изменения на графике. Ес-ли переключатель включен, график будет отображать прореженный сигнал.
6. Нажмите кнопку STOP (Стоп), чтобы остановить ВП.
Использование таблиц для вывода данных на экранВыполните следующие шаги, чтобы вывести на экран набор средних значений втаблице на лицевой панели.
1. В палитре элементов управления (Controls palette) на лицевой панели найдитеиндикатор Express Table и поместите его на лицевую панель, справа от графикаосциллограмм.
2. Переключитесь на блок-диаграмму.
LabVIEW автоматически соединил терминал Table (Таблица) с экспресс-ВПBuild Table (построение таблиц).
3. Если экспресс-ВП Build Table и терминал Table (Таблица) еще не выделены,щелкните по свободному месту блок-диаграммы слева от экспресс-ВП BuildTable и терминала Table (Таблица). Переместите курсор по диагонали, пока пря-моугольник области выделения не охватит их, как показано слева.
При этом экспресс-ВП Build Table, терминал Table (Таблица) и проводник меж-ду ними будут охвачены двигающимся пунктирным контуром.
4. Переместите эти объекты в Цикл по условию, справа от экспресс-ВП SampleCompression.
Если вы переместите объекты около границы Цикла по условию, цикл изменитразмеры, чтобы включить в себя экспресс-ВП Build Table и терминал Таблицы.
Начало работы с LabVIEW 19 © National Instruments Corporation
Глава 2 Создание ВП

При размещении объекта около границы цикла, цикл изменяет размеры, что-бы добавить место для этого объекта.
5. Используйте инструмент Соединение ("катушка"), чтобы присоединить выходMean (Среднее) экспресс-ВП Sample Compression к входу Signals (Сигналы) экс-пресс-ВП Build Table. Блок-диаграмма должна выглядеть, как показано на ри-сунке 2-5.
6. Переключитесь на лицевую панель и запустите ВП.
7. Щелкните переключателем Enable.
Если переключатель Enable включен, таблица будет отображать средние значе-ния каждых 25 выборок синусоиды. Если он выключен, таблица не будет запи-сывать средние значения.
8. Остановите ВП.
9. Поэкспериментируйте со свойствами таблицы, используя диалоговое окноTable Properties (Свойства таблицы). Например, попробуйте изменить числостолбцов до одного.
10. Сохраните и закройте ВП.
Поиск примеровДля того чтобы больше узнать о том, как можно использовать определенный ВП,вы можете найти и рассмотреть пример, в котором этот ВП используется.
Выполните следующие шаги, чтобы найти и открыть пример, который использу-ет экспресс-ВП Time Delay (Временная задержка).
1. Выберите меню Help » Search the LabVIEW Help (Справка » Поиск в справкеLabVIEW), чтобы вывести на экран справку LabVIEW Help .
2. Щелкните по вкладке Search, введите "time delay"(временная задержка) в текс-товое поле Type in the word(s) to search for (Введите слова для поиска), и нажми-те клавишу <Enter>.
Подсказка: Прежде, чем искать, можно сузить область поиска, поставив галочку Search titles only (ис-кать только в заголовках) снизу в окне справки. Также можно использовать операторы, такие как AND(И), OR (ИЛИ), и NEAR (Почти) в текстовом поле Type in the word(s) to search for. Для получения допол-нительной информации о поиске, обратитесь к книге Using Help (Использование Справки) во вкладкеContents (Содержание) справки LabVIEW Help.
3. Щелкните по заголовку столбца Location (Расположение), чтобы отсортиро-вать результаты поиска по содержанию. Разделы Reference (справочной инфор-мации) содержат базовую информацию об объектах LabVIEW, таких как ВП,
ni.com/russia 20 Начало работы с LabVIEW
Глава 2 Создание ВП
Рисунок 2-5. Блок-диаграмма ВП Reduce Samples

функций, палитры, меню, инструменты. Разделы How-To (практические реко-мендации) содержат пошаговые инструкции, как пользоваться LabVIEW. Раз-делы Concept (Концепции) содержат информацию о концепциях программи-рования в LabVIEW.
4. Дважды щелкните по результату поиска Time Delay (Время задержки), чтобывывести на экран раздел справки, описывающий экспресс-ВП Time Delay.
5. После того, как вы прочитаете описание экспресс-ВП, нажмите кнопку Openexample (Открыть пример) в разделе Example (Пример) внизу раздела, чтобы от-крыть пример, который использует экспресс-ВП Time Delay.
6. Щелкните по кнопке Browse related examples (Просмотреть похожие примеры),чтобы открыть NI Example Finder (Поисковик примеров) и вывести на экрансписок примеров, в которых используется этот ВП. Поисковик осуществляетпоиск среди сотен примеров, включая все установленные на компьютер при-меры, а также примеры из ресурса NI Developer Zone на сайте ni.com/zone.Вы можете скорректировать пример под необходимое приложение или скопи-ровать и вставить один или более примеров в ВП, который создаете. Вы такжеможете щелкнуть правой кнопкой мыши по ВП или функции на блок-диа-грамме или на прикрепленной палитре и выбрать Examples (Примеры) из кон-текстного меню, чтобы вывести на экран раздел справки со ссылками на при-меры для этого ВП или функции.
Запустите Поисковик примеров NI и просмотрите или поищите примеры, вы-брав меню Help » Find Examples (Справка » Найти примеры) или щелкнув поссылке Find Examples (Найти примеры) в разделе Examples (Примеры) окнаGetting Started.
7. После того, как вы поэкспериментируете с Поисковиком примеров NI и приме-рами ВП, закройте их.
Итоги
Использование встроенной справки LabVIEWВ этой главе вы научились пользоваться различными средствами справочной си-стемы LabVIEW:
• окно Context Help (Контекстная справка) показывает основную информациюоб объекте LabVIEW, когда вы наводите курсор на этот объект. Объекты с кон-текстной справочной информацией включают ВП, функции, структуры, палитры,компоненты диалогового окна, и так далее. Чтобы вызвать окно контекстнойсправки, выберите меню Help » Show Context Help (Справка » Показать контекст-ную справку) или нажмите сочетание клавиш <Ctrl-H>(Mac OS). Нажмите клави-ши <Command-Shift-H>.
• Когда вы помещаете курсор на экспресс-ВП на блок-диаграмме, окно Контек-стной справки отображает краткое описание экспресс-ВП и информацию о егонастройках.
• Справка LabVIEW Help содержит подробную информацию об объектахLabVIEW. Чтобы обратиться к разделу LabVIEW Help для конкретного объекта,наведите курсор на этот объект и щелкните по ссылке Detailed help (Детализи-рованная справка) в окне Context Help (Контекстная справка). Вы также може-те щелкнуть правой кнопкой мыши по объекту на блок-диаграмме или на при-крепленной палитре и выбрать опцию Help (Справка) из контекстного меню.
• Чтобы перемещаться по справке LabVIEW Help, используйте вкладки Contents(Содержание), Index (Указатели) и Search (Поиск). Используйте вкладкуContents (Содержание), чтобы просмотреть разделы и структуру справки.Вкладка Index (Указатели) используется для нахождения раздела по ключевомуслову, а вкладка Search (Поиск) для поиска слова или фразы.
Начало работы с LabVIEW 21 © National Instruments Corporation
Глава 2 Создание ВП

• Если в справке LabVIEW Help вы нашли объект, который хотите использовать,нажмите кнопку Place on the block diagram, чтобы поместить объект на блок-диаграмму.
• Во вкладке Search справки LabVIEW Help, используйте операторы, такие какAND (И), OR (ИЛИ), и NEAR (Почти), чтобы сузить результаты поиска. Что-бы искать точную фразу, возьмите ее в кавычки. Прежде, чем искать, вы може-те сузить результаты поиска, поставив галочку Search titles only снизу в окнесправки.
• Во вкладке Search вы можете щелкнуть по заголовку столбца Location над спи-ском результатов поиска, чтобы отсортировать результаты по видам информа-ции (содержанию).
Разделы Reference (справочной информации) содержат базовую информациюоб объектах LabVIEW, таких как ВП, функции, палитры, меню, инструменты.Разделы How-To (практические рекомендации) содержат пошаговые инструк-ции по пользованию LabVIEW. Разделы Concept (Концепции) содержат ин-формацию о концепциях программирования в среде LabVIEW.
Редактирование кода блок-диаграммыДля создания ВП могут использоваться различные элементы управления (con-trols) и индикаторы (indicators), экспресс-ВП и структуры. Например, с помощьюних можно так настроить ВП, чтобы он, после нажатия на кнопку Стоп, остано-вился и вывел на экран сгенерированные данные в виде таблицы.
Создание элементов управления и индикаторовЭлементы управления и индикаторы можно создать на блок-диаграмме, щелкаяправой кнопкой мыши по входу/выходу экспресс-ВП или проводнику и выбираядоступные опции в разделе Create (Создать) контекстного меню. LabVIEW при-соединит созданный элемент управления/индикатор к входу/выходу или провод-нику, контекстное меню которого вы вызывали. Терминалы элементов управле-ния имеют более широкий контур, чем терминалы индикаторов. Кроме этого, натерминалах элементов управления стрелка появляется справа, а на терминалахиндикаторов – слева.
Управление остановкой выполнения ВПИспользуйте Цикл по условию, чтобы непрерывно выполнять код, находящийся впределах цикла. Цикл по условию прекращает выполняться, когда выполняется ус-ловие остановки. При размещении или перемещении объекта около границы Циклапо условию цикл изменяет размеры, чтобы добавить место для этого объекта.
Палитра элементов управления Execution Control содержит объекты, которые мо-гут использоваться для управления количеством итераций ВП, а так же скоро-стью, с которой выполняется ВП.
Ошибки и обрывы проводниковКнопка Run принимает вид сломанной стрелки, когда создаваемый или редакти-руемый ВП содержит ошибки. Если кнопка Run неработоспособна и после того,как вы закончили соединять элементы на блок-диаграмме, тогда этот ВП выпол-ниться не сможет. Нажмите на кнопку Run или выберите View"Error List (Вид"Список ошибок), чтобы узнать, почему ВП неработоспособен. Список ошибоктакже поможет определить их местонахождение. Нажмите кнопку Help (Справ-ка) для получения дополнительной информации об ошибке. Дважды щелкнитепо ошибке в поле errors and warnings (ошибки и предупреждения), чтобы выде-лить объект, вызвавший ошибку.
Неисправность проводника выглядит, как черная пунктирная линия с краснымзначком X посередине. Неисправности происходят по различным причинам, на-пример, если вы удаляете соединенные объекты. Обратите внимание, что ВП неможет выполниться, если его блок-диаграмма содержит неисправные проводники.
ni.com/russia 22 Начало работы с LabVIEW
Глава 2 Создание ВП

Наведите инструмент Соединение на неисправный проводник, чтобы вывести наэкран подсказку с описанием неисправности. Эта информация также появляетсяв окне контекстной справки, когда вы проводите инструментом Соединения понеисправному проводнику. Щелкните правой кнопкой мыши по проводнику ивыберите List Errors (Список ошибок) из контекстного меню, чтобы вывести ок-но Error list на экран.
Нажмите кнопку Help (Справка) для получения дополнительной информации отом, почему проводник неисправен.
Представление данных в виде таблицЭлемент отображения "Таблица" выводит на экран смоделированные данные.Используйте экспресс-ВП Build Table, чтобы создать таблицу данных.
Использование NI Example Finder (Поисковик примеров)Используйте поисковик примеров NI Example Finder, чтобы просмотреть илинайти примеры на вашем компьютере или в ресурсе NI Developer Zone на сайтеni.com/zone. Эти примеры демонстрируют, как использовать LabVIEW для вы-полнения разнообразных задач тестирования, измерения, управления и проекти-рования. Выберите меню Help"Find Examples (Помощь"Найти примеры) илищелкните по ссылке Find Examples (Найти примеры) в разделе Examples (Приме-ры) окна Getting Started, чтобы запустить NI Example Finder.
Примеры могут продемонстрировать использование определенных ВП илифункций. С этой целью вы можете щелкнуть правой кнопкой мыши по ВП илифункции на блок-диаграмме или прикрепленной палитре и выбрать опциюExamples (Примеры) из контекстного меню. После этого появится раздел справ-ки со ссылками на примеры для данного ВП или функции. Вы всегда сможете из-менить пример ВП, чтобы приспособить его к вашему приложению, либо скопи-ровать и вставить один или более примеров в создаваемый ВП.
"Горячие" клавишиВ этой главе использовались следующие "горячие" клавиши:
Примечание: Клавиша <Ctrl> здесь соответствует клавише (Mac OS) <Опция> или <Команда> или(Linux) <Alt>.
Начало работы с LabVIEW 23 © National Instruments Corporation
Глава 2 Создание ВП

ni.com/russia 24 Начало работы с LabVIEW
Среда LabVIEW содержит набор экспресс-ВП, предназначенных для анализасигналов. В этой главе вы научитесь использовать LabVIEW для проведения стан-дартного анализа сигнала и сохранения результатов в файл.
Примечание: Примеры из этой главы используют экспресс-ВП, которые доступны только в полной ипрофессиональной версиях среды LabVIEW (Full and Professional Development Systems)
3Анализ и сохранение сигнала
В следующем упражнении мы создадим ВП, который генерирует сигнал,фильтрует его, показывает, превышает ли сигнал определенный предел, исохраняет данные. После того, как вы завершите упражнение, лицевая панельвиртуального прибора должна выглядеть так же, как показано на рисунке 3-1.
Выполнение этого упражнения займет у вас около 40 минут.
Изменение ВП, созданного из шаблонаВыполните следующие шаги для создания ВП, который генерирует сигнал, ана-лизирует его и выводит на экран.
1. В окне Getting Started, нажмите New, чтобы появилось диалоговое окно New.
2. Из списка Create New, выберите пункты VI » From Template » Tutorial (GettingStarted) » Generate, Analyze, and Display. Этот шаблон ВП моделирует сигнал ианализирует его СКО (среднеквадратическое отклонение) (RMS).
3. Нажмите кнопку OK или дважды щелкните по названию шаблона, чтобы со-здать ВП из шаблона.
4. Если окно Context Help (Контекстной справки) закрыто, нажмите сочетаниеклавиш <Ctrl-H>. (Mac OS) Нажмите клавиши <Command-Shift-H>.
5. Переключитесь на блок-диаграмму, нажав клавиши <Ctrl-E>.
6. Поместите курсор мыши над экспресс-ВП Amplitude and Level Measurements,показанным слева. Окно Контекстной справки будет содержать информацию охарактеристиках этого ВП.
Создание ВП для анализа сигналов
Рисунок 3-1. Лицевая панель ВП Save Data

Оставьте окно Контекстной справки открытым. Оно будет снабжать вас полез-ной информацией во время выполнения оставшейся части упражнения.
7. На лицевой панели удалите индикатор RMS (СКО), а так же некоторые неис-правные проводники на блок-диаграмме, которые появились из-за выполне-ния этой операции. Чтобы удалить все неисправные проводники на блок-диа-грамме, нужно нажать сочетание клавиш <Ctrl-B>.
В этом упражнении мы не будем вычислять СКО (RMS) с помощью экспресс-ВПAmplitude and Level Measurements. Однако вы можете использовать шаблон ВПGenerate, Analyze, and Display с возможностью вычисления среднеквадратическо-го отклонения в следующем проекте, чтобы уменьшить время его разработки.
8. На лицевой панели щелкните правой кнопкой мыши по графику осцилло-грамм и выберите опцию Properties (Свойства) из контекстного меню. На экра-не появится диалоговое окно Graph Properties.
9. На вкладке Appearance отметьте галочкой пункт Visible в разделе Label (Ярлык)и введите Unfiltered Signal (необработанный сигнал) в текстовое поле.
10. Нажмите кнопку OK, чтобы сохранить настройки и закрыть диалоговое окноGraph Properties.
11. Запустите ВП.
Сигнал появится на графике.
12. Нажмите кнопку STOP, чтобы остановить ВП.
Добавление сигналаПо умолчанию экспресс-ВП Simulate Signal моделирует синусоиду.
Изменяя опции в диалоговом окне Configure Simulate Signal, можно настроитьмоделируемый сигнал.
Выполните следующие шаги для создания дополнительного моделируемого сиг-нала, который добавит к синусоиде однородный белый шум.
1. На блок-диаграмме, с помощью инструмента Перемещение ("стрелка"), выде-лите экспресс-ВП Simulate Signal. Чтобы создать еще один экспресс-ВПSimulate Signal, перемещайте его, одновременно удерживая клавишу<Ctrl>(Mac OS). При перемещении удерживайте клавишу <Option> (Linux). При пе-ремещении удерживайте среднюю кнопку мыши.
2. Поместите копию экспресс-ВП Simulate Signal под оригиналом и отпуститекнопку мыши. Среда LabVIEW заменит имя скопированного экспресс-ВПSimulate Signal на Simulate Signal2.
3. Дважды щелкните по экспресс-ВП Simulate Signal2, чтобы появилось диалого-вое окно настройки Configure Simulate Signal.
4. Выберите Sine (Синус) из выпадающего меню Signal type (Тип сигнала).
5. В текстовом поле Frequency (Hz) введите значение 60.
6. В текстовом поле Amplitude введите значение 0.1.
7. Пометьте пункт Add noise, чтобы добавить шум к синусоиде.
8. Выберите пункт Uniform White Noise (Однородный белый шум) из выпадающегоменю Noise type (Тип шума).
9. В текстовом поле Noise amplitude (амплитуда шума) введите значение 0.1.
10. В текстовом поле Seed number введите значение -1.
11. В разделе Timing (Синхронизация), выберите опцию Run as fast as possible (Вы-полняться максимально быстро).
12. В разделе Signal Name (Название сигнала), удалите отметку с пункта Use signaltype name.
13. В текстовом поле Signal name введите 60 Hz and Noise.
Начало работы с LabVIEW 25 © National Instruments Corporation
Глава 3 Анализ и сохранение сигнала

При изменении названия сигнала в окне Configure Simulate Signal средаLabVIEW меняет название выходного терминала, что облегчает идентифика-цию типа сигнала при просмотре экспресс-ВП на блок-диаграмме.
Раздел Result Preview (Предварительный просмотра результата) отображаетслучайный сигнал. Диалоговое окно Configure Simulate Signal (настройка мо-делируемого сигнала) должно выглядеть так же, как на рисунке 3-2.
ni.com/russia 26 Начало работы с LabVIEW
Глава 3 Анализ и сохранение сигнала
Рисунок 3-2. Диалоговое окно Configure Simulate Signal
14. Нажмите кнопку OK, чтобы сохранить текущие настройки и закрыть диало-говое окно Configure Simulate Signal.
Сложение двух сигналовЧтобы создать один сигнал, как сумму двух других, можно воспользоваться экс-пресс-ВП Formula (Формула). В частности мы будем использовать экспресс-ВПFormula для добавления шума к сигналу.
Выполните следующие шаги, чтобы добавить сигнал 60 Hz and Noise к сигналу Sine.
1. На блок-диаграмме, трижды щелкните по проводнику, соединяющий выходSine (синус) экспресс-ВП Simulate Signal, вход экспресс-ВП Amplitude and LevelMeasurements и индикатор Unfiltered Signal, и удалите этот проводник.
2. Нажмите кнопку Search (поиск) в палитре функций, чтобы найти экспресс-ВПFormula и поместите его на блок-диаграмму между экспресс-ВП Simulate Signalи экспресс-ВП Amplitude and Level Measurements.
3. В появившемся диалоговом окне Configure Formula в столбце Label изменитеярлык для входа X1 на Sine, а для X2 на 60 Hz and Noise.
4. Нажмите кнопки Input и "+", чтобы сложить Sine и 60 Hz and Noise, записав этуоперацию в текстовом поле String.
5. Нажмите кнопку OK, чтобы сохранить текущие настройки и закрыть диалого-вое окно Configure Formula.
6. Используйте инструмент Соединение ("катушка"), чтобы соединить выход Sineэкспресс-ВП Simulate Signal с входом Sine экспресс-ВП Formula.
7. Соедините выход 60 Hz and Noise экспресс-ВП Simulate Signal2 с входом 60 Hzand Noise экспресс-ВП Formula.
8. Соедините выход Result (результат) экспресс-ВП Formula с индикаторомUnfiltered Signal и входом Signals экспресс-ВП Amplitude and Level Measurements.

Начало работы с LabVIEW 27 © National Instruments Corporation
Глава 3 Анализ и сохранение сигнала
Фильтрация СигналаДля обработки сигналов с помощью фильтров и окон, можно использовать экс-пресс-ВП Filter (фильтр).
Выполните следующие шаги, чтобы настроить экспресс-ВП Filter так, чтобы онпроизводил обработку сигнала с помощью IIR (БИХ – с бесконечной импульс-ной характеристикой) фильтра.
1. Удалите проводник, который соединяет выход Result (результат) экспресс-ВПFormula с входом Signals экспресс-ВП Amplitude and Level Measurements.
2. Удалите все несправные проводники, которые остались после удаления.
3. Найдите экспресс-ВП Filter и поместите его на блок-диаграмму между экс-пресс-ВП Simulate Signal2 I и экспресс-ВП Amplitude and Level Measurements. Наэкране появится диалоговое окно Configure Filter.
4. В разделе Filter Specifications (Характеристики фильтра), измените CutoffFrequency (частота среза) (Гц) на 25.
5. Нажмите кнопку OK, чтобы сохранить настройки и закрыть диалоговое окноConfigure Filter.
6. Переключитесь на лицевую панель.
7. На лицевой панели щелкните по индикатору Unfiltered Signal, и, удерживая на-жатой клавишу <Ctrl>, переместите его, чтобы создать ещё один график осцил-лограмм.
8. Поместите созданный график осциллограмм под исходным.
9. Трижды щелкните по ярлыку Unfiltered Signal2 выше нового графика осцилло-грамм и введите Filtered Signal. Также можно изменить ярлык на вкладкеAppearance (вид) диалогового окна Graph Properties.
10. На блок-диаграмме соедините выход Result (результат) экспресс-ВП Formulaс входом Signal (сигнал) экспресс-ВП Filter.
11. Соедините выход Filtered Signal экспресс-ВП Filter с входом Signal экспресс-ВПAmplitude and Level Measurements и с терминалом графика осциллограммFiltered Signal.
12. Выберите меню File » Save (Файл » Сохранить).
Блок-диаграмма ВП Analysis должна выглядеть так, как показано на рисунке 3-3.
Рисунок 3-3. Блок-диаграмма ВП Analysis
9. Переключитесь на лицевую панель, нажав клавиши <Ctrl-E>.
10. Запустите ВП.
На графике появится сигнал с добавленным шумом.
11. Нажмите кнопку STOP, чтобы остановить ВП.
12. Выберите меню File » Save As (Файл » Сохранить как) и сохраните ВП какAnalysis.vi в заранее определенном месте.

ni.com/russia 28 Начало работы с LabVIEW
Глава 3 Анализ и сохранение сигнала
Изменение вида графиковВы можете использовать страницу Format and Precision (Формат и погрешности)диалогового окна Graph Properties, чтобы задать, в каком масштабе шкалы X и Yпоявятся на графике.
Выполните следующие шаги, чтобы изменить формат шкал X и Y для графиковUnfiltered Signal и Filtered Signal.
1. На лицевой панели, щелкните правой кнопкой мыши по графику UnfilteredSignal и выберите пункт Properties (свойства) из контекстного меню. На экранепоявится диалоговое окно Graph Properties.
2. На вкладке Format and Precision выберите Time (время) (Ось X) над выпадаю-щим меню.
3. В списке Type (тип) выберите Automatic formatting (автоформатирование).
4. В поле Digits введите 6 и выберите пункт Significant digits (значащие цифры) извыпадающего меню Precision Type (Тип Точности).
5. Отметьте пункт Hide trailing zeros (Скрыть лишние нули).
6. Выберите пункт Amplitude (Амплитуда) (Ось Y) над выпадающим меню и по-вторите шаги 3-5. Теперь настройки оси Y соответствуют оси X.
7. На вкладке Scales (Масштаб), выберите пункт Amplitude (Амплитуда) (Ось Y).
8. Удалите отметку с пункта Autoscale.
9. В текстовое поле Minimum введите значение -2.5, в Maximum - значение 2.5.
10. Нажмите кнопку OK, чтобы сохранить настройки и закрыть диалоговое окноGraph Properties.
11. Повторите шаги 1-10, чтобы настроить вид графика Filtered Signal.
Оси X и Y на графиках Unfiltered Signal и Filtered Signal изменятся, отражаясделанные изменения.
Анализ амплитуды сигналаДля анализа изменения сигнала можно использовать экспресс-ВП Amplitude andLevel Measurements.
Выполните следующие шаги, чтобы настроить экспресс-ВП для измеренияамплитуды сигнала.
1. На блок-диаграмме, дважды щелкните по экспресс-ВП Amplitude and LevelMeasurements, чтобы появилось диалоговое окно Configure Amplitude and LevelMeasurements.
2. В разделе Amplitude Measurements (Измерение амплитуды), удалите отметку спункта RMS (СКО).
3. Отметьте пункт Peak to peak. Peak to peak появится в разделе Results(Результаты) с соответствующим измеренным значением.
4. Нажмите кнопку OK, чтобы сохранить текущие настройки и закрытьдиалоговое окно Configure Amplitude and Level Measurements. Выход RMSэкспресс-ВП Amplitude and Level Measurements изменится на выход Peak to peak,как показано слева. Мы будем использовать выход Peak to peak позже.

Начало работы с LabVIEW 29 © National Instruments Corporation
Глава 3 Анализ и сохранение сигнала
Добавление предупредительной световой сигнализацииЕсли вы хотите иметь индикацию события, заключающегося в превышении сиг-налом определенного значения, можно использовать световую сигнализацию.
Выполните следующие шаги, чтобы добавить в ВП световую сигнализацию.
1. Щелкнув правой кнопкой мыши на любом свободном месте лицевой панели,вызовите палитру элементов управления.
2. В подпалитре Express, выберите подпалитру светодиодных индикаторов, кото-рая показана на рисунке 3-4.
3. Выберите круглый светодиодный индикатор и поместите его на лицевую па-нель слева от графиков.
4. Дважды щелкните по ярлыку Boolean над индикатором и измените его наWarning (Предупреждение). Мы будем использовать этот светодиодный инди-катор позже, чтобы показать, когда значение превысило свой предел.
5. Выберите меню File » Save (Файл » Сохранить как), чтобы появилось диалого-вое окно Save As.
6. Просмотрите различные опции этого диалогового окна. Выберите опцию Copy(Копировать) и выделите пункт Substitute copy for original, чтобы создать копиюисходного ВП и начать ее редактировать.
7. Нажмите кнопку Continue и сохраните ВП как Warning Light.vi в зара-нее определенном месте.
Управление скоростью выполненияЧтобы точки на графике появлялись медленнее, необходимо добавить задержкуна блок-диаграмму.
Выполните следующие шаги, чтобы управлять скоростью, с которой выполняет-ся ВП.
1. Найдите экспресс-ВП Time Delay (Временная задержка).
2. Поместите его в нижний левый угол Цикла по условию. На экране появится ди-алоговое окно Configure Time Delay.
3. В текстовое поле Time delay (seconds) введите значение .1 и нажмите кнопкуOK.
4. Запустите ВП.
Цикл будет выполняться с частотой 10 итераций в секунду.
Рисунок 3-4. Палитра светодиодных индикаторов
Настройка предельного значенияЧтобы определить значение, при котором светодиодный индикатор будет вклю-чаться, используйте экспресс-ВП Comparison (Сравнение).
Выполните следующие шаги, чтобы сравнить значение удвоенной амплитуды сзадаваемым пределом.

ni.com/russia 30 Начало работы с LabVIEW
Глава 3 Анализ и сохранение сигнала
2. Соедините выход Result (Результат) экспресс-ВП Greater с терминаломWarning. Блок-диаграмма должна выглядеть, как показано на рисунке 3-5.
1. Найдите экспресс-ВП Comparison и поместите его справа от экспресс-ВПAmplitude and Level Measurements. На экране появится диалоговое окноConfigure Comparison.
2. В разделе Compare Condition (Условия сравнения) выберите опцию Greater(>)(Больше).
3. В разделе Comparison Inputs выберите Value и введите 2 в текстовое поле Value,чтобы задать постоянное значение, при котором светодиод будет гореть.
4. Нажмите кнопку OK, чтобы сохранить текущие настройки и закрыть диалого-вое окно Configure Comparison.
Название экспресс-ВП Comparison изменится, отражая выполняемую опера-цию, как показано слева. Название Greater (Больше) указывает, что экспресс-ВП выполняет сравнение "больше?".
5. Соедините выход Peak to Peak экспресс-ВП Amplitude and Level Measurements свходом Operand 1 экспресс-ВП Greater.
6. Наведите курсор на проводник, который соединяет выход Peak to Peak к входуOperand 1.
7. Когда появится инструмент Перемещение, щелкните правой кнопкой мышипо проводнику и выберите Create » Numeric Indicator (Создать » Числовой Ин-дикатор) из контекстного меню.
Терминал Peak to Peak, который показан слева, появится на блок-диаграмме.
Если терминал Peak to Peak появится на проводниках между экспресс-ВП, пере-двиньте экспресс-ВП и терминал Peak to Peak, создавая больше места. Например,переместите терминал Peak to Peak на свободное место выше экспресс-ВП.
Предупреждение пользователяПосле задания значения, при котором светодиод будет загораться, необходимосоединить светодиодный индикатор с экспресс-ВП Greater.
Выполните следующие шаги, чтобы создать визуальную индикацию, когда раз-мах сигнала превысит заданный предел.
1. На блок-диаграмме поместите терминал Warning (Предупреждение) справа отэкспресс-ВП Greater. Удостоверьтесь, что этот терминал находится в Цикле поусловию, как показано на рисунке 3-5.
Рисунок 3-5. Блок-диаграмма ВП Warning Light

Начало работы с LabVIEW 31 © National Instruments Corporation
Глава 3 Анализ и сохранение сигнала
3. Переключитесь на лицевую панель.
На ней появится числовой индикатор с ярлыком Peak to Peak. Этот индикаторотображает значение двойной амплитуды сигнала.
4. Запустите ВП.
Когда значение двойной амплитуды превысит 2.0, индикатор Warning загорается.
5. Нажмите кнопку STOP, чтобы остановить ВП.
6. Сохраните ВП.
Настройка ВП для сохранения данных в файлЧтобы сохранить информацию о данных, которые моделирует ВП, используйтеэкспресс-ВП Write To Measurement File.
Выполните следующие шаги для создания ВП, который сохраняет значения амп-литуды размаха и другую информацию в файл данных LabVIEW.
1. Найдите экспресс-ВП Write To Measurement File и поместите его на блок-диа-грамму ниже и правее экспресс-ВП Amplitude and Level Measurements. На экра-не появится диалоговое окно настройки Write To Measurement File.
Текстовое поле File Name содержит полный путь к выходному файлу test.lvm.Файл . lvm – текстовая таблица измерений со столбцами, разделеными сим-волом табуляции, который можно открыть с помощью приложений для просмот-ра и редактирования электронных таблиц или текстовых файлов. Среда LabVIEWсохраняет данные с шестью разрядами точности. По умолчанию файл сохранитсяв папке LabVIEW Data. Среда LabVIEW располагает папку LabVIEW Data в задан-ном по умолчанию каталоге файлов операционной системы.
Если вы хотите просмотреть данные, используйте путь к файлу, отображенныйв текстовом поле File Name.
2. В разделе If a file already exists (Если файл уже существует) диалогового окнаConfigure Write To Measurement File выберите опцию Append to file, чтобы допи-сать все данные в файл test.lvm, не стирая уже существующие.
3. В разделе Segment Headers (Заголовки Сегмента) выберите опцию One headeronly, чтобы создать только один заголовок файлу, в который LabVIEW записы-вает данные.
4. В текстовое поле File Description введите следующий текст: Sample of peak topeak values (Пример значений размаха сигнала). LabVIEW прикрепит этот текстк заголовку файла.
5. Нажмите кнопку OK, чтобы сохранить текущие настройки и закрыть диалого-вое окно Configure Write To Measurement File.
Сохранение данных в файлПосле завершения работы ВП, среда LabVIEW сохранит данные в файл test.lvm.
Выполните следующие шаги, чтобы создать файл test.lvm.
1. На блок-диаграмме соедините выход Peak to Peak экспресс-ВП Amplitude andLevel Measurements с входом Signals (Сигналы) экспресс-ВП Write ToMeasurement File.
2. Выберите File » Save (Файл » Сохранить как) и сохраните ВП, как SaveData.vi в заранее определенном месте.
3. Переключитесь на лицевую панель и запустите ВП.
4. Нажмите кнопку STOP на лицевой панели.
5. Чтобы просмотреть данные, которые вы сохранили, откройте файл test.lvmв папке LabVIEW Data с помощью любого текстового редактора. Файл будетиметь заголовок, содержащий информацию об экспресс-ВП.
6. Закройте файл после просмотра и вернитесь к ВП Save Data.

Добавление кнопки, при нажатии которой данные будут сохраняться Если вы хотите сохранить только определенные значения данных, вы можете на-строить экспресс-ВП Write To Measurement File так, чтобы значения амплитудыразмаха сохранялись только тогда, когда пользователь нажимает кнопку.
Выполните следующие шаги, чтобы добавить кнопку в ВП и настроить её пове-дение при нажатии.
1. Найдите в палитре элементов управления тумблер и поместите его справа отграфиков.
2. Щелкните правой кнопкой мыши по кнопке и выберите опцию Properties(Свойства) из контекстного меню, чтобы отобразить диалоговое окно свойств.
3. Измените ярлык кнопки на Write to File.
4. На вкладке Operation (Функционирование) диалогового окна Boolean Properties,выберите режим Latch when pressed из меню Button behavior (Режим работы). Этоменю используется для задания поведения кнопки при нажатии. Увидеть, каккнопка реагирует на щелчок, можно в разделе Preview Selected Behavior.
5. Нажмите кнопку OK, чтобы сохранить текущие настройки и закрыть диалого-вое окно Boolean Properties.
6. Сохраните ВП.
Сохранение данных по запросу пользователяВыполните следующие шаги, чтобы создать ВП, который регистрирует данные вфайл, когда пользователь нажимает на кнопку на лицевой панели.
1. На блок-диаграмме дважды щелкните по экспресс-ВП Write To MeasurementFile, чтобы отобразить диалоговое окно Configure Write To Measurement File.
2. В текстовом поле File Name измените имя файла test.lvm на SelectedSamples.lvm, чтобы сохранить данные в другой файл.
3. Нажмите OK, чтобы сохранить текущую конфигурацию и закрыть диалоговоеокно Configure Write To Measurement File.
4. Щелкните правой кнопкой мыши по входу Signals экспресс-ВП Write ToMeasurement File и выберите пункт Insert Input/Output из контекстного меню,чтобы вставить вход Comment (Комментарий).
ni.com/russia 32 Начало работы с LabVIEW
Глава 3 Анализ и сохранение сигнала
Рисунок 3-6. Блок-диаграмма ВП Save Data

5. Щелкните правой кнопкой мыши по входу Comment экспресс-ВП Write ToMeasurement File и выберите Select Input/Output » Enable из контекстногоменю, чтобы заменить вход Comment входом Enable. Входы и выходыэкспресс-ВП появляются в таком же порядке, в котором вы их добавляете.Чтобы выбрать определенный вход, возможно, сначала придется создатьпроизвольный, а затем изменить его на тот, который хотите использовать,щелкая по нему правой кнопкой мыши и выбирая подходящий из меню.
6. Поместите терминал кнопки Write to File слева от экспресс-ВП Write ToMeasurement File.
7. Соедините терминал Write to File с входом Enable экспресс-ВП Write ToMeasurement File.
Блок-диаграмма должна выглядеть так, как показано на рисунке 3-6.
Просмотр сохраненных данныхВыполните следующие шаги, чтобы просмотреть данные, которые вы сохранилив файл Selected Samples.lvm.
1. Переключитесь на лицевую панель и запустите ВП. Нажмите кнопку Write toFile несколько раз.
2. Нажмите кнопку STOP на лицевой панели.
3. Откройте файл Selected Samples.lvm с помощью текстового редактора.
Файл Selected Samples.lvm отличается от файла test.lvm.
В test.lvm записались все данные, сгенерированные ВП Save Data, тогдакак в файл Selected Samples.lvm данные записывались только тогда,когда вы щелкали кнопкой Write to File.
4. Закройте файл после просмотра.
5. Сохраните и закройте ВП.
Начало работы с LabVIEW 33 © National Instruments Corporation
Глава 3 Анализ и сохранение сигнала

Итоги
Элементы управления и индикаторыВы можете настраивать элементы управления и индикаторы на лицевой панелидля выполнения определенной задачи вашим ВП. В этой главе вы научились ис-пользовать элементы управления и индикаторы для выполнения следующих задач:
• Сигнализация возникновения определенных событий. Например, возникнове-ние предупреждения с помощью светодиодного индикатора, если значение сиг-нала превышает определенный уровень.
• Управление экспресс-ВП в процессе его выполнения с помощью ввода Enableи соответствующей кнопки. Вы можете так настроить кнопки, чтобы они работа-ли в одном из шести режимов, с помощью вкладки Operation в диалоговом окнеBoolean Properties.
Фильтрация данныхЭкспресс-ВП Filter пропускает сигнал через фильтры и окна. Вы можете исполь-зовать Экспресс-ВП Filter, чтобы удалить шум из сигнала.
Сохранение данныхЭкспресс-ВП Write To Measurement File сохраняет данные, которые генерирует ианализирует ВП в .lvm, .tdm или .tdmsфайлы. Файл .lvm– текстовый файлс разделителем – символом табуляции, который вы можете открыть с помощьюлюбого редактора электронных таблиц или текста. В .lvm файле LabVIEW со-храняет данные с точностью до шестого знака. Вместе с данными, которые гене-рирует экспресс-ВП, .lvm файл включает заголовки, которые содержат инфор-мацию о данных, такую как дата и время генерации данных. Бинарный файл из-мерений (.tdm) – двоичный файл, который содержит данные осциллограмм.Файл .tdm обеспечивает более высокую точность хранения чисел с плавающейзапятой, занимает меньше места на диске и выполняется/открывается быстрее,чем текстовые файлы .lvm. TDM файл потоковой записи .tdms – двоичныйфайл, который обеспечивает более быструю запись, чем файл формата .tdm иимеет более простой интерфейс для определения свойств.
Среда LabVIEW размещает папку LabVIEW Data в заданном по умолчанию ката-логе файлов операционной системы, для упрощения организации файлов дан-ных. Для получения дополнительной информации о записи/чтении данных в/из.lvm и .tdm файлы обратитесь к справке LabVIEW Help.
ni.com/russia 34 Начало работы с LabVIEW
Глава 3 Анализ и сохранение сигнала

Начало работы с LabVIEW 35 © National Instruments Corporation
В этой главе вы познакомитесь с экспресс-ВП, которые можно использовать дляполучения данных и управления приборами в операционной среде Windows.Для этих упражнений потребуются технические средства сбора данных.
Для получения информации о сборе данных и коммуникации с приборами подлюбой платформой, обратитесь к книге Taking Measurements на вкладке Contentsсправки LabVIEW Help.
4Сбор данных и коммуникация с приборами
В упражнениях данной главы будут использоваться экспресс-ВП DAQ Assistant(Помощник по сбору данных) для создания задачи DAQmx. DAQmx – это интер-фейс программирования, который используется для коммуникации с устройст-вами сбора данных. Для получения информации о других методах создания задачDAQmx, обратитесь к разделу Getting Started » Getting Started with DAQ » Taking anNI-DAQmx Measurement in LabVIEW на вкладке Contents справки LabVIEW Help.
В следующих упражнениях вам потребуется инструментальный драйвер DAQmxи поддерживаемое им устройство.
Список устройств, поддерживаемых драйвером DAQmx, можно найти в докумен-те NI-DAQ Readme.
Если у вас есть устройство, которое поддерживается только традиционным инст-рументальным драйвером DAQ, то для получения информации о сборе данных спомощью традиционного драйвера DAQ (Legacy) обратитесь к книге TakingMeasurements на вкладке Contents справки LabVIEW Help.
Примечание: Начиная с версии 7.4 драйвера DAQmx, вы можете сымитировать устройство DAQmx вMAX. Имитируемое устройство DAQmx является программной моделью устройства сбора данных. Об-ратитесь к справке Measurement & Automation Explorer Help for NI-DAQmx для получения подробных ин-струкций по созданию имитируемого устройства DAQmx, которым можно пользоваться при выполне-нии следующих упражнений.
В следующих упражнениях вы создадите DAQmx задачу, которая непрерывносчитывает значения напряжения и выводит их на график осциллограмм.
Выполнение этого упражнения займет у вас около 30 минут.
Создание DAQmx задачи В инструментальном драйвере DAQmx под задачей понимается набор из одногоили более каналов, установленных временных характеристик, синхронизации идругих свойств. В общем, задача представляет собой выполняемую операцию поизмерению или генерации сигнала. Например, вы можете создать задачу для из-мерения температуры в одном или более каналах устройства сбора данных.
Выполните следующие шаги, чтобы создать и настроить задачу, которая считыва-ет уровень напряжения с помощью DAQ устройства.
1. Откройте новый ВП.
2. На блок-диаграмме, в палитре функций выберите Express » Input, чтобы появи-лась подпалитра Input.
Получение сигнала

3. В подпалитре Input выберите экспресс-ВП DAQ Assistant, показанный слева, и по-местите его на блок-диаграмму. После этого запустится помощник по сбору данныхDAQ Assistant и на экране появится диалоговое окно Create New (Создать Новый).
4. Щелкните на Analog Input (Аналоговый ввод), чтобы отобразить опции вводааналоговых сигналов.
5. Выберите Voltage (Напряжение) для создания задачи по измерению напряже-ния в канале аналогового ввода.
В диалоговом окне появится список каналов для каждого из установленных ус-тройств сбора данных. Число каналов в списке зависит от количества каналов,которое имеется в устройстве сбора данных.
6. В списке Supported Physical Channels выберите физический канал, в который посту-пает сигнал, например ai0, и затем нажмите кнопку Finish. Помощник по сбору дан-ных откроет новое диалоговое окно, показанное на рисунке 4-1, в котором отобра-зятся опции для настройки канала, который вы выбрали для выполнения задачи.
ni.com/russia 36 Начало работы с LabVIEW
Глава 4 Сбор данных и коммуникация с приборами
7. В разделе Input Range на вкладке Settings, введите 10 для максимального значе-ния (Max) и -10 для минимального значения (Min).
8. На вкладке Task Timing, выберите опцию N Samples.
9. В текстовое поле Samples To Read введите значение 1000.
Проверка задачиДля того чтобы проверить, правильно ли сконфигурирован канал, вы можетепротестировать задачу.
Выполните следующие шаги, чтобы убедиться, что данные поступают на устрой-ство сбора данных.
1. Нажмите кнопку Test, которая показана слева. На экране появится диалоговоеокно DAQ Assistant.
2. Нажмите кнопку Start (Пуск) несколько раз, убедитесь, что данные получены,затем нажмите кнопку Close, чтобы вернуться к DAQ Assistant.
3. Нажмите кнопку OK, чтобы сохранить текущую конфигурацию и закрыть DAQAssistant. LabVIEW автоматически создаст ВП.
4. Сохраните ВП как Read Voltage.vi в заранее определенном месте.
Рисунок 4-1. Конфигурирование задачис использованием Помощника по сбору данных

Отображение получаемых данных на индикатореВы можете использовать задачу, созданную в предыдущем примере, для отобра-жения данных, полученных с помощью DAQ устройства.
Выполните следующие шаги, чтобы построить на графике осциллограмм данныеиз канала и изменить название сигнала.
1. На блок-диаграмме, щелкните правой кнопкой мыши по выходу data (данные),и выберите опцию Create » Graph Indicator из контекстного меню.
2. Переключитесь на лицевую панель и запустите ВП три или четыре раза. Наблю-дайте за графиком диаграмм. На панели условных обозначений графика(plot leg-end), находящейся над графическим индикатором, появится слово Voltage.
3. На блок-диаграмме щелкните правой кнопкой мыши по экспресс-ВП DAQAssistant и выберите Properties (Свойства) из контекстного меню, чтобы от-крыть DAQ Assistant .
4. Щелкните правой кнопкой мыши по пункту Voltage в списке каналов и выбе-рите Rename (Переименовать) из контекстного меню, чтобы появилось диало-говое окно Rename a channel or channels.
Подсказка: Также для отображения диалогового окна Rename a channel or channels, можно выбрать на-звание канала и нажать клавишу <F2>.
5. В текстовое поле New Name введите First Voltage Reading и нажмите накнопку OK.
6. Нажмите кнопку OK, чтобы сохранить текущую конфигурацию и закрыть ок-но DAQ Assistant.
7. Переключитесь на лицевую панель и запустите ВП. В условных обозначенияхграфика осциллограмм появится First Voltage Reading.
8. Сохраните ВП.
Редактирование задачи DAQmxЧтобы иметь возможность сравнивать два разных значения напряжения, можнодобавить в задачу еще один канал. Кроме этого, можно настроить задачу такимобразом, чтобы показания напряжения считывались непрерывно.
Выполните следующие шаги, чтобы добавить новый канал к задаче и настроитьнепрерывное получение данных.
1. На блок-диаграмме дважды щелкните по экспресс-ВП DAQ Assistant, чтобыоткрыть помощник по сбору данных DAQ Assistant.
2. Нажмите кнопку Add Channels, которая показана слева, и выберите каналVoltage (Напряжение) из меню Add Channel, чтобы появилось диалоговое окноAdd Channels To Task.
3. Выберите любой неиспользуемый физический канал из списка SupportedPhysical Channels и нажмите кнопку OK, чтобы вернуться в DAQ Assistant.
4. Переименуйте канал в Second Voltage Reading.
5. На вкладке Task Timing выберите опцию Continuous. Когда вы устанавливаетеопции временных характеристик и синхронизации в DAQ Assistant, эти опцииприменяются ко всем каналам из списка.
6. Нажмите кнопку OK, чтобы сохранить текущую конфигурацию и закрыть DAQAssistant. На экране появится диалоговое окно Confirm Auto Loop Creation.
7. Нажмите кнопку Yes. LabVIEW автоматически разместит Цикл по условию вокругэкспресс-ВП DAQ Assistant и графического индикатора. На блок-диаграмме по-явится кнопка остановки, соединенная с входом stop экспресс-ВП DAQ Assistant.
Выход stopped экспресс-ВП соединен с терминалом условия выхода из цикла.
Блок-диаграмма должна выглядеть так же, как показано на рисунке 4-2.
Начало работы с LabVIEW 37 © National Instruments Corporation
Глава 4 Сбор данных и коммуникация с приборами

Если во время выполнения этого ВП происходит ошибка или вы нажимаете кноп-ку стоп, экспресс-ВП DAQ Assistant останавливает чтение данных; выход stoppedвозвращает значение TRUE (ИСТИНА) и останавливает Цикл по условию.
Визуальное сравнение двух графиков напряженийПоскольку на графическом индикаторе изображены два графика напряжения, выможете настроить их таким образом, чтоб они визуально различались.
Выполните следующие шаги, чтобы настроить цвет графика на индикаторе.
1. На лицевой панели разверните панель настройки графиков так, чтобы было видноназвание обоих графиков.
2. Запустите ВП.
Две кривых появятся на графике, и в панели настройки будут отображаться назва-ния обеих кривых.
3. Щелкните правой кнопкой мыши по First Voltage Reading в панели настройки гра-фика и выберите пункт Color (Цвет) из контекстного меню. Используя инструменткопирования цвета, выберите цвет, например желтый, чтобы график был хорошовиден. Измените цвет графика Second Voltage Reading.
4. Сохраните ВП.
Коммуникация с приборамиДрайверы приборов упрощают управление прибором и сокращают время разработкитестовой программы, устраняя потребность изучать протокол программированиядля каждого прибора. Драйверы – это набор подпрограмм для управленияприбором. Каждая подпрограмма соответствует операции, такой как настройка,чтение/запись и вызов/запуск прибора. Поэтому, если возможно, для управленияприборами пользуйтесь соответствующими драйверами. На сайте компанииNational Instruments содержатся тысячи драйверов для обширного набора приборов.В следующих упражнениях вы будете осуществлять коммуникацию с прибором.
Поиск и установка драйверов приборов (Windows и Linux)Используйте NI Instrument Driver Finder (Поисковик драйверов приборов), что-бы найти и установить LabVIEW Plug and Play драйверы приборов, без выхода изсреды разработки LabVIEW.
Примечание: Instrument Driver Finder доступен только в Windows и Linux. Для его использования необ-ходим доступ в Интернет. Вы также можете посетить сетевой ресурс NI Instrument Driver Network по ад-ресу ni.com/idnet для поиска драйверов приборов.
Выполните следующие шаги, чтобы найти и установить драйвер прибора, ис-пользуя Instrument Driver Finder.
1. Выберите пункт Tools » Instrumentation » Find Instrument Drivers или Help » FindInstrument Drivers чтобы запустить Instrument Driver Finder.
2. Выберите пункт National Instruments из выпадающего меню Manufacturer (Про-изводитель).
ni.com/russia 38 Начало работы с LabVIEW
Глава 4 Сбор данных и коммуникация с приборами
Рисунок 4-2. Блок-диаграмма ВП Read Voltage

3. Нажмите кнопку Search. Папки на странице Search Results содержат драйверыприборов, а их содержимое – это файлы, которые Instrument Driver Finder мо-жет загрузить и установить. Instrument Driver Finder открывает первую в спис-ке папку и выбирает файл драйвера. Вы можете щелкать по другим файлам и,используя подробную информацию в окне справа, выбрать правильный драй-вер для прибора.
4. Выберите первый файл драйвера из списка Driver и щелкните по кнопке Install.
5. Если у вас нет профиля на сайте ni.com, выберите пункт No, I Need to create aprofile (нет, требуется создать профиль) и нажмите кнопку Create Profile, чтобыоткрыть окно браузера, в котором вы сможете создать профиль на сайте ni.com.Если у вас есть профиль NI.com, переходите к пункту 7.
6. Создайте профиль и вернитесь к Instrument Driver Finder.
7. Выберите Yes (Да), введите адрес вашей электронной почты и пароль и нажми-те кнопку Login.
8. Нажмите кнопку Close после того, как Instrument Driver Finder загрузит и уста-новит драйвер прибора в каталог labview\instr.lib и покажет путь квновь установленному драйверу.
9. Нажмите кнопку Close, чтобы закрыть Instrument Driver Finder.
Также можно создавать собственные драйверы приборов.
Для получения дополнительной информации о создании драйверов приборов, об-ратитесь к разделу Controlling Instruments » Using Instrument Drivers на вкладкеContents справки LabVIEW Help.
Организация доступа к прибору с помощью Instrument I/O AssistantЕсли драйвер для прибора недоступен, тогда для коммуникации с приборомможно воспользоваться экспресс-ВП Instrument I/O Assistant.
Примечание: Для того чтобы пользоваться экспресс-ВП Instrument I/O Assistant, это приложение не-обходимо установить. Instrument I/O Assistant устанавливается с компакт-диска National InstrumentsDevice Drivers.
Выполните следующие шаги, чтобы выбрать прибор, используя экспресс-ВПInstrument I/O Assistant.
1. Включите прибор, который вы хотите использовать.
2. Выберите экспресс-ВП Instrument I/O Assistant в палитре Input и поместите егона блок-диаграмму. На экране появится диалоговое окно Instrument I/OAssistant.
3. Нажмите кнопку Show Help, изображенная слева, в верхнем правом углу диало-гового окна Instrument I/O Assistant. Справа от диалогового окна появитсясправка. Верхнее окно справки содержит практические рекомендации по ис-пользованию Instrument I/O Assistant. Нижнее окно справки содержит инфор-мацию о компонентах диалогового окна, которая зависит от содержимого.
4. Щелкните по ссылке Select Instrument (Выбор прибора) в верхнем окне справ-ки и следуйте указаниям в справочном окне, чтобы выбрать прибор, с которымвы хотите наладить коммуникацию.
5. В случае необходимости, настройте свойства прибора.
6. Если вы хотите свернуть окно справки, нажмите кнопку Hide Help, которая по-казана слева, в верхнем правом углу диалогового окна Instrument I/O Assistant.
Начало работы с LabVIEW 39 © National Instruments Corporation
Глава 4 Сбор данных и коммуникация с приборами

Краткое изложениепройденного материала, советы и секреты
Экспресс-ВП DAQ AssistantВы можете использовать экспресс-ВП DAQ Assistant, чтобы в интерактивном ре-жиме создавать каналы измерения или задачи.
Поместите экспресс-ВП DAQ Assistant на блок-диаграмму, чтобы настроить ка-налы и задачи, пользуясь инструментальным драйвером DAQmx для сбора дан-ных. DAQmx представляет собой интерфейс программирования, который приме-
Сбор и анализ данных прибораПосле того, как вы выбрали прибор, ему можно послать команду на считываниеданных. В этом упражнении вы будете учиться использовать экспресс-ВПInstrument I/O Assistant, чтобы получить и проанализировать идентификацион-ную информацию о приборе.
Выполните следующие шаги для коммуникации с прибором.
1. В диалоговом окне Instrument I/O Assistant, щелкните кнопкой Add Step и вы-берите шаг Query and Parse.
2. В текстовое поле Enter a command введите *IDN?. *IDN? является запросом, ко-торый распознается большинством приборов. Ответ на него – строка идентифика-ционного номера, которая описывает прибор. Если прибор не воспринимает этукоманду, посмотрите список разрешенных команд в его справочном описании.
3. Нажмите кнопку Run, которая показана слева. Instrument I/O Assistant пошлеткоманду прибору, а прибор вернет свою идентификационную информацию.
4. Выберите пункт ASCII only из выпадающего меню ниже столбца Byte index вокне ответа, чтобы анализировать название как строку ASCII.
Вы также можете использовать Instrument I/O Assistant для анализа номеров вASCII формате и двоичных данных.
5. Нажмите кнопку Parsing help, которая показана слева, в диалоговом окнеInstrument I/O Assistant, чтобы отобразить информацию о синтаксическом ана-лизе данных.
6. В столбце ASCII representation окна ответа, щелкните на значение, которое выхотите анализировать.
7. В текстовое поле Token name введите название для маркера. Название, котороевы введете – это выход экспресс-ВП Instrument I/O Assistant, показанный слева.
Создание команды для прибораПосле получения данных от прибора, вы можете добавить входной параметр ккоманде. Параметр будет входным значением для ВП или функции.
Выполните следующие шаги, чтобы добавить параметр для команды.
1. Нажмите кнопку Add Step и щелкните по шагу Write.
2. В текстовое поле Enter a command введите команду *IDN?.
3. Выберите команду в текстовом поле Enter a command и щелкните кнопкой Addparameter, чтобы добавить параметр для команды.
4. В текстовое поле Test value введите для параметра значение по умолчанию.
5. В текстовое поле Parameter name введите название параметра. Используйте этоназвание, чтобы сослаться на параметр в приложении.
6. Нажмите кнопку OK, чтобы сохранить текущую конфигурацию и закрыть ди-алоговое окно Instrument I/O Assistant.
ni.com/russia 40 Начало работы с LabVIEW
Глава 4 Сбор данных и коммуникация с приборами

няется для коммуникации с устройствами сбора данных. Обратите внимание, чтовы можете использовать экспресс-ВП DAQ Assistant для управления устройства-ми, поддерживаемыми DAQmx.
Дополнительную информацию об экспресс-ВП DAQ Assistant можно найти в книгеGetting Started » Getting Started with DAQ » Taking an NI-DAQmx Measurement inLabVIEW, ссылка на которую находится во вкладке Contents справки LabVIEW Help.
Информацию об устройствах, поддерживаемых DAQmx можно найти в докумен-те NI-DAQ Readme. Если DAQmx не поддерживает устройство, которое вы хоти-те использовать, обратитесь к книге Taking Measurements на вкладке Contentsсправки LabVIEW Help для получения информации об использовании TraditionalNI-DAQ (Legacy) для сбора данных.
ЗадачиВ DAQmx под задачей понимается совокупность одного или нескольких каналов,временных параметров, синхронизации и других свойств. Концептуально, задачапредставляет выполняемую операцию по измерению или генерации сигнала.
Например, вы можете настроить набор каналов для операций аналогового ввода.После того, как вы создаете задачу, можно обращаться к ней вместо того, чтобынастраивать каналы индивидуально для выполнения операций аналогового вво-да. После создания задачи, можно добавлять или удалять из нее каналы.
Обратитесь к книге Taking Measurements во вкладке Contents справки LabVIEWHelp для получения дополнительной информации о каналах и задачах.
Драйверы приборовИспользуйте поисковик NI Instrument Driver Finder, чтобы найти и установитьLabVIEW Plug and Play драйверы приборов без выхода из среды разработкиLabVIEW.
Драйверы приборов это набор подпрограмм для управления прибором. Каждаяподпрограмма соответствует программной операции, такой как настройка, чте-ние/запись и вызов/запуск прибора. Всегда, когда это возможно, для управленияприборами пользуйтесь соответствующими драйверами. На сайте компанииNational Instruments содержатся тысячи драйверов для обширного набора приборов.
Для получения дополнительной информации о Instrument Driver Finder, обрати-тесь к разделу Controlling Instruments » Using Instrument Drivers во вкладке Contentsсправки LabVIEW Help.
Вы также можете посетить ресурс NI Instrument Driver Network наni.com/idnet, чтобы найти драйвер для прибора или создать собственныйдрайвер.
Для получения дополнительной информации о создании драйверов приборов,обратитесь к разделу Controlling Instruments » Using Instrument Drivers на вкладкеContents справки LabVIEW Help.
Экспресс-ВП Instrument I/O AssistantЕсли драйвер прибора недоступен, для коммуникации с этим прибором можновоспользоваться экспресс-ВП Instrument I/O Assistant. Этот ВП служит для взаи-модействия с приборами путем обмена текстовыми сообщениями и последую-щим распознаванием полученного ответа.
Запустите Instrument I/O Assistant, поместив на блок-диаграмму экспресс-ВПInstrument I/O Assistant или дважды щелкнув по значку экспресс-ВП InstrumentI/O Assistant на блок-диаграмме.
Для получения дополнительной информации о коммуникации с внешним уст-ройством, обратитесь к справке Instrument I/O Assistant Help, которую можно уви-деть, нажав кнопку Show Help в диалоговом окне Instrument I/O Assistant.
Начало работы с LabVIEW 41 © National Instruments Corporation
Глава 4 Сбор данных и коммуникация с приборами

В предыдущих главах этого руководства вашему вниманию было представленобольшинство возможностей среды, которые необходимы для создания стандарт-ных измерительных приложений. По мере изучения среды LabVIEW вам, воз-можно, потребуется улучшить уже созданные ВП либо более тонко осуществлятьуправление процессами, для которых эти ВП были созданы. В этой главе будутпредставлены некоторые концепции, с которыми необходимо познакомиться,прежде чем использовать дополнительные возможности LabVIEW. Для получе-ния дополнительной информации об этих концепциях, вы можете использоватьраздел Fundamentals, ссылка на который находится на вкладке Contents справкиLabVIEW Help. Раздел Concepts познакомит вас с основными концепция-ми/принципами программирования в среде LabVIEW. В разделе How-To вы най-дете пошаговые инструкции по использованию LabVIEW.
5Использование дополнительныхвозможностей LabVIEW
Все элементы управления и индикаторыЭлементы управления и индикаторы, расположенные в подпалитре Expressпалитры элементов управления – это только часть полного набора встроенныхэлементов управления и индикаторов, доступных в LabVIEW. Поэтому, в другихподпалитрах вы можете найти все элементы управления и индикаторы, которыеможно использовать для создания лицевой панели. Однако, все подпалитры,кроме подпалитры Express, объединяют элементы управления и индикаторы пофункциональным возможностям вместо того, чтобы иметь отдельно подпалитрудля элементов управления и отдельно для индикаторов.
Например, верхний уровень подпалитры Express содержит подпалитру NumericControls (числовых элементов управления) и подпалитру Numeric Indicators(числовых индикаторов). А в подпалитрах Modern и Classic эти элементыуправления и индикаторы расположены в одной подпалитре Numeric, потому чтовсе они – все числовые объекты.
Нажмите на кнопку View на закрепленной палитре Элементов управления ивыберите опцию Always Visible Categories » Show All Categories в контекстномменю, чтобы отобразить все категории палитры Элементов управления.
Для получения дополнительной информации об использовании полного наборавстроенных элементов управления и индикаторов, вы можете воспользоватьсяпараграфом Fundamentals » Building the Front Panel, ссылка на которую находитсяна вкладке Contents справки LabVIEW Help.
ni.com/russia 42 Начало работы с LabVIEW

Начало работы с LabVIEW 43 © National Instruments Corporation
Глава 5 Использование дополнительных возможностей LabVIEW
Все ВП и ФункцииЭкспресс-ВП и структуры, расположенные в подпалитре Express палитры Функ-ций, являются частью полного набора встроенных ВП, функций и структур сре-ды LabVIEW.
Щелкните по кнопке View на прикрепленной палитре Функций и выберите пунктAlways Visible Categories » Show All Categories в контекстном меню, чтобы отобра-зить все категории палитры Функций.
В среде LabVIEW используется цветовое кодирование иконок, чтобы различатьфункции, ВП и экспресс-ВП. Иконки функций имеют бледно-желтый фон,большинство иконок ВП имеет белый фон, а иконки экспресс-ВП – голубые ссиними полями.
Экспресс-ВП на блок-диаграмме выглядят, как расширяемые узлы с иконкамина голубом фоне. В отличие от экспресс-ВП, большинство функций и ВП наблок-диаграмме имеют вид просто иконок, а не расширяемых узлов.
ВППри размещении ВП на блок-диаграмме, эти ВП становятся подприборами(ВПП). Если дважды щелкнуть по ВПП, появится его лицевая панель, а не диа-логовое окно настройки. В правом верхнем углу лицевой панели или блок-диа-граммы отображается иконка этого ВП. Эта иконка будет представлять ВП припомещении его на блок-диаграмму другого ВП.
Практически любой созданный ВП вы можете использовать в качестве ВПП. Дляполучения дополнительной информации о создании ВПП и трансформации их вВПП можно использовать параграф Fundamentals » Creating VIs and SubVIs, ссыл-ка на который находится на вкладке Contents справки LabVIEW Help.
Вы также можете сохранить сконфигурированный экспресс-ВП в качестве ВПП.Дополнительную информацию о создании ВПП из экспресс-ВП можно найтив параграфе Fundamentals » Building the Block Diagram, ссылка на который нахо-дится на вкладке Contents справки LabVIEW Help.
ФункцииФункции – основные исполняемые элементы LabVIEW. В отличие от ВП, функ-ции не имеют лицевых панелей или блок-диаграмм.

Случаи, в которых используютдополнительные возможности LabVIEW
Экспресс-ВП, структуры, элементы управления и индикаторы, расположенные вподпалитре Express палитры элементов управления обеспечивают требуемуюфункциональность при создании базовых измерительных приложений.
Ниже приведен список приложений, которые потребует использования ВП,функций, структур, элементов управления и индикаторов, расположенных в дру-гих подпалитрах.
•Программно-управляемые свойства и методы среды LabVIEW, ВП, элементов уп-равления и индикаторов – Вы можете программно управлять поведением ВП вовремя выполнения, определять, как выглядят элементы управления или инди-каторы, либо управлять поведением среды LabVIEW. Для получения дополни-тельной информации об этих возможностях, вы можете прочитать раздел
ni.com/russia 44 Начало работы с LabVIEW
Глава 5 Использование дополнительных возможностей LabVIEW
Типы данныхНа блок-диаграмме ВП терминалы объектов лицевой панели имеют различныецвета. Цвет и символ терминала указывают тип данных соответствующего эле-мента управления или индикатора. Цвета также указывают типы данных провод-ников, вводов и выводов. Цвет вводов и выводов экспресс-ВП указывает, какиеданные принимаются или передаются.
Типы данных указывают, какие объекты, входы и выходы можно соединять вме-сте. Например, если переключатель имеет зеленую границу, тогда можно соеди-нить его с любым входом экспресс-ВП с зеленой меткой. Ручка управления име-ет оранжевую границу, поэтому ее можно соединить с любым входом экспресс-ВП с оранжевой меткой. Однако вы не можете присоединить ручку управления квходу с зеленой меткой. Заметим, что создаваемые проводники имеют тот жецвет, что и соответствующий терминал.
Для получения дополнительной информации о типах данных вы можете прочи-тать параграф Fundamentals » Building the Block Diagram, ссылка на который нахо-дится на вкладке Contents справки LabVIEW Help.
Динамический Тип данныхДинамические данные хранят информацию, сгенерированную или полученнуюэкспресс-ВП. Динамический тип данных выглядит как темно-синий терминал(показан слева). Большинство экспресс-ВП принимает или возвращает динами-ческие данные. Вы можете присоединить динамические данные к любому инди-катору или вводу, который принимает числовые или логические данные, а такжеосциллограммы. Поэтому соединяйте динамические данные с таким индикато-ром, который сможет лучше всего представить эти данные. Такими индикатора-ми могут быть графики, развертки и числовые индикаторы.
Большинство других ВП и функций LabVIEW не принимают динамические дан-ные. Чтобы использовать встроенный ВП или функцию для анализа или обработ-ки динамических данных, необходимо привести их к числовому или логическо-му типам либо преобразовать в осциллограмму или массив данных.
Экспресс-ВП Convert from Dynamic Data преобразует динамические данные вчисловой, логический типы, осциллограмму или массив данных для дальнейше-го использования с другими ВП и функциями. Если вы присоедините динамиче-ские данные к индикатору массива, LabVIEW автоматически поместит экспресс-ВП Convert from Dynamic Data на блок-диаграмму.
Справедлива и обратная операция, т.е. экспресс-ВП Convert to Dynamic Data пре-образует числовой, логический типы, осциллограмму и массивов данных в дина-мические данные для использования их в экспресс-ВП.
Для получения дополнительной информации о динамическом типе данных, выможете использовать параграф Fundamentals » Building the Block Diagram, ссылкана который находится на вкладке Contents справки LabVIEW Help.

Fundamentals » Programmatically Controlling VIs, ссылка на который находится навкладке Contents справки LabVIEW Help.
•Вызов кода, написанного на текстовом языке программирования – Вы можете ис-пользовать LabVIEW для взаимодействия с приложениями, написанными натекстовом языке программирования, такими как C или C++. Для получениядополнительной информации об этом, вы можете использовать разделFundamentals » Calling Code Written in Text-Based Programming Languages, ссылкана который находится на вкладке Contents справки LabVIEW Help.
•Управление ВП по сети – Вы можете вызвать ВП, который находится на другомкомпьютере, на котором запущена среда LabVIEW. Для получения дополни-тельной информации об этом, вы можете использовать раздел Fundamentals »Networking in LabVIEW, ссылка на который находится на вкладке Contentsсправки LabVIEW Help.
•Обмен данными в приложении или по сети – Вы можете создать настраиваемые про-граммные элементы, называемые разделенными переменными (shared variables),чтобы передавать данные между различными ВП или между областями одного ВП,которые невозможно соединить проводниками. Для получения дополнительной ин-формации об этом, вы можете использовать раздел Fundamentals » Networking inLabVIEW, ссылка на который находится на вкладке Contents справки LabVIEW Help.
•Публикация ВП в сети Интернет – Вы можете опубликовать лицевую панель лю-бого ВП в сети, и пользователи смогут с ней взаимодействовать. Для получениядополнительной информации об этом, вы можете использовать разделFundamentals » Networking in LabVIEW, ссылка на который находится на вкладкеContents справки LabVIEW Help.
•Сохранение данных в файлы различных форматов – В дополнение к формату изме-рительных файлов, которые в своей основе являются текстовыми, вы можете со-здавать файлы, которые можно непосредственно использовать в других приложе-ниях, например электронные таблицы и текстовые файлы. Для получения допол-нительной информации об этом, вы можете использовать раздел Fundamentals »File I/O, ссылка на который находится на вкладке Contents справки LabVIEW Help.
•Настройка меню – Можно настроить, какие пункты меню будут появляться призапуске ВП. Можно также создавать пользовательские меню. Для получениядополнительной информации об этом, вы можете использовать разделFundamentals » Creating VIs and SubVIs, ссылка на который находится на вклад-ке Contents справки LabVIEW Help.
•Использование проектов LabVIEW – Проекты LabVIEW применяются для группи-ровки как файлов среды LabVIEW, так и других приложений, создания специфика-ций компиляции и загрузки файлов в различные целевые устройства из одного хосткомпьютера. Проекты необходимо использовать при создании исполняемых при-ложений и разделяемых библиотек. Они необходимы при работе с системами ре-ального времени, с сенсорным управлением (Touch Panel), ПЛИС, PDA, цифровы-ми сигнальными процессорами и встраиваемыми целевыми устройствами. Допол-нительную информацию об использовании проектов в перечисленных целях высможете найти в документации к этим специальным модулям. Общую информа-цию об использовании проектов в среде LabVIEW можно найти в разделеFundamentals » Organizing and Managing a Project справки LabVIEW Help.
•Доступ к другим приложениям Windows – Вы можете использовать LabVIEW в ка-честве клиента .NET или ActiveX, чтобы обратиться к объектам, свойствам, ме-тодам и событиям, связанным с .NET сервером или приложениями ActiveX. Дляполучения дополнительной информации об этих возможностях используйтераздел Fundamentals » Windows Connectivity справки LabVIEW Help.
•Написание математических формул, уравнений и сценариев – Для выполненияматематических операции на блок-диаграмме вы можете использовать различ-ные узлы (nodes). С этой целью, а также для написания математических функ-ций и сценариев, можно применять текстовый язык LabVIEW MathScript. До-полнительная информация об этом находится в разделе Fundamentals » Formulasand Equations справки LabVIEW Help.
Начало работы с LabVIEW 45 © National Instruments Corporation
Глава 5 Использование дополнительных возможностей LabVIEW

Глосарий
Aautomatic scaling (автоматическое масштабирование) Возможность шкал автоматически изме-
няться, подстраиваясь под диапазон отображаемых значений. В частности, авто-масштабирование для шкал графика будет определять их максимальное и мини-мальное значения.
Bblock diagram Графическое представление программы либо алгоритма. Блок диаграмма состоит
из исполняемых узлов (node), изображаемых иконками, и проводников (wire), пе-редающих данные от узла к узлу. Блок диаграмма является исходным кодом вирту-ального прибора и отображается в специальном окне ВП - окне блок-диаграмм.
Boolean controls/indicators Объекты лицевой панели, предназначенные для операций и отображения логи-ческих данных (ИСТИНА или ЛОЖЬ).
broken Run button Видоизменение кнопки запуска при неисправности ВП вследствие возникнове-ния ошибок.
broken VI ВП, который не может выполняться вследствие возникновения ошибок. Свиде-тельством этого является разорванная стрелка на кнопке запуска ВП.
Cchannel (канал) 1. Физический - терминал или контакт, на который подается аналоговый либо
цифровой сигнал при измерении или генерации. Один физический канал можетсодержать более одного терминала, что происходит в случае дифференциальнойконфигурации аналогового ввода или цифрового порта, состоящего из восьмилиний. Наименование физического канала счетчика (counter) представляет со-бой исключение, поскольку не является именем терминала, на котором счетчикизмеряет или генерирует цифровой сигнал.
2. Виртуальный - совокупность настроек, таких как имя, физический канал, под-ключения входных терминалов, тип измерения либо генерации и информация омасштабе. Виртуальные каналы NI-DAQmx можно определить либо, не привязы-ваясь к какой-либо задаче (глобальный канал), либо как часть конкретной зада-чи (локальный канал). Настройка виртуальных каналов не является обязательнойпроцедурой при использовании устаревшего драйвера Traditional NI-DAQ в отли-чие от драйвера NI-DAQmx. При использовании Traditional NI-DAQ настройкаканалов происходит в утилите MAX. В NI-DAQmx вы можете настраивать вирту-альные каналы либо в MAX, либо непосредственно в программе, и при этом на-стройка может являться как частью задачи, так и выполняться отдельно.
3. Переключателя (Switch) - канал переключателя представляет любую точку под-ключения переключателя. Канал может состоять из одного или нескольких сиг-нальных проводов (обычно один, два или четыре) в зависимости от топологиипереключателя. Для канала переключателя нельзя создать виртуальный канал.Каналы переключателя могут использоваться только совместно с функциями иВП из библиотеки NI-DAQmx Switch.
checkbox В диалоговом окне небольшое квадратное поле, в котором можно ставить либоснимать отметку. Обычно служат для независимого выбора из некоторого набораопций.
conditional terminal Терминал Цикла по условию (While Loop), принимающий логическое значение,которое определяет, будет ли цикл выполняться еще раз.
Context Help window Окно, отображающее основную информацию об объекте LabVIEW, над которымв данный момент находится курсор мыши. Такими объектами могут быть ВП,
ni.com/russia 46 Начало работы с LabVIEW
(блок-диаграмма)
(логические элементыуправления/индикаторы)
(неисправный ВП)
(терминал условия выхода)
(Окно Контекстной Справки)
(неисправная кнопказапуска ВП)

функции, константы, структуры, палитры, свойства, методы, события или ком-поненты диалоговых окон.
control (Элемент управления) Объект лицевой панели для ввода данных интерактивно в ВП или программно в ВПП.Примерами таких объектов являются ручки управления, кнопки, ползунки и т.д.
Controls palette Палитра, содержащая элементы управления, индикаторы и элементы оформле-ния лицевой панели.
current VI ВП, чья лицевая панель, блок-диаграмма или редактор иконки (Icon Editor) яв-ляется активным окном.
DDAQ См. data acquisition (сбор данных).
DAQ Assistant Графический интерфейс для настройки измерительных задач, каналов и масштабов.
DAQ device Устройство для получения или генерации данных. Может содержать несколькоканалов и схемы преобразования. DAQ устройствами являются встраиваемыеплаты, PCMCIA карты, а также DAQPad устройства, подключаемые к компьюте-ру посредством порта USB или IEEE 1394 (FireWire). Модули SCXI также счита-ются DAQ устройствами.
data acquisition (DAQ) 1. Получение и измерение аналоговых или цифровых сигналов с датчиков, изме-рительных преобразователей и пробников.
2. Генерация аналоговых или цифровых электрических сигналов.
data flow (поток данных) Принцип программирования, состоящий в том, что исполняемые узлы начнутвыполняться только после получения всех необходимых входных данных. В ре-зультате исполнения узлы автоматически генерируют выходные данные. СредаLabVIEW подчиняется данному принципу, поэтому порядок выполнения ВП ифункций на блок-диаграмме определяется движением данных через узлы.
data type (тип данных) Формат представления информации. В среде LabVIEW для большинства ВП ифункций приняты следующие типы данных: числовой (numeric), массив (array),строка (string), логический (Boolean), путь (path), ссылка (refnum), перечисление(enumeration), осциллограмма (waveform) и кластер (cluster).
DC Постоянный ток.
default Значение, принятое по умолчанию. Многие входы ВП используют значения поумолчанию в случае, если они не заданы.
device (устройство) Прибор либо контроллер, к которому вы можете обращаться как к отдельному объ-екту, предназначенному для управления или наблюдения за реальными процесса-ми. Устройство часто подключается к хост компьютеру посредством определенно-го интерфейса для передачи данных. См. также DAQ device и measurement device.
drag Способ использования курсора мыши для выбора, перетаскивания, копированияили удаления объектов.
driver Программное обеспечение для управления определенным устройством, такимкак DAQ устройство.
dynamic data type Тип данных, который используется в экспресс-ВП и состоит из выборок сигналаи атрибутов. Атрибуты содержат определенную информацию о сигнале, такуюкак имя сигнала либо дату и время получения сигнала. Они определяют вид сиг-нала на графике или развертке осциллограмм.
EError list window Окно, в котором отображаются ошибки и предупреждения, имеющие место в
ВП, и, в некоторых случаях, рекомендации по устранению ошибок.
Начало работы с LabVIEW 47 © National Instruments Corporation
Глосарий
(Палитра элементовуправления)
(Помощникпо сбору данных)
(Устройствосбора данных)
(сбор данных)
(динамический тип данных)
(Окно Списка ошибок)

error message Сообщение о неисправной работе программного или аппаратного обеспечениялибо о попытке подачи на вход функции недопустимых данных.
Express VI (экспресс-ВП) ВПП, предназначенный для решения стандартных измерительных задач. Настра-ивается с помощью диалогового окна настройки.
FFor Loop Циклическая структура, выполняющая свою поддиаграмму (тело цикла) опреде-
ленное количество раз. Эквивалентна следующему коду в текстовых языках про-граммирования: For i = 0 to n - 1, do....
front panel (лицевая панель) Интерактивный интерфейс пользователя ВП. Вид лицевой панели имитирует па-нель управления приборов, таких как осциллограф и мультиметр.
function (функция) Встроенный исполняемый элемент, похожий на оператор, функцию или проце-дуру в текстовых языках программирования.
Functions palette Палитра, содержащая ВП, функции, структуры и константы.
GGeneral Purpose Interface Bus GPIB (КОП). Является синонимом HP-IB. Стандартная шина для управления
электронными приборами с помощью компьютера. Известна также под именемшины IEEE 488, поскольку определяется стандартами ANSI/IEEE 488-1978,488.1-1987 и 488.2-1992.
graph (график) Двумерное отображение одной или нескольких кривых. График получает и стро-ит данные как единое целое.
II/O Ввод/вывод.Передача данных в/из компьютерной системы, включая каналы пе-
редачи, устройства ввода команд и/или интерфейсы сбора данных и управления.
icon (иконка) Графическое представление узла на блок-диаграмме.
indicator (индикатор) Объект лицевой панели для отображения результатов операции, например, гра-фик или светодиодный индикатор.
instrument driver Набор высокоуровневых функций для управления и коммуникации с прибором.
Instrument I/O Assistant Дополнительное приложение, которое запускается при выборе экспресс-ВПInstrument I/O Assistant, предназначенное для коммуникации с приборами, уп-равляемыми с помощью текстовых сообщений, и анализа ответной информации.
L.lvm файл Текстовый файл измерений с разделителем - символом табуляции, который мож-
но открыть с помощью любого приложения для чтения и редактирования текстаи таблиц.
label (ярлык) Текстовый объект, используемый для наименования или описания объектов (об-ластей) лицевой панели или блок-диаграммы.
LabVIEW Laboratory Virtual LabVIEW - графический язык программирования, в котором для создания про-граммы вместо линий текста используются иконки.
LED Светодиод.
legend Объект, принадлежащий графику или развертке осциллограмм, для отображенияимени и стиля кривых.
MMAX Смотри Measurement & Automation Explorer.
ni.com/russia 48 Начало работы с LabVIEW
Глосарий
(сообщение об ошибке)
(палитра Функций)
(Цикл с фиксированнымчислом итераций)
(Канал общего пользования)
(драйвер прибора)
Instrument EngineeringWorkbench (среда разработкилабораторных виртуальныхприборов)
(панель редактирования)

Measurement & Windows приложение для настройки и диагностики оборудования компанииNational Instruments.
measurement device Устройство сбора данных, такое как многофункциональная плата E серии, SCXIмодули согласования сигналов и модули переключателей.
menu bar (панель меню) Горизонтальная панель со списком наименований основных меню для приложения.Расположена ниже строки заголовка. Каждое приложение имеет свою панель меню,однако некоторые меню и опции являются общими для большинства приложений.
NNI-DAQ Драйверное программное обеспечение, идущее в комплекте со всеми устройства-
ми NI DAQ и компонентами для согласования сигналов. NI-DAQ представляетсобой обширную библиотеку ВП и функций ANSI C, которые можно вызывать изразличных сред разработки приложений, например, LabVIEW, для программиро-вания измерительных устройств NI.
NI-DAQmx Последняя версия инструментального драйвера NI-DAQ с новым набором ВП,функций и средств разработки для управления измерительными устройствами.Преимуществом NI-DAQmx над предыдущими версиями NI-DAQ является нали-чие помощника DAQ Assistant для настройки каналов и измерительных задач, ко-торый облегчает использование устройства в средах LabVIEW, LabWindows™/CVI™и Measurement Studio. NI-DAQmx обладает возможностью моделирования боль-шинства поддерживаемых устройств для отладки приложений без непосредствен-ной установки оборудования в компьютер. NI-DAQmx предлагает более простой иинтуитивно понятный API для создания приложений сбора данных с помощьюменьшего количества функций и ВП, чем в ранних версиях NI-DAQ.
node (узел) Исполняемый элемент программы. Узлы являются аналогами операторов, функ-ций и процедур в текстовых языках программирования. На блок-диаграмме узла-ми являются функции, структуры и ВПП.
numeric controls and indicators Объекты лицевой панели для манипуляции и отображения числовых данных.
Oobject (объект) Общие наименование любого элемента лицевой панели и блок-диаграммы,
включая элементы управления, индикаторы, структуры, узлы, проводники и им-портированные рисунки.
Operating tool Инструмент для ввода данных или операций над ними.
Ppalette (палитра) Отображает объекты или инструменты, которые используются для создания ли-
цевой панели или блок-диаграммы.
plot (кривая) Графическое представление массива данных на графике или развертке осцилло-грамм.
Positioning tool Инструмент для перемещения и изменения размеров объектов.
project (проект) Набор файлов, которые можно использовать для создания спецификаций ком-пиляции и ее загрузки в целевое устройство.
Project Explorer window Окно, в котором вы можете создавать и редактировать проекты LabVIEW.
Начало работы с LabVIEW 49 © National Instruments Corporation
Глосарий
Automation Explorer(Проводник по средствамавтоматизации и измерений)
(измерительное устройство)
(числовые элементыуправления и индикаторы)
(инструмент Управление)
(инструмент Перемещение)
(окно обозревателя проекта)

Properties dialog boxes Диалоговые окна, доступ к которым осуществляется из контекстного меню эле-мента управления или индикатора. Используются для настройки внешнего видаэлемента управления/индикатора.
pull-down menus Меню, расположенные на соответствующей панели. Пункты меню обычно явля-ются общими.
PXI PCI eXtensions Модульная компьютерная измерительная платформа.
RRMS (СКО) Среднеквадратичное отклонение.
Ssample (выборка) Одна точка данных при получении/генерации аналогового/цифрового сигнала.
scale (шкала) Элемент графика, развертки и некоторых числовых элементов управления/инди-каторов, содержащий набор маркеров или точек с заданными интервалами дляопределения единиц измерения.
shortcut menu Меню, вызываемое щелчком правой кнопкой мыши на объекте. Это меню явля-ется специфичным для каждого объекта.
string (строка) Текстовое представление данных.
structure (структура) Элемент управления выполнением программы, такой как Flat Sequence structure(плоская структура Последовательности), Stacked Sequence structure (стековаяструктура Последовательности), Case structure (структура Варианта), For Loop(цикл с фиксированным числом итераций), While Loop (цикл по условию) илиTimed Loop (временной цикл).
subpalette (подпалитра) Палитра, доступ к которой осуществляется из другой палитры, расположеннойвыше в иерархическом дереве.
subVI (ВПП) ВП, используемый на блок-диаграмме другого ВП. Аналог подпрограммы.
T.tdm файл Двоичный измерительный файл, содержащий данные осциллограммы.
.tdms файл Файл TDM Streaming. Двоичный файл с более быстрой записью на диск по срав-нению с .tdm файлом и предоставляющий более простой интерфейс для заданиясвойств.
task (задача) Совокупность одного или более каналов, временных характеристик, триггеров идругих свойств в NI-DAQmx. Задача представляет собой выполняемую операциюпо измерению или генерации сигнала.
template VI (Шаблон ВП) ВП, содержащий наиболее распространенные элементы управления и индикато-ры, с помощью которого вы можете создать различные ВП с похожей функцио-нальностью. Шаблоны ВП можно найти в диалоговом окне New.
terminal (терминал) Объект (область) в узле, через который проходят данные.
tip strip (подсказка) Небольшое текстовое поле желтого цвета, идентифицирующее имя терминала и,таким образом, облегчающее подключение к нему проводника.
tool (инструмент) Режим работы курсора для выполнения определенных операций.
toolbar (линейка инструментов) Линейка, содержащая кнопки управления для запуска и отладки ВП.
Traditional NI-DAQ (Legacy) Устаревшая версия драйвера для разработки приложений сбора данных и управ-ления старыми DAQ устройствами National Instruments. Используются только вслучае особой необходимости. Дополнительную информацию о случаях исполь-зования драйвера Traditional NI-DAQ (Legacy), а также полный список поддержи-ваемых устройств, операционных систем, версий программного обеспечения иязыков программирования можно найти в документе NI-DAQ Readme.
ni.com/russia 50 Начало работы с LabVIEW
Глосарий
(диалоговые окна свойств)
(выпадающие меню)
(контекстное меню)
for Instrumentation(Расширение шины PCIдля измерительныхприложений)

VVI Смотри virtual instrument (VI).
virtual instrument (VI) Программа, написанная в среде LabVIEW, которая моделирует внешний вид ифункциональность обычного прибора.
VXI Расширение шины VME для измерительных приложений.
Wwaveform (осциллограмма) Набор значений напряжений, считанных с заданной частотой выборки.
waveform chart Индикатор для построения на графике точек данных с определенной частотой.
While Loop (Цикл по условию) Циклическая структура, повторяющая участок кода (тело цикла) до тех пор, покане будет выполнено определенное условие.
wire (проводник) Путь данных между узлами.
Wiring tool Инструмент для задания путей данных между терминалами.
Начало работы с LabVIEW 51 © National Instruments Corporation
Глосарий
(виртуальный прибор - ВП)
(развертка осциллограмм)
(Инструмент Соединение)