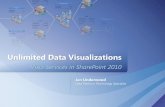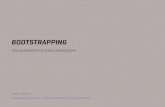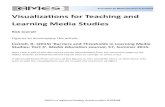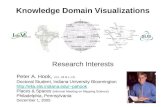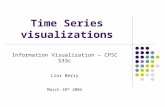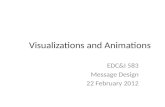Lab H: Configuring Live Data Visualizations
Transcript of Lab H: Configuring Live Data Visualizations

Lab H: Configuring Live Data Visualizations
TIBCO Software Inc. Page 1
Lab H: Configuring Live Data Visualizations
Overview In this lab you will start Studio, import a project that contains tables and a recorded feed of
data, run the project (which will publish data into the tables) then use LiveView Web to visualize
data. You will configure various LiveView Web visualization types. Then you will connect to the
live data stream with a Spotfire analyst and visualize data using a Spotfire visualization.
This project illustrates connecting to a real-time streaming feed of updates to the Wikipedia Free Encyclopedia (https://www.wikipedia.org/), the English version (https://en.wikipedia.org/), performing geo location (IP address to geographical coordinates) for anonymous edits, and storage of the raw edit events in LiveView tables, along with pre-computed aggregate views of the data by editors, or by page names. The project is large, and as such, takes a fair amount of time to start up the first time. It has authentication enabled (you will have to provide login credentials to both LiveView Web and the Spotfire analyst client when you connect to the Live Data Stream. Within LiveView Web, there are pre-configured cards available in the library. These cards were created by another user and shared. Use of the library is outside the scope of this lab; however, it is noted here that the cards exist in case you click on the library icon within LiveView Web. Finally, the project is configured with several alerts. In this lab, you will use the streaming data to create a LiveView Web dashboard to showcase various visualization features and functionality available in the product. NOTE: this lab and its screenshots are designed specifically for LiveView Web version 1.5 and Spotfire X.
Objectives
Configure a variety of LiveView Web visualization types and queries
Connect to a live data stream with Spotfire X.
Configure a Spotfire visualization using the live data stream
Prerequisites Access to a machine with LiveView 10.5 installed
There is a project file required to start this lab: LabH_ConfigVisualizations.zip.
Directions Complete the exercises that follow.

Developing TIBCO LiveView™ 10.x Applications in TIBCO Streaming 10.x
Page 2
Exercise 1: Set Up
Overview In this exercise, you will import the project and configure an alert.
Steps
1. Import existing LiveView Project
Start StreamBase
At the dialog for a workspace name, enter LabH_Config_Visualizations
From the Welcome screen, choose Workbench from the upper right corner
From the StreamBase Studio Demos perspective, choose Go to Authoring in
the upper right hand corner
Choose File->Import
♦ In the selection Dialog, expand the General tab and select Existing
Projects into Workspace, then click Next
In the Import Projects dialog, select radio button for Select archive file
and its accompanying Browse button. Traverse your disk to location of
LabH_ConfigVisualizations.zip. Select that file and select Open
Ensure the only the second one of the two projects are selected from within the
selected zip file and click Finish:

Lab H: Configuring Live Data Visualizations
TIBCO Software Inc. Page 3
You will notice the project has a red X indicating a problem. This is a false report of a
typecheck error. The project is, in fact, fine and will run.
Set the focus on LiveWikiData, right-click and select Run as -> LiveView
fragment

Developing TIBCO LiveView™ 10.x Applications in TIBCO Streaming 10.x
Page 4
Dismiss the Typecheck Errors Found dialog. This is a falsely flagged error. If
there are real type check errors in your project, it will not start.
This project takes a long time to start. However, it has a .launch file which configures the
project to start in background mode. For reference sake (especially if you wish to configure
other projects to have their start up in the background), the run configuration looks like this:

Lab H: Configuring Live Data Visualizations
TIBCO Software Inc. Page 5
While the project is starting, you can browse different areas of the project, such as the many
table definitions (src/main/liveview folder of the project) or the configuration files for the
project (src/main/configurations). Although this project has authentication in place, it is NOT
using encryption. The usernames and passwords are humanly readable. The password strings
can be encrypted; however, that topic is beyond the scope of this course. In order to know if
the project is ready, you can watch the console for a message such as:
(fragment deploy): *** All tables have been loaded. LiveView is ready to
accept client connections. Total start time(ms): 335047 ***
Alternatively, you can attempt to access the project with the LiveView Web client (following the
directions in step 2). If the project is not yet ready, the authentication screen will display in red
font a message that the server is still starting

Developing TIBCO LiveView™ 10.x Applications in TIBCO Streaming 10.x
Page 6
2. Attach LiveView Web to the Running Project
Open your web browser
Go to the URL: http://localhost:10080/lvweb
Authenticate
♦ Username lvadmin
♦ Password: BigManOnCampus
NOTE: the lvadmin has ALL privileges available and is provisioned to see multiple dashboards.
This project contains multiple dashboards and the lvadmin user has permission to see all of
them. At login time lvadmin is presented with a dialog to ask which of the several available
dashboards should the user log into:
Select lvwebprinciple’s dashboard and click Open. You will be presented with a
dashboard that has one page and one card. Read the message on that card before
continuing on with the exercises.

Lab H: Configuring Live Data Visualizations
TIBCO Software Inc. Page 7
Exercise 2: Conditional Formatting
Overview In this exercise, you will create a query, display the results in the grid, then configure one of the
fields to have conditional formatting.
Steps
1. Create a new page
Name: Conditional Formatting
2. Create a new card
Name: Live Edit Stream – 100 most recent
Query:
Order By in LiveQL (and in SQL) sorts the result-set in ascending order.
DESC makes the order be descending instead of the default. Thus, the
highest number of edits by page are listed first.
LIMIT 100 limits the result-set to only 100 total items
3. Configure the Conditional Field
Click Visualization
Choose Grid
Expand lineDelta
o Extractor field: lineDelta (this cannot be changed)
o Column label: change to be Edit Size
o Column label tooltip: (leave blank)
o Display value as: (leave as default: ${lineDelta|number:0})
RECALL: the formatting for display values uses an angular format. Each
data type has a default format. Details on those defaults as well as
options and examples are in this page on the community:
SELECT pageName, diffURL, editor, lineDelta, comment, ts FROM
Edits ORDER BY ts DESC LIMIT 100

Developing TIBCO LiveView™ 10.x Applications in TIBCO Streaming 10.x
Page 8
https://community.tibco.com/wiki/formatting-options-display-data-
liveview-web
o Format tooltip: ${lineDelta|number:0}
o Under Conditional formatting click Add condition
Condition: lineDelta > 100 || lineDelta < -100
Name: large edit
Slide the slider bar to Change background color
Choose a color (light pink)
Click Save
Dismiss the card editor and resize your card so you can see all the column headers.
Your grid should now show some number of pink background Edit Size fields:

Lab H: Configuring Live Data Visualizations
TIBCO Software Inc. Page 9

Developing TIBCO LiveView™ 10.x Applications in TIBCO Streaming 10.x
Page 10
Exercise 3: Tree Map
Overview In this exercise, you will configure a tree map visualization.
Steps
1. Create a new Page
Name: Tree Map
2. Create a new Card
Name: Top Ten Edited Pages
Query:
3. Configure the Tree Map
Switch to the Visualization portion of the card editor
Select Tree Map
In the Levels area, select pageName
For each level you configure, there will be an entry for color configuration
In the Colors area, expand pageName
o Ensure the slider bar is to the right for Random color
In the Value Settings area, select avgeditsize from the pulldown:
Select * from EditsByPage ORDER BY numedits DESC LIMIT 10

Lab H: Configuring Live Data Visualizations
TIBCO Software Inc. Page 11
Click Save
Dismiss the card editor and resize your card
The tree map has built in drill down. If you had hierarchical data, you
could list each level of the hierarchy in the Levels area. The most generic
or broad level should be listed first, then each subsequent level of the
hierarchy. This particular table of live Wikipedia edits does not have any
hierarchical data.
Shown below is a level setting for the data set in the sample shipped with
LiveView Web as well as a starburst visualization showing the hierarchical
data relationship.

Developing TIBCO LiveView™ 10.x Applications in TIBCO Streaming 10.x
Page 12
For this Tree Map, we will not have any drill down. Your tree map should look something
like this:

Lab H: Configuring Live Data Visualizations
TIBCO Software Inc. Page 13
Exercise 4: Geo Map
Overview Configure a Geo Map
Steps
1. Create a new Page
Name: Anonymous Edits
2. Create a new Card
Name: 20 Largest Anonymous Edits Last 24h
Query:
4. Configure the Geo Map
Click Visualization
Select Geo Map
Region
o Region: America
o Default zoom level: 4
Point settings
o Name: Change the default value to Edit
o Lattitude Field: editor_lat
o Longitude field: editor_lon
o Default Icon: pick a blue marker
SELECT pageName, editor, lineDelta, ts, editor_lat, editor_lon FROM Edits
WHERE !(isnull(editor_lat)) AND !(isnull(editor_lon)) WHEN ts
BETWEEN now()-days(1) AND now()
ORDER BY lineDelta DESC
LIMIT 20

Developing TIBCO LiveView™ 10.x Applications in TIBCO Streaming 10.x
Page 14
o Click to add a Conditional Icon
Condition:
Name: very large edit
Icon: pick a red marker
Leave Change tooltip unchecked
Data Lines
o Leave items in this area all as default
Advanced settings
o Leave items in this area as the default
Save
Dismiss the card editor and resize your card
Your Geo map card should look something like this (remember, this is live data, so your number
of markers and color of markers is expected to be different than what is shown here):
lineDelta > 5000 || lineDelta < -5000

Lab H: Configuring Live Data Visualizations
TIBCO Software Inc. Page 15
Exercise 5: Spotfire Data Streams
Overview In this exercise you will use a Spotfire Analyst and connect to the same live data stream as used
in the previous exercises. Create a bar chart using Spotfire.
Steps
1. Start the Spotfire analyst
If using an AMI, find the shortcut on your desktop
2. Connect to the stream
Use the side bar to display the choices. Select Connect to
Scroll down the list of connectors and select TIBCO Spotfire Data Streams
Click the New Connection button

Developing TIBCO LiveView™ 10.x Applications in TIBCO Streaming 10.x
Page 16
3. Configure the connection
Enter the LiveView Server URL
NOTE: the port number is assumed to be 10080. We are running our project locally
and on port 10080. Therefore a URL of simply localhost will suffice. However, if you
were running on another machine on a non-standard port, you would need a URL
such as: 50.232.240.46:80 (<machineIP:PortNum>)
Choose Username and password from the pulldown
o Username: SFwiki
o Password: SFdashboardWiki
Press Connect
4. Select tables of interest
In the Views in Connection dialog, select each of the Edit, EditsByEditor, and
EditsByPage tables, then click Add:

Lab H: Configuring Live Data Visualizations
TIBCO Software Inc. Page 17
Click OK
An Add data to analysis dialog is presented:
NOTE: each table is marked as External
Click OK

Developing TIBCO LiveView™ 10.x Applications in TIBCO Streaming 10.x
Page 18
5. Create a new Spotfire table visualization
In the Your data is ready! Area, click Start from visualizations
Choose the Table visualization type from the list.
Recall: not all Spotfire visualization types support live data.
Immediately a table (the equivalent of a Grid in LiveView Web) is presented with
data from the Edits table. The edits are happening in real-time, so the table should
be updating fairly quickly. Each time the data changes, the table is updated.
6. Create a new Spotfire bar chart
In the side bar, click the icon to see the visualization types
Click Bar Chart icon:

Lab H: Configuring Live Data Visualizations
TIBCO Software Inc. Page 19
On the horizontal axis, choose editor_continent
The default data shown is Row Count
Choose Color By pulldown and select editor_country:

Developing TIBCO LiveView™ 10.x Applications in TIBCO Streaming 10.x
Page 20
Click into one of the bars (shown here, North America). Notice how the edits from
that continent are automatically highlighted in the table visualization:
7. Clean up
Stop the project. Click the red and blue square to terminate the LiveView Fragment
Stop your Spotfire analyst client
Dismiss the browser that was running LiveView Web
Remember: your pages and cards will be retained. They are stored, by default, along
with the alerts in the project in the /src/main/resources folder in a file named
LiveView.h2.db.