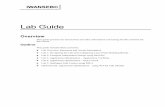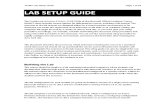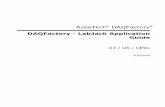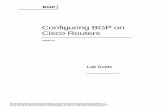Lab Guide
Transcript of Lab Guide

CUCIMOC Lab Guide
Page 1 of 71 Lab 01
Contents
WELCOME TO THE CISCO UC INTEGRATION(TM) FOR MICROSOFT OFFICE COMMUNICATOR LAB. .........2
LAB INFORMATION ............................................................................................................................4
ACTIVE DIRECTORY ............................................................................................................................7
OCS ADDRESS BOOK......................................................................................................................... 15
UC MANAGER .................................................................................................................................. 18
GROUP POLICY ................................................................................................................................. 32
INSTALL ........................................................................................................................................... 47
DEMO .............................................................................................................................................. 54
*Please note that the contents of this lab guide have been divided into 8 lab sections. At any
time you may refer to the footer on each page to know which lab you are currently in.

CUCIMOC Lab Guide
Page 2 of 71 Lab 01
Welcome to the Cisco UC Integration(TM) for Microsoft Office
Communicator Lab. In this lab you will learn how to deploy the new Cisco UC Integration for MOC. The lab session will
last approximately 4 hours.
This lab session complements the presentation session delivered earlier by the proctor.
We have created a server environment (see topology diagram in Lab 2), including:
1) A Domain Controller running Active Directory
2) A Office Communications Server 2007
3) An Exchange Server running with the Domain Controller running Active Directory
4) A Cisco Communications Manager Business Edition with Cisco Unity Connection
5) There are two client workstations which have been pre-loaded with Windows XP and Microsoft
Office 2007, for you to both configure and demonstrate the Cisco UC Integration for MOC
LabOps will not be used for this lab session. Alternatively, participants will RDP into their allotted host
machine and logon to their respective workstations. They will then RDP from their workstation to the
respective servers.
Each student will be assigned one server environment [POD]. Instructions will be provided prior to
start of lab session.
Lab access instructions are provided below.
STEP 1: Access the Lab
a. Launch Remote Desktop C o n n e c t i o n by clicking on Start-> All Programs -> Accessories ->
Remote Desktop Connection or alternatively press “Windows” + “R” and type “mstsc.exe”.
b. Prior to starting, an option on the local resources tab of the Remote Desktop Program
must be set in order for calls to be placed within the lab

CUCIMOC Lab Guide
Page 3 of 71 Lab 01
c. The options available for the RDP session should be configured as the following 2 figures on the
DISPLAY and EXPERIENCE tabs for conserving resources.
d. Use "your" assigned Pod's IP addresses to access Workstations 1 & 2 (either as according to
assignment) from within VMWARE.
e. A POD number will be assigned to you at the end of this presentation. Please make sure you
ONLY USE YOUR assigned POD's IP addresses, or otherwise, you will be accessing another
student's POD.
STEP 2: START the lab
a. Ensure that ADX1 is already running.
b. You may start the lab using only one workstation. Further into the lab, you will need to
launch RDP to access the second workstation.
c. You will be using CTRL+ALT+INSERT (keys to use will be the ones on the right hand side of the
keyboard) to invoke the login screen to enter your credentials.
i. User Workstation 1 logs in as aadams (Alice Adams) to XP1
ii. User Workstation 2 logs in as bbanks (Bob Banks) to XP2

CUCIMOC Lab Guide
Page 4 of 71 Lab 02
LAB INFORMATION User Information
User User ID Password Directory Number Email Address Machine
Alice Adams aadams s3LLuc!! 2000 [email protected] Workstation 1 - XP1
Bob Banks bbanks s3LLuc!! 2001 [email protected] Workstation 2 - XP2
Cathy Chung cchung n / a 2002 [email protected] Virtual User
Server Information
User Password Domain Server Hostname IP Address
administrator C1sco123 CUCIMOC.LAB Active Directory ADX1 10.10.10.100
admin C1sco123 CUCIMOC.LAB UC Manager cm1a 10.10.10.110
administrator C1sco123 CUCIMOC.LAB OCS OCS 10.10.10.102
Access to ADX1, OCS are via RDP from XP1 or XP2 respectively
Access CUCMBE7 via HTTP from XP1 or XP2 respectively

CUCIMOC Lab Guide
Page 5 of 71 Lab 02
LAB ARCHITECTURE
Note that in our lab setup the Exchange Server will be running on the Domain
Controller (ADX1)

CUCIMOC Lab Guide
Page 6 of 71 Lab 02
Ensure that 3CDaemon is running on ADX1 if it is not started up (required for further
labs)

CUCIMOC Lab Guide
Page 7 of 71 Lab 03
ACTIVE DIRECTORY In this module you will be working on the Active directory server. You will be updating user
accounts in Active directory, enabling users as OCS users in Active Directory and adding photo
information to users’ accounts.
Server ADX1.CUCIMOC.LAB 10.10.10.100
Login administrator C1sco123
From the user workstation, use the Remote Desktop "AD Server" icon to access the Active
Directory server and login with the above credentials
STEP 1: Update User Information
In this step you will add telephone numbers, Job title and company information to
Active directory.
Why am I doing this step?
Active directory is used by OCS and CUCIMOC for user information.
Your first task is to add telephone numbers to your AD users. You will be adding
a main (business) number, home and mobile telephone number. AD is the
source of telephone numbers for OCS, MOC and CUCIMOC. The telephone
numbers displayed by both MOC and CUCIMOC come from AD.
a. How do the numbers get from AD to MOC?
Once a day OCS will scan AD and extract user and telephone information and
create the OCS address book file which is downloaded by MOC clients. By
default OCS expects these numbers to be in E.164 format and will reject any that
are not in this format.
b. How does CUCIMOC get these numbers?
When you select a Contact in MOC the telephone number will be passed to

CUCIMOC Lab Guide
Page 8 of 71 Lab 03
CUCIMOC and used to call the contact via UC Manager.
c. Is this the only way CUCIMOC gets contact information?
No, CUCIMOC will also use LDAP directly to search for contact information.
When you display the CUCIMOC contact card the full name and organization
information is displayed from an LDAP search of AD. For incoming calls the
number to name lookup is performed using an LDAP connection to AD.
This is why you will also be populating the Job Title and Company fields in Active
Directory.
1) Go to "Active Directory Users and Computers" -
Start>Programs>Administration tools>Active Directory and Computers and double -
click cucimoc-users
Appears only after step 2

CUCIMOC Lab Guide
Page 9 of 71 Lab 03
2) You will see that in the "cucimoc-users" organizational unit, 3 users have been
created for you. Using the table below, access each of the users in the OU and add
the information.
User Title Company Office Number Home Number Mobile Number
Alice Adams Development Manager UC Solutions Inc +14443992000 +14448774111 +14442334111
Bob Banks Solution Architect UC Solutions Inc +14443992001 +1444 8774333 +14442334333
Cathy Chung Data Center Manager UC Solutions Inc +14443992002 +14448774555 +14442334555
3) Update each user with their respective information - Double-click or Right click on
each user to go to Properties, use the following tabs to update the user:
General (Telephone Number - must be the full E.164 number as shown above
with the plus) – Office Number
Telephones (Home and Mobile - full E.164 numbers)
Organization (Title, Company)
4) Click Apply, repeat for each user
Note: You may leave the Active Directory Users and Computers window open for the
next step

CUCIMOC Lab Guide
Page 10 of 71 Lab 03
STEP 2: Enable users for OCS - The next step is to enable users as OCS users
Why am I doing this Step?
The enable process will create a SIP URI that the users will use to login to MOC, it
will also allocate them to an OCS server which will be their home server.
Multiple fields are populated in active during this process
1) Select all the users - Right click, select "Enable users for Communications Server"

CUCIMOC Lab Guide
Page 11 of 71 Lab 03
2) The Wizard window will pop up, Click Next and Assign to ocs.cucimoc.lab
3) Click Next
4) Specify the sign-in name. "Use the format: sAMAccountName>@cucimoc.lab"

CUCIMOC Lab Guide
Page 12 of 71 Lab 03
5) Click Next
6) Click Next; Right-click the desktop and Refresh.
Note: You may leave the Active Directory Users and Computers window open for step
below
STEP 3: Adding Photos - Populate AD with photos for each user
Why am I doing this step?

CUCIMOC Lab Guide
Page 13 of 71 Lab 03
CUCIMOC can display photos in the contact details and conversation window. These
photos are downloaded from a file or web location which is configured in a directory
attribute.
You will be configuring the web location later in this lab.
Note: CUCIMOC does not support photos being stored in active directory in the same
way CUPC does.
1) Open Internet Explorer and go to http://adx1/staff/aadams.jpg (A web site has
been created with staff photos used to display when making calls)
NOTE: Normally, the scheme would be extended, however, for this lab we are going to
use an existing field in the directory which is acceptable for a demo environment.
2) Go to Active Directory Users and Computers (this window may already be opened from
step 2)
3) Double click cucimoc-users - Double-click or Right-click on each user to go to
Properties, enter the respective URL
aadams http://adx1/staff/aadams.jpg
bbanks http://adx1/staff/bbanks.jpg
cchung http://adx1/staff/cchung.jpg

CUCIMOC Lab Guide
Page 14 of 71 Lab 03
4) Click OK, repeat for each user
STEP 4: Close the Active Directory Users and Computers window
STEP 5: Log-off as Administrator to the Active Directory server to Close this Remote Desktop
session and return to the workstation desktop

CUCIMOC Lab Guide
Page 15 of 71 Lab 04
OCS ADDRESS BOOK In this module you will manually update the OCS address book.
From the workstation desktop, use the Remote Desktop "OCS Server" icon to access the OCS
server and login with the above credentials
STEP 1: Update the OCS Address Book
Why am I doing this step?
The OCS address book services provide several functions:
The address book service is responsible for updating the OCS address book once a day. The default t ime for this update to occur is 1:30am.When this process runs it wil l extract telephone numbers from OCS users from Active directory, normalize the numbers, and create the OCS address book f ile and update f iles. During this process the OCS server will reject any numbers that do not map to an E.164 format.
The address book services also provide access for clients to the address book f i les.
When a MOC client logs into OCS, the location of the address book f i les is provided to the client using SIP. The address book f i les are stored on an IIS based web server (normally on the OCS server). The location information provided by the server is an HTTPS URL on the IIS server. The client will either download the entire address book fi le or a delta f ile (updates only). As this location is secure, it 's important that the client has a valid certif icate for access to the address book location.
Once the client has downloaded the fi le it wil l create a f i le called "GalContacts.db". The MOC client will use this f i l e to search for contact Information.
It is very important that this f i le has been correctly distributed, as CUCIMOC uses the telephone numbers from the address book. If this
Server OCS.CUCIMOC.LAB 10.10.10.102
Login administrator C1sco123

CUCIMOC Lab Guide
Page 16 of 71 Lab 04
information is not available, CUCIMOC will display a dial pad when you click on a contact as it had no telephone number to dial.
So, why am I doing this step?
As we don’t want to wait for the Address Book to update, we are going to request an additional manual run. This step creates a f lag to OCS asking it to perform a run of the Address Book. OCS may take a few minutes o pick up this request.
Since the OCS Address Book updates only once each day, new users may take
up to 24 hours to appear; therefore, a manual process will be performed.
a. Start a command window - Start>Run>cmd and navigate to the "Core" directory Cd\Program Files\Microsoft Office Communications Server 2007\Server\Core (You can use the "TAB" key to auto complete the directory names)
b. Run Command: abserver.exe -syncnow
(note: this may take a few minutes to run)

CUCIMOC Lab Guide
Page 17 of 71 Lab 04
c. Check the Event Log - Start>Programs>Administrative Tools>Event
Viewer (this could take up to 5 minutes) - go to the next step
(You can come back and check this log later if you wish to get on
with the next step)
d. Click OK to close
e. Close both the Event Viewer and Command windows
STEP 2: Log-off as Administrator to the OCS server to Close this Remote Desktop session and
return to the workstation desktop

CUCIMOC Lab Guide
Page 18 of 71 Lab 05
UC MANAGER
In this module, you will work on the Cisco Unified Communications Manager. You will configure
a Cisco Unified Client Services Framework (CSF) Device type for each user and provide them
with a desk-phone (emulated by a CIPC in our lab) to be controlled by the client. Lastly, you will
create dial and directory rules and apply a "dial rule" COP file.
Server cm1a.CUCIMOC.LAB 10.10.10.110
Login admin C1sco123
You should already be logged in to either XP1 or XP2 as Alice or Bob
STEP 1: Start Internet Explorer and access the UC Manager server using http://cm1a
1. If a certificate error window appears, choose "continue to website (not
recommended)"
2. Select the product – “Cisco Unified Communications Manager Administration”
3. Login with the above credentials
STEP 2: Navigate to the "Cisco Unified OS Administration" web page and login again as
admin"

CUCIMOC Lab Guide
Page 19 of 71 Lab 05
STEP 3: Load the COP file, which will update the UC Manager to support CSF based clients
Why am I doing this step?
Unless you're running UC Manager 7.1 you will need to install the Cisco Options Packages (COP) files in order to get the Client Services Framework device type recognized. UC Manager 6.1(3) and 7.0 will require the COP file to be applied. We will be applying 2 COP files to the Communication Manager in total. Later on in the Lab we will install a second COP file to update dial rules. The COP files required for UC Manager in this Lab have been loaded onto an FTP server running
on the AD server (10.10.10.100). Typical install time is about 4 minutes.
To perform this step...
a. Select "Software Upgrades">"Install/Upgrades"
b. Enter the information shown in the screen shot (password is C1sco123) (Please
make sure you change the connection type from "SFTP" to "FTP")

CUCIMOC Lab Guide
Page 20 of 71 Lab 05
A new page will be displayed which shows all the COP files available on the FTP servers. The
drop down box will give a choice of 2 possible COP files.
c. Select "ciscocm.galway.alpha.csf.cop.sgn" from the dropdown menu and Click
Next
NOTE THAT, THE LAB DIFFERS FROM THE ILLUSTRATIONS ON PAGES 3 TO 5. WE ARE NO
LONGER USING THE ALPHA VERSION OF THE COP FILE. YOU ARE NOW PROVIDED WITH THE
LATER FILE, “ciscocm.csf.cop.sgn” INSTEAD!

CUCIMOC Lab Guide
Page 21 of 71 Lab 05
d. File will download
e. Click Next to continue
f. Install will run
g. Install will complete

CUCIMOC Lab Guide
Page 22 of 71 Lab 05
You must perform the rest of the steps.
STEP 4: Restart Services
a. Navigate to Cisco Unified Serviceability web page - login (admin / C1sco123)
b. Go to Tools>Control Center - Feature Service
c. Restart both the "Cisco CallManager" and "Cisco TFTP" Service

CUCIMOC Lab Guide
Page 23 of 71 Lab 05
STEP 5: Associate phones to Alice and Bob (2 phones should be already auto-registered)
Alice Adams 2000
Bob Banks 2001
a. Navigate to Cisco Unified CM Administration web page - then, go to Device > Phone and
click Find
b. Confirm each phone is CTI Control enabled - click the Device and scroll to "Allow Control
of Device from CTI"
c. Confirm for each phone, click on the Line 1 DN link and change to the appropriate
directory number, (Alice - 2000, Bob - 2001)

CUCIMOC Lab Guide
Page 24 of 71 Lab 05
d. Save and reset the phones
e. Don't forget about Bob!
STEP 6: Setup Voice Mail
a. Go to Call Routing>Directory Number > Find - Select the line for Alice (2000) and set
the Voice Mail Profile to "Default"
b. Click Save
c. Repeat this step for Bob Banks

CUCIMOC Lab Guide
Page 25 of 71 Lab 05
STEP 7: Add CSF Device
a. Go to Device>Phone - Add New - Select "Cisco Unified Client Services Framework "
b. Click Next
c. Create CSF Devices for the two users below
Alice Adams Bob Banks
Device Name: CSFaadams Device Name: CSFbbanks
Description Alice Adams 2000 Description Bob Banks 2001
Device Pool Default Device Pool Default
Phone Button Template Standard Client Services Framework Phone Button Template Standard Client Services
Framework
Device Security Profile Client Services Framework - Standard SIP Non-Secure Device Security Profile Client Services Framework -
Standard SIP Non-Secure
SIP Profile: Standard SIP Profile SIP Profile: Standard SIP Profile
You are required to save the above information before you will have the link for updating the information below:
Directory Number: 2000 Directory Number: 2001
Description: Alice Adams Description: Bob Banks
Alerting Name Alice Adams Alerting Name Bob Banks
d. Make sure you Save and Reset where appropriate
The option for Cisco Unified Client Services
Framework only appeared in the list after
completing Step 4

CUCIMOC Lab Guide
Page 26 of 71 Lab 05
STEP 8: Associate users to devices and Set Permissions
a. Go to User Management>End User - Find and Click on "aadams"
b. Click Device Association to associate Alice with her respective phone device
Note: Make sure you select the new Cisco Unified Client Services Framework phone
c. Click Add to User Group to set the appropriate permissions
Standard CCM End User
Standard CTI Enabled
d. Click Save
e. Repeat for Bob Banks

CUCIMOC Lab Guide
Page 27 of 71 Lab 05
STEP 9: Confirm the Conferencing Bridge is enabled
CUCIMOC uses UC Manager conferencing resources for ad-hoc audio conferencing. Your UC
Manager server has a default software based conference bridge running.
a. Go to Media Resources>Conference Bridge>Find
STEP 10: Configure Call Park
a. Go to Call Routing>Call Park
b. Add New
c. Enter the information as shown in the screen-shot below
d. Click Save

CUCIMOC Lab Guide
Page 28 of 71 Lab 05
STEP 11: Create Dial Rules
Why am I doing this step?
In this Lab we have configured E.164 addresses in Active Directory/OCS and we are using
a private dial plan in Communications Manager.
We believe this will be a very common customer scenario.
For example, +14442223333 needs to be mapped to 23333 to dial in Communications
Manager.
We also need to think about reverse number look-up. In order to map a number to be
used for incoming calls, we need to map 23333 back to +14442223333.
To perform the mappings, we are going to use Application Dial rules and Directory look-
up rules configured on UC Manager.
We are creating a very simple pair of rules for this lab, however, you would need to
create more rules for customer deployments based on the size, dial plan, and
distributed nature of your customer deployment.
In a UC Manager 7.x deployment some of these rules could be replaced by CUCM
translation patterns and CLI transformations.
a. Go to Call Routing>Dial Rules>Application Dial Rules
b. Add New. Enter the information below shown in the screen shot below
c. Click Save

CUCIMOC Lab Guide
Page 29 of 71 Lab 05
STEP 12: Create Directory Rules
Why am I doing this step?
Directory Lookup Rules are used to translate numbers received in UC Manager inbound
calls to a number that can be resolved in LDAP.
a. Go to Call Routing>Dial Rules>Directory Lookup Rules
b. Add New
c. Enter the information shown in the screen shot below
STEP 13: Apply Application Dial Rules COP file
Why am I doing this step?
UC Manager 6.X and 7.X does not natively provide support for CSF based dial rules. This
second COP file we are going to install is not an updated file, but is a dial rule wizard.
The wizard in the COP file will extract the dial rules from the UC Manager database and
create an XML file in the UC Manager TFTP directory. This wizard will need to be run
every time you make any changes to any rules.
This COP files needs to be run on EVERY server running the TFTP service on a multi
server cluster.

CUCIMOC Lab Guide
Page 30 of 71 Lab 05
The TFTP server services files from a memory cache to the TFTP service needs to be
restarted to get the service to cache the new XML files after each run of the wizard.
a. Navigate to the "Cisco Unified OS Administration" web page and login again as
administrator (admin / C1sco123)
b. Select Software Upgrades> Install/Upgrades
c. Enter the information as shown below
d. Select "cmterm-cupc-dialrule-wizard-0.1.cop.sgn" from the drop down menu and
Click Next
e. File will download
f. Click Next to continue
g. Install will run (may take a few minutes)
h. Install will complete

CUCIMOC Lab Guide
Page 31 of 71 Lab 05
STEP 14: Restart TFTP Service
a. Navigate to Cisco Unified Serviceability web page and login again as
administrator (admin / C1sco123)
b. Go to Tools>Control Center - Feature Service
c. Restart the "TFTP" Service

CUCIMOC Lab Guide
Page 32 of 71 Lab 06
GROUP POLICY In this module you will work on the Active Directory server. You will be creating the
configuration for CUCIMOC. This configuration information has details of UC Manager
Services, Domain information and LDAP information. You will create a new Group Policy for
the Cisco Unified Client Services Framework (CSF) client and modify the setting for Microsoft
Office Communicator to only provide Instant Messaging and Presence.
AD Server ADX1.CUCIMOC.LAB 10.10.10.100
Login administrator C1sco123
From the workstation desktop, use the Remote Desktop icon "AD Server" to access the Active Directory server and login with the above credentials.
STEP 1: SET GROUP POLICY
CUCIMOC will retrieve it's configuration from the Windows registry settings. This
information can be populated in several ways with examples being, a simple batch file or
visual basic script file. These files can be configured as part of a domain login script.
Another way of providing this information to the client workstations is using AD group
polices, this is the distribution method we have chosen for the lab. This allows us to
configure multiple clients from the AD policy. We could have also used a 3rd party
deployment tool such as SMS or Altris.
Why am I doing this step?
What is a Group Policy? Group Policy is a feature of the Microsoft Windows NT family of operating systems. It is what provides the centralized management and configuration of computers and remote users in an Active Directory environment. A Group Policy is applied to an organizational unit (OU) in Active Directory. You may remember that when we were working with our users, they were contained in an OU called "CUCIMOC-users". We created an OU so that we could apply a group policy to the group. The "users" folder in AD is NOT an OU but a container, so it would not have been possible to create a policy.

CUCIMOC Lab Guide
Page 33 of 71 Lab 06
A Group policy can be applied to Users or Machines. If the policy is applied to a machine all users on that machine will inherit the policy, if we apply the policy to users, only users in the group would inherit the policy. For example, we could create a policy which sets the wallpaper for all members of a group, or stops access to control panel for all members of a group. How do we add CUCIMOC configuration to a group policy? Microsoft has created group policies so that they can be extended. You can use an application template file (ADM files) to add addition policy settings to a policy. For example, Microsoft provides ADM files for Microsoft Office, Word, Excel, and Communicator. You can import ADM files into a policy to provide a template. You must then select which policies you want to enable. If you don't enable a policy, the default setting is used (if a default setting exists). For CUCIMOC, we are going to use the CUCIMOC.ADM file, available for administrators to use for CUCIMOC deployments. Note: This is not the first UCBU application to provide group policy support. The Cisco UC “Click to Call” widget also provides an ADM file which can be used to easily configure hundreds and thousands of work stations. How does the Policy get applied? A policy gets applied when a workstation is logged into a domain. The policy will also get refreshed every 90 minutes by default. You can check the status of the workstation policy using the "gpresult" command and you can update the policy using the "gpupdate" command.
So what will I do in this step?
You will import 2 ADM files, One for Microsoft Office Communicator and one for Cisco UC integration for MOC. You will then enable settings for each application. To start the task
a. Invoke Start> Run> mmc

CUCIMOC Lab Guide
Page 34 of 71 Lab 06
b. From File> Add/Remove Snap-in
c. Add “Active Directory Users & Computers” Add-in
d. Close, Ok
e. Right-Click on cucimoc-users folder (OU) to bring up Properties

CUCIMOC Lab Guide
Page 35 of 71 Lab 06
f. Select the "Group Policy" tab and click "New" to create a new Policy called
"CUCIMOC Configuration"
g. Click Apply
STEP 2: Install ADM files
a. Highlight new CUCIMOC Configuration policy and Click Edit

CUCIMOC Lab Guide
Page 36 of 71 Lab 06
b. Select "Administrative Templates" under "User configuration", Right Click and
Select "Add/Remove templates"
c. Select Add
d. Load "communicator.adm" from the directory "c:\ADM files"
e. Load "cucimoc.adm" from the directory "c:\ADM files"
f. Close Add/Remove templates.
g. Confirm the tree now shows the extra policy settings. You should be able to
view "Microsoft Office Communicator" and "CUCIMOC" branches

CUCIMOC Lab Guide
Page 37 of 71 Lab 06
STEP 3: Set Policies
You are now going to configure 3 Policy Items for Microsoft Office Communicator. These Policy Items are:
Specify transport and server These parameters will provide MOC with the OCS server host information.
Telephony Mode MOC has 6 different Telephony modes. We will be configuring
MOC to operate in IM & Presence only mode as CUCIMOC will
provide voice calling.
Disable A/V Conferencing The setting is used to disable voice on multi party MOC sessions.
Again, as CUCIMOC is providing the voice, we don't need to use
OCS voice.
a. In the Group Policy Object Editor, expand the "Microsoft Office Communicator
Policy Setting" branch and Double-click the Microsoft Office Communicator
Feature Policies folder

CUCIMOC Lab Guide
Page 38 of 71 Lab 06
b. Double-Click "Specify transport and server" to configure property settings
c. Click Apply
Policy Enabled
Internal Server ocs.cucimoc.lab
External Server ocs.cucimoc.lab
Transport TLS

CUCIMOC Lab Guide
Page 39 of 71 Lab 06
d. Double-Click “Telephony Mode” to Enable “IM and Presence Only”
e. Click Apply
f. Configure the A/V Conferencing policy to Enable (this will “disable” the
feature)

CUCIMOC Lab Guide
Page 40 of 71 Lab 06
STEP 4: CUCIMOC Parameters
a. In the Group Policy Editor, Right-click on the "Cisco Unified Communications
Integration for Microsoft Office Communicator" folder and go to View>Filtering
b. Un-check "Only show policy settings that can be fully managed"

CUCIMOC Lab Guide
Page 41 of 71 Lab 06
Why did I do that step?
The CUCIMOC parameters are not stored in the user "policies" registry key on the workstation. They exist in the "Client services Framework" Key. The group policy editor therefore needs to be configured to show ALL registry keys.
STEP 5: Set up the CUCIMOC policy
Why am I doing this step?
The attribute values depicted in this next set of steps need to be propagated to each machine running CUCIMOC. If you think about deploying CUCIMOC out to 10,000 users, just remember, although this may seem tedious to some, you only do it once. After that, when the user logs in to the domain, this information will be applied to that machine. The alternative would be to configure the same information in a batch file and in some manner, get that batch run on each machine. If there are changes to be made, the batch file must be re-run. As with the Group Policy, it will run every 90 minutes. Sample Batch file below: *Example: Self-extracting executable and batch file (partial file, not all information is shown)
In the Group Policy Object Editor, under User Configurations, Administrative Templates, Cisco Unified Communications Integrations for Microsoft Office Communicator, there should be 5 folders:

CUCIMOC Lab Guide
Page 42 of 71 Lab 06
TFTP Servers
CTI Servers
CCMCIP Servers
Voicemail
LDAP Settings
a. Enable and set the following policies - in each of the 5 new folders are registry variables (attributes) that need to be set to the following values
Attribute Value
TftpServer1: 10.10.10.110
CTI Server1: 10.10.10.110
CCMCIP Server1: 10.10.10.110
Voicemail: 2110
LDAP_Server_1: ldap://10.10.10.100:389
LDAP_SearchBaseDN_1 OU=cucimoc-users, DC=cucimoc,DC=lab
LDAP_UserLogonDomain: cucimoc.lab
Where a property is not specified, there is no need to enabled the policy property
b. Open the policy folder, highlight the registry object, right click to go to properties, check Enable and modify the attribute

CUCIMOC Lab Guide
Page 43 of 71 Lab 06
c. Click "Next Setting" to move to the next policy property d. For each LDAP setting you must "Enable" the policy but you can accept the default value
for the setting The CUCIMOC ADM file default values should match the list below:
Attribute Value
LDAP_MaxCacheSize: 1000
LDAP_ResultSetMaxSize: 250
LDAP_AttributeName_objectclassKey: objectclass
LDAP_AttributeName_objectclassValue: person
LDAP_AttributeName_userLogonName: userPrincipalName
LDAP_AttributeName_displayName: displayName
LDAP_AttributeName_commonName: cn
LDAP_AttributeName_firstName: givenName
LDAP_AttributeName_lastName: sn
LDAP_AttributeName_email: mail
LDAP_AttributeName_uri: msRTCSIP-PrimaryUserAddress
LDAP_AttributeName_businessPhone: telephoneNumber
LDAP_AttributeName_homePhone: homePhone
LDAP_AttributeName_mobilePhone: mobile
LDAP_AttributeName_otherPhone: otherTelephone
LDAP_AttributeName_title title
LDAP_AttributeName_companyName company
LDAP_AttributeName_userAccountName sAMAccountName

CUCIMOC Lab Guide
Page 44 of 71 Lab 06
For the LDAP Photo attribute Property settings, we will use a custom value for the Photo field to utilize the Staff Photo web site being used for the lab
e. Enable and set the following attribute
LDAP_AttributeName_photoUri: wWWHomePage
f. Click OK g. Log off as Administrator to the Active Directory server to close this remote desktop
session and return to the workstation desktop
STEP 6: Testing the Group Policy
a. Logout of the desktop on Workstation 1 as aadams and then log back in as aadams - this
is to confirm the group policies have been applied
To confirm the policy has been applied:
b. Use “gpresult” command from the DOS window

CUCIMOC Lab Guide
Page 45 of 71 Lab 06
c. Search for the following information
Alternatively, you can validate the registry settings by using the regedit command:
d. Go to the registry (Start> Run> Regedit - HKEY_CURRENT_USER>Software>Cisco
Systems, Inc.> Client Services Framework> AdminData to confirm the LDAP attributes
are correct

CUCIMOC Lab Guide
Page 46 of 71 Lab 06
e. Close the editor and DOS windows

CUCIMOC Lab Guide
Page 47 of 71 Lab 07
INSTALL In this module you will first install the Microsoft Office Communicator client, confirm it is
working, and then install the Cisco UC Integration for MOC.
This module is to be performed on both workstations.
User User ID Password Machine
Alice Adams aadams s3LLuc!! Workstation 1
Bob Banks bbanks s3LLuc!! Workstation 2
During this module you must be logged into Workstation 1 as Alice Adams and Workstation 2 as
BobBanks. This will require two separate Remote Desktop sessions to be active.
STEP 1: Install the MOC client - files are located in: c:\install\moc
a. Starting from Workstation 1 as Alice Adams, run the two files listed
1. communicator.msi (install the msi first) then after;
2. communicator.msp (patch file)
The patch file is required to bring MOC up to the minimum version that CUCIMOC supports
STEP 2: Start the MOC client on Workstation 1
a. Start "Microsoft Office Communicator 2007" from "Start>Programs
As you are logged in as Alice Adams to the desktop, MOC should login without prompting you
for a user name and password

CUCIMOC Lab Guide
Page 48 of 71 Lab 07
STEP 3: Confirm that MOC has downloaded the address book correctly from
OCS
Why am I doing this step?
We want to confirm that the OCS address book has been successfully downloaded from
the OCS address book server.
We can do this very simply by searching for a contact. MOCs primary search method is
via the local address book. If the local address book file exists typing characters in the
search box should show a list of users that match the string you typed.
We also want to check that the address book contains the telephone numbers we
entered into AD earlier in the lab.
We can check this by completing the following procedure:
a. In the search panel, type "a" - this should display "Alice Adams"
b. Select Alice and press "Alt-Enter" - this should display the Contact card with the
Organization details from AD
c. Click the Call icon to confirm you see Alice's contact details
STEP 4: Add contacts to Alice's contact list

CUCIMOC Lab Guide
Page 49 of 71 Lab 07
a. Go to the menu drop down in the upper left > Tools > Add a contact
b. Select Use an e-mail address or sign-in address and Click Next
c. Follow the wizard to add Bob Banks and Cathy Chung (Example:
NOTE: An alternative way to complete this step is to search for the contact and then
drag the found contact into the contact list.
STEP 5: Exit from MOC using the icon in the system tray

CUCIMOC Lab Guide
Page 50 of 71 Lab 07
Note: To install the "Cisco UC Integration for MOC" plug-in we must check and ensure Microsoft
Office Communicator (MOC) is shutdown.
If the MOC client is running you will see a MOC Icon ( ) in the system tray.*
a. To close down the MOC client, right click on the Icon and select the "Exit" option
from the menu
Note: To install the CUCIMOC client plug-in, you must have the following applications
shutdown:
I. Microsoft Office Communicator
II. Microsoft Office (Outlook, Word, Excel)
III. Microsoft Internet Explorer
Note: The CUCIMOC installer will install plug-in(s) for these applications.
STEP 6: Install CUCIMOC - files are located in: c:\install\cucimoc
a. Install CUCIMOC build "QA5.2", double -click to start the install
b. Select the default options including a "Complete" install

CUCIMOC Lab Guide
Page 51 of 71 Lab 07
c. Click Next, continue with the defaults to complete the install
STEP 7: Log-off the workstation and re-login as Alice Adams
Note: (You are simulating a reboot) MOC will start up and after a short time the CUCIMOC tab
will appear at the bottom of the MOC client
a. Login to the (tab) at the bottom, as Alice Adams (using her Active Directory user
name and password - aadams / s3LLuc!!)

CUCIMOC Lab Guide
Page 52 of 71 Lab 07
b. A successful login will bring up the Cisco UC Integration for MOC (in the form of a
tab)

CUCIMOC Lab Guide
Page 53 of 71 Lab 07
STEP 8: Place a test call
a. Use the dial pad in the tab to make a test call to 2002 (to Cathy Chung)
a) Click Call
b) A conversation window will appear
STEP 9: Repeat the installation for Bob Banks on Workstation 2

CUCIMOC Lab Guide
Page 54 of 71 Lab 08
DEMO In this module you will learn how to use the client. This section will guide you through the
features of CUCIMOC.
User User ID Password Directory
Number
Email Address Machine
Alice Adams aadams s3LLuc!! 2000 [email protected] Workstation 1 - XP1
Bob Banks bbanks s3LLuc!! 2001 [email protected] Workstation 2 - XP2
Cathy Chung cchung n / a 2002 [email protected] Virtual User
During this module you must be logged into Workstation 1 as Alice Adams and Workstation
2 as Bob Banks. This will require two separate Remote Desktop sessions to be active.
The Communication Pane (Description)
1. Phone icon - drag contacts to this button to place a call
2. Voice Mail access button - select to call your voice message service
- Features a message waiting indicator t hat will appear if there is a voice mail message
3. Communications History - select to display incoming/outgoing calls i.e. received, placed and
missed calls
4. Phone mode - (SoftPhone icon showing) select to switch from SoftPhone mode to DeskPhone
mode
5. Options - select to modify particular user options, such as call forwarding
6. Integrated Key pad - for ad hoc dialing
STEP 1: Make a Call and Presence
Note: CUCIMOC has several methods available to make a call
a. Drag and drop: The first step is to make a call from Alice to Bob. Make a call by
selecting the call destination (in this case Bob) and drag the contact to the Call

CUCIMOC Lab Guide
Page 55 of 71 Lab 08
icon on the CUCIMOC communications pane.
b. In the conversation window, click telephone icon to hang up this call
c. Select Bob on the contacts and right-click to select the "Place a Call" option to call
Bob

CUCIMOC Lab Guide
Page 56 of 71 Lab 08
Note: Notice the "Call" option is grayed out, this is the native OCS call function which
was disabled using the group policy
d. Again, use the hang up icon on the conversation windows to drop the call.
e. Use the dial Pad - click on the dial pad icon ( )and enter a phone number
(2002)
f. As you make calls notice how the presence icon changes to show the call state.
STEP 2: Receive a Call - This will require you to be logged in to both XP1 (as Alice) and XP2 (as Bob)
Note: In this step we will focus on Workstation 2 (XP2)
a. Alice places a call to Bob
b. Bob see the incoming call and clicks "Answer"

CUCIMOC Lab Guide
Page 57 of 71 Lab 08
c. A conversation window appears
STEP 3: In Call Features - viewing the conversation window of the call between Alice and Bob you will look at the in-call functions
Note: CUCIMOC provides the call features in the conversation window
a. Icons are described as such, beginning from left to right:
Hangup (notice the drop down menu, we'll come back to that in a moment)
Chat icon - to start an IM session
Hold (pause) Mute/unMute
Volume Control
Dial Pad - enter digits during your call
b. Click the drop down button on the right of the hang-up icon

CUCIMOC Lab Guide
Page 58 of 71 Lab 08
Conference With - a contact or a number
Transfer To - a contact (Bob Banks), a number or an Alternate Device (to a pre-
programmed mobile phone stored in Active Directory - not in this lab)
Park Call - park the call (remember the parked number), retrieve the call
Hold Call - place the call on hold, retrieve the call
End Call - hang up
STEP 4: Multi-party calls (Conference calling) Note: CUCIMOC provide conference calling using Communications Manager Conferencing.
There are several ways to setup a multi-party conference call.
a. Start by making a call to "Bob", during that call, drag Cathy on to the call icon button in
the communications pane
b. You now have two calls in progress and can switch between the two calls by clicking on
them
c. Using the drop down menu in the conversation window, use the conference (with)
feature to merge the calls into a conference call

CUCIMOC Lab Guide
Page 59 of 71 Lab 08
d. You can also create conference this way:
e. Multi-select users

CUCIMOC Lab Guide
Page 60 of 71 Lab 08
STEP 5: Voice Mail Features CUCIMOC provides access to the voice mail pilot point in communications manager
SoftPhone mode
In SoftPhone mode, the voice mail icon will call the pilot point (number) configured in the voice mail profile for the CSF device. If no voice mail profile has been configured, the icon will be grayed out.
In SoftPhone mode, the icon will also show message waiting indication (MWI)
DeskPhone control mode
When you are running in desk phone mode, the pilot point (number) comes from the registry setting you configured earlier. In Desk phone mode, MWI indication is not shown in the client but is shown on the physical phone.
Additionally, the voice mail pilot point is taken from the CUCIMOC local configuration. (i. e. the group policy in this case)
STEP 6: Communications History Note: There are two places to access Communications History (Received, Placed, and Missed
calls)
a. Client: Click on the Communication History button ( ) to open the history of
Received, Placed and Missed calls per client

CUCIMOC Lab Guide
Page 61 of 71 Lab 08
b. Outlook: You can elect to save Communications History to an Outlook Conversation folder
Note: The parameter to set this option is described in “STEP 8: Options” further in the lab
STEP 7: Change Devices
a. CUCIMOC is set in SoftPhone mode - In this mode it is registered as a SIP endpoint
b. CUCIMOC is set in DeskPhone mode - In this mode CUCIMOC has control over the Cisco
IP DeskPhone or chosen device
* When changing to DeskPhone mode, if your dial pad is still grayed out, restart the CTI Manager. This is not a typical step. However, this indication tells us that there is an issue with the CTI connection.
c. Choose a device to control - Tools> Select Device for Conversation Pane

CUCIMOC Lab Guide
Page 62 of 71 Lab 08
d. From the list of active devices, select the device (if not already) and Click OK

CUCIMOC Lab Guide
Page 63 of 71 Lab 08
STEP 8: Options
Options allows the user to set a few specific features, such as Auto-sign in, Call Forwarding,
and setting communications history to Outlook
a. Select the Options button from the CUCIMOC tab
b. Personal option include: the ability to forward all calls to another number, Set
"Communications History to be stored in an outlook folder...
c. Click the "Save communications history to Outlook Conversation History folder"
option as we will use this is a few moments. Why is the communications history option grayed out on my pod?
For the communication history option to be enabled, the client must have a valid outlook mail profile which includes a SIP URI.
The SIP URI is added to an AD profile when the user is enabled for OCS. For the option to be enabled, AD, OCS, Exchange, and Outlook address information must all be up to date. In a normal Microsoft deployment it may take a few hours for this synchronization.
In this Lab we have configured your Outlook client to work in Non-Cached mode.

CUCIMOC Lab Guide
Page 64 of 71 Lab 08
T his means outlook is using AD to search for contacts and not a local address book. In a customer network, users would normally be using Cached mode. In this model, users would need to wait for synchronization to occur before updates would be visible.
STEP 9a: Microsoft Outlook Integration
You are now going to look at how CUCIMOC integrates with Microsoft Outlook. You are going
to work with:
Call History in Microsoft Outlook
Click to Call from Microsoft Outlook
In this first step we are going to save an IM history to outlook using MOC
a. On the XP1 workstation start an IM conversation from Alice to Bob
b. Using the "File", "Save as E-mail" option in MOC, save this email to Outlook

CUCIMOC Lab Guide
Page 65 of 71 Lab 08
Note: MOC also provides an option which allows you to save all IM conversations
automatically to Outlook. This is enabled in the Options, Personal Information manage
settings in MOC.
c. Make a phone call from Alice to Bob so that we can create some voice call history
d. Start Microsoft Outlook which is in the Microsoft Office group on the "Start" menu
STEP 9b: Microsoft Outlook Integration
Notice the history contains both IM and Voice call history. The Conversation report also includes hyperlinks which allow you to start another conversation with Bob.
We are now going to move on to "Click-to-call" from outlook.
a. Send an email from Bob Banks on XP2 to Alice Adams on XP1. The email can be about
anything you want.
b. From Workstation ,1 open the email from Bob
c. At the top of the email you'll see Bob's contact information with a smart tag (green ball).
If you right-click on this ball the "Personal Menu" will appear

CUCIMOC Lab Guide
Page 66 of 71 Lab 08
d. Select "Additional Actions" and the CUCIMOC call options will appear.
Do not select "Call Bob Banks" as this is the MOC calling options. It is possible to remove
this "Call" option using a Microsoft Office ADM file.
STEP 10: Click to Call – Internet Explorer
CUCIMOC supports Click to call from Microsoft Internet Explorer and Firefox.
We have created a sample company directory page on your AD server.
Complete this task from either workstation.
a. Place CUCIMOC in DeskPhone (ensure that CIPC has already registered) or SoftPhone
control mode.
b. Open Internet Explorer and go to http://10.10.10.100/staff
c. Move down the page to Cathy Chung. Using the mouse, select the text of Cathy's
phone (2002) and then right click, selecting the call option will initiate a call to 2002

CUCIMOC Lab Guide
Page 67 of 71 Lab 08
(Photos may differ in your lab)
d. We have also enabled this page with TEL URI hyper links. This means we have a click to
call enabled a web application.
This is very simple to do.
Click the "CALL" link next to Cathy and the CUCIMOC click to call window will display.
STEP 11: Status
In this step we are going look at the CUCIMOC status information available. (CUCIMOC installs
additional options on the MOC tools menu)
a. From the tools menu select the "Communications Status" menu item, this will display
the current status

CUCIMOC Lab Guide
Page 68 of 71 Lab 08
The visible icons below show the status of a subsystem (LDAP, SoftPhone (SIP), Desk phone
(CTI). The health is shown using traffic light colors (Red, Amber, Green).
b. Click on a item to expand the details for that sub system
c. From the tools menu select the "Connection Status" menu item. This will display the

CUCIMOC Lab Guide
Page 69 of 71 Lab 08
current status.
Connection Status - Shows Call Statistics during a call while in SoftPhone mode (similar to
clicking the "?" twice with Cisco IP Communicator)
d. Make a call between two clients to see this working.
STEP 12: Diagnostics / Debugging
a. Problem Reporting Tool - Tools> Create Communications Problem Report
b. Check "I have read and agree to the privacy agreement above...", the click "Create
Report"

CUCIMOC Lab Guide
Page 70 of 71 Lab 08
c. A file will be stored on the local machine's desktop for easy access to email to the company Help Desk or IT department
Note: A File Structure for the Client Services Framework is shown below that contains logs and other helpful information

CUCIMOC Lab Guide
Page 71 of 71 Lab 08
Remember CUCIMOC is actually just a graphical head running on the Cisco Client Services
Framework so most of the configuration information is stored in the CSF folders.
The Log files are kept in the Logs folder, the main log file is called "core.log"
The TFTP CNF file is downloaded into the Config folder
The config\CUPC folder contains the XML dial rules from the CUCM TFTP Server
The CUCIMOC folder contains logs files for communication between the CUCIMOC and the CSF
and MOC.
YOU HAVE COMPLETED THE CISCO UC INTEGRATION FOR MOC LAB.
CONGRATULATIONS !!