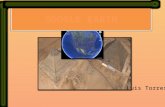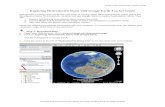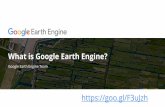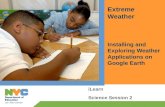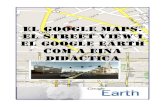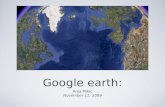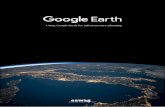Lab 9: Exploring the World with Google Earth · Geography 387 – Fall 2011 Lab 9 Exploring the...
Transcript of Lab 9: Exploring the World with Google Earth · Geography 387 – Fall 2011 Lab 9 Exploring the...

Geography 387 – Fall 2011 Lab 9 Exploring the World with Google Earth
1
Lab 9: Exploring the World with Google Earth
1.0 Purpose
In this lab we will take a tour of several locations on the earth as a way to explore the functionality of a geobrowswer, Google Earth. Along the way, you may also learn some interesting aspects of current social, political and environmental Geography!
2.0 Preliminary steps
Step 1. If you are working off-campus, then install Google Earth v6.0 if needed. This lab was designed with Google Earth 6.1.0.5001, Build Date: October 17, 2011.
Step 2. Open Google Earth. Here is a general overview of the application.

Geography 387 – Fall 2011 Lab 9 Exploring the World with Google Earth
2
1. Search panel - Use this to find places and directions and manage search results. Google Earth EC may display additional tabs here.
2. 3D Viewer - View the globe and its terrain in this window.
3. Toolbar buttons - See below.
4. Navigation controls - Use these to zoom, look and move around (see below).
5. Layers panel - Use this to display points of interest.
6. Places panel - Use this to locate, save, organize and revisit placemarks.
7. Add Content - Click this to import exciting content from the KML Gallery

Geography 387 – Fall 2011 Lab 9 Exploring the World with Google Earth
3
8. Status bar - View coordinate, elevation, imagery date and streaming status here.
9. Overview map - Use this for an additional perspective of the Earth.
Click the following toolbar buttons to...
Conceal or the display the side bar Display sunlight across the
landscape
Add a placemark for a location View the sky, moon and planets
Add a polygon Measure a distance or area size
Add a path (line or lines) Email a view or image.
Add an image overlay on the Earth Print the current view of the Earth
Record a tour Show the current view in Google
Maps
Display historical imagery
Step 3. In depth information on the application can be found in the Google Earth User Guide. Start by reading the section in the user guide on Navigating in Google Earth . Spend some time learning how to zoom in and out, move the view in different directions, swivel the view aspect, and tilt the view angle.
The basics of the Navigation controls are listed below...

Geography 387 – Fall 2011 Lab 9 Exploring the World with Google Earth
4
1. Clicking this button resets the view so that north is at the top of the screen. Click and drag the ring to rotate your view.
2. Use the Look joystick to look around from a single vantage point, as if you were turning your head. Click an arrow to look in that direction or continue to press down on the mouse button to change your view. After clicking an arrow, move the mouse around on the joystick to change the direction of motion.
3. Use the Move joystick to move your position from one place to another. Click an arrow to look in that direction or continue to press down on the mouse button to change your view. After clicking an arrow, move the mouse around on the joystick to change the direction of motion.
4. Use the zoom slider to zoom in or out (+ to zoom in, - to zoom out) or click the icons at the end of the slider. As you move closer to the ground, Google Earth swoops (tilts) to change your viewing angle to be parallel to the Earth's surface. You can turn off this automatic tilt (Tools > Options > Navigation > Navigation controls; Mac: Google Earth > Preferences > Navigation > Navigation controls).
There is also a good summary video on the navigation controls on You Tube.
Step 4. In the Layers window, turn off all layers except Borders and Labels by clicking the check box next to each folder. In the Borders and Labels layer, countries are labeled and have yellow borders and major cities have a clickable red dot icon and a label. Clicking the icon brings up additional information for the city in a pop-up window.
Your Layers window should look like this:
You are now ready to begin exploring the earth!

Geography 387 – Fall 2011 Lab 9 Exploring the World with Google Earth
5
3.0 A tour of the world with Google Earth
Location 1 . Place a place mark with the placemark button. You should see a yellow pushpin appear somewhere in Google Earth.
In the Placemark properties window, click on the View tab. Enter the following information for name, latitude, longitude and range. You can just copy and paste this information from this lab webpage into the corresponding boxes in the properties window. (Remember: CTRL-C is copy and CTRL-V is paste).
Name: Location #1
Latitude: 8°51'35.34"N
Longitude: 79°30'38.13"W
Range: 5000m
Click the "Center in View" checkbox. Your window should look like this:

Geography 387 – Fall 2011 Lab 9 Exploring the World with Google Earth
6
Click OK when you are done. The placemark will appear in the Places window on the left. Notice that it is in the Temporary Places folder.
Drag and drop the Location #1 placemark into the My Places folder. This is preferable as your locations will be automatically saved when in the My Places folder.

Geography 387 – Fall 2011 Lab 9 Exploring the World with Google Earth
7
If your view has not already shifted to the new coordinates and view height at 5000m (range), then double-click the placemark in the Places window. You should now have a view focused on a boats in the ocean, similar to that below.
Turn on the Photos layer in the Layers window. This will allow you to see georeferenced photographs uploaded by people all over the world through a service called Panoramio. Click on the icons to see these pictures.
Use a combination of your zoom and pan tools to observe the mainland of this region. Answer the following question.
Question 1: (4)
Why are all these large boats concentrated in this part of the ocean? Where do you think they
are going?

Geography 387 – Fall 2011 Lab 9 Exploring the World with Google Earth
8
Click on the My Places folder in the Places window. This will make sure that the next placemark that you make is placed in the My Places folder, rather than the Temporary Places folder. You can also click and drag a placemark from Temporary Places to My Places.
Location 2. Now we will visit another location. Make a placemark once again, anywhere in the view is fine, and this time enter the following information. Remember to enter the information in the View tab, not in the latitude/longitude boxes below the placemark name.
Name: Location #2
Latitude: 3°56'45.29"S
Longitude: 63° 4'41.63"W
Range: 500m
Your view should now swing to a now location covered by forest. In the Layers window, turn on the WWF Conservation Projects layer in the Global Awareness category. WWF is a global conservation non-profit organization.
Zoom out a bit and pan south to find a WWF icon with a panda bear, located in a small island in the river. Click on the icon. You should see a description of the WWF project with a "Find out more" button.

Geography 387 – Fall 2011 Lab 9 Exploring the World with Google Earth
9
Question 2: (4)
What is this forest type? What region are we in? How much of this forest was deforested in
2003? What is WWF doing to help slow deforestation in the region? In the area south of the
large river that has the WWF icon, how is the deforestation pattern related to human activity?
Turn off the WWF Conservation Projects layer by unchecking the box next to the layer.
Location 3. Make a placemark for the following location.
Name: Location #3
Latitude: 19°54'8.97"N
Longitude: 75° 6'5.42"W
Range: 500m
In the Layers window, turn on the National Geographic Magazine layer in the Gallery category.

Geography 387 – Fall 2011 Lab 9 Exploring the World with Google Earth
10
In the view near the placemark, look for the National Geographic placemark (see legend for the
symbology) to find more information about this location. You will need the Ruler tool to answer part of the following question.

Geography 387 – Fall 2011 Lab 9 Exploring the World with Google Earth
11
Question 3: (4)
What is the name of this camp? Who manages it? What is the human rights controversy
surrounding this camp? What is the straight-line distance (in kilometers) between this site and
the capital of the country that occupies the majority of this island.
Close the ruler and turn off the National Geographic layer.
Location 4. Make a placemark for the following location.
Name: Location #4
Latitude: 37°46'42.13"N
Longitude: 122°23'22.89"W
Range: 500m
In the Layers window, turn on the 3D Buildings category. Pop the layer open and see that there are several sublayers: Photorealistic, Gray, and Trees. These sub-layers allow you to visualize buildings with a color photo façade, gray outline when color is not available, and modeled trees. All of these 3D layers are contributed by the Google Earth user community, who use Google’s SketchUp tool. This is a volunteer, “crowd sourcing” endeavor and to date you will find 3D objects mostly in large cities of the world.
Be sure to use the zoom, tilt and view aspect controls to get a good view of this 3D model! If you want a blue sky, you need to turn on the “atmosphere”, under View on the top menu.

Geography 387 – Fall 2011 Lab 9 Exploring the World with Google Earth
12
This is a good place to explore “Street View” in Google Earth. Google has sent out a car in major cities and routes of the world to acquire hemispherical photographs from the ground. The car has a GPS and camera mounted on the roof and records a point and photo at regular intervals.

Geography 387 – Fall 2011 Lab 9 Exploring the World with Google Earth
13
You can venture into Street View by left-clicking the yellow person icon in the navigation tools and dragging and dropping it into areas of Google Earth that have a blue highlight. Only linear features (roads) with Street View are highlighted in blue. In San Francisco, most of the city has been captured. Try looking at a view on King Street in front of the stadium.

Geography 387 – Fall 2011 Lab 9 Exploring the World with Google Earth
14
When you “dive” into Street View, you can then click and drag the view to look around the point in 180 degrees (hemisphere). You can toggle between the virtual 3D view and Street View with the icons in the top right corder. This is where you can Exit Street View as well.
Go ahead and exit Street View. Press the “R” key to swivel the view with a north orientation and viewing down.

Geography 387 – Fall 2011 Lab 9 Exploring the World with Google Earth
15
In the Layers window, check the Map Finder layer in the Rumsey Historical Maps folder, within the Gallery category.
Pan north from the stadium near Alcatraz island and North Beach, and click on the San Francisco 1853 historical map icon.
A window will pop open. Click the link to "To Overlay the Map on Google Earth" or the thumbnail of the map. The map should overlay over the Google Earth base image. Close the information window for the map. Also, notice that a network link is created in the Places window called "North_America/US_Cities/San_Francisco_1853". The maps are not physically loaded on your computer, but rather "streamed" as needed from the Rumsey server.
You can use the transparency slider in the Places window to change the transparency of the map image overlay. Click on the "North_America/US_Cities/San_Francisco_1853" layer, then
click the Adjust Opacity button to activate the opacity slider.
Pan back to Location #4 to answer the following question.
Question 4: (4)
Judging from the archival map of San Francisco, what was beneath the park back in 1853?
How do you think this area was developed?
Turn off the Rumsey maps. Turn off the 3D buildings.

Geography 387 – Fall 2011 Lab 9 Exploring the World with Google Earth
16
Location 5. Make a placemark for the following location.
Name: Location #5
Latitude: 31°14'13.94"N
Longitude: 121°30'5.01"E
Range: 1000m
Tilt:0.000000°
Explore the buildings at this location, then do a "Fly" to these coordinates 31°14'30 N, 121°29'42 E by using the Search window. For fun, turn on the Photorealstic 3D layer for this area.
Question 5: (4) What city and country have we flown to?
Click the main building at this location to open a pop-up window. Click the link to the
Wikipedia page for this building. What is the height of the building? What is the object used
for?
Location 6. Make a placemark for the following location.
Name: Location #6
Latitude: 38° 2'22.3"N
Longitude: 140° 55'6.6"E
Range: 1000m
Turn on the Roads layer.

Geography 387 – Fall 2011 Lab 9 Exploring the World with Google Earth
17
We will explore Google Earth’s historical high-resolution imagery at this location. Click on the
clock icon at the top of the tool bar so that you see the historic imagery time slider. See screen shot below. Slide the slider to get to the oldest available image. Then click on the
forward button or use the slider to step forward in time. You should see dramatic changes in the urban environment through time.
Explore this area by stepping through the historical imagery. Also try flying into Street View to see ground-level views of the area before the drastic change occurred. You can also turn on the 3D buildings layer to see buildings in their historic locations.
Question 6: (4) What country and nearest major city have we flown to? What is this town’s sister city?
What was the major event that caused the drastic change here? When did this occur and
does that date make sense relative to the historical imagery?
Location 7. Make a placemark for the following location.
Name: Location #7
Latitude: 6°53'53.07"S
Longitude: 31°11'15.34"E
Range: 50m
In the Layers window, turn on the Africa Megaflyover layer in the National Geographic Magazine Folder, Gallery category.

Geography 387 – Fall 2011 Lab 9 Exploring the World with Google Earth
18
This shows a picture taken by biologist and explorer J. Michael Fay during his "Megaflyover" of Africa in a small airplane.
Question 7: (4)
What are we looking at in this aerial photograph? The imagery in Google Earth around this
area of Africa is from the SPOT satellite, with 2.5 m spatial resolution. Why is the image > 1
km from your placemark blurry? Does it seem feasible to cover all of Africa with aerial
photographs from a small airplane? Why or why not.
Click on one of the small red airplane icons to read field dispatches from the Megaflyover campaign. Zoom out and find another red airplane Megaflyover icon somewhere else in Africa. Click the icon to zoom in to the placemark. When you find one that you like, right-click the icon and select "Save to My Places”. The Megaflyover placemark should appear in your My Places folder.
You will probably want to turn off the automatic tilting of the view as you zoom in. You can do
this under ToolsOptionsNavigation tab.
Zoom in to get a nice view of your Megaflyover location, and then save the image to a JPG file
by selecting, FileSaveSave Image... You will email your image at the end of the lab. Here is my choice of agricultural fields along a lake edge in a sheltered bay.

Geography 387 – Fall 2011 Lab 9 Exploring the World with Google Earth
19
Turn off the Megaflyover layer.
Crisis in Darfur.
In the Layers window, turn on the USHMM: Crisis in Darfur layer in the Global Awareness category. Also be sure the Borders and Labels category is turned on.

Geography 387 – Fall 2011 Lab 9 Exploring the World with Google Earth
20
Double click the USHMM: Crisis in Darfur in the Layers window to zoom to the full extent of this tour. Click the Crisis in Darfur icon (black and white picture) to open the tour's introductory placemark. Click the "Destroyed villages: before and after images" link to load in more content into Google Earth.

Geography 387 – Fall 2011 Lab 9 Exploring the World with Google Earth
21
This link will load a layer in Places called "Before and After Satellite Imagery". Click on the little arrow next to this layer and a list of villages will appear below the layer. When you click a village name, Google Earth will zoom in. These are locations where you can use Google Earth's historic imagery to see changes in the landscape. In this case, you can see villages that have been completely or partially destroyed. Click on the clock icon at the top of the tool bar so that you see the historic imagery time slider. See screen shot below. Click the left-most button on

Geography 387 – Fall 2011 Lab 9 Exploring the World with Google Earth
22
the slider to get to the oldest available image. Notice the extent of the village, with huts and walls. Then click on on the forward button to step forward in time. You should see changes in the village, typically destroyed buildings and leveled walls. Explore a few villages with this layer and historical image tool.
December 30, 2003 imagery - Village Tina

Geography 387 – Fall 2011 Lab 9 Exploring the World with Google Earth
23
June 10, 2007 Imagery - Village Tini
Zoom out and click on the main Crisis in Darfur icon, and this time load the "Photos, testimonies, refugee camps" layer. This loads a legend. Explore destroyed village, testimonial and photo placemarks in this region to get an idea of the full geographic and human scale of the genocide in Darfur.
Save and open the darfur.kml layer from the lab webpage to see a few locations that I found particularly interesting. You download the zip file to your local drive, then unzip the darful.kml
file, and then open the file through FileOpen.

Geography 387 – Fall 2011 Lab 9 Exploring the World with Google Earth
24
Question 8: (4)
In what part of Sudan is Darfur located? How many people have been driven homes and how
many have been killed to date? Who being killed/displacing and by whom? Besides internal
displacement within Sudan, where are the refugees going? Why is this crisis in Darfur
considered genocide?
Turn off the Crisis in Darfur layers.
Location 8.
Choose a location that you find interesting anywhere on the globe. Do not choose a site that we have already toured in the lab so far. You are welcome to include a site with a SketchUp 3d model(s). Create a placemark for your location (Location #8), including a 3d perspective using the tilt control. Include in the description box of the placemark a description of your location. You can automatically acquire all the tilt, orientation, elevation and image time parameters of your view into the placemark's view parameters from the View tab, Snapshot Current View button. For example, below I collected the parameters for a view of Aconcagua mountain, Argentina. I chose an image from June, 2007 as it had a better view of the mountain than the most up-to-date image.

Geography 387 – Fall 2011 Lab 9 Exploring the World with Google Earth
25
Save an image of your view as a JPG file to turn in. Be sure your placemark is in the My Places folder with your other Location 1-7 placemarks. Delete any other placemarks that may be in your My Places folder so that just Locations 1 through 8 and your additional Megaflyover
placemark remain. Right-click on the My Places folder and select Save Place As...Save your folder as a KML file to turn in.

Geography 387 – Fall 2011 Lab 9 Exploring the World with Google Earth
26
4.0 To turn in
The question sheet, with typed answers (Word document) Megaflyover JPG image file (for your chosen location) KML of placemarks in My Places folder (locations 1-8 and your Megaflyover location
only) JPG image of your Location #8
Submit electronic files via email to your instructor, with the subject "G387, Lab 9, [your last name]".
Credits: This lab was created by Matthew Clark for instruction at Sonoma State University. Last update: November 27, 2011.