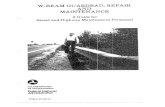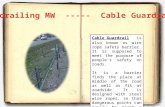LAB 7 - Place Guardrail lines · LAB 7 - Place Guardrail lines ... ByLevel settings (color, style...
Transcript of LAB 7 - Place Guardrail lines · LAB 7 - Place Guardrail lines ... ByLevel settings (color, style...

Labs for MicroStation XM Page 177
LAB 7 - Place Guardrail lines
In this exercise, you’ll place guardrail lines in the design model file and then work with the custom line styles.
Chapter Objectives:
After completing this exercise you will know how to:
♦ Use the CDOT Menu to place custom lines styles
♦ Change the direction of a directional line style
♦ Change the elevation of an element after placement
♦ Change the level on which an element was placed
♦ Update graphics to ByLevel Symbology
Lab 7.1-Open the Design Model File
1. From the MicroStation Manager, open the 12345DES_Model.dgn file from the \Design\Drawings\Reference_Files folder
Note that the aerial photo raster images are attached.
2. Select the Raster Manager Icon from the Primary toolbar, or you may select File > Raster Manager.
3. Select both raster images, 09a.tif and 10a.tif, and turn off their display in View 1.

Page 178 Labs for MicroStation XM
Colorado Department of Transportation
4. Select the View Attributes icon from the view toolbar and toggle Off Line Styles
Lab 7.2-Draw the Guardrail
Next, you’ll follow the steps below to place guardrail along the fill area approaching the intersection.
Create the guardrail trace lines
Create temporary lines using the Move/Copy Parallel command.
1. Window in to the area to the left of the intersection around station range 212+00 – 216+00 as shown.

Labs for MicroStation XM Page 179
2. Pull the Manipulate toolbar off the Main toolbar.
3. Select the Move Parallel tool off the Manipulate toolbar.
4. In the Tool Settings box:
♦ Toggle on Distance and key in 2.
♦ Toggle on Make Copy.
5. <D> on the red Edge of Oil line on the upper (North) side of the road.
6. Move your cursor up to establish the direction for the parallel copy.

Page 180 Labs for MicroStation XM
Colorado Department of Transportation
7. <D> to copy the Edge of Oil line.
8. Repeat the above steps to create a guardrail trace line for the lower (South) side of the road. Be sure to parallel copy the Edge of Oil line.
Trim the trace line for the extent of the guardrail
1. On the CDOT Menu, select Drafting > Linework.
2. Set the Line Weight category to 1.
Note: This should automatically select the Place SmartLine tool.

Labs for MicroStation XM Page 181
3. On the Status bar, turn Off Depth lock.
Note: Make sure that Depth lock does not have a check mark beside of it to ensure that it is off.
4. On the Status bar, set the active snap mode to Perp.
5. <D> on the guardrail trace line you just copied.
As you move your cursor, note how you can only place perpendicular to the trace line.

Page 182 Labs for MicroStation XM
Colorado Department of Transportation
6. AccuSnap on the endpoint of the Toe of Fill line as shown to draw the perpendicular line.
This will serve as the cutting element for the trace line. The guardrail starts at the beginning of the toe of fill line.
7. <R> when done.
8. Repeat the above steps to create a trim line for the other side of the road and be sure to AccuSnap to the end of the toe of fill line.

Labs for MicroStation XM Page 183
9. Select the Extend Element to Intersection command.
10. Follow your prompts and <D> on the trace line on the side of the element to keep, to the right of the perpendicular line.
11. <D> on the perpendicular line to trim the trace element to this point.

Page 184 Labs for MicroStation XM
Colorado Department of Transportation
<D> to accept.
12. Update your view, if necessary.
13. Repeat to trim the lower side as shown.
14. Delete the blue perpendicular trim lines.
Check the Depth lock
1. <T> on the left end of the upper trace line.
Note that the trace lines were copied at the same elevation as the edge of oil lines. When you place the guardrail lines, you want to place them at an elevation of 0.
Note: If you want the guardrail lines to pick up the correct elevations of the roadway surface, you can drape them with InRoads.
2. Key in az=0
3. <D> anywhere in the view to set the active depth.

Labs for MicroStation XM Page 185
Note: The CDOT defualt active depth is set to 0.
4. Select the Locks button from the Status bar.
5. Turn Depth lock On.
With Depth lock turned on, you will place elements at the active depth instead of picking up the elevation of elements you snap on.
6. Toggle AccuSnap Off.
It’s always a good habit to turn AccuSnap off when using Depth lock.
Place the guardrail lines
1. On the CDOT Menu, select Design from the Explorer Window.

Page 186 Labs for MicroStation XM
Colorado Department of Transportation
2. Set the Category to Guardrail and select the item Type 3 left.
Note: This automatically sets the active level to DES_GUARDRAIL_Type‐3_Left with all ByLevel settings (color, style and weight), and automatically selects the Place SmartLine command. Note that the ByLevel style is a directional custom line style called GUARDRAIL_Left_Proposed.
3. <T> on the left endpoint of the upper trace line as shown.

Labs for MicroStation XM Page 187
Check the message field. Note that with Depth lock on, you’re placing the line at a Z value of 0 instead of the elevation of the line’s endpoint.
4. <D> to accept.
5. Pan or Zoom to locate the other endpoint of the trace line near the intersection.
Note: Remember when using View Controls in the middle of a drawing command, reset <R> once to get back to the command.
6. Snap (<T>, then <D>) on the right endpoint as shown.
7. <R> when done.

Page 188 Labs for MicroStation XM
Colorado Department of Transportation
8. Select Settings > View Attributes and toggle on Line Styles.
9. On the CDOT Menu select Guardrail Type-3 Right.

Labs for MicroStation XM Page 189
10. For the South side of the road we will use a different method. Select the Change Ele-ment Attributes from the Main Toolbar.
11. From the Tool Settings window toggle on Use Active Attributes, as well as Level, Color, Style, and Weight, this will use the the correct guardrail line as selected from the CDOT menu.

Page 190 Labs for MicroStation XM
Colorado Department of Transportation
12. Select the South guardrail line.
Note: We have changed the attributes of the trace line to be the new guardrail line. Some custom line styles, like these, depend on the direction they are drawn. If the new guardrail line is placed in the wrong direction (the posts should be on the outside), select the Change Direction tool from the Misc. Tools toolbar.
Note: The Misc. Tools toolbar was created for CDOT using handy tools from within MicroStation.
13. Select the South guardrail line.
Note: Since we simply changed the attributes of the line we offset, it remains at its original elevation. We must now change the elevation of the new element to 0.

Labs for MicroStation XM Page 191
14. From the CDOT Menu, select CDOT Tools > ModElev.
15. From the Tool Settings window, type an elevation of 0 and select Single.
16. Select <D> the new guardrail line.
17. The elevation has been changed to 0. To check, snap <T> to the endpoint of the line and notice the elevation in the status bar.
18.
19. Turn AccuSnap back On.

Page 192 Labs for MicroStation XM
Colorado Department of Transportation
Delete the North trace line
1. Select Delete from the Main toolbar.
2. Hover over on the trace line with your mouse.
Note: Watch for the trace line (not the guardrail line) to highlight. If you see the guardrail posts highlighted, <R> until the trace line highlights (watch for pop-up information to show the line on level DES_ROADWAY_Edge‐of‐Road‐Oil).
When using the Delete command, use the reset button to select coincident elements.
3. With the correct line highlighted, <D> to accept.
Lab 7.3-Use the Element information to change levels
1. Select Element > Information or select this command from the Primary toolbar.
2. <D> on the upper Type 3 guardrail lines you’ve just placed.
3. Read the basic element information in the Message field.
This is the same as the pop-up information provided when you “hover” over an element with your cursor.
4. In the General section of the Element Information box review the element attributes and properties.

Labs for MicroStation XM Page 193
5. Set the Level to DES_GUARDRAIL_Type_7.
The element is moved to the DES_GUARDRAIL_Type_7 level and the graphics update.
Note: Element Information is one way to change element attributes or properties if the element was originally placed incorrectly.
6. Select the Element Information command again and change the Level back to DES_GUARDRAIL_Type-3_Left and Apply.

Page 194 Labs for MicroStation XM
Colorado Department of Transportation
7. Select the Geometry section to review the element geometry.
Note: The element was placed at the CDOT default active depth of 0 in the 3D file.
8. Close the Element Information dialog box when done.
Lab 7.4-Turn Rasters Back On
1. Fit the view.

Labs for MicroStation XM Page 195
2. Select the Raster Manager icon from the Primary Toolbar and turn both raster files back on in View 1.
3. Fit your view if you don’t see the raster images.
4. Select File > Save Settings.

Page 196 Labs for MicroStation XM
Colorado Department of Transportation