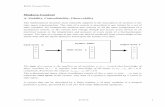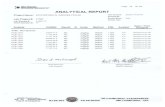Lab 7: PCB Design - Harvey Mudd Collegefourier.eng.hmc.edu/e84/labs/NewLabs/Lab7.pdf · Lab 7: PCB...
Transcript of Lab 7: PCB Design - Harvey Mudd Collegefourier.eng.hmc.edu/e84/labs/NewLabs/Lab7.pdf · Lab 7: PCB...

1
E84: Introduction to Electrical Engineering
Lab 7: PCB Design
This lab is a tutorial in which you will draw your own printed circuit board (PCB) containing filters for an ECG. You will send it for manufacturing through Advanced Circuits, then select component values and assemble and test it in a subsequent lab. Although there is no design component to this lab, be sure to complete it on time so that you receive your board back in time. This lab uses the Mentor Graphics PADS circuit board tools. HMC selected them because they are widely used in industry and are somewhat more user friendly than other industry standard tools. Nevertheless, there is a learning curve. PCB design involves preparing a paper design, bill of materials, schematic, and layout; and producing the Gerber files necessary to manufacture the board.
Paper Design
The first step in building a circuit board is to sketch the design on paper or a whiteboard and choose components. You will be drawing a PCB with filters to clean up an ECG signal for digital processing. The filter contains a deep notch at 60 Hz to remove powerline noise and a 4th order low-pass filter for anti-aliasing to reduce the required sampling rate. The notch uses a twin-T circuit, while the low-pass is built from two Sallen-Key stages. Note that you will not select component values until a later lab. The circuit uses 4 op-amps, and will be implemented with a pair of TL082 dual op-amps.

2
Bill of Materials
The Bill of Materials (BOM) specifies all of the components in the design. It should contain enough information that a procurement officer can purchase the parts necessary to assemble the board and so that a technician can determine which component goes where on the board during assembly. In this lab, the resistor and capacitor values are not yet specified, so the bill of materials is incomplete. R2-8 and C2-8 are simply listed as surface mount or thru-hole. The SMT capacitors and resistors will use 0805 packages (8 mils x 5 mils), which are as small as a novice would care to solder by hand. Table 1: Bill of Materials Ref Component Supplier Supplier Part # Cost Quantity Total U1-U2 TL082CD Dual Op-
Amp SOIC DigiKey 296-1284-5-ND 0.77 2 1.54
R1 10k Trim Potentiometer
DigiKey A105870-ND 0.96 1 0.96
J1 5-pin female header DigiKey S6103-ND 0.62 1 0.62 C1p, C1m SMT 0805 0.1 uF Cap DigiKey 1276-1003-1-ND 0.10 2 0.20 R2-R3 SMT 0805 R4 SMT 0805 C2-C3 SMT 0805 C4 SMT 0805 C5 Thru-hole C6 Thru-hole C7 Thru-hole C8 Thru-hole

3
R5 Thru-hole R6 Thru-hole R7 Thru-hole R8 Thru-hole
PADS Overview
The purpose of this circuit is to teach PCB design, so you will learn to use both through-hole and surface mount (SMT) components. You will also learn to select parts from the PADS library and to draw your own new parts When using PADS, you will be using both PADS Logic and PADS Layout/PADS Router. In PADS Logic, you will create a schematic that describes the circuit. In PADS Layout and PADS Router, you will create a layout that specifies the actual size of the board, components, and traces such that a manufacturer can actually make the board to spec. The difference can be seen in the figure below.

4

5
Figure 3. Note that both of the boards describe the same circuit. The figure on the top is the schematic you’ll make with PADS Logic. The board on the bottom is the layout you will make
using PADS Layout and Router.
Every component on your board will require two symbols, one for the schematic and one for the layout. In PADS, the schematic symbol is called a CAE Decal (CAE stands for computer-aided engineering). The layout symbol is called a PCB Decal, though it can more generally be referred to as the footprint. PADS comes with built-in symbol libraries for many standard parts. Of particular interest is the misc library, which contains symbols for various resistors, capacitors, inductors, switches, and diodes. In our example, all of the component symbols are available in the misc or con library except for U3 and U4, the TL082 Op Amp in the 8-pin small outline integrated circuit (SOIC) package. Thus, we will begin by creating the decals for this device.
1. Getting Started in PADS PADS is divided into several programs: PADS Logic, for schematics; PADS Layout, for arranging components, setting up design rules, and exporting files; and PADS Router, for placing traces and vias on the PCB. If you are going to create a part that is not part of the default library (yes, we will be doing that), it is best to begin in Layout—otherwise, begin in Logic. So, now is the time to open PADS Layout. You can find it under Start > All Programs > Mentor Graphics SDD > PADS [Version] > Design Layout & Routing > PADS Layout. If all goes right, the window you see should look like the one in Figure 5.

6
Figure 4. Ideally, this is what one sees when opening PADS Layout.
Creating a Library
Since we are going to be creating parts, we should create a parts library. The Library Manager is found under File > Library and looks like Figure 6. An error concerning stale libraries in your library path may appear at this step, and in future steps dealing with libraries. Do not worry about this, it is simply a library that someone else created and stored on a drive that you cannot access. Once you get into the Library Manger, you can click on “Manage Lib List” and remove this and any other library that the program can no longer access.

7
Figure 5. Library Manager Window
You can make a new library with the “Create New Lib…” button. Place it in a good location on your directory and name it something memorable, preferably with your initials. Afterward, close the Library Manager.
Creating a New Part
In this section, you will create the layout and schematic symbols for the TL082 dual op-amp in an SOIC8 (8-pin small-outline integrated circuit) package. The following figures from the datasheet show the pinout and package mechanical data required to create your symbols.

8
Figure 5. TL082 pinout [ti.com]

9

10
Figure 5. SOIC8 mechanical data [ti.com]
Creating the PCB Decal with the PCB Decal Wizard To create a new part, the first thing you will do is create the footprint/PCB decal, which is the symbol used in PADS Layout that describes the package information. In PADS Layout, go to Tools > PCB Decal Editor. This will take you to the Decal Editor. There should already be a round symbol with “Name” and “Type” on it. We are going to make the PCB decal of a surface-mount 8-pin SOIC to learn how to create a footprint for a new device. To create a new footprint, click the icon to open the drafting toolbar. The next step is to place the pads using the PCB Decal Wizard. Choose the Dual tab because this package has two rows of pins. Set the device type to SMD (surface mount). The pin count is 8 and the numbering is counterclockwise. At the bottom of the screen, we see the units are mils. Set the pin pitch to 50. Make pin 1 an oval and the others rectangles so it is easy to identify pin 1. Do not check Create Thermal Pad. Now we will enter dimensions obtained from the datasheet. In the Decal Calculator, set the package type to SOIC. Enter the following dimensions from the data sheet. (The lead length is not specified directly but can be calculated from the lead span and body width.) Dimensions Min Max A2 Lead span 228 244 L Lead length 39 44 W Lead width 12 20 A1 Body width 150 157 B Body length 189 197 H2 Standoff height 10 Then click Calculate. You should see a preview in the upper right and the width, length, and placement outline may be adjusted. Choose OK when you are satisfied. Save the PCB decal with File > Save Decal. You should be prompted what library to save the decal to—choose the library that you just created. Name the PCB Decal “SOIC8_[your initials].” Following this, choose Yes when prompted to create a new part type. The Part Type will link the CAE Decal schematic symbol to the PCB Decal layout footprint. The defaults are fine, so click OK. Name the new Part Type “TL082_SOIC8_[your initials]” and be sure to save it in your library. Then exit the decal editor by going to File > Exit Decal Editor.

11
Creating the CAE Decal Now it is time to make the CAE Decal in PADS Logic. Open PADS Logic by going to Start > All Programs > Mentor Graphics SDD > PADS [Version] > Design Entry > PADS Logic and start a new design by choosing File > New. Add your library via File > Library then clicking on Manage Lib. List…, then Add. Browse to the directory containing your library. It should have a .pt9 file extension. Open the library and click OK, and then close the Library Manager. Go to Tools > Part Editor, then File > Open > Part Type. This should lead to an additional window. You can filter through every part from every library here. By default, there is an asterisk * in the search bar. The asterisk is a wildcard symbol used in computing, and can denote any character. Thus, typing just an asterisk will bring up all the contents of a library. If you type *RES*, the search will return any part that has the letters RES together (used to denote resistors) in the name. Select your new TL082_SOIC8 part from your user library by selecting your library, typing * in the Items window, and then clicking “Apply”. Your part should appear in the Part-Types window. Press OK. At first, it will appear as if nothing has happened, but the part has been opened, even if nothing appears. Click Edit Graphics to create the schematic symbol. PADS allows a component to have multiple subcomponents called Gates. For example, a 7404 NOT chip in a 14-pin DIP package will have six separate NOT gates onboard. However, most chips do not use subcomponents and will have a single gate, with a default name of Gate A. Name the decal “TL082.” If you are told that the decal exists in another library and are asked if you want to use it, click NO because you want to draw your own. You will get a prompt saying that a new gate decal is being created. The Decal Editing Toolbar is, naturally, where decals are made and edited. It may be hidden by default; to show it, click the Decal Editing Toolbar button. There are many easy-to-use features on the toolbar, but make things even simpler, we can use the CAE Decal Wizard, shown in Figure 11. Specify four pins on the left and right and 0 upper and lower. The other dimensions indicated below should give a cosmetically pleasing schematic symbol. The shape of the pin leads can also be modified using the Pin Decal box, but leave them alone for now. Click OK, then choose File -> Return to Part. If prompted, say Yes to keep the changes you just made to the gate.

12
Figure11: CAE Decal Wizard
Next, name your pins using the Part Type Editor. The easiest way is with the Edit Electrical, then select the Pins tab. By default, the pin numbering is left to right, top to bottom rather than counterclockwise from upper left. You will have to change the pin numbers as well as set their names, as shown in the next figure.
Figure 12 Pins named and numbered.

13
Save the part and exit the part editor with File > Exit Part Editor.
2. Designing in pads Schematic entry
PADS Logic is much like any other circuit drawing tool. The Add Parts icon is used to place components on the schematic, and the Add Connections icon is for wiring components together. However, since this schematic will be inextricably linked to a physical printed circuit board, we must select the appropriate type of component. For example, with resistors, we must specify if the part in the schematic is surface-mount or through-hole, as well as its dimensions and/or part package. This will make more sense with some examples. Let’s start by placing the TL082 chip we just designed. Use the Add Parts button and find the part in your library and click Add. Since you haven’t named a part prefix in the Part Type Editor, you will be prompted for one before you can place the part on the schematic. Integrated circuits and other large elements conventionally have a prefix of “U” for “unit.” Enter U in the prompt, and click OK. The cursor will now have the TL82 symbol attached to it; click to place it on the schematic, then again to place a second one. When you are done, press Esc to revert back to the normal cursor. And now for a few words about navigating in the schematic editor. The magnifying lens offers zooming in and out by left or right clicking on your schematic, respectively. To reset the zoom to show the entire worksheet, click View > Extents. Press the magnifying lens again, or hit Esc, to exit the zoom option. To move components, connections, vias and the like, you must make them selectable. The right-click menu has several options, which let you select only parts, or only connections, or only documentation, and so on. With this, you are free to move any object on-screen, provided the correct options are made selectable. If the grid for moving components is too restricting, you can change it by going to Tools > Options, and under the General tab, set the Design Grid to something smaller. For example, the default is 1000, but changing it to 500 gives a grid with finer resolution. If you make the value too small, you won’t be able to see the grid. And if for some reason you do not want the components to be locked to positions on the grid, you can uncheck the Snap to Grid box. However, having the components locked to the grid will make connecting parts easier and look nicer. Now you can add all the components from the hand-drawn schematic (Figure 1). First place C5, which is a through-hole capacitor according to the BOM. The capacitor symbol we want is named CAP-CK05 and is in the misc library. Again, use the Adds Parts button, but change the Library to misc. Then double-click on the capacitor and choose Rename Part and set the reference designator to C5.

14
The decal names, like CK05, are sometimes not informative enough. A list of all Mentor Graphics parts and a plain-English description of them can be found at file:///C:/MentorGraphics/9.3PADS/docs/pdfdocs/pads_libraries_ref.pdf Similarly, C4 is an 0805 SMT capacitor. Its symbol is CAP0805, again in the misc library. The resistors are RES-1/4W for quarter-watt through-hole resistors and RES0805 for 0805 SMT resistors. Place and name all of your resistors and capacitors, taking care to use the appropriate type specified in the BOM. The potentiometer R1 is a trim pot with three pins in a row on 0.1” centers. Use the component VRES-TOP-ADJ from the misc library. Our board needs a 5-pin female header to connect power supplies and the input and output to the myDAQ. For this, we’ll use HEADER05 in the connect library. You will have to click five times to place the five pins individually. If, when placing parts, you need to rotate them, press Ctrl+R while the part is selected or right click the part and click Rotate 90. The right-click menu also gives the options to flip the board horizontally or vertically. To wire all the parts together, use the Add Connections button. This is also how to place ground connections; while drawing a connection, right click and select Ground. The power symbol defaults to +5V, so instead, use an Off-page connectors named +15V and -15V for your positive and negative supplies. Connect all of these to jumpers J1-1 through J1-3. To delete a wire, you must first click Select Connections, or right-click anywhere on the schematic and click Select Connections. Only then can you delete wires. Hit Esc to leave the part-placement or connection-drawing modes. Try to keep the schematic layout as simple as possible. This often involves laying down several power or ground elements instead of long wires. When you are done, your schematic should look like the following figure.

15
Figure 12: Completed Schematic.
Make the schematic pretty by customizing the lower right corner information. Set the company to Harvey Mudd College. Always enter your name, the date, and the title of your drawing. Once you are satisfied with the schematic, perform a visual sanity check to make sure everything is connected properly. Sanity checks will be a big part of the next few steps as we prepare to move into PADS Router. Click Tools > Layout Netlist to create the netlist, which is how Logic connects to Layout and Router. The default entries are fine. Be sure to save the file! If you see errors reported in the bottom of the window, be sure to fix them.
Layout and Design Rules
The next step is to lay out the components on the board, which involves returning to PADS Layout. Save the schematic and click the Connect To PADS Layout button. It may take a minute or two for PADS Layout to open; this has something to do with verifying that the software license is valid. If you receive a “Server Busy” message, just keep clicking Retry until Layout opens. Once it does open, go back to PADS Logic, where you should see a new window called PADS Layout Link. Click the Design tab, like in Figure 15.

16
Figure 13 PADS Layout Link.
Once you click Send Net List, a jumble of components will appear in PADS Layout. (You will probably have to zoom in to see them.) If you ever want to check that the schematic and components still match in connections, use the Compare PCB button in the PADS Layout Link. If for some reason the connections do change in PADS Layout, you can use ECO To PCB to reset the PCB connections to be like the schematic ones. As a matter of good practice, always make corrections to the schematic first and then use the ECO (Engineering Change Order) feature to transfer them into the layout. Before we do anything else, we should set up our design rules: trace width/spacing, drill size, pad size, and layer thickness. This can be done any time before routing, but it might as well be now. In PADS Layout, go to Setup > Design Rules. The process of modifying design rules is fairly straightforward. In the Rules window, click Default, then Clearance, and change the clearance rules as shown in Figure 16. Advanced Circuits, the manufacturer we use, charges a premium for anything smaller than 6-mil width and spacing. Set a trace width of 6 mils and all clearances to other things (spaces between elements) to 20 mils. Change the text clearance to 0 mils so you don’t get an error if silk screen is printed on top of a wire.

17
Figure 14 Clearance rules.
Next we have to set up vias (the holes through a board that connect layers). PADS by default makes unnecessarily huge vias. We can fix that through Setup > Pad Stacks. Click on Via, as

18
shown in Figure 17. Change the drill size to 15 mils (the minimum allowed by our PCB manufacturing service). Select each of the layers (start, inner, end) and change the pad diameter to 30 mils.
Figure 15 Shrinking the via size.
Typically, now would be the time to set the number and purpose of electrical layers on your board. However, we are making a two layer board, and that is the default number of layers in PADS. Now, go back to the jumble of components in Layout.

19
Figure 16: A jumble of components obtained by sending the netlist from Logic to Layout.
Click Tools > Disperse Components. This spreads out the parts to make them more legible, but it also has the effect of moving them several thousand mils away from the origin. This is a problem because we need the origin to correspond with the lower left corner of our PCB! Instead of moving all of the parts back to (0, 0), it is easier to move the origin to the parts. This can be done with Setup > Set Origin, then by clicking where you want the origin to be (choose somewhere a little to the lower-left of the components). If you see grey X’s on through holes, note that they are not errors. Once this is satisfactory, it is time to draw a board outline. Be sure the drafting tool is open (View>Toolbars>Drafting Toolbar), and draw the board outline with the Board Outline tool. The parts should fit comfortably on a 2" square board with room to spare for text. Start with your cursor at the origin, then trace one side of the board by dragging the board outline until you see “0 2000” in the location indicator at the bottom-right corner of the window. You can also type “s 0 2000” to move your cursor there automatically. Repeat this for all four sides of the board outline and double-click to finish. Next, we will arrange where components will go on the board. Part placement is an art form that takes practice to perfect, and it becomes very crucial for high-speed designs. But with some basic rules in mind we can make a good board for this example. Place related parts near each other when possible to keep wires short, put the input headers (J1) near the edge of the board, line up similar types of components in an array, and leave space for a silkscreen with your name and the date. Beyond that, it’s up to you. Rotate parts with Ctrl+R or by right-clicking while moving them.

20
After this, right-click, and select Select Documentation in order to move the part text without moving the parts. Put the silk screens near the parts where they will be legible even after the part is placed. The resulting board after these steps is shown in the next figure. Remember, if the grid for moving components is too restricting, you can change it or turn it off altogether by going to Tools > Options, clicking the Grids tab, and changing the Design grid to something smaller. If components do not move well, right-click the black and ensure that Select Components is chosen instead of Select Anything or something similar.
Figure 18: Move the components around and then draw the board outline.
Before we begin routing our board, let us add some text to label our two header pin connectors. To do this, click on the Text button in the Drafting Toolbar. Label the input and output pins and assign the layer to be the Silkscreen Top. Now we have a board ready for routing. Hit the PADS Router button to send the design to PADS Router.

21
3. Routing
Once in Router, click Design Verification in the standard toolbar and then use Verify Design to make visible any design violations. Bright yellow circles will appear over any violations. If there are any, some are typically caused by overlapping text; these can be ignored. Other violations can be more serious, such as Design for Fabrication (DFF) errors from parts being too close to each other or to the board edge. You may encounter a Testability error, where the router expects to see test probes in the circuit. Test points are not necessary for this tutorial, so make sure to uncheck “Automatic testing violations” in Tools > Options > Design verification > Check design for. Now, we can begin routing. Routing, too, is an art form. For a circuit such as this, there are not serious limitations on routing, but for high-frequency applications with controlled impedance transmission lines, differential signals, and cross-talk requirements, routing is a very precise science. There are a couple subsections in Section 6. Other Considerations that treat this though for now, the Autoroute tool will suffice. Click Routing and then Autoroute. On some computers, clicking the Autoroute button may lead to a File Not Found error. This is caused by PADS Router looking for the autorouting executable in the wrong location. To fix this: while in PADS Router, go to Tools > Options > File Locations. PADS probably searches for all file types in the same location, which is C:\MentorGraphics\9.51PADS\SDD_HOME\Programs\ . Double-click the location next to File Type Strategy and change the search location to C:\MentorGraphics\9.51PADS\SDD_HOME\Settings\ instead. In the future, as the school upgrades to newer versions of PADS, you will need to change the “9.51PADS” folder to whatever version is current. When clicked, the straight white flylines connecting the parts should be replaced by red and blue traces and vias. Red indicates copper on the top layer, blue indicates copper on the bottom layer. Make sure the command window prints that the autoroute successfully routed N of N connections. It is possible for the autoroute to not route all the connections in your schematic if it is physically impossible given the design rules. The vias may appear extremely close to pads; if you want, now is the time to move the vias. To give the board a cleaner appearance, you may want to click the Optimize button and then both Top and Bottom layers in the Project Explorer. If you closed the Project Explorer, you can right-click the Optimize button and select Project Explorer. The Top and Bottom layers are under Layers>Electrical Layers.A routed board is shown in Figure 25. This is a good time to carefully inspect the board. Spot check that the connections look good. If you have any sensitive components or wires, be sure the autorouter didn’t do anything undesirable.

22
Figure 20: Routed board. This is done by autorouting, and optimizing the two layers in Router.
With that, the board is complete. Perform a final design review now, before buying the board. If you discover any mistakes during the review, fix them in the schematics. We can update the schematic with relative ease using Engineering Change Operations (ECO). The files in PADS Logic and PADS Layout are intrinsically linked; through the ECO system it is possible to alter the schematic or the PCB without having to start a new board from scratch. We should configure the ECO Options, in Tools > ECO Options. Check the box marked “Write ECO file after closing ECO toolbox.”
4. Footprint verification <THE REST OF THIS MATERIAL IS BEING UPDATED BY AKHIL ***> One of the most common errors is to use the wrong footprint for a component or to order a component in the wrong package. You can catch many of these errors by printing the layout on paper at the actual size, placing the components on the printout, and inspecting for issues. This requires that you ordered the components in advance so that they are available now.

23
To print a PCB at actual size from PADS layout, choose File > Create PDF… Uncheck the Scale to Fit box and be sure the scale is set to 100%. Click the Create PDF button. Open the PDF in Adobe Reader and print it, being sure you’ve selected no scaling. (Adobe Reader sometimes scales down by about 3% to fit to the printable part of a page, which would cause much confusion!) PCB manufacturers expect to receive board designs in a standard but antiquated and annoying file format called Gerber. Some of the terms date back to the good old days when board masks were printed on photoplotters. It is now time to export these Gerber files! This is done in PADS Layout, so you’ll need to send your board back to PADS Layout by clicking the PADS Layout button . Once there, click File > CAM. A window like that in Figure 26 should appear.
Figure 21 CAM window.
Make a new directory for your CAM files by choosing <create> under CAM Directory. Put your name and date in the folder name. It’s common to want old Gerber files for design review later, so make a new directory each time you update the board. For this PCB, we will need the following files: one copper layer for each layer, soldermask for both the top and bottom layers, an NC Drill file, a drill drawing, and a silkscreen for the top layer. The first one to make is the top copper. In the Define CAM Documents window, click Add. A new window, like that in Figure 27, will pop up.

24
Figure 22 Add CAM Documents window.
Make the document name “Top Copper,” the document type “Routing/Split Plane” and the layer association / fabrication layer “Top”. For this first copper layer, we need to set up the D-Code that will dictate how the copper layers are cut. You should only have to do this once per PCB1. Click Device Setup, then Regenerate, then OK then OK again to exit out of the Photo Plotter Setup. Next, click the Layers button to set up what will appear on the top copper layer. We can accept the defaults, but you should acquaint yourself with what options are here in case you have to make special accommodations on future board designs. Now, go to Options and make sure that the Justification is set to Offset, X=1000, Y=1000. We will do this to every layer of the file so that they line up. Now click Run to create the Gerber file. You can check the File to make sure everything looks correct by clicking Preview Selections (lower left). Before clicking OK to finish, make note of the Output File name, as seen in Figure 28 below. You can actually make your life much easier by renaming your files in the dialog box to something more descriptive. For example the output file for the top copper could be named TopCopper.pho.
1 For a couple boards I’ve made I’ve gotten an error message, “no more aperature files,” which I could only get to go away by regenerating the D-Code. Not sure what was wrong or why this worked, but it did.

25
Figure 23 Make careful note of the “Output File:” box!
Write down every file name somewhere, and which layer it corresponds to. You will need this information later when sending the Gerber files off to be manufactured. Click OK. The first Gerber file is done! Next is the Bottom Copper. This should have the same Routing document type; under Layers, the defaults are fine; under Options, the justification should be the same as before. Next is the Silkscreen layer. We only have a top silkscreen, so be sure that this is the layer you select for Fabrication Layer. Document Type should be set to Silkscreen (surprise!) and Options should be the same as for the copper layers. Here, we should not accept the default layers settings. In the Layers window, there is a box marked “Selected” which should contain the layers Top and Silkscreen Top. Click Top to un-grey the check boxes in the section named “Items on Primary.” Uncheck Part Type to avoid extraneous text showing up on the board. This is illustrated in Figure 29. As usual, check that the justification is correct in the Options section.

26
Figure 24 Once “Top” is clicked in the box named Selected, the check boxes become modifiable.
The remaining four layers to make are: Top Soldermask, Bottom Soldermask, NC Drill, and Drill Drawing. The Soldermask layers are straightforward like the prior five, but the NC Drill and Drill Drawing layers are quite different. For the NC Drill file, the Document Type should be NC Drill, obviously. The Layers button is disabled and there is nothing you need to alter. The Options window looks different, too. Instead of a Justification section, there is one named Output Position. This is effectively the same, and the X and Y offsets should still be 1000. The Drill Drawing document has two pieces: the drawing itself and a table of drill symbols. Like the previous layers, the Document Type is obvious. The Layer Association is Top. The layers need no modification, but the drawing and drill symbols table will overlap unless the table is offset. Under Options, click Drill Symbols. We need to offset the drill symbols table so that it does not overlap with the drill drawing itself. Since our board is 1000 mils square, either change the location to (1000, 0) or (0, 1000). Note: it is a very good idea to do a visual check for this layer. Make sure to Preview Selections so that you can confirm that the table is not overlapping with the board itself.

27
Do another sanity check in the Define CAM Objects window using the Preview button on the right hand side, then Once you have created all the Gerber files, you can do a quick visual check that all is right with http://www.circuitpeople.com or with a more elaborate piece of software like Pentalogix ViewMate.
5. Sending your gerbers for manufacturing PCB manufacturers like Advanced Circuits have developed a precise workflow to streamline the manufacturing process. Tips for the process are found on their website, at http://www.4pcb.com/pcb-file-generation/ . To get a quote and ensure your board is feasible, use Advanced Circuit’s FreeDFM file check. Put all your Gerber files in a zip file and upload them to https://www.my4pcb.com/net35/FreeDFMNet/FreeDFMHome.aspx . You will then be asked to identify which files correspond to which layers. About polarity: copper layers (Top, Bottom, Power and Ground) have polarized Gerber files. If the image has a positive polarity, then black areas in the Gerber correspond to where copper will be in the final board. If the image has a negative polarity, black areas correspond to where the copper is absent. The outer copper layers will always have positive polarity. Typically, the inner planes have negative polarity, but this will not be true in every situation. Following that, enter your board specs and attributes in the form below, as well as any comments you may have, then hit submit. Some time later, you should receive an e-mail that directs you to a webpage detailing major errors in your board (named “Potential Show Stoppers”) and problems minor enough to be fixed automatically (“Problems Automatically Fixed”). You’ll also see a quote, how much your board will cost to produce.
6. Summary of Design process Here is a recap of the design process; it might make more sense now that you have worked through the tutorial
1. Plan the board design schedule and budget. 2. Clearly specify the requirements of the board. 3. Select components that meet these requirements. Pay attention to factors such as cost, size, availability, ease of testing, and ease of assembly. 4. Draw a complete schematic on paper 5. Prepare a bill of materials (BOM) 6. Hold a preliminary design review 7. Order components – this has some lead time and you’ll want to have them on hand before you send the board out to verify the footprints. 8. Go through PADS Logic and see if there are decals available for your components 9. If not, go into PADS Layout, and create schematic symbols and layout footprints for components not found in the standard library. 10. Create a schematic in PADS Logic

28
11. Specify the board parameters: number of layers, purpose of layers, thickness, etc. 12. Specify Design Rules for Routing 13. Export your design to PADS Layout, create a board outline, and place components 14. Export your design to PADS Router and route. 15. If there are any problems go back to PADS layout, and maybe even PADS Logic to make corrections. When you design your own board for the first time, you will probably have to do this numerous times. 16. Hold a final design review 17. Generate and inspect Gerber files for your board. 18. Send your Gerber files to a manufacturer. 19. Correct any manufacturability errors and resend the Gerber files. 20. Assemble the components onto the board. 21. Test the board. 22. Repeat the steps above to fix errors in the initial board.