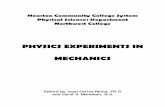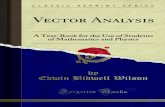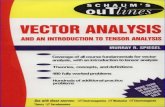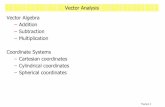Lab 6: Vector Data Analysis - Network Analysis · PDF fileQGIS LAB SERIES - Lab 6 –...
Transcript of Lab 6: Vector Data Analysis - Network Analysis · PDF fileQGIS LAB SERIES - Lab 6 –...
QGIS LAB SERIESGST 102: Spatial Analysis
Lab 6: Vector Data Analysis - Network Analysis
Objective Learn the Basics of Network Analysis
Document Version: 2014-07-04 (Beta)
ContentsIntroduction.............................................................................................................2Objective: Learn the Basics of Network Analysis...................................................2How Best to Use Video Walk Through with this Lab..............................................2
QGIS LAB SERIES - Lab 6 Vector Data Analysis - Network Analysis
Introduction
In this lab, you will learn how to conduct analyses related to linear networks. You will learn how to determine the shortest path from origin to destination and how to allocate a linear network into service areas.
This lab includes the following tasks:
Task 1 Basic Network AnalysisTask 2 Allocating Service Areas
Objective: Learn the Basics of Network Analysis
The objective of this lab is for the student to learn how to conduct basic network analysis.You will use the Road Graph plugin to QGIS Desktop, and you will be introduced to the GRASS plugin. You will use some of the networking tools in GRASS to allocate service areas.
How Best to Use Video Walk Through with this Lab
To aid in your completion of this lab, each lab task has an associated video that demonstrates how to complete the task. The intent of these videos is to help you move forward if you become stuck on a step in a task, or you wish to visually see every step required to complete the tasks.
We recommend that you do not watch the videos before you attempt the tasks. The reasoning for this is that while you are learning the software and searching for buttons, menus, etc, you will better remember where these items are and, perhaps, discover other features along the way. With that being said, please use the videos in the way that will best facilitate your learning and successful completion of this lab.
Task 1 Basic Network Analysis
In this task, you will use the Road Graph plugin to determine the shortest distance between two points via a San Francisco streets layer. You will do this both by shortest overall distance and by time traveled.
1. The data for this lab is located on the lab machine at: C:\GST102\Lab 6\Data.
2. Open QGIS Desktop 2.4.0
3. Add the MTA_DPT_SpeedLimits shapefile to QGIS Desktop.
8/30/14 Copyright 2013 NISGTC Page 2 of 21
QGIS LAB SERIES - Lab 6 Vector Data Analysis - Network Analysis
4. Right click on the layer and choose Set project CRS from layer from the context menu.
Figure 1: Street Layer in QGIS Desktop
5. This is a street network for the City of San Francisco. Open the attribute table tosee what kind of data you have to work with. Notice that in addition having the street name and type, there is a column populated with speed limits for each road segment. Close the attribute table.
6. Open the Layer Properties Style and symbolize the data by speed limit.
a. Choose a Categorized renderer
b. Column = speedlimit
c. Color ramp = Greys
d. Click Classify
e. Click OK (Figure 2)
8/30/14 Copyright 2013 NISGTC Page 3 of 21
QGIS LAB SERIES - Lab 6 Vector Data Analysis - Network Analysis
Figure 2: Styling the Street Layer by Speed Limit
7. Your map should resemble Figure 3.You can now distinguish the major arteries.
8/30/14 Copyright 2013 NISGTC Page 4 of 21
QGIS LAB SERIES - Lab 6 Vector Data Analysis - Network Analysis
Figure 3: San Francisco Streets Styled by Speed Limit
8. Save your map as Lab 6.qgs.
9. You will use the QGIS Road Graph plugin to find the shortest distance between two points on the network. From the menu bar choose Plugins Manage and Install Plugins. Select the All tab, and type Road into the Search bar. Check thebox next the Road graph plugin to enable it (Figure 4). Click Close.
Figure 4: Enabling the Road Graph Plugin
8/30/14 Copyright 2013 NISGTC Page 5 of 21
QGIS LAB SERIES - Lab 6 Vector Data Analysis - Network Analysis
10.A new panel for this plugin will appear below the Table of Contents.
11.Before you begin you need to configure the plugin. From the menu bar, choose Vector Road Graph Settings. The Road Graph settings window opens. Choose the following settings (Figure 5):
a. Time unit: hour
b. Distance unit: kilometer
c. Topology tolerance: 10
d. Layer: MTA_DPT_SpeedLimits
e. Direction field: Always use default
f. Speed field: speedlimit
g. Click OK.
Figure 5: Enabling the Road Graph Plugin
8/30/14 Copyright 2013 NISGTC Page 6 of 21
QGIS LAB SERIES - Lab 6 Vector Data Analysis - Network Analysis
12.Now you will populate the Road Graph plugin panel (below the Table of
Contents). Click the Start location button and click on a spot on the map. Do the same for the Stop location via the Stop location button. Small dots will appear where you have clicked.
13.Set the Criterion as Length. Now click Calculate to find the shortest path between the two points. After some processing, a red line will appear as the solution (Figure 6).
Figure 6: Shortest Path Between Two Points on Linear Network
14.To save the shortest path click the Export button. Choose New temporary layer as the Select destination layer. Click OK. The shortest path will now appear in your Table of Contents.
15.To make this layer permanent right click on it and choose Save as Save the data to a shapefile in the Lab 6/Data folder named ShortestPath.shp (Figure 7).
8/30/14 Copyright 2013 NISGTC Page 7 of 21
QGIS LAB SERIES - Lab 6 Vector Data Analysis - Network Analysis
Figure 7: Saving the Temporary Shortest Path Layer to a Shapefile
16.Now you will determine the shortest drive time between the two points. Change the Criterion to Time. Click Calculate. With this Criterion, you may get a very different solution, depending on the points you chose.
17.Click Export to save this layer to a New temporary layer, and again, save that temporary out to a shapefile. Name this file FastestRoute.shp
18.Remove the temporary layers from the map, leaving just the street network and two solutions. Style the ShortestPath layer as a red line with a thickness of 0.46 and the FastestRoute layer with a dark blue line of equal thickness. With the points I chose, I had two very different solutions (Figure 8).
8/30/14 Copyright 2013 NISGTC Page 8 of 21
QGIS LAB SERIES - Lab 6 Vector Data Analysis - Network Analysis
Figure 8: Final Solutions
19.Save your map file and close QGIS Desktop.
Task 2 Allocating Service AreasNow you will use some GRASS tools to allocate portions of the road network served by each San Francisco Police Station. GRASS is a mature and powerful FOSS GIS software package. It has a unique data structure that can be initially intimidating. Fortunately, QGIS Desktop has a GRASS plugin that provides a much more intuitive interface to the large suite of GRASS analysis tools.
1. Open QGIS Desktop 2.4.0 and open Lab 6/Data/Lab6_Task2.qgs2. This project has three layers loaded: SF_Police, SF_FireStations and
SF_Streets.
GRASS uses its own file format. These layers are stored in a GRASS Database, which is essentially a folder with containing GRASS data. The Grass Database is Lab 6/Data/GRASSdb. These data sets have been imported into GRASS from shapefiles. In QGIS Desktop they will behave just like any other layer. However, since they are stored as GRASS Vectors, you can also use the suite of GRASS tools with them. These tools include a set for network analysis.
3. First, you will enable the GRASS plugin. From the menu bar choose Plugins Manage and Install plugins. The GRASS plugin is a core QGIS plugin. This means it is already installed and all you need to do is enable it. Click on the
8/30/14 Copyright 2013 NISGTC Page 9 of 21
QGIS LAB SERIES - Lab 6 Vector Data Analysis - Network Analysis
Installed tab. Find GRASS and check the box to turn it on. Click Close when done.
4. Enabling GRASS turns on a new toolbar (below).
The data is already set up for you in this QGIS Desktop project. The following is simply an explanation to get you oriented to the GRASS data structure. Remember GRASS data is stored in a GRASS database, which again is simply a folder. Inside the database will be folder(s) called Locations and inside a Location will be folder(s) called Mapsets.
GRASSdb Locations MapsetsLocations represent a certain spatial extent and coordinate reference system that you identify when you create one. Mapsets are a way to organize data and are the data tier that actually contains data layers. Every Location contains a default Mapset named PERMANENT. Additional Mapsets can be set up for individual users (Tom, Mary, Alice etc,) or for categories of data such as hydrology, transportation, boundaries etc. To begin working with the GRASS tools you need to have a GRASS Mapset open.
This QGIS project has three data layers from a GRASS Database however, you need to open a Mapset to begin working with GRASS tools. Additionally, the Mapset you have open determines where your outputs will be saved. For this lab there is an empty Mapset called MyData that you will open to complete Task 2.
5. From the GRASS toolbar, click on the Open Mapset button. Fill out the Select GRASS Mapset window as in Figure 9.
a. The Gisdbase should be: Lab 6\Data\GRASSdbb. Location: Lab6_SanFranciscoc. Mapset: MyData
Figure 9: Select GRASS Mapset
6. There will be two change