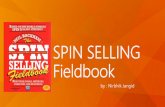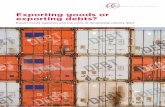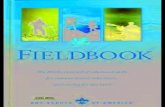LAB 4 - Exporting the Fieldbook - Overview · Colorado Department of Transportation Page 45 Labs...
Transcript of LAB 4 - Exporting the Fieldbook - Overview · Colorado Department of Transportation Page 45 Labs...

Colorado Department of Transportation Page 43
LAB 4 - Exporting the Fieldbook - Overview
Lab 4.1 - Exporting Survey Data to Graphics - Overview
InRoads Survey can export the fieldbook in 3 different formats. These formats are CAD graphics, Surfaces, and Alignments. Begin by exporting graphics to a MicroStation DGN file. This will create a basemap to be used and referenced by the designers.
Section Objectives:
♦ Know what to modify in Survey Options prior to exporting.
♦ Export a Survey Fieldbook to a design file.
♦ Know the difference between CAD and Fieldbook viewing.
♦ Work with Survey levels and level filters.
1. Launch InRoads Survey if it is not already;
a. Open 12345SurveyTopo100Scale01.dgn from the Working folder.
b. Open 12345SURV_Fieldbook.fwd from the Field_Books folder.
2. Disable the display of any dynamic graphics shown on the screen.
Toggle on View Planimetrics button turn off any other symbols, names, codes, etc. that may have enabled.
3. Verify the 12345SURV_Fieldbook.fwd fieldbook is active. The fieldbook that is active has the red box around the fieldbook button.

Page 44 Colorado Department of Transportation
LAB 4 - Exporting the Fieldbook - Overview Labs for Using InRoads Survey for Data Reduction
4. To modify the scale as it relates to cells, text, and linestyles go to Tools > Survey Options > [General]. The Survey Options dialog will appear.
5. Set the Scales for Cell, Text, and Line as shown below.
♦ Cell Scale:100♦ Text Scale:20♦ Line Scale:100
6. <D> the OK button. The Survey Options dialog will close.
7. Once the settings are complete, to write the survey data to graphics, go to the InRoads pull down menu Survey > View Survey Data > Write Survey Data to Graphics… the Write Survey Data to Graphics dialog will open.
Note: By default having any dynamic graphics still toggled on, those same components would be toggled on in the Write Survey Data to Graphics dialog.
8. Set Curve Stroking: Horizontal Only

Colorado Department of Transportation Page 45
Labs for Using InRoads Survey for Data Reduction LAB 4 - Exporting the Fieldbook - Overview
9. <D> the Apply button. The graphics will be created in the design file.
10. Watch the Status Bar as the graphics are written to the design file.
11. <D> the Close button in the Write Survey Data to Graphics dialog.
12. Toggle off all View Survey buttons.
13. From the InRoads Survey pull-down Survey > Find a Point in a View the Find a Point in a View dialog will appear.
14. Key-in Point Name: 2336
15. Key-in Radius: 50
16. <D> the Apply button. The MicroStation view will center to shot number 2336.
Note: The graphics displayed are MicroStation elements written to the design file. The graphics become independent from the survey data. There is no linkage from the MicroStation graphics back to the survey data. Therefore it is important to remember that if changes to the survey data are made, the survey data will need to be rewritten to the CAD file after editing.

Page 46 Colorado Department of Transportation
LAB 4 - Exporting the Fieldbook - Overview Labs for Using InRoads Survey for Data Reduction
To demonstrate this concept, use MicroStation tools to manipulate the displayed survey graphics.
17. Delete, move, or otherwise modify the on-screen graphics.
18. Review the survey fieldbook to verify data integrity.
19. Toggle on dynamic display of Planimetrics Notice the location of the fieldbook data vs. the modified MicroStation graphics.
20. Toggle off dynamic display of Planimetrics

Colorado Department of Transportation Page 47
Labs for Using InRoads Survey for Data Reduction LAB 4 - Exporting the Fieldbook - Overview
21. From the MicroStation Primary Tools toolbar <D> the Level Display dialog. The Level Display dialog will appear.
22. From the filters pull-down select the Topo > Fence filter.
23. Practice turning ON and OFF the fence levels in MicroStation.

Page 48 Colorado Department of Transportation
LAB 4 - Exporting the Fieldbook - Overview Labs for Using InRoads Survey for Data Reduction
24. From the filters pull-down select the Topo filter. This will help when viewing only the levels that pertain to the survey data.
Added practice:
♦ Sort the Name and Used columns by clicking on them.
♦ Right click on the level names to view the level popup options. Practice using these shortcuts.
25. Close the Level Display dialog.

Colorado Department of Transportation Page 49
Labs for Using InRoads Survey for Data Reduction LAB 4 - Exporting the Fieldbook - Overview
Lab 4.2 - Exporting Survey Data to Surface Overview
Exporting to a surface DTM will create a triangulation network used for displaying contours, features and spot elevations.
Section Objectives:
♦ To export a Survey Fieldbook to a Surface DTM file.
♦ Triangulate a surface.
♦ Set the surface property for display.
♦ Save a Surface DTM file.
1. Verify the 12345SURV_Fieldbook fieldbook is active. The active fieldbook will have a red box around the fieldbook button.
2. From the pull-down menu, select File > New. The New dialog will appear.
3. Select the Surface tab.
4. Key in the surface Name: 12345SURVSurface01
5. Key in the Description: CDOT Surface Overview Training
Note: Key in any additional file information in the Description field of the dialog, such as Date, User, and Design file name. There are up to 64 characters available in the Description field.
6. Keep the Maximum Length set to 0.00
7. Set Preferences: Existing 10’ Mjr – 2’ Minor
8. <D> the Apply then Close buttons.

Page 50 Colorado Department of Transportation
LAB 4 - Exporting the Fieldbook - Overview Labs for Using InRoads Survey for Data Reduction
9. From the pull down menu Survey > Survey Data to Surface. The Survey Data to Surface dialog will appear.
10. Pick 12345SURVSurface01 in the Surface Name field.
11. Set the Description to Use Style Description
12. Keep the Tolerance and Maximum Segment Length set to 0.00
13. Set the Curve Stroking Mode to Horizontal Only
14. Check Always Use: Style
15. Check Triangulate Surface
16. <D> the OK button and the Triangulate Surface dialog will appear.
17. Leave all settings unchecked. Maximum Length should be set to 0.00.

Colorado Department of Transportation Page 51
Labs for Using InRoads Survey for Data Reduction LAB 4 - Exporting the Fieldbook - Overview
18. <D> the Apply button. The Results section of the dialog should look similar to the image below.
19. <D> the More button. The Surface Properties dialog will appear.
20. Verify the correct surface is being used 12345SURVSurface01.
21. Review the section for Data Range. The Easting, Northing, and Elevation values should fall within the project limits.

Page 52 Colorado Department of Transportation
LAB 4 - Exporting the Fieldbook - Overview Labs for Using InRoads Survey for Data Reduction
22. <D> the Advanced tab.
23. In the Cross Sections Section select Symbology: T_Existing Ground
24. In the Profiles section select Symbology: T_Existing Ground
25. <D> Apply then Close buttons in the Surface Properties dialog.
26. <D> the Close button in the Triangulate Surface dialog.
27. Use the Workspace Bar pane scroll arrows to view the Surfaces tab.
28. Verify 12345SURVSurface01 is the active surface.
Note: To change the active surface from the pull-down menu Surface > Active Surface; highlight the surface name and <D> the Apply button.

Colorado Department of Transportation Page 53
Labs for Using InRoads Survey for Data Reduction LAB 4 - Exporting the Fieldbook - Overview
29. From the InRoads pull down menu select File > Save > Surface. The Save As dialog will appear with the Save as type set to Surfaces (*.dtm).
30. Verify the correct project directory C:\Projects\12345\ROW_Survey\Working
31. The file name should match the Active name at the bottom of the Save As dialog. If necessary, use the drop-down arrow in the Active field and reselect the desired name to ensure the saved file name will match the surface name.
Note: Ensuring that the saved Surface name in the project folder matches the Surface name displayed in InRoads explorer will minimize any confusion.
32. <D> the Save then Cancel buttons. The file will be saved to disk and the Save As dialog will close.

Page 54 Colorado Department of Transportation
LAB 4 - Exporting the Fieldbook - Overview Labs for Using InRoads Survey for Data Reduction
Lab 4.3 - Exporting Survey Data to Geometry Overview
These steps show how to export the electronic fieldbook to a Geometry Project or ALG file. Exporting to an ALG file will create horizontal and vertical alignments. InRoads refers to all exported topographic strings as alignments. InRoads will also write all survey shot locations to the Cogo buffer. The alignments and Cogo points will then be available for use for Right-Of-Way or design purposes.
Section Objectives:
♦ To export a Survey Fieldbook to a Geometry Project.
♦ To view the geometry project in the InRoads interface.
♦ To save a Geometry Project.
1. Verify the 12345SURVFieldbook01 fieldbook is active. The fieldbook that is active has the red box around the fieldbook button.
2. From the pull-down menu, select File > New. The New dialog will appear.
3. Select the Geometry tab.
4. From the type pick list verify the Type: Geometry Project
5. Key in the geometry Name: 12345SURVGeometry01
6. Key in the Description: CDOT Geometry Overview Training
Note: Key in any additional file information in the Description field of the dialog, such as Date, User, and Design file name. There are up to 79 characters available in the Description field.
7. <D> the Apply and Close buttons.

Colorado Department of Transportation Page 55
Labs for Using InRoads Survey for Data Reduction LAB 4 - Exporting the Fieldbook - Overview
8. From the pull-down menu, select Survey > Survey Data to Geometry. The Survey Data to Geometry dialog will appear.
9. In the Project Name: 12345SURVGeometry01
10. Set the Description: Use Style Description
11. Set the Curve Stroking: Horizontal Only
12. <D> the Apply then Close buttons.
13. Use the Workspace pane scroll arrows to view the Geometry tab.
14. Verify 12345SURVGeometry01 is the active Geometry Project.
Note: To change the active Geometry from the pull down menu Geometry > Active Geometry then highlighting the desired geometry project name and <D> the Apply button.

Page 56 Colorado Department of Transportation
LAB 4 - Exporting the Fieldbook - Overview Labs for Using InRoads Survey for Data Reduction
15. From the pull-down File > Save > Geometry Project. The Save As dialog will appear with the Save as type set to Geometry Projects (*.alg).
16. Verify the correct project directory C:\Projects\12345\ROW_Survey\Working
17. The file name should match the Active name at the bottom of the Save As dialog. If necessary, use the drop-down arrow in the Active field and reselect the desired name to ensure the saved file name will match the surface name.
Note: Ensuring that the saved Geometry name in the project folder matches the Geometry name displayed in InRoads explorer will minimize any confusion.
18. <D> the Save then Cancel button. The file will be saved to disk and the Save As dialog will close.
19. From the Inroads pull down menu select, File > Exit
20. From the MicroStation pull down select, File > Save Settings
21. From the MicroStation pull down select, File > Exit
The existing fieldbook has been exported and created 3 specific files from the Survey data. The MicroStation Design file (DGN), an InRoads Surface (DTM), and InRoads Geometry Project (ALG).
In the next section a fieldbook will be created from scratch and then look at the entire process in more detail. This was merely an overview to help getting familiar with the product and to begin to be familiar with the overall workflow. The next sections will work as reinforcement of the workflow process.
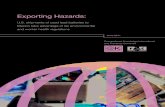




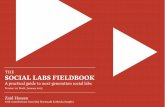
![Solid Waste Management Made Easy [by DENR and ESWM Fieldbook]](https://static.fdocuments.us/doc/165x107/55cf9c66550346d033a9b4ba/solid-waste-management-made-easy-by-denr-and-eswm-fieldbook.jpg)