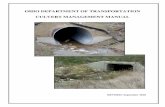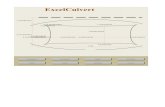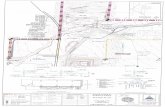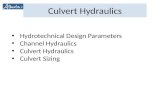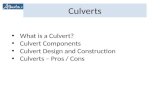LAB 2 - Working with Survey Data...shots, and general topography shots are seen representing terrain...
Transcript of LAB 2 - Working with Survey Data...shots, and general topography shots are seen representing terrain...

Colorado Department of Transportation Page 13
LAB 2 - Working with Survey Data
This lab demonstrates working with survey data as a foundation for our initial geometry. Exporting the survey field book to an InRoads geometry project will generate alignments along linear items and Cogo points at all survey shot locations.
Chapter Objectives:
Load existing completed survey data
Filter survey data to select only points and alignments that will be needed
Exporting filtered survey data to a Geometry Project as cogo points and horizontal and vertical alignments
Lab 2.1 - Load Project Data
The goal of this exercise is to export observations from an InRoads Survey fieldbook to a Geometry Project creating Cogo points and alignments.
The fieldbook for this project, 12345SURV_Fieldbook.fwd contains control monuments, found monuments, and general topography observations. While this is all valid information, it is desirable to work with a subset of the survey information such as pavement centerlines, control lines, or other specific entities by excluding terrain strings and other topographic information that does not relate to the development of ROW geometry. Working with a subset of the information increases efficiency by working with a smaller data set and freeing-up additional resources for other operations. Exporting a portion of a survey fieldbook can be accomplished by using Survey Feature Filters when creating the InRoads geometry project.
1. From the pull down menu select File > Open the Open dialog appears.
2. Select the fieldbook file C:\Projects\12345\ROW_Survey\InRoads\Field_Books\12345SURV_Fieldbook.fwd.
3. <D> Open button then <D> the Cancel button the file will be opened in InRoads Survey and the Open dialog will close.

Page 14 Colorado Department of Transportation
LAB 2 - Working with Survey Data Labs for ROW Geometry & Plans
Once the fieldbook has loaded, InRoads will automatically fit the extents of the fieldbook to the MicroStation screen.
4. From the pull down menu or View Survey Data toolbar toggle on Survey > View Survey Data > Planametrics | Point Names | Symbols |Codes | Notes.
5. Use the MicroStation Fit View command to get an indication of the survey information contained in the fieldbook.
6. Take a few minutes to zoom in and navigate around the MicroStation screen to investigate the survey data displayed as it relates to the project layout.
Note: Take notice of the various survey control, ROW and property monuments. Pavement shots, and general topography shots are seen representing terrain breaks, signs, culvert ends, and other features. It is desirable to filter unrelated topography information from our electronic fieldbook prior to exporting it to the right of way geometry project.

Colorado Department of Transportation Page 15
Labs for ROW Geometry & Plans LAB 2 - Working with Survey Data
Lab 2.2 - Filtering the Survey Data
The goal is to write only the information important to establishing ownership and right of way parcels to a geometry project. The use of Survey feature filters will assist in sorting the data. When a Survey feature filter is activated, the displayed contents of the electronic fieldbook will update along with the associated graphics display. The dynamic graphics display can be used as a preview of the data being written to graphics, a DTM, or to the geometry project.
A survey feature filter affects commands for:
Electronic fieldbook data
Survey data to surface
Survey data to geometry
Survey data to graphics
Viewing of dynamic survey data
1. Use MicroStation view commands to display any portion of the project area. This display can be used as a preview of our Fieldbook filter.
2. From the pull down menu select Survey > Fieldbook Data the Fieldbook Data dialog will appear.

Page 16 Colorado Department of Transportation
LAB 2 - Working with Survey Data Labs for ROW Geometry & Plans
3. From the Fieldbook Data dialog <D> on the Survey Style Filter icon the Survey Style Filter dialog will appear.
Create the Roadway Centerlines survey feature filter
1. In the Survey Style Filter dialog, <D> Save As
2. In the Save Filter As dialog, enter Roadway Centerlines
3. <D> OK button the Save Filter As dialog will close.

Colorado Department of Transportation Page 17
Labs for ROW Geometry & Plans LAB 2 - Working with Survey Data
4. Toggle None for the Start With option.
5. From the Properties drop down menu select Numeric Code.
6. In the Value field enter a value of 1313.
7. Toggle Include for the Mode option.
8. <D> the Add Rule button the rule will be added to the list.
9. Back in the Value field enter a value of 1316. Keep the rest of the settings the same.
10. <D> the Add Rule button the rule will be added to the list.
11. Continue this process to add the following Rules:

Page 18 Colorado Department of Transportation
LAB 2 - Working with Survey Data Labs for ROW Geometry & Plans
♦ 1317-1326, 1332, and 1335
12. From the Survey Style Filter dialog <D> Save then <D> the OK button the dialog will close and the new filter will be saved.
13. From the InRoads Locks toolbar, Toggle ON the Feature Filter Lock

Colorado Department of Transportation Page 19
Labs for ROW Geometry & Plans LAB 2 - Working with Survey Data
14. Open the Fieldbook Data dialog if it is not already opened. The Fieldbook Data will update to display only the data that passes the survey style filter.
15. View the MicroStation graphics displayed. The display graphics reflect the current contents of the fieldbook.
Note: The graphics automatically refresh by default, Automatic Refresh is toggled on under Tools > Survey Options. If it is not toggled on the graphics can be regeneraed manuals from the InRoads pull down menu Survey > Regenerate Graphics.
Create the Right of Way survey feature filter.
When a fieldbook is exported to graphics, geometry, or a DTM, only the survey shots that pass the filter will be exported. In this case, additional information is desired for the development of right-of-way.

Page 20 Colorado Department of Transportation
LAB 2 - Working with Survey Data Labs for ROW Geometry & Plans
1. Reopen the Survey Style Filter dialog from the pull down menu select Survey > Survey Style Filter.
2. From the Survey Style Filter dialog make sure the Roadway Centerlines filter is selected.
3. In the Survey Style Filter dialog, <D> the Save As button the Save Filter As dialog will appear.
4. In the Save Filter As dialog, enter Right of Way.
5. <D> the OK button the dialog will close and Right of Way will be the active Survey Style Filter.
6. Toggle None for the Start With option.
7. From the Properties drop down menu select Alpha Code.
8. In the Value field enter a value of 5??.
Note: The "??" in the key-in value is used as a wild card value when searching for data. The value of "5??" will return the range of codes 500-599.
9. Toggle Include for the Mode option.

Colorado Department of Transportation Page 21
Labs for ROW Geometry & Plans LAB 2 - Working with Survey Data
10. <D> the Add Rule button the rule will be added to the list.
11. Back in the Value field enter a value of 10?? Keep the rest of the settings the same.
12. <D> the Add Rule button the rule will be added to the list.

Page 22 Colorado Department of Transportation
LAB 2 - Working with Survey Data Labs for ROW Geometry & Plans
13. From the Survey Style Filter dialog <D> Save then <D> the OK button the dialog will close and the new filter will be saved.
14. The Feature Filter Lock should still be toggled ON. The MicroStation display updates to display only the survey codes that pass the active filter.
Note: The filter Right of Way includes codes for both property information and roadway centerline information. Now that a Survey Style Filter is active, it will be applied when exporting survey data to geometry.

Colorado Department of Transportation Page 23
Labs for ROW Geometry & Plans LAB 2 - Working with Survey Data
Lab 2.3 - Exporting a Filtered InRoads Survey Fieldbook to Geometry
When exporting a Fieldbook to graphics, a DTM, or to a geometry project, only the items active in the Fieldbook are exported. Using a Survey Feature filter allows control of which survey data gets exported.
1. From the pull down menu select Survey > Fieldbook Data the Fieldbook Data dialog will appear.
2. From the Fieldbook Data dialog select the Survey Style Filter icon.
3. From the Survey Style Filter dialog select the filter name Right of Way
4. <D> the OK button. The Right of Way filter will be active and the Survey Style Filter dialog will close.

Page 24 Colorado Department of Transportation
LAB 2 - Working with Survey Data Labs for ROW Geometry & Plans
5. From the Locks toolbar toggle ON the InRoads Feature Filter lock.
6. From the pull down menu select Survey > Survey Data to Geometry. The Survey Data to Geometry dialog will appear.
7. In the Project Name field key-in the Geometry Project Name 12345_ROW. A new Geometry Project will be created by that name.
8. From the Description drop down menu select Use Style Description.
9. From the Curve Stroking drop down menu select Horizontal and Vertical.
10. From the Duplicate Names section select the radio button Rename.
11. <D> the Filter button the Survey Style Filter dialog will appear. Review the filters rules prior to exporting.
12. <D> OK to close the Survey Style Filter dialog as it was used for review and is not required to be open.
13. <D> Apply on the Survey Data to Geometry dialog. The geometry project is created, the cogo points are created, and horizontal and vertical alignments are generated.

Colorado Department of Transportation Page 25
Labs for ROW Geometry & Plans LAB 2 - Working with Survey Data
14. Examine InRoads Explorer to verify geometry data was created.
15. The survey fieldbook is no longer needed, go to the Survey Worspace tab and <R> 12345SURV_Fieldbook and choose Close from the fly-out list. This will remove it from memory, saving the file should not be necessary.
16. From the InRoads Locks toolbar toggle OFF the InRoads Feature Filter lock.
Lab 2.4 - Saving a Geometry Project
InRoads is Memory based, not Disk based. The file(s) seen in the InRoads Workspace pane are copies from the disk drive and reside in the computer's memory. Any changes to these files (or creation of new data files) require saving back to the disk drive.
1. From the Geometry Workspace Pane <R> on the Geometry Project 12345_ROW and select Save As from the fly-out menu the Save As dialog will appear.

Page 26 Colorado Department of Transportation
LAB 2 - Working with Survey Data Labs for ROW Geometry & Plans
2. Select the drop-down list for the Active: field and select 12345_ROW from the list.
3. Verify the same name is populating the File Name: 12345_ROW.
Note: By default it should be saved to the folder: C:\Projects\12345\ROW_Survey\InRoads\Geometry\ as this was the path for geometry files defined in the Project Defaults configuration file.
4. <D> on the Save in: Geometry to verify the folder location.
5. After the correct folder location is identified, <D> Save then <D> the Cancel buttons.
♦ When the Geometry Project is saved to the hard drive it takes on an extension of .alg

Colorado Department of Transportation Page 27
Labs for ROW Geometry & Plans LAB 2 - Working with Survey Data
♦ The directory folder for geometry already contains four geometry projects. 12345_DESIGN.alg contains design centerline information and will be used to facilitate development of the right of way plans.
♦ The Geometry Styles associated with the exported fieldbook are derived from the Survey Feature Style definition at the time geometry is exported from InRoads Survey.
♦ Geometry styles can be assigned (or reassigned) to alignments in the Geometry > Copy Geometry dialog. No equivalent command exists for Cogo Points. However, a Geometry Style can be assigned to alignments or Cogo points when using the horizontal annotation command to view geometry information.
Chapter Summary:
In lab 1.1 existing survey fieldbook was loaded to be used as part of the new geometry project
In lab 1.2 the existing fieldbook was filtered using Suvey Style Filters to get just the data needed before the data was exported to the geometry project
In lab 1.3 the filtered survey fieldbook file was exported to a geometry project
In lab 1.4 the new geometry project data file ALG was saved to the disk

Page 28 Colorado Department of Transportation
LAB 2 - Working with Survey Data Labs for ROW Geometry & Plans