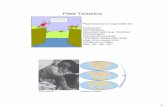Lab 2 Practice with ArcGIS v2 - UNLV...
Transcript of Lab 2 Practice with ArcGIS v2 - UNLV...

GEY 430/630 – GIS – Theory and Application
1
Lab 2. Practice with ArcGIS Purpose: To practice map composition and printing in ArcGIS To Do and Hand In: Compose, print, and hand in two maps, described below. Maps due in lab
one week after assignment. Clean-up: To preserve disk space it is necessary for you to back-off the previous labs datasets. Please do this before copying the new lab’s datasets to your area. Data Source: S:\GEY430_630_Spr04\arc_practice
This is the first assignment you will be creating.

GEY 430/630 – GIS – Theory and Application
2
Start ArcGIS (from the Program Menu; see Lab 1 if you forgot)
When ArcGIS starts select the “A new empty Map” and click OK
Does your screen look like this?

GEY 430/630 – GIS – Theory and Application
3
Now before each exercise you should set up your file name, you map name (for later documentation purposes) and other details of how the map will be saved. Select File (from the Main Menu)
Select the “Save As” and navigate to your area and the appropriate subdirectory; for this exercise use DATADRIVE:\av_practice
Now your new file name should appear at the upper left.

GEY 430/630 – GIS – Theory and Application
4
From FILE (on the Main Menu) select MAP PROPERTIES. This is where you add your title and other information (for documentation) for now just add a name, like Lab 2 – Project 1
Then select the Data Source Option button. Select the STORE RELATIVE PATH NAMES
HINT As you move to different computers or send maps to other users you will find that other letters are used for the disk drives, like D:\ or L:\ or Z:\. This “relative path names” option stores the relative location of the data layers, which makes the map more easily transportable.

GEY 430/630 – GIS – Theory and Application
5
Now lets get ready to add data to our map.
Select the button. The first time you do this the program ask you to set up your “connection”. This is a time saver by allowing you to set a “default” directory.
Navigate to your data subdirectory, for our lab it is S:\GEY430_630_Spr04\arc_practice Click the OK and then ADD Your path is saved. Now every time you ask to add data it “remembers you path”
Now add your data.
Click on the button and the program “remembers” you place. Select four files as shown; Henderson_drg.Tif Roads shp

GEY 430/630 – GIS – Theory and Application
6
Select one file then push and hold the Ctrl key and select the rest. The Ctrl key lets you select things in any order. You can add files one at a time if you wish.

GEY 430/630 – GIS – Theory and Application
7
Your screen should appear as below

GEY 430/630 – GIS – Theory and Application
8
You rearranged layers should look like below. Notice the Roads, Faults and Lake Mead have disappeared, covered by the “Topo” layer.
Now reposition the order of the layers. Click on Henderson_drg.TIF (the “Topo map”) Hold the right mouse button down and drag this layer up to the top or the stack of layers.
As you click and hold, dragging the Henderson_drg.Tif layer, you will see a black line. This line indicates where you are and allows you to drop the layer where you want.

GEY 430/630 – GIS – Theory and Application
9
Now Change the look of the Roads, Faults and Lake Mead
Now put the layers back to the original order.
Double click on the colored road line in the “Table of Contents”; that is proper name of the far left box of layers.
Your clicks bring up the Symbol Selector. Select an appropriate “look” for the roads. “Main Road” will do

GEY 430/630 – GIS – Theory and Application
10
Selecting “Main Road” Changes the color and size for you.
Now change the Faults layer, Remember, double click on the Faults line and select a symbol.

GEY 430/630 – GIS – Theory and Application
11
You layer should now appear as below:
Select the Lake Mead shape. Select the color you want for the Lake, notice that you can choose any color you want.

GEY 430/630 – GIS – Theory and Application
12
Select the 1st layer Roads. Right Click on the title. This will bring up the Properties Dialog box. We will now change the title of the layer.
Change the Layer Name on the General Tab to “Henderson Roads” Layer Properties are used VERY often so remember how to get here. You Right click on the layer property

GEY 430/630 – GIS – Theory and Application
13
Change the Layer name of the henderson_drg.Tif to Henderson, Nev 7.5 minute Topographical Quadrangle
The Henderson layer has a long name so expand the Table of Contents to show the whole name. Do this by dragging the right margin bar to the left
Drag it this way
Find the Zoom Buttons. Right clicking on these changes the cursor to let you create boxes that magnify or minimize the map. The arrow buttons zoom the whole map in or out. Try them.

GEY 430/630 – GIS – Theory and Application
14
Zoomed in
Find these buttonsEvery time you zoom you are changing your EXTENT or the boarders of you Map. These buttons move you to your previous extent or the entire extent of the Map. Test them out
Find the Hand Button. This changes the cursor shape and by holding it on the Map you can Pan (or move) around the Map. Try and move about the Map.

GEY 430/630 – GIS – Theory and Application
15
Use the tools or buttons to make you Map appear as below.
Find the Measure Distance Button. Use it to measure the distance between the Gravel Pit and the Lookout Tower. The distance is reported in the lower left. You can change the units displayed in the Layer Properties Menu (right click on it)
Distance Measurement

GEY 430/630 – GIS – Theory and Application
16
Now you are ready to print. Find the Layout View button.
Click the Layout View, switching away from the Data View. This is your initial Layout (printing) View.
These buttons, the Data View (what you have been working with) and the Layout View switch from “getting ready to print” to “working with the data”.

GEY 430/630 – GIS – Theory and Application
17
Find the Insert Menu at the Top Menu
Lets add a title. Select Title from the menu. A Blank is added to the Lay out.Type in the Title “Henderson, Nev Quad”

GEY 430/630 – GIS – Theory and Application
18
As Shown
Click on the Title (in the blue box) and hold your mouse button down Dragging the title to the top, outside the colored map.
Now click on the map. The blue “handles” will appear at the corners. These are you change points. Click on the lower right and drag the picture up and to the left. Making it smaller. This will add room for other map elements.

GEY 430/630 – GIS – Theory and Application
19
Your Map should be similar to this picture.
One at time you will add a: North Arrow Scale Bar Legend and Text (your name and date)

GEY 430/630 – GIS – Theory and Application
20
Select Insert North Arrow and select a type from the North Arrow Selector and click OK
The North Arrow is always placed in the center of the Map. Grab the click in the center and hold, dragging it to a new location. Then use the handles to make the Arrow larger.
Here is an example

GEY 430/630 – GIS – Theory and Application
21
From the insert Menu add a scale bar. From the Selector screen pick a scale bar and click
Just like the North Arrow, the scale bar is place in the center of the Map. Click and drag it to a better location, bottom left
Add your legend

GEY 430/630 – GIS – Theory and Application
22
There are many details for a Legends so there will be a series of screens in the Legend Wizard. The Wizard screen is important This is where you decide what is in the Legend. You use the arrow keys to add or delete Legend items. Move the Henderson 7.5 minute Topographical Map to the Left The Topo does not need to be in the legend. Answer Next to the remaining screens. After the Finish screen. Move the legend as you did with the North Arrow and the Scale Bar.
You are almost done. Add Text (your name and date) from the Insert Menu. Move the Text to the lower left and your done.
From the File Menu select Print. This is your first Turn In (A larger image is at the beginning of the lesson)

GEY 430/630 – GIS – Theory and Application
23
Part 2 For Part 2, refer to the Lab 1 and the earlier part of Lab 2 for specific instructions:
• Create a new Map within your current \arc_practice subdirectory. Name it “Henderson Detail”. Remember to do the “Save As” step right away.
• From the directory \arc_practice add: Faults, Roads, Lake Mead, Henderson_Quadrangle, and Hen_DOQ_nw.Tif themes to the Map. (use files with the last name .shp or .Tif)
• Change the Legends to correctly display the faults, lake mead and roads. Remember road are black. Change the name of the Henderson_Quadrangle layer to Henderson 7.5 minute USGS Topographical Map. Similarily change Hen_DOQ_nw.Tif to Henderson Digital Ortho Quad Photo.
• Zoom to the Roads layer. (by right clicking the Roads layer, then select “Zoom to Layer”)
• Change the order of the layers to the following order: 1. Roads 2. Faults 3. Lake Mead 4. Topo Map (Henderson 7.5 minute USGS Topographical Map) 5. Photograph (Henderson Digital Ortho Quad Photo).
Uncheck the Lake Mead, making them not visible. Your View should appear as below:

GEY 430/630 – GIS – Theory and Application
24
Use the (Magnifying Glass) to Zoom to the upper center (N) portion of the Henderson Quad. Change the cursor to the (Pan Cursor) and move the screen around and look at the details of the map, center on the elevation marker of 1437 where the photo and quad come together. The Data View of you Map should appear as below:

GEY 430/630 – GIS – Theory and Application
25
Change the scale to 1:2500 (in the Scale box in the upper right; type in 2500) Your Map Data View should appear as below:
The notice the items on the Henderson USGS 7.5 minute Topographical Map (often just called “Topo”). We will discuss how they are created and how to use them later in the class. At this point just get acquainted with these types of maps.

GEY 430/630 – GIS – Theory and Application
26
Uncheck the Henderon Topo Layer (make it not visible) Your Map Data View should appear as below:
This is a Digital Ortho Quad Photo of the NW Henderson Quad. Later in class we will discuss how these photos are made. Go back to full extent. Uncheck the Faults Theme (make it not visible). Now practice deleting Layer. Deleting a Layer does not remove the data from the computer; it only removes the information from the current Map. Right Click on the Faults Layer and select Remove Layer. Also remove the Henderson Quadrangle Theme for the current Map.

GEY 430/630 – GIS – Theory and Application
27
Check the Lake Mead Layer (make it visible). Then double left click on the Vegetation colored box. Your Map Data View should appear as below:
Change the Symbol to Hollow, then change the Outline Color to Yellow, black will not be visible over the Aerial Photo.

GEY 430/630 – GIS – Theory and Application
28
Your View should appear as below:
Notice the how the water goes thru the wash. It doesn’t fill the whole wash. Notice also the darker tones are vegetation in and along the wash.
Right click on the Lake Mead Layer and select Properties

GEY 430/630 – GIS – Theory and Application
29
Click OK to complete the Layer Properties. You labels are now ready but not visible.
From the Layer Properties dialog box, use the Labels tab. Select as a Label Field Description (use the down arrow if you don’t see it)
Black labels (the default) will not show up over the picture so select Symbol.
From the Symbol Selector pick the color Yellow and change the size to 10. Click OK

GEY 430/630 – GIS – Theory and Application
30
Right click on the Lake Mead Layer in the Table of Contents (remember the left box of Layers)
Your View should appear as below:
You should notice that the area is defined as open water.
Labels are made visible by clicking on this menu item “Label Features”

GEY 430/630 – GIS – Theory and Application
31
First change your paper from Portrait (up and down) to Landscape (side ways). This Map fits better with this setting.
Now use the handles of the image to fill the left 2/3 of the paper. The right will be for the Title and Legend.
Now you are ready to Print. Select the Layout View
Change to Landscape

GEY 430/630 – GIS – Theory and Application
32
Add Title, Scale bar, legend, north arrow and turn in the map for Part II. When you add your title lets make a multi-line Title. Insert a Title as before but just add the first word, in this case “Henderson” and press enter. Then double left click on the word “Henderson”, this brings up the Title properties.
You can also get to the Title Properties by right clicking on the Title and selecting Properties. The double left click is just a quick short cut. Change Symbol is where you change sizes of type and colors
When you add the Legend use the defaults but remove the Hen_DOQ_nw.Tif from the Legend Items

GEY 430/630 – GIS – Theory and Application
33
To Turn In: Turn in two maps, the first with roads, faults, lake mead and the Henderson Quadrangle, the second with the digital ortho quad photo with the lake types and roads displayed. Remember to include the following on these and all your future maps: 1) a title, including a description of the map and your name, 2) a north arrow, 3) scale bar, and 4) a legend. Points will be deducted if you don’t have all these elements.
Here is the Part II turn in:

GEY 430/630 – GIS – Theory and Application
34
Suggestions for Improvement: Practice with ArcGIS Please help me improve this lab. As incentive, any improvements incorporated (or major errors removed) will gain you a point on your final grade total. What didn't work in this lab, and how would you fix it? What was the best part of this lab exercise?