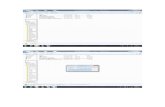Lab 07 Developing a SQL Server 2016 Analysis Services Tabular Model · 2017-09-08 · Developing a...
Transcript of Lab 07 Developing a SQL Server 2016 Analysis Services Tabular Model · 2017-09-08 · Developing a...

Lab 07
Developing a SQL Server 2016 Analysis Services Tabular Model

Developing a SQL Server 2016 Analysis Services Tabular Model 2
Overview The estimated time to complete this lab is 90 minutes
In this lab, you will develop a tabular BI Semantic Model (BISM) based on the AdventureWorksDW2016 database. Specifically, it will enable the analysis of reseller sales compared to sales quota.
You will work with the entire development lifecycle covering the creation of a project, the importing of data from both a SQL Server relational database and also an OData data service, the enhancement of the model user interface, and also the creation of measures and a Key Performance Indicator (KPI).
Once you have explored and validated the model by using Excel, you will enhance it with perspectives, partitions and a security role.
Finally, you will deploy the project to a tabular instance of SQL Server 2016 Analysis Services.
In order to break down this long lab into shorter activities, it is possible to commence the lab from any of the seven exercises. This enables you to recommence the lab at any of the seven exercises.
You will learn how to:
• Create an Analysis Services tabular project
• Import data and creating table relationships
• Enhance the model use interface
• Define measures and a KPI
• Analyze the model in the Excel client
• Define perspectives, partitions and a role
• Deploy and manage the model

Developing a SQL Server 2016 Analysis Services Tabular Model 3
Connecting to the Virtual Machine In this exercise, you will use the lab hosting portal to connect to the virtual machine, and optimize the virtual machine environment for your language and location.
Signing In
In this task, you will sign in to the virtual machine.
1. To sign in to the virtual machine, using the portal menu, click Commands, and then select Ctrl + Alt + Delete.
2. In the password box, enter Pass@word1 (do not enter the period), and then click Submit.
If you are not using a US English keyboard, the password you enter may not be correctly received by the virtual machine. You must complete the following task to sign in, and then update the virtual machine language.
Note: For lab users with English keyboards, if the @ symbol is above the 2, then your keyboard is a US English keyboard, and you should not complete the following task.

Developing a SQL Server 2016 Analysis Services Tabular Model 4
Updating the Virtual Machine Language
In this task, you will sign in to the virtual machine by using the on-screen keyboard, and then update the virtual machine language. This is important to ensure that your keyboard characters are correctly received by the virtual machine.
1. Located at the bottom-left of the virtual machine screen, click Ease of Access, and then select On-Screen Keyboard.
2. Use the on-screen keyboard to enter the password Pass@word1. (Do not enter the period.)
Tip: To reveal the input password before submitting, click the following.
3. Submit the password.
4. Once signed in, to add a new language, on the taskbar, click the Windows button.

Developing a SQL Server 2016 Analysis Services Tabular Model 5
5. In the Start screen, click the Control Panel tile.
6. In the Control Panel window, from inside the Clock, Language, and Region group, click Change Input Methods.
7. In the Language window, click Add a Language.
8. In the Add Languages window, locate and select your language, and then click Add (or Open).
If the selected language has regional variants, you will be directed to the Regional Variants window, in which case, select a variant, and then click Add.
9. Close the Language window.
10. In the taskbar, click ENG, and then select your language.

Developing a SQL Server 2016 Analysis Services Tabular Model 6
Changing the Screen Resolution (Optional)
It is recommended that you change the virtual machine screen resolution to take full advantage of your screen size.
1. Using the portal menu, click Display, and then select Full Screen.
2. First, notice that the portal left pane can be resized.
3. Resize the width of the pane, with the aim of arriving at a minimum width that allows the font size of the content (lab manual) to remain easily readable.
Tip: Less width occupied by the pane allows for more room for the virtual machine screen.
4. In the virtual machine screen, right-click the desktop, and then select Screen Resolution.
5. In the Screen Resolution window, in the Resolution dropdown list, select a higher resolution.
1024 x 768 is the recommended minimum, but use a higher resolution if this fits your screen size.
6. Click Apply.

Developing a SQL Server 2016 Analysis Services Tabular Model 7
7. If the entire virtual machine screen is fully visible within the portal, click Keep Changes, otherwise, click Revert, and try a different resolution.
Changing the Clock (Optional)
Changing the clock is for your convenience only, and therefore this task is optional.
1. In the taskbar, click the clock, and then select Change Date and Time Settings.
2. In the Date and Time window, click Change Time Zone.
3. In the Time Zone Settings window, in the Time Zone dropdown list, select your time zone.
4. Click OK.
5. In the Date and Time window, click OK.
Ending the Lab Session
In this task, you will explore how to end the lab session—when you are ready to do so.
1. At the top right-corner of the portal, click Exit, and then select End Lab.
2. When prompted to end the lab, click Yes, End My Lab.

Developing a SQL Server 2016 Analysis Services Tabular Model 8
3. Once redirected to the evaluation form, please take a few moments to complete and submit your evaluation of this lab—your feedback assists us to deliver a great lab experience.
You are now ready to commence the lab.

Developing a SQL Server 2016 Analysis Services Tabular Model 9
1: Creating the Tabular Model Project In this exercise, you will prepare the SQL Server database, and then configure the SQL Server Data Tools (SSDT) Analysis Services options that will be applied to new tabular projects. You will then create a tabular project.
Preparing the AdventureWorksDW2016 Database
In this task, you will execute a script to prepare the AdventureWorksDW2016 database.
1. To open File Explorer, on the taskbar, click the File Explorer shortcut.
2. In the File Explorer window, navigate to the D:\SQLServer2016BI\Lab07\Assets folder.
3. Right-click the Startup.cmd file, and then select Open.
4. In the Command window, when prompted to press any key to continue, press any key.
Configuring the Analysis Services Options
In this task, you will launch SSDT to configure options that will be applied to new tabular projects.
1. To open SQL Server Data Tools (Visual Studio), on the taskbar, click the Visual Studio program shortcut.
2. To configure the Analysis Services options, on the Tools menu, select Options.
3. In the Options window, expand the Analysis Services Tabular Designers group (you will need to scroll down the list to locate this group), and then select the Deployment page.

Developing a SQL Server 2016 Analysis Services Tabular Model 10
4. In the Default Deployment Server dropdown list, select localhost\TABULAR.
5. Click Test Connection.
6. When the connection test has succeeded, click OK.
7. Select the Workspace Database page
8. In the Workspace Server dropdown list, select localhost\TABULAR.
When you work with the tabular model designer, you are working with a temporary Analysis Services database that automatically loads on a workspace server. It is also possible to use an integrated workspace which uses an internal Analysis Services instance in the background, and so does not require an instance of Analysis Services to be installed.
The Integrated Workspace option is a new capability. To learn more about this capability, read the Analysis Services Team Blog article Introducing Integrated Workspace Mode for SQL Server Data Tools for Analysis Services Tabular Projects (SSDT Tabular).
9. Click OK.

Developing a SQL Server 2016 Analysis Services Tabular Model 11
Creating an Analysis Services Tabular Project
In this task, you will create an Analysis Services tabular project.
1. To create a solution, on the File menu, select New | Project.
2. In the New Project window, in the left pane, from inside the Business Intelligence group, select the Analysis Services template.
3. Select the Analysis Services Tabular Project template.
4. In the Name box, replace the text with Sales Analysis.
5. In the Solution Name box, replace the text with AdventureWorksBI.
6. Click OK.

Developing a SQL Server 2016 Analysis Services Tabular Model 12
7. In the Tabular Model Designer window, notice that the project will use the default workspace server.
8. Click OK.
9. In the right pane, select Solution Explorer.
10. Notice that the Sales Analysis project consists of a single project item named Model.bim.
The Model.bim item is the data model that you will develop in this lab.
Each tabular project consists of a single data model, and no additional data models can be added. When deployed for the first time, the project creates a database on the target Analysis Services instance. You will deploy the project later in this lab.
11. Notice that the Model.bim item was automatically opened upon project creation.

Developing a SQL Server 2016 Analysis Services Tabular Model 13
12. To save the project, on the File menu, select Save All.
It is a good practice to regularly save the solution to protect your development effort in case of an unexpected application crash.
The Save All function is also available on the toolbar.

Developing a SQL Server 2016 Analysis Services Tabular Model 14
2: Importing Data and Creating Relationships In this exercise, you will import data from two data sources. The first will be the Microsoft SQL Server AdventureWorksDW2016 database. The second will be an OData data service.
The Table Import Wizard will be used to configure the connection details, and select the tables (and feed) to import. The interface includes the ability to select the table columns to import and to filter rows. It is important not to include columns or rows that are not required by the model. Including only data that is required by the model will conserve server resources and help speed up query response times.
You will learn that the presence of foreign keys in the source data can result in the creation of relationships in the model. When importing data from different data sources there is no way for the Wizard to detect and create relationships, so you will create these manually.
To commence the lab starting from this exercise, in SSDT, open the AdventureWorksBI.sln file from the D:\SQLServerBI\\Lab07\Starter\Ex2 folder.
Importing Data from a SQL Server Relational Database
In this task, you will import several tables from a SQL Server relational database.
1. To manage the tabular model design, in the right pane, select Tabular Model Explorer.
This pane lets you conveniently navigate through the various metadata objects in a model, including data sources, tables, measures, and relationships.
To learn more about this capability, read the Analysis Services Team Blog article Introducing Tabular Model Explorer for SQL Server Data Tools for Analysis Services Tabular Projects (SSDT Tabular).
2. To launch the Table Import Wizard, in Tabular Model Explorer, right-click the Data Sources folder, and then select Import from Data Source.
The functions available in Tabular Model Explorer are also available on the Visual Studio Model, Table and Column menus.

Developing a SQL Server 2016 Analysis Services Tabular Model 15
3. In the Table Import Wizard window, at the Connect to a Data Source step, notice that Microsoft SQL Server is selected.
4. Click Next.
5. At the Connect to a Microsoft SQL Server Database step, in the Server Name dropdown list, enter localhost (do not open the dropdown list—it takes a long time for it to discover available instances).
6. In the Database Name dropdown list, select the AdventureWorksDW2016 database.
7. In the Friendly Connection Name box, modify the text to AdventureWorksDW2016.
8. Click Next.

Developing a SQL Server 2016 Analysis Services Tabular Model 16
9. At the Impersonation Information step, select the Service Account option.
A best practice is to use the credentials of a dedicated domain account that has minimum privileges, just to read data.
10. Click Next.
11. At the Choose How to Import the Data step, notice the default option to select from a list of tables and views, and then click Next.
You will create a table based on a query later in this exercise.
12. At the Select Tables and Views step, select the DimEmployee source table.
13. In the corresponding Friendly Name column, modify the text to Salesperson.
14. To preview and filter the data in the DimEmployee table, click Preview & Filter.

Developing a SQL Server 2016 Analysis Services Tabular Model 17
15. In the Table Import Wizard window, to unselect all columns, uncheck the checkbox located in the top-left corner.
16. Select the following columns (check the checkbox in each column header).
Column
EmployeeKey
SalesTerritoryKey
FirstName
LastName
LoginID
17. To filter the table to include only salespeople rows, scroll to the very end of the columns to locate the SalesPersonFlag column (the sixth last column).
18. In the SalesPersonFlag column header, click the down-arrow, unselect (Select All), and then select TRUE.
19. Click OK.
20. In the Table Import Wizard window, click OK.
21. To review the column selection and filters, in the DimEmployee row in the grid, click the Applied Filters link.
22. Verify that the details in the Filter Details window look like the following.
23. Click OK.

Developing a SQL Server 2016 Analysis Services Tabular Model 18
24. Select the DimProduct table, modify the Friendly Name column to Product, and then select only the following columns.
Column
ProductKey
ProductSubcategoryKey
EnglishProductName
Color
25. To filter the table to include only finished goods rows, in the FinishedGoodsFlag column header (located to the left of the Color column), click the down-arrow, unselect (Select All), and then select TRUE.
26. Click OK.
27. In the Table Import Wizard window, click OK.
28. Review the column selection and filters, and verify that the details look like the following.
29. Select the DimProductCategory table, modify the Friendly Name column to ProductCategory, and then select only the following columns.
Column
ProductCategoryKey
EnglishProductCategoryName
30. Review the column selection and filters, and verify that the details look like the following.

Developing a SQL Server 2016 Analysis Services Tabular Model 19
31. Select the DimProductSubcategory table, modify the Friendly Name column to ProductSubcategory, and then select only the following columns.
Column
ProductSubcategoryKey
EnglishProductSubcategoryName
ProductCategoryKey
32. Review the column selection and filters, and verify that the details look like the following.
33. Select the DimSalesTerritory table, modify the Friendly Name column to SalesTerritory, and then select only the following columns.
Column
SalesTerritoryKey
SalesTerritoryRegion
SalesTerritoryCountry
SalesTerritoryGroup
34. Review the column selection and filters, and verify that the details look like the following.

Developing a SQL Server 2016 Analysis Services Tabular Model 20
35. Select the FactResellerSales table, modify the Friendly Name column to ResellerSales, and then select only the following columns.
Column
ProductKey
OrderDateKey
ShipDateKey
ResellerKey
EmployeeKey
SalesTerritoryKey
OrderQuantity
TotalProductCost
SalesAmount
36. Review the column selection and filters, and verify that the details look like the following.
37. Select the FactSalesQuota table, modify the Friendly Name column to SalesQuota, and then select only the following columns.
Column
EmployeeKey
DateKey
SalesAmountQuota
38. Review the column selection and filters, and verify that the details look like the following.
39. In the Table Import Wizard window, to add the tables to the model, click Finish.

Developing a SQL Server 2016 Analysis Services Tabular Model 21
40. At the Importing step, verify that the status of each work item looks like the following.
41. Click the Details link.
42. In the Details window, review the creation of model relationships.
The Table Import Wizard has created relationships for all foreign keys where the referenced and referencing columns have been included in the table’s column selection.
43. Notice in particular the second last relationship created between the FactResellerSales table’s SalesTerritoryKey column and the DimSalesTerritory table’s SalesTerritoryKey column.
This relationship is marked as inactive. Only one active path can exist, directly or indirectly, between two tables in the model. An active relationship already exists between the FactResellerSales and DimEmployee tables, and the DimEmployee table has an active relationship to the DimSalesTerritory table. Active relationships are used by default in client tools. You wil explore this concept in more detail later in this lab.
44. To close the Details window, click OK.
45. To close the Table Import Wizard window, click Close.

Developing a SQL Server 2016 Analysis Services Tabular Model 22
46. Notice the addition of the seven tables inside the model designer.
All data loaded into the data model is read-only. The only way to modify the data is to modify the source data and then either refresh an individual table or table partition, or refresh the data source that will refresh all tables that are based on that data source.
It is also possible to modify the table properties that allow modifying the selection of columns and row filters.
47. In Tabular Model Explorer, expand the Tables folder, and notice that the same tables are listed.
48. Notice the Error List pane at the bottom of the user interface, and review the warning.
49. To close the Error List pane, click the X located in the top right corner of the window.
This window opens automatically after certain designer processes. You may want to close this window to maximize the available model designer space.
50. To save the project, on the File menu, select Save All.
Exploring the ResellerSales Table
In this task, you will explore the data loaded into the ResellerSales table.
1. In Tabular Model Explorer, select the ResellerSales table.

Developing a SQL Server 2016 Analysis Services Tabular Model 23
2. Notice that the ResellerSales table is now in focus.
3. At the bottom-left corner, notice that this table has 60,855 rows.
4. To sort the rows by descending SalesAmount value, in the SalesAmount column header, click the down-arrow, and then select Sort Largest to Smallest.

Developing a SQL Server 2016 Analysis Services Tabular Model 24
5. To filter the data by a particular region, in the SalesTerritoryKey column header, click the down arrow, unselect (Select All), select 1.
6. Click OK.
7. Notice that the filtered table has 7,872 rows.
8. To reset the table sort, on the toolbar, click the Clear Sort button.
9. To remove all table filters, on the toolbar, click the Clear All Filters button.

Developing a SQL Server 2016 Analysis Services Tabular Model 25
Importing an Additional Table from an Existing Connection
In this task, you will open the AdventureWorksDW2016 connection to create a table based on a query.
1. In Tabular Model Explorer, right-click the Sales Analysis model, and then select Existing Connections.
2. In the Existing Connections window, notice that the AdventureWorksDW2016 connection is selected, and then click Open.
Opening a connection re-launches the Table Import Wizard by using that connection.
3. In the Table Import Wizard window, at the Choose How to Import the Data step, select the Write a Query That Will Specify the Data to Import option.
4. Click Next.
5. At the Specify a SQL Query step, in the Friendly Query Name box, modify the text to Reseller.

Developing a SQL Server 2016 Analysis Services Tabular Model 26
6. To author a query, click Design.
7. In the Table Import Wizard window, in the Database View pane (located at the left), expand the Tables, and then expand the DimReseller table.
8. Select only the following columns (in this order).
Column
ResellerKey
BusinessType
ResellerName
9. Expand the DimGeography table, and then select only the following columns (in this order).
Column
EnglishCountryRegionName
StateProvinceName
City

Developing a SQL Server 2016 Analysis Services Tabular Model 27
11. Verify that the Selected Fields pane looks like the following.
The Auto Detect feature has automatically identified the relationship between the two tables and will construct an appropriate join clause to relate the data in these tables.
12. Click OK.
13. In the Table Import Wizard window, notice that the query statement that has been entered into the SQL Statement box.
14. Click Finish.
15. At the Importing step, verify that the status looks like the following.
16. Click Close.
17. In Tabular Model Explorer, notice the addition of the Reseller table.
Relationships do not exist between the tables imported in the first import process and the Reseller table. You will add them in a later task of this exercise.
18. To save the project, on the File menu, select Save All.

Developing a SQL Server 2016 Analysis Services Tabular Model 28
Importing Data from an OData Data Service
In this task, you will use the Table Import Wizard to import date columns from the CorporateDate data feed.
1. To launch the Table Import Wizard, in Tabular Model Explorer, right-click the Sales Analysis model, and then select Import from Data Source.
2. In the Table Import Wizard window, at the Connect to a Data Source step, scroll to the end of the list, and then select Other Feeds.
3. Click Next.
4. At the Connect to a Data Feed step, in the Friendly Connection Name box, modify the text to AdventureWorks Feeds.
5. In the Data Feed URL box, enter http://localhost:11111/AdventureWorksFeeds/DataService.svc.
For convenience, the URL can be copied from the D:\SQLServer2016BI\Lab07\Assets\Snippets.txt file.
6. Click Next.
7. At the Impersonation Information step, select the Service Account option, and then click Next.

Developing a SQL Server 2016 Analysis Services Tabular Model 29
8. At the Select Tables and Views step, notice that the only table—CorporateDate—is selected.
9. In the corresponding Friendly Name column, modify the text to Date.
10. To preview and filter the data in the CorporateDate table (feed), click Preview & Filter.
11. Select only the following columns.
Column
DateKey
Date
MonthKey
MonthLabel
CalendarQuarterLabel
CalendarYearLabel
12. Review the column selection and filters, and verify that the details look like the following.
13. In the Table Import Wizard window, to add the table to the model, click Finish.
14. At the Importing step, verify that the status looks like the following.
15. To close the Table Import Wizard window, click Close.

Developing a SQL Server 2016 Analysis Services Tabular Model 30
16. In Tabular Model Explorer, notice the addition of the Date table.
Relationships do not exist between the tables imported from the AdventureWorksDW2016 database and the CorporateDate feed. You will add them in the next task.
17. To save the project, on the File menu, select Save All.
Adding Relationships to the Date Table in Data View
In this task, you will define relationships between the ResellerSales and Date tables, and between the SalesQuota and Date tables.
1. To view the model in Diagram View, in Tabular Model Explorer, right-click the Sales Analysis model, and then select Diagram View.
Tip: It is also possible to toggle between Data View and Diagram View by clicking the icons located at the bottom-right corner.
Diagram View is a useful way to visualize the model’s tables and relationships. Beyond the model visualization, this view exposes useful functionality to enhance the design of the data model.

Developing a SQL Server 2016 Analysis Services Tabular Model 31
Oftentimes this functionality is available in Data View (the default view consisting of the tables and rows).
Note that calculated columns and measures can only be defined in Data View, and hierarchies can only be defined in Diagram View.
When appropriate, you can choose to work in the view that is most productive for you.
2. To create a relationship between the ResellerSales table and the Date table, first reposition the Date table so that it is directly beneath the ResellerSales table. (You may need to horizontally scroll to locate the Date table.)
3. In the ResellerSales table, drag the OrderDateKey column onto the DateKey column of the Date table.
4. Create a second relationship, between the same tables by dragging the ShipDateKey column onto the DateKey column of the Date table.
5. Create a third relationship, between the SalesQuota table and the Date table, relating the two DateKey columns.
6. Create a fourth relationship, between the Reseller table and the ResellerSales table, relating the two ResellerKey columns.
7. To review the model relationships, in Tabular Model Explorer, right-click the Relationships folder, and then select Manage Relationships.

Developing a SQL Server 2016 Analysis Services Tabular Model 32
8. Verify that there 11 relationships listed, and notice the Active column values.
Two relationships are marked as inactive. Recall that only one active path can exist between two tables. The first relationship you created is automatically configured to be active. The second, and any subsequently created relationships, will be configured to be inactive.
You can use the Manage Relationships window or the Diagram View to edit relationships and change their active status.
9. Click Close.
Exploring the Model in Diagram View
In this task, you will explore the model tables in Diagram View.
1. To arrange the tables, at the bottom right-corner, click Display, and then select Reset Layout.
2. When prompted to confirm the action, click Reset Layout.

Developing a SQL Server 2016 Analysis Services Tabular Model 33
3. Reposition and resize each table so that the model is easy to understand.
4. Notice that the second relationship to the Date table you created is a dotted line, representing an inactive relationship.
5. Hover over several relationships to highlight the columns involved in the relationship.
6. To save the project, on the File menu, select Save All.

Developing a SQL Server 2016 Analysis Services Tabular Model 34
3: Enhancing the Model User Interface In this exercise, you will enhance the data model user interface to better support end user exploration and querying.
To produce an enhanced data model, for each table, and as appropriate, you will rename columns, create calculated columns based on expressions, create hierarchies to support the ability to drill down and drill up to analyze data at different levels of granularity, and hide columns.
To commence the lab starting from this exercise, in SSDT, open the AdventureWorksBI.sln file from the D:\SQLServerBI\\Lab07\Starter\Ex3 folder. To process the model, on the Model menu, select Process | Process All.
Enhancing the Date Table
In this task, you will extend the Date table with a Calendar hierarchy.
1. To view the model in Data View, in Tabular Model Explorer, right-click the Sales Analysis model, and then select Data View.
2. In Tabular Model Explorer, select the Date table.

Developing a SQL Server 2016 Analysis Services Tabular Model 35
3. To mark the table as a date table, in Tabular Model Explorer, right-click the Date table, and then select Date | Mark as Date Table.
4. In the Mark as Date Table window, in the Date dropdown list, notice that the Date column is selected, and then click OK.
Marking a date table will help client applications understand how time is defined in the data model. The Excel PivotTable Fields pane is one such example that interrogates the data model for a date table, and it will surface appropriate time-based filter options based on a marked date table.
5. To rename the MonthLabel column, right-click the MonthLabel column header, and then select Rename Column.
Tip: You can also double-click the column header to rename the column.
6. Replace the column header text with Month, and then press Enter.
7. Rename also the following two columns.
Column Name New Column Name
CalendarQuarterLabel Quarter
CalendarYearLabel Year

Developing a SQL Server 2016 Analysis Services Tabular Model 36
8. To view the Month column values, in the Month column header, click the down-arrow, and then review the distinct column values, available for filtering, found in the column.
9. Notice that the months are sorted alphabetically, and then click Cancel.
10. To configure the months to sort chronologically, in Tabular Model Explorer, expand the Date table, and then expand the Columns folder.

Developing a SQL Server 2016 Analysis Services Tabular Model 37
11. Right-click the Month column, and then select Sort | Sort by Column.
12. In the Sort by Column window, in the second dropdown list, select the MonthKey column.
The MonthKey column values stored a number which is the year multiplied by 100 with the month number of year added (e.g., July 2016 is 201607).
13. Click OK.

Developing a SQL Server 2016 Analysis Services Tabular Model 38
14. In the Month column, review the distinct values found in the column, and notice that they are now sorted chronologically.
15. Switch to Diagram View.
16. Locate the Date table, hover over the top-right corner of the table, and then click the Maximize button.
Maximizing the table is a very convenient way to view its definition and to configure it.
17. In the Date table, to create a hierarchy, at the top right corner, click Create Hierarchy.

Developing a SQL Server 2016 Analysis Services Tabular Model 39
18. When the hierarchy is added to the table, replace the default name with Calendar, and then press Enter.
19. To add the Year column as the first level of the hierarchy, right-click the Year column, and then select Add to Hierarchy | Calendar.
Tip: It is also possible to drag and drop columns into the hierarchy.
20. Add also the Quarter and Month columns to the hierarchy.
21. Verify that the Calendar hierarchy looks like the following.
22. To hide all columns, select the DateKey column, and then while pressing the Shift key, select the Year column.

Developing a SQL Server 2016 Analysis Services Tabular Model 40
23. Right-click the selected columns, and then select Hide from Client Tools.
Users exploring and querying this data model do not need to access the columns directly. Year, quarter and month members are now available from the Calendar hierarchy which is now the only visible object in this table.
24. To minimize the table, at the top-right corner, click Restore.
25. Resize the Date table so that all of the table content, including the hierarchy, is visible.
26. Verify that the Date table looks like the following.
Enhancing the SalesTerritory Table
In this task, you will extend the SalesTerritory table with a Regions hierarchy.
1. Locate and maximize the SalesTerritory table.
2. Right-click the SalesTerritoryRegion column, and then select Rename.

Developing a SQL Server 2016 Analysis Services Tabular Model 41
3. Replace the text with Region, and then press Enter.
4. Rename also the following two columns.
Column Name New Column Name
SalesTerritoryCountry Country
SalesTerritoryGroup Group
5. As an alternate way to create a hierarchy, right-click the Group column, and then select Create Hierarchy.
The selected column, Group, will become the first level in the new hierarchy.
6. When the hierarchy is added to the table, replace the default name with Regions, and then press Enter.
7. Add the Country and Region columns to the hierarchy.
8. Hide all columns for client tools.

Developing a SQL Server 2016 Analysis Services Tabular Model 42
9. Minimize the SalesTerritory table.
10. Resize the SalesTerritory table so that all table content is visible.
11. Verify that the SalesTerritory table looks like the following.
Enhancing the Salesperson Table
In this task, you will enhance the Salesperson table with a calculated column to display the salesperson’s full name.
1. To edit the Salesperson table in Grid View, right-click the header of the Salesperson table, and then select Go to.
2. To create a column, in Tabular Model Explorer, right-click the Salesperson table, and then select Add Column.

Developing a SQL Server 2016 Analysis Services Tabular Model 43
3. In the formula bar, enter the following formula.
To inject the column references into the expression, when you are ready to enter the column name, simply click anywhere inside the column.
DAX
=[FirstName] & " " & [LastName]
4. Press Enter.
5. Rename the new column as Salesperson.
6. To hide a range of columns, first select the EmployeeKey column, and then while pressing the Shift key, select the LoginID column.
7. Right-click the selected columns, and then select Hide from Client Tools.
8. In Tabular Model Explorer, review the columns of the Salesperson table, and notice that calculated columns are adorned with a different icon.
9. Switch to Diagram View.

Developing a SQL Server 2016 Analysis Services Tabular Model 44
10. Verify that the Salesperson table looks like the following.
Enhancing the Product Table
In this task, you will enhance the Product table with calculated columns to introduce the related Subcategory and Category columns. You will then create the Products hierarchy.
1. Right-click the header of the Product table, and then select Go to.
2. Rename the EnglishProductName column as Product.
3. Switch to Data View, and then a new column based on the following expression.
For convenience, the calculated column expressions defined in this exercise can be copied from the D:\SQLServer2016BI\Lab07\Assets\Snippets.txt file.
To paste the clipboard content into the formula bar, right-click inside the formula box, select Paste, and then press Enter.
DAX
=RELATED(ProductSubcategory[EnglishProductSubcategoryName])
This expression navigates the relationship to the ProductSubcategory table to retrieve the EnglishProductSubcategoryName column value.
4. Rename the new column as Subcategory.
5. Add another column based on the following expression.
DAX
=RELATED(ProductCategory[EnglishProductCategoryName])
This expression navigates two relationships, first to the ProductSubcategory table, then the ProductCategory table, to lookup the EnglishProductCategoryName column value.
6. Rename the column as Category.
7. Switch to Diagram View.
8. To hide the ProductCategory table, right-click the ProductCategory table header, and then select Hide from Client Tools.
9. Hide also the ProductSubcategory table.
10. Locate and maximize the Product table.

Developing a SQL Server 2016 Analysis Services Tabular Model 45
11. As an alternate way to create a hierarchy, select the Product column, and then while pressing the Ctrl key, select also the Subcategory and Category columns.
12. Right-click the selected columns, and then select Create Hierarchy.
Sometimes the command is not available on the context menu. In this case, re-select the columns and try again.
13. Set the name of the hierarchy as Products.
A hierarchy can only add levels based on columns in the same table. This is the reason why you added calculated columns to introduce the related subcategory and category values.
The behavior for the multi-select method used in this step to create a hierarchy is slightly different from the incremental level addition methods used earlier. When using the multi-select method, the fields will be ordered based on cardinality (the field with fewer members will be the higher level in the hierarchy). This is to be interpreted to be a “suggested” order of levels only since it this may not necessarily be the correct order.
14. Hide all columns from the client tools, except the Color column.
15. Minimize the Product table.
16. Resize the Product table so that all table content is visible.

Developing a SQL Server 2016 Analysis Services Tabular Model 46
17. Verify that the Product table looks like the following.
Enhancing the Reseller Table
In this task, you will enhance the Reseller table by creating two hierarchies.
1. Locate and maximize the Reseller table.
2. Rename the following three columns.
Column Name New Column Name
ResellerName Reseller
EnglishCountryRegionName Country
StateProvinceName State
3. Create a hierarchy named Resellers based on the BusinessType and Reseller columns (in that order).
4. Create a second hierarchy named Geography based on the Country, State, City and Reseller columns (in that order).
5. Hide all columns from client tools.
6. Minimize the Reseller table.
7. Resize the Reseller table so that all table content is visible.

Developing a SQL Server 2016 Analysis Services Tabular Model 47
8. Verify that the Reseller table looks like the following.
Enhancing the ResellerSales Table
In this task, you will enhance the ResellerSales table by hiding all columns from client tools.
1. Locate the ResellerSales table.
2. Select and then hide all columns from client tools. (Do not to hide the table.)
Generally, when enhancing the design of a fact table it is common to hide the dimension keys and measure columns, and then define explicit measures using aggregate functions. You will do this in the next exercise.
3. Verify that the ResellerSales table looks like the following.
Enhancing the SalesQuota Table
In this task, you will enhance the SalesQuota table by hiding all columns from client tools.
1. Locate the SalesQuota table.
2. Select and then hide all columns from client tools. (Do not to hide the table.)

Developing a SQL Server 2016 Analysis Services Tabular Model 48
3. Verify that the ResellerSales table looks like the following.
4. To save the project, on the File menu, select Save All.

Developing a SQL Server 2016 Analysis Services Tabular Model 49
4: Adding Measures and a KPI In this exercise, you will add measures to the ResellerSales and SalesQuota tables, and add the Sales Performance KPI.
Like calculated columns, measures are based on DAX expressions. However, they are evaluated within a query context of the report or PivotTable. Simple measures just aggregate column data. However, measure expressions can also be more sophisticated to modify and override filter context, and to perform time intelligence (e.g. YTD calculations).
KPIs are based on measures and support the ability to define an object that delivers Value, Goal and Status metrics.
To commence the lab starting from this exercise, in SSDT, open the AdventureWorksBI.sln file from the D:\SQLServerBI\\Lab07\Starter\Ex4 folder. To process the model, on the Model menu, select Process | Process All.
Adding Measures to the ResellerSales Table
In this task, you will add and format measures to the ResellerSales table.
1. In Diagram View, right-click the header of the ResellerSales table, and then select Go to.
2. To add a measure, in Tabular Model Explorer, expand the Product table, and then expand the Columns folder.
3. Right-click the ProductKey column, and then select AutoSum | DistinctCount.
4. Notice the Measure Grid at the bottom of the table grid, and also the Distinct Count of ProductKey measure.
Tip: You can right-click the table to show or hide the Measure Grid for each table.

Developing a SQL Server 2016 Analysis Services Tabular Model 50
When adding a measure in this way it will be placed in the grid below the column it is based on. Note that the location of the measure within the Measure Grid does not matter. The column used to define the measure, or the sequence of measures within a column, does not impact on how it is evaluated, and you can move a measure to any location of the grid without impacting the formula.
5. In the formula bar, notice the expression that defines the measure, and notice also that the measure name followed by a colon (:) precedes the expression.
6. In the Measure Grid, select the Distinct Count of ProductKey measure.
7. In the Properties window (located at the bottom-right), modify the Measure Name property to Distinct Products.
8. In the formula bar, notice the updated name that precedes the expression.
You can choose to modify the measure name in either location.
Note that measure names must be unique within the model. Also, it is not possible to have a measure with the same name as a column.
9. In the Properties window, modify the following properties of the Distinct Products measure.
Property Value
Format Whole Number
Show Thousand Separator True
10. In the Measure Grid, notice that the measure also displays a value, 334.
This represents the distinct number of products shown for all reseller sales.

Developing a SQL Server 2016 Analysis Services Tabular Model 51
11. Filter the EmployeeKey column to filter on the value 272.
12. Notice that the value of the measure has changed to 278.
The table filters can help test the measure expressions, however filters applied to other tables in the model designer will not be considered. The true test of a measure is in a tool like an Excel PivotTable where filter context can be set by using columns from different tables.

Developing a SQL Server 2016 Analysis Services Tabular Model 52
13. Clear the table filter.
14. To add a measures based on the OrderQuantity, TotalProductCost and SalesAmount columns, multi-select the columns, and then on the Column menu, select AutoSum | Sum.
15. In the Measure Grid, select the Sum of OrderQuantity measure.
16. In the Properties window, modify the following properties.
Presently there is a bug which switches focus to a different object in the designer after applying a configuration. If this behavior occurs, be sure to save your solution and then close Visual Studio. Then, re-open the solution and continue.
Property Value
Measure Name Quantity
Format Whole Number
Show Thousand Separator True
17. Rename the following two measures.
Measure Name New Measure Name
Sum of TotalProductCost Cost
Sum of SalesAmount Sales
18. To add a measure based on an expression, in the Measure Grid, select the cell beneath the Sales measure.

Developing a SQL Server 2016 Analysis Services Tabular Model 53
19. In the formula bar, enter the following expression.
For convenience, the measure expressions defined in this exercise can be copied from the D:\SQLServer2016BI\Lab07\Assets\Snippets.txt file.
DAX
Profit:=[Sales] - [Cost]
20. In the Properties window, set the Format property to Currency.
21. Add the following measure beneath the last, and format the measure as Percentage.
DAX
Profit%:=DIVIDE([Profit], [Sales])
The DIVIDE function divides two expressions, providing that the second argument results in a non-zero number. If the second argument results in zero or blank (missing), then the function will return blank.
22. Add the following measure beneath the last, and format the measure as Currency.
DAX
Sales YTD (Ordered):=TOTALYTD([Sales], 'Date'[Date])
This measure uses the TOTALYTD function to calculate year-to-date sales values based on the dates in the related Date table. Recall that there are two relationships between the ResellerSales and Date tables. The active relationship is based on the OrderDateKey and the inactive relationship is based on the ShipDateKey.
The active relationship is always used by default. You will create one more measure in this table to also calculate year-to-date sales values using the ShipDateKey relationship.
Also, when you create this measure, in the calculation area, you will see the result of (blank). A value cannot be displayed for this measure as it must be filtered by the date table. You will test the measure by using an Excel PivotTable in Exercise 5.
23. Add the following measure beneath the last, and format the measure as Currency.
DAX
Sales YTD (Shipped):=TOTALYTD(CALCULATE([Sales],
USERELATIONSHIP(ResellerSales[ShipDateKey], 'Date'[DateKey])), 'Date'[Date])
The CALCULATE function is used to force the evaluation of the Sales measure in the context of the relationship between the ShipDateKey and Date table’s DateKey column. In other words, you are specifying a formula that will navigate via the inactive relationship.
24. To review the table definition, switch to Diagram View.

Developing a SQL Server 2016 Analysis Services Tabular Model 54
25. Verify that the ResellerSales table looks like the following.
Adding Measures to the SalesQuota Table
In this task, you will add and format measures to the SalesQuota table.
1. Locate and right-click the SalesQuota table, and then select Go to.
2. In the Measure Grid, in any cell, add the following measure, and then format the measure as Currency.
DAX
Quota:=IF(ISFILTERED('Date'[Month]), CALCULATE(SUM([SalesAmountQuota]),
ALL('Date'[Month])) / 3, SUM([SalesAmountQuota]))
The data in the SalesQuota table is stored at quarter granularity, and yet the data in the ResellerSales table is stored at month granularity.
This expression is using the IF function test whether only a single month is being used to filter the measure. If it is a single month, then the CALCULATE function is used to evaluate the sum of the SalesAmountQuota column for all months. As the month is only accessible by navigating the Calendar hierarchy, it is known that specific Year and Quarter will be in context. Essentially the CALCULATE function is returning the value for the quarter that the month belongs to. This value is then divided by three.
This expression is only accurate if each quarter contains three months, which is the case with the data loaded into the Date table in Exercise 2.
3. Add the following measure beneath the last, and format the measure as Currency.
DAX
Variance:=[Sales] - [Quota]

Developing a SQL Server 2016 Analysis Services Tabular Model 55
4. Add the following measure beneath the last, and format the measure as Percentage.
DAX
Variance%:=DIVIDE([Variance], [Quota])
Adding a KPI to the SalesQuota Table
In this task, you will add the Sales Performance KPI to the SalesQuota table.
1. Add the following measure beneath the last, and format the measure as Currency.
DAX
Sales Performance:=[Sales]
This new measure is a direct reference to the Sales measure. It will become the base measure used to create a KPI.
2. Right-click the Sales Performance measure, and then select Create KPI.
3. In the Key Performance Indicator (KPI) window, notice that the KPI base measure (value) is based on the Sales Performance measure.
4. In the KPI Status section, in the Measure dropdown list, select Quota.
This configuration will produce a status based on the ratio of Sales over Quota.

Developing a SQL Server 2016 Analysis Services Tabular Model 56
A value of 100% or more means that the sales are on, or exceeding, target. A value less than 0% means that sales are not meeting target.
5. Set the threshold box values to 90 and 100.
6. In the icon style gallery, select the sixth from the left.
Tip: The combination of shape and color is helpful for users with visual impairment.
7. Click OK.
8. In the Measure Grid, notice the icon added to the Sales Performance measure to denote that it has been configured as a KPI.
9. To review the table definition, switch to Diagram View.
10. Verify that the SalesQuota table looks like the following.
11. To save the project, on the File menu, select Save All.

Developing a SQL Server 2016 Analysis Services Tabular Model 57
5: Analyzing the Model in the Excel Client In this exercise, you will explore and validate the completed model in Excel.
When developing a model in SSDT, a workspace database is created on the nominated workspace server. When analyzing the model in Excel, a workbook connection connects to this database.
To commence the lab starting from this exercise, in SSDT, open the AdventureWorksBI.sln file from the D:\SQLServerBI\\Lab07\Starter\Ex5 folder. To process the model, on the Model menu, select Process | Process All.
Exploring and Validating the Model in the Excel
In this task, you will explore and validate the model in Excel by producing and interacting with a PivotTable report.
1. In Tabular Model Explorer, right-click the Sales Analysis model, and then select Analyze in Excel.
2. In the Analyze in Excel window, to connect to the model using your identity, click OK.

Developing a SQL Server 2016 Analysis Services Tabular Model 58
3. If prompted to activate Office, click Cancel.
4. In Excel, in the PivotTable Fields pane (located at the right), review the model structure consisting of measures, KPIs, tables and hierarchies.
5. To test the model, in the PivotTable Fields pane, from inside the Date table, drag the Calendar hierarchy to the Filters drop zone.

Developing a SQL Server 2016 Analysis Services Tabular Model 59
6. In the Calendar PivotTable filter (cell B1), click the down-arrow, expand the All | CY2016 members, and then select the CY2016 Q4 member.
7. Click OK.
8. In the PivotTable Fields pane, from inside the SalesTerritory table, select the Regions hierarchy to add it to the Rows drop zone.
9. In the PivotTable Fields pane, in this order, select the following fields.
Type Field
Measure ResellerSales | Sales
Measure SalesQuota | Quota
Measure SalesQuota | Variance
KPI KPIs | Sales Performance | Status
Measure ResellerSales | Profit%
Measure ResellerSales | Distinct Products
10. Verify that the PivotTable report looks like the following.

Developing a SQL Server 2016 Analysis Services Tabular Model 60
11. To display only the North America member, right-click the North America member (cell A6), and then select Filter | Keep Only Selected Items.
12. To expand all of the Regions hierarchy levels, right-click the North America member (cell A4), and then select Expand/Collapse | Expand to "Region".
13. Notice that the Northwest region is under performing.
14. Right-click the Northwest member (cell A10), and then select Filter | Keep Only Selected Items.

Developing a SQL Server 2016 Analysis Services Tabular Model 61
15. To introduce the salespeople to the report, in the PivotTable Fields pane, from inside the Salesperson table, drag the Salesperson hierarchy into the Rows drop zone, directly beneath the Regions hierarchy.
16. Verify that the PivotTable Fields pane looks like the following.
17. Notice the CY2016 Q4 quarter Quota values for the three Northwest salespeople.
18. To filter at month level, in the Calendar report filter (cell B1), click the down-arrow, expand the selected CY2016 Q4 member, notice the chronologically ordered months, select the 2016 Oct member.
19. Click OK.

Developing a SQL Server 2016 Analysis Services Tabular Model 62
20. Now notice that the month level Quota values are one third of the quarter level values.
Testing the YTD Measures
In this task, you will create a report using the two YTD measures created in Exercise 4.
1. To create a new worksheet, click the New Worksheet button.
2. To create a new PivotTable report, on the Insert ribbon tab, from inside the Tables group, click PivotTable.
3. In the Create PivotTable window, select the Use an External Data Source option.

Developing a SQL Server 2016 Analysis Services Tabular Model 63
4. Click Choose Connection.
5. In the Existing Connections window, accept the default selection (that represents the connection to the model), and then click Open.
6. In the Create PivotTable window, click OK.
7. In the PivotTable Fields pane, from inside the Date table, drag the Calendar hierarchy to the Rows drop zone.
8. In the PivotTable report, right-click the CY2015 member (cell A3), and then select Expand/Collapse | Expand to "Month".
9. To hide the quarter members, right-click any month member, and then select Show/Hide Fields | Quarter.
10. In the PivotTable Fields pane, from inside the ResellerSales table, select the Sales YTD (Ordered) and also the Sales YTD (Shipped) measures.

Developing a SQL Server 2016 Analysis Services Tabular Model 64
11. Notice the accumulation of sales over months, and the different values for each measure.
Finishing Up
In this task, you will close Excel.
1. To close Excel, at the top-right corner, click X.
2. When prompted to save the changes, click Don’t Save.

Developing a SQL Server 2016 Analysis Services Tabular Model 65
6: Defining Perspectives, Partitions and a Role In this exercise, you will define perspectives, partitions and a role.
Perspectives allow delivering different versions of the data model that show/hide different fields. This is particularly useful when a single model covers multiple subject areas. Rather than connecting to the entire model, a user can choose to connect to a perspective and thereby be presented with a subject-specific subset of the model. Note that perspectives are not security mechanisms.
In this data model you will create two perspectives. One to show sales-specific fields, and a second to show only monitoring-specific fields.
By default, a table is based on a single partition. However, it is possible to create additional partitions to simplify the management and data refresh of the table. Typically, fact table partitions are based on time periods, and a clear advantage of implementing multiple partitions is that only the current period’s partition needs to be refreshed.
You will create four partitions in the ResellerSales table for each calendar year from 2014 to 2017.
Roles grant permissions to users, and can support row-level security. In fact, a DAX expression can be used to evaluate which rows in a table are available to the role.
You will create a role to allow salespeople to read the model, but only allow them to see data related to other salespeople in their own region.
To commence the lab starting from this exercise, in SSDT, open the AdventureWorksBI.sln file from the D:\SQLServerBI\Lab07\Starter\Ex6 folder. To process the model, on the Model menu, select Process | Process All.
Defining Model Perspectives
In this task, you will define two model perspectives, namely Sales and Monitoring.
1. Switch to SQL Server Data Tools (Visual Studio).

Developing a SQL Server 2016 Analysis Services Tabular Model 66
2. In Tabular Model Explorer, right-click the Sales Analysis model, and then select Perspectives | Create and Manage.
3. In the Perspectives window, click New Perspective.
4. In the new perspective column, replace the name with Sales, and the press Enter.
5. Collapse the Date table.

Developing a SQL Server 2016 Analysis Services Tabular Model 67
6. Select only the following six tables.
Table
Date
Product
Reseller
ResellerSales
Salesperson
SalesTerritory
7. To add another perspective, click New Perspective.
8. Name the new perspective Monitoring, and then select only the following five tables.
Table
Date
ResellerSales
Salesperson
SalesQuota
SalesTerritory
9. Verify that the perspectives look like the following.
10. Click OK.
11. Ensure the model designer is in Diagram View.

Developing a SQL Server 2016 Analysis Services Tabular Model 68
12. In Tabular Model Explorer, right-click the Sales Analysis model, and then select Perspectives | Select | Monitoring.
13. Review the subset of tables in the diagram.
You will use the Monitoring perspective to analyse in Excel later in this exercise.
Defining Partitions for the ResellerSales Table
In this task, you will define partitions for the ResellerSales table to allow its data to be refreshed for individual years.
1. In Tabular Model Explorer, right-click the ResellerSales table, and then select Partitions.
2. In the Partition Manager window, notice that there is one partition named ResellerSales.
3. In the Partition Name box, modify the text to ResellerSales CY2014.

Developing a SQL Server 2016 Analysis Services Tabular Model 69
4. In the OrderDateKey column header, click the down-arrow, and then select Number Filters | Between.
5. In the Custom Filter window, enter the values 20140101 and 20141231.
6. Click OK.
Defining multiple partitions for a table allows the efficient removal of data from the data model, and also allows refreshing data at partition level. There is no need to refresh partitions, particularly historical ones, where the source data has not changed.

Developing a SQL Server 2016 Analysis Services Tabular Model 70
7. To add a new partition based on the existing one, click Copy.
8. In the Partition Name box, modify the text to ResellerSales CY2015.
9. To switch to the query editor, click the Query Editor button (located halfway down the right side of the window.)
10. Modify the OrderDateKey values in the WHERE clause to 20150101 and 20151231, respectively.
11. To validate the query, click Validate.
12. Verify that the SQL statement is valid.
13. Create two additional partitions based on the following.
Partition Name OrderDateKey From OrderDateKey To
ResellerSales CY2016 20160101 20161231
ResellerSales CY2017 20170101 20171231
14. Click OK.

Developing a SQL Server 2016 Analysis Services Tabular Model 71
15. To process the ResellerSales table, in the model diagram, ensure that the ResellerSales table is selected.
16. In Tabular Model Explorer, right-click the Sales Analysis model, and then select Process | Process Partitions.
17. In the Process Partitions window, select all four partitions.
18. Click OK.

Developing a SQL Server 2016 Analysis Services Tabular Model 72
19. Verify that the status of each work item looks like the following.
If you add up the rows for each partition they come to 60,855—the number contained in the original partition.
20. Click Close.
Partitions can also be managed by administrators using the Object Explorer in SQL Server Management Studio. In addition to the ability to create partitions, delete partitions, define the partition queries and refresh partitions, it is also possible to merge partitions.
It is not uncommon that partitions are created, defined and managed by administrators using SQL Server Management Studio.
21. To save the project, on the File menu, select Save All.
Defining Role-Based Security
In this task, you will define a role to limit retrieving data for the sales territory to which the salesperson is assigned.
1. Go to the Salesperson table in Data View.
2. If necessary, widen the LoginID column to view all the values in the column.
3. Notice that the salesperson Pamela Ansman-Wolfe has your login ID (used to login to the lab virtual machine). Also, notice that this salesperson belongs to the SalesTerritoryKey with the value 1.
4. To navigate to the SalesTerritory table, right-click the SalesTerritoryKey column header, and then select Navigate to Related Table.
5. Notice that the region for SalesTerritoryKey value of 1 is Northwest.

Developing a SQL Server 2016 Analysis Services Tabular Model 73
6. In Tabular Model Explorer, right-click the Sales Analysis model, and then select Roles.
7. In the Role Manager window, click New.
8. In the Name box, replace the text with Salespeople.
9. In the Permissions dropdown list, select Read.

Developing a SQL Server 2016 Analysis Services Tabular Model 74
10. In the Row Filters tab, in the Salesperson table row, in the DAX Filter box, enter the following expression, and then press Enter.
For convenience, the expressions defined in this exercise can be copied from the D:\SQLServer2016BI\Lab07\Assets\Snippets.txt file.
DAX
=[SalesTerritoryKey] = LOOKUPVALUE(Salesperson[SalesTerritoryKey],
Salesperson[LoginID], USERNAME())
This expression uses the LOOKUPVALUE function to retrieve the SalesTerritoryKey value for the current user. This way the role will allow salespeople to see data related to other salespeople within their own region. This is considered a dynamic filter.
11. Select the Members tab.
12. Click Add.
13. In the Select Users or Groups window, click Object Types.
14. In the Object Types window, select the Groups object.
15. Click OK.
16. In the Enter the Object Names to Select box, enter Salespeople.
The Salespeople group is maintained by the network administrator to include all AdventureWorks salespeople, regardless of sales territory.
17. Click Check Names.
18. Once the group name has resolved, click OK.
19. In the Role Manager window, click OK.

Developing a SQL Server 2016 Analysis Services Tabular Model 75
20. To save the project, on the File menu, select Save All.
Testing Perspectives and Permissions
In this task, you will test both the Monitoring perspective and the Salespeople role.
1. In Tabular Model Explorer, right-click the Sales Analysis model, and then select Analyze in Excel.
2. In the Analyze in Excel window, select the Role option.
3. In the dropdown list, check the Salespeople role.
4. Click OK.

Developing a SQL Server 2016 Analysis Services Tabular Model 76
5. In the Perspective dropdown list, select the Monitoring perspective.
6. Click OK.
7. In Excel, in the PivotTable Fields pane, from inside the SalesTerritory table, select the Regions hierarchy to add it to the Rows drop zone.
8. Right-click the Europe member (cell A2), and then select Expand/Collapse | Expand to "Region".
9. Right-click the France member (cell A4), and then select Show/Hide Fields | Group.
10. Hide the Country level also.
11. Verify that the PivotTable looks like the following.
12. In the PivotTable Fields pane, from inside the SalesQuota measure group, select the Quota and Variance measures.

Developing a SQL Server 2016 Analysis Services Tabular Model 77
13. Notice that only values for the Northwest region are visible.
This is the sales territory that your login account is related to.
14. Notice also that the Grand Total display a visual total (i.e. not the total for all regions).
Finishing Up
In this task, you will close Excel.
1. Close Excel.
2. When prompted to save the changes, click Don’t Save.

Developing a SQL Server 2016 Analysis Services Tabular Model 78
7: Deploying and Managing the Model In this exercise, you will deploy the project to the server and explore the functionality supported in SQL Server Management Studio Object Explorer to manage the database and model.
To commence the lab starting from this exercise, in SSDT, open the AdventureWorksBI.sln file from the D:\SQLServerBI\Lab07\Starter\Ex7 folder. To process the model, on the Model menu, select Process | Process All.
Deploying the Tabular Project
In this task, you will deploy the project.
1. Switch to SQL Server Data Tools (Visual Studio).
2. To review the project deployment properties, in Solution Explorer, right-click the Sales Analysis project, and then select Properties.

Developing a SQL Server 2016 Analysis Services Tabular Model 79
3. In the Sales Analysis Property Pages window, notice the Server property value.
This property was set when the project was created. It was based on the options configured in Exercise 1.
4. Notice that the Database property is set to the name of the project.
5. Click Cancel.
6. To deploy the project, in Solution Explorer, right-click the Sales Analysis project, and then select Deploy.

Developing a SQL Server 2016 Analysis Services Tabular Model 80
7. In the Deploy window, verify that the status of each work item looks like the following.
The database is now available for querying by the AdventureWorks salespeople.
8. Click Close.
9. To close SQL Server Data Tools, on the File menu, select Exit.
Exploring the Deployed Database
In this task, you will use SQL Server Management Studio to explore the deployed database.
1. To open SQL Server Management Studio (SSMS), on the taskbar, click the SQL Server Management Studio shortcut.
2. In the Connect to Server window, configure the following properties.
Credentials Value
Server Type Analysis Services
Server Name SQLSERVER2016BI\TABULAR
3. Click Connect.
4. In Object Explorer (located at the left), expand the Databases folder.

Developing a SQL Server 2016 Analysis Services Tabular Model 81
5. Expand Sales Analysis, and then expand each of the child folders.
6. Right-click several of the connections, tables and the role to learn about the context menu options available to the administrator.
Once the database is deployed, common tasks include backing up the database; modifying connection settings; processing data sources, tables and partitions; creating, deleting, and merging partitions; and, creating and managing roles to grant permissions to users.
The data sources, tables and table partitions can be processed according to a recurring schedule by creating a SQL Server Agent job.
7. To close SSMS, on the File menu, select Exit.

Developing a SQL Server 2016 Analysis Services Tabular Model 82
Summary In this lab, you developed a tabular BI Semantic Model (BISM) based on the AdventureWorksDW2016 database. Specifically, it enabled the analysis of reseller sales compared to sales quota.
You worked with the entire development lifecycle covering the creation of a project, the importing of data from both a SQL Server relational database and also an OData data service, the enhancement of the model user interface, and also the creation of measures and a Key Performance Indicator (KPI).
Once you explored and validated the model by using Excel, you enhanced it with perspectives, partitions and a security role.
Finally, you deployed the project to a tabular instance of SQL Server 2016 Analysis Services.

Developing a SQL Server 2016 Analysis Services Tabular Model 83
Terms of Use © 2016-2017 Microsoft Corporation. All rights reserved.
By using this hands-on lab, you agree to the following terms:
The technology/functionality described in this hands-on lab is provided by Microsoft Corporation in a “sandbox” testing environment for purposes of obtaining your feedback and to provide you with a learning experience. You may only use the hands-on lab to evaluate such technology features and functionality and provide feedback to Microsoft. You may not use it for any other purpose. Without written permission, you may not modify, copy, distribute, transmit, display, perform, reproduce, publish, license, create derivative works from, transfer, or sell this hands-on lab or any portion thereof.
COPYING OR REPRODUCTION OF THE HANDS-ON LAB (OR ANY PORTION OF IT) TO ANY OTHER SERVER OR LOCATION FOR FURTHER REPRODUCTION OR REDISTRIBUTION WITHOUT WRITTEN PERMISSION IS EXPRESSLY PROHIBITED.
THIS HANDS-ON LAB PROVIDES CERTAIN SOFTWARE TECHNOLOGY/PRODUCT FEATURES AND FUNCTIONALITY, INCLUDING POTENTIAL NEW FEATURES AND CONCEPTS, IN A SIMULATED ENVIRONMENT WITHOUT COMPLEX SET-UP OR INSTALLATION FOR THE PURPOSE DESCRIBED ABOVE. THE TECHNOLOGY/CONCEPTS REPRESENTED IN THIS HANDS-ON LAB MAY NOT REPRESENT FULL FEATURE FUNCTIONALITY AND MAY NOT WORK THE WAY A FINAL VERSION MAY WORK. WE ALSO MAY NOT RELEASE A FINAL VERSION OF SUCH FEATURES OR CONCEPTS. YOUR EXPERIENCE WITH USING SUCH FEATURES AND FUNCITONALITY IN A PHYSICAL ENVIRONMENT MAY ALSO BE DIFFERENT.
FEEDBACK If you give feedback about the technology features, functionality and/or concepts described in this hands-on lab to Microsoft, you give to Microsoft, without charge, the right to use, share and commercialize your feedback in any way and for any purpose. You also give to third parties, without charge, any patent rights needed for their products, technologies and services to use or interface with any specific parts of a Microsoft software or service that includes the feedback. You will not give feedback that is subject to a license that requires Microsoft to license its software or documentation to third parties because we include your feedback in them. These rights survive this agreement.
MICROSOFT CORPORATION HEREBY DISCLAIMS ALL WARRANTIES AND CONDITIONS WITH REGARD TO THE HANDS-ON LAB, INCLUDING ALL WARRANTIES AND CONDITIONS OF MERCHANTABILITY, WHETHER EXPRESS, IMPLIED OR STATUTORY, FITNESS FOR A PARTICULAR PURPOSE, TITLE AND NON-INFRINGEMENT. MICROSOFT DOES NOT MAKE ANY ASSURANCES OR REPRESENTATIONS WITH REGARD TO THE ACCURACY OF THE RESULTS, OUTPUT THAT DERIVES FROM USE OF THE VIRTUAL LAB, OR SUITABILITY OF THE INFORMATION CONTAINED IN THE VIRTUAL LAB FOR ANY PURPOSE.
DISCLAIMER This lab contains only a portion of new features and enhancements in Microsoft Power BI. Some of the features might change in future releases of the product.

Developing a SQL Server 2016 Analysis Services Tabular Model 84
Document Version
# Date Author Comments
1 28-DEC-2016 Peter Myers SQL Server 2016 SP1 Visual Studio Enterprise v14.0.25123.00 Update 2 SQL Server Data Tools v14.0.61021.0 SQL Server Analysis Services designer v13.0.1701.8 SQL Server Management Studio v13.0.16100.1 Office Professional Plus 2016 v16.0.7571.7063 64-bit
2 30-JUN-2017 Peter Myers SQL Server 2016 SP1 CU3 Visual Studio 2015 Enterprise v14.0.25431.01 Update 3 SQL Server Data Tools v14.0.61021.0 SQL Server Analysis Services designer v13.0.1701.8 SQL Server Management Studio v14.0.17119.0 Office Professional Plus 2016 v16.0.8201.2102 64-bit




![[MS-SSAS-T]: SQL Server Analysis Services Tabular · a { }, ] } } } }](https://static.fdocuments.us/doc/165x107/5ec0a1dcbdb73f5c9f361061/ms-ssas-t-sql-server-analysis-services-tabular-a-.jpg)


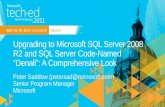

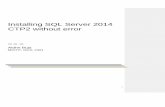

![[MS-SSAS-T]: SQL Server Analysis Services Tabular · SQL Server Analysis Services Tabular Intellectual Property Rights Notice for Open Specifications Documentation Technical Documentation.](https://static.fdocuments.us/doc/165x107/5f192f4a6b78984b242b24df/ms-ssas-t-sql-server-analysis-services-tabular-sql-server-analysis-services-tabular.jpg)