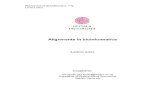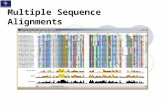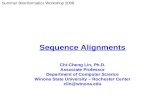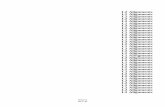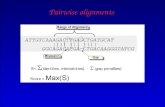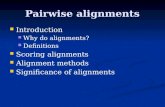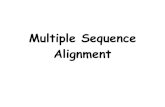Lab 05_Horizontal Alignments
Transcript of Lab 05_Horizontal Alignments
-
8/11/2019 Lab 05_Horizontal Alignments
1/38
Colorado Department of Transportation Page 89
LAB 5 - Horizontal Alignments
Although there are multiple methods for creating horizontal geometry in InRoads, this lab will concentrate on
the using the horizontal curve set commands and importing geometry from graphics. Additional methods
covered in the Geometry for ROW course include cogo and traverse commands.
This lab also demonstrates how to modify an existing alignment and create a parallel alignment to an existing
alignment. An example of this would be to create parallel/offset alignment from a road centerline to represent
the edge of road or other feature that parallels the centerline.
Chapter Objectives:
Create a new geometry
Create alignment tangents
Understand the difference between Named and Unnamed cogo points and how to apply
cogo point names
Define alignment curves
Define and modify alignment stationing
Annotate an alignment
Create a horizontal alignment from graphics
Modify an existing alignment
Create parallel horizontal alignments
The following files are used in this lab:
C:\Projects\12345\Design\Drawings\Reference_Files\12345_Horizontal Alignments.dgn
C:\Projects\12345\ROW_Survey\InRoads\Geometry\12345SURV_Fieldbook.alg
C:\Projects\12345\Design\InRoads\12345DES_Design.alg
A typical workflow is:
1. Create or open a geometry project
2. Create horizontal alignments
3. Assign stationing for alignments
4. Define station equations, if any
5. Define alignment key-points (unique points of interest)
6. Review alignments
7. View created alignments
8. Display stationing for alignments
9. Annotate created alignments
Note: The screened topography and the training guides are either locked graphics or in an
attached reference file, you will not be able to delete these graphics and will use them
for orientation.
-
8/11/2019 Lab 05_Horizontal Alignments
2/38
Page 90 Colorado Department of Transportation
LAB 5 - Horizontal Alignments Labs for InRoads V8i SS2
Lab 5.1 - Name Alignment Points
Section Objectives:
Add names to unnamed points on an alignment
1. Start InRoads opening the file 12345DES_Horizontal Alignments.dgnfrom theC:\Projects\12345\Design\Drawings\Reference_Files\directory.
2. Select File > Project Optionsfrom the InRoads main menu and review the settings in theGeometrytab.
Note: IfPoint Name During Editsis set to Assignon the Geometrytab of the Optionsdialog box, alignment key-points are generated with a name based on the next
available ID as specified in the Seed Point Namefield. The specified seed point
name can be alpha, numeric, or alphanumeric characters. The assigned name is
also reserved in the Cogo buffer. However the point is not written to the Cogo
Buffer automatically.
For descriptions of each of the items in the Geometrytab, refer to thePracticalGuide for Using InRoads.
-
8/11/2019 Lab 05_Horizontal Alignments
3/38
Colorado Department of Transportation Page 91
Labs for InRoads V8i SS2 LAB 5 - Horizontal Alignments
3. Load the geometry project 12345DES_Design.algfrom the folderC:\Projects\12345\Design\InRoads\.
Alignment key-points (PC, PI, PT, CC, etc) exist in one of three states:
Unnamed Named
Cogo Points
4. Review the horizontal alignment and notice that many points on the alignment are not
named.
-
8/11/2019 Lab 05_Horizontal Alignments
4/38
Page 92 Colorado Department of Transportation
LAB 5 - Horizontal Alignments Labs for InRoads V8i SS2
In the next series of steps, the alignment points are named and added to the Cogo buffer.
5. Select Geometry > Horizontal Curve Set > Events.
6. In theHorizontal Eventsdialog box, toggle on Alignment Point to Cogoin theAdd As
section.
7. Key in 200for the Seed Name:.
8. Proposed AlignmentforDescription:.
9. Select ALG_PROfor the Style:.
10. Click Apply.
AResultsdialog box appears with the new point name and the associated coordinates of
the point. All alignment key points that were not previously assigned a name are written to
the Cogo buffer beginning with the ID number of 200.
-
8/11/2019 Lab 05_Horizontal Alignments
5/38
Colorado Department of Transportation Page 93
Labs for InRoads V8i SS2 LAB 5 - Horizontal Alignments
Note: The command Geometry > Utilities > Assign Namescan also be used to add,delete, or rename geometry points. However, names added using this command are
not added to the Cogo Buffer.
11. Closethe Resultsand Horizontal Eventsdialog boxes.
Lab 5.2 - Create New Geometry
Next we will create a new geometry project and a placeholder for horizontal alignment data.
Section Objectives:
Create a geometry project and place holders for horizontal geometry data.
1. From the InRoads main menu File > New.
2. the Geometrytab.
3. For the Type, select Geometry Project.
4. In theNamefield, key in 12345_Geometry Training.
-
8/11/2019 Lab 05_Horizontal Alignments
6/38
Page 94 Colorado Department of Transportation
LAB 5 - Horizontal Alignments Labs for InRoads V8i SS2
5. In theDescriptionfield, key in Geometry Training class.
Note: The lower portion of theNewdialog displays geometry projects that are currently
loaded.
6. Apply(Do not Close the New dialog box yet). This creates the geometry projectwhere all new alignment data for this class will be stored. At this point, it is held in RAM
(Random Access Memory).
7. Verifythat the new geometry project was created.
8. Use the following data to create a place holder for horizontal geometry data.
Type:Horizontal Alignment
Name: Design Alt 1
Description:Alignment by PI method
Style:ALG_PRO
-
8/11/2019 Lab 05_Horizontal Alignments
7/38
Colorado Department of Transportation Page 95
Labs for InRoads V8i SS2 LAB 5 - Horizontal Alignments
Curve Definition:ARC
9. the Apply then the Closebuttons.
10. Verify the horizontal alignment is created in the active geometry project.
11. on the 12345_Geometry Traininggeometry project in the InRoads Explorer paneand Savefrom the right click menu.
12. Verify that the directory path is set to C:\Projects\12345\Design\InRoads.
13. Key in 12345_Geometry Trainingfor theFile name.
14. Savethen Cancelto save the file and dismiss the Save As dialog box.
The following exercises will step you through creating an alignment using the Horizontal
Curve Set, or PI method. While these exercises are based on a roadway alignment, the tools and
logic apply to any new alignment whether it is for drainage, utilities, pavement marking, bridge
geometry, parcels, or any other purpose.
-
8/11/2019 Lab 05_Horizontal Alignments
8/38
Page 96 Colorado Department of Transportation
LAB 5 - Horizontal Alignments Labs for InRoads V8i SS2
Lab 5.3 - Create Al ignment Tangents
Section Objectives:
Create horizontal alignments from PI to PI.
1. From the MicroStation pull-down menu select Utilities > Saved Views.
2. From the Saved Viewsdialog box saved view nameSH 86 ALT 1.
3. the Applybutton.
Points A-M represent the required location of alignment PIs.
Horizontal curve set commands will be used to create the horizontal alignment. The next
series of steps are used to construct the tangents.
-
8/11/2019 Lab 05_Horizontal Alignments
9/38
Colorado Department of Transportation Page 97
Labs for InRoads V8i SS2 LAB 5 - Horizontal Alignments
4. Before beginning, verify that the Design Alt 1alignment isActive. Any geometry dataentered will be added to this alignment.
5. To clear the MicroStation view, toggle Offthe Reference Display for the12345SURV_Topo100Scale01.dgnin theReferencesdialog box.
6. Select Geometry > Horizontal Curve Set > Add PIfrom the Inroads main menu. Youare prompted in the MicroStation status bar toIdentify Alignment End.
Note: There is not a dialog box for this command.
-
8/11/2019 Lab 05_Horizontal Alignments
10/38
Page 98 Colorado Department of Transportation
LAB 5 - Horizontal Alignments Labs for InRoads V8i SS2
7. then at point A(tentative or snap, and Data point). The alignment interactivelydisplays as you move the cursor.
8. Repeat step 7 for points Bthrough M.
9. (reset) when complete.
10. If the alignment created does not pass through points A-M, use theInsert,Move, orDelete
PI commands from the Horizontal Curve Set tools to correct the locations.
-
8/11/2019 Lab 05_Horizontal Alignments
11/38
Colorado Department of Transportation Page 99
Labs for InRoads V8i SS2 LAB 5 - Horizontal Alignments
11. Review the new alignment using Geometry > Review Horizontal
Following is a summary of the PI locations
Note: Results may vary based on the specific PI locations defined by the user.
Lab 5.4 - Define Alignment Curves
TheDefine Horizontal Curve Setcommand is used to create curves between alignment
tangents or to revise existing curve definition. ThePreviousandNextbuttons are used to stepsequentially through the alignment. The Select button can be used to graphically identify an
alignment location for editing. As alignment components are selected, they highlight in the
MicroStation view.
Section Objectives:
Add curves to horizontal alignments using various methods
Use the Curve Calculator to determine the radius of a curve
PI NORTHING EASTING BEARING DISTANCE STA.A 1,558,417.74 3,267,409.40 0+00.00
B 1,558,457.06 3,268,756.14 N 8819'39.62 E 1,347.31' 13+47.30
C 1,558,469.66 3,270,669.73 N 8937'21.60 E 1,913.63' 32+60.94
D 1,558,050.59 3,272,645.47 S 7801'28.88 E 2,019.69' 52+80.63
E 1,556,982.55 3,276,540.43 S 7439'56.80 E 4,038.75' 93+19.38
F 1,556,716.98 3,277,527.47 S 7456'25.98 E 1,022.14' 103+41.51
G 1,555,931.76 3,280,408.64 S 7445'18.96 E 2,986.25' 133+27.77
H 1,555,939.60 3,282,135.29 N 8944'23.81 E 1,726.67' 150+54.44I 1,555,699.32 3,283,343.64 S 7845'12.06 E 1,232.01' 162+86.44
J 1,554,474.27 3,288,508.48 S 7639'23.63 E 5,308.14' 215+94.58
K 1,553,821.34 3,290,431.45 S 7114'44.01 E 2,030.79' 236+25.37
L 1,553,315.19 3,291,416.57 S 6248'22.55 E 1,107.55' 247+32.92
M 1,553,346.54 3,293,367.43 N 8904'46.05 E 1,951.11' 266+84.03
-
8/11/2019 Lab 05_Horizontal Alignments
12/38
Page 100 Colorado Department of Transportation
LAB 5 - Horizontal Alignments Labs for InRoads V8i SS2
1. Select Geometry > Horizontal Curve Set > Define Curve. The first two tangents A-B and B-C highlight.
2. Key inRadius 1:21120.
3. the Applybutton. The curve is created and displays.
4. the Nextbutton. Tangents B-C and C-D highlight.
5. Key in Radius 1:3000.
6. the Applybutton.
7. Repeat steps 4-6 for the curves at locations:
D Radius = 11,000.00
E Radius = 3,000.00
F Radius = 3,000.00
-
8/11/2019 Lab 05_Horizontal Alignments
13/38
Colorado Department of Transportation Page 101
Labs for InRoads V8i SS2 LAB 5 - Horizontal Alignments
For the first 5 curves, radii were input to define the curves. For the curve located at point G, the
degree of curve is the known component (along with the external deflection angle). The Curve
Calc button is used to solve the curve data.
8. the Nextbutton to define the curve at point G.
9. the Curve Calcbutton.
10. SetCompute: to Simple Curve.
The calculation is based on a 5 degree 30 minute 17 secondcurve.
11. Toggle onDOC: and key in 5 30 07.
12. Verify that theAnglefield is toggled on.
13. Compute.
-
8/11/2019 Lab 05_Horizontal Alignments
14/38
Page 102 Colorado Department of Transportation
LAB 5 - Horizontal Alignments Labs for InRoads V8i SS2
Notice the changes that occur in the dialog box. The values in the unlocked fields are
modified based on the locked fields.
-
8/11/2019 Lab 05_Horizontal Alignments
15/38
Colorado Department of Transportation Page 103
Labs for InRoads V8i SS2 LAB 5 - Horizontal Alignments
14. OK. The Curve Calculatordialog box is dismissed and the calculated radius is addedto theRadius 1field in the parent dialog box.
15. Applyand the curve will be created.
The next curve (location H) will also be calculated using the degree-of-curve. However a short-
cut will be used to generate the input for the Radius 1 field.
-
8/11/2019 Lab 05_Horizontal Alignments
16/38
Page 104 Colorado Department of Transportation
LAB 5 - Horizontal Alignments Labs for InRoads V8i SS2
16. Nextto select the tangents on either side of point H.
17. In theRadius 1:Field Key in D 2-23-14. The key in stands for D.O.C. 2^ 23' 14".
18. Press the keyboard key to leave the field. The radius (2400.10) will compute for theselected location.
19. Applyto form the curve.
20. If time permits, complete the remainder of the curves using the data listed below:
-
8/11/2019 Lab 05_Horizontal Alignments
17/38
Colorado Department of Transportation Page 105
Labs for InRoads V8i SS2 LAB 5 - Horizontal Alignments
I Radius = 15,000.00
J Radius = 5,000.00
K Radius = 3,000.00
L DOC = 3-34-52
21. Review the alignment data select Geometry > Review Horizontal.
Lab 5.5 - Alignment Stationing
Section Objectives:
Change the assigned stationing of an alignment.
The default station value assigned to the start of a new alignment is 0+00. Redefine the
beginning station to 100+00.00
1. Select Geometry > Horizontal Curve Set > Stationing.
2. In the Stationingdialog box, key in 100+00. (Can be entered as 10000 and then tab outof the field) in the Starting Stationfield.
3. the Applybutton.
4. Verify your results using both of these methods:
Geometry > Review Horizontal
Tools > Tracking > Horizontal Alignments
-
8/11/2019 Lab 05_Horizontal Alignments
18/38
Page 106 Colorado Department of Transportation
LAB 5 - Horizontal Alignments Labs for InRoads V8i SS2
5. Select Geometry > View Geometry > Stationing from the InRoads main menu.
6. the Preferencesbutton.
7. Highlight the Proposed-100 Ft Intervalpreference.
8. Loadand Close.
-
8/11/2019 Lab 05_Horizontal Alignments
19/38
Colorado Department of Transportation Page 107
Labs for InRoads V8i SS2 LAB 5 - Horizontal Alignments
9. the Applybutton from the View Stationingdialog box. Stationing is displayed.
10. Experiment with changing the global scale factor value for text and redisplaying thestationing.
Lab 5.6 - Annotating an Al ignment
Section Objectives: Annotate an alignment.
-
8/11/2019 Lab 05_Horizontal Alignments
20/38
Page 108 Colorado Department of Transportation
LAB 5 - Horizontal Alignments Labs for InRoads V8i SS2
1. Select Geometry > View Geometry > Horizontal Annotation from the InRoadsmain menu.
2. Verify the settings as shown above and click Applyto display the alignment annotation.
-
8/11/2019 Lab 05_Horizontal Alignments
21/38
Colorado Department of Transportation Page 109
Labs for InRoads V8i SS2 LAB 5 - Horizontal Alignments
3. Reviewthe results in MicroStation.
Challenge Exercise:
1. Use Geometry>Copy Geometryto copy alignment Design ALT 1to a newhorizontal alignment named Design ALT 1 Modified.
2. Perform the following actions to the copied alignment:
Move a PI
Redefine one or more horizontal curves
Define alignment stationing to end at station 382+00
Redisplay stationing at a 500 foot interval
Introduce 2 station equations; one overlap and one gap.
Revert the alignment to a simple PI at point B (remove the curve definition)
Transpose the direction of the alignment
Lab 5.7 - Horizontal Al ignment from Graphics
Alignments can be created from existing MicroStation graphics. In this exercise a chained
MicroStation element will be used to create an alignment.
Section Objectives:
Create a new horizontal alignment from MicroStation graphics.
1. From the MicroStation pull-down menu select Utilities > Saved Views.
-
8/11/2019 Lab 05_Horizontal Alignments
22/38
Page 110 Colorado Department of Transportation
LAB 5 - Horizontal Alignments Labs for InRoads V8i SS2
2. From the Save d View sdialog box, highlight Holder Driveway.
3. the Applybutton then Close.
4. Select File > Import > Geometry.The Im po rt Ge om et rydialog box will open.
5. Fill in the following information on the From Graphicstab:
6. Set the Type: to Horizontal Alignment
7. Key in Holder Drivewayfor theName:.
8. Key in Driveway at Sta 190+80 RTfor theDescription:.
-
8/11/2019 Lab 05_Horizontal Alignments
23/38
Colorado Department of Transportation Page 111
Labs for InRoads V8i SS2 LAB 5 - Horizontal Alignments
9. Set the Style: toALG_SECONDARY.
10. Verify the Geometry Project:is set to 1234_Geometry Training.
11. the Applybutton. The Impor tGeomet r ydialog box is minimized.
12. You are prompted toIdentify Element. on the MicroStation graphic drawn in thecenter of the driveway.
13. again to accept the highlighted graphics in the MicroStation view.
14. in the MicroStation view to terminate the command. The Im po rt Ge om et rydialogbox is redisplayed. The MicroStation graphics have been imported as an alignment.
Note: The geometry name field increments for additional selection(s).
15. the Closebutton to dismiss the Im po rt Geo m et rydialog box.
-
8/11/2019 Lab 05_Horizontal Alignments
24/38
Page 112 Colorado Department of Transportation
LAB 5 - Horizontal Alignments Labs for InRoads V8i SS2
16. Verifythe alignment was created.
17. Review the alignment using Geometry > Review Horizontal.
18. When finished ClosetheReview Horizontal Alignmentdialog box.
19. Time permitting, display the alignment graphics, stationing, and curve information.
Lab 5.8 - Extend Alignment
The alignmentHolder Drivewaydoes not intersect the reference line alignmentDesign Alt 1.Standard practice necessitates the driveway alignment to commence at the main-line reference
line.
Section Objectives:
Learn one of the tools used to modify existing alignments.
1. Select Geometry > Utilities > and hold.
-
8/11/2019 Lab 05_Horizontal Alignments
25/38
Colorado Department of Transportation Page 113
Labs for InRoads V8i SS2 LAB 5 - Horizontal Alignments
Note: If the commands for Trim and Extend Alignment are not listed in the menu, this
means that they are not enabled. These 2 commands are an extension of the
Horizontal & Vertical Elements command set which must be enabled.
2. Select Tools > Application ADD-Ins.
3. Enable Horizontal and Vertical Elements Add-In.
-
8/11/2019 Lab 05_Horizontal Alignments
26/38
Page 114 Colorado Department of Transportation
LAB 5 - Horizontal Alignments Labs for InRoads V8i SS2
4. Once enabled,Select Geometry > Utilities > Extend Alignment.
5. At the prompt:Identify Alignment to extend to, on the alignment Design Alt 1.
6. At the prompt:Identify Alignment to extend, on the alignment Holder Driveway.
7. toacceptthe presented solution.
Note: The alignment-alignment intersection is now the initial point of the driveway
alignment. Because the alignment was edited (extended) from its beginning, the
initial station value was recalculated to -0+12.41. Because the original beginning
point retains its station value (0+00), the new beginning point is given a negative
station value.
8. From the InRoads main menu, select Geometry > Horizontal Curve Set > Stationingdefine the driveway beginning station as3+25.
-
8/11/2019 Lab 05_Horizontal Alignments
27/38
Colorado Department of Transportation Page 115
Labs for InRoads V8i SS2 LAB 5 - Horizontal Alignments
Challenge Exercises:
Display stationing at a 100 foot interval for Holder Drive.
Display alignment annotation for Holder Drive.
Recall saved view Drive @ 180+00.
Import the graphics representing the driveway centerline into an alignment named
Drive 180+00.
Use the command Geometry > Utilities > Trim Alignmentto remove the portionof the driveway alignment that lies north of the main-line reference line.
Note: The order selecting alignments is not important when using the trim alignment
command. The location of the data point in response toIdentify portion to clip
determines both the alignment and the portion of that alignment that is eliminated.
Lab 5.9 - Saving Geometry
Alignments cannot be saved individually. They are saved when the geometry project is saved.Due to the fact InRoads works on geometry that is loaded in memory, the geometry project
must be saved at appropriate times.
Section Objectives:
Save InRoads design data.
1. From the InRoads main menu, select File > Save > Geometry Project. The Save Asdialog box is displayed with the Save as type:set to Geometry (*.alg).
2. Verify you are in the correct project directory; C:\Projects\12345\Design\InRoads.
-
8/11/2019 Lab 05_Horizontal Alignments
28/38
Page 116 Colorado Department of Transportation
LAB 5 - Horizontal Alignments Labs for InRoads V8i SS2
3. The file name should match theActive:name at the bottom of the Save Asdialog box. If
necessary, useActivedrop-down menu and reselect the desired name to ensure the saved
file name will match the geometry project name.
Note: Geometry projects have both an internal name that appears in the dialog boxes in
InRoads and a name on the hard drive that has an.ALG extension. To minimize anyconfusion between these two names, ensure that the saved Geometry name in the
project folder matches the Geometry name displayed in InRoads explorer.
4. the Savebutton and then the Cancelbutton. The file will be saved to disk and theSav e A sdialog is dismissed.
Lab 5.10 - Creating Parallel Horizontal Alignments
Offset alignments can be created to generate geometry for elements such as right-of-way limits,
easement limits, under-drains, retaining walls, bridge decks, etc.
Section Objectives: Learn additional tools for creating alignments.
In this lab horizontal alignments are created to define the right-of-way limits for the mainline
road and the side road. The Side Road has a right-of-way width of 60 (30 on each side of
centerline). The mainline alignment has a total right-of-way width of 150; 50 feet north of the
reference line and 100 south. At the intersection of the right-of-way lines a radius of 15 is
required.
The workflow will consist of using an assortment of geometry commands:
-
8/11/2019 Lab 05_Horizontal Alignments
29/38
Colorado Department of Transportation Page 117
Labs for InRoads V8i SS2 LAB 5 - Horizontal Alignments
Copying Geometry- used to combine geometry residing in two different geometry
projects into one project
Multi-Center Curve to create radius returns
Parallel Horizontal Alignment- to offset alignments
Join Alignments to connect separate alignments
Join Elements to simplify geometry
The first step is to create alignments relative to both the mainline alignment (SH 86) and the
side road alignment (Side Road). These two horizontal alignments reside in two different
geometry projects. To work efficiently, they should reside in a single geometry project. The
Copy Geometrycommand is used to achieve this result.
1. Select Geometry>Copy Geometry from the Inroads main menu.
2. In the From area, select 12345_Design for the geometry project.
3. Highlight the alignment Side Road from list.
4. Verify that Include All Childrenis toggled on.
5. In the Toarea, Select 12345_Geometry Trainingfor the Geometry Project.
6. Key in Side Roadfor theHorizontal Alignmentname.
7. Key in Side Road Alignmentfor theDescription.
8. Select ALG_PROfor the Style.
-
8/11/2019 Lab 05_Horizontal Alignments
30/38
Page 118 Colorado Department of Transportation
LAB 5 - Horizontal Alignments Labs for InRoads V8i SS2
9. Apply then Close to copy the alignment and dismiss the dialog box.
10. Verify the alignment was copied.
11. Copy alignment SH 86as SH 86 ALT 1if you feel the mainline alignment created in anearlier lab exercise may contain errors
-
8/11/2019 Lab 05_Horizontal Alignments
31/38
Colorado Department of Transportation Page 119
Labs for InRoads V8i SS2 LAB 5 - Horizontal Alignments
12. Set the geometry project 12345_Geometry TrainingasActive.
The next step is to generate the radius returns. This is done by using the Multicenter Curve
command. Begin by creating the radius returns north of the mainline alignment.
13. From the Save d Viewsdialog box, saved view name Side Road.
14. Click Apply.
15. Select Geometry > Utilities > MultiCenter Curvefrom the InRoads main menu.
16. Select One Center.
17. Input the following values:
Radius: 15
Width 1:30
Width 2:50
-
8/11/2019 Lab 05_Horizontal Alignments
32/38
Page 120 Colorado Department of Transportation
LAB 5 - Horizontal Alignments Labs for InRoads V8i SS2
18. the Applybutton. The following prompts are displayed.
19. In the MicroStation view on the Side Road alignment.
20. on the Design ALT 1alignment.
21. in theNorthwestquadrant
22. to accept and create an alignment representing the radius return.
23. To add the radius returns to the remaining quadrants, in the quadrant then againto Accept.
New alignments will be assigned names based on the seed alignment name specified in
Tools > Options [Geometry].
Two new alignments are created, 1and2.
-
8/11/2019 Lab 05_Horizontal Alignments
33/38
Colorado Department of Transportation Page 121
Labs for InRoads V8i SS2 LAB 5 - Horizontal Alignments
Note: Your stationing graphics may appear at a different location than shown above.
The next steps will be to offset the mainline and side road alignments so they match up with the
returns that were just created. This is done using theParallel Horizontal Alignment command.
24. From the MicroStation drop-down menu, select Utilities > Keyin. The key in window isneeded to input the desired station limits and offset distances.
Note: Stations and offsets can be identified graphically. However, using key-in's provides
greater accuracy.
25. From the InRoads main menu select Geometry > Utilities > Parallel HorizontalAlignment....
26. In theParallel Horizontal Alignmentdialog box, toggle on Interactive By Station
27. the Applybutton.
28. In the MicroStation viewon the mainline alignment.
29. At the promptIdentify First Station/Key in Station, key in 224+00 in the MicroStation
Key-in window.
30. Press the Enter key.
31. At the promptIdentify Second Station/Key in Station, key in 224+93.20 in theMicroStation Key-in window.
-
8/11/2019 Lab 05_Horizontal Alignments
34/38
Page 122 Colorado Department of Transportation
LAB 5 - Horizontal Alignments Labs for InRoads V8i SS2
32. Press the Enter key.
33. ForIdentify Location: key in -50(50 to the left) in the MicroStation Key-in window.
34. Press the Enter key.
35. the in the view window to accept the solution. Alignment 3 is created and displayed.
36. Repeat the Geometry > Utilities > Parallel Horizontal by Stationcommand to theeast of the side road using the following data:
Station limits of: 225+86.76to227+00,50 left of Design Alt 1
Alignment 4 is created and displayed.
-
8/11/2019 Lab 05_Horizontal Alignments
35/38
Colorado Department of Transportation Page 123
Labs for InRoads V8i SS2 LAB 5 - Horizontal Alignments
37. Repeat the process to create the alignments along the Side Road north of the radius returns.
Next use the Join Alignment command to connect the alignments created in the previous steps
single alignments for each quadrant.
Join alignments 3, 1, & 5 to create the Northwest quadrants right-of-way limits.
38. Select Geometry > Utilities > Join.
39. toggle onDelete Original Alignments.
Note: The first alignment identified (3) will become the final alignment name and
alignments (1) and (5) will be deleted upon completion of the command.
40. the Applybutton and follow the prompts.
41. on alignment3.
42. alignment1.
-
8/11/2019 Lab 05_Horizontal Alignments
36/38
Page 124 Colorado Department of Transportation
LAB 5 - Horizontal Alignments Labs for InRoads V8i SS2
43. on alignment 5.
44. to accept the results.45. Reset to exit the command.
Alignment 3 is now the combination of the alignments 3, 1, and 5. Alignments 1 and 5 have
been removed from the geometry project.
-
8/11/2019 Lab 05_Horizontal Alignments
37/38
Colorado Department of Transportation Page 125
Labs for InRoads V8i SS2 LAB 5 - Horizontal Alignments
46. Reviewalignment 3.
47. Using the same steps above, join alignments 6, 2, and 4 (in that order) to create the
northeast quadrants right-of-way limits; begin with alignment 6.
Once the above step is completed, alignments 3 and 6 define the right-of-way limits on the
north side of the intersection.
Another method of creating parallel alignments is by element instead of by station.
48. Select Geometry > Utilities > Parallel Horizontal Alignment.
-
8/11/2019 Lab 05_Horizontal Alignments
38/38
LAB 5 - Horizontal Alignments Labs for InRoads V8i SS2
Parallel Horizontal Alignmentby Elementdiffers fromby Stationin that you can select the
limits of the alignment to offset by selecting alignment components (tangents or curves) to
define the desired limits.