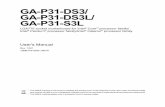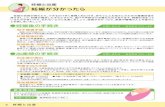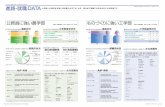L136 User's Manual, P31 & P31E - isurplus.com.au Parker P31 User Manual.pdf · frequency energy...
Transcript of L136 User's Manual, P31 & P31E - isurplus.com.au Parker P31 User Manual.pdf · frequency energy...

M O D E L 3 1 U S E R ’ S M A N U A L
P O W I S P R I N T E R ®

P O W I S P R I N T E R � M O D E L 3 1 U S E R ’ S M A N U A L
C O N T E N T S C O N T E N I D O S O M M A I R E
USING THIS MANUAL CH I INTRODUCTION. Explains what
the PowisPrinter™ offers. CH II FIRST TIME SETUP. Illustrates
how to set up the printer. CH III PRINTING A QUICK TITLE.
Describes how to print a simple strip.
CH IV KEYBOARD FEATURES. Explains the many features and options available on the PowisPrinter™ keyboard. You’ll use these features to create exciting, more elaborate Binderstrips™.
CH V PRINTING MORE ELABORATE
TITLES. Walks you step-by-step through creating and printing deluxe, multi-zone, multi-orientation Binderstrips™. Neat!
CH VI THE POWIS PRINTER™ AND
YOUR COMPUTER. Explains how to set up the PowisPrinter™ to a computer.
CH VII THE POWIS PRINTER™ AND A
FASTBACK® BINDER. Shows you how to dock the binder to the printer, and print as a docked unit to a Fastback® binder for immediate binding.
CH VIII PROBLEM SOLVING. Describes
what to do if you have problems, and how to contact technical support. Also provides a list of frequently asked questions (and their answers).
We encourage you to play with your PowisPrinter™. Press buttons, experiment with different features, print wacky strips, try all the possibilities. It’s a fun machine, so have a good time!
I INTRODUCTION 2 II FIRST TIME SETUP 5 A. What’s Included 5 B. Unpacking 5 C. Plugging In 5 D. Loading a Foil Cartridge 5 III PRINTING A QUICK TITLE 6 IV KEYBOARD FEATURES 7 A. Orientation and Zone Keys 7 B. The MENU Key 8 1. Select Font 8 2. Font Size 9 3. Font Style 9 4. Default Formats 10 5. Store Title 10 6. Recall Title 11 7. Review Title 11 8. Logo Menu 11 9. Contrast Adjust 12 10. Text Offset 12 11. User Settings 12 C. Other Keys 14 V PRINTING MORE ELABORATE TITLES 15 A. Step-by-step Procedure 15 B. A Few Words About Printing 17 C. Sample Elaborate Titles (and How to Make Them) 19 VI THE POWISPRINTER™ AND YOUR COMPUTER: A GREAT COMBINATION A. System Requirements 20 B. Connecting the PowisPrinter™ to a Computer 20 C. Installing the PowisPrinter™ Software 20 VII THE POWISPRINTER™ AND A FASTBACK® BINDER — A DYNAMIC DUO 21 A. Fastback® Binder Docking Kit 21 B. Docking the PowisPrinter™ to a Fastback® Binder 21 C. Exciting Printing Options 22 VIII PROBLEM SOLVING 24 A. Frequently Asked Questions (and Answers!) 24 B. Symptoms & Solutions 26 C. Keyboard Error Messages 27 D. Replacing Fuses 27 E. Fixing Jams 28 F. Replacing the Foil Cartridge 29 G. Keeping the Printhead Spic ‘n’ Span 30 H. When to Call for Service or Technical Support 30 I. Ordering PowisPrinter™ Accessories or Supplies 30 J. PowisPrinter™ Model 31 Specifications 31 Addendum: PowisPrint™ Software User’s Manual 32
R E V . C

P O W I S P R I N T E R � M O D E L 3 1 U S E R ’ S M A N U A L
I N T R O D U C T I O N I
Welcome! Meet the PowisPrinter™, an extraordinary new printer that lets you print directly onto a Binderstrip™. It prints colored text on up to three different locations of the strip, in a variety of orientations, and accepts different lengths of narrow, medium and wide Binderstrips™. So not only can you print on Binderstrips™, but you have complete flexibility in how you do it. Need even more printing options? Windows 95™ compatible software is available with the PowisPrinter™ to expand your printing capabilities. Once you set up the PowisPrinter™ to your computer, you can use any of your computer’s installed fonts, print bitmap images for logos or styling, store hundreds of document titles for later retrieval, see the entire Binderstrip™ as you design it, and use your computer’s full size keyboard. And there’s more! With a simple service modification to your Fastback® binding machine, you can dock the PowisPrinter™ to a Fastback® binder, and the two machines work together. This allows the printer to print on the book’s spine immediately before binding. Which allows you to print and bind in one easy step. So sit back, relax, and get to know your PowisPrinter™.
NOTE: This equipment has been tested and found to comply with the limits for a Class B digital device pursuant to Part 15 of the FCC rules. These limits are designed to provide reasonable protection against harmful interference when the equipment is operated in a commercial environment. This equipment generates, uses, and can radiate radio frequency energy and, if not installed and used in accordance with the instruction manual, may cause harmful interference to radio communications. Operation of this equipment in a residential area is likely to cause harmful interference in which case the user will be required to correct the interference at his own expense. If this equipment does cause harmful interference to radio or television reception, which can be determined by turning the equipment off and on, the user is encouraged to try to correct the interference by one or more of the following actions: • Reorient or relocate the receiving
antenna • Increase the separation between the
equipment and the receiver • Connect the equipment into an outlet
on a different circuit from that to which the receiver is connected.
CAUTION: Changes or modifications to the PowisPrinter™ not expressly approved by Powis Parker Inc. could void the user’s authority to operate this machine.
Internal parts can be extremely hot! Do not attempt to open the machine unless you have read this manual. Follow all precautions.
A Front Door B Power ON Light C Top Hatch D Input Ports (2) E PowisPrinter™ Sensor F Binder Exit
I N T R O D U C T I O N
D I A G R A M A /S C HÉ M A / F I G U RE 1
C
D
F E B
A
2

P O W I S P R I N T E R � M O D E L 3 1 U S E R ’ S M A N U A L
I N T R O D U C T I O N
I Binderstrip™ Feed Entry J Binderstrip™ Feed Exit K Power ON Switch L Power Cord Receptacle M Fuse Holder N Voltage Setting
A Text Orientations: Landscape, Stacked, Portrait B Text Zones: Top, Middle, Bottom C Help Key D Backspace Key E Escape, Clear, Menu, Eject Keys F Print, Bind Only, Print & Bind, Repeat Keys
D I A G R A M A /S C HÉ M A / F I G U RE 2
D I A G R A M A /S C HÉ M A / F I G U RE 3
I
J
N
K
M
L
F E D
C B
A
3

P O W I S P R I N T E R � M O D E L 3 1 U S E R ’ S M A N U A L
I N T R O D U C T I O N
D I A G R A M A /S C HÉ M A / F I G U RE 4
You can use your PowisPrinter™ alone...
Or docked to a Fastback® Model 11 or Model 15.
D I A G R A M A /S C HÉ M A / F I G U RE 5
4

P O W I S P R I N T E R � M O D E L 3 1 U S E R ’ S M A N U A L
D I A G R A M A /S C HÉ M A / F I G U RE 10
D I A G R A M A /S C HÉ M A / F I G U RE 9
D I A G R A M A /S C HÉ M A / F I G U RE 8
D I A G R A M A /S C HÉ M A / F I G U RE 7
D I A G R A M A /S C HÉ M A / F I G U RE 6
F I R S T T I M E S E T U P II
F I R S T T I M E S E T U P
A. What’s Included Your PowisPrinter™ and accessories are shipped in a single box.
This includes: • The fantastic PowisPrinter™ • Keyboard and Cable • User’s Manual • Power Cord • Two Foil Cartridges — one gold and one silver • Software Package (compatible with Windows 95™) • Printer to PC cable • Keyboard Foot B. Unpacking 1. Remove and unpack the Accessory Pack from the cradle (figure 6). 2. Lift out the printer cradle from its carton (figure 7). 3. On a stable surface, drop the sides of the cradle and take out the
printer (figure 8). 4. Position the machine on the desk, table, or counter where it will
reside. Place the 6" long purple cylinder onto the keyboard’s foot (Figure 9).
C. Plugging In 1. Plug the keyboard cable into the bottom Input Port (figure 1). 2. The Power Switch is located at the lower left on the back of the
machine (figure 2). Check to see that the Power Switch is “Off” by depressing the “O” side of the Power Switch.
3. Plug the Power Cord into the outlet on the back of the machine. Then connect the Power Cord to a standard, grounded electrical outlet.
D. Loading a Foil Cartridge 1. Open the Front Door. Notice the illustration for loading a foil
cartridge on the inside of the door. 2. Take out one of your foil cartridges. Remove the orange shipping
tab. 3. Look at your foil cartridge. Does the foil balloon out? If it does,
turn the purple wheel on the cartridge clockwise, so the foil tightens up. The foil should have no slack.
4. Now squat down and look in the machine. Carefully insert the cartridge over the printhead (figure 10). The foil should slide in the gap between the drum and the printhead. Listen for a click that tells you the cartridge is snugly in place.
5. Close the Front Door.
5

P O W I S P R I N T E R � M O D E L 3 1 U S E R ’ S M A N U A L
P R I N T I N G A Q U I C K T I T L E III
P R I N T I N G A Q U I C K T I T L E
1. Turn the Power Switch “ON”. The Power Switch is located at the lower left on the back of the machine (figure 2). The green Power ON light on the front of the machine will blink.
The keyboard display will show “Printer self-test.” When the
warm-up cycle is completed, the green Power ON light will remain on, and the display will show:
This screen is called the Text Screen. 2. Type a few words — for example, “hot dog.” 3. Press PRINT. 4. The screen prompts you for a book width. Type “s.” Then type
“35” (as though you have 35 sheets of paper). 5. Press ENTER. 6. Insert a narrow strip into the Binderstrip™ Feed Entry (figure
1), adhesive side up. 7. The printer will now print the Binderstrip™, and eject it from
the Feed Exit. And that’s all there is to it — you just printed your first
Superstrip™. Feels good, doesn’t it?
[■] [ ]
6

P O W I S P R I N T E R � M O D E L 3 1 U S E R ’ S M A N U A L
D I A G R A M A /S C HÉ M A / F I G U RE 11
K E Y B O A R D F E A T U R E S IV
K E Y B O A R D F E A T U R E S
C A B
D
F
E
Orientation Keys A Landscape B Stacked C Portrait Zone Keys D Top E Middle F Bottom
A. Orientation and Zone Keys The orientation and zone keys help you create original and
interesting Binderstrip™ titles. By using these keys, you can print text across, up and down, sideways, in the middle, at the bottom, at the top, in all areas of the strip! The orientation and zone keys are located in the bottom left corner of the keyboard, on and above the book image (Figure 3).
Zone Keys: Placing Your Text The zone keys are located on the spine of the book image (Figure
11). They represent the different “zones” of a book’s spine — the top zone, middle zone, and bottom zone. When you want to put text in a certain zone, just press the corresponding key. For example, if you want your text in the middle of the Binderstrip™ , press the Middle Zone key. Or if you want text at the top, press the Top Zone key. It’s that easy. And remember, you can put text in one zone, two zones, or even all three zones of one Binderstrip™.
Orientation Keys: Setting Up the Direction of Your Text Within each zone, you have to decide how to orient your text.
That’s where the orientation keys come in. The orientation keys are the three small round buttons labeled with ABCs, located above the book image. They orient the text in three different ways: Landscape, Stacked, or Portrait.
7
Hints: • Stacked orientation permits only one line of
text per zone. • If you have a lot of text to print, try
Landscape. • Portrait orientation usually has room for
only a few characters.

P O W I S P R I N T E R � M O D E L 3 1 U S E R ’ S M A N U A L
NOTE: Contains UFST and MicroType from Agfa Division, Bayer Corporation.
K E Y B O A R D F E A T U R E S
D I A G R A M A /S C HÉ M A / F I G U RE 12
B. The MENU Key The MENU key is full of useful features. Within MENU, you can
change the font type, size, and style; save titles; recall previously saved titles; access logo menus; and adjust the contrast and text offset. And you can work with any of these features at any point while designing your strip.
To select a menu item, press the MENU key (figure 12) and use
the arrow keys to scroll through the menu. Press the number of the option you want. You can press ESC at any time to go back to the Text Screen.
1. SELECT FONT Select Font allows you to change the font. You have eleven
wonderful font choices:
1.Times 2.Bodoni 3.Palatino � 4.Univers 5.Univers Condensed �
• To view more fonts, press �:
• To view more fonts, press �:
• Once you have chosen a font, select an option to change all of the zones or just one of them:
If you just press ENTER, the printer changes the font only in the zone you are currently in. After making your selection, the printer confirms your font change in the zone(s) you have selected.
� 6. Avant Garde 7.Clarendon Condensed � � 8.Gill Sans Condensed 9.Helvetica �
� A.Microstyle B.Zapf Chancery
Select which zone will be affected 1.ALL 2.TOP 3.MIDDLE 4.BOTTOM
8
• Press the MENU key, and then press the (1) key (SELECT FONT). • Make a selection from the font options by pressing a number:

P O W I S P R I N T E R � M O D E L 3 1 U S E R ’ S M A N U A L
K E Y B O A R D F E A T U R E S
9
2. FONT SIZE If you want to make your text bigger or smaller, this is the option to use.
You can adjust the size from 8 to 84 points, or you can instruct the printer to AutoFit your title on the strip. AutoFit will automatically calculate the largest font to fit in the space provided. Sample font sizes:
8 POINT SAMPLE TEXT
12 POINT SAMPLE TEXT
16 POINT SAMPLE TEXT
36 POINT SAMPLE TEXT
48 POINT SAMPLE TEXT
60 POINT SAMPLE TEXT • Press the MENU key, and then press the (2) key (FONT
SIZE). You will see:
• Enter the point size. Press ENTER to finish. • Select an option to change all of the zones or just one of
them.
If you just press ENTER, the printer changes the font size only in the zone you are currently in.
3. FONT STYLE Font Style lets you format the font style. You have four
styles to select from: NORMAL SAMPLE TEXT BOLD SAMPLE TEXT ITALIC SAMPLE TEXT BOLD-ITALIC SAMPLE TEXT
Enter point size (8-96): AUTOFIT or Press "A" for AUTOFIT
Select which zone will be affected 1.ALL 2.TOP 3.MIDDLE 4.BOTTOM

P O W I S P R I N T E R � M O D E L 3 1 U S E R ’ S M A N U A L
K E Y B O A R D F E A T U R E S
10
• Press the MENU key, and then press the (3) key (FONT STYLE). Make a selection from the printer’s font style options by pressing a number:
• Select an option to change all of the zones or just one of them.
Please choose font style: 1. Normal 2. Bold 3. Italic 4. Bold-Italic
Keep in mind that not all styles are available for all fonts. For example, Microstyle is available only in normal and bold styles. If you try to apply a style that is not available for a certain font, the printer will let you know on the confirmation screen:
Select which zone will be affected 1.ALL 2.TOP 3.MIDDLE 4.BOTTOM
4. DEFAULT FORMATS You can reset all of the zone’s fonts, font sizes, and font styles to the
preset defaults. (The factory preset defaults are Univers Condensed, AutoFit, and Normal, but you may change these defaults in User Settings, MENU option 11.)
• Press the MENU key, and then press the (4) key (DEFAULT
FORMATS). You will see:
Top Zone: Font: Microstyle Style not available. Style not changed.
• Press Y to set all zones to the preset defaults, N to cancel. 5. STORE TITLE You can store up to eight titles for future recall in the printer’s memory.
When you store a title, the printer will save the title exactly as you designed it—it remembers your text; the orientation of each zone; and the font and style you applied. Groovy!
• If you are not already in the Text Screen, press ESC until it appears, and
you see the title you’ve created. • Press the MENU key, the right arrow key once, and the (5) key
(STORE TITLE). You will see:
Reset all zone formats to defaults? (Y or N) (Univers Condensed, Autofit, Normal)

P O W I S P R I N T E R � M O D E L 3 1 U S E R ’ S M A N U A L
K E Y B O A R D F E A T U R E S
11
If the memory space is empty, the screen displays “EMPTY” next to the location’s number. Alternately, if you have already saved a title here, it displays that title’s middle zone text.
• Press the right arrow key to scroll through the eight memory locations. You may save your title in any of these locations. • When you find the memory location where you would like to save
your title, press ENTER. The screen displays:
• Press Y to save the title; N to cancel. If you press Y, the display flashes a quick confirmation before
returning to the Text Screen. 6. RECALL TITLE Here you can recall titles that you have previously stored in the
printer’s memory. • Press the MENU key, the right arrow key once, and the (6) key
(RECALL TITLE). You see:
Replace old title in memory? (Y/N) 1: “EMPTY”
• Use the right and left arrow keys to scroll through the stored titles. • Press ENTER when you find the title you wish to recall. The printer now returns to the Text Screen, displaying the title you
have recalled. 7. REVIEW TITLE Review Title is a handy feature that allows you to see what you’ve
written in all three zones. It also gives you a chance to review all the font styles you’ve chosen.
• After you enter or recall a title, press the MENU key, the right
arrow key once, and the (7) key (REVIEW TITLE). • The Top Zone’s text will be displayed for a few seconds, then the
Middle Zone’s text, then the Bottom Zone’s text. The orientation, font type, font size, and font style will also be shown for each zone.
8. LOGO MENU (Not available at this time)
ENTER to save this title. More > 1: “EMPTY”
ENTER to recall this title. More > 1: “EMPTY”

P O W I S P R I N T E R � M O D E L 3 1 U S E R ’ S M A N U A L
K E Y B O A R D F E A T U R E S
12
9. CONTRAST ADJUST Contrast Adjust allows you to adjust the darkness of the display
screen text. • Press the MENU key, the right arrow key twice, and “C” for CONTRAST ADJUST. • Use the up and down arrow keys to adjust the display contrast. If
you want lighter text, use the up arrow key; if you want darker text, use the down arrow key.
• Press ENTER when the text reaches the desired contrast. 10. TEXT OFFSET Text Offset allows you to shift the text above or below the center
of the Binderstrip™. • Press the MENU key once, the right arrow key twice, and “T” for
TEXT OFFSET. • Use the + and – keys to shift the text high or low. You can shift
the text up to +0.25 in (+6.3 mm), or down to –0.25 in (–6.3 mm).
• Press ENTER when you finish modifying the offset. 11. USER SETTINGS The User Settings allows you to choose the keyboard display
language, set the default thickness units, change the landscape text orientation, and set the default font and font style. To access these features, press the MENU key once, the right arrow key twice, and “U” for USER SETTINGS.
Choosing the Keyboard Display Language • To change the language, press 1 at the User Settings screen. You
see: • Press the right arrow key to view more languages. • Select a language by pressing the corresponding number. • Once you have made your choice, press ENTER. • To activate your language choice and return to the main MENU,
press ESC. The keyboard text now appears in your selected language.
1.English 2.Spanish 3.German � 4.French 5.Italian 6.Dutch �
� 7.Swedish 8.Danish 9.Norwegian

P O W I S P R I N T E R � M O D E L 3 1 U S E R ’ S M A N U A L
K E Y B O A R D F E A T U R E S
13
Setting the Default Thickness Units You can program the PowisPrinter™ to always use your preferred
measurement unit. • To do so, simply press 2 at the User Settings screen. You see:
• Select a thickness unit by pressing the corresponding number. • Once you have made your choice, press ENTER. The display now automatically uses the units you have selected
when measuring your book’s thickness. Changing the Landscape Text Orientation This setting allows you to change the landscape text orientation
from American to European style. Changing this setting simply rotates any landscape text 180°.
1.Sheets 2.Inches 3.Millimeters
American text orientation
European text orientation
• To change the text orientation, press 3 at the User Settings screen. You see:
1.American 2.European (rotate landscape text 180°)
• Select a text orientation by pressing the corresponding number. • Once you have made your choice, press ENTER. The printer now will always print your titles in the landscape
orientation you have selected.

P O W I S P R I N T E R � M O D E L 3 1 U S E R ’ S M A N U A L
K E Y B O A R D F E A T U R E S
14
Setting the Default Font and Font Style When the printer is turned on, it automatically uses the font Univers
Condensed in a Normal style. If you have the itch, you can change these settings to reflect your own preferences. For example, if Palatino Bold is your favorite font and font style, you can program the PowisPrinter™ to always default to Palatino Bold. Here’s how:
• From the User Settings Menu, press the right arrow key, and you’ll see:
• If you press 4, the list of PowisPrinter™ fonts appears. Select the font you want as a default by pressing the corresponding number.
• If you press 5, the list of PowisPrinter™font styles appears. Select the
font style you want as a default by pressing the corresponding number. When you have made your selection, the printer confirms your choices:
4. SET DEFAULT FONT 5. SET DEFAULT STYLE
Now each time you turn on your printer, the machine will assume these settings. Note this will not affect text until the next time the printer is turned on, or you select the Default Formats MENU item.
C. Other Keys • Use the REPEAT key when you want to print the same title more than
once. Here’s how: a. Press the REPEAT key. b. Enter the number of times you wish to print the same title, and
press ENTER. c. Insert a strip. d. When that strip has printed, insert the next strip (the printer will
prompt you). Continue until you have printed the desired number of strips.
If you wish to stop, press ESC at any time. • Press the HELP key to get help at any time. • Escape (ESC) acts as a sort of undo key. If at any time you want to go
back, or if you accidentally hit a key you didn’t mean to hit, just press ESC.
• Press the BACKSPACE key ( � ) to delete the previous characters you have typed.
• Press the EJECT key to eject a strip that is in the machine. • Use the ARROW keys to move the blinking cursor. • Press the CLEAR key to delete both lines of text (Figure 12). • Use the 2nd SHIFT key to access extended characters and symbols.
Default format: font: PALATINO style: Bold

P O W I S P R I N T E R � M O D E L 3 1 U S E R ’ S M A N U A L
P R I N T I N G M O R E E L A B O R A T E T I T L E S
15
D I A G R A M A /S C HÉ M A / F I G U RE 11
Orientation Keys A Landscape B Stacked C Portrait Zone Keys D Top E Middle F Bottom
P R I N T I N G M O R E E L A B O R A T E T I T L E S
V
A. Step-by-step Procedure This section describes how to print a more elaborate Binderstrip™ title,
using various zones and different orientations. In this procedure, we provide specific orientations and zones strictly for example’s sake. Feel free to use any zones or orientations you like. It’s your strip, so design it the way you want.
1. To enter a document title, press the ESC key several times until
you see the following on the keyboard display:
This display is called the Text Screen. Two lines of text per zone are usually available.
2. Make sure you are in the middle zone by pressing the Middle Zone key
(Figure 13). 3. Now press the Landscape orientation key. (If you choose a different
orientation, remember that for most books, only a few characters will fit in Portrait Orientation.)
4. Type a title (for example, your favorite color) on the first line and press ENTER.
5. Type another title (like your favorite food) on the second line. Your screen now might say something like, “Purple hamburgers.” Press ENTER. The keyboard display changes to:
[■] [ ]
Before we add more zones, let’s adjust the font type. NOTE: you can change the font type, size, and style at any point while designing your strip.
6. Press MENU. 7. Press 1 (SELECT FONT). Select a font. For example, Times. 8. Choose which zone(s) this change will affect. After confirming your choice, the printer returns to the Text Screen. 9. Since we want to add more zones, press the Bottom Zone key. 10. Press the Portrait orientation key. Because the bottom zone is empty,
the display reads:
Press PRINT or use ZONE KEYS in left corner to add text to other zones
11. Type in a word (for example, your first name) on the first line and press ENTER.
12. Type in another word (like your last name) on the second line and press ENTER. The keyboard display changes to:
[■] [ ]
Before we print, we want to adjust the font style.
Press PRINT or use ZONE KEYS in left corner to add text to other zones
C A B
D
F
E

P O W I S P R I N T E R � M O D E L 3 1 U S E R ’ S M A N U A L
P R I N T I N G M O R E E L A B O R A T E T I T L E S
16
13. Press MENU. 14. Press 3 (FONT STYLE). Select a font style (for instance, Italic). 15. Choose which zone(s) this change will affect. After confirming
your choice, the printer returns to the Text Screen. 16. Press the PRINT key. The screen now displays:
Depending on the book width or number of sheets you enter, the printer determines the appropriate width Binderstrip™ you need.
17. So measure how wide your book is, or count how many sheets
you’re binding. (If you have non-standard pages [thick covers, etc.], please measure the book and enter that thickness.) Using the M, I, and S keys, enter the book thickness in millimeters, inches, or number of sheets. Press ENTER. The PowisPrinter™ then determines the strip width suitable for your book.
18. After you have entered the book thickness, the keyboard display
says:
ENTER BOOK THICKNESS: __ sheets S=sheets, I=in, M=mm
NOTE: N/M/W = NARROW OR MEDIUM OR WIDE 19. Insert the Binderstrip™ into the Feed Entry (figure 2). Make sure
that: • The Binderstrip™ is adhesive side up • The Binderstrip™ is fed straight into the machine • You are feeding only one strip (sometimes they stick together in
the box) • The Binderstrip™ width matches the width the printer has
requested • The Binderstrip™ is clean and no Binderstrip™ fragments are
attached If not, an error message will appear and you’ll need to re-feed the
correct strip into the machine. 20. Once you’ve inserted the Binderstrip™ correctly, the
PowisPrinter™ will print on it and eject it so that it’s ready for binding. If you followed our model, your strip should look something like the strip in the Getting Started example (figure 14).
Pretty snazzy, huh?
INSERT N/M/W STRIP

P O W I S P R I N T E R � M O D E L 3 1 U S E R ’ S M A N U A L
P R I N T I N G M O R E E L A B O R A T E T I T L E S
17
B. A Few Words About Printing When your text is too long or too tall for a strip If your text is too long or too tall for the strip, the printer won’t
print your strip. Once you press PRINT, the printer will advise you of this. This message — which tells you what to do — flashes very quickly, and then returns to the Text Screen. If you miss it, try one of the following options.
1. DELETE SOME TEXT If you do have too much text, an obvious solution is to edit some
of your title, so that it’s shorter.
Example:
Original Title (Too Long)
Edited Title
2. REDUCE FONT SIZE, OR AUTOFIT Your text might not fit because the font size is too tall. For
example, if you have a narrow book, and you’ve selected 96 as your point size, the title’s not going to fit. To correct this, press MENU, and select 2 (FONT SIZE). Either decrease the font size, or press A to AutoFit. If you choose AutoFit, the printer will automatically size your text to fit the width of your book.
Example:
Original Title (Too Tall)
Resized or AutoFitted Title

P O W I S P R I N T E R � M O D E L 3 1 U S E R ’ S M A N U A L
P R I N T I N G M O R E E L A B O R A T E T I T L E S
18
3. CHANGE ORIENTATION Perhaps your text won’t fit because it’s too long for its orientation.
This usually happens in Portrait orientation, which fits only a few characters. Both Landscape and Stacked orientations fit more text, so try either one.
Example:
Original Title (Too Long)
Reoriented Title
Sometimes it’s a combination of these three elements, so experiment until one works. If you want the quickest solution, try AutoFit. It usually gets the job done.
When your book is very thin If your book is less than 38
sheets, the front flap of the strip (the part that wraps around the cover) is actually wider than the spine. In this situation—when the front flap has more room for titling—the PowisPrinter™ offers you the option of printing your title on this flap. Using this front flap gives you a little more space and flexibility.
How it works: when you have
your title design ready to go, press PRINT and enter your book thickness. The printer will suggest your front-flap option:
Press Y to print on the front flap; N to print your title on the book edge as usual. If you choose to print on the book edge, don’t worry about your title’s appearance. It’ll be as good-looking as ever—if a touch small.
Book is too thin for best edge titling. Print front flap of strip instead? (Y/N)
A front-flap title

P O W I S P R I N T E R � M O D E L 3 1 U S E R ’ S M A N U A L
P R I N T I N G M O R E E L A B O R A T E T I T L E S
19
JAZZ STRIP Top zone Orientation: Landscape Text: JAZZ Font type: Bodoni Font size: AutoFit (72) Font style: Bold
C. Sample Elaborate Titles (and How To Make Them)
Middle zone Orientation: Landscape Text: 1st line: The Years From 2nd line: 1938 thru 1960 Font type: Univers Font size: 30 Font style: Italic
Bottom zone Orientation: Portrait Text: A B A L O S (spaces between each letter) Font type: Univers Condensed Font size: 12 Font style: Normal Wide strip, 375 sheets
SMILEY FACE STRIP Top zone Orientation: Landscape Text: : ) : ) : ) :) (one space between colon and right paren-theses; four spaces between each “face”) Font type: Times Font size: AutoFit Font style: Normal
JAZZ STRIP Top zone Orientation: Landscape Text: JAZZ Font type: Bodoni Font size: AutoFit (72) Font style: Bold
Middle zone Empty
Bottom zone Orientation: Portrait Text: SMILE Font type: Bodoni Font size: AutoFit Font style: Normal Medium strip, 250 sheets

P O W I S P R I N T E R � M O D E L 3 1 U S E R ’ S M A N U A L 20
T H E P O W I S P R I N T E R ™ A N D Y O U R C O M P U T E R : A G R E A T C O M B I N A T I O N
VI
Imagine being able to connect your PowisPrinter™to your computer. Imagine being able to access your computer’s fonts, insert graphics and logos, utilize five zones, and save titles on your hard drive. Imagine being able to see the entire Superstrip™ as you design it. You can. Using your PowisPrinter™ with your computer is not only possible, but easy.
A. System Requirements If you plan to use the PowisPrint™ software, make sure your
computer meets the system requirements before installing the software.
PC requirements: • A 486 (or Pentium class) processor • At least 16 megabytes (MB) of RAM (optimum 32 MB of
RAM) • At least 20 MB of free hard-disk space • A Microsoft or 100% compatible mouse recommended • A RS-232 serial port • Windows™ 95 or 98 or Windows™ NT operating system • A 17” VGA monitor recommended B. Connecting the PowisPrinter™ to a Computer 1. Connect the computer cable to the rectangular 9-pin serial
port on the back of your computer 2. Since you will now use your computer’s keyboard to create
titles, unplug the PowisPrinter™ keyboard from the printer’s bottom Input Port.
3. Now connect the other end of the computer cable into the
PowisPrinter™ bottom Input Port (figure 1). C. Installing the PowisPrint™ Software To install the software, please refer to the PowisPrint™ Software
User’s Manual at the end of this manual.
P O W I S P R I N T E R ™ + Y O U R C O M P U T E R

P O W I S P R I N T E R � M O D E L 3 1 U S E R ’ S M A N U A L
D I A G R A M A /S C HÉ M A / F I G U RE 18
D I A G R A M A /S C HÉ M A / F I G U RE 17
D I A G R A M A /S C HÉ M A / F I G U RE 16
D I A G R A M A /S C HÉ M A / F I G U RE 15
T H E P O W I S P R I N T E R ™ A N D A F A S T B A C K ® B I N D E R — A D Y N A M I C D U O
VII
You can set up the PowisPrinter™next to a Fastback®binder, so that after your strip prints, it goes directly to the binder for binding. Which means you can print and bind in one easy step! Once you have the two machines docked, you don’t have to worry about re-feeding the strip into the binder to bind a document. And you can save time binding multiple books with the same title, because the printer can print a strip while the previous book (with the same width and title) is being bound. Fancy, huh?
A. Fastback® Binder Docking Kit If you plan to dock your Fastback® Model 11 or Model 15 to the
PowisPrinter™, please contact your authorized Fastback® representative. They’ll know the details regarding the service modification to your Fastback® binder that allows the Fastback® binder to talk to the PowisPrinter™.
B. Docking the PowisPrinter™ to a Fastback® Binder 1. Make sure that your Fastback® binder has been modified to talk to
the PowisPrinter™. 2. Place the PowisPrinter™’s alignment tab close to the Fastback®
Binder’s Binder Strip Guide. • For a Model 11, align the printer to the binder so that the
binder’s strip guide end is nestled in the inside corner of the top alignment tab (Figure 15).
• For a Model 15, use the bottom alignment tab (Figure 16). 3. Position the two machines so that there is access to the
PowisPrinter™’s front door. 4. • If you have a Model 15, place the 6" long purple cylinder onto
the keyboard’s foot (Figure 17) and place the keyboard in front of the Fastback® binder.
• For the Model 11, place the keyboard on top of the front panel of your Fastback binder (Figure 18).
5. Run the keyboard cable directly to the back of the binder, then over to the printer’s bottom Input Port.
21
P O W I S P R I N T E R ™ + A F A S T B A C K ®

P O W I S P R I N T E R � M O D E L 3 1 U S E R ’ S M A N U A L 22
C. Exciting Printing Options When docked, the PowisPrinter™ and a modified Fastback®
binder sense each other’s presence, which explains how you can print and bind in one smooth operation.
1. Load the book into the binder and press the green BIND button
to activate the book clamps. (If you need help, follow steps 1–5 on page 7 of the Fastback® Model 11 user’s manual, or steps 1–4 on page 3 of the Fastback® Model 15 user’s manual.)
2. Now go to your PowisPrinter™ keyboard. Enter the text you wish to print, and if desired, modify the font type, size, or style. Press ENTER. The screen says:
Press PRINT or use zone keys in left corner to add text to other zones
There are two methods of printing and binding a document when the PowisPrinter™ is docked to a Fastback® binder. If you use Method A, you can print and bind the strip in one operation. Method B, on the other hand, allows you to print the strip, review what it looks like, and then re-feed it to bind the document.
Method A: Quick ‘n’ Easy — Print and bind in one operation 3. Press the PRINT & BIND key to print the Binderstrip™. After
printing, it will be sent directly to the Fastback® binder for binding (figure 12).
4. The keyboard display now tells you to insert the correct strip size:
INSERT N/M/W STRIP
NOTE: N/M/W = NARROW OR MEDIUM OR WIDE When you insert the correct width Binderstrip™ into the Feed
Entry (figure 2), make sure that: • The Binderstrip™ is adhesive side up • The Binderstrip™ is fed straight into the machine • You are feeding only one strip (sometimes they stick together
in the box) • The Binderstrip™ width matches the width the printer has
requested • The Binderstrip™ is clean and no Binderstrip™ fragments are
attached 5. The PowisPrinter™ now prints on the Binderstrip™, and ejects it
directly to the Fastback® binder for binding. 6. When the binder’s book clamps open, remove the bound
document and place it spine down in the Cooling Rack. Allow it to cool for five to seven minutes.
P O W I S P R I N T E R ™ + A F A S T B A C K ®

P O W I S P R I N T E R � M O D E L 3 1 U S E R ’ S M A N U A L 23
Method B: Print, review, re-feed and bind 3. Press the PRINT key. 4. The keyboard display will now tell you to insert the correct strip
size, based on the width of the document in the Fastback® binder:
INSERT N/M/W STRIP
NOTE: N/M/W = NARROW OR MEDIUM OR WIDE When you insert the Binderstrip™ into the Feed Entry (figure 2),
make sure that: • The Binderstrip™ is adhesive side up • The Binderstrip™ is fed straight into the machine • You are feeding only one strip (sometimes they stick together
in the box) • The Binderstrip™ width matches the width the printer has
requested • The Binderstrip™ is clean and no Binderstrip™ fragments are
attached 5. The PowisPrinter™ will now print the Binderstrip™, and eject it. 6. Inspect the Binderstrip™ printing for accuracy. Jump back to step
2 to correct any text errors. 7. Press the BIND ONLY key to send the Binderstrip™ through the
PowisPrinter™ to the Fastback® binder to bind the document. 8. Insert the printed Binderstrip™, adhesive side up, back into the
PowisPrinter™. 9. When the Fastback® binder’s book clamps open, remove the
bound document and place it spine down in the Cooling Rack. Allow it to cool for five to seven minutes.
P O W I S P R I N T E R ™ + A F A S T B A C K ®

P O W I S P R I N T E R � M O D E L 3 1 U S E R ’ S M A N U A L 24
A. Frequently Asked Questions (and Answers!) Q: I feel like I’m forcing the strip into the printer. Am I doing it
wrong? A: As long as you insert the Binderstrip™ adhesive-side up, into the
feed entry (the purple chute on top of the PowisPrinter™), you’re fine. While you shouldn’t jam the Binderstrip™ into the entry, you should guide it until the Printer grabs the strip.
Q: What if I want to undo the last thing I did? A: In most instances, ESC serves as an undo button. If you accidentally
hit a button, hit ESC and it will usually take you back to the Text Screen. Q: What does the MENU key do? A: Pressing the MENU key opens a menu of keyboard options. Here
you can change the Font Size, Style, and Type; Save and Recall Titles; Review titles; and set the Language, Measurement Units, and the Default Styles. Simply press MENU to utilize these options.
Q: What is the book image in the bottom left corner of the keyboard? A: That book, and the adjacent buttons, depict the zone and orientation
keys. There are three buttons on the spine of the book, representing the three different zones. You can put text in each of these three zones. The buttons above the book are the orientation keys, which format how the text orients on the spine.
Q: What do the lights mean on the edge of the book image? A: The zone lights mean two things. A flashing zone light indicates what
zone you are currently in. A constant zone light indicates where you have entered text.
Q: How can I change how the script looks? A: Press MENU. Press 1 (SELECT FONT). Press the number of the font
you want. The screen now asks if you want to change all the zones or just one of them. Make your selection. If you don’t choose any — and just press ENTER — the PowisPrinter™ changes the font only in the zone you are currently in.
Q: How do I make the font bigger or smaller? A: Press MENU. Press 2 (FONT SIZE). Enter the font size you want. If
you want the PowisPrinter™ to automatically size your text to fit the strip, press A for AutoFit. If AutoFit is already on the screen, the screen will not change when you press A. The PowisPrinter™ registers your AutoFit choice. Press ENTER.
Q: I’m confused about font styles (normal, bold, italic, and bold-italic).
Can I use two within one zone, like: “DELICIOUS CORN”? A: Not really. You can print a title like this if you’re using your computer,
but only by using two zones very close together. But whether you’re using a computer or the PowisPrinter™ keyboard, you can use only one style per zone. So your title could be:
DELICIOUS CORN or DELICIOUS CORN or DELICIOUS CORN or DELICIOUS CORN While you can’t use two styles in one zone, you can use different styles in
different zones. So your top zone could be bold-italic, the middle zone normal, and the bottom bold. (This also applies to font style and size. While you can have different sizes and types in different zones, you can only have one size and type within each zone.)
P R O B L E M S O L V I N G VIII
P R O B L E M S O L V I N G

P O W I S P R I N T E R � M O D E L 3 1 U S E R ’ S M A N U A L 25
Q: Is there a way to review what font I’ve chosen? A: Yes. Press MENU. Press the right arrow key to move to the next
screen. Press 7 (REVIEW TITLE). The display screens now shows what font types, sizes, and styles you have selected for each active zone.
Q: What are the “default formats”? A: The default formats are the built-in settings for the font type, style,
and size. For the PowisPrinter™, they are Univers Condensed, Normal, and AutoFit. Each time you turn off your printer, the machine assumes these settings. For example: if you change the font to 12 point Times, Bold-Italic, and then turn off the machine and turn it back on, the machines resets, and the formats revert to Univers Condensed, Normal, and AutoFit.
Q: Can I change the default formats? A: Yes. Simply press MENU, press the right arrow key three times, and
press “U” for User Settings. Now press the right arrow key once to move to the next screen. You should see options to set the default font and style. Select the font and style you prefer, and the printer will now use these as the default formats.
Q: Can I enter text in all three zones? A: Yes! Not only can you enter text in all three zones, but each zone
can be oriented differently. You can also have different fonts, font sizes and styles in each.
Q: How do I see what I’ve written in all three zones? A: Press MENU. Press the right arrow key to move to the next screen.
Press 7 (REVIEW TITLE). The display screen now shows you the text in each zone, followed by the orientation, font type, size, and style you have selected.
Q: After I inserted the strip, an error message flashed on the screen,
and then disappeared. I don’t know what the problem is, but it’s not printing my strip. What’s going on?
A: That quick message alerts you that you have too much text to print on the strip, and tells you how to fix it. Depending on the situation, the printer offers you up to three solutions: reduce your font size (or AutoFit), change the orientation of the text, and/or delete some text. See the section, A Few Words About Printing (p. 17), for more details.
Q: What if I want the screen text to display in Spanish? Can I do this? A: Sure. In fact, you can change the screen text to any of nine languages:
English, Spanish, German, French, Italian, Dutch, Swedish, Danish, and Norwegian! Simply press MENU, press the right arrow key three times, and press “U” for User Settings. Select 1 for Language, and choose your preferred language. Now press ENTER, then ESC, to activate the language.
Q: Can I have two different colors on the same strip? A: No. The printer holds only one color cartridge at a time, which limits
you to one color for each strip. For example, if you’ve loaded a gold cartridge in the printer, it can only print gold ink. While there’s a rainbow of cartridge colors to choose from, you can only use one at a time.
P R O B L E M S O L V I N G

P O W I S P R I N T E R � M O D E L 3 1 U S E R ’ S M A N U A L 26
However, there is a way to get more than one color on the strip. Conceivably, you could print a strip in gold, change the gold cartridge to silver, then reprint the strip. You would then have both gold and silver on your strip.
Q: How do I know what size strip to insert? A: After you press PRINT, the printer will prompt you for your book’s
thickness. Simply measure how wide your book is, or count how many sheets you’re binding. Then enter this number. The PowisPrinter™ will do the hard work and determine the strip width suitable for your book.
A handy reference:
P R O B L E M S O L V I N G
You’ll use a… Narrow Binderstrip™ Medium Binderstrip™ Wide Binderstrip™
If your book width is between… 10–125 sheets 0.04–0.5 inches 1–12 mm 126–250 sheets 0.6–1 inches 13–25 mm 251–375 sheets 1.1–1.5 inches 26–38 mm
B. Symptoms & Solutions
Symptom Possible Cause Probable Solution
Machine doesn’t work •No A.C. Power •Check power cable
•Fuse blown •Replace fuse
Can’t insert Binderstrip™
•Binderstrip™ upside down
•Should be adhesive side up
•More than one strip •Feed only one Binderstrip™
•Wrong Binderstrip™ width
•Insert the size the keyboard requests
•Jammed Binderstrip™
•Fix jam
•Machine not ready for strip
•Wait thirty seconds
Binderstrip™ not printed
•Twisted or damaged strip
•Retry with a new Binderstrip™
•Jammed cartridge •Replace the cartridge
•Jammed Binderstrip™
•Fix jam
Binderstrip™ not ejected or fed to Fastback® binder

P O W I S P R I N T E R � M O D E L 3 1 U S E R ’ S M A N U A L 27
D. Replacing Fuses 1. Turn the power OFF, and remove the power cord. 2. Below the Power ON Switch at the back (figure 2), check the fuse
rating and type. 3. Obtain a new fuse from your Service Representative. 4. Use a standard screwdriver to pry open the fuse holder just below
the Power Switch. Hook the screwdriver under the tab. 5. Pull out the blown fuse. 6. Insert the new fuse. 7. Close the fuse holder. 8. If a new fuse blows, please contact your dealer.
P R O B L E M S O L V I N G
C. Keyboard Error Messages
•PLEASE REMOVE STRIP FROM FEED ENTRY
•Fix chute jam
•STRIP LOADING ERROR — PLEASE REMOVE STRIP AND TRY AGAIN
•CARTRIDGE EMPTY— PLEASE INSERTA NEW ONE
•Change foil cartridge(see page 29)
•STRIP TOO SHORT—MINIMUM STRIP LENGTH IS 8.25 INCHES (20.96 cm)
•Use longer strip
•STRIP TOO LONG — MAXIMUM STRIP LENGTH IS 14.0 INCHES (35.56 CM)
•Use shorter strip
•WRONG WIDTH STRIP •Insert width the display is requesting
•HATCH OPEN — REMOVE THE STRIP BEFORE CLOSING
•STRIP JAMMED — OPEN HATCH AND REMOVE
•CARTRIDGE DOOR OPEN — CLOSE DOOR TO RESUME
•Close the Front Door
•OPERATION PRINTHEAD IS TOO HOT — WAIT 5 MINUTES
•Wait 5 minutes to resume printing
•Fix hatch jam

P O W I S P R I N T E R � M O D E L 3 1 U S E R ’ S M A N U A L 28
B
A
D C
D I A G R A M A /S C HÉ M A / F I G U RE 19 A Top Hatch B Feed Entry C Front Door D Binder Exit
WARNING: Do not touch the silver metal bottom of the printhead. It can be extremely hot!
P R O B L E M S O L V I N G
E. Fixing Jams The printer can jam a strip in four places — the feed chute, the
hatch, the front door, and the Binder Exit (figure 19). See below to clear jams in these locations. If you can’t tell where the jam has occurred, check all four places.
Feed Chute Jams • Carefully and slowly pull the strip out of the feed entry or feed
exit. Hatch Jams • Open the Top Hatch (figure19). Locate the jammed strip.
Gently and carefully pull the strip out of the machine. It may help to open the Front Door to give easier access and/or visibility (see below).
• Close the Top Hatch. Front Door Jams • Open the Front Door (figure 19). Locate the jammed strip.
Gently and carefully pull the strip out of the machine. It may help to open the Top Hatch to give easier access and/or visibility (see above).
• Close the Front Door. Binder Exit Jams • If something obstructs the Binder exit, a Binderstrip™ can jam
here. To fix this, first open the Front Door. • With the Front Door open, remove the Binderstrip™ from
the Binder Exit. It should remove easily. • Close the Front Door.
A word about Binderstrips™ Sometimes during the manufacturing, Binderstrip™ fragments stick to the Binderstrips™. These fragments — if inserted into the PowisPrinter™ — can smear the foil, jam the machine, or even break the foil cartridge. You can avoid such mishaps by inspecting your Binderstrip™ each time you’re about to print. If you notice any scraps or fragments, simply brush them off the strip, then insert the strip as usual.

P O W I S P R I N T E R � M O D E L 3 1 U S E R ’ S M A N U A L 29
F. Replacing the Foil Cartridge Change the foil cartridge when you wish to change the color of
the printed text, or when the cartridge is empty. a. The PowisPrinter™ will automatically detect when it is time to
change the foil cartridge. The screen will display:
CARTRIDGE EMPTY-- Please insert new one
b. Make sure that a Binderstrip™ is not in the machine. If one is, close the door, and the strip should eject. If it doesn’t, see Chapter VIII, Fixing Jams, to remove it.
c. Open the Front Door (figure 20). d. Grasp the foil cartridge at the top and the bottom and pull it
straight out of the machine. e. Take out a new foil cartridge. Remove the orange shipping
tab. f. Look at the cartridge. Does the foil balloon out? If it does, turn
the purple wheel on the cartridge clockwise, so the foil tightens up. The foil should have no slack.
g. Now insert the foil cartridge, carefully fitting it over the printhead. The foil should slide in the gap between the drum and the printhead. Listen for a click that tells you the cartridge is snugly in place.
h. Close the Front Door.
P R O B L E M S O L V I N G
C
A
B
D I A G R A M A /S C HÉ M A / F I G U RE 20 A Printhead B Foil Cartridge C Drum
WARNING: Do not touch the silver metal bottom of the printhead. It can be extremely hot!

P O W I S P R I N T E R � M O D E L 3 1 U S E R ’ S M A N U A L 30
G. Keeping the Printhead Spic ‘n’ Span Keep your printhead running smoothly by periodically using the
enclosed printhead brush to remove any foil particles or dust that may collect around the printhead.
H. When to Call For Service or Technical Support If a problem persists after you have read this manual and have
followed the troubleshooting procedures outlined above, please call your authorized Fastback® representative.
If you need help contacting your local dealer, call Powis Parker at
510.848.2463 (or 800.321.2463 in the United States) during the hours of 6:00 a.m. to 5:00 p.m., Pacific Time.
I. Ordering PowisPrinter™ Accessories or Supplies To order PowisPrinter™ Boxed Accessory Kits or Accessory Kit
parts, please use the following order numbers when speaking with your authorized Fastback® representative:
Part Description Part Number User’s Manual A1780 Cleaning Brush 700-1765 Power Cord 551-778 Computer (PC to PowisPrinter™) Cable 551-1685 PC Software on 3.5" Floppy Disks A1770 PC Software on CD-ROM A1771 Foil Cartridge Packs Black C001 White C008 Gold C052 Red C033 Green C023 Blue C012 Silver C007 Variety CV90 Fastback® Binderstrip™, Foil Cartridge Packs, and Fastback®
Bindercovers™ can be ordered from your authorized Fastback® dealer.
P R O B L E M S O L V I N G

P O W I S P R I N T E R � M O D E L 3 1 U S E R ’ S M A N U A L 31
J. PowisPrinter™ Model 31 Specifications Machine Dimensions: 9.25" (23.5 cm) deep x 14" (35.6 cm)
wide x 12" (30.5 cm) high Weight: 22.5 lbs (10.2 kg) Binderstrip™ Lengths: A5, 8.5", 9", 11", A4, 14" Average Printing Time: 20 Seconds (can be longer with
images) Warm-up Time: 20 second self-test Power Requirements and Safety Approvals: USA/Canada — P31: UL, CUL 2.5 A, 115V, 50/60 Hz Europe — P31E: CE, TUV 1.25 A, 220-240V, 50/60 Hz Japan — P31J: UL, CUL, MITI2.5 A, 100V, 50/60 Hz Mexico — P31M: NOM2.5 A, 127V, 50/60 Hz
P R O B L E M S O L V I N G
Fastback® is a Registered Trademark of Powis Parker Inc. ©Powis Parker 1998

P O W I S P R I N T E R � M O D E L 3 1 U S E R ’ S M A N U A L
USER’S MANUAL FOR THE FABULOUS
POWIS PRINT™ SOFTWARE

P O W I S P R I N T E R � M O D E L 3 1 U S E R ’ S M A N U A L 33
Powis Parker License and Warranty NOTICE: POWIS PARKER LICENSES THE ENCLOSED SOFTWARE TO YOU ONLY UPON THE CONDITION THAT YOU ACCEPT ALL OF THE TERMS CONTAINED IN THIS LICENSE AGREEMENT. PLEASE READ THE TERMS CAREFULLY BEFORE OPENING THIS PACKAGE AS OPENING THE PACKAGE WILL INDICATE YOUR ASSENT TO THEM. IF YOU DO NOT AGREE TO THESE TERMS, THEN POWIS PARKER IS UNWILLING TO LICENSE THE SOFTWARE TO YOU. LICENSE AND WARRANTY The software which accompanies this license (the “Software”) is the property of Powis Parker or its licensors and is protected by copyright law. While Powis Parker continues to own the Software, you will have certain rights to use the Software after your acceptance of this license. Except as may be modified by a license addendum which accompanies this license, your rights and obligations with respect to the use of this Software are as follows: · You may: (i) use only one copy of the Software contained on the enclosed CD-ROM on a single computer; (ii) make one copy of the Software for archival purposes, or copy the Software onto the hard disk of your computer and retain the original for archival purposes; (iii) after written notice to Powis Parker, transfer the Software on a permanent basis to another person or entity, provided that you retain no copies of the Software and the transferee agrees to the terms of this agreement. · You may not: (i) copy the documentation which accompanies the Software; (ii) sublicense, rent or lease any portion of the Software; (iii) reverse engineer, decompile, disassemble, modify, translate, make any attempt to dis cover the source code of the Software, or create derivative works from the Software; or (iv) use a previous version or copy of the Software after you have received a disk replacement set or an upgraded version as a replacement of the prior version, unless you donate the previous version of an upgraded version to a charity of your choice, and such charity agrees in writing that it will be the sole end user of the product, and that it will abide by the terms of this agreement. Unless you so donate a previous version of an upgraded version, upon upgrading the Software, all copies of the prior version must be destroyed. Limited Warranty Powis Parker warrants that the media on which the Software is distributed will be free from defects for a period of thirty (30) days from the date of delivery of the Software to you. Your sole remedy in the event of a breach of this warranty will be that Powis Parker will replace any defective media returned to Powis Parker within the warranty period. Powis Parker does not warrant that the Software will meet your requirements or that operation of the Software will be error-free. THE ABOVE WARRANTY IS EXCLUSIVE AND IN LIEU OF ALL OTHER WARRANTIES, WHETHER EXPRESS OR IMPLIED, INCLUDING THE IMPLIED WARRANTIES OF MERCHANTABILITY, FITNESS FOR A PARTICULAR PURPOSE AND NONINFRINGEMENT. THIS WARRANTY GIVES YOU SPECIFIC LEGAL RIGHTS. YOU MAY HAVE OTHER RIGHTS, WHICH VARY FROM STATE TO STATE. Disclaimer of Damages and Limitation of Liability UNDER NO CIRCUMSTANCES AND UNDER NO LEGAL THEORY, TORT, CONTRACT, OR OTHERWISE, SHALL POWIS PARKER BE LIABLE TO YOU OR ANY OTHER PERSON FOR ANY DIRECT, INDIRECT, SPECIAL, INCIDENTAL, OR CONSEQUENTIAL DAMAGES OF ANY CHARACTER, INCLUDING WITHOUT LIMITATION, DAMAGES FOR LOSS OR DAMAGE TO ANY NETWORK, SYSTEMS, DATA, OR FILES, CORRUPTION OF ANY NETWORK, SYSTEMS, DATA OR FILES, LOSS OF GOODWILL, WORK STOPPAGE, COMPUTER FAILURE OR MALFUNCTION, OR ANY OTHER COMMERCIAL DAMAGES OR LOSSES, EVEN IF POWIS PARKER HAS BEEN ADVISED OF THE POSSIBILITY OF SUCH DAMAGES OR LOSSES. SOME STATES DO NOT ALLOW THE LIMITATION OR EXCLUSION OF LIABILITY FOR INCIDENTAL OR CONSEQUENTIAL DAMAGES SO THE ABOVE LIMITATION MAY NOT APPLY TO YOU. IN NO CASE SHALL POWIS PARKER’S LIABILITY EXCEED THE PURCHASE PRICE FOR THE SOFTWARE. The disclaimers and limitations set forth above will apply regardless of whether you accept the Software.
L I C E N S E A N D W A R R A N T Y

P O W I S P R I N T E R � M O D E L 3 1 U S E R ’ S M A N U A L 34
U.S. Government Restricted Rights If you are acquiring the Licensed Software on behalf of any part of the U.S. Government, the following provisions apply. The Licensed Software and accompanying documentation are deemed to be “commercial computer software” and “commercial computer software documentation”, respectively, pursuant to DFAR Section 227.7202 and FAR 12.212(b), as applicable. Any use, modification, reproduction, release, performance, display or disclosure of the Licensed Software and/or the accompanying documentation by the U.S. Government or any of its agencies shall be governed solely by the terms of this Agreement and shall be prohibited except to the extent expressly permitted by the terms of this Agreement. Any technical data provided that is not covered by the above provisions is deemed to be “technical data-commercial items” pursuant to DFAR Section 227.7015(a). Any use, modification, reproduction, release, performance, display or disclosure of such technical data shall be governed by the terms of DFAR Section 227.7015(b). General This Agreement will be governed by the laws of the State of California. This Agreement may only be modified by a license addendum which accompanies this license or by a written document which has been signed by both you and Powis Parker. Should you have any questions concerning this Agreement, please write: Powis Parker Customer Service, 775 Heinz Avenue, Berkeley, CA 94710. For technical support, call your local Fastback® dealer. If you need help contacting your local dealer, call Powis Parker at 1-800-321-2463. Please have your software license number available when you call.
L I C E N S E A N D W A R R A N T Y

P O W I S P R I N T E R � M O D E L 3 1 U S E R ’ S M A N U A L
CH I INTRODUCTION. Briefly introduces you to the PowisPrint™ Software.
CH II GETTING STARTED. Explains the nuts and bolts of getting PowisPrint™up and running; then takes you step-by-step through printing your first strip.
CH III GETTING THE MOST FROM
POWIS PRINT™ . Describes all the great features and options PowisPrint™ offers. Explains how to format your text, insert images, and more!
CH IV PRINTING. Guides you through
the Print Window and all your printing options. Shows you how to print titles, print and bind, and bind only. Also explains the awesome Repeat Button.
CH V PREFERENCES. Here you’ll
discover how to change in PowisPrint™ settings, like display language, measurement units, and colors!
I INTRODUCTION 36 II GETTING STARTED 37 A. Setting Up 37 1. System Requirements 37 2. Connecting the PowisPrinter™ to a Computer 37 3. Installing the PowisPrint™ Software 37 B. Printing a Quick Title 39 III GETTING THE MOST FROM POWIS PRINT™ 40 A. Text Layout 40 1. Font Type 40 2. Font Size 40 3. Font Style 40 4. Character Spacing 40 5. Aligning Text 40 6. AutoFit 40 What’s What in the Design Window (illustration) 41 7. Apply Style in All Zones 42 8. Spacing 42 B. Text Orientation 43 C. Zones. . . . 43 1. Zone Bars 43 2. Adding a Zone 44 3. Clearing a Zone 44 4. Removing a Zone 44 5. Resizing Zones 44 6. How Styles Work in a Zone 44 D. Images . . . . 45 1. Inserting an Image ` 45 2. Formatting an Image 45 3. Deleting an Image 45 How to Make a Strip Like This (illustration) 46 E. Colors, Colors, Colors 47 1. Strip Color 47 2. Foil Color 47 F. Book Thickness 47 1. If You Know Your Book’s Thickness 47 2. If You Don’t Know Your Book’s Thickness 48 IV PRINTING . . . 50 A. The Print Window 50 1. The Print Commands 50 2. The Status Boxes 50 The Thrilling Print Window (illustration) 51 B. How to Print Your Title 52 1. How to Print a Title Only 52 2. How to Print a Title and Bind in One Step 53 3. How to Bind Only 54 C. Your Friend the Repeat Button 54 V PREFERENCES 56 A. General . . 56 B. Color . . . 56 C. Advanced 57 D. Serial Port 57 E. Regional Settings 57
35
U S I N G T H I S M A N U A L
C O N T E N T S

P O W I S P R I N T E R � M O D E L 3 1 U S E R ’ S M A N U A L 36
Setting up your computer to your PowisPrinter™ opens the door to a zillion possibilities in Binderstrip™ design. With the PowisPrint™ software, you can use five zones, add up to five lines of text, insert bitmap images, access all the fonts on your computer, and most importantly, view your strip as you design it. And since you’re working on your computer, you use a full-sized keyboard to design your strip! Before we get rolling, please note that this manual assumes you're familiar with your computer and know how to: • Open an application • Use menus, dialog boxes, and buttons • Use the mouse and keyboard If you need help performing any of these tasks, please refer to the manuals provided with your computer. Without further ado, let's get started.
I N T R O D U C T I O N I
I N T R O D U C T I O N

P O W I S P R I N T E R � M O D E L 3 1 U S E R ’ S M A N U A L 37
A. Setting Up 1. System Requirements Make sure your computer meets the system requirements before
installing the software. PC requirements: • A 486 or Pentium Class processor • At least 16 megabytes (MB) of RAM; 32 MB of RAM
recommended • At least 20 MB of free hard-disk space • A 17” VGA Monitor recommended • A Microsoft or 100% compatible mouse recommended • An RS-232 serial port •Windows 95 or 98, or Windows NT operating system 2. Connecting the PowisPrinter™ to a Computer a. Connect the computer cable to the rectangular 9-pin serial
port on the back of your computer. b. Since you will now use your computer’s keyboard to
create titles, unplug the PowisPrinter™ keyboard from the PowisPrinter™’s bottom Input Port.
c. Now plug the other end of the computer cable into the
PowisPrinter™’s bottom Input Port. 3. Installing PowisPrint™ Software a. Prior to running the software, make sure your display
resolution is 800x600 pixels or higher. To change your display resolution, position the mouse cursor on the Windows desktop background (not on an icon or a running-application window). Press the Right mouse button, and select Properties. This brings up the Display Properties window. Select the Settings tab, and select a screen resolution of 800x600 or higher.
b. Insert the PowisPrint™ Software CD-ROM into your CD-
ROM drive. If you do not have a CD-ROM drive, please contact your Fastback® representative for 3.5” floppy diskettes.
c. If your system is set to auto-run the CD when inserted, the
installation program will start automatically, and you may proceed to step e. Otherwise, select Run from the Windows Start Menu.
d. In the Open box, type D:SETUP. Press Enter. You will
need to substitute the letter of your CD-ROM drive if it is not D:. You can also use the Browse button to find your CD- ROM if you don’t know what letter it is.
G E T T I N G S T A R T E D II
G E T T I N G S T A R T E D

P O W I S P R I N T E R � M O D E L 3 1 U S E R ’ S M A N U A L 38
e. Follow the on-screen instructions. f. The installation creates an icon on the Start menu, within
Programs. g. The first time you run the software, you need to specify
the serial communications port (COM port) you are using with your PowisPrinter™. When you are connecting the cable for the PowisPrinter™ to the port on the back of your PC, you may find that the ports are labeled. In many cases, COM1 and COM2 are labeled A and B, respectively. Other ways to determine available ports:
For Windows 95 • Position the mouse over the My Computer icon on the
Windows desktop. •Press the Right mouse button, then select Properties. • In the System Properties window, click the Device Manager tab, then click the + mark next to Ports (COM & LPT). This
shows a list of COM ports on your computer. For Windows NT 4.0 • From the Start menu, select Settings, then Control Panel. •Double click the Ports icon. This lists the COM ports
available. COM ports higher than COM2 are usually modems. If only one
port is listed, you must use that port with the PowisPrinter™. If both COM1 and COM2 are listed, you may use either one, but make sure you connect to the port you designate.
G E T T I N G S T A R T E D

P O W I S P R I N T E R � M O D E L 3 1 U S E R ’ S M A N U A L 39
B. Printing a Quick Title Let’s try printing and saving a quick title. 1. Open the PowisPrint™ software by going to your Start menu.
Select Programs, and locate PowisPrint™. 2. When you open PowisPrint™, a new Design Window
automatically opens. The Design Window says “Design Window 1” in its title bar, and opens with default settings, so you can immediately begin designing your strip.
3. Enter a word (for example, your name), using your computer
keyboard. 4. Now go to the File menu and select Print, or click on the
small printer icon in the main window. 5. The Print Window appears on your screen. Wait
momentarily while the PC creates a communication link with the PowisPrinter™. When the “Please wait” message disappears, the “Online” and “Ready” lights will turn green. For now, don’t worry about the rest of the Print Window contents. Simply click the “Print” button. A message appears at the top of the Print Window, telling you which width strip to insert.
6. Insert the correct width strip into the printer, adhesive side
up. It’s very important that you insert the strip the proper way, to avoid damaging your printer. The strip is gently curved, as is the strip guide, to help you insert it properly.
7. While the PC is sending data to the printer, the green
“Receiving Title” light blinks. When printingbegins, the “Printing” light turns green. When the printer is finished printing, it ejects the strip from the PowisPrinter™ Feed Exit (below the purple chute).
8. To exit the Print Window, press the “OK” button. 9. Now save the title you just printed. Saving a title design is
exactly like saving any other document. Select Save or Save As… from the File menu, or press the shortcut button with the small floppy disk icon on it. This opens a standard Windows dialog box.
10. Designate a destination for the file. 11. Use your name (for example) as the file name. Press
“Save.” (Note the title extension for PowisPrint™ title designs is “ttl.”)
And that’s it!

P O W I S P R I N T E R � M O D E L 3 1 U S E R ’ S M A N U A L 40
Chapter 2 highlights some of PowisPrint™’s best features—features that will make your Binderstrips™ even more interesting and dynamic.
A. Text Layout Use your Design Window tool bar to change thesefeatures. 1. Font Type Select a font using the Font Selection key on the tool bar. (The available fonts are the TrueType™ fonts already loaded on your computer.) 2. Font Size To adjust the font size, use the up and down arrow keys in the
Font Size area on the tool bar. (You cannot change the font size by entering a number directly in the Size box.) Your point size range is 6 to 200. If you don't select a font size, the software automatically AutoFits your text to the zone size.
NOTE: Once you manually reset the font size, you deactivate
AutoFit. Without AutoFit, you can exceed the zone boundaries, and enter too many characters, or select a font size that is too big for your book. In this case, the PowisPrinter™ will print exactly what you’ve entered—whether it fits or not. To avoid making design errors, we recommend using AutoFit.
3. Font Style Using the Font Style keys, choose which style you want: bold,
italic, and/or underline. You may have one, two, or all three of these styles simultaneously in one zone. The style(s) you select apply to all the zone contents.
4. Character Spacing Use the up and down arrow keys in the Spacing area to adjust the
space between the characters. You have a range of 90% (tight) to 130% (loose). 100% is normal character spacing. Note that changing the character spacing deactivates AutoFit. To reactivate AutoFit at the new spacing, press the AutoFit button on the toolbar, or go to the Format �Text �AutoFit. PowisPrint™ will now automatically size your text (at the new spacing you've selected) as large as possible to fit within the zone boundaries.
5. Aligning Text Within each zone, you can left-align, center-align, or right-align your
text. Use the Alignment keys on the tool bar to place your text. 6. AutoFit PowisPrint™ AutoFit is just like AutoFit on your PowisPrinter™
keyboard. It automatically selects the largest font size to fit the zone height and width.
(Continued on page 42)
G E T T I N G T H E M O S T F R O M P O W I S P R I N T ™ III
G E T T I N G T H E M O S T F R O M P O W I S P R I N T ™

P O W I S P R I N T E R � M O D E L 3 1 U S E R ’ S M A N U A L 41
1
F
ont S
elec
tion:
Sel
ect a
font
from
you
r co
mpu
ter's
inst
alle
d Tr
ueTy
pe™
fo
nts
2
P
oint
Mod
e: E
nter
text
in th
is m
ode
3
Z
oom
Mod
e: M
agni
fies
strip
4
Disp
lay
Entir
e V
iew
: Re
sets
scr
een
to d
ispla
y en
tire
desig
n 5
Num
ber
of S
heet
s in
Boo
k (1
0-37
5)
6
F
ont S
ize:
Sel
ect f
ont s
ize
betw
een
6-20
0 7
Aut
oFit:
Aut
omat
ical
ly s
elec
ts la
rges
t fon
t size
to fi
t the
zon
e
8
B
ook
Thic
knes
s (in
inch
es o
r m
illim
eter
s)
9
C
hara
cter
Spa
cing
: M
odifi
es s
paci
ng b
etw
een
char
acte
rs fr
om 9
0% to
130
%
10
A
sk B
utto
n: U
pdat
es ti
tle d
esig
n to
thic
knes
s of
boo
k in
bin
der
11
A
ppro
pria
te W
idth
Str
ip fo
r Bi
ndin
g D
ocum
ent (
base
d on
thic
knes
s an
d/or
num
ber
of s
heet
s): T
he s
oftw
are
auto
mat
ical
ly u
pdat
es th
e st
rip w
idth
as
you
12
Fo
nt S
tyle
s: B
old,
Ital
ic, U
nder
line
13
Bind
erst
rip™
Len
gth:
Sel
ect f
rom
U.S
. or
Euro
-sta
ndar
d le
ngth
s
14
St
rip C
olor
: M
odifi
es th
e di
spla
yed
strip
col
or
15
Fo
il C
olor
: M
odifi
es th
e di
spla
yed
foil
colo
r 16
Text
Orie
ntat
ion
Butt
ons:
Lan
dsca
pe, P
ortr
ait,
Stac
ked
17
A
lignm
ent B
utto
ns:
Left-
Alig
n, C
ente
r-A
lign,
Rig
ht-A
lign
18
Bo
ok S
trip
Rep
rese
ntat
ion:
Ent
er y
our
text
her
e 19
Rule
r (in
inch
es o
r m
illim
eter
s)
20
In
activ
e zo
ne (
un-h
ighl
ight
ed)
21
C
urso
r 22
Act
ive
Zon
e (h
ighl
ight
ed)
23
In
activ
e Z
one
(un-
high
light
ed)
Wha
t’s
Wha
t in
the
Des
ign
Win
dow
G E T T I N G T H E M O S T F R O M P O W I S P R I N T ™
1 2 3 4
5 6
7 8
9 10
11
12
13
14
15
16
17
18
19
20
21
22
23

P O W I S P R I N T E R � M O D E L 3 1 U S E R ’ S M A N U A L 42
Using AutoFit, you don't have to worry about the right size font—AutoFit figures it out for you. It’s true!
When you open a Design Window, AutoFit is active. Once you
modify the font size, though, you deactivate AutoFit. However, if you change orientations in the zone, or move to a new zone, AutoFit reactivates. You can also reactivate AutoFit by pressing the AutoFit button in the Design Window, or going to the Format menu, then Text, and choosing AutoFit.
Note: Without AutoFit, you can exceed the zone boundaries, and
enter too may characters, or select a font size that is too big for your book. To avoid making design errors, we recommend using AutoFit.
USE THE FORMAT MENU TO ACCESS THESE FEATURES. 7. Apply Style in All Zones This convenient feature applies the font type and styles of the zone
you’re currently in to all other zones. For example, if you’re working in a zone, using Times New Roman bold, and you want to make your other zones match this, simply go to Format � Text, and choose Apply Style in All Zones. Now all zones reflect Times New Roman bold.
REMINDER: Apply Style in All Zones applies only to character formatting (i.e., font, style, size, and character spacing). This means any line spacing you set in one zone will NOT transfer to other zones when you select Apply Style in All Zones. You must apply line spacing to each zone separately. 8. Spacing This feature allows you to adjust the character and line spacing.
To take advantage of this, go to the Format � Text � Spacing. The Spacing box pops up.
Line Spacing To change the amount of space between multiple lines of text,
click the up and down arrow keys next to the Line Spacing Indicator box (Figure 1). Normal line spacing is 100. You can decrease the spacing to 50, but you cannot increase it beyond 100.
NOTE: This feature only applies to text in Landscape and Portrait orientations, since Stacked orientation allows only one line of text. Character Spacing You can control the individual character spacing from the Design
Window, or by going to Format � Text, and selecting Spacing. Like the control in the Design Window, simply click the up and down arrow keys to create more or less space between characters. You may expand spacing to 130, and condense it to 90 (100 is normal spacing). Any character spacing changes, either in the Spacing control box or the Design Window, will be reflected in both places. (For more information on Character Spacing, see page 40.)
G E T T I N G T H E M O S T F R O M P O W I S P R I N T ™
D I A G R A M A /S C HÉ M A / F I G U RE 1

P O W I S P R I N T E R � M O D E L 3 1 U S E R ’ S M A N U A L 43
If you want to change the character spacing in all zones, go to the Format � Text menu, and select Apply Style in All Zones. This automatically matches the character spacing settings in the inactive zones to the new character spacing in the active zone. Sometimes after doing this, text in the inactive zones appears cut off. Never fear! Simply click AutoFit off then back on in each zone, and the text will be resized at the new spacing setting.
When you finish adjusting the line and character spacing, hit OK.
B. Text Orientation You can orient your text in different orientations with the buttons
labeled “ABC” on your Design Window’s bottom tool bar. You have three orientations to choose from: Landscape, Portrait, and Stacked. These orientations refer to how text appears on the strip (Figure 2).
Fascinating facts about orientations: • You can change the orientations at any time while designing
your strip. • In Landscape and Portrait orientations, you can enter up to
five lines of text. Yes, five! Just press ENTER when you want to create a new line.
• Stacked orientation allows only one line of text. • If you have a lot of text, try Landscape orientation. • Although you can use only one orientation per zone, you can
use different orientations in different zones. Yahoo! C. Zones A zone designates a certain area on a strip. You can put text or an
image in a zone, and adjust it to fit your design needs. And while the PowisPrinter™ keyboard offers three zones, PowisPrint™ software lets you use up to five. Which means you can place text or images practically anywhere on the strip.
1. Zone Bars Along the bottom edge of the Design Window are rectangular
bars (“zone bars”) that designate where the zones are in your design. The default setting has three zones, so three bars are displayed when you open the Design Window.
Only one zone can be active at a time. The active zone is
designated by the white zone bar; inactive zones by grey zone bars. To activate a different zone, simply place your cursor in the corresponding area on the strip or on the bar itself, and click your mouse. The zone you click becomes active, and the zone bar directly beneath it changes from grey to white. (Don't like those colors? You can change ‘em—see Chapter 4, “Preferences,” page 56.)
Tip: Use CTRL
+ a left or right arrow key to tab between zones.
Landscape
Portr
ait
S t a c k e d
G E T T I N G T H E M O S T F R O M P O W I S P R I N T ™
D I A G R A M A /S C HÉ M A / F I G U RE 2

P O W I S P R I N T E R � M O D E L 3 1 U S E R ’ S M A N U A L
2. Adding a Zone To add a zone, go to the Insert menu, select Insert Zone, then
choose Left or Right. This inserts a new zone to the right or left of the active zone.
3. Clearing a Zone Clearing a zone deletes all the text or the image in a zone. To clear
the contents of a zone, insert the cursor in the zone you want to clear. Now go to the Edit menu, and select Clear Zone Contents.
4. Removing a Zone Removing a zone deletes the zone itself. To remove a zone, first
insert your cursor in the zone you want to delete. Clear its contents, if it has any (you cannot remove a zone that contains text or an image). After clearing the zone, go to the Edit menu and select Remove Zone.
5. Resizing Zones
a. Resizing One Zone You may resize a single zone by placing your cursor at the zone bar’s edge. Your arrow becomes a double-ended, horizontal arrow. In this mode, click and hold the mouse button and slide the zone bar’s boundary to its new location. b. Resizing Two Zones To resize two zones simultaneously, place your cursor in the gap between two zone bars. Your arrow becomes a little hand. Click the mouse button and hold it down, while sliding to the left or the right. This resizes the two zones simultaneously, maintaining the gap between them.
REMINDER: the Binderstrip™ has fixed one-inch right-and-left margins. You cannot edit these margins, nor can zones extend into them. 6. How Styles Work in a Zone The style choices you make affect the entire contents of the active
zone. For example, if you enter text, then press the “Bold” style button, all text in the zone becomes bold. Or if you’re in a zone, and press the Landscape orientation, everything in the zone orients in Landscape. You have many formatting options, but you can use only one of each per zone—i.e., each zone may contain only one font, at one point size, in one style, in one orientation, at one alignment setting.
So while you can’t have a single zone read “Stubborn burros”, you
can use two zones to create a similar effect. You can also type text in different styles in any drawing program, save it as a monochromatic bitmap image, and then insert it on your strip (for more details, see “How to Make a Strip Like This,” page 46).
44
G E T T I N G T H E M O S T F R O M P O W I S P R I N T ™

P O W I S P R I N T E R � M O D E L 3 1 U S E R ’ S M A N U A L 45
D. Images PowisPrint™ software allows you to include monochromatic, standard
bitmap images (e.g., logos, scanned images, clip art) in your title design. It also automatically fits your image to the zone you put it in, according to the zone size and the book thickness.
1. Inserting an Image
a. Select an empty zone by placing your cursor inside it. You cannot insert images into zones with text or another image. b. To insert an image, go to the Insert menu, and choose Image. The “Insert Image” dialog box opens. c. Click the “Load Image” button. A standard Windows “Open file” dialog box appears. d. Navigate to the folder containing the bitmap file you want to insert in your title design. Select the file and click “Open”. The image you selected now appears in the preview area in the “Insert Image” dialog box. e. If you choose, rotate the image in 90° increments by clicking the up and down arrows next to the “Rotate Image” box. You can also invert the bitmap's colors by clicking the “Invert Image” box. When the image is formatted correctly, click “OK.”
This returns you to the Design Window, which now displays the image
you have inserted on the strip. The image automatically scales to fit the zone dimensions, and adjusts each time you make a dimension change to your design. Nifty!
Remember: You can insert only one image per zone. 2. Formatting an Image
a. Sizing You can control the your image’s size by changing the zone boundaries. As the zone increases or decreases, the image adjusts to fit the new dimensions. b. Aligning You can align the image by pressing the left, center, or right alignment buttons on the lower tool bar in the Design Window. c. Rotating Once you’ve inserted an image on the Binderstrip™, you can rotate it by selecting Rotate CW (ClockWise) or Rotate CCW (Counter ClockWise) from the Format � Image menu. Each rotates the image in 90° increments. Keep in mind that as you rotate the image, its orientation changes.
3. Deleting an Image To remove an image, go to the Edit menu, and choose Clear Zone.
G E T T I N G T H E M O S T F R O M P O W I S P R I N T ™

P O W I S P R I N T E R � M O D E L 3 1 U S E R ’ S M A N U A L 46
How To Make A Strip Like This (Or: Using Bitmap Images to Get Different Styles in One Zone)
This is an inserted image. Notice there are three fonts, three font sizes, and two styles in one zone!
In this version of PowisPrint™ software, you can’t directly enter different fonts and styles in the same zone—i.e., you can’t have a zone that reads, “Happy friendly dog.” But you can do this by using a zone for each word, or creating your own bitmap image. Creating your own bitmap allows you to type your title exactly as you want it to look on your strip. All you do is open a drawing program, type your title, save it as a bitmap, and then insert it on the strip as an image. Let’s try. 1. Open a drawing program. (In Windows, go to the Start menu, then Accessories, and select Paint.) 2. Using the text tool, type your title text. We typed, “ALIENS STOLE MY CAT! By Rita Pilleggity” and then formatted it. Notice that we used three different fonts, three font sizes, and two different styles. 3. Save it as a monochromatic bitmap image. (Under “Save as type,” select “Monochrome bitmap.”) Remember where you’re saving it, so you can retrieve it. 4. Close Paint. 5. Open a new PowisPrint™Design Window. 6. Insert the bitmap image you just created. If you’ve forgotten how to insert an image, here’s how: a. Go to Insert � Image. b. Click the “Load Image” button. c. Navigate to the location where you saved your bitmap. d. Click “Open.” e. Once the system returns to the “Load Image” screen, click “OK.” 7. Format your strip as usual. We added two more zones: one with text (“neptune books”), and one with an image (a star). Easy as pie! In future versions of PowisPrint™, you will be able to directly use different fonts and styles in one zone.
G E T T I N G T H E M O S T F R O M P O W I S P R I N T ™

P O W I S P R I N T E R � M O D E L 3 1 U S E R ’ S M A N U A L 47
E. Colors, Colors, Colors These features help you visualize your strip by allowing you to see
your title on 16 (!) different colored Binderstrips™, using four different foil colors.
1. Strip Color Click “Strip Color” to display your strip color options. When you
open this window, the currently selected strip color is highlighted. “Preview” displays each color as you click on it.
Choose the color you want. Once you have selected your color,
select “OK” to activate your selection; “Cancel” to exit without making changes.
REMINDER: The color of the printed Binderstrip™ is dictated by what color strip you feed into the PowisPrinter™. Although you might have chosen a red strip in the Design Window, if you insert a purple strip, the printer will print on that purple strip. 2. Foil Color The foil color is the text color on your strip. Click “Foil Color” to
display your foil color options. When you open this window, the currently selected foil color is highlighted. “Preview” displays each color as you click on it.
Choose the color you want. Once you have selected your color,
select “OK” to activate your selection; “Cancel” to exit without making changes.
REMINDER: What you choose here does not necessarily reflect what prints. That depends on the foil cartridge you have in your printer. If you have a gold cartridge in your PowisPrinter™, it will print gold titles, regardless of your Foil Color selection in the Design Window. F. Book Thickness Say you're designing a Binderstrip™ for a book. Eventually you
need to know your book's thickness, so your design fits your book. If you do know your book's thickness, you can adjust the design's thickness as appropriate. If you don't know your book's thickness, don't worry. As long as your binder is docked to the PowisPrinter™, PowisPrint™ software can update your design to match the book in the binder.
NOTE: You can design titles for a wide range of book thicknesses: from 0.04 inches to 1.5 inches thick (using standard copy paper, this translates to between 10 and 375 sheets*). 1. If You Know Your Book’s Thickness If you know your book’s thickness, or you want to see how your
* If the document you plan to bind contains something other than standard, 20-pound-bond paper, you may want to change the “Pages Per Inch” setting in the Preferences Menu (see Chapter 4, page 57). If you do not want to make this change, simply use the “Thickness” measurement as your guide, instead of “Sheets.”
G E T T I N G T H E M O S T F R O M P O W I S P R I N T ™

P O W I S P R I N T E R � M O D E L 3 1 U S E R ’ S M A N U A L 48
design looks at different thicknesses, you can modify your design, using these great Design Window tools:
a. Sheets This box displays how many sheets of paper the book you're designing for contains. You can enter the number of sheets directly in this box, or use the up and down arrows to change the value. For example, if your book has 50 pages, enter 50 in the Sheets box. As you alter the number of Sheets, the Book Thickness box also changes. The Strip Width Indicator Box displays the correct width strip. b. Book Thickness This box displays the book thickness in inches or millimeters. You can enter a new number directly in this box, or use the up and down arrows to change the value. For instance, if your book measures 1.5”, enter 1.5” in the Book Thickness box. Note that as you alter the Book Thickness, the Sheets box also changes. The Strip Width Indicator Box displays the correct width strip. c. Ask Button Pressing the Ask button in the Design Window automatically updates your title design to the thickness of the book in the binder. When your PowisPrinter™ is properly docked to a Fastback®, insert the book you want to bind and press the green Bind button. Then, in the Design Window, press the Ask button. The software communicates with the Fastback®, then matches the title’s thickness to the book in the binder. Handy, huh?
NOTE: You cannot change the Strip Width Indicator Box directly. 2. If You Don’t Know Your Book’s Thickness If you don't know your book thickness, you can either take a guess
at how thick it is (and hope for the best), or dock your printer to a Fastback®, and use the Ask buttons. If you want, you can even wait until you're ready to print to enter this information. Here's how:
a. Design your title at any thickness. b. When you’re ready to bind, insert your book in the binder (your binder must be docked to a PowisPrinter™). Press the green Bind button. c. Open the Print Window. If your title design’s thickness does not match the book in the binder, the Status Boxes reflect the conflict. A “Book thickness mismatch” message appears in the “Other” window of the Fastback® Status Box, prompting you to correct the mismatch by pressing the Ask & Update button. You can either:
• Press the Ask & Update button, which updates your design
according to the thickness of the book in the binder; then returns to the Design Window so you can preview your
G E T T I N G T H E M O S T F R O M P O W I S P R I N T ™

P O W I S P R I N T E R � M O D E L 3 1 U S E R ’ S M A N U A L 49
design at the new thickness. To reenter the Print Window, select “Print” again. Now the information in the Design Window and Fastback® boxes match exactly. OR • Choose not to correct the book thickness mismatch. You will not be allowed to press the “Print & Bind” button—the button will be disabled. But you can press “Print,” and the printer will print the title exactly as you designed it, ignoring the book in the binder
G E T T I N G T H E M O S T F R O M P O W I S P R I N T ™

P O W I S P R I N T E R � M O D E L 3 1 U S E R ’ S M A N U A L 50
A. The Print Window When you select “Print” from the file menu, the Print Window
opens. ThePrint Window display is divided into five buttons (the Print Commands) and four boxes (the Status Boxes).
1. The Print Commands
a. Print Prints the title in the active Design Window, then ejects the printed strip from the PowisPrinter™ Feed Exit (below the purple strip guide). Pressing “Print” successively in the same Print Window allows you to repeatedly print the current design. b. Bind Only When docked to a Fastback® binder, the PowisPrinter™accepts a strip and without printing, sends the strip to the binder. c. Print & Bind When docked to a Fastback® binder, the PowisPrinter™ prints the title in the active Design Window and automatically feeds the printed strip to the binder, which then automatically binds the book. Pressing “Print & Bind” successively in the same Print Window allows you to repeatedly print, then bind, the current design. d. Repeat When docked to a Fastback®, you can use this feature to title and bind a series of the same-thickness books (see page54 for more details). e. Eject Ejects the strip out the PowisPrinter™ Feed Exit (below the purple strip guide).
2. The Status Boxes
a. Design Window Information Box. Displays the book thickness and strip width you have chosen in the active Design Window. b. Fastback® Information Box. When a Fastback® is docked to the printer, this box indicates information the Fastback® has sensed. If you put a book in the binder, the Fastback® detects the book thickness, and determines which width Binderstrip™ to use. The software displays this data here. If it does not match the Design Window Information, you can press Ask & Update to update your design according to the thickness of the book in the binder. If your printer is not docked to a Fastback® binder, the Fastback® box will be empty.
(Continued on page 52)
Tip: If you’d like to see your title design magnified, use the Zoom Mode tool. Click on the magnifying glass, and then click on the strip until it reaches the desired magnification. Use the left mouse key to increase magnification; the right mouse key to decrease magnification. Press the “Display Entire View” key to reset the image to 100%.
P R I N T I N G IV
P R I N T I N G

P O W I S P R I N T E R � M O D E L 3 1 U S E R ’ S M A N U A L 51
The Thrilling Print Window
1 OK Button. Click this after the printer has printed and ejected your title, or when you are ready to exit the Print Window. 2 Printer Status Box. Indicates what’s happening in the PowisPrinter™. As the PowisPrinter™ performs each function (getting online,
recognizing strip, receiving title, printing), the corresponding box illuminates. Any other information appears in the “Other” message box. 3 Design Window Information Box. Displays the book thickness and strip width you have chosen in the Design Window. 4 Fastback® Information Box. When a Fastback® is docked to the printer, this box indicates information the Fastback® has sensed. If
you put a book in the binder, the Fastback® detects the book thickness, and determines which width Binderstrip™ to use. The software displays this data here.
5 Print Button. Pressing this button prints the title you’ve just created, and ejects the strip from the PowisPrinter™ Feed Exit. 6 Bind Only Button. When docked to a a Fastback® binder, you can use this button when you want to insert a Binderstrip™ into the
printer, and, without printing, send the strip straight to the Fastback® for binding. 7 Print & Bind Button. Use this option when you are docked to a Fastback® binder. If you press Print & Bind, the PowisPrinter™ prints
your design on a Binderstrip™, then sends the strip directly to the Fastback® for binding. 8 Ask & Update Button. Press this if you’d like the software to update your design according to the thickness of the book in the binder.
After you press Ask & Update, the software returns to the Design Window, so you can see how your strip looks at the new thickness. 9 Repeat Button. When docked to a Fastback®, use this feature to title and bind a series of the same thickness books. 10 Eject Button. Ejects the Binderstrip™ from the PowisPrinter™ Feed Exit. 11 Fastback® Status Box. Indicates what’s happening in the Fastback® binder. Each box illuminates as the Fastback® performs the
corresponding function. For example, when the Fastback® is docked, the Docked box will be lit. Any other information appears in the “Other” message box.
P R I N T I N G
5
6
7
10
8
11
9
4
3
2
1

P O W I S P R I N T E R � M O D E L 3 1 U S E R ’ S M A N U A L 52
c. The PowisPrinter™ Status Box. Indicates what’s happening in the PowisPrinter™. As the PowisPrinter™ performs each function, the corresponding box illuminates. Any other information appears in the “Other” box. d. The Fastback® Binder Status Box. Indicates what’s happening in the Fastback® binder. Each box illuminates as the Fastback® performs the corresponding function. For example, when the Fastback® is docked, the Docked box will be lit. Any other information appears in the “Other” message box.
B. How To Print Your Titles 1. How to Print a Title Only
a. Create your title. b. Go to the File menu and select Print, or press the small printer icon in the Design Window. c. When the Print Window opens, wait while the PC establishes a communication link with the PowisPrinter™. When the “Please wait…” message disappears, look in the Printer Status box. The lights next to “Online” and “Ready” will be green. d. Press “Print.” e. A message appears at the top of the Print Window, telling you the which width strip to insert. f. Insert the appropriate width strip, adhesive side up. g. Watch the lights in the PowisPrinter™ Status Box to see the status of the print job. When the printer has printed your strip, it ejects the strip from the PowisPrinter™ Feed Exit, and the Print Window displays, “Printing Completed.” h. If you’d like to print the same title again, press “Print” again. Repeat printings of a title (within the same Print Window) are very quick. Since the printer does not have to receive any new data, it’s ready to print as soon as you insert a strip. i. Press “OK” to exit the Print Window. A word about the OK button in the Print Window If you close the Print Window while the printer is still printing, the printer will not eject your title upon completion. Just go back to the Print Window (by selecting Print from the File menu), and press “Eject.” The printer now ejects your completed strip.

P O W I S P R I N T E R � M O D E L 3 1 U S E R ’ S M A N U A L 53
2. How to Print a Title and Bind in One Incredible Step (available only when docked to a binder)
a. First make sure your Fastback® is properly docked to the PowisPrinter™. b. Insert the book you want to bind into the Fastback®. c. Press the green Bind button on your Fastback®. d. Now go to your PC, and create your title. e. When ready, go to the File menu and select Print, or press the small print icon in the Design Window. f. In the Print Window, press “Print & Bind.” g. Compare the Design Window information to that in the Fastback® Information box. If the book in the binder is not the same thickness as the title you’ve designed, the amber light in the Fastback® Status box illuminates. Just below it, a message appears in the “Other” box: “Book thickness mismatch. Press Ask & Update button, Select Print again.” If you press the Ask & Update button in the Fastback® box, the PC automatically updates your design to match the book in the binder. It then returns to the Design Window so you can see your updated strip design. To return to the Print Window, select Print from the File menu. The Design Window and Fastback® Information boxes should now match, so you can press “Print & Bind.” (If you do not wish to match your title design to the thickness of the book in the binder, ignore the mismatch message and press “Print.” You won’t be able to print and bind in one step, but the printer will print the title design according to the specifications in the Design Window, ignoring the thickness of the book in the binder.) h. When prompted, insert the appropriate width strip into the PowisPrinter™, adhesive side up. i. Watch the PowisPrinter™ Status box for the status of the print job. When the printing has completed, the printer sends the strip to the binder. The Fastback® Status box now reflects its activity. j. Watch your Fastback® to see when the job has completed. k. Press “OK” to exit the Print Window. (Note: You don’t have to wait until the binding is complete to exit the Print Window. You may close the Print Window as soon as the PowisPrinter™ has ejected the strip.)

P O W I S P R I N T E R � M O D E L 3 1 U S E R ’ S M A N U A L 54
If the PowisPrint™ software does not detect the Fastback® in the Design or Print Window, make sure the PowisPrinter™ and Fastback® are properly aligned.
3. How to Bind Only (available only when docked to a binder) Use this feature if you’ve printed a title, reviewed it, and now
simply want to bind your document with that strip. (If you prefer, you can always bind the old-fashioned way, and feed your strip directly to the binder.)
\a. First make sure your Fastback® is properly docked to the PowisPrinter™. b. Insert the book you want to bind into the Fastback®, and press the green Bind button. c. Now go to your PC, and open a Design Window. Type something on the Design Window Binderstrip™ (it doesn’t matter what you type—this is necessary only to open the Print Window). Now press “Ask” to update the thickness to the book in the binder. d. Select Print from the File menu. e. Press “Bind Only.” f. Insert your strip in the PowisPrinter™, adhesive side up. (Note there is no prompt to insert your strip.) g. Press “Bind Only” again.
The printer now forwards the strip to the Fastback®, and the
binder binds your document with the strip you inserted. C. Your Friend the Repeat Button The Repeat Button allows you to title and bind a series of the
same-thickness books. For example, if you have twenty copies of a manual to title and bind, use REPEAT. It makes the binding job lots easier, and is quick, quick, quick. Keep in mind that the REPEAT button is for multiple print-and-bind jobs only. If you want to print and bind a single document, use PRINT & BIND; if you want to print many strips of the same title, use PRINT. But if you’ve got seven pamphlets to print and bind, REPEAT’s the button for you.
Here’s how to take advantage of this nifty feature: 1. First make sure the printer and binder are docked. 2. Design your title.

P O W I S P R I N T E R � M O D E L 3 1 U S E R ’ S M A N U A L 55
3. Press the Print icon in the Design Window, or go to File Print.
4. Put your first book in the binder, and press the green Bind
button. You must have a clamped book in the binder to activate REPEAT.
5. In the computer’s Print Window, make sure the Design
Window and the Fastback® Information boxes match. If they don’t, press Ask & Update to update your design to match the book in the binder. Once you have reviewed your updated title in the Design Window, press the Print icon to return to the Print Window.
6. In the Print Window, press REPEAT. (If REPEAT is grayed out,
make sure the binder and printer are properly aligned.) 7. A box appears (Figure 3), asking how many times you want to
repeat the print-and-bind job. Enter a number directly in the box, or use the up and down arrow keys to change it. You can repeat a job up to 200 times.
8. Press OK. 9. When prompted, insert a strip into the printer. 10. The printer prints the strip, then forwards it to the binder for
binding. Once the binder has accepted the strip, insert another strip into the printer.
11. While your next strip is printing, remove the bound book
from the binder and place it in a cooling rack. 12. Insert your next book into the binder, and press the green
Bind button to clamp it. 13. The printer now forwards the next strip to the binder. The
printer always makes sure the binder is ready before forwarding a printed strip. Say you inserted a strip, and it printed, but you haven’t removed the last bound book from the binder. The printer will wait until you remove the completed book and clamp the new one before sending the strip to the binder. This prevents jammed strips, books with multiple strips, and general chaos.
Repeat this process until you have finished your entire job. If you
lose track of how many strips you’ve printed, check the top of the Print Window. It tells you how many strips remain, and lets you know when the job is finished.
REMINDER: REPEAT only works on same-thickness books. During a Repeat cycle, if you put a book in the binder of a significantly different thickness, the Repeat cycle ends and a message appears on your computer screen. This safety feature prevents errors, and requires you to restart REPEAT to continue with the correct book.
D I A G R A M A /S C HÉ M A / F I G U RE 3

P O W I S P R I N T E R � M O D E L 3 1 U S E R ’ S M A N U A L 56
You can change standard features such as the default strip width, measurement units, language, and the serial port number in Preferences. To access these options (and more), go to the File menu, and select Preferences.
A. General Default Strip Width Each Design Window opens with a design strip at a default width.
The factory setting is Narrow, but you may change it to Medium or Wide. If you change the width, the Design Window will always open with the width you select here.
Printer Adjustment The printer adjustment allows you to shift your text in relation to
the Binderstrip™ center. Using the up and down arrow keys, you can modify the text centering by hundredths of an inch. If you're in Landscape orientation, a positive value shifts the text up from the center; a negative value shifts the text down from the center. If you're in Stacked or Portrait orientation, a positive value shifts the text right of the center; a negative value shifts the text left of the center.
NOTE: Any printer adjustment you make affects all printing on every strip, until it is manually reset to zero. This is true even if you close and re-open PowisPrint™. B. Color Zone Bars You can jazz up your Display Window by changing the zone bar
colors.
Active Zone Choose from the displayed choices to change the active-zone bar color. The factory setting is white. Inactive Zone Choose from the displayed choices to change the inactive-zone bar color. The factory setting is grey.
Design Window Background Color Add more sparkle to your Design Window by changing the Design
Window background color. Simply click the rectangle to access the color palette.
P R E F E R E N C E S V
P R E F E R E N C E S

P O W I S P R I N T E R � M O D E L 3 1 U S E R ’ S M A N U A L 57
C. Advanced Initial Zoom Setting This feature controls the size of the book image in the Design
Window. You can input the percent of zoom you would like, from 0.5% to 1.00%. The factory setting is 0.93%.
Pages Per Inch The printer measures book thickness by inches or millimeters. To
translate number of sheets, the printer must have a conversion rate. Depending on the thickness of your paper, this conversion rate can vary. For example, there will be fewer sheets of thick paper than thin paper in an inch.
The factory setting—250 pages per inch—is based on standard,
20-pound bond paper. If you are using different paper, and also using the “Sheets” feature to measure your book’s thickness, you may want to change this default. If you don’t, the printer will calibrate the appropriate width strip for 20-pound bond paper, and you will end up with strips that do not fit your documents.
Keep in mind that if you are using the “Thickness” feature to
measure your books, or if you press the “Ask” button to update your design’s thickness, you do not need to worry about changing this setting.
D. Serial Port COM Port Number Choose between 1 and 4, depending on which port you connect
the PowisPrinter™-PC connector cable to. The default setting is 1. (See Chapter 1, “Installing the Software,” page 37, for more information on choosing ports.)
E. Regional Settings Here you can set the default units, language, and orientation you
would like PowisPrint™ to use (see Figure 4 on next page). Before changing any of these regional settings, you must close all open Design Windows.
Language Select the language by clicking the corresponding radial button. Note that if you change the language from English, the
measurement units and orientation automatically switch to the European settings. For example, if you select “French” as your language, PowisPrint™ switches to millimeters and the European text orientation. If, however, you would like to work with a European language but still use inches or the US text orientation, simply click the appropriate button.
P R E F E R E N C E S

P O W I S P R I N T E R � M O D E L 3 1 U S E R ’ S M A N U A L 58
Unit of Measure Click the respective radial key to choose inches or millimeters. Title Orientation This setting allows you to change the landscape text orientation from US/Canadian to European style. Changing this
simply rotates any landscape text 180°. Note the difference between the text on the two book images—the landscape text is inverted.
To select an orientation, click a book image.
D I A G R A M A /S C HÉ M A / F I G U RE 4

P O W I S P R I N T E R � M O D E L 3 1 U S E R ’ S M A N U A L
TAKING PRINTING TO THE 21ST CENTURY...