L-20 ControlL-20 Control Version 2...
Transcript of L-20 ControlL-20 Control Version 2...

L-20 Control
オペレーションマニュアル
© 2019 ZOOM CORPORATION本マニュアルの一部または全部を無断で複製/転載することを禁じます。
白黒端末では正しく表示できません。
L-20 ControlVersion 2.0

2
はじめに 3著作権について 3Version 2 0で追加された機能 3L-20 Controlをインストールする 3
とペアリング(接続)を行う 4操作画面について 5
画面主要部 5各画面へのアクセス 5インプットチャンネル 6チャンネルストリップ 6エフェクト 7グラフィックイコライザー(G-EQ) 7マスターセクション 8レコーダーパネル 8
ミックスバランスをコントロールする 9インプットチャンネルのミキシングをする 9チャンネルストリップを調節する 10エフェクトを使用する 12エフェクトを調節する 12グラフィックイコライザー(G-EQ) 13
トラックに録音する 14録音のセットアップ 14録音する 14
トラックを再生する 15シーンを使用する 16
シーンを保存する 16シーンを呼び出す 16
MONITOR OUT A-Fのミックスバランスを調節する 17ミックスバランスをコピーする 17
複数のiPadから を操作する (Ver 2 0からの新機能) 18
目次

3
L-20 Controlをインストールする
1. iPadでApp Storeを起動し、「L-20 Control」を検索する。
2. L-20 Controlの画面で「入手」をタップする。L-20 Controlがインストールされます。
NOTE・ L-20 Controlの起動時には、操作する とのペアリングを行う必要があります (→ 4 ページ「 とペアリング(接続)を行う」)。
著作権について
Version 2.0で追加された機能
iPadは、米国およびその他の国で登録されたApple Inc の商標です。iOSは、米国をはじめとする国々におけるCisco社の商標または登録商標であり、ライセンスに基づき使用しています。 App Storeは、Apple Inc のサービスマークです。Bluetooth® のワードマークおよびロゴは、Bluetooth SIG, Inc が所有する登録商標であり、株式会社ズームはこれらのマークをライセンスに基づいて使用しています。その他の商標およびトレードネームは、それぞれの所有者に帰属します。文中のすべての商標および登録商標は、それらの識別のみを目的として記載されており、各所有者の著作権を侵害する意図はありません。
L-20 Control Version 2 0では、以下の機能が追加されました。・複数のiPadから を操作する 各演奏者がそれぞれのiPadから自分のモニターバランスを調節することができます。
はじめにL-20 Controlは、ZOOM LiveTrak 専用のリモートコントロールアプリケーションです。iPad上で、 の録音/再生などの操作や、ミキサーの調節を行うことができます。なお、本書では、 本体の操作についての説明はしていません。各機能の詳しい内容については、「オペレーションマニュアル」を確認してください。

4
1. を起動する。
2. L-20 Control のアイコンをタップする。 L-20 Control が起動します。
3. Bluetooth MIDI 機器リストが、起動時に表示されます。 Bluetooth 機器リストを開くには、ツールバーの キーをタップします。
4. 機器名/IDをタップして接続する。 [閉じる]をタップする。
アプリケーションが に接続されると、ツールバーのL-20アイコンが青に変わります。曲線は信号の強さを示します。
NOTE
・ ペアリングがうまくできない場合、iPadと との距離を近づけたり、電波をさえぎるものがない場所にiPadとミキサーの双方を移動して再度接続を試みてください。または、iPad側の Bluetooth 機能が使用可能な状態であることを確認してください。
とペアリング(接続)を行う
NOTE
・ をiPadからリモートコントロールするには、ミキサーに別途Bluetoothアダプタ、ZOOM BTA-1を取り付ける必要があります。見通しの良い室内でBTA-1を使用する場合、最大10 mまで通信できます。詳細は、 ミキサーのオペレーションマニュアルを参照してください。

5
操作画面について
ツールバー
ツールバーのキーをタップすると、他の画面にアクセスできます。
画面主要部
各画面へのアクセス
インプットチャンネル
メーターブリッジ
トランスポート
モニター アウト
マスター アウト
フェーダーモード シーン
エフェクトレコーダーパネル
グラフィックイコライザー(G-EQ)チャンネルストリップ
セッティング画面
機器リスト画面

6
インプットチャンネル
入力信号
[MUTE]キー
[SOLO]キー
フェイズ インジケーター
EQディスプレイ
エフェクト タイプ名
EFX1、2センドフェーダーパン フェーダー[REC/PLAY] キー
フェーダー レベル
チャンネル名
チャンネル フェーダー
レベル メーター
エフェクト パラメーター1
エフェクト パラメーター2
エフェクト リターン フェーダー
チャンネルストリップチャンネルストリップは、選択したチャンネルの設定を表示します。この画面でパラメーターを細かく調節できます。ここには、チャンネル名、チャンネルカラー、Pan、Phase、さらにEQ Low Cut、EQ Low、EQ MID Gain、EQ MID FREQ、EQ High、EFX Send 1、2 のレベル等が表示されます。
EQ曲線プロット (表示のみ)
[PAN]ノブ
[SEND EFX]ノブ
チャンネル名(タップすると変更可)
チャンネル カラー(タップすると変更可)
チャンネル リセットすべてのパラメーターの設定値を初期化できます。
[EQ]ノブ[PHASE]キー
EQ OFF(タップするとEQをバイパス)

7
エフェクト
エフェクト画面では、選択されているエフェクトの確認や変更、そのパラメーターを調節できます。
15バンドグラフィックEQでMaster Outのトーンを調節できます。グラフィックEQにアクセスするには、L-20 Controlを使用する必要があります。
エフェクトの名称と概要(タップして別のエフェクトを選択)
グラフィックEQフェーダー
パラメーターノブ2パラメーターノブ1
グラフィックイコライザー(G-EQ)
RESETタップすると全フェーダーを0 dBに設定
グラフィック EQ ON/OFF
(タップして ON/OFF を切替)
周波数ラベル
ゲイン値

8
マスターセクション
レコーダーパネル
[MONITOR OUT]ノブ
[MONITOR OUT]ノブ
プロジェクトPLAY MODE
SDカードアイコン
プロジェクトプロテクトアイコンメトロノームアイコン
プロジェクト名
マーク番号カウンター
前/次のプロジェクト
ステータスアイコン
プロジェクトフォルダ のロケーション
[RECORD]キー
[PLAY]キー
[PLAY]キー
[OVER DUB] キー
[RECORD]キー
[STOP]キー
[STOP] キー
[REW]キー
[FF]キー
[MASTER REC/PLAY]キー
[FADER MODE]キーMONITOR OUT A~Fの ミックスバランスを個別に設定
[MUTE]キー
[SOLO CLEAR]キータップすると全チャンネルのSOLO状態を解除
マスターフェーダー
マスターフェーダーレベル
マスターレベルメーター
[SCENE ON/OFF]キー
[1]~[9]キー
[CHANGE PANEL]キータップするとレコーダー パネルを表示
[CHANGE PANEL]キータップするとMONITOR OUTパネルを表示
シーンリセット
シーン保存
シーン呼出
プロジェクトカウンター
プロジェクト名
残り録音 可能時間
シークバープロジェクトオーディオフォーマット
プロジェクト内最長ファイル時間

9
ミックスバランスをコントロールする
インプットチャンネルのミキシングをする
1. ツールバーの をタップする。
2. ホーム画面でパラメーター設定を調節する。
■パンフェーダーを操作する
パンフェーダーを左右にドラッグすると値を変更できます。
■センドフェーダーを操作する
センドフェーダーを左右にドラッグすると値を変更できます。
■レベルフェーダーを操作する
レベルフェーダーを上下にドラッグすると値を変更できます。
NOTE・ フェーダーをダブルタップすると、設定値を初期化できます。
NOTE・ 微調節するには、フェーダーキャップをタップして指を左右に
スライドさせてから上下にスライドさせます。
1 2

10
チャンネルストリップを調節する
1. 選択するチャンネルをタップする。
2. ツールバーの をタップする。
3. チャンネルストリップがチャンネルの上に表示されます。
■チャンネルストリップのノブを操作する
コントロールするノブを左右(または上下に)スライドすると値を変更できます。 調節しているとパラメーターのポップアップが表示されます。
■チャンネルカラーを変更する
[COLOR]キーをタップして、ポップアップからカラーを選びます。
チャンネル名のラベルが、選択したカラーに変わります。
1
2
3
NOTE・ エディットするチャンネルを変更するには、目的のチャンネル
をタップします。

11
■チャンネル名を変更する
チャンネル名をタップして画面上のキーボードを使用して編集します。[Done]をタップすると、編集したチャンネル名が表示されます。
■チャンネルを初期化するすべてのチャンネル設定を初期化するには、[チャンネルリセット]キーをタップします。タップすると確認ポップアップが表示されます。
NOTE
・ チャンネル名の最大文字数は8 文字です。・ チャンネル名に使用できる文字は以下のとおりです。 (スペース) !#$%&’()+,-0123456789;=@ABCDEFGHIJKLMNOPQRSTUVWXYZ []^_`abcdefghijklmnopqrstuvwxyz{~}

12
1. エフェクトをかけたいチャンネルをタップする。
2. EFX1、2のセンドレベルを 調節する。
3. EFX1、2のリターンレベルフェーダーを調節する。
4. キーをタップ する。
1. ツールバーの キーをタップする。
2. 現在のエフェクト名をタップする。 エフェクト選択画面が表示されます。
3. 選択するエフェクトのアイコンを タップする。 選択画面が閉じます。
4. エフェクトコントロールをタップ およびスライドして、エフェクトの パラメーターを調節する。
エフェクトを使用する
1
2
2
3
4
エフェクトを調節する
3
4

13
グラフィックEQでは、Master Outのトーンを調節できます。
グラフィックEQは、L-20 Controlからしかコントロールできません。グラフィックEQの設定は、 に保存されます。
1. ツールバーの キーをタップする。
2. をタップしてグラフィックEQをオンにする。
3. 調節したい周波数のフェーダーを上下にスライドし、ゲインを調節する。
2
グラフィックイコライザー(G-EQ)
3
NOTE
・ 微調節するには、フェーダーキャップをタップして指を左右にスライドさせてから上下にスライドさせます。
・ フェーダーをダブルタップすると、設定値を初期化できます。
・ をタップすると全フェーダーが0 dBに設定されます。
・ を再起動すると、グラフィックEQのオン状態がオフに設定されます。

14
録音のセットアップ録音のセットアップは、主に 本体で行います。以下のセットアップは、 本体で行います。
■録音フォーマット■機器の接続、配線■インプットゲイン、 コンプレッサー レベルの調節■メトロノームの設定
セットアップが完了したら、L-20 Controlを使用して、以下を実行できます。
■ の録音設定を確認する。■チャンネルを録音/再生可能にする。■チャンネルレベル、エフェクトをコントロールする。■テンポを設定する。■トランスポートを開始/停止する。■多重録音が可能な状態にする。
録音する
1. をタップしてレコーダーパネルを開く(→ 8 ページ
「マスターセクション」)。
2. 録音するチャンネル上の を録音可能な状態
になるまで繰り返しタップする。
3. レコーダーパネルの をタップする。
録音開始の準備ができたら、 をタップする。
トラックに録音する
NOTE・ 録音したプロジェクトにさらに追加のテイクを録音するに
は、Overdub機能を有効にする必要があります。

15
トラックを再生する
1. をタップしてレコーダーパネルを開く(→ 8 ページ
「マスターセクション」)。
2. 再生するチャンネル上の を再生可能な状態
になるまで繰り返しタップする。
3. レコーダーパネルの をタップする。

16
シーンを使用する
シーンを保存する
1. をタップしてシーン機能を有効にする。
2. をタップする
~ のうち、すでにシーンが保存されているキーは点灯し、保存されていないキーは点滅します。
シーンの保存を行わない場合は、もう一度 をタップします。
3. 保存先の ~ の番号のキーをタップする。
シーンを呼び出す
1. をタップしてシーン機能を有効にする。
2. をタップする。
キー ~ のうち、すでにシーンが保存されているキーは点滅し、保存されてい
ないキーは消灯します。
シーンの呼び出しを行わない場合は、もう一度 をタップします。
3. 呼び出すシーンのキーをタップする。 選択した番号に保存されたシーンが呼び出されます。

17
1. ミックスバランスを調節したい出力先に対応する ~
のキーをタップする。 選択した出力先のキーが点灯し、各チャンネルのフェーダー操作が可能になります。
2. 各チャンネルのフェーダーを操作して音量を調節する。
1. ミックスバランスをコピーしたい出力先に対応する 、 ~ を長押
し、点滅しているコピー先の 、 ~ を押す。
コピー元のミックスバランスが、コピー先へコピーされます。
MONITOR OUT A-Fのミックスバランスを調節する
ミックスバランスをコピーする

18
1. ハブデバイスとリモートデバイスで、無線LAN機能とBluetooth機能が有効になっているか確認する。
2. ハブデバイスを に接続する(→ 4 ページ「 とペアリング(接続)を行う」)。
複数のiPadから を操作する (Ver. 2.0からの新機能)
L-20 Control(Version 2 0以降)を使うと、同時に複数台のiPadを に接続し、操作することができます。1台目のiPadがハブデバイスとなり、2台目以降のiPad(リモートデバイス)と との通信を中継します。リモートデバイスとして接続できるのは6台まで、合計最大7台のiPadから同時に を操作することができます。
ハブデバイス
リモートデバイス(最大6台)
iPad(2) iPad(3) iPad(4)
iPad(5) iPad(6) iPad(7)
iPad(1)
NOTE・ハブデバイスとリモートデバイスは同一の無線LANアクセスポイントに接続していなくても通信することが
できます。・ハブデバイスとリモートデバイスを同一の無線LANアクセスポイントに接続することで最大通信距離を延
ばすことができます。このとき、最大通信距離は接続している無線LANアクセスポイントの仕様に依存します。
・リモートデバイスの通信が不安定な場合は、接続している無線LANアクセスポイントに近づくことで改善することがあります。

19
3. リモートデバイスでL-20 Controlを起動する。
4. リモートデバイス側に、接続可能なハブデバイスが表示されます。 表示されない場合はツールバーの キーをタップして表示して下さい。
5. リモートデバイスで「HUB DEVICES」の中にある機器名/IDをタップして接続する。
6. ハブデバイス側に、リモートデバイスからの接続要求があることを示すメッセージが表示されるので、「Yes」を選択して接続を許可する。
接続が成功すると、ハブデバイスの画面右下に接続台数を示すアイコンが表示されます。
またリモートデバイスのツールバーの アイコンが「REMOTE MODE」のアイコンに変わります。
NOTE・ リモートデバイスからは、MONITOR OUT A-Fのみ操作することができます。・ リモートデバイスで表示できるレベルメーターはプリフェーダーレベルのみになります。

株式会社ズーム〒101-0062 東京都千代田区神田駿河台4-4-3
www zoom co jpZ2I-3417-02















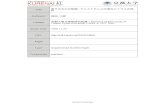



![ご利用までの流れ登録サービスご利用までの流れ 3 Step1 企業IDの取得<2> 【検索の結果、企業IDが取得されていなかった場合】 ① 右のメッセージが表示されたら、[企業ID申請]ボタンを押し](https://static.fdocuments.us/doc/165x107/5e8fa19858b3860e692fcaec/coe-ceoeffcoe-3-step1-idioe2i.jpg)