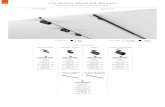L-17
-
Upload
mayank-govil -
Category
Documents
-
view
216 -
download
0
description
Transcript of L-17

1
OFFICE AUTOMATION – I
COMPUTERS AND APPLICATIONS
17. WINDOWS EXPLORER AND FILE SYSTEM
Exploring windows will help you learn more about windows and will acquaint you with various parts of windows and its graphical user interface. You will also familiarize yourself with icons, windows, files and folders etc. A File system is a set of programs that tells an operating system how to access and interpret the contents of a disk or other storage medium. Common file systems include: FAT and FAT-32 (DOS/Windows), NTFS (Windows NT/2000), and others. A file system is an organizer for a computer to help and recognize the data stored in it.
17.0 Objectives On completion of this lesson you will be able to understand the following:
• What is a File System
• Understand rules to name a file.
• Start Menu and Windows Explorer • Menu Bar, Tool Bar and Windows Panes
• Default Objects of Windows Explorer
• Concept of Drag and Drop
• Operations on Files/Folders
• Different views and Folder Options
• Keyboard Shortcuts
17.1 Introduction Windows File System is the structure which helps windows to store and manage the files so that the user is able to find them easily whenever required. File Systems: The structure for resembling stored files in a computer. Naming Conventions: Rules to name a file. In the previous lessons, the basic concept of Microsoft Windows, the file systems and its working have been covered. This lesson deals with exploring windows, files and folders.

2
17.2 File System and Types A file system is the overall structure in which files are named, stored, and organized. Windows supports three file systems: FAT, FAT32 and NTFS. Before you decide which file system to use, you should understand the benefits and limitations of each file system. Changing a hard disk’s existing file system can be time-consuming, so choose the file system that best suits your long-term needs. File Allocation Table (FAT) FAT is a file system used by MS-DOS and other Windows-based operating systems to organize and manage files. It is a data structure that Windows creates, when you format a Hard Disk Drive (HDD) by using the FAT file system. Windows stores information about each file in the FAT, so that it can retrieve the file later. File Allocation Table (FAT32) FAT 32 is an alternative of the FAT file system. FAT32 supports smaller cluster sizes and larger HDD than FAT, which results in more efficient space allocation on FAT32 formatted HDD. NTFS File System NTFS is an advanced file system that provides performance, security, reliability, and advanced features that are not found in any version of FAT. For example NTFS guarantees hard disk’s consistency by using standard transaction logging and recovery techniques. If a system fails, NTFS uses its log file and checkpoint information to restore the consistency of the file system.
17.3 Windows File System In Windows 2000 and Windows XP, NTFS is the best suited file system which not only provides performance, security and reliability but also provides advanced features such as file and folder permissions, encryption, disk quotas, and compression. Important: Once you convert a drive or partition to NTFS, you cannot simply convert it back to FAT or FAT32. You will need to format the drive or partition which will erase all data including programs and personal files.

3
If you install Windows XP for the first time, the installation process will ask you to select the file system; you can either select FAT32 or NTFS.
17.4 File Naming Conventions & Extensions A file name can be a string of alphabets, numbers or special characters excluding “*, :;<>. /?|\ ”. Every file saved on computer has an extension which is of three or more characters. Every extension is associated with a file prefixing a DOT {.} .TXT = Text File .DOC = Document File .XLS = Excel Workbook .PPT = PowerPoint Presentation
Self-Check Questions
Fill in the Blanks
1. ________________ is a best suited file system for Windows 2. The extension associated with a text file is ________________
Answer True or False
3. “*” can be a part of the file name 4. .DOC is the extension of text file
17.5 Start Menu and Windows Explorer The bottom left corner of the screen has a button titled “Start”, which is the starting point. Start Menu contains:
• Most frequently used programs • All Programs
• My Document and My Recent Documents
• My Picture, My Music and My Computer
• Control Panel
• Printer and Fax
• Help and Support

4
• Search, Run and Turn Off Computer.
Now to explore windows, you need to know, how to launch Windows Explorer. From “Start” menu, select “All Programs” > “Accessories” > “Windows Explorer”.

5
Windows Explorer appears on the screen with its default settings.
Windows Explorer This uses a tree structure to unveil the secrets of your computer. Starting with the root as Desktop, it has branches like My Documents My Computer A Drive (Floppy Drive)
C Drive (Hard Disk Drive) D Drive (CD/DVD Drive) Control Panel Shared Documents Administrator Documents Recycle Bin
Folders on Desktop
17.6 Menu Bar, Tool Bar and Windows Panes Window includes a Title Bar, with buttons to Minimize, Maximize, Close window.
A menu bar has options available for “File, Edit, View, Favorites, Tools and Help”

6
A Tool bar is also available.
Windows Explorer has 2 panes, namely the “Search” Pane and the “Folder” Pane. Search Pane This pane is used to search files/folders that exist in the computer.
You can not search for deleted files. Folders Pane This is the default pane for windows explorer.

7
17.7 Default Object of Windows Explorer Desktop Desktop acts like an office table top, on which you place all your files/ documents which you have to use. A computer desktop also plays the same role as your office table.
My Documents This is the most popular place to store files, in which you can create folders of your choice. Every user has his, own “My Documents” folder. My Computer My Computer Consists of storage media and other related programs to suit the needs of the user to perform various tasks. Control Panel Control Panel is a set of tools to beautify/customize/repair/clean the windows environment.

8
Recycle Bin Once you delete unwanted files/folder, the computer does not remove them permanently, instead, they get stored in Recycle bin which is a temporary place for files before we empty it. It is like a dustbin in our homes. The whole day we keep throwing waste in it and next day morning we empty it. Till that time useful waste can be reclaimed.
17.8 Concept of Drag and Drop Drag Click on the icon you want to drag, and keep pressing the left mouse button and move the mouse. This act is known as Drag. Drop Once the mouse and icon are in drag position, move the mouse to the position where you want to drop the icon and then release the left mouse button. Action Dragging an icon and dropping it in a folder moves an icon/file/folder. Using the “Ctrl” key with Drag and Drop action makes a copy of the icon/file/folder.
Self-Check Questions
Fill in the blanks
5. Windows explorer is available in _______________ submenu of "All Programs"
option of the Start menu 6. Windows Explorer uses a _________ structure to unveil the secrets of your
computer 7. Window includes a _____________, which includes buttons for Minimize,
Maximize and Close window 8. _______________ pane is used to search files/folders that exist in the computer 9. Using _____________ key with Drag and Drop action makes a copy of the
icon/file/folder 10. ____________________________ is most popular folder in Windows 11. HDD and Control Panel are the part of ______________________ 12. ________________________ is an alternative in windows to the dustbin we use
at homes
Answer True or False
13. You can search deleted files 14. Recycle bin which is a temporary place for files to stay before we empty it

9
17.9 Operations on Files/Folders Files and Folders Most Windows tasks involve working with files and folders. Windows uses folders to provide a storage system for the files on your computer in the same manner as you organize information in a filing cabinet. Folders in a computer can contain different types of files, such as documents, music, pictures, videos, and programs. You can copy and move files from other locations, such as another folder, computer, or the Internet, to the folders you create. You can even create folders within folders. Following operations can be carried out on files/folders Operations Key Board Shortcut Key
• Cut Ctrl + X
• Copy Ctrl + C
• Paste Ctrl + V
• Delete Delete Key • Rename F2 (Function Key)
• Properties Alt + Enter
• Print Ctrl + P First of all select the file/folder you want to operate. For selecting click on the file, it will be selected as shown below.
If you want to select 4 files, click on file 1 and press Shift key and click on file 4. All the files will be selected as shown below. Right click on the file; “Options” menu appears as shown in the figure.

10
Cut Right click on the file and from options menu, select “cut” or press “Ctrl + X”. The file will disappear from the screen. Copy Right click on the file and from options menu, select “copy” or press “Ctrl + C”. Paste Right click on the place where you want to paste the file and from options menu, select “paste” or press “Ctrl + V”. Rename Right Click on the file you want to rename or press “F2” key. Start typing the new name and press “Enter”. Delete Right click on the file you want to delete and from options menu, select “delete” or press “Delete key”. The file will disappear from the screen. (It will appear in Recycle Bin. if you want to permanently delete the file press “Shift Delete”) Create Shortcut Right click on the file for which you want to create the shortcut, from options menu select “Create Shortcut”.

11
Print Right click on the file which you want to print and from options menu, select “print” or press “Ctrl + P”. The file will be printed for you on the installed printer. Properties Right click on the file for which you want to see properties, from options menu select “Properties” or press “Alt + Enter”.
“Properties” dialog box appears with “General tab” which shows the file name, and the application/program used to open the file and size as well as various dates related to the file. Click on “Summary” tab which shows the title, subject and author etc which are useful in tracking a file. Send To Right click on the file you want to use with send to command, select “Send to” option it will copy the file to the selected destination as given below.

12
17.10 Different View and Folder Options Views Windows Explorer has various views:
Right click where you want to create a new folder and from “options” menu select “New”. A new folder as shown below will appear on the screen. Press “Enter” to keep the name as “New Folder”, else type the name you want to give to this folder.

13
Folder Options Select the folder and from “Tools” menu choose “Folder Options”... Here in the picture, “Desktop” at the top left corner is selected.
“Folder Options”... Dialog box with “General” Tab appears. The options given in this tab are self explanatory. You can choose your options accordingly.
Click on “View” on the “Folder Options” Dialog box “Folder Options”... Dialog box with "View” Tab appears. You can select “Apply to all Folders” option from the menu if you want to apply the current view to all folders. Alternatively, you can set it to default tiles view by choosing the option “Reset all folders”.

14
Advanced settings are self explanatory and need no further elaboration. Hidden files can be kept hidden or they can be viewed if required. “Restore Defaults” button restores the default settings of the advanced settings.
17.11 Keyboard Shortcuts “Windows Explorer” is generally used to explore windows, which is an in-built application of windows. To launch Windows Explorer, with the help of keyboard use “Windows logo key + E”.
Use Up Arrow Key to select file/folder above the current file.

15
Use Down Arrow Key to select file/folder below the current file.
Use Left Arrow Key to select file/folder at left of current file.
Use Right Arrow Key to select file/folder at right of current file.
Use Page Up Key to move one screen up
Use Page Down Key to move one screen Down
Use Home Key to reach to start point
Use End Key to reach to end point
Self-Check Questions
Objective Type
15. To copy a file the shortcut command used is:
1. Ctrl + Page Down 2. Ctrl + Up Arrow 3. Ctrl + Shift 4. Ctrl + C
16. To paste a file the shortcut command used is:
1. Ctrl + Page Up 2. Ctrl + Page Down 3. Ctrl + C 4. Ctrl + V
17. To move the screen one page up, the key used to perform this action is
1. Ctrl + Page Up 2. Page Down 3. Page Up 4. Ctrl + page Down

16
18. With the help of Drag and Drop operation, which key you will press to make a copy of the file. 1. Shift 2. Ctrl 3. Alt 4. Enter
Match the following
Operation Command 19. Cut 1. Ctrl + C 20. One line down 2. Page Up 21. One screen Up 3. Ctrl + X 22. Copy 4. Down Arrow
17.12 Summing Up In this lesson you have familiarized yourself with the following:
• File System and Types
• Windows File System
• Creating/Changing a File System
• File Naming Conventions and Extension
• Start Menu and Windows Explorer
• Menu Bar, Tool Bar and Windows Panes
• Default Objects of Windows Explorer
• Concept of Drag and Drop
• Operations on Files/Folders
• Different views and Folder Options
• Keyboard Shortcuts
17.13 Answers to Self-Check Questions
1. NTFS 2. .TXT 3. F 4. F 5. Accessories 6. Tree 7. Title Bar 8. Search 9. Ctrl 10. My Documents 11. My Computer 12. Recycle Bin

17
13. F 14. T 15. 4 16. 4 17. 3 18. 2 19. 3 20. 4 21. 2 22. 1
17.14 Terminal Questions
1. What is a File Systems and name the file systems? 2. What is a File Allocation Table? 3. Explain about the File Naming conventions? 4. What is the use of Windows Explorer? 5. What are the default objects of Windows Explorer, explain about any two of
them? 6. Explain the concept of Drag and Drop? 7. What types of operations can be carried on Files / Folders?
17.15 Glossary
File Systems: The structure for resembling stored files in a computer. Naming Conventions: Follow rules while naming a file.









![[L-17] Packaging Schemes for MEMS](https://static.fdocuments.us/doc/165x107/577d2e641a28ab4e1eaee7ec/l-17-packaging-schemes-for-mems.jpg)