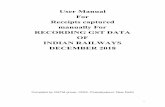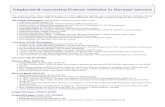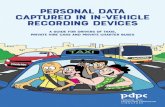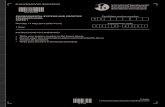L-12 Operation Manual...49 Capturing audio before recording starts The input signal can be captured...
Transcript of L-12 Operation Manual...49 Capturing audio before recording starts The input signal can be captured...
-
© 2017 ZOOM CORPORATION
Copying or reprinting this manual in part or in whole without permission is prohibited.Product names, registered trademarks and company names in this document are the property of theirrespective companies. All trademarks and registered trademarks in this document are for identification
purposes only and are not intended to infringe on the copyrights of their respective owners.
You must read the Usage and Safety Precautions before use.
Operation Manual
-
Usage and Safety Precautions
In this operation manual, symbols are used to highlight warnings and cautions that you must read to pre-vent accidents. The meanings of these symbols are as follows.
Warning
Something that could cause serious injury or death Caution
Something that could cause injury or damage to the equipment
Other symbols used
An action that is mandatory An action that is prohibited
Warning■ Operation using an AC adapter
Never use any AC adapter other than a ZOOM AD-19. Do not do anything that could exceed the ratings of outlets and other electrical wiring equipment.
Before using the equipment in a foreign country or other region where the electrical voltage differs, al-ways consult with a shop that carries ZOOM products and use the appropriate AC adapter.
■ Alterations Do not open the case or modify the product.
Caution■ Product handling
Do not drop, bump or apply excessive force to the unit. Be careful not to allow foreign objects or liquids to enter the unit.
■ Operating environment Do not use in extremely high or low temperatures. Do not use near heaters, stoves and other heat sources. Do not use in very high humidity or where it could be splashed by water. Do not use in places with frequent vibrations. Do not use in places with much dust or sand.
■ AC adapter handling When disconnecting the power plug from an outlet, always pull on the plug itself. Disconnect the power plug from the outlet when the unit will not be used for a long time and whenev-er there is lightning.
■ Connection cables and input/output jacks Always turn the power OFF for all equipment before connecting any cables. Always disconnect all connection cables and the AC adapter before moving the unit.
■ Volume Do not use at a loud volume for a long time.
■ Interference with other electrical equipmentIn consideration of safety, the has been designed to minimize its emission of electromagnetic waves and to suppress interference from external electromagnetic waves. However, equipment that is very susceptible to interference or that emits powerful electromagnetic waves could result in interference if placed nearby. If this occurs, place the and the other device farther apart.With any type of electronic device that uses digital control, including the , electromagnetic interfer-ence could cause malfunction, corrupt or destroy data and result in other unexpected trouble. Always use caution.
1
-
■ CleaningUse a soft cloth to clean the exterior of the unit if it becomes dirty. If necessary, use a damp cloth that has been wrung out well to wipe it. Never use abrasive cleansers, wax or solvents such as alcohol, benzene or paint thinner.
■ Breakdown and malfunctionIf the unit becomes broken or malfunctions, immediately disconnect the AC adapter, turn the power off and disconnect other cables. Contact the store where you bought the unit or ZOOM service with the fol-lowing information: product model, serial number and specific symptoms of breakdown or malfunction,along with your name, address and telephone number.
■ Copyrights• Windows® is a registered trademark of Microsoft® Corporation.• Macintosh, Mac OS and iPad are trademarks or registered trademarks of Apple Inc.• The SD, SDHC and SDXC logos are trademarks.• Other product names, registered trademarks and company names in this document are the property of their respective companies.Note: All trademarks and registered trademarks in this document are for identification purposes only and are not intended to infringe on the copyrights of their respective owners. Recording from copyrighted sources, including CDs, records, tapes, live performances, video works and broadcasts, without permission of the copyright holder for any purpose other than personal use is prohi-bi-ted by law. Zoom Corporation will not assume any responsibility related to infringements of copyrights.
■ Note about the Auto Power Off functionThe power will automatically turn off if unused for 10 hours. If you want the power to stay on always, refer to Disabling the automatic power saving function.
FCC regulation warning (for U.S.A.)Note: This equipment has been tested and found to comply with the limits for a Class B digital device, pursu-ant to Part 15 of the FCC Rules. These limits are designed to provide reasonable protection against harmful interference in a residential installation. This equipment generates, uses and can radiate radio frequency energy and, if not installed and used in accordance with the instructions, may cause harmful interference to radio communications. However, there is no guarantee that interference will not occur in a particular instal-lation. If this equipment does cause harmful interference to radio or television reception, which can be deter-mined by turning the equipment off and on, the user is encouraged to try to correct the interference by one or more of the following measures:• Reorient or relocate the receiving antenna.• Increase the separation between the equipment and receiver.• Connect the equipment into an outlet on a circuit different from that to which the receiver is connected.• Consult the dealer or an experienced radio/TV technician for help.
For EU Countries
Declaration of Conformity
2
-
IntroductionThank you very much for purchasing a ZOOM LiveTrak . The has the following features.
12-channel digital mixer & multitrack recorder
The combines a digital mixer with 12 total input channels (8 mono and 2 stereo), a multitrack re-
corder that can simultaneously record up to 14 tracks, and a 14-in/4-out USB audio interface. Compact and
lightweight, this digital mixer is easy to transport and can even be used with PA systems for live perfor-
mances in rehearsal studios, cafés and other small venues.
High-quality mic preamps
The has high-quality mic preamps built-in for 8 channels. The high-quality analog inputs, which
can provide +48 V phantom power, have a −128 dBu EIN rating and +60 dB maximum input gain. In addi-
tion, channels 1 and 2 also support Hi-Z input, while channels 3 to 8 have PAD functions (26 dB attenua-
tion), enabling them to accept high levels of input.
5 MONITOR OUT channels
In addition to the MASTER OUT, the also has 5 MONITOR OUT channels. The MONITOR OUT mixes
can be set separately for each output. Since these support headphone output, headphones are all that are
needed to send different mixes to each performer.
Digital mixer that can be operated intuitively
Opening menus is not necessary with the . Every mixer parameter can be controlled with knobs
and keys just like an analog mixer. Each channel has a 3-band EQ, and the mono channels have compres-
sor functions. The mixer also includes high-quality send effects. In addition, up to 9 mixer status scenes
can be saved in the unit.
Recorder can simultaneously record 14 tracks and play 12 tracks
The can simultaneously record every channel and the master fader stereo signal output for a total
of 14 tracks. Since the recorded data is saved in 16/24-bit, 44.1/48/96 kHz WAV format, the files can easily
be copied to a computer and used in a DAW. In addition, overdubbing and punching in/out can be done as
expected with a multitrack recorder.
14-in/4-out USB audio interface
The can be used as a 14-in/4-out USB audio interface. The signals from each input and the master
fader output can be recorded in a DAW. In addition, signals output from a computer can also be assigned
to a stereo channel.
Class compliant mode, which enables connection with iOS devices, is also supported.
3
-
ContentsUsage and Safety Precautions
Introduction
Names and functions of partsTop
Rear panel
Equipment connection exampleLive PA system
Display overviewHome Screen
Turning the unit on/offTurning the unit on
Turning the power off
Using the MENU screen
MixerOutputting input sounds from output devices
Adjusting the tone and panning
Using the built-in effects
Using scene functions
Setting signals output from MONITOR OUT A–E
Recording and playbackPreparing to record
Recording and playing tracks
Adding marks
Redoing parts of recordings (punching in/out)
Mixing down tracks
Recording automatically
Capturing audio before recording starts
Selecting the folder where projects are saved
Selecting projects for playback
Using the metronomeEnabling the metronome
Changing metronome settings
Using the slate micRecording with the slate mic
Changing slate mic settings
ProjectsChanging project names
Deleting projects
Protecting projects
Checking project information
Saving projects to USB flash drives
Importing projects from USB flash drives
Managing marks
Audio filesDeleting audio files
Exporting audio files to USB flash drives
Importing audio files from USB flash drives
Using audio interface functionsInstalling the driver
Connecting to a computer
Inputting return signals from the computer to a
stereo channel
Using card reader functions
Recording and playback settingsChanging the recording format
Changing automatic recording settings
Showing recording levels on level meters
Enabling latency adjustment
Changing the playback mode
SD card settingsChecking the open space on SD cards
Formatting SD cards
Testing SD card performance
Various settingsSetting the date and time
Setting the footswitch
Changing the sampling rate
Disabling the automatic power saving function
Adjusting the display contrast
Restoring settings to factory defaults
Checking the firmware versions
Updating the firmware
4
-
Troubleshooting
Specifications
Send effects specifications
Mixer block diagram
5
-
Names and functions of parts
Top
Input channel section
①MIC/LINE input jack
② 48V switch/indicator③ Hi-Z switch④ PAD switch⑤ SIG indicator⑥ GAIN knob
⑦ COMP knob
⑧ SEL button
⑨ REC/PLAY button
①MIC/LINE input jackThese input jacks have built-in mic preamps. Connect mics, keyboards and guitars to them.
These can be used with both XLR and 1/4-inch (balanced or unbalanced) phone plugs.
② 48V switch/indicatorThis turns +48 V phantom power on or off. Turn this on ( ) to supply
phantom power to MIC/LINE input jacks 1–4 (or 5–8).
The indicator lights when the switch is on.
③ Hi-Z switchUse to switch the input impedance of MIC/LINE input jack 1 (or 2).
6
-
Turn it on ( ) when connecting a guitar or bass guitar.
④ PAD switchThis attenuates (reduces) the input signal of the equipment connected
to the MIC/LINE input jack by 26 dB.
Turn this on ( ) when connecting line level equipment.
⑤ SIG indicatorThis indicator shows the signal level after adjustment by the GAIN knob.
The indicator color changes according to the signal level.
Lit red: −3 dB
Lit green: −48 to −3 dB
⑥ GAIN knobUse to adjust the input gain of the mic preamp.
The range of adjustment depends on the on/off status of the MIC/LINE input jack switch (Hi-Z on chan-
nels 1–2 or PAD on channels 3–8).
Jack Adjustment range
MIC/LINE input jack 1–2 (XLR) +16 – +60 dB
MIC/LINE input jack 1–2 (TRS)Hi-Z off +16 – +60 dB
Hi-Z on (TS) +6 – +50 dB
MIC/LINE input jack 3–8PAD off +16 – +60 dB
PAD on -10 – +34 dB
⑦ COMP knobUse to adjust the amount of compression.
⑧ SEL buttonUse to select a channel for parameter adjustment in the channel strip section.
Channels with lit SEL buttons are affected by channel strip section adjustments.
⑨ REC/PLAY buttonUse this button to switch between recording input signals to the SD card and playing back an already
recorded file from the SD card.
Status Explanation
Lit redInput signals will be recorded to the SD card after passing through the compressor.
Lit greenAn already recorded file will be played back. Playback signals are input before the equalizer. In this state, signals from input jacks are disabled.
Unlit Files will neither be recorded nor played back.
7
-
⑩ LINE input jacks (TS)
⑪ LINE input jacks (RCA)
⑫ USB button
⑬MUTE button
⑭ Level meter
⑮ Channel fader
⑩ LINE input jacks (TS)Use these input jacks to connect line level equipment. For example, connect keyboards or audio devic-
es.
These can be used with 1/4-inch (unbalanced) phone plugs.
NOTEIf only the left LINE input jack (TS) channel is connected, it will be handled as a mono channel.
⑪ LINE input jacks (RCA) Use these input jacks to connect line level equipment. For example, connect audio devices.
These can be used with RCA pin connectors.
NOTEIf both the RCA and TS LINE input jacks are connected, the TS input jacks will be used.
8
-
⑫ USB buttonThis switches the signals input to channels 9/10 (or 11/12).
Lit: audio return signal output from the computer
Unlit: LINE input jacks
NOTEConnect the to a computer as an audio interface. (→ Connecting to a computer)
⑬MUTE buttonThis mutes or unmutes signals.
To mute the channel, press this button to light it.
HINTThis has no effect on recording to the SD card.
⑭ Level meterThis shows the signal level after adjustment by the channel fader.
Ranges shown: -48 dB – 0 dB
NOTEIf the actual channel fader position differs from the channel fader position recalled using the scene func-tion, for example, the level meter will show the recalled fader position.
⑮ Channel faderThis adjusts the channel signal level in a range from −∞ to +10 dB.
9
-
CHANNEL STRIP section
③MID FREQ knob
④MID knob
⑤ LOW knob
⑥ LOW CUT button
② HIGH knob① EQ OFF button
⑦ SEND EFX knob
⑧ PAN knob
① EQ OFF buttonWhen this button is lit, HIGH, MID, LOW and LOW CUT are bypassed.
② HIGH knobThis adjusts the boost/cut of high-frequency equalization.
Type: shelving
Gain range: −15 db – +15 dB
Frequency: 10 kHz
③MID FREQ knobThis adjusts the central frequency of the mid frequency equalization.
Frequency (in Hz): 100, 140, 200, 250, 315, 500, 800, 1k, 1.3k, 2k, 3k, 5k or 8k
④MID knobThis adjusts the boost/cut of mid-frequency equalization.
Type: peaking
Gain range: −15 db – +15 dB
Frequency: set by MID FREQ knob
⑤ LOW knobThis adjusts the boost/cut of low-frequency equalization.
Type: shelving
Gain range: −15 db – +15 dB
Frequency: 100 Hz
⑥ LOW CUT buttonThis turns on/off the high-pass filter, which cuts low frequencies.
When ON, signals below 75 Hz are attenuated 12 dB/octave.
⑦ SEND EFX knobThe amount that can be sent to the SEND EFX bus can be set from −∞ to +10 dB.
10
-
⑧ PAN knobUse to adjust the channel position in the stereo field.
On a stereo input channel, this adjusts the volume balance between the left and right channels.
11
-
FADER MODE section
①MASTER and A–E buttons
①MASTER and A–E buttonsThese switch between the mixes output from the MASTER OUT and MONITOR OUT A–E jacks.
MASTER button: Use to show and adjust the mix output from the MASTER OUT jacks.
A–E buttons: Use to show and adjust the mixes output from the MONITOR OUT A–E jacks.
NOTEThe parameters that can have separate settings for the MASTER and A–E mixes are as follows.- Fader positions (each channel)- EFX RETURN positions
12
-
SCENE section
① ON button
② RESET button
③ 1–9 buttons
④ RECALL button
⑤ SAVE button
① ON buttonPress this button, lighting it, to use the scene function
② RESET buttonPress this button to reset the current mixer settings to the factory defaults.
③ 1–9 buttonsUse these buttons to select the scene to use to save the current mixer state and to load saved scenes.
If the current mixer settings match the settings of a scene, the corresponding number button will light.
This unit can save up to 9 scenes.
④ RECALL buttonUse this button when loading scenes saved to buttons 1–9.
When this button is pressed, buttons 1–9 will blink if they have saved scenes and be unlit if they do not.
To recall a saved scene, press a blinking button between 1 and 9. To cancel recalling a scene, press the
RECALL button again.
⑤ SAVE buttonUse this button when saving the current mixer settings to a scene.
When this button is pressed, buttons 1–9 will light if they have saved scenes and be blink if they do not.
To save a scene, press a button between 1 and 9 to save it to that number. To cancel saving a scene,
press the SAVE button again.
13
-
Send effect (SEND EFX) section
① Effect type list
② TYPE knob
③ Parameters 1 and 2
④ EFX RETURN MUTE button
⑤ EFX RETURN level meters
⑥ EFX RETURN fader
① Effect type listThis is the list of the built-in effects.
The name of the currently selected effect lights.
It blinks when being selected.
If some time passes without a different effect being selected, the previously selected effect will remain
selected.
② TYPE knobUse to select the built-in effect.
Turn this knob to select the effect type, and press it to confirm.
③ Parameters 1 and 2Use these to adjust the parameters for the selected effect.
See Send effects specifications for the parameters of each effect.
④ EFX RETURN MUTE buttonThis mutes or unmutes the signal sent from the built-in effect.
To mute the signal, press this button to light it.
14
-
⑤ EFX RETURN level metersThe signal level sent from the built-in effect after the EFX RETURN fader to the MASTER and MONITOR
buses is shown in a range from -48 dB to 0 dB.
⑥ EFX RETURN faderThe signal level sent from the built-in effect to the MASTER and MONITOR buses can be adjusted in a
range from -∞ dB to +10 dB.
NOTEIf the actual channel fader position differs from the channel fader position recalled using the scene func-tion, for example, the level meters will show the recalled fader position.
15
-
Output section
①MASTER OUT jacks②MONITOR OUT A jacks③MONITOR OUT A PHONES jack
④ MONITOR OUT B–E PHONES jacks
⑤MONITOR OUT A knob⑥MONITOR OUT A PHONES knob
⑦MONITOR OUT B–E knobs
⑩MASTER REC/PLAY button
⑪MASTER MUTE button
⑧MONITOR OUT A switch
⑨ �MONITOR OUT B–E switches
⑫Master level meters
⑬Master fader
①MASTER OUT jacksThese jacks output signals after volume adjustment by the master fader.
Connect them to a power amplifier, a PA system or speakers with built-in amplifiers, for example.
These support balanced output with XLR connectors (2 HOT).
②MONITOR OUT A jacksThese jacks output signals after volume adjustment by the MONITOR OUT A knob.
You can, for example, connect a monitoring system for the mixer operator here.
These support balanced 1/4-inch jack phone output.
NOTEThe MONITOR OUT A jacks can be set to output the same signals as the MASTER OUT jacks or the sig-nals set separately in the fader mode section. (→ Selecting MONITOR OUT A–E output signals)
③MONITOR OUT A PHONES jackThis headphone jack outputs signals after volume adjustment by the MONITOR OUT A PHONES knob.
NOTEThe MONITOR OUT A PHONES jack always outputs the same signals as the MONITOR OUT A jacks.
16
-
④MONITOR OUT B–E PHONES jacksThese headphone jacks output signals after volume adjustments by the MONITOR OUT B–E PHONES
knobs.
NOTEThe MONITOR OUT B–E jacks can be set to output the same signals as the MASTER OUT jacks or the signals set separately in the fader mode section. (→ Setting signals output from MONITOR OUT A–E)
⑤MONITOR OUT A knobUse to adjust the volume of the signals output from the MONITOR OUT A jacks.
⑥MONITOR OUT A PHONES knobUse to adjust the volume of the signals output from the MONITOR OUT A PHONES jack.
⑦MONITOR OUT B–E knobsUse to adjust the volumes of the signals output from the MONITOR OUT B–E PHONES jacks.
⑧MONITOR OUT A switchThis switches MONITOR OUT A output between the L/R jacks and the PHONES jack.
Status Explanation
MASTER ( ) The same signals as the MASTER OUT are output.
A ( ) The signals set in the FADER MODE section are output.
⑨MONITOR OUT B–E switchesThese switch the signals output from the MONITOR OUT B–E PHONES jacks.
Status Explanation
MASTER ( ) The same signals as the MASTER OUT are output.
B-E( ) The signals set in the FADER MODE section are output.
⑩MASTER REC/PLAY buttonUse this button to switch between recording the signal input on the master bus to the SD card and play-
ing back an already recorded file from the SD card.
Status Explanation
Lit red The signal will be recorded to the SD card after adjustment by the master fader.
Lit greenThe playback signal of a file is inserted on the master bus. The REC/ PLAY buttons of other channels will be unlit at this time.
Unlit Files will neither be recorded nor played back.
⑪MASTER MUTE buttonThis mutes or unmutes the MASTER OUT jacks.
To mute the signals, press this button to light it.
⑫Master level metersThese show the signal levels output from the MASTER OUT jacks in a range from −48 dB to 0 dB.
17
-
⑬Master faderThis adjusts the signal levels output from the MASTER OUT jacks in a range from −∞ to +10 dB.
NOTEIf the actual channel fader position differs from the channel fader position recalled using the scene func-tion, for example, the level meters will show the recalled fader position. However, the position of the master fader is not shown when AUTO REC is activated.
18
-
RECORDER section
① Slate mic
⑦ STOP button
⑩ REW button
⑪ FF button
② SLATE button/indicator
③ Display
④MENU button⑤ Selection encoder
⑥ TEMPO button/indicator
⑧ �PLAY/PAUSE button/indicator
⑨ REC button/indicator
⑫ OVER DUB button/indicator
① Slate micThis is a built-in mic for recording comments.
This mic input is active while the SLATE button is being pressed.
The input channel can be set to channels 1–12, MASTER, or all channels. (→ Changing the slate mic routing)
② SLATE button/indicatorThis activates the slate mic.
The slate mic is activated while this button is being pressed and its indicator is lit.
③ DisplayThis shows the recorder status and MENU screen.
④MENU buttonThis opens the menu.
⑤ Selection encoderUse this to change menus and values and to move between items.
Operation Result
Turn when main recorder screen open
Search forward or backward in one-second increments.
Push when main recorder screen open
This sets a mark.
Turn when menu open Move between parameters and change values.
Press when menu open Confirm parameter value.
⑥ TEMPO button/indicatorThis sets the tempo of the metronome built into the recorder.
Press this button to make the recorder detect the tempo from the average value.
19
-
During recording and playback, the indicator blinks at a tempo of 40.0–250.0 bpm.
See Changing metronome settings for metronome settings.
⑦ STOP buttonThis stops the recorder.
⑧ PLAY/PAUSE button/indicatorThis starts and pauses recorder playback. The indicator shows the playback status as follows.
Status Explanation
Lit green The recorder is playing back.
Blinking green Playback is paused.
⑨ REC button/indicatorThis puts the recorder in recording standby. The indicator shows the recording status as follows.
Status Explanation
Lit red The recorder is recording or in recording standby.
Blinking red Recording is paused.
⑩ REW buttonPress to move to the previous mark.
If no mark is set, this moves to the beginning.
Press this button when at the beginning to move to the previous project.
Press and hold to search backward. (The longer you press, the faster the speed becomes.)
⑪ FF buttonPress to move to the next mark.
If it is the last mark, this moves to the end of the file. Press this button again to move to the next project.
Press and hold to search forward. (The longer you press, the faster the speed becomes.)
⑫ OVER DUB button/indicatorStatus Explanation
Lit (ON) Record by overwriting into the current project folder.
Unlit (OFF) Create a new project folder and make a new recording.
20
-
Rear panel
①P
OW
ER
sw
itch
②D
C IN
12V
AC
ad
apte
r co
nn
ecto
r
③U
SB
HO
ST
po
rt
④M
OD
E s
wit
ch
⑤U
SB
DE
VIC
E p
ort
⑥ C
LAS
S C
OM
PLI
AN
T M
OD
E
swit
ch
⑦S
AM
PLE
RA
TE
sw
itch
⑧S
D c
ard
slo
t
⑨C
ON
TR
OL
IN ja
ck
① POWER switchThis turns the on and off.
Switch to — to turn the power on. Switch to to turn the power off.
When the POWER switch setting is changed to OFF, the current mixer settings are automatically saved
in the unit and in the settings file in the project folder on the SD card.
② DC IN 12V AC adapter connectorConnect the included AC adapter here.
③ USB HOST portThis USB 2.0 HOST port is for connecting USB flash drives.
Projects and audio files can be saved on and loaded from connected USB flash drives.
④MODE switchSet whether to use as a USB HOST, card reader or audio interface.
This cannot be changed after starting up.
⑤ USB DEVICE portThis USB 2.0 port is for connecting with a computer.
It will start up as a card reader or audio interface, depending on the MODE switch selection.
Card reader mode
Operating as an SD card reader, data can be exchanged with a computer.
Audio interface mode
Operating as an audio interface, audio data can be exchanged with a computer.
Inputs: The signals from channels 1–12 after they pass through their compressors and the master fader
output signals are input to the computer.
Outputs: Outputs from the computer can be assigned to channels 9/10 and 11/12.
Use when connected to an iOS device is possible if the CLASS COMPLIANT MODE switch is set to ON.
21
-
⑥ CLASS COMPLIANT MODE switchUse this to turn Class Compliant Mode ON/OFF.
Set it to ON when connected to an iOS device.
⑦ SAMPLE RATE switchSet the sampling rate used by the unit.
This cannot be changed after starting up.
⑧ SD card slotThis slot is for SD cards.
The supports SD, SDHC and SDXC card specifications.
HINTYou can test whether an SD card can be used with the . (→ Testing SD card performance)
⑨ CONTROL IN jackA footswitch (ZOOM FS01) can be connected here.
The footswitch can be assigned to one function:
starting/stopping recorder playback, manually punching in/out or muting/unmuting the built-in effect. (→ Setting the footswitch)
22
-
Equipment connection example
Live PA system
フットスイッチ
Headphones
Performerheadphones×4
Powered speakers(main)
Keyboard
Drums
Drum mics ×3
Electric guitar
Vocal/chorus mics×2
Electricacoustic guitar
Bass
Portable audio player
パソコン(録音、再生用)
DI
23
-
Footswitch
ヘッドフォン
演奏者用ヘッドフォン×4
パワードスピーカー(メイン)
キーボード
ドラム
ドラム用マイク×3
エレキギター
ボーカル、コーラス用マイク×2
エレクトリックアコースティック
ギター
ベース
ポータブルオーディオプレイヤー
Computer(for recording and
playback)
DI
24
-
Display overview
Home Screen
①
⑨ ⑩
⑤ ⑥ ⑧⑦
⑫
⑬⑭
④
②
③
⑪No Item Explanation
① Project nameThis shows the project name."" appears if there is another project after this one in the folder.
② Status icon
This shows the status as follows. : Stopped : Paused : Recording : Playing back
③ Counter This shows the hour: minute: second.④ Progress bar This bar shows the amount of time in the project from beginning to end.
⑤ Folder nameThe folder where the project is saved will be shown as FOLDER01 – FOLD-ER10.
⑥ PLAY MODE icon This shows the PLAY MODE setting.(→ Changing the playback mode)⑦ Metronome icon This is shown when the metronome is enabled. (→ Enabling the metronome)⑧ Project protection icon This is shown when project protection is enabled.(→ Protecting projects)
⑨ Remaining recordable timeThis shows the remaining recordable time.This will change automatically according to the number of channels that have
recording enabled with .
⑩ Recording file format This shows the recording file format used by the recorder.⑪ Current date and time This shows the current date and time.⑫ SD card icon This is shown when an SD card is being recognized.
⑬ MarkThis shows the mark number and the status as follows.
: at mark (mark added at counter location) : not at mark (mark not added at counter location)
⑭ Longest file time in project This shows the length of the longest file in the project.
25
-
Turning the unit on/off
Turning the unit on
POWERswitch
GAIN knob
Channel faders
EFX RETURN fader
Master fader
Input/Outputjacks
DC IN 12VAC adapter connector
1. Confirm that the output devices connected to the are turned off.
26
-
2. Confirm that is set to OFF.
3. Plug the AD-19 adapter designed for this unit into an outlet.
4. Set all knobs and faders to their minimum values.
5. Connect instruments, mics, speakers and other equipment.HINTEquipment connection example (→ Equipment connection example)
6. Set to ON.
7. Turn on the output devices connected to the .NOTE
• When using a passive guitar or bass guitar, connect it to channel 1 or 2, and turn on. (→ Top)• When using a condenser mic, turn on. (→ Top)• The power will automatically turn off if the is unused for 10 hours. If you want the power to stay
on always, disable the automatic power saving function (→ Disabling the automatic power saving func-tion)
27
-
Turning the power off
1. Minimize the volume of devices connected to the .
2. Turn off the power of output devices connected to the .
3. Set to OFF.The following screens appear and the power turns off.
NOTEWhen the power is turned off, the current mixer settings are saved in the project on the SD card. If they cannot be saved to the SD card, they will be saved in the unit.
28
-
Using the MENU screen
Recorder function settings, for example are made for the using the MENU screen. This is an expla-
nation of the basic menu operations.
Open the menu: Press
This opens the MENU screen.
Select menu items and parameters: Turn
This moves the cursor.
Confirm menu items and parameters: Press
This opens the selected MENU screen or parameter setting screen.
Return to previous screen: Press
This opens the selected MENU screen or parameter setting screen.
On the following pages, menu screen operations are shown in the following way.
For example, "After selecting 'METRONOME' on the MENU screen, select 'CLICK'"
becomes:
Select MENU > METRONOME > CLICK
29
-
Mixer
Outputting input sounds from output devices
Outputting sound from speakers
GAINknob
MUTEbutton
MUTEbutton
Channel faders Master fader
1. Use to adjust the input signals while inputting sound from instruments and mics.NOTESet them so that SIG indicators do not light red.
SIG indicator
2. Turn off (unlit) for the MASTER and the channels with sound you want to output.
3. Set the MASTER fader to 0.
4. Use the channel faders to adjust the volumes.
5. Use the MASTER fader to adjust the overall volume.
30
-
Outputting sound from headphones
MONITOR OUTA PHONES knob
MONITOR OUT A PHONES jack
MONITOR OUTA switch
1. Connect headphones to the MONITOR OUT PHONES A jack.
2. Set to MASTER ( ).
3. Use to adjust the volume.
31
-
Adjusting the tone and panning
CHANNELSTRIP section
SELbutton
1. Press to light it for the channel for which you want to adjust tone and panning.
2. Use the knobs and buttons in the channel strip section to adjust the tone and panning.Adjusting the tone: , , , ,
Adjusting the panning:
NOTE
• Press to light it, turning off all equalization at once. This will bypass HIGH, MID, LOW and LOW CUT settings.
• Using the compressor (→ Input channel section)
HINTDetails about knobs and buttons (→ CHANNEL STRIP section)
32
-
Using the built-in effectsThe has 16 types of send effects
SEND EFXknob
SELbutton
EFX RETURN fader
TYPE knob
Parameters1 and 2
EFX RETURNMUTE button
1. Turn to select the effect type, and press to confirm.
Lit: Effect selected
2. Press to turn it off, unmuting the EFX RETURN.
3. Set the EFX RETURN fader to 0.
4. Press the for the channel that you want to use the effect on to light it.
5. Use to adjust the amount for each channel.
6. Use the EFX RETURN fader to adjust the overall effect amount.
7. Use and to adjust the send effect parameters.NOTE
See Send effects specifications for the parameters of each effect that can be adjusted by and .
33
-
Using scene functionsThe scene function can be used to save up to nine sets of current mixer settings
as scenes and to recall these saved settings at any time.
ON button
RESET button
1–9 buttons
RECALL button
SAVE button
Saving scenes
1. Click so that it lights.This enables the scene function.
2. Press .Buttons – will light if they have saved scenes and blink if they do not.
Press again if you do not want to save a scene.
3. Press the button where you want to save the scene.
34
-
NOTE• Nine scenes are saved in the unit. (→ SCENE section)• If a button that already has a scene saved is selected, that scene will be overwritten.• The following items are saved with scenes. - Fader positions (each channel, SEND EFX, MASTER) - MUTE ON/OFF (each channel, SEND EFX, MASTER) - EQ OFF - LOW CUT ON/OFF - EQ HIGH - EQ MID - EQ MID FREQ - EQ LOW - SEND EFX - PAN - SEND EFX TYPE - SEND EFX parameters 1 and 2 - USB button setting
Recalling scenes
1. Click so that it lights.This enables the scene function.
2. Press .Buttons – will blink if they have saved scenes and be unlit if they do not.
Press again if you do not want to recall a scene.
3. Press the button for the scene you want to recall.The scene for the selected number is recalled.
NOTEIf the actual channel fader position differs from the channel fader position shown, the volume will not change until the fader is moved to the same position. (→ Input channel section)
35
-
Resetting mixer settings
1. Click so that it lights.This enables the scene function.
2. Press .Buttons – will blink if they have saved scenes and be unlit if they do not.
Press again if you do not want to reset the settings.
3. Press .The current mixer settings are reset to their factory defaults.
36
-
Setting signals output from MONITOR OUT A–EThe MONITOR OUT A–E jacks can be set to output the same mix as the MASTER OUT or different mixes.
MONITOR OUTswitches
MASTER button
EFX RETURN fader
A–E buttonsChannel faders
Adjusting the MONITOR OUT A–E mixes
1. Press an – button to select the output to mix.The selected output button lights and operation of all the channel faders is enabled.
NOTEThe level meters show the fader positions. If the actual channel fader position differs from the channel fader position shown, the volume will not change until the fader is moved to the same position.
2. Use the channel faders to adjust the volumes.
37
-
Selecting MONITOR OUT A–E output signals
1. Use the MONITOR OUT switch for an output to select its output signal.To output a mix set using MONITOR OUT A–E:
Set MONITOR OUT switch to A–E ( )
To output the same mix as the MASTER:
Set MONITOR OUT switch to MASTER ( )
Output different mixes for MONITOR OUT A–E
Output same mix as MASTER
NOTE• Each output mix is saved with the scene and project.• The parameters that can have separate settings for the MASTER and MONITOR OUT A–E are as fol-
lows. - Fader positions (each channel) - EFX RETURN positions
Copying a mix
1. While pressing the button ( or – ) for the output you want to copy for at least 2 seconds, press a blinking copy destination button ( or – ).
This copies the mix from the source to the destination.
38
-
Recording and playback
Preparing to record
Inserting SD cards
POWER switch SD card slot
1. Set to OFF.
2. Open the SD card slot cover, and insert an SD card all the way into the slot.To remove an SD card, push it further into the slot and then pull it out.
NOTE• Disable write-protection on the SD card before inserting it.
• Always set to OFF before inserting or removing an SD card.• Inserting or removing a card while the power is on could result in data loss.• When inserting an SD card, be sure to insert the correct end with the top side up as shown.• If an SD card is not loaded, recording and playback are not possible.• To format an SD card, see Formatting SD cards.
39
-
Creating new projects
The manages recording and playback data in units called projects.
1. Select MENU > PROJECT > NEW PROJECT.
2. Use to select YES, and press .
NOTE• See Projects for information about projects.• When a new project is created, it will start with the current mixer settings.
HINTWhen the power is turned on, it will automatically load the last used project.
40
-
Recording and playing tracksThe has recorder functions that enable simultaneous recording of up to 14 tracks and simultane-
ous playback of up to 12 tracks.
The signals from every channel after they pass through their compressors and from the master fader out-
put can be recorded. These recordings can also be played back.
Recording
REC/PLAYbutton
PLAY/PAUSEbutton
REC button
OVER DUB but-tonSTOP button
1. Use to turn overdubbing on or off.OVER DUB indicatorLit (on): Overwrite current projectUnlit (off): Create and record to new project
2. Press for the channels you want to record, lighting these buttons red.
3. Press to start recording standby.HINT
If a recorded file already exists, and is off, pressing will create a new project and then start recording standby.
4. Press to start recording.
41
-
5. Press to stop recording.NOTE• The signals for each channel are recorded after passing through their compressors. (→ Mixer block
diagram)• Punching in/out (→ Redoing parts of recordings (punching in/out))• Starting recording automatically (→ Recording automatically)• Capturing audio before recording starts (→ Capturing audio before recording starts)• When recording stops, “Please Wait” appears on the display. Do not turn the power off or remove the
SD card while this message appears. Doing so could cause data loss or malfunction.
42
-
Playing recordings
REC/PLAYbutton
PLAY/PAUSEbutton
STOP button
1. Press for the channels you want to play, lighting these buttons green.
2. Press to start playback.PLAY/PAUSE indicatorLit: Playing backBlinking: Paused
3. Press to stop playback.NOTE• Playback signals are added before the equalizer section, so their EQ and panning settings can be ad-
justed during playback. (→ Mixer block diagram)• Selecting projects for playback (→ Selecting projects for playback)• Changing the playback mode (→ Changing the playback mode)• Other channels cannot be played back when the MASTER channel is playing back.
43
-
Adding marksAdding marks at desired positions with the recorder makes moving to those positions easy.
Selectionencoder
>>| button
|
-
Redoing parts of recordings (punching in/out)Punching in/out is a function that can be used to rerecord parts of already recorded tracks. "Punching in"
is switching track status from playback to recording. "Punching out" is switching track status from record-
ing to playback.
With the , punching in/out can be conducted using buttons on its top or a footswitch (ZOOM FS01).
Selection encod-er
PLAY/PAUSEbutton
REC/PLAY button
STOP buttonREC buttonOVER DUB button
1. Press the to turn it on (lighting its indicator).
2. Press repeatedly for the tracks to re-record until they light red.
3. Press or turn left to move to before the part to be rerecorded.
4. Press to start playback.
5. Press at the position where you want to start rerecording (punch in).
6. Press to end rerecording (punch out).NOTE• Punching in/out using a footswitch (ZOOM FS01) (→ Setting the footswitch)• Punching in/out overwrites recordings.• Punching in/out can be done up to 99 times each time playback is started.
7. Press to stop playback.
45
-
Mixing down tracksA final stereo mix can be recorded to the master track.
Signals are sent to the master track after passing through the master fader.
Recording to the master track
1. Click so that it lights.NOTEAdjust the volume and panning of each recorded track before starting.
2. Press MASTER repeatedly until it lights red.
3. Press to return to the recording beginning.
4. Press to start recording standby.
5. Press to start recording.
6. Press to end mixing down.
46
-
Playing the master track
1. Press MASTER repeatedly until it lights green.
2. Press .NOTE
• To stop master track playback, press MASTER repeatedly until it becomes unlit.• When the master track is playing, other tracks will not be played back.• To listen to master track playback from a MONITOR OUT, set the MONITOR OUT A–E switch to MASTER
( ).
47
-
Recording automaticallyRecording can be started and stopped automatically in response to the level after passing through the
master fader.
Selection encod-er
Master fader
MENU buttonREC button
1. Select MENU > REC/PLAY > AUTO REC > ON / OFF.
2. Use to select ON, and press .
NOTEMaking additional settings for automatic recording (→ Changing automatic recording settings)
3. Press repeatedly to return to the main recorder screen.
4. Press .The indicator will light and recording standby will start.
48
-
The MASTER level meters will blink at the level that will cause automatic recording to start.
HINTRecording starts automatically when the input exceeds the set level (shown by the MASTER level me-ters).You can also set recording to stop automatically when the input goes below a set level. (→ Setting auto-matic stopping)
5. Press to end recording standby or stop recording.NOTE• This function cannot be used with the PRE REC, METRONOME or PRE COUNT functions. When you
turn AUTO REC on, these other functions will be disabled.• When you turn OVER DUB on, AUTO REC will be disabled.
49
-
Capturing audio before recording startsThe input signal can be captured for up to 2 seconds before recording is started (pre-recording). Setting
this in advance can be useful when a performance
starts suddenly, for example.
1. Select MENU > REC/PLAY > PRE REC.
2. Use to select ON, and press .
NOTE• This function cannot be used with the AUTO REC, METRONOME, PRE COUNT or OVER DUB functions.• When you turn AUTO REC or PRE COUNT on, PRE REC will be disabled.• The PRE REC function continues to be enabled even when recording is paused.
50
-
Selecting the folder where projects are savedChoose one of ten folders as the folder where recorded projects will be saved.
1. Select MENU > FOLDER.
2. Use to select the folder where you want to save, and press .
NOTE• Up to 1000 projects can be saved in a single folder.• If a folder that does not have a project is selected, a new project will be created automatically.
51
-
Selecting projects for playbackProjects saved on SD cards can be loaded.
1. Select MENU > PROJECT > SELECT.
2. Use to select the project you want to load, and press .
NOTE• Projects in different folders cannot be selected. To select a project that is saved in a different folder,
select that folder first. (→ Selecting the folder where projects are saved)• When a project is loaded, the mixer settings saved in that project are also loaded.• If actual channel fader positions differ from the channel fader positions of the loaded project, the level
meters will show the recalled fader positions. The volume will not be changed until the actual fader position becomes the same as the recalled position.
• When switching to a different project, the project mixer settings of the current project are saved to the settings file in the project folder.
52
-
Using the metronome
The metronome has adjustable volume, a selectable sound, and a precount function. The volume
can also be adjusted separately for each output.
Metronome settings are saved separately with each project.
Enabling the metronome
1. Select MENU > METRONOME > CLICK.
2. Use to select when the metronome makes sound, and press .
Setting value Explanation
OFF The metronome does not make sound.
REC AND PLAY The metronome sounds during recording and playback.
REC ONLY The metronome sounds only during recording.
PLAY ONLY The metronome sounds only during playback.
53
-
Changing metronome settings
Selectionencoder
MENU button
TEMPObutton
Changing the metronome tempo
1. Press .The current tempo is shown on the display.
2. Do one of the following to change the tempo.• Turn
• Press repeatedly at the tempo you want to set
54
-
Setting the precount
A metronome count can be sounded before starting recording/playback.
1. Select MENU > METRONOME > PRE COUNT.
2. Use to select the precount behavior, and press .
Setting value Explanation
OFF No precount will sound.
1–8Before recording/playback, the precount will sound for the set number of times (1–8).
SPECIALBefore recording/playback, the precount will sound as shown below.
NOTE• The precount is enabled even during playback.• This function cannot be used with the AUTO REC function. When you turn AUTO REC on, PRE COUNT
will be disabled.• This function cannot be used with the PRE REC function. When you turn PRE COUNT on, PRE REC will
be disabled.
55
-
Changing the metronome sound
1. Select MENU > METRONOME > SOUND.
2. Use to select the sound, and press .
HINTThe options are BELL, CLICK, STICK, COWBELL and HI-Q.
NOTEPress to play the metronome and check the sound.
Changing the metronome pattern
1. Select MENU > METRONOME > PATTERN.
2. Use to select the pattern, and press .
HINTThe options are 1/4–8/4 and 6/8.
NOTEPress to play the metronome and check the pattern.
56
-
Changing the metronome volume
The metronome volume can be adjusted separately for the MASTER OUT and each of the MONITOR OUT
A–E outputs.
1. Select MENU > METRONOME > LEVEL > MASTER or A-E.
2. Turn to adjust the volume, and press .
HINTSet from 0 to 100.
NOTEPress to play the metronome and check the volume.
57
-
Using the slate mic
The has a built-in slate mic that allows comments to be recorded.
Selectionencoder
MENU button
SLATE button
Recording with the slate mic
1. Start recording. (→ Recording)
2. Press to enable the slate mic.While is being pressed, the indicator lights and the slate mic is enabled.
NOTE• When the slate mic is in use, signals from input jacks are muted to the channels to which the slate mic
is routed.• None of the channel faders affect the level of the slate mic.
58
-
Changing slate mic settings
Changing the slate mic volume
1. Select MENU > SLATE > LEVEL.
2. Turn to adjust the volume, and press .
Changing the slate mic routing
1. Select MENU > SLATE > ROUTING.
2. Turn to select a channel for routing.
3. Press confirm.
ALL: Set routing to all channels at onceALL CLEAR: Clear all settings
Channel routing for slate mic input
ON
OFF
4. Press .HINT
Pressing toggles it ON/OFF.
59
-
Projects
The manages recording and playback data in units called projects.
The following data is saved in projects.
• Audio data
• Mixer settings
• Send return effect settings
• Mark information
• Metronome settings
Changing project namesThe name of the currently loaded project can be changed.
MENU button
REC button
Selectionencoder
1. Select MENU > PROJECT > RENAME.
2. Edit the name.Move cursor or change character: Turn
Select character to change/confirm change: Press
60
-
NOTE• The default project name is the date and time of creation.
For example, if a project was created at 6:48:20 p.m. on March 14, 2017, the project name would be "170314_184820" (YYMMDD-HHMMSS).
• Project names have 13 characters.• The following characters can be used in project and file names. (space) ! # $ % & ' ( ) + , - 0 1 2 3 4 5 6 7 8 9 ; = @ A B C D E F G H I J K L M N O P Q R S T U V W X Y Z ^ _ ` a b c d e f g h i j k l m n o p q r s t u v w x y z {˜ }• Projects can be ordered by numerical or alphabetical order.• Project/file names cannot be only spaces.• The project name is the same as the project folder name on the SD card.
3. Press .
61
-
Deleting projectsProjects inside the selected folder can be deleted.
1. Select MENU > PROJECT > DELETE
2. Use to select the project you want to delete, and press .
3. Use to select YES, and press .
NOTEProjects cannot be deleted if protection is ON.
62
-
Protecting projectsThe currently loaded project can be write-protected, preventing the project from being saved, deleted or
having its content changed.
1. Select MENU > PROJECT > PROJECT PROTECT.
2. Use to select ON, and press .
NOTE• Projects cannot be used for recording if protection is ON. Turn protection OFF to record.• When protection is OFF for a project, it will always be saved to the SD card when the power is turned
off or another project is loaded. We recommend turning protection ON to prevent accidentally saving changes to a musical project after it has been completed.
63
-
Checking project informationVarious information about the currently loaded projects can be viewed.
1. Select MENU > PROJECT.
2. Use to select INFORMATION, and press .
Items shown Explanation
NAME Project name
PATH Location where project saved
DATE Project creation date and time (YYYY/MM/DD HH:MM:SS)
FORMAT Recording format
SIZE Project size
TIME Project length (HHH: MM: SS)
FILES Information about tracks and files
64
-
Saving projects to USB flash drivesA USB flash drive can be connected directly to the , and the currently loaded project can be saved
to it.
MENU button
MODE switch
USB HOST portPOWERswitch
Selectionencoder
1. Set to OFF.
2. Connect the USB flash drive to the USB HOST port.
3. Set to USB HOST.
4. Set to ON.
5. Select MENU > PROJECT > PROJECT EXPORT.
6. Edit the name.Move cursor or change character: Turn
Select character to change/confirm change: Press
65
-
NOTE• The default project name is the date and time of creation.
For example, if a project was created at 6:48:20 p.m. on March 14, 2017, the project name would be "170314_184820" (YYMMDD-HHMMSS).
• Project names have 13 characters.• The following characters can be used in project and file names. (space) ! # $ % & ' ( ) + , - 0 1 2 3 4 5 6 7 8 9 ; = @ A B C D E F G H I J K L M N O P Q R S T U V W X Y Z ^ _ ` a b c d e f g h i j k l m n o p q r s t u v w x y z {˜ }• Projects can be ordered by numerical or alphabetical order.• Project/file names cannot only be spaces.• The project name is same as the project folder name on the SD card.
7. Press .
8. Use to select YES, and press .
NOTE• The folder structure on USB flash drives is as follows.
Never change this folder structure.
ZOOM_L-12
PROJECT
AUDIO
Folder where project data is saved
Folder where audio data is saved
• Projects will be saved on the USB flash drive in the "PROJECT" subfolder of the "ZOOM_L-12" folder.• Never disconnect a USB flash drive when “Saving” or “Loading” appears on the display.
66
-
Importing projects from USB flash drivesProjects saved on USB flash drives can be copied to SD cards.
NOTEUse a computer to create "ZOOM_L-12" and "PROJECT" folders on the USB flash drive in advance (→ Saving projects to USB flash drives). Only projects inside the "PROJECT" folder can be imported.
1. Set to OFF.
2. Connect the USB flash drive to the USB HOST port.
3. Set to USB HOST.
4. Set to ON.
5. Select MENU > PROJECT > PROJECT IMPORT.
6. Use to select the project you want to load from the USB flash drive, and press .
7. Edit the name.Move cursor or change character: Turn
Select character to change/confirm change: Press
67
-
NOTE• The default project name is the date and time of creation.
For example, if a project was created at 6:48:20 p.m. on March 14, 2017, the project name would be "170314_184820" (YYMMDD-HHMMSS).
• Project names have 13 characters.• The following characters can be used in project and file names. (space) ! # $ % & ' ( ) + , - 0 1 2 3 4 5 6 7 8 9 ; = @ A B C D E F G H I J K L M N O P Q R S T U V W X Y Z ^ _ ` a b c d e f g h i j k l m n o p q r s t u v w x y z {˜ }• Projects can be ordered by numerical or alphabetical order.• Project/file names cannot only be spaces.• The project name is the same as the project folder name on the SD card.
8. Press .
9. Use to select YES, and press .
NOTE• Imported projects are saved in the currently selected folder.• Never disconnect a USB flash drive when “Saving” or “Loading” appears on the display.
68
-
Managing marksA list of marks in the currently loaded project can be opened, allowing them to be checked, played and
deleted.
MENU button
REC button
Selectionencoder
1. Select MENU > PROJECT > MARK LIST.A list of marks appears.
Indicates added mark
E mark indicates timewhen skipping occurred
during recording
2. Use to select a mark, and play or delete it.Press to move to the mark position.
Press to delete the mark.
69
-
Audio files
The creates the following types of audio files according to the recording channel.
• Channels 1–8: mono WAV files• Channels 9/10, 11/12 and MASTER: stereo WAV filesThe file format depends on the sampling rate (→ Changing the sampling rate) and quantization bit depth (→ Changing the recording format) used by the unit.
The can also play back audio files created using DAW software (→ Importing audio files from USB flash drives).
NOTE• The names given to audio files depend on their channels.
Channels 1–8: TRACK01–TRACK08 Channels 9/10, 11/12: TRACK09_10, TRACK11_12 MASTER: MASTER
• If the file size exceeds 2GB during recording, a new file will be created automatically in the same proj-ect and recording will continue without pause. When this happens, numbers will be added to the ends of the file names: “-01”, “-02” and so on.
Deleting audio filesAudio files that are not needed can be deleted.
MENU button
REC button
Selectionencoder
1. Select MENU > PROJECT > FILE DELETE.
70
-
2. Use to select the file you want to delete, and press .
NOTEPress to select/deselect all files.
3. Press .
4. Use to select YES, and press .
NOTEAudio files cannot be deleted if protection is ON for their projects.
71
-
Exporting audio files to USB flash drivesThe desired audio files can be exported from projects to USB flash drives.
Exported audio files will be saved on the USB flash drive in the "AUDIO" subfolder of the "ZOOM_L-12"
folder.
MENU button
REC button
Selectionencoder
1. Set to OFF.
2. Connect the USB flash drive to the USB HOST port.
3. Set to USB HOST.
4. Set to ON.
5. Select MENU > PROJECT > FILE EXPORT.
6. Use to select the file you want to export, and press .
72
-
7. Edit the name.Move cursor or change character: Turn
Select character to change/confirm change: Press
NOTE• Audio file names have 24 characters.• The following characters can be used in project and file names. (space) ! # $ % & ' ( ) + , - 0 1 2 3 4 5 6 7 8 9 ; = @ A B C D E F G H I J K L M N O P Q R S T U V W X Y Z ^ _ ` a b c d e f g h i j k l m n o p q r s t u v w x y z {˜ }• Project/file names cannot only be spaces.
8. Press .
9. Use to select YES, and press .
NOTE• Never disconnect a USB flash drive when “Saving” or “Loading” appears on the display.• Audio files will be saved on the USB flash drive in the "AUDIO" subfolder of the "ZOOM_L-12" folder.
73
-
Importing audio files from USB flash drivesThe desired audio files can be imported from USB flash drives to existing projects and assigned to chan-
nels.
NOTEUse a computer to create "ZOOM_L-12" and "AUDIO" folders on the USB flash drive in advance (→ Sav-ing projects to USB flash drives). Only audio files inside the "AUDIO" folder can be imported.
1. Set to OFF.
2. Connect the USB flash drive to the USB HOST port.
3. Set to USB HOST.
4. Set to ON.
5. Select MENU > PROJECT > FILE IMPORT.
6. Use to select the file you want to import, and press .
NOTEAudio files cannot be imported from USB flash drives into projects that have protection ON.
7. Use to select the channel where you want to assign the file, and press .
74
-
NOTE• Mono WAV files can be assigned to mono channels and stereo WAV files can be assigned to stereo
channels.• Files cannot be imported to channels that already have files assigned to them.• When files are imported, their file names will automatically be changed according to their import chan-
nels.
8. Use to select YES, and press .
NOTENever disconnect a USB flash drive when “Saving” or “Loading” appears on the display.
75
-
Using audio interface functions
The can be used as a 14-in/4-out USB audio interface. After applying its compressor, each input
channel always outputs its signal to the corresponding USB audio channel. Channels 1–12 and the stereo
signal output from the master fader are sent to the computer (14 channels total).
Installing the driver
1. Download the "ZOOM L-12 Driver" from http://www.zoom.co.jp to the computer.NOTE• You can download the latest "ZOOM L-12 Driver" from the above website.• Download the driver for the operating system that you are using.
2. Launch the installer and install the driver.Follow the instructions that appear on screen to install the ZOOM L-12 Driver.
NOTESee the Installation Guide included in the driver package for detailed installation procedures.
76
-
Connecting to a computer
MODE switchUSB DEVICE port
POWERswitch
1. Use a USB cable to connect the USB DEVICE port to the computer.
2. Set the switch to AUDIO INTERFACE.
3. Set to ON.NOTE
• Set to ON when connected to an iOS device.• When connecting to an iOS device, use a Lightning to USB camera adapter (or Lightning to USB 3 cam-
era adapter).
4. Set the as the computer sound device. NOTE• Audio interface functions cannot be used when the sampling rate is set to 96 kHz.
77
-
Inputting return signals from the computer to a stereo channel
USB buttons
1. Turn the , button channel ON for the stereo channel to use for input.The signal controlled by the channel is switched to the USB audio channel signal (before EQ).
78
-
Using card reader functions
When connected to a computer, data on the SD card can be checked and copied.
MODE switch
USB DEVICE portPOWERswitch
1. Use a USB cable to connect the USB DEVICE port to the computer.
2. Set to CARD READER.
3. Set to ON.NOTEWhen operating as a CARD READER, other functions and buttons cannot be used.
79
-
Recording and playback settings
Changing the recording formatThe recording format can be changed in consideration of audio quality and file size.
1. Open MENU > REC / PLAY > REC FORMAT.
2. Use to change the format, and press .
HINTWhen overwriting a recording, recording will occur at the bit depth of the original file. For example, a file recorded at 16-bit cannot be overwritten with 24-bit recording.
80
-
Changing automatic recording settingsThe conditions for automatically starting and stopping recording can be set.
Setting the automatic recording start level
1. Open MENU > REC / PLAY > AUTO REC > REC START LEVEL.
2. Use to change the start level, and press .
Recording will start automatically when the level of the MASTER fader output signal exceeds the
set level.
HINTThis can be set from −48 to 0 dB.
81
-
Setting automatic stopping
1. Open MENU > REC / PLAY > AUTO REC > AUTO STOP.
2. Use to select the automatic stop time, and press .
HINTThis can be set to OFF or between 0 and 5 seconds.
3. Open MENU > REC / PLAY > AUTO REC > REC STOP LEVEL.
4. Use to set the stop level, and press .
Recording will stop automatically when the level of the MASTER fader output stays below the set
level for the amount of time set in step 2.
NOTEIf you start recording after setting automatic recording starting and stopping, the level set in step 4 will be shown on the MASTER level meters.
82
-
Showing recording levels on level metersThe signals of levels recorded to the recorder or recorded to a computer when using the audio interface
function can be shown on the level meters of each channel.
1. Open MENU > REC / PLAY > REC LEVEL METER.
2. Use to select ON, and press .
If recorded signal levels are higher than post fader levels, the recorded signal levels are shown lit
dimly on the level meters.
Enabling latency adjustmentWhen overdubbing, adjustment can be made for the delay caused by analog-to-digital conversion, signal
processing and digital-to-analog conversion.
1. Open MENU > REC / PLAY > LATENCY ADJUST.
2. Use to select ON, and press .
83
-
Changing the playback mode
1. Open MENU > REC / PLAY > PLAY MODE.
2. Use to select the play mode, and press .
Setting value Explanation
OFFOnly the selected project plays back. Playback continues even when the end of a file is reached.
PLAY ONE (single song playback)
Only the selected project plays back. Playback stops when when the end of a file is reached.
PLAY ALL (all song playback)
Every project from the selected one to the last one will be played back.
REPEAT ONE (single song repeat playback)
The selected project will be played repeatedly.
REPEAT ALL (all song repeat play-back)
All projects in the selected folder will be played repeatedly.
84
-
SD card settings
Checking the open space on SD cards
1. Open MENU > SD CARD > REMAIN.This shows the open space on the card.
NOTEThe shows less than the actual open space in order to maintain space to prevent SD card writing performance from degrading.
Formatting SD cardsFormat SD cards for use with the .
1. Open MENU > SD CARD > FORMAT.
2. Use to select YES, and press .
NOTE• Before using SD cards that have just been purchased or that have been formatted on a computer, they
must be formatted by the .• Be aware that all data previously saved on the SD card will be deleted when it is formatted.• Format an SD card before recording to it at 96 kHz.
85
-
Testing SD card performanceYou can test whether SD cards can be used with the .
A basic test can be done quickly, while a full test examines the entire SD card.
Conducting a quick test
1. Open MENU > SD CARD > PERFORMANCE TEST.
2. Use to select QUICK, and press .
3. Use to select YES, and press .The card performance test will start. The test should take about 30 seconds.
The result of the test will be shown when it completes.
4. Press to stop the test.NOTEEven if a performance test result is "OK", there is no guarantee that writing errors will not occur. This information is just to provide guidance.
86
-
Conducting a full test
1. Open MENU > SD CARD > PERFORMANCE TEST.
2. Use to select FULL TEST, and press .The amount of time required will be shown.
3. Use to select YES, and press .
The result of the test will be shown when it completes.
If the access rate MAX reaches 100%, the card will fail (NG).
4. Press to stop the test.HINTYou can press to pause and resume a test.
NOTEEven if a performance test result is "OK", there is no guarantee that writing errors will not occur. This information is just to provide guidance.
87
-
Various settings
Setting the date and time
MENU button
Display
REC button
1. Select MENU > SYSTEM > DATE/TIME.
2. Set the date and time.Move cursor or change value: Turn
Select item/confirm change: Press
3. Press .
The first time you turn the power on after purchase, you must set the date/ time.
88
-
Setting the footswitchIf a footswitch (ZOOM FS01) is connected to the CONTROL IN jack, you can start/stop recorder playback
punch in/out or mute/unmute the send effect by foot.
1. Open MENU > SYSTEM > CONTROL IN.
2. Use to change the value.
Setting value Explanation
PLAY Press the footswitch to start/stop playback (equivalent to )
PUNCH I/O Use to control punching in/out (equivalent to )
SEND EFX MUTE Mute/unmute the send effect
89
-
Changing the sampling rateThe file format used when recording to the recorder depends on this setting.
Before changing the sampling rate, must be set to OFF.
1. Confirm that is set to off.
2. Change the position.HINTThe options are 44.1 kHz, 48 kHz and 96 kHz.
NOTE• When 96 kHz is selected, some unit operations are limited. The limited functions are as follows. - Recordable tracks: tracks 1–12 only - SEND EFX: disabled - EQ: disabled - OVER DUB: disabled - Audio interface: disabled - MONITOR OUT: output signal same as MASTER only• Format an SD card before recording to it at 96 kHz.
3. Set to ON.NOTE• The sampling rate cannot be changed during operation.• If a project is loaded that has a different sampling rate than the unit setting, recording and playback will
not be possible.
90
-
Disabling the automatic power saving functionThe power will automatically turn off if the is unused for 10 hours.
If you want the power to stay on always, disable the automatic power saving function
1. While pressing and holding , set to ON.
2. Use to select OFF, and press .
NOTEThis setting is saved in the unit.
Adjusting the display contrast
1. Open MENU > SYSTEM > DISPLAY CONTRAST.
2. Use to select YES, and press .HINTThis can be set from 1 to 10.
91
-
Restoring settings to factory defaultsYou can restore an to its factory default settings.
1. Open MENU > SYSTEM > FACTORY RESET.
2. Use to select YES, and press .
NOTEThis does not reset mixer settings. (→ Resetting mixer settings)
Checking the firmware versionsThe firmware versions can be viewed.
1. Open MENU > SYSTEM > FIRMWARE VERSION.This shows the firmware versions.
92
-
Updating the firmwareThe firmware can be updated to the latest versions.
1. Copy the file for updating the firmware to the root directory on an SD card.NOTEAn update file for the latest version can be downloaded from the ZOOM website (www.zoom.co.jp).
2. Insert the SD card into the .
3. While pressing and holding , set to ON.
4. press .
NOTEDo not turn the power off or remove the SD card during a firmware update. Doing so could cause the
to become unstartable.
5. After the firmware update completes, turn the off.
NOTEIn the unlikely event that the firmware update should fail, follow the procedures from the beginning again to update the firmware.
93
-
Troubleshooting
General
There is no sound or output is very quiet
• Check the speaker connections and volume settings on the speakers.
• Check instrument and mic connections
• When using a condenser mic, turn on.
• Confirm that the SIG indicators are lit green.
• Confirm that is unlit.
• Raise all the channel faders and the master fader, and confirm that the level meters are lit.
• Confirm that the MASTER is unlit or is lit red.
Recorded audio is too loud, too quiet or silent
• Adjust input gains and confirm that SIG indicators are lit green.
• When using a condenser mic, turn on.
• When recording to an SD card, confirm that is lit red.
Recording not possible
• When recording to an SD card, confirm that is lit red.
• Confirm that the SD card has open space.
• When recording to an SD card, confirm that the project is not protected (to prevent overwriting).
Playback sound cannot be heard or is quiet
• When playing data from an SD card, confirm that is lit green.
• Raise the faders on the playback channels, and confirm that the level meters are lit.
The sounds of devices connected to input jacks are distort-ed
• Confirm that SIG indicators are not lighting red. If they are lighting, lower their input gains. You can also
turn on.
• Confirm that level meters are not lighting to their highest levels. If a level meter is lighting to its highest
level, lower its fader.
94
-
The send effect is not working
• Confirm that the EFX RETURN is unlit.
• Raise the EFX RETURN fader, and confirm that the EFX RETURN level meters are lit.
• Confirm the send amounts of the channels on which you want to use the effect.
There is no sound or output is very quiet from MONITOR OUT A–E
• Confirm the mixes of each output.
• Confirm that the output volume of each output is raised (MONITOR OUT A PHONES and MONITOR OUT
A–E knobs).
• Confirm the settings of the MONITOR OUT A–E switches.
Audio interface
Cannot select or use the device
• Confirm that the is connected to the computer correctly.
• Confirm that is set to OFF on the .
• Quit all the software that is using the , and turn the off and on again.
• Reinstall the driver.
• Connect the directly to a USB port on the computer. Do not connect it through a USB hub.
Sound skips during playback or recording
• If you can adjust the audio buffer size of the software that you are using, increase the buffer size.
• Connect the directly to a USB port on the computer. Do not connect it through a USB hub.
• Turn the automatic sleep function and other computer power saving settings off.
Cannot play or record
• Confirm that the is connected to the computer correctly.
• Confirm that the Sound setting of the computer you are using is set to "ZOOM L-12".
• Confirm that is set for input and output in the software that you are using.
• Confirm that the , is lit red and the level meters are lit for channels 9/10 or 11/12.
• Quit all the software that is using the , and disconnect and reconnect the USB cable connected to
the .
95
-
SpecificationsNumber of inputand outputchannels
Inputs Mono (MIC/LINE) 8Stereo (LINE) 2
Outputs MASTER OUT 1MONITOR OUT 5
Inputs Mono(MIC/LINE)
Type XLR/TRS combo jacks (XLR: 2 HOT, TRS: TIP HOT)Input gain PAD OFF: +16 – +60 dB
PAD ON: −10 – +34 dBHi-Z ON: +6 – +50 dB
Input impedance XLR: 3 kΩTRS: 10 kΩ/1 MΩ (when Hi-Z ON)
Maximum input level PAD OFF: 0 dBu (at 0 dBFS)PAD ON: +26 dBu (at 0 dBFS)
Phantom power +48 VStereo (LINE) Type TS phone/RCA pin (unbalanced) jacks
Maximum input level +10 dBuOutputs MASTER OUT Type XLR jacks (balanced)
Maximum output level +14.5 dBuOutput impedance 100 Ω
MONITOR OUTA (TRS)
Type TRS phone jacks (balanced)Maximum output level +14.5 dBuOutput impedance 100 Ω
MONITOR OUTA–E (PHONES)
Type Standard stereo phone jacksMaximum output level 42 mW + 42 mW @60 ohmOutput impedance 100 Ω
Buses MASTER 1MONITOR 5SEND EFX 1
Channel strip COMPLOW CUT 75 Hz, 12 dB/OCTEQ HIGH: 10 kHz, ±15 dB, shelving
MID: 100 Hz–8 kHz, ±15 dB, peakingLOW: 100 Hz, ±15 dB, shelving
Level meters 12 segmentsSend effects 16 typesRecorder Maximum simultaneous
recording [email protected]/48 kHz12@96 kHz
Maximum simultaneousplayback tracks
12
Recording format WAV 44.1/48/96 kHz, 16/24-bit, mono/stereoWAV format
Recording media 16 MB–2 GB SD cards, 4 GB–32 GB SDHC cards, 64 GB–512 GB SDXC cards
Audio interface 44.1/48 kHz Recording: 14 channelsPlayback: 4 channels
Bit depth 24-bitInterface USB2.0
Card reader Class Mass storageUSB 2.0 High Speed
USB HOST Class USB2.0 High SpeedSampling rate 44.1/48/96 kHzFrequency characteristics Frequency characteristics (44.1 kHz): -1.0 dB: 20 Hz – 20 kHz
Frequency characteristics (96 kHz): -3.0 dB: 20 Hz – 40 kHzEquivalent input noise Actual measurements: -128 dB EIN (IHF-A) with
+60 dB/150 Ω inputDisplay LCD with backlight (128×64 resolution)Power supply AD-19 AC adapter (DC12 V/2 A)Power consumption 17 W maximumExternal dimensions 445 mm (W)×282 mm (D)×70.5 mm (H)Weight (main unit only) 2.53 kg
96
-
Send effects specifications
No Type Explanation Parameters 1 Parameters 2tempo
synchronization
1 Hall 1 Hall reverb with a bright tone TONE DECAY
2 Hall 2 Hall reverb with a long time for early reflections TONE DECAY
3 Room 1 Room reverb with coarse reflections TONE DECAY
4 Room 2 Dense room reverb TONE DECAY
5 Plate Plate reverb simulation TONE DECAY
6 Church Reverb that simulates the sound of a church TONE DECAY
7 DrumAmbReverb that adds a natural ambience (air sound) to drums
TONE DECAY
8 GateRev Special reverb suited to percussive performances TONE DECAY
9 Spring Spring reverb simulation TONE DECAY
10 Delay Digital delay with a clear tone TIME FEEDBACK ●
11 Analog Warm analog delay simulation TIME FEEDBACK ●
12 P-P DlyEffect that outputs delay sound alternately left and right
TIME FEEDBACK ●
13 Vocal 1Very useful effect that combines delay with hall re-verb
TIME DECAY
14 Vocal 2Effect that combines delay with mono output re-verb
TIME DECAY
15 Vocal 3Effect that combines delay suitable for ballads with plate reverb
TIME DECAY
16 Vocal 4Effect that combines delay suitable for rock with room reverb
TIME DECAY
Note: Delay effects that are tempo synchronized can be synchronized to the project tempo. To synchronize them, press the TEMPO button and set the tempo. Quarter notes will be synchronized to the
tempo.
97
-
Mixer block diagram
+48V
INPUT 1–
8
GAIN
A/D
DC C
UTCO
MP
MONITOR OUT A_L
MONITOR OUT B_L
MONITOR OUT C_L
MONITOR OUT D_L
EFXMASTER_LMASTER_R
LEVE
L MET
ERPA
N
REC/
PLAY
MAS
TER
OUT L
MAS
TER
OUT R
MON
ITOR
OUT
B P
HONE
S
MON
ITOR
OUT
C P
HONE
S
MON
ITOR
OUT
D P
HONE
S
PAD
-26d
B
(INPU
T 1,2
)
LEVE
L MET
ER
BALA
NCE
A/D
DC C
UT
VOLU
ME
FADE
R M
ODE
INPU
T9/10–11/12
OUTPUT
D/A
USB
SEND
DAT
A 1-
8 to
PC
REC
DATA
9/1
1 to
SD
CARD
USB
SEND
DAT
A 9/
11 to
PC
REC
DATA
10/
12 to
SD
CARD
USB
SEND
DAT
A 10
/12
to P
C
A
MONITOR OUT E_L
SEND
EFX
MONITOR OUT A_R
MONITOR OUT B_R
MONITOR OUT C_R
MONITOR OUT D_R
MONITOR OUT E_R
SEND
EFX
MON
ITOR
OUT
E P
HONE
S
MON
ITOR
OUT
A P
HONE
S
MON
ITOR
OUT
A L
MON
ITOR
OUT
A R
D/A
D/A
D/A
D/A
D/A
Built
-in M
ic
SLATE
EQ
SLAT
E
SLAT
E
USB
MAS
TER
PLAY
Met
rono
me
GAIN
A/D
LEVE
L
PLAY
DAT
A M
ASTE
R L f
rom
SD
CARD
FADE
R M
ODE
MUT
E
MUT
E
MUT
E
SLAT
E
VOLU
ME
REC/
PLAY
MAS
TER
FADE
R
LOW
CUT
LOW
CUT
Hi-Z
(INPU
T 3-8
)
SIG
PLAY
DAT
A 1-
8 fro
m S
D CA
RD
REC
DATA
1-8
to S
D CA
RD
B C D E
FADE
RM
ASTE
R
PLAY
DAT
A M
ASTE
R R
from
SD
CARD
LEVE
L MET
ER
REC
DATA
MAS
TER
L to S
D CA
RDRE
C DA
TA M
ASTE
R R
to S
D CA
RD
MAS
TER
A - E
MON
ITOR
OUT
USB
RETU
RN D
ATA
1/3
from
PC
USB
RETU
RN D
ATA
2/4
from
PC
PLAY
DAT
A 9/
11 fr
om S
D CA
RDPL
AY D
ATA
10/1
2 fro
m S
D CA
RD
SIG
EQ
FADE
R
A B C D E
MAS
TER
HIGHFREQ
MIDLOW
HIGHFREQ
MIDLOW
EFX
RETU
RNFA
DER A B C D E
MAS
TER
MUT
E
EFX
LEVE
L MET
ER
EFX RETURN
98
-
ZOOM CORPORATION4-4-3 Kanda-surugadai, Chiyoda-ku, Tokyo 101-0062 Japan
http://www.zoom.co.jpZ2I-3047-03
Usage and Safety PrecautionsIntroduction
Names and functions of partsTopRear panel
Equipment connection exampleLive PA system
Display overviewHome Screen
Turning the unit on/offTurning the unit onTurning the power off
Using the MENU screenMixerOutputting input sounds from output devicesAdjusting the tone and panningUsing the built-in effectsUsing scene functionsSetting signals output from MONITOR OUT A–E
Recording and playbackPreparing to recordRecording and playing tracksAdding marksRedoing parts of recordings (punching in/out)Mixing down tracksRecording automaticallyCapturing audio before recording startsSelecting the folder where projects are savedSelecting projects for playback
Using the metronomeEnabling the metronomeChanging metronome settings
Using the slate micRecording with the slate micChanging slate mic settings
ProjectsChanging project namesDeleting projectsProtecting projectsChecking project informationSaving projects to USB flash drivesImporting projects from USB flash drivesManaging marks
Audio filesDeleting audio filesExporting audio files to USB flash drivesImporting audio files from USB flash drives
Using audio interface functionsInstalling the driverConnecting to a computerInputting return signals from the computer to a stereo channel
Using card reader functionsRecording and playback settingsChanging the recording formatChanging automatic recording settingsShowing recording levels on level metersEnabling latency adjustmentChanging the playback mode
SD card settingsChecking the open space on SD cardsFormatting SD cardsTesting SD card performance
Various settingsSetting the date and timeSetting the footswitchChanging the sampling rateDisabling the automatic power saving functionAdjusting the display contrastRestoring settings to factory defaultsChecking the firmware versionsUpdating the firmware
TroubleshootingSpecificationsSend effects specificationsMixer block diagramUsage and Safety PrecautionsIntroduction
Names and functions of partsTopInput channel sectionCHANNEL STRIP sectionFADER MODE sectionSCENE sectionSend effect (SEND EFX) sectionOutput sectionRECORDER section
Rear panel
Equipment connection exampleLive PA system
Display overviewHome Screen
Turning the unit on/offTurning the unit onTurning the power off
Using the MENU screenMixerOutputting input sounds from output devicesOutputting sound from speakersOutputting sound from headphones
Adjusting the tone and panningUsing the built-in effectsUsing scene functionsSaving scenesRecalling scenesResetting mixer settings
Setting signals output from MONITOR OUT A–EAdjusting the MONITOR OUT A–E mixesSelecting MONITOR OUT A–E output signalsCopying a mix
Recording and playbackPreparing to recordInserting SD cardsCreating new projects
Recording and playing tracksRecordingPlaying recordings
Adding marksAdding marks during recording and playbackMoving in mark order
Redoing parts of recordings (punching in/out)Mixing down tracksRecording to the master trackPlaying the master track
Recording automaticallyCapturing audio before recording startsSelecting the folder where projects are savedSelecting projects for playback
Using the metronomeEnabling the metronomeChanging metronome settingsChanging the metronome tempoSetting the precountChanging the metronome soundChanging the metronome patternChanging the metronome volume
Using the slate micRecording with the slate micChanging slate mic settingsChanging the slate mic volumeChanging the slate mic routing
ProjectsChanging project namesDeleting projectsProtecting projectsChecking project informationSaving projects to USB flash drivesImporting projects from USB flash drivesManaging marks
Audio filesDeleting audio filesExporting audio files to USB flash drivesImporting audio files from USB flash drives
Using audio interface functionsInstalling the driverConnecting to a computerInputting return signals from the computer to a stereo channel
Using card reader functionsRecording and playback settingsChanging the recording formatChanging automatic recording settingsSetting the automatic recording start levelSetting automatic stopping
Showing recording levels on level metersEnabling latency adjustmentChanging the playback mode
SD card settingsChecking the