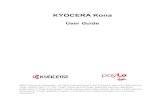Kyocera Kona User Guide
Transcript of Kyocera Kona User Guide
i
Table of Contents
Get Started 1Your Phone at a Glance 1Set Up Your Phone 2Activate Your Phone 3Set Up Voicemail 4Sprint Account Information and Help 4
Sprint Account Passwords 4Manage Your Account 5Sprint Support Services 6
Phone Basics 7Your Phone’s Layout 7Turn Your Phone On and Off 9Status Bar 10Enter Text 12
Select a Text Input Mode 12T9 Text Input 13Abc Mode 13
Phone Calls 14Make Phone Calls 14
Call Using the Phone Keypad 14Call From History 14Call From Contacts 14Call Using the Plus (+) Code 15Call Using a Speed Dial Number 15Call a Phone Number With Pauses 15Call a Phone Number in a Message 16Call Emergency Numbers 16
Receive Phone Calls 17End Phone Calls 18Missed Call Notification 18Voicemail 18
Set Up Voicemail 19Voicemail Notification 19
ii
New Voicemail Message Alerts 19Retrieve Your Voicemail Messages 20
Phone Call Options 20In-call Options 20Caller ID 21Call Waiting 213-Way Calling 22Call Forwarding 22
Set Up Speed Dialing 23Call Settings 23
Abbreviated Dialing 23Call Answer Mode 24Auto-Answer Mode 24
History 25Contacts 27
Get Started with Contacts 27Add a Contact 28Save a Phone Number 28Edit a Contact 29
Add or Edit Information for a Contact 29Assign a Picture to a Contact 29Assign a Ringtone to a Contact 29Delete a Contact 30
Add a Group Contact 30Edit a Group Contact 30
Add Members to a Group 31Remove Members From a Group 31Delete a Group Contact 31
ICE (In Case of Emergency) Contacts 31Add an ICE Contact 32Call an ICE Contact 32Edit an ICE Contact 32ICE Options 32
Dial Sprint Services 33Accounts and Messaging 34
Messaging 34Compose Messages 34
iii
Access Messages 34Threaded Messaging 35Messaging Settings 36
Simple Data Exchange 39Email 40
Apps and Entertainment 41Download Games, Ringtones, and More 41My Content Manager 42Shopping 43Sprint Family Locator 43
Web and Data 45Data Services 45
Your User Name 45Launch a Web Connection 45Data Connection Status and Indicators 45
Browser 46Learn to Navigate the Browser 46Browser Menu 47
Camera 50Take Pictures 50
Take a Picture 50Camera Mode Options 50Camera Settings 52Assign Pictures 52
Store Pictures 53Send Pictures 54
Tools and Calendar 55Calendar 55
Add an Event to the Calendar 55Add a To Do List Item to the Calendar 56Calendar Event Alerts 56View Calendar Events 57Erase Calendar Events 57
Device Self Service 58Alarm 58Bluetooth 59
Turn Bluetooth On or Off 59
iv
The Bluetooth Settings Menu 59Change the Device Name 59Pair Bluetooth Devices 60View the Trusted Devices List 60Trusted Devices List Menu 60Send Items via Bluetooth 61
Update Phone 61Voice Services 61
Automatic Speech Recognition (ASR) 62Manage Voice Memos 65
Calculator 66Countdown Timer 66Stopwatch 67World Clock 67
Settings 68Display Settings 68
Change the Screensaver 68Change the Brightness 68Change the Font Size 68Change the Backlight Settings 69Set the Notification Pop-up 69Select a Picture ID 69Power Save Mode 70Change the Clock/Calendar Display 70Set a Custom Greeting 70Change the Phone’s Menu Style 70
Volume Settings 70Adjust the Phone’s Volume Settings 70Silence All 71
Ringtone Settings 71Text Entry 72Phone Information 73Security Settings 73
Lock Phone 73Limit Use 74Delete Phone Content 76Reset Your Phone and Phone Content 76
v
Accessibility Settings 76Voice Guide 77Voice Recognition 77TTY Mode 78Font Size 79Vibrate Type 79Hearing Aid Device Compatibility 80Screen Contrast 80
Phone Setup Options 80Airplane Mode 80Alerts 81Data Settings 81Headset Mode 82Language Settings 82Location Services 83Roaming Settings 83Roaming Guard 85Navigation Key Shortcuts 86
Copyright Information 87Index 88
Get Started 1
Get StartedThe following topics give you all the information you need to set up your phone and Sprint service the first time.
Your Phone at a GlanceThe following illustration outlines your phone’s primary external features and keys.
Get Started 2
Set Up Your PhoneYou must first install and charge the battery to begin setting up your phone.
1. Install the battery.
l Hook your fingernail into the slot at the bottom of the battery cover and lift the cover off gently.
l Insert the battery, contacts end first, and gently press into place.
Get Started 3
l Replace the cover, making sure all the locking tabs of the cover are seated with no gaps.
Note: When you insert the battery, your phone may power on automatically.
2. Charge your battery.
l Plug the USB connector into the charger/accessory jack on the lower left side of your phone.
l Plug the AC adapter into an electrical outlet.
Note: Your phone’s battery should have enough charge for the phone to turn on and find a signal, set up voicemail, and make a call. You should fully charge the battery as soon as possible.
3. Press to turn the phone on.
l If your phone is activated, it will turn on and search for Sprint service.
l If your phone is not yet activated, see Activate Your Phone for more information.
Activate Your PhoneFollow the instructions below to activate your phone if it has not already been activated. Depending on your account or how and where you purchased your phone, it may be ready to use or you may need to activate it on your Sprint account.
n If you purchased your phone at a Sprint Store, it is probably activated and ready to use.
n If you received your phone in the mail and it is for a new Sprint account or a new line of service, it is designed to activate automatically.
l When you turn the phone on for the first time, you should see a Hands Free Activation screen, which may be followed by a PRL Update screen and a Firmware Update screen. Follow the onscreen instructions to continue.
n If you received your phone in the mail and you are activating a new phone for an existing number on your account (you’re swapping phones), you can activate on your computer online or directly on your phone.
l Activate on your computer:
o Go to sprint.com/activate and complete the online instructions to activate your phone.
l Activate on your phone:
Get Started 4
o Turn on your new phone. (Make sure the old one is turned off.) Your phone will automatically attempt Hands-Free Activation.
o If an error occurs, press ACTIVATE (left softkey) to override auto-activation and start the manual activation wizard.
o Follow the on-screen prompts to complete the activation process.
To confirm activation, make a phone call. If your phone is still not activated, visit sprint.com/support for assistance. If you do not have access to the Internet, contact Sprint Customer Service at 1-888-211-4727 for assistance.
Tip: Do not press while the phone is being activated. Pressing cancels the activation process.
Note: If you are having any difficulty with activation, visit sprint.com/support.
Set Up VoicemailYou should set up your Voicemail and personal greeting as soon as your phone is activated. Always use a password to protect against unauthorized access. Your phone automatically transfers all unanswered calls to your voicemail, even if your phone is in use or turned off.
Note: Voicemail Password – Sprint strongly recommends that you create a password when setting up your voicemail to protect against unauthorized access. Without a password, anyone who has access to your phone is able to access your voicemail messages.
To set up visual voicemail:
1. Press and hold in standby mode to dial your voicemail number.
2. Follow the system prompts to:
l Create your password.
l Record your name announcement.
l Record your greeting.
For more information about voicemail, see Voicemail.
Sprint Account Information and HelpFind out about account passwords and information about managing your account and finding help.
Sprint Account PasswordsYou will need to create passwords to protect access to your personal account information, your voicemail account, and your data services account. As a Sprint customer, you enjoy unlimited access to all of your information.
Get Started 5
Account User Name and Password
If you are the account owner, you will create an account user name and password when you sign on to sprint.com/mysprint. (Click SIGN-IN and then click Sign in/Register to get started.) If you are not the account owner (if someone else receives the bill for your Sprint service), you can get a sub-account password at sprint.com/mysprint.
Voicemail Password
You’ll create your voicemail password when you set up your voicemail. See Set Up Voicemail for more information on your voicemail password.
Data Services Password
With your Sprint phone, you may elect to set up an optional data services password to control access and authorize purchases.
For more information, or to change your passwords, sign on to sprint.com/mysprint.
Manage Your AccountManage your Sprint account from your computer, your Sprint phone, or any other phone.
Online: sprint.com/mysprint
n Access your account information.
n Check your minutes used (depending on your Sprint service plan).
n View and pay your bill.
n Enroll in Sprint online billing and automatic payment.
n Purchase accessories.
n Shop for the latest Sprint phones.
n View available Sprint service plans and options.
n Learn more about data services and other products like games, ringtones, screen savers, and more.
From Your Sprint Phone
n Press > My Account.
n Select from the following options:
l Account Details: View your account information.
l Hear Minutes: Check the used minutes.
l Hear Balance: Pay your bill.
Get Started 6
– or –
n Press to check minute usage and account balance.
n Press to make a payment.
n Press to access a summary of your Sprint service plan or get answers to other questions.
Sprint Support ServicesSprint 411 and Sprint Operator Services let you easily access information and calling assistance from your Sprint phone.
Sprint 411
Sprint 411 gives you access to a variety of services and information, including residential, business, and government listings, movie listings or showtimes, driving directions, restaurant reservations, and major local event information. You can get up to three pieces of information per call, and the operator can automatically connect your call at no additional charge.
There is a per-call charge to use Sprint 411, and you will be billed for airtime.
n Press .
Sprint Operator Services
Sprint Operator Services provides assistance when you place collect calls or when you place calls billed to a local telephone calling card or third party.
n Press .
For more information or to see the latest in products and services, visit us online at sprint.com/mysprint.
Phone Basics 7
Phone BasicsYour phone is packed with features that simplify your life and expand your ability to stay connected to the people and information that are important to you. The following topics will introduce the basic functions and features of your phone.
Your Phone’s LayoutThe illustrations and descriptions below outline your phone’s basic layout.
Phone Basics 8
Key Functions
n Earpiece lets you hear the caller and automated prompts.
n Main Screen displays all the information needed to operate your phone, such as the call status, the Contacts list, the date and time, and the signal and battery strength.
n Menu/OK Key ( ) lets you access the phone’s menus and select the highlighted choice when navigating through a menu.
n Camera Key ( ) lets you access the Photos menu. Press and hold to activate the camera mode and take pictures.
n Talk Key ( ) allows you to place or receive calls, answer Call Waiting, use 3-Way Calling, or activate Automatic Speech Recognition (ASR).
n Speaker Key ( ) lets you place or receive calls in speakerphone mode, turn the speakerphone on and off during a call, or activate Automatic Speech Recognition (ASR).
n Emergency Contacts Key ( ) lets you access your In Case of Emergency (ICE) contacts. See ICE (In Case of Emergency) Contacts.
n Microphone allows other callers to hear you clearly when you are speaking to them.
n Softkeys ( / ) let you select softkey actions or menu items corresponding to the bottom left and right lines on the screen.
n Navigation Key scrolls through the phone’s menu options and acts as a shortcut key in standby mode. These keys can be reassigned to create customized shortcuts. See Navigation Key Shortcuts.
Phone Basics 9
n Back Key ( ) deletes characters from the display in text input mode. When in a menu, pressing it returns you to the previous menu. This key also allows you to return to the previous screen in a data session.
n End/Power Key ( ) lets you turn the phone on or off, end a call, or cancel your input and return to standby mode.
n Keypad lets you enter numbers, letters, and characters, and perform functions.
n Emergency Call Key ( ) lets you call 911 immediately.
n LED Indicator shows your phone’s status at a glance.
n Volume Button allows you to adjust the ringtone volume in standby mode or the voice volume during a call.
n Outer Screen lets you monitor the phone’s status and see who is calling without opening the phone.
n Charger/Accessory Jack allows you to connect a compatible charging cable or USB data cable (not included).
n Speaker lets you hear the different ringtones and sounds. The speaker also lets you hear the caller‘s voice in speakerphone mode.
n Camera Lens, as part of the built-in camera, lets you take pictures.
n Headset Jack allows you to plug in an optional headset for convenient, hands-free conversations.
n Internal Antennas facilitate reception and transmission. To maximize performance, do not obstruct while using the phone.
n Battery Cover Slot lets you open the battery cover to replace the battery.
CAUTION! Inserting an accessory into the incorrect jack may damage the phone.
Turn Your Phone On and OffThe instructions below explain how to turn your phone on and off.
Turn Your Phone On
n Open the phone and press .
Turn Your Phone Off
n Open the phone and press and hold for two seconds until you see the powering-down animation on the main screen.
Phone Basics 10
Status BarThe status bar at the top of your phone’s display screen provides information about your phone’s status and options. The following tables identify the symbols you’ll see on your phone’s display screen.
Tip: To view a list of your phone’s icons and descriptions, from the main menu select Settings > Phone Info > Icon Glossary.
Status Icons
Icon StatusNetwork (full signal)
Network (no signal)
Data Service Available
Data Service Dormant
Data Service Unavailable
Network (roaming)
Bluetooth® enabled
Bluetooth visible
Bluetooth connected
Battery (full charge)
Battery charging (animated)
Ringtone & Vibrate
1 Beep
1 Beep & Vibrate
Ringtone Off
Vibrate All
Silence All
Location On
Phone Basics 11
Icon StatusLocation Off
TTY Mode
Alarm On
Hearing Aid
Multitasking Virtual Machine
Notification Icons
Icon NotificationMissed Calls
New Messages
New Voicemail Messages
Urgent Messages
Multiple Alerts
Urgent Multiple Alerts
Application Alerts
Calendar
Camera Icons
Icon CameraBeach/Snow Mode
Scenery Mode
Mirror Image Mode
Night/Dark Mode
Phone Basics 12
Icon CameraSelf-Timer (5 Seconds)
Self-Timer (10 Seconds)
Multiple Shots
Camera Resolution (2.0M)
Camera Resolution (1.3M)
Camera Resolution (0.3M)
Camera Resolution (0.1M)
Enter TextYou can type on your phone using various input modes.
Select a Text Input ModeYour phone provides convenient ways to enter letters, numbers, and symbols whenever you are prompted to enter text.
1. From a screen where you can enter text, press OPTIONS (right softkey) to change the text mode. (If you are in the message entry screen, press OPTIONS [right softkey] > Text Mode.)
2. Select one of the following options:
l Abc to enter characters by using the alphabet mode. See Abc Mode.
l T9Word to enter text using a predictive text system that reduces the number of key presses required while entering a word.
l 123 to enter numeric characters.
l Symbols to enter symbols.
l Smileys to enter smile icons.
l Emoticons to enter “emoticons.” (This is available, for example, when composing a message or when editing a Schedule or To Do description in Calendar.)
l Paste List to paste copied or cut text (if applicable).
l Web Shortcuts to enter Web shortcuts (for example, www., http://, or .com).
l Text Options to display the text entry options menu (if applicable). See Text Entry .
Phone Basics 13
Tip: When entering text, press to change the capitalization style as Abc > ABC > abc (ABC mode), or as T9Word > T9WORD > T9word (T9Word mode). The selected style is displayed in the bottom-right corner of the screen, above the right softkey label (if applicable).
T9 Text InputT9 Text Input lets you enter text by pressing keys just once per letter. To select the T9 Word mode when entering text, see Select a Text Input Mode.
T9 Text Input uses an intuitive word database to analyze the letters you enter and create a suitable word. (The word may change as you type.)
1. Select the T9Word text input mode.
2. Press the corresponding keys once per letter to enter a word. (For example, to enter the word
“Bill,” press .) (If you make a mistake, press to erase a single
character. Press and hold to erase an entire word.)
If the word you want is not displayed after you have entered all the letters, press the navigation key to
scroll through additional word selections. To accept a word and insert a space, press .
Add a Word to the T9 Database
If a word you want to enter is not displayed in a T9 word choice list when you are using T9 Input, add it to the database.
1. While you are in T9Word mode, enter a letter. (A word choice list opens.)
2. Scroll down the list and select <Add Word > .
3. Enter a word and press SAVE (left softkey). The word will appear as an option the next time you scroll through options during T9 Text Input.
For more information about T9 Text Input, visit the Nuance website at nuance.com/t9/xt9/.
Abc ModeIn Abc mode, also known as multi-tap entry, you press keys one, two, three, or four times to enter the letters you see on the keypad.
By default, the first letter of a sentence is capitalized and the following letters are lowercased. To
switch between lowercase and uppercase, press the key. After a character is entered, the cursor automatically advances to the next space after two seconds or when you enter a character on a different key.
1. Select the Abc text input mode. See Select a Text Input Mode.
2. Press the corresponding key repeatedly until the correct letter appears. For example, to enter
“Abc,” press once for “a,” twice for “b,” and three times for “c.”
Phone Calls 14
Phone CallsWith the Sprint National Network and your phone’s calling features, you can enjoy clear phone calls across the country.
Make Phone CallsThere are several convenient ways to place calls from your phone.
Call Using the Phone KeypadThe most “traditional” way to place a call is by using the phone’s keypad.
1. Enter a phone number from standby mode. (If you make a mistake while dialing, press to erase the numbers.)
2. Press or .
3. Press when you are finished.
Call From HistoryPlace a call to the numbers in your History.
1. Press > History.
– or –
Press in standby mode.
2. Select an entry and press .
Tip: To redial your last outgoing call, press twice.
Note: You cannot make calls from History to entries identified as No Caller ID, Private (Restricted ID), or Unavailable ID.
Call From ContactsPlace a call to the numbers stored in your Contacts.
1. From standby mode, press CONTACTS (right softkey).
2. Select the entry you want to call.
3. Press to dial the entry’s default phone number.
– or –
Phone Calls 15
To dial another number from the same entry, press to select the entry, highlight a number,
and then press .
Call Using the Plus (+) CodeWhen placing international calls, use Plus Code Dialing to automatically enter the international access code for your location (for example, 011 for international calls made from the U.S.).
1. Press and hold to display “+” on your phone screen.
2. Enter the country code and phone number, and then press . (The phone automatically prepends the access code for international dialing, followed by the country code and phone number.)
Call Using a Speed Dial NumberSpeed dial numbers let you dial numbers by touching and holding a single number on the keypad. See Set Up Speed Dialing for information on assigning speed dial numbers.
To use speed dial for locations 2-9:
n From standby mode, press and hold the appropriate key for approximately two seconds.
To use speed dial for locations 10-99:
n From standby mode, enter a two-digit speed dial number, and then press .
The display confirms that the number has been dialed when it shows “Connecting...”
Call a Phone Number With PausesYou can dial or save phone numbers with pauses for use with automated systems, such as voicemail or credit card billing numbers.
There are two types of pauses available on your phone:
n Hard Pause sends the next set of numbers when you press SEND TONES (left softkey).
n 2-Sec. Pause automatically sends the next set of numbers after two seconds.
Note: You can have multiple pauses in a phone number and combine two-second and hard pauses.
To dial or save phone numbers with pauses:
1. Enter all or part of a number.
2. Press OPTIONS (right softkey) > Hard Pause or 2-Sec. Pause.
3. Enter additional numbers.
Phone Calls 16
4. Press to dial the number.
– or –
Press OPTIONS (right softkey) > Save. (You can save to a new or existing Contacts entry.)
Note: When dialing a number with a hard pause, press SEND TONES (left softkey) to send the next set of numbers.
Call a Phone Number in a MessageYou can place a call to a number that appears in a message. For more information on utilizing the information in a message, see Simple Data Exchange.
1. From standby mode, press MESSAGING (left softkey) > Messages.
2. Select a message with the number you want to call and press .
Call Emergency NumbersYou can place calls to 911 even if your phone is locked or your account is restricted.
n Press and hold > OK (left softkey).
– or –
Press .
Note: After you have placed an emergency call, your phone automatically enters the Emergency Mode.
View Option During an Emergency Call
n During an emergency call, press OPTIONS (right softkey) to view the following:
l Transfer Audio to switch the call to an external device (if applicable).
l Contacts to show the Contacts list.
l Voice Memo to record the other party’s voice.
l Phone Info to display information about your phone.
Tip: Press MY PHONE# (left softkey) to display your phone number during an emergency call.
Exit Emergency Mode
1. Press to end a 911 call.
2. Press and to exit emergency mode.
Phone Calls 17
Enhanced 911 (E911) Information
This phone features an embedded Global Positioning System (GPS) chip necessary for utilizing E911 emergency location services where available.
When you place an emergency 911 call, the GPS feature of your phone seeks information to calculate your approximate location. Depending on several variables, including availability and access to satellite signals, it may take up to 30 seconds or more to determine and report your approximate location.
Important: Always report your location to the 911 operator when placing an emergency call. Some designated emergency call takers, known as Public Safety Answering Points (PSAPs) may not be equipped to receive GPS location information from your phone.
Receive Phone CallsYou can select the most convenient way to respond to a call.
Your phone notifies you of incoming calls in the following ways:
n The phone rings or vibrates.
n The LED indicator flashes.
n The backlight illuminates.
n The screen displays an incoming call message.
If the incoming call is from a number stored in your Contacts, the entry’s name is displayed. The caller’s phone number may also be displayed, if available.
Note: If your phone is turned off, all calls automatically go to voicemail.
Note: Your phone will answer an incoming call by opening the phone by default. To change the setting, see Call Answer Mode.
Answer an Incoming Call
n Press to answer an incoming call. (Depending on your settings, you may also answer incoming calls by pressing other keys. See Call Answer Mode.)
Answer an Incoming Call in Speakerphone Mode
n Press .
Mute the Ringtone and Stop the Vibration
n Select Silence on the screen.
– or –
Phone Calls 18
Press or the volume button up or down.
Send an Incoming Call to Voicemail
n Select Send to Voicemail on the screen.
Reject an Incoming Call
n Press .
– or –
Press and hold .
Reject an Incoming Call and Send a Message
n Select Ignore with Text.
End Phone CallsWhen you are finished with a call, make sure that you disconnect correctly.
Disconnect a Phone Call
n Press .
After you have finished your call, the phone will display the caller’s name (if already in your Contacts), phone number (if available), and the duration of the call. Pressing OPTIONS (right softkey) will display the Recent History options. See History List Options for details.
Missed Call NotificationWhen an incoming call is not answered, your screen displays the Missed Call log. Press to dial the phone number.
To display a Missed Alerts entry from standby mode:
1. Press > Missed Alerts.
2. Select the entry you wish to view and press .
VoicemailYour phone automatically transfers all unanswered calls to your voicemail, even if your phone is in use or turned off. Set up your voicemail account and retrieve your messages.
Phone Calls 19
Set Up VoicemailYou should set up your Sprint Voicemail and personal greeting as soon as your phone is activated. Always use a password to protect against unauthorized access. Your phone automatically transfers all unanswered calls to your voicemail, even if your phone is in use or turned off.
1. Press and hold to dial your voicemail number.
2. Follow the system prompts to:
l Create your password.
l Record your name announcement.
l Record your greeting.
Important: Voicemail Password – Sprint strongly recommends that you create a password when setting up your voicemail to protect against unauthorized access. Without a password, anyone who has access to your phone is able to access your voicemail messages.
Voicemail NotificationThere are a couple of different ways your phone alerts you to a new voicemail message.
n By displaying a message on the screen.
n By sounding the assigned ringtone type.
n By displaying at the top of the screen.
Note: When you are roaming off the Nationwide Sprint Network, you may not receive notification of new voicemail messages. Sprint recommends that you periodically check your voicemail by dialing 1
+ area code + your wireless phone number. When your voicemail answers, press and enter your password. Roaming rates apply when you access voicemail while roaming off the Nationwide Sprint Network.
Note: Your phone accepts messages even when it is turned off. However, your phone notifies you of new messages only when it is turned on and you are in a Sprint service area.
New Voicemail Message AlertsWhen you receive a new voicemail message, your phone alerts you and prompts you to call your voicemail.
To call your voicemail from the notification screen:
1. Press .
2. Enter your voicemail password if prompted.
3. Follow the voice prompts to listen to and manage your voicemail messages.
Phone Calls 20
Note: When you are roaming off the Nationwide Sprint Network, you may not receive notification of new voicemail messages. Sprint recommends that you periodically check your voicemail. See Check for Voicemail Messages While Roaming. Roaming rates apply when you access voicemail while roaming off the Nationwide Sprint Network.
Note: Your phone accepts messages even when it is turned off. However, your phone notifies you of new messages only when it is turned on and you are in a Sprint service area.
To set the frequency of new message alerts:
1. Press > Settings > Others > Alerts > Repeated Tone > Voicemail.
2. Select Single Tone (once only) or Repeated Tone (once every minute).
Retrieve Your Voicemail MessagesYou can review your messages directly from your wireless phone or from any other touch-tone phone.
Use Your Phone to Access Your Messages
1. Press and hold .
– or –
From standby mode, press MESSAGING (left softkey) > Voicemail.
2. Enter your voicemail password if prompted.
3. Follow the voice prompts to listen to and manage your voicemail messages.
Note: Depending on your plan, you may be charged for airtime minutes when you are accessing your voicemail from your wireless phone.
Use Another Phone to Access Messages
1. Dial your wireless phone number.
2. When your voicemail answers, press the asterisk key on the phone (*).
3. Enter your password.
Phone Call OptionsYour phone application provides many useful features and options to help you make the most of your calling experience.
In-call OptionsPressing OPTIONS (right softkey) during a call displays a list of available in-call features. To select an option, highlight the option and press
Phone Calls 21
.
n Transfer Audio to switch the call to a Bluetooth device (if applicable).
n Save to save the current call’s phone number in your Contacts.
n Contact Details to display information about the caller stored in your Contacts (if applicable).
n Main Menu to display the phone’s main menu.
n 3-Way Call to open a call with two other parties.
n Contacts to display your Contacts list.
n Voice Memo to record the other party’s voice.
n Phone Info to display information about your phone.
Further options may also be available.
n Press MUTE/UNMUTE (left softkey) to mute/unmute the microphone.
n Press the volume button up or down to adjust the receiver volume.
n Press to turn the speaker on. Press again to turn it off.
Warning: Because of higher volume levels, do not place the phone near your ear during speakerphone use.
Caller IDCaller ID identifies a caller before you answer the phone by displaying the number of the incoming call. If you do not want your number displayed when you make a call, follow these steps.
1. Enter .
2. Enter the number you want to call.
3. Press .
To permanently block your number, call Sprint Customer Service.
Call WaitingWhen you’re on a call, Call Waiting alerts you to incoming calls by sounding two beeps. Your phone’s screen informs you that another call is coming in and displays the caller’s phone number (if available).
To respond to an incoming call while you’re on a call:
n Press . This puts the first caller on hold and answers the second call.
To switch back to the first caller:
Phone Calls 22
n Press again.
Note: For those calls where you don’t want to be interrupted, you can temporarily disable Call
Waiting by pressing before placing your call. Call Waiting is automatically reactivated once you end the call.
3-Way CallingWith 3-way calling, you can talk to two people at the same time. When using this feature, the normal airtime rates will be charged for each of the two calls.
1. Enter a number and press .
2. Once you have established the connection, press . This puts the first caller on hold and dials the second number.
3. Select Contacts, Recent History, or Enter Phone#.
4. Select a number from your Contacts or Recent History, or enter a number directly, and then
press .
5. When you’re connected to the second party, press again to begin your 3-way call.
6. To end the 3-way call, press .
Note: If one of the people you called hangs up during your call, you and the remaining caller stay connected. If you initiated the call and are the first to hang up, all callers are disconnected.
Call ForwardingCall Forwarding lets you forward all your incoming calls to another phone number – even when your phone is turned off. You can continue to make calls from your phone when you have activated Call Forwarding.
Note: You are charged a higher rate for calls you have forwarded.
To activate Call Forwarding:
1. Press .
2. Enter the area code and phone number to which you want your calls forwarded.
3. Press . You will hear a tone to confirm the activation of Call Forwarding.
To deactivate Call Forwarding:
Phone Calls 23
1. Press .
2. Press . You will hear a tone to confirm the deactivation.
Set Up Speed DialingYou can store up to 98 numbers in your phone’s speed dial memory. To make a call using speed dial, see Call Using a Speed Dial Number.
To assign a speed dial number to a contact:
1. From standby mode, press CONTACTS (right softkey).
2. Select an entry and press .
3. Select the number and press OPTIONS (right softkey) > Set Speed Dial.
4. Select an available speed dial location and press .
To remove a number from a speed dial location:
1. From standby mode, press CONTACTS (right softkey).
2. Press OPTIONS (right softkey) > Settings > Speed Numbers.
3. Select the assigned contact you want to remove and press OPTIONS (right softkey) > Remove.
To replace a number in a speed dial location:
1. From standby mode, press CONTACTS (right softkey).
2. Press OPTIONS (right softkey) > Settings > Speed Numbers.
3. Select assigned contact you want to replace and press OPTIONS (right softkey) > Replace.
4. Select a contact, and if the contact has more than one number, select a number and press REPLACE (left softkey).
Call SettingsYour phone’s call settings menu lets you configure various call-related settings.
Abbreviated DialingAbbreviated Dialing is similar to speed dialing. You can use either of the following abbreviated dialing features.
n Contacts Match - Retrieve any number saved in your Contacts by entering four or more digits of any part of the number.
Phone Calls 24
n Prepend - Prepend the first five or six digits (for example, the area code and prefix) to any four or five digits you enter.
Activate the Prepend Feature
1. Press > Settings > Others > Call Setup > Abbrev. Dial.
2. Select Prepend > On.
3. Enter a five- or six-digit number and press .
Use Abbreviated Dialing
1. Enter the four or more digits of any part of a Contacts entry’s phone number to use the Contacts Match feature.
– or –
Enter the last four or five digits of the number to use the Prepend feature.
Note: Contacts Match will not retrieve numbers if you enter 911 or reserved three-digit service numbers such as 411 or 611.
2. Press to call the displayed number. (If there are two or more matched numbers in your Contacts, a list is displayed. Highlight the name or the phone number you want to call, and then
press to place a call.)
Call Answer ModeSelect how to answer incoming calls on your phone.
1. Press > Settings > Others > Call Setup > Call Answer.
2. Select Talk Key, Any Key, or Flip Open.
Auto-Answer ModeSet your phone to automatically pick up incoming calls. Remember, your phone will answer calls in auto-answer mode even if you are not present.
1. Press > Settings > Others > Call Setup > Auto-Answer.
2. Select an option:
l Hands-free to answer calls automatically when the phone is connected to an optional headset or hands-free device.
l Speakerphone to answer calls automatically in speakerphone mode.
3. Select the time you would like your phone to wait before answering.
Phone Calls 25
HistoryHistory keeps track of the calls placed, received, and missed on your phone.
View History
n From standby mode, press .
– or –
Press > History.
History Icons
You can determine if an entry was an incoming, outgoing, or missed call from the icons shown below.
= Incoming Call
= Outgoing Call
= Missed Call
History List Options
n To make a call from the history, see Call From History.
For additional options:
1. From standby mode, press .
2. Select an entry and press OPTIONS (right softkey) to display the options list:
l Call to call the selected entry.
l Send Message to send a message to the selected entry. See Compose Messages.
l New Group to create a new group entry. See Add a Group Contact.
l Contact Details to display information about the entry if it has already been saved in your Contacts.
l Save Contact to save a phone number. See Save a Phone Number .
l Delete to delete the entry. See Delete History.
Phone Calls 26
l Delete All to delete all History entries. See Delete History.
l Prepend to add numbers to the beginning of the selected number.
Delete History
You can delete individual or all entries in your History.
1. From standby mode, press .
2. Select an entry you wish to delete and press OPTIONS (right softkey) > Delete.
l Select Delete All to delete all entries.
3. If you are certain you want to delete one or all entries from History, press DELETE (left softkey).
Contacts 27
ContactsYour phone’s Contacts help you stay in touch with family, friends, and colleagues by keeping track of all their contact information. The following topics explain how to use your phone’s Contacts.
Get Started with ContactsBefore using Contacts, it’s best to learn a few basics.
Access Contacts
There are two ways to display Contacts.
n From standby mode, press CONTACTS (right softkey).
– or –
Press > Contacts.
The Contacts List
Learn how to view and navigate through your phone’s Contacts list.
1. From standby mode, press CONTACTS (right softkey). You will see the Contacts list.
2. Scroll through all the entries.
– or –
Enter the first few letters of any part of an entry’s name. Contacts with matching letters are listed. (The more letters you enter, the more your search narrows.)
Contacts List Options
n To make a call from the contacts list, see Call From Contacts.
For additional options:
1. From standby mode, press CONTACTS (right softkey).
2. Select a contact and press OPTIONS (right softkey) to display the options list:
l New Group to create a new group. See Add a Group Contact.
l Edit Contact to edit the selected Contacts. See Edit a Contact.
l Delete Group to delete the selected Group Contact. See Delete a Group Contact.
l Delete Contact to delete the selected Contacts. See Delete a Contact.
l Contact History to display the selected Contact history.
Contacts 28
l Send Contact to send the selected Contacts via Bluetooth. See Send Items via Bluetooth.
l Set as Secret/Set as Not Secret to set or unset an entry secret.
l Settings to display the Settings menu.
o Speed Numbers to view all numbers assigned to the speed dial list.
o Hide Secret/Show Secret to show or hide the list of hidden contacts.
o My Name Card to enter information into a new personal name card or view information in your existing name card.
o Services to access shortcut dialing numbers for customer services. See Dial Sprint Services for more information.
o ICE to access the ICE menu. See ICE (In Case of Emergency) Contacts for more information.
Add a ContactYou can add contacts from the Contacts screen. Enter details such as name, phone numbers, email addresses, mailing addresses, and more.
1. From standby mode, press CONTACTS (right softkey) > Add New... > New Contact.
2. Enter a name for the new entry and press the navigation key down.
3. Enter the phone number and press .
4. Select a number type for the entry (Mobile, Home, Work, Pager, Fax, or Other) and press .
5. Press DONE (left softkey).
Save a Phone Number You can save a phone number to Contacts directly from the phone keypad.
1. From standby mode, enter a phone number.
2. Press OPTIONS (right softkey) > Save. (If this is the first time you are saving an entry to Contacts, skip to step 4.)
3. Select New Entry or Existing Entry.
4. If you chose New Entry, select a number type, and then enter the new entry name.
– or –
If you chose Existing Entry, select an entry to which you want to save the number, and then
Contacts 29
select a number type and press .
5. Press DONE (left softkey) to save the entry.
Edit a ContactOnce you’ve added a contact, you can add or edit any of the information in the entry, assign a caller ID picture, customize with a unique ringtone, and more.
Add or Edit Information for a Contact Use the Edit Contact menu to add or edit information for an existing contact.
1. From standby mode, press CONTACTS (right softkey).
2. Select the entry you want to edit and press OPTIONS (right softkey) > Edit Contact.
3. Select the information you wish to edit.
4. Add or edit the information and press .
5. Press DONE (left softkey) to save your changes.
Assign a Picture to a ContactAssign a picture to display each time a certain contact calls you.
1. From standby mode, press CONTACTS (right softkey).
2. Select an entry and press .
3. Highlight and press .
4. Select Choose Photo.
5. Select a photo category and press .
6. Select an image and press to assign it.
Assign a Ringtone to a ContactKnow who’s calling without looking at your phone by assigning a specific ringtone to a contact. See Ringtone Settings.
1. From standby mode, press CONTACTS (right softkey).
2. Select an entry and press .
3. Select Set Ringtones > Incoming Calls or Message.
Contacts 30
4. Select Change.
5. Select a ringtone category, such as Default Ringtone, Downloaded, Preloaded Ringtones,
or No Ringtone and then press .
6. Select a ringtone and press .
Tip: If you select Downloaded > Get New in step 5, you can purchase and download new ringtones right from your phone. For details, see Get New Ringtones and Download Games, Ringtones, and More .
Delete a ContactYou can delete existing entries from your Contacts.
1. From standby mode, press CONTACTS (right softkey).
2. Select an entry or a group you want to delete.
3. Press OPTIONS (right softkey) > Delete Contact.
4. Press DELETE (left softkey).
Add a Group ContactYou can create a group by assigning Contacts entries as members and then naming the new group. Each group entry can contain up to 40 members for sending messages.
1. From standby mode, press CONTACTS (right softkey) > Add New... > New Group.
2. Read the message and press START (left softkey).
3. Select an entry you want to add to a group and press . A check mark will appear in the box next to the selected entry.
l If the entry has more than one number, select a number or numbers and press . Each selected number will be added as a separate entry to the group.
Tip: Press OPTIONS (right softkey) > Enter New Address or Recent History to enter a new phone number or address or to select an entry from your history.
4. When you have selected all the entries you want to add, press CONTINUE (left softkey).
5. Enter a group name and press > SAVE (left softkey)
Edit a Group ContactManage the group contacts you create.
Contacts 31
Add Members to a GroupYou can add a group member to an existing group.
1. From standby mode, press CONTACTS (right softkey).
2. Select the group you want to add members to and press OPTIONS (right softkey) > Edit Group > Add More.
3. Read the message and press START (left softkey).
4. Select an entry you want to add and press .
l If the entry has more than one number, select a number or numbers and press . Each selected number will be added as a separate entry to the group.
5. Repeat step 4 to add additional members.
6. Press CONTINUE (left softkey) > SAVE (left softkey).
Remove Members From a GroupYou can remove group members from existing groups.
1. From standby mode, press CONTACTS (right softkey).
2. Select the group you want to remove members from and press OPTIONS (right softkey) > Edit Group.
3. Select a member and press OPTIONS (right softkey) > Remove from Group > YES (left softkey).
4. Repeat step 3 to remove additional members.
5. Press SAVE (left softkey).
Delete a Group ContactYou can delete existing group entries from your Contacts.
1. From standby mode, press CONTACTS (right softkey).
2. Select a group you want to delete.
3. Press OPTIONS (right softkey) > Delete Group.
4. Press DELETE (left softkey).
ICE (In Case of Emergency) ContactsRegistering ICE information might help rescue workers, such as paramedics and police officers, as well as hospital personnel identify your primary contact or special medical need you might have in
Contacts 32
case of emergency.
Add an ICE ContactYou can register one Call contact and up to four Text contacts.
1. From standby mode, press CONTACTS (right softkey).
2. Press OPTIONS (right softkey) > Settings > ICE > ICE Contacts.
3. Highlight Add to ICE Contacts under “Call” or “Text” field and press ASSIGN (left softkey).
4. Select the entry to register as ICE contact and press .
Call an ICE ContactYou can immediately start placing a call using the Emergency Contacts Key on the keypad.
1. From standby mode, press and hold .
2. Read the message and press OK (left softkey).
Edit an ICE ContactYou can change or remove an ICE contact.
1. From standby mode, press CONTACTS (right softkey).
2. Press OPTIONS (right softkey) > Settings > ICE > ICE Contacts.
3. Select an entry and press OPTIONS (right softkey).
4. Select Replace to select another contact. Select a new contact from the displayed list.
– or –
Select Remove > YES (left softkey) to remove the selected contact.
ICE Options You can add personal information and additional messages you would like for the rescue responder to know.
Emergency Message
To send an emergency message:
1. From standby mode, press CONTACTS (right softkey).
2. Press OPTIONS (right softkey) > Settings > ICE > SEND TEXT (right softkey).
3. Read the message and press OK (left softkey).
Note: When Location settings is turned off, it will be automatically turned on.
Contacts 33
To enter or edit the emergency message:
1. From standby mode, press CONTACTS (right softkey).
2. Press OPTIONS (right softkey) > Settings > ICE > Emergency Message > EDIT (right softkey).
3. Enter or edit the message and press DONE (left softkey).
Personal Information
You can register your own information, medical information, etc.
1. From standby mode, press CONTACTS (right softkey).
2. Press OPTIONS (right softkey) > Settings > ICE > My Information > EDIT (right softkey).
3. Enter or edit the necessary information and press DONE (left softkey).
Dial Sprint ServicesYour Contacts list is preprogrammed with contact numbers for various Sprint services.
To dial a service from your Contacts:
1. From standby mode, press CONTACTS (right softkey).
2. Press OPTIONS (right softkey) > Settings > Services.
3. Select Hear Minutes (Account Info.), Customer Solution (Service), Directory Assistance (Sprint 411), Sprint Operator, Hear Balance, Voicemail, Community Information, Non-Emergency Services, Traffic Information, Carrier Repair Service, TRS Relay for TTY, Call Before You Dig, or Emergency Call.
4. Press .
To dial a service from standby mode using your keypad:
n Dial the appropriate service number:
l Account Info. -
l Customer Service -
l Sprint 411 -
l Sprint Operator -
Accounts andMessaging 34
Accounts and MessagingWith Sprint service and your phone’s messaging capabilities, you have the opportunity to share information through many different channels and accounts.
MessagingMessaging allows you to stay connected 24 hours a day anywhere on the network. With your phone, you can use two types of messaging, text messaging (SMS) and multimedia messaging (MMS). With text messaging, you can send and receive instant text messages between your phone and another messaging-ready phone. Multimedia messages consist of both text and multimedia files, such as pictures or voice recordings.Compose MessagesUse your phone to send text messages.
1. Press > Messaging.
Shortcut: Press MESSAGING (left softkey) in standby mode.
2. Select Send Message.
3. Select a recipient from the list or from the following options:
l Go to Contacts to select a recipient from your Contacts. (Qualifying Contacts entries must contain a phone number or an email address.)
l MULTIPLE (left softkey) to select multiple recipients. Press CONTINUE (left softkey) when you have finished selecting and entering recipients. (You may include up to 40 recipients per message.)
l NEW ADDRESS (right softkey) to enter a recipient’s phone number or email address directly. Press CONTINUE (left softkey) to proceed.
4. Compose a message.
l Press OPTIONS (right softkey) to select additional options.
5. Select <Add Attachment> and select a category of files you would like to attach (Picture or Voice).
6. Select a location where your file is stored. (You can also choose to take a new picture or to record a new voice data.)
7. Select files you would like to attach.
8. Review your message and press SEND (left softkey).
Access MessagesRead and reply to the messages you have received.
Accounts andMessaging 35
To read a message:
n When you receive a message, your phone will display a notification message. Use your navigation key or select View.
To reply to a message:
1. While the message is displayed, press REPLY (left softkey).
l Select Reply to Sender, or select Reply All if you are replying to a message with multiple recipients.
2. Compose a reply and press SEND (left softkey).
Threaded MessagingThreaded messaging lets you follow a chain of messages to and from a particular contact.
To display the thread list:
n From standby mode, press MESSAGING (left softkey) > Messages.
You will see a thread list. Each thread has an entry’s name (if saved in Contacts), a phone number, or an email address. You will also see the number of unread messages, if any, for each thread.
View Messages
Highlight a thread and press to display the messages sent to and received from a particular contact, in reverse chronological order. Failed, pending, and draft messages are also listed.
Highlight a message to see details for that message.
n Me - Message you sent.
n Me (Failed) - Message you did not send successfully.
n Me (Pending) - Message you have not sent yet because your phone has no network connection. The message will be sent automatically when your phone reconnects to the network.
n Me (Draft) - Message you saved as a draft. Only one draft can be saved in each thread, and that draft appears at the top of the thread.
Message Details
Highlight a message and press to display the message details and view the entire message.
You can select certain information from a message and automatically save it or use it in a related application. See Simple Data Exchange.
Accounts andMessaging 36
Threaded Messaging Options
When you are viewing a messaging thread list, a message thread, or a message details screen, you can choose from the following options. (Options will vary according to screen.)
n Press or to make a call.
n Press SEND MESSAGE (left softkey) to send a message to the entry.
n Press REPLY (left softkey) to reply to a message.
n Press SEND (left softkey) to send a draft message.
n Press RESEND (left softkey) to resend a failed message.
n Select a message, press OPTIONS (right softkey) and select an option:
l Forward to forward the selected message.
l Lock to lock the selected message.
l Unlock to unlock the selected message.
l Unlock All to unlock all messages.
Note: Messages are automatically deleted starting with the oldest. To save messages, lock them.
l Delete to delete the selected message.
l Delete All to delete all messages.
l Call to dial the phone number appearing in the selected message.
l Launch to open the URL appearing in the selected message.
l Save Number to save the phone number appearing in the selected message.
l Save Email to save the email address appearing in the selected message.
l Manage Text Blocking to block text messages from specific phone numbers or email addresses.
l Settings to display the Messaging Settings menu.
l Combine/Uncombine to display segmented messages as one message or vice versa.
l More Information to display more information when receiving an Emergency Alert message. See Emergency Alerts.
Messaging SettingsYour phone’s advanced messaging capabilities let you send and receive different kinds of messages without placing a voice call. Messaging settings allow you to create a signature with each sent
Accounts andMessaging 37
message and your own preset messages.
Clear Alerts Icon
Clear Alerts Icon will clear the envelope icon on the display.
1. From standby mode, press MESSAGING (left softkey) > OPTIONS (right softkey) > Clear Alerts Icon.
2. Press YES (left softkey).
Message Alerts
You can set how often your phone alerts you when there is a new message notification.
1. From standby mode, press MESSAGING (left softkey) > OPTIONS (right softkey) > Repeated Tone > Messages.
2. Select Single Tone (once only) or Repeated Tone (once every minute).
Callback Number
With this feature, you can specify the callback number your recipients see when you send messages.
1. From standby mode, press MESSAGING (left softkey) > OPTIONS (right softkey) > Callback Number.
2. Select None, My Phone Number, or Other. If you select Other, enter a callback number and
press .
Signature
Add a customized signature to each message you send.
1. From standby mode, press MESSAGING (left softkey) > OPTIONS (right softkey) > Signature.
2. Select On. (If you do not wish to attach a signature to your outgoing messages, select Off.)
3. Enter a signature and press .
Preset Messages
Your phone is loaded with 20 preset messages to help make sending messages easier. Customize or delete these messages, such as “Where are you?,” “Can you talk?,” and “Meet me at” to suit your needs, or add your own messages to the list.
To edit or delete a preset message:
1. From standby mode, press MESSAGING (left softkey) > OPTIONS (right softkey) > Preset Messages. The list of preset messages will be displayed.
2. To edit or delete a message, highlight it and press OPTIONS (right softkey).
Accounts andMessaging 38
3. Select Edit, edit the message, and press .
– or –
Select Delete > YES (left softkey) to delete the message. (You can also reset all messages by selecting Reset all messages > YES [left softkey].)
To change the language of the preset message:
1. From standby mode, press MESSAGING (left softkey) > OPTIONS (right softkey) > Preset Messages.
2. Press OPTIONS (right softkey) > Select Language.
3. Select English or Spanish.
Emergency Alerts
Your phone is compatible with federally supervised cell phone alert services which send out broadcast SMS messages for public warning.
1. From standby mode, press MESSAGING (left softkey) > OPTIONS (right softkey) > Emergency Alerts.
2. Check the box next to the options you wish to select:
l Presidential Alerts to deliver a national Presidential alert. Presidential Alerts is always grayed out (not selectable) and cannot be excluded.
l Imminent Threat - Extreme to deliver emergency alerts in an extreme emergency situation (an extraordinary threat to life or property).
l Imminent Threat - Severe to deliver emergency alerts in a severe emergency situation (a significant threat to life or property).
l Amber Alerts to deliver alerts related to missing or endangered children.
l Emergency Alerts Test Messages to send a test message to make sure that the alert messages can be successfully received.
Long Message Reassembly
When you receive a long message, it is divided into up to 15 messages and delivered to your phone. You can choose to combine them to display as one message rather than segmented ones.
1. From standby mode, press MESSAGING (left softkey) > OPTIONS (right softkey) > Long Message Re-assembly.
2. Select On or Off.
Accounts andMessaging 39
Simple Data ExchangeThis feature makes it easy to select certain information in a message or calendar event and automatically save it or use it in a related application.
Simple Data Exchange works with these types of information:
n Email addresses
n Street addresses
n Phone numbers
n Web addresses (URLs)
Email Address Options
n Highlight an email address, press , and then select an option:
l Send Message to select Message. The messaging application will open and the email address will appear as the message’s recipient.
l Share to select Message. The messaging application will open and the email address will appear in the message body.
l Save to Contacts to save the email address in Contacts.
l Contact Details to display the Contacts entry if the email address is already saved in Contacts.
Street Address Options
n Highlight a street address, press , and select an option:
l Share to select Message. The messaging application will open and the address will appear in the message body.
l Save to Contacts to save the address in Contacts.
Phone Number Options
n Highlight a phone number, press , and then select an option:
l Call to call the phone number.
l Prepend to prepend a number to the phone number.
l Send Message to send a message to the phone number. The messaging application will open and the phone number will appear in the To: field.
Accounts andMessaging 40
l Share to select Message. The messaging application will open and the phone number will appear in the message body.
l Save to Contacts to save the phone number in Contacts.
l Contact Details to display the Contacts entry if the phone number is already saved in Contacts.
Web Address (URL) Options
n Highlight a Web address (URL), press , and select an option:
l Browse to open the browser to the Web page.
l Share to select Message. The messaging application will open and the Web address will appear in the message body.
l Save to Contacts to save the Web address in Contacts.
EmailEmail allows you to stay connected 24 hours a day anywhere on the Nationwide Sprint Network. You can set up email accounts through the email application.
Set Up an Email Account
1. Press > Web.
2. From the SprintWeb℠ home page, select Messaging > Email.
3. Select Yahoo! Mail, AOL & AIM Mail, or MSN Hotmail.
4. Use your keypad to enter the required sign-in information for the selected provider, such as user name, email address, or password, and select Sign In. (Your mailbox for the selected provider will be displayed.)
5. Follow the onscreen instructions to read, reply to, compose, and send messages and manage your email account.
Apps and Entertainment 41
Apps and EntertainmentAll your phone’s features, such as downloading games, ringtones and applications are accessible through your phone.
Download Games, Ringtones, and More You have access to a dynamic variety of downloadable content, such as games, ringtones, screen savers, and other applications. (Additional charges may apply.) Follow the basic steps below to access and download these items.
Access the Download Menus
Your phone's My Stuff menu gives you access to Games, Ringtones, Screen Savers and Applications.
1. Press > My Stuff.
2. Select a download category (Games, Ringtones, Screen Savers, or Applications), and then select Get New.
– or –
Select Ringback Tones. (The browser will start and take you to the corresponding download menu.)
Access the Download Menus from the Web Browser
1. From the SprintWeb home page, select Downloads, and then select Sprint Downloads.
2. Select a download category (Ringback Tones, Games, Ringtones, Screen Savers, or Applications) to go to the corresponding download menu. For more information on navigating the Web, see Learn to Navigate the Browser.
Select an Item to Download
You can search for available items to download in a number of ways:
n Featured displays a selection of featured items.
n Categories allow you to narrow your search to a general category.
n Search allows you to use your keypad to enter search criteria to locate an item. You may enter an entire word or title or perform a partial-word search.
Download an Item
Once you’ve selected an item you wish to download, highlight it and press . You will see a summary page for the item including its title, the vendor, the download details, and the cost. Links
Apps and Entertainment 42
allow you to view the License Info page, which outlines the price, license type, and length of license for the download, and the Terms of Use page, which details the Premium Services Terms of Use and your responsibility for payment.
To download a selected item:
1. From the information page, select Buy.
2. Follow the onscreen instructions to complete the download. (When you see the NEW DOWNLOAD screen, you have successfully downloaded the item to your phone. When you download a ringback tone, you will not see the NEW DOWNLOAD screen. Instead, you will see a screen giving you the option to set the downloaded ringback tone as your default.)
Note: If you have not previously purchased an item, you will be prompted to create your purchasing profile.
3. Select an option to continue:
l Select a menu such as Run/Open/Listen/View/Play to start the downloaded item. Your data session will end, and your phone will redirect you to the appropriate phone menu screen.
l Select Assign to assign a ringtone or screen saver to a phone function.
l Select Settings to configure downloaded games or applications.
l Select Shop to browse for other items to download.
l Press to quit the browser and return to standby mode.
My Content ManagerWhether you purchase your content from your phone or from your online account management page at sprint.com/mysprint, My Content Manager stores all of your purchases and you may download them to your phone from there.
My Content Manager is a storage area on the Nationwide Sprint Network that allows you to store all your purchased files. The files remain in My Content Manager until their license terms have expired—even after you have downloaded the content to your phone. This provides you with a convenient place to access information about your downloaded files without having to store the information in your phone’s memory.
Access My Content Manager
1. From the SprintWeb home page, select Categories > My Account > My Content Manager. (You will see a list of your purchased items.)
2. Highlight a category and press . (You will see your downloads for that category.)
Apps and Entertainment 43
Download Purchased Content from My Content Manager
1. From the My Content Manager display, highlight the item you wish to download, and press . (You will see the information page for the selected item.)
2. Highlight Download and press . (The item will download automatically.)
3. Select an option to continue:
l Select a menu such as Run/Open/Listen/View/Play to start the downloaded item. Your data session will end, and your phone will redirect you to the appropriate phone menu screen.
l Select Assign to assign a ringtone or screen saver to a phone function.
l Select Settings to configure downloaded games or applications.
l Select Shop to browse for other items to download.
l Press to quit the browser and return to standby mode.
Tip: You can also access My Content Manager through the phone’s main menu. Go to My Stuff > [Games, Screen Savers, or Applications] > My Content Manager. The browser will open and take you to the corresponding content.
For complete information and instructions on downloading Games, Ringtones, Screen Savers, and Applications, visit the Digital Lounge at sprint.com/mysprint.
ShoppingYou can shop online using the Sprint shopping application. (Additional charges may apply.) Follow the instructions below to access the shopping application.
n Press > Shopping.
The browser will open and you will be taken to the Sprint downloads page where you can browse through content to purchase and download. For more information on browsing online content, refer to Browser.
Sprint Family LocatorSprint Family Locator uses GPS technology to locate your child’s phone and display the location on an interactive map.
Note: Sprint Family Locator service requires an additional monthly fee. Visit sprint.com/familylocator for complete details.
Apps and Entertainment 44
Sign Up for Sprint Family Locator
1. Press > Sprint Family Locator.
2. Follow the onscreen instructions to enter and submit the required information.
Note: You can also sign up for Sprint Family Locator online at sprint.com/familylocator.
Use Sprint Family Locator
1. Press > Sprint Family Locator.
2. Enter the parent phone number and password to sign in to your account.
3. Select a phone to locate from the available child phone list.
4. When you are finished, select Sign Out.
Note: You may also use Sprint Family Locator with any computer with an Internet connection. Visit sprint.com/familylocator for complete details.
Web and Data 45
Web and DataYour phone’s data capabilities let you wirelessly access the Internet. The following topics address your phone’s data connections and the built-in Web browser.
Data Services The following topics will help you learn the basics of using your data services, including managing your user name, launching a data connection, and navigating the Web with your phone.
Your User NameWhen you buy your phone and sign up for service, you’re automatically assigned a user name, which is typically based on your name and a number, followed by “@sprintpcs.com.” (For example, the third John Smith to sign up for Sprint data services might have [email protected] as his user name.)
When you use data services, your user name is submitted to identify you to the Nationwide Sprint Network. Your user name is automatically programmed into your phone. You don’t have to enter it.
Find Your User Name
If you aren’t sure what your user name is, you can easily find it on your phone.
n Press > Settings > Phone Info > Phone#/User ID.
Update Your User Name
If you choose to change your user name and select a new one online, or make any changes to your services, you must then update the profile on your phone.
n Press > Settings > Others > Data Settings > Update Data Profile. (To cancel, press before completing the update.)
Launch a Web Connection Launching a Web connection is as simple as opening the browser on your phone.
n Press > Web (Your data connection starts and you see the home page.)
Tip: To change the default launch page to the last page you viewed, press Options (right softkey) and select Browser settings > Startup page > Use the last page I visited > Confirm (left softkey).
Data Connection Status and IndicatorsYour phone displays the current status of your data connection through indicators at the top of the screen. The following symbols are used:
Web and Data 46
Your phone is within the Sprint data network service area. When the triangles are animated, your phone is transferring data (for example, when you are opening a Web page); when the triangles are solid gray, your phone is connected to the network but is not currently transferring data (for example, when you are viewing a Web page that is completely open).
Your phone is outside of the Sprint data network service area.
BrowserYour phone’s Web browser gives you access to websites on the go, using data connections.
Learn to Navigate the BrowserNavigating through menus and websites during a data session is easy once you have learned a few basics.
Note: Before you access the SprintWeb home page, you may be asked to enter your 10-digit
wireless phone number and press . Entering your phone number is not required for access to other Web pages.
Softkeys
During a data session, the bottom line of your phone’s display screen contains one or more softkeys. These keys are shortcut controls for navigating around the Web, and they correspond to the softkeys directly below the phone’s display screen.
Tip: Depending on which websites you visit, the labels on the softkeys may change to indicate their function.
To use softkeys:
n Press a softkey. (If an additional pop-up menu is displayed when you press the softkey, select the menu items using your keypad [if they’re numbered], or by highlighting the option and
pressing .)
Scrolling
As with other parts of your phone’s menu, you’ll have to drag up and down to see everything on some websites.
To scroll through a website’s page:
n Press the navigation key up or down.
Web and Data 47
Selecting
To select onscreen items or links:
n Use the navigation key to highlight an item and press .
Links, which are displayed as underlined text, allow you to jump to Web pages, select special functions, or even place phone calls.
Go Back
To go back one page:
n Press on your phone. Repeat this process to keep going back through your Web page history of recently visited pages.
Browser MenuThe browser menu offers additional options to expand your use of the Web on your phone.
Open the Browser Menu
You may open the browser menu anytime you have an active data session, from any page you are viewing.
n From any open Web page, press Navigation (left softkey). Use the navigation window for the following operations.
To open a specific page:
n Highlight the text input field on the top, enter a URL and press .
To open a new window:
n Highlight Open a new page and press .
To switch windows:
n Highlight the icon for the page you want to display and press .
To close a window:
n Highlight in the top right corner for the page you want to close and press .
To go back a page:
n Highlight and press .
To go forward a page:
Web and Data 48
n Highlight and press .
To reload a page:
n Highlight and press .
Open the Browser Options
n From any open Web page, press Options (right softkey).
Options available within the browser menu include:
n to change the display font size on the Web page.
n Search the web to launch a Web search.
n Add this page to bookmarks to store the address of the currently viewed Web page.
n View all bookmarks to display a bookmark list.
n View browsing history to display a list of the Web pages visited.
n Send this page to a friend to send a URL of the currently viewed Web page.
n Overview Mode to display the entire Web page.
n Browser settings
l Startup page to change the default launch page.
l Automatic Overview Mode to change the default view to overview mode.
l Default zoom size to select the zoom value.
l Do not show images/Show images to display or hide the images on the Web page.
l Icon row to display or hide the area showing icons.
l Popups to allow or block pop-ups.
l Clear private data to delete the cookies, cache, history, or stored passwords.
l Advanced
o Page information to display information about the currently viewed page.
o Browser information to display information about the browser.
o Disable JavaScript/Enable JavaScript to disable or enable Java scripting.
o Disable error log/Enable error log to set whether to save error logs (text files useful for debugging browser errors). To display the error log, select the View error log option from the submenu (available only when the error log is enabled).
Web and Data 49
o Do not send referrer header/Send referrer header to set whether to send HTTP URL referrer information.
o Turn off redirect prompt/Turn on redirect prompt to set whether to display a prompt when your data is being redirected.
o Root certificate to display the certifications.
o Disable Virtual Mouse/Enable Virtual Mouse to activate or deactivate the virtual mouse.
o Virtual Mouse to set the speed of the virtual mouse.
o Reset browser to reset all browser settings.
Camera 50
CameraYou can use the camera to take and share pictures. Your phone comes with a 2.0 megapixel camera.
Take PicturesTaking pictures with your phone’s built-in camera is as simple as choosing a subject, aiming the lens, and pressing a button.
Take a PictureIt’s easy to take a picture.
1. Press > Photos > Camera to activate camera mode. Additional camera options are available. See Camera Mode Options for more information.
Shortcut: To activate camera mode, you can also press and hold the camera key ( ).
2. Using the phone’s main screen as a viewfinder, aim the camera lens at your subject.
3. Press , , or CAPTURE (left softkey) until the shutter sounds. The picture will automatically be saved in the selected storage area. See Store Pictures .
l To return to camera mode to take another picture, press CAMERA (left softkey), , or .
4. Press OPTIONS (right softkey) for more options:
l Send to send your picture in a message. See Send Pictures.
l Assign to assign a picture as a picture ID or as a screensaver. See Assign Pictures.
l Delete to delete the picture you just took.
l Review Media to go to the My Photos folder to review your saved pictures.
l Details/Edit to edit your picture or display details relating to your pictures.
Camera Mode OptionsVarious options are available from camera mode. Press OPTIONS (right softkey) in camera mode to display additional camera options:
n Picture Mode to select a picture mode from Normal, Beach/Snow, Scenery, Mirror Image, or Night/Dark.
n Zoom to zoom in on a subject. See Zoom.
n Self-Timer to activate the camera’s timer. See Self-Timer.
Camera 51
n Fun Tools to select an option from the following:
l Multiple Shots to take multiple shots. See Multiple Shots.
l Fun Frames to select your favorite fun picture frame to decorate your picture (displayed only when the resolution setting is 0.3M [480x640] or 0.1M [240x320]).
l Color Tone to select a wide variety of color tones for the picture.
n Image Controls to adjust settings for Brightness, White Balance, Sharpness, or Contrast.
n Camera Settings to adjust Resolution, Quality, and other settings. See Camera Settings.
n Review Media to go to the My Photos folder to review your saved pictures.
n Key Guidance to show keypad shortcuts in camera mode.
n User Settings to provide convenient access to your favorite settings.
Zoom
This feature allows you to zoom in on an object when you take a picture. You can adjust the zoom from 1x to 12x.
1. From camera mode, press the navigation key right to zoom in or left to zoom out.
– or –
From camera mode, press the volume button up to zoom in or down to zoom out.
2. Press , , or CAPTURE (left softkey) to take a picture.
Self-Timer
Self-timer allows you to take a photo within a 5 or 10 second window of time.
1. From camera mode, press OPTIONS (right softkey) > Self-Timer.
2. Select a delay time (5 Seconds or 10 Seconds).
3. Press , , or START (left softkey) when you are ready to start the timer. (A countdown is displayed in the middle of the screen and your phone will beep during the countdown.)
4. Get ready for the picture. (When the timer is down to three seconds, the tone of the beep will change.)
To cancel the self-timer after it has started:
n Press CANCEL (right softkey) or .
Camera 52
Multiple Shots
This feature allows you to take three, six, or nine shots in a continuous sequence. When you take
multiple shots, the icon will be displayed on the upper left corner of the screen.
1. From camera mode, press OPTIONS (right softkey) > Fun Tools > Multiple Shots.
Note: When taking multiple shots, the resolution is temporarily set to 0.1M (240x320).
2. Highlight an option (3 Shots, 6 Shots, or 9 Shots) and press .
l Select Off to deactivate the multiple shots option.
3. Highlight the duration of the interval between shots (Normal or Fast) and press .
4. Press , , or CAPTURE (left softkey) to take the pictures. (The screen will display up to nine thumbnail pictures.)
Camera SettingsYou can customize the camera settings.
1. From camera mode, press OPTIONS (right softkey) > CameraSettings.
2. Highlight an option and press :
l Resolution to select a picture’s file size from 2.0M (1200x1600), 1.3M (960x1280), 0.3M (480x640), or 0.1M (240x320).
l Quality to select the picture quality setting (Fine, Normal, or Economy).
l Shutter Sound to select a shutter sound (Default, “Say Cheese,” or “Ready”).
l Status Bar to display or hide status indicators and softkeys. These can be revealed or hidden by pressing the navigation key up or down.
l Auto Review to select whether or not the picture is displayed for review after you take a picture.
Assign PicturesAssign a picture as a screensaver or as a picture ID.
1. Take a picture. See steps 1-3 on Take a Picture.
2. With the picture displayed, press OPTIONS (right softkey) > Assign.
3. Select an option:
Camera 53
l Picture ID to assign the picture to a Contacts entry as well as to unsaved phone numbers, or to private and unknown phone numbers. See Select a Picture ID.
l Screensaver to assign the picture as a screensaver.
Tip: You can also assign pictures from the My Photos menu. See My Photos Folder Options.
Store Pictures Your phone’s picture storage area is called My Photos. From the My Photos folder, you can view all the pictures you have stored there, delete files, and access additional options.
Access the My Photos Folder
n Press > My Photos.
My Photos Folder Options
When you are viewing the My Photos folder, press SEND (left softkey) to send your pictures (see Send Pictures ), or OPTIONS (right softkey) to display the following options:
n Select Multiple to select multiple pictures.
n Slideshow to view your pictures in slideshow mode (only available when you save two or more pictures to the folder).
n Assign to assign a picture as a picture ID or as a screensaver.
n Delete to delete pictures. Select This, Selected, or All.
Note: Deleting data will free up memory space in your phone to enable you to take more pictures.
n Details/Edit to edit or display details relating to your pictures.
l Text Caption to edit the selected picture’s caption.
l Special Effects to select from Fun Frames, Color Tone, Fun Stamps, or Rotate.
l Resize to resize the selected picture. Select 1.3M (960x1280), 0.3M (480x640), or 0.1M (240x320). (Some options may not be available depending on the size of picture you have.)
l Trimming to crop the selected picture.
l Photo Info to display information such as the picture’s caption, time/date, and size.
l Full Screen to display the selected picture in full screen view.
Review Pictures in the Assigned Media Folder
The Assigned Media folder automatically stores copies of pictures assigned as picture IDs or screensavers on your phone. See Assign Pictures.
Camera 54
1. Press > Tools > Assigned Media.
2. Use your navigation key to view and scroll through the pictures. (To switch a picture from
thumbnail view to expand view mode, select a picture and press .)
Send Pictures Once you have taken a picture, you can use the messaging capabilities of your phone to instantly share it with family and friends as an attachment.
1. Press > My Photos.
2. Select your pictures to send.
l Press OPTIONS (right softkey) > Select Multiple to select multiple pictures.
3. Press SEND (left softkey) and select the recipient from the list or from the following options:
l Go to Contacts to select a recipient from your Contacts. (Qualifying Contacts entries must contain a wireless phone number or an email address.)
l MULTIPLE (left softkey) to select multiple recipients. Press CONTINUE (left softkey) when you have finished selecting and entering recipients. (You may include up to 40 recipients per message.)
l NEW ADDRESS (right softkey) to enter a recipient’s wireless phone number or email address directly. Press CONTINUE (left softkey) to proceed.
4. Compose a message.
5. Confirm the recipients, message, and pictures. (You may also select additional options by pressing OPTIONS [right softkey]. Follow the onscreen instructions to add available options.)
6. Press SEND (left softkey) to send the pictures.
Tools and Calendar 55
Tools and CalendarLearn how to use many of your phone’s productivity-enhancing features.
CalendarUse Calendar to create and manage events, meetings, and appointments. Your Calendar helps organize your time and reminds you of important events.
Add an Event to the CalendarYour Calendar helps organize your time and reminds you of up to 100 important events.
1. Press > Tools > Calendar.
2. Highlight a day to which you would like to add an event and press OPTIONS (right softkey) > Add Schedule.
3. Enter a description and press .
4. Select a category for the event (Appointment, Meeting, etc.) by highlighting the category field
and pressing .
5. Select a priority for the event by highlighting the priority field and pressing .
6. Select a start and end time for the event by highlighting the start and end time fields and pressing
.
7. Enter a location for the event by highlighting the location field and pressing > EDIT (left
softkey). Press when you have finished.
8. Select a ringtone type for the alarm by highlighting the ringtone field and pressing .
l To download ringtones, select Downloaded > Get New.
9. Select an alarm time by highlighting the alarm time field and pressing .
10. Select a repeat status for the alarm by highlighting the repeat field and pressing .
l If you chose Specific Period, set a start and end date for the repeat status and press OK (left softkey).
l If you chose Weekly, select the check box for each day of the week you wish to set and press DONE (left softkey).
11. Press SAVE (left softkey).
Tools and Calendar 56
Tip: To change the calendar display views, press the left softkey (MONTH or WEEK) repeatedly to toggle between monthly and weekly views.
Tip: On the weekly view, press the navigation key up or down to display the previous week or the next week, respectively.
Tip: Press OPTIONS (right softkey) > Settings > Holiday/Weekday to enter holidays and weekdays.
Add a To Do List Item to the CalendarYour phone can store and manage up to 40 To Do list items.
1. Press > Tools > Calendar.
2. Highlight a day to which you would like to add a To Do list item and press OPTIONS (right softkey).
3. Press the navigation key right and select Add To Do.
4. Enter a description and press .
5. Select a category for the item by highlighting the category field and pressing .
6. Select a priority for the item by highlighting the priority field and pressing .
7. Select a time and date for the item by highlighting the time and date field and pressing .
8. Select a status for the item by highlighting the status field and pressing . When you add an item, set it to Needs Action.
9. Press SAVE (left softkey).
Calendar Event AlertsWhen your phone is turned on and you have an event alarm scheduled, your phone alerts you. There are several ways your phone alerts you to scheduled events:
n By playing the assigned ringtone or vibration type.
n By showing the icon on the status bar.
n By showing the Alert pop-up screen.
Event Reminders
If you have set at least one reminder for an event, the upcoming event icon will appear in the notifications area of the status bar to remind you of the upcoming event.
Tools and Calendar 57
To view, dismiss, or snooze the reminder, select an available onscreen menu or press the appropriate softkey:
n Select View to display the event detail screen.
n Select Snooze, or press SNOOZE (left softkey) after selecting View to stop the alarm and start snooze mode (if applicable).
n Press DISMISS (right softkey) to clear the alarm (if applicable).
To set reminder settings:
n On any Calendar view, press OPTIONS (right softkey) > Settings > Alarm and set the items.
View Calendar EventsDisplay the scheduled events on your Calendar.
Tip: Days with scheduled events are indicated by small colored rectangles just below the date. A rectangle’s color depends on the repeat status for an event.
1. Press > Tools > Calendar.
2. Highlight the day for which you would like to view events and press . The day’s event list is displayed.
– or –
Press OPTIONS (right softkey) > Schedule List or To Do List.
3. Highlight an event and press . The event’s details are displayed. You can edit the event on this screen.
Erase Calendar EventsIt’s easy to delete scheduled events from your Calendar.
1. Press > Tools > Calendar.
2. Highlight the day from which you would like to delete an event and press .
– or –
Press OPTIONS (right softkey) > Schedule List or To Do List.
3. Highlight an event and press OPTIONS (right softkey) > Delete.
4. Highlight an option and press .
Tools and Calendar 58
l This to delete the highlighted event.
l Select to delete multiple events.
l All on This List to delete all events on the list.
l All Completed Events to delete completed To Do List items.
5. Press YES (left softkey).
To delete old events or all events:
n Press > Tools > Calendar > OPTIONS (right softkey) > Delete Memory > Delete Old (or Delete All) > YES (left softkey).
Device Self ServiceYour phone comes with a built-in servicing application that can assist you with either activating your new phone, updating software (over the air) and more.
1. Press > Tools > Device Self Service.
2. Follow the instructions on the display screen.
AlarmYou can use your phone as an alarm clock.
1. Press > Tools > Alarm.
2. Highlight an alarm number and press .
3. Turn the alarm on or off by highlighting the alarm field and pressing .
l Highlight On or Off and press .
4. Enter a description for the alarm by highlighting the description field and pressing .
5. Select a time for the alarm by highlighting the time field and pressing .
6. Select a repeat status for the alarm by highlighting the repeat field and pressing .
7. Select a ringtone option for the alarm by highlighting the ringtone field and pressing .
8. Select a volume level for the alarm by highlighting the volume field and pressing .
9. Select a ringtone length for the alarm by highlighting the ringtone length field and pressing .
Tools and Calendar 59
10. Select a snooze interval for the alarm by highlighting the snooze interval field and pressing .
11. Select the number of times the snooze should repeat by highlighting the snooze time field and
pressing .
12. Press SAVE (left softkey).
Tip: Press ON or OFF (left softkey) to toggle the alarm on and off.
BluetoothBluetooth is a short-range communications technology that allows you to connect wirelessly to a number of Bluetooth devices, such as headsets and hands-free car kits, and Bluetooth-enabled handhelds, computers, and wireless phones. The Bluetooth communication range is usually approximately 30 feet.
Turn Bluetooth On or OffUse the settings menu to enable or disable your phone’s Bluetooth capabilities.
1. Press > Tools > Bluetooth > On/Off.
2. Press ON (left softkey) to enable Bluetooth. Press OFF (left softkey) to disable Bluetooth.
Note: Turn off Bluetooth when not in use to conserve battery power, or in places where using a wireless device is prohibited, such as aboard an aircraft and in hospitals.
The Bluetooth Settings MenuThe Bluetooth settings menu gives you access to information and controls for your phone’s Bluetooth feature.
n Press > Tools > Bluetooth and select from following options:
l Select On/Off to enable or disable Bluetooth.
l Select Visibility > Hidden, Visible for 3 min, or Always visible to set your Bluetooth visibility.
l Select Add New to add a new Bluetooth device.
l Select Trusted Devices to display a list of trusted Bluetooth devices.
l Select My Bluetooth Info to display your phone’s Bluetooth name, address, class, and supported profiles.
Change the Device NameThe device name identifies your phone to other devices.
Tools and Calendar 60
1. Press > Tools > Bluetooth > My Bluetooth Info.
2. Enter the name for your phone and press SAVE (left softkey).
Pair Bluetooth DevicesThe Bluetooth pairing process allows you to establish trusted connections between your phone and another Bluetooth device. When devices are paired, a passkey (PIN) is shared between devices, allowing for fast, secure connections while bypassing the discovery and authentication process.
1. Press > Tools > Bluetooth > Add New.
2. Select the device you wish to pair with and press .
3. If prompted, accept the connection on the receiving device, and enter the same passcode on both your phone and the other device, or confirm the auto-generated passcode, and then press
.
4. (Optional) Edit the device name and press SAVE (left softkey).
Note: Due to different specifications and features of other Bluetooth compatible devices, display and operations may be different, and functions such as transfer or exchange may not be possible with all Bluetooth compatible devices.
View the Trusted Devices ListThis list displays a list of devices which are paired with your phone and set as trusted devices.
n Press > Tools > Bluetooth > Trusted Devices.
Trusted Devices List MenuOnce you have created trusted devices, several options are available from the Trusted Devices list.
Left Softkey Menus
1. Press > Tools > Bluetooth > Trusted Devices.
2. Highlight a device and press the available left softkey options:
l CONNECT... to connect to the selected Bluetooth device, if not connected (for headsets, hands-free and other devices, excluding computers, PDAs, phones, or printers).
l TRANSFER... to send data saved on your phone to the selected Bluetooth device (for computers, PDAs, or phones). See Send Items via Bluetooth.
Tools and Calendar 61
Options Menu
1. Press > Tools > Bluetooth > Trusted Devices.
2. Highlight a device and press OPTIONS (right softkey) to display the following options:
l Add New to add a new Bluetooth device.
l Delete to delete the selected device from the list.
l Delete All to delete all devices from the list.
l Auto-Accept to configure your phone’s accessibility to other Bluetooth devices.
l View/Edit Info to view or edit the information of the selected device.
l Help to display the Trusted Devices list help.
Send Items via BluetoothDepending on your paired devices’ settings and capabilities, you may be able to send Contacts information or other items using a Bluetooth connection.
1. Press > Tools > Bluetooth > Trusted Devices.
2. Select the device from the Trusted Devices list and press TRANSFER... (left softkey).
3. Select an item (Send Contacts, Send Name Card or Exchange Name Cards) and press
.
4. Follow the onscreen instructions to select items to send.
5. Read the message and press SEND (left softkey).
Update PhoneUpdates to your phone’s software may become available from time to time.
1. Press > Tools > Update Phone.
2. Select Update Firmware to update your phone’s software version or Update PRL to update the list of geographic areas your phone can use during roaming. (Your phone automatically downloads and installs any available updates.)
Voice ServicesYour phone’s voice services let you place calls using your voice, convert text into speech, and more.
Tools and Calendar 62
Automatic Speech Recognition (ASR)You can use your phone’s built-in automatic speech recognition (ASR) software to dial a phone number in your contacts or to launch phone functions. All you have to do is to talk into the phone, and ASR will recognize your voice and complete tasks by itself.
Activate ASR
n From standby mode, press and hold or .
The phone prompts you to say the name of the command you want to use. To complete your task, simply follow the voice prompts.
Available ASR commands include:
n Call <Name or #> to call an entry in your Contacts list or a spoken phone number. See Make a Voice Call Using ASR for details.
n Send Message <Name or #> to send a message to an entry in your Contacts list or to a spoken phone number. See Send a Message Using ASR for details.
n Lookup <Name> to display the detail screen of an entry in your Contacts list. See Display a Contacts Entry’s Information Using ASR for details.
n Go To <Menu> to jump directly to menu items or applications. See Open Menus Using ASR for details.
n Check <Item> to check your phone’s status. See Check Phone Status Using ASR for details.
Tip: Use ASR in a quiet environment so it can accurately recognize your commands.
Tip: During ASR operation, press TUTORIAL (left softkey) or HELP (left/right softkey) to get instructions for using the software.
Make a Voice Call Using ASR
1. Press and hold or .
2. When you hear “Say a command,” say “Call.”
3. When you hear “Say the name or number,” say a name or a phone number.
4. When you hear “Which location?,” say a number type (for example, “Mobile”).
Tip: You can skip steps 3 and 4 by saying a name and location after “Call” without pausing (for example, “Call John Jones mobile”).
Note: If ASR does not recognize the name or number, it will find the most likely matches and display a list of up to three names or numbers. You will hear “Did you say, ‘Call...?’” followed by the name or number. You can confirm by saying “Yes.” Say “No” to change the selection.
Tools and Calendar 63
Send a Message Using ASR
1. Press and hold or .
2. When you hear “Say a command,” say “Send Message.”
3. When you hear “Say the name or number,” say a name or a phone number.
4. When you hear “Which location?,” say a number type (for example, “Mobile”). The phone displays the text entry screen. See Accounts and Messaging for how to compose a message.
Display a Contacts Entry’s Information Using ASR
1. Press and hold or .
2. When you hear “Say a command,” say “Lookup.”
3. When you hear “Say the name,” say a Contacts entry’s name. The phone displays the detail screen for that Contacts entry.
Open Menus Using ASR
You can jump directly to many menu items or applications by saying “Go to” followed by a menu option.
1. Press and hold or .
2. When you hear “Say a command,” say “Go To.”
3. When you hear “Which shortcut?,” say an application name (for example, “Messaging”).
4. The phone opens the selected menu.
Tip: Say “More Options” to display additional application names.
Check Phone Status Using ASR
You can use ASR to obtain information about your phone:
n Status (all of the following except My Phone Number)
n Time
n Signal Strength
n Network
n Battery
n My Phone Number
Tools and Calendar 64
1. Press and hold or .
2. When you hear “Say a command,” say “Check.”
3. When you hear “Which status item?,” say a command.
ASR Settings
To change ASR confirmation:
1. Press and hold or .
2. Press SETTINGS (right softkey) > Confirmation, and select an option.
l Automatic to ask for confirmation only when the system is not sure what you said.
l Always Confirm to always ask for confirmation.
l Never Confirm to never ask for confirmation.
To adapt the system to your voice:
1. Press and hold or .
2. Press SETTINGS (right softkey) > Adaptation > Adapt Voice.
3. Press START (left softkey) and repeat each word, phrase, or telephone number you hear.
To reset the adaptation:
1. Press and hold or .
2. Press SETTINGS (right softkey) > Adaptation > Reset Voice > YES (left softkey).
To change the ASR mode:
1. Press and hold or .
2. Press SETTINGS (right softkey) > Audio Modes, and select an option.
l Expert Mode to sound a beep only.
l Prompt Mode to prompt for required information.
l Readout Mode to prompt for required information and to read the text displayed on the main screen.
To change the ASR dialing region:
1. Press and hold or .
2. Press SETTINGS (right softkey) > Dialing Region, and select an option.
Tools and Calendar 65
l North America to recognize only numbers valid in North America.
l Other to recognize any number regardless of location.
To display the ASR software version:
1. Press and hold or .
2. Press SETTINGS (right softkey) > About.
Manage Voice MemosUse your phone’s Voice Memo to record brief memos to remind you of important events, phone numbers, or grocery list items and to record call memos of the other party’s voice during a phone call.
Note: Maximum recording time depends on the available memory space on your phone.
Record Voice Memos
To record an audio memo:
1. Press > Tools > Voice Services > Voice Memo > Record.
2. Start recording after the beep.
3. To stop recording, press , , or STOP (right softkey).
To record the other party’s voice during a phone call:
1. During a call, press OPTIONS (right softkey) > Voice Memo.
2. Start recording after the beep.
Note: Only the other party’s voice is recorded during this process.
3. To stop recording, press or STOP (left softkey).
Play Voice Memos
To play one or all memos:
1. Press > Tools > Voice Services > Voice Memo > List.
2. Highlight the memo you want to play and press .
– or –
Press OPTIONS (right softkey) > Play > All to play all memos continuously.
To play multiple memos:
Tools and Calendar 66
1. Press > Tools > Voice Services > Voice Memo > List.
2. Press OPTIONS (right softkey) > Play > Multiple and select memos you want to play.
3. Press PLAY (left softkey).
Voice Memo Options
Your phone offers several options for managing voice memos you have recorded.
1. Press > Tools > Voice Services > Voice Memo > List.
2. Highlight a memo and press OPTIONS (right softkey) to display available voice memo options:
l Play to play selected memos or all memos. Select from This, Multiple, or All.
l Speaker On or Speaker Off to activate or deactivate the speakerphone mode.
l Edit Title to edit the title of a memo.
l Properties to display information about a memo.
l Type Filter to filter only audio memos, only call memos, or to display all memos.
l Sort by to sort memos by time recorded, name, or file size.
l Go to Time to set the point from which the memo starts playing.
l Send Media to send a memo by attaching it to a message (if applicable).
l Delete to delete either selected memos or all memos. Select from This, Multiple, or All.
CalculatorYour phone’s convenient built-in calculator lets you perform basic mathematical equations.
1. Press > Tools > Calculator.
2. Enter numbers using your keypad.
l Press the appropriate key for an arithmetic option ( ).
l Press the left softkey to enter a decimal point.
l Press CLEAR (right softkey) to clear all numbers.
3. Press for the total.
Countdown TimerThis feature allows you to use your phone as a countdown timer to alert you when a specified period of time has elapsed. You can set up to five timers.
Tools and Calendar 67
1. Press > Tools > Countdown.
2. Highlight a countdown timer number and press .
3. Highlight a setting and press .
l Time to enter the length of the countdown.
l Alarm to set the countdown alarm to on or off.
4. Press SAVE (left softkey).
Tip: Press ON or OFF (left softkey) to toggle the countdown alarm on and off.
StopwatchYou can record split times or lap times with the built-in stopwatch.
1. Press > Tools > Stopwatch.
2. Press MODE (left softkey) to select split timing or lap timing.
3. Press START (right softkey) to start the stopwatch.
4. Press SPLIT or LAP (left softkey) to record the time.
5. Press STOP (right softkey) to stop timing.
6. Press RESET (left softkey) to reset the stopwatch to zero.
World Clock You can view the local time in various cities around the world.
To view the time in different locations:
1. Press > Tools > World Clock.
2. Press the navigation key left or right to scroll through different time zones.
Note: Press OPTIONS (right softkey) > Standard or Summer to change between daylight saving time and standard time.
Settings 68
SettingsThe following topics provide an overview of items you can change using your phone’s Settings menus.
Display SettingsAdjusting your phone’s display settings not only helps you see what you want, they can also help increase battery life.
Change the ScreensaverYou can set a screensaver to display while in standby mode.
1. Press > Settings > Display > Screensaver.
2. Select a screensaver option by pressing the navigation key up or down, and select a screensaver.
Change the BrightnessYou can adjust the brightness on the main screen.
1. Press > Settings > Display > Brightness.
2. Select a brightness level and press twice.
Change the Font SizeAdjust the font size for the main screen. This setting does not affect all screens.
Note: The first time you access this setting you will see a message saying "Font Size setting doesn't affect all screens." Press OK (left softkey) to proceed.
1. Press > Settings > Display > Font Size.
2. Select a font size. You can see the current and new font sizes in the display window above the menu.
3. If you are satisfied with the font size, press SAVE (left softkey).
– or –
n Press to display the main menu, and then press OPTIONS (right softkey) > Large Font or Normal Font.
Settings 69
Change the Backlight SettingsSelect how long the display screen remains backlit after any keypress is made. You can also change the backlight settings for a Java application that is running in the foreground.
To change the main screen backlight setting:
1. Press > Settings > Display > Backlight.
2. Select Backlight Dim or Backlight Off.
l If you select Backlight Dim, select Always Bright, Always Dim, or a preset length of time to elapse before the screen backlight dims.
l If you select Backlight Off, select a preset length of time to elapse before the screen and keypad backlights turn off. (When you select Always Bright for the Backlight Dim setting in step 2, the keypad backlight will turn off after about one minute.)
Note: Long backlight settings reduce the battery’s talk and standby times.
To change the Java application backlight setting:
n Press > Settings > Display > Backlight > Java Backlight > Default or Continuous.
Set the Notification Pop-upThis option allows you to enable or disable notification pop-up when you receive a new notification (except for incoming call and alarm) while an application is running.
1. Press > Settings > Display > Notification.
2. Select Enable Pop-up or Disable Pop-up.
Tip: If you select Disable Pop-up, you will see only a notification icon. (The notification pop-up will not appear while an application is running.)
Select a Picture IDYou can select an image as a picture ID.
1. Press > Settings > Display > Picture ID.
2. Select Contact, Unsaved Numbers, or Private / Unknown.
l If you select Contact, select an entry.
3. Select a picture ID option and press .
4. Select an image and press to assign it.
Settings 70
Power Save ModeThis feature helps conserve your battery power by automatically adjusting the backlight setting of your phone.
1. Press > Settings > Display > Power Save Mode.
2. Select On. (Select Off to deactivate this feature.)
3. Read the message and press CONTINUE (left softkey).
Change the Clock/Calendar DisplaySelect a clock/calendar display on the main screen in standby mode.
1. Press > Settings > Display > Clock/Calendar.
2. Select an option and press twice.
Set a Custom GreetingYou can display your own custom greeting in standby mode.
1. Press > Settings > Display > Greeting > Custom.
2. Enter a custom greeting and press .
3. Press DONE (left softkey) to save your greeting.
Change the Phone’s Menu StyleChoose the layout of your phone’s menu.
1. Press to display the main menu.
2. Press OPTIONS (right softkey) > Grid View or List View to change the menu style.
Volume SettingsAdjust your phone’s volume settings to suit your needs and your environment.
Adjust the Phone’s Volume SettingsYou can separately adjust the volume of various sounds your phone makes.
1. Press > Settings > Volume.
2. Select Incoming Ringtone, Playback Volume, Power Up/Down, or Key Beeps.
Settings 71
l If you select Power Up/Down, select On or Off.
l If you select Key Beeps, select Tone Volume or Tone Type.
3. Select a volume level and press .
Tip: You can adjust the ringtone volume in standby mode or during an incoming call and the volume during playback by using the volume button.
Silence AllThe Silence All option allows you to mute all sounds without turning your phone off.
Activate Silence All
n Press and hold the volume button down in standby mode. (The screen will display “Silence All.”)
Deactivate Silence All
n Press the volume button up repeatedly to select a volume level.
Ringtone SettingsRingtones help you identify incoming calls and messages. You can assign ringtones to individual Contacts entries, types of calls, and messages.
Select Ringtones for Incoming Calls/Messages
1. Press > Settings > Ringtones > Incoming Calls or Messages.
2. Select Contacts, Unsaved Numbers, or Private / Unknown.
l If you select Contacts, select All Contacts, or select One Contact and then select an entry.
3. Select a ringtone option by pressing the navigation key up or down, and then select a ringtone. (See Get New Ringtones if you selected Downloaded > Get New.)
Tip: Ringtones can be assigned from the Contacts menu. See Assign a Ringtone to a Contact.
Select Ringtones for Voicemail, Calendar, and Power Up/Down
1. Press > Settings > Ringtones.
2. Select Voicemail, Calendar, or Power Up/Down.
3. Select a ringtone option by pressing the navigation key up or down, and then select a ringtone.
Settings 72
Get New Ringtones
A wide variety of new ringtones is available from the Sprint Digital Lounge, and you can access them right from your phone. (Additional charges may apply, but some are free.)
1. Press > Settings > Ringtones.
2. Select a ringtone type category (Incoming Calls, Voicemail, Messages, etc.) and any applicable subcategories.
3. Select Downloaded > Get New. (The Digital Lounge will launch and display the Ringtones menu.)
4. Use the navigation key and keypad to search through available ringtones. When you find the one
you want, select it and press .
5. To purchase the ringtone, select Buy and follow the onscreen instructions to complete the download.
6. When the download is finished, select an option to continue:
l Listen to listen to the ringtone.
l Assign to assign the ringtone to a call or message type or to a specific contact.
l Shop to browse for other items to download.
Text Entry The Text Entry menu allows you to specify a suitable feature during the text entry process.
1. From standby mode, press > Settings > Text Entry.
– or –
When entering text, press OPTIONS (right softkey) > Text Options.
2. Select an option:
l Word Complete to suggest possible words based on letters you have entered.
l Next Word Complete to automatically display the word that may follow the current text input.
l Phrase Complete to set the phone to predict possible phrases after one word with a space is entered.
l Word Scan to allow the predictive text input system to recognize words by searching Contacts.
l Word Choice List to select whether to display the word choice list.
Settings 73
l Input Language to select the language to enter (English or Spanish).
l My Words to edit or delete custom words you have added to the predictive text database.
o Add Word to store words that you frequently use.
l Select Text to select text for copying, cutting or adding (if applicable).
l Delete All to delete all text (if applicable).
l Help to view the T9 instructions.
Phone Information Your phone provides information specific to your phone, such as the phone number, memory status, an icon glossary, your phone's software version, advanced information (channel, frequency, etc.), and information about your account.
1. Press > Settings > Phone Info.
2. Select Phone #/User ID, Memory Status, Icon Glossary, Version, Advanced, My Account, or UL Environment Certification.
Security SettingsThe Lock Phone, Limit Use, Reset/Delete settings menus let you set phone security, lock code, and more.
Lock PhoneWhen your phone is locked, you can only make calls to 911 or ICE Contact.
1. Press > Settings > Lock Phone.
2. Enter your lock code.
3. Select Lock Now.
Tip: The first time you access the Lock Phone menu, you will be advised to change the default lock code by pressing CHANGE (left softkey). Enter and re-enter your new lock code to proceed. For details, see Check for Voicemail Messages While Roaming.
Unlock Your Phone
1. From standby mode, press UNLOCK (left softkey).
2. Enter your lock code.
Tip: You can access the In Case of Emergency (ICE) contacts in “Lock” mode. From lock mode, press ICE (right softkey). For more information, see ICE (In Case of Emergency) Contacts.
Settings 74
Change the Lock Code
1. Press > Settings > Lock Phone and enter your lock code.
2. Select Change Lock Code.
3. Enter your new lock code.
4. Re-enter your new lock code. (You will be prompted to create a lock code hint to help you remember your new lock code.)
5. If you want to create a lock code hint, press YES (left softkey). Enter a hint and press .
– or –
Press NO (right softkey) to return to the previous menu.
To edit or delete a lock code hint:
1. Press > Settings > Lock Phone and enter your lock code.
2. Select Lock Code Hint.
3. Edit the hint and press .
– or –
Delete the hint by pressing and press .
Tip: If you can’t recall your lock code, try using the last four digits of your wireless phone number or check your lock code hint.
Limit UseThis feature allows you to limit the use of certain functions on the phone.
Activate the Limit Use Feature
1. Press > Settings > Limit Use > On/Off > On.
2. Enter your new code.
3. Re-enter your new code.
The next time you try to access this setting, you will be required to enter your Limit Use code.
Settings 75
Change the Limit Use Code
1. Press > Settings > Limit Use and enter your limit use code.
2. Select Change Limit Use Code.
3. Enter your new code.
4. Re-enter your new code.
Restrict Voice Calls and Messages
1. Press > Settings > Limit Use and enter your limit use code.
2. Select Restriction.
3. Read the message and press CONTINUE (left softkey).
4. Select an option:
l Voice Calls to restrict incoming and outgoing voice calls except those placed to 911 or Sprint Customer Service.
l Messages to restrict sending messages except to designated recipients.
5. Select On/Off > On.
6. Read the message and press OK (left softkey).
Note: If you select On, you cannot add, edit, or delete any Contacts or group entries.
7. Select Allowed Contacts > All Contacts or Choose Contacts.
l If you select Choose Contacts, select <Add Contact> , and then choose a member from the list. If you want to remove a member from the list, select the member and press REMOVE (left softkey).
Restrict Web, Camera, and Location Mode
1. Press > Settings > Limit Use and enter your limit use code.
2. Select Restriction.
3. Read the message and press CONTINUE (left softkey).
4. Select an option:
l Web to prevent using the browser.
l Camera to disable the camera function.
l Force Location On to prevent turning the Location function off. See Location Services.
Settings 76
5. Select On.
Delete Phone ContentYou can quickly and easily delete all the content that you have created or stored in your phone.
1. Press > Settings > Reset/Delete and enter your lock code.
2. Select Delete Stuff.
3. Select an option:
l Messages to delete all messages.
l Call Logs to delete all call history from the phone.
l Browser Cookies and Cache to delete all Web cookies and all Web cache memory saved in the phone.
l Downloaded Content to delete all data downloaded to your phone.
l Contacts to delete all of your Contacts including speed dial numbers saved in your Contacts.
l Voice Memo to delete all voice data and call memos saved in the phone.
l My Photos to delete all pictures stored in My Photos.
l All Stuff to delete all user-added data.
4. Read the message and press DELETE (left softkey).
Reset Your Phone and Phone ContentThis option lets you clear different types of personal information stored on your phone, reset your phone to factory settings, or both.
1. Press > Settings > Reset/Delete.
2. Enter your lock code.
3. Select an option:
l Reset Settings to restore all the factory defaults, including ringtone types and display settings. Contacts, History, Calendar, and Messaging are not affected.
l Reset Phone to reset all settings and erase all data on your phone.
4. Read the message and press the left softkey (RESET SETTINGS or RESET PHONE).
Accessibility SettingsThe Accessibility menu lets you enable and manage accessibility-related features.
Settings 77
Voice GuideVoice Guide allows you to hear voice prompts and spoken numbers or key names as you press a key, and also to hear menus and options, Contacts names, email addresses, URLs, etc., as you select each item onscreen. (The default setting is Off.)
Enable Voice Guide
1. Press > Settings > Others > Accessibility > Voice Services > Voice Guide > Speech Output.
2. Select On or Off.
Note: When the incoming ringtone volume is set to Silence All or Vibrate All, and when the playback volume is set to Volume Off, Voice Guide does not work. (See Volume Settings.)
Tip: To change the language used for Voice Guide, see Language Settings .
Adjust the Speech Rate
You can adjust the rate at which onscreen text is spoken by the phone.
1. Press > Settings > Others > Accessibility > Voice Services > Voice Guide > Speech Rate.
2. Select Slow, Normal, or Fast.
Voice Recognition You can use your phone’s built-in automatic speech recognition (ASR) software to dial a phone number in your contacts or to launch phone functions. All you have to do is to talk into the phone, and ASR will recognize your voice and complete tasks by itself.
1. Press > Settings > Others > Accessibility > Voice Services > Voice Recognition.
2. Select Confirmation and select an option.
l Automatic to ask for confirmation only when the system is not sure what you said.
l Always Confirm to always ask for confirmation.
l Never Confirm to never ask for confirmation.
Adapt the System to Your Voice
1. Press > Settings > Others > Accessibility > Voice Services > Voice Recognition.
2. Select Adaptation > Adapt Voice.
3. Press START (left softkey) and repeat each word, phrase, or telephone number you hear.
Settings 78
Reset the Adaptation
1. Press > Settings > Others > Accessibility > Voice Services > Voice Recognition.
2. Select Adaptation > Reset Voice > YES (left softkey).
Change the Audio Mode
1. Press > Settings > Others > Accessibility > Voice Services > Voice Recognition.
2. Select Audio Modes and select an option.
l Expert Mode to sound a beep only.
l Prompt Mode to prompt for required information.
l Readout Mode to prompt for required information and to read the text displayed on the main screen.
Change the Dialing Region
1. Press > Settings > Others > Accessibility > Voice Services > Voice Recognition.
2. Select Dialing Region and select an option.
l North America to recognize only numbers valid in North America.
l Other to recognize any number regardless of location.
View Software Version
1. Press > Settings > Others > Accessibility > Voice Services > Voice Recognition.
2. Select About.
TTY ModeA TTY (teletypewriter, also known as a TDD or Text Telephone) is a telecommunications device that allows people who are deaf, hard of hearing, or who have speech or language disabilities, to communicate by telephone.
Your phone is compatible with select TTY devices. Please check with the manufacturer of your TTY device to ensure that it supports digital wireless transmission. Your phone and TTY device will connect using a special cable that plugs into your phone’s headset jack. If this cable was not provided with your TTY device, contact your TTY device manufacturer to purchase the connector cable.
Settings 79
When establishing your Sprint service, please call Sprint Customer Service using the state
Telecommunications Relay Service (TRS) by first dialing . Then provide the state TRS with this number: 866-727-4889.
To turn TTY Mode on or off:
1. Press > Settings > Others > Accessibility > TTY. (You will see an informational message.)
2. Read the message and press .
3. Select one of the following options:
l TTY Off to disable TTY mode.
l TTY VCO to enable TTY mode in Voice Carry Over mode, which allows you to send voice and receive text during a call.
l TTY HCO to enable TTY mode in Hearing Carry Over mode, which allows you to send text and receive voice during a call.
l TTY Full to enable all TTY settings. You can send and receive text during a call.
Note: When enabled, TTY mode may impair the audio quality of non-TTY devices connected to the headset jack.
Warning: 911 Emergency CallingSprint recommends that TTY users make emergency calls by other means, including Telecommunications Relay Services (TRS), analog cellular, and landline communications. Wireless TTY calls to 911 may be corrupted when received by public safety answering points (PSAPs), rendering some communications unintelligible. The problem encountered appears related to TTY equipment or software used by PSAPs. This matter has been brought to the attention of the FCC, and the wireless industry and the PSAP community are currently working to resolve this.
Font SizeAdjust the font size for the main screen. This setting does not affect all screens.
Note: The first time you access this setting you will see a message saying "Font Size setting doesn't affect all screens." Press OK (left softkey) to proceed.
n Press > Settings > Others > Accessibility > Font Size.
n Select a font size. You can see the current and new font sizes in the display window above the menu.
n If you are satisfied with the font size, press SAVE (left softkey).
Vibrate TypeYou can select vibration patterns for incoming calls, messages, alarms, and scheduled events.
Settings 80
1. Press > Settings > Others > Accessibility > Vibrate Type.
2. Select Incoming Calls, Voicemail, Messages, or Alarm/Calendar.
3. Select a vibration pattern.
Hearing Aid Device CompatibilityYour phone has been tested and rated for hearing aid device compatibility. To use this function effectively, set the hearing aid option to On.
1. Press > Settings > Others > Accessibility > Hearing Aid.
2. Read the disclaimer and press .
3. Select On or Off.
l On to use a hearing aid device with your phone.
l Off to use your phone without a hearing aid device.
Screen ContrastYou can make your screen easier to read with a high contrast color scheme.
1. Press > Settings > Others > Accessibility > Screen Contrast.
2. Select Standard Color or High Contrast BW.
Phone Setup OptionsThere are many settings that you can customize to match your own preferences.
Airplane ModeAirplane Mode allows you to use many of your phone’s features, such as games and voice memos, when you are on an airplane or in any other area where making or receiving calls or data is prohibited. When you set your phone to Airplane Mode, it cannot send or receive any calls or access online information.
1. Press > Settings > Others > Airplane Mode.
2. Read the disclaimer and press .
3. Select an option from the following:
l On to activate Airplane Mode. Airplane Mode will be deactivated when you turn the phone off.
Settings 81
l Off to deactivate Airplane Mode.
l On Power-up to activate Airplane Mode each time you turn the phone on.
While in Airplane Mode, your phone’s screen will display the Phone Off icon .
AlertsYou can change the alert settings according to your needs.
Alerts Notification
Set your phone to alert you with an audible tone when you change service areas, once a minute during a voice call, or when a call has been connected.
1. Press > Settings > Others > Alerts.
2. Select Beep Each Minute, Out of Service, or Connect.
3. Select On or Off.
Repeated Tone
You can set how often your phone alerts you when there is a new voicemail or message notification.
1. Press > Settings > Others > Alerts > Repeated Tone.
2. Select Voicemail or Messages.
3. Select Single Tone (once only) or Repeated Tone (once every minute).
Persistent Alerts
Set alerts, such as beep, vibration, or LED blinking for notifications.
1. Press > Settings > Others > Alerts > Persistent Alerts.
2. Select from the following options:
l Audible Tone to beep when notification is on the notification bar.
l Vibrate to vibrate when notification is on the notification bar.
l Blink LED to blink the LED indicator when notification is on the notification bar.
3. Select On or Off.
Data SettingsYou can turn on or off your phone’s data services.
Settings 82
Enable Data Services
Although your phone’s data services are turned off by default, you may enable them at any time.
1. Press > Settings > Others > Data Settings > Data > On. (A message is displayed.)
2. Press YES (left softkey) to enable data services.
Disable Data Services
You can disable data services again without turning off your phone. However, you will not have access to all data services, including Web and messaging. Disabling data services will avoid any charges associated with these services. While signed out, you can still place or receive phone calls, check voicemail, and use other voice services.
1. Press > Settings > Others > Data Settings > Data > Off.
2. Read the disclaimer and press DISABLE (right softkey) to sign out.
Net Guard
When you first connect to the Web, the Net Guard will be displayed to confirm that you want to connect. The Net Guard helps you avoid accidental connections. You can disable the Net Guard in the future by selecting Auto-Connect when you see Net Guard displayed.
n Press > Settings > Others > Data Settings > Net Guard.
l On to activate the Net Guard.
l Off to deactivate the Net Guard.
Note: When enabled, Net Guard appears only once as long as you have not turned the phone off and on.
Headset ModeSet the sound output destination of incoming ringtone on your phone.
1. Press > Settings > Others > Headset Mode.
2. Select an option and press .
l Normal to play the ringtone for incoming calls through both the headset and the speaker.
l Headset Only to play the ringtone for incoming calls only through the headset.
Language Settings You can choose to display your phone’s onscreen menus in English or in Spanish.
Settings 83
1. Press > Settings > Others > Language.
2. Select English or Español.
Location ServicesBefore using any of the location-based services, you must turn on your phone’s location mode.
Enable Location Services
1. Press > Settings > Others > Location > On/Off. (You will see the Location disclaimer.)
2. Read the disclaimer and press .
3. Select On.
When the Location feature is on, your phone’s standby screen will display the icon. When
Location is turned off, your phone will display the icon.
Enable NMEA Output
You can enable GPS-NMEA location data output via USB cable.
1. Press > Settings > Others > Location > NMEA Output.
2. Select USB to enable GPS-NMEA location data output via USB cable.
Note: Turning Location on will allow the network to detect your position using GPS technology, making some Sprint applications and services easier to use. Turning Location off will disable the GPS location function for all purposes except 911, but will not hide your general location based on the cell site serving your call. No application or service may use your location without your request or permission. GPS-enhanced 911 is not available in all areas.
Roaming SettingsRoaming is the ability to make or receive calls and access data services when you’re off the Nationwide Sprint Network.
Roaming Icon
Your display screen always lets you know when you’re off the Nationwide Sprint Network. Anytime you are roaming, the phone displays the roaming icon ( ).
Roaming on Other Networks
When you’re roaming on other networks, your call quality and security will be similar to the quality you receive when making calls on the Nationwide Sprint Network. However, you may not be able to access certain features, such as data services, depending on the available network.
Settings 84
Note: If you’re on a call when you leave the Nationwide Sprint Network, your call is dropped. If your call is dropped in an area where you think Sprint service is available, turn your phone off and on again to reconnect to the network.
Check for Voicemail Messages While Roaming
When you are roaming off the Nationwide Sprint Network, you may not receive on-phone notification of new voicemail messages. Callers can still leave messages, but you will need to periodically check your voicemail for new messages if you are in a roaming service area for an extended period of time.
1. Dial your area code + your phone number.
2. When you hear your voicemail greeting, press .
3. Enter your password at the prompt and follow the voice prompts.
When you return to the Nationwide Sprint Network, voicemail notification will resume as normal.
Roaming Settings
Your phone allows you to control your roaming capabilities. By using the Roaming menu option, you can determine which signals your phone accepts. Choose from different settings on your phone to control your roaming experience.
To set the roaming mode:
1. Press > Settings > Others > Roaming > Roaming Mode.
2. Select an option:
l Sprint Only to access only the Nationwide Sprint Network and prevent roaming on other networks.
l Automatic to seek service on the Nationwide Sprint Network. When Sprint service is unavailable, the phone searches for an alternate service.
When the roaming mode is set to Automatic, you can specify which services are available while roaming.
1. Press > Settings > Others > Roaming > Roaming Settings.
2. Select the check box for each service you want to enable when roaming:
l Domestic Voice to allow voice communication only on domestic roaming systems.
l Domestic Data to allow data communication only on domestic roaming systems.
l International Voice to allow voice communication on international roaming systems.
l International Data to allow data communication on international roaming systems.
3. Press DONE (left softkey) > YES (left softkey).
Settings 85
Note: Data service is not available without voice service for both domestic and international settings. Disabling voice service automatically disables its data service.
Roaming GuardYour phone has two ways of alerting you when you are roaming off the Nationwide Sprint Network with the onscreen roaming icon and Roaming Guards. Roaming Guards make it easy to manage your roaming by requiring an extra step before you can place calls, answer calls, or access data services (such as messaging) while roaming. (This extra step is not required when you are using the Nationwide Sprint Network.) Roaming Guards can be configured separately for domestic and international usage.
1. Press > Settings > Others > Roaming > Roaming Guards > Domestic or International.
2. Select the check box for each service you want to enable Roaming Guards for:
l Voice to display a prompt that will require you to respond anytime you attempt to access voice service while roaming in the selected region (domestic or international).
l Data to display a prompt that will require you to respond anytime you attempt to access data service while roaming in the selected region (domestic or international). The prompt will not appear again while you are in the data session you allowed.
l Outgoing SMS to display a prompt that will require you to respond anytime you attempt to send a text message while roaming internationally.
3. Press DONE (left softkey).
Tip: If you prefer not to use the Roaming Guards feature, select Never Ask when the message is displayed. You will not be notified of your roaming status until you enable Roaming Guards again.
To place roaming calls with Roaming Guards on:
1. From standby mode, dial the area code followed by the seven-digit number and press .
2. Read the message and press .
To answer incoming roaming calls with Roaming Guards on:
1. Press .
2. Read the message and press .
To access data services while roaming with Roaming Guards on:
n When a notification appears informing you that data roam charges may apply, press ROAM (left softkey) to connect.
To send a text message while roaming with Roaming Guards on:
Settings 86
When a notification appears informing you that data roam charges may apply, select Send Now. You can select Auto Send Later to send the message automatically when you return to Sprint coverage, or you can simply save the message by selecting Save.
Navigation Key ShortcutsYou can use the navigation keys as shortcuts to access specific menu items directly from standby mode. You can reassign the default shortcuts to the menu items you choose.
1. Press > Settings > Others > Navigation Keys.
2. Select the navigation key you wish to reassign and press .
3. Using the navigation key or your keypad, select a function.
4. Press ASSIGN (left softkey) to save. (For options with submenu levels, such as Settings, you can assign submenu options by navigating to the desired option before pressing ASSIGN [left softkey].)
Copyright Information 87
Copyright Information©2013 Sprint. SPRINT and the logo are trademarks of Sprint. KYOCERA is a registered trademark of Kyocera Corporation. Other marks are the property of their respective owners.
This product contains NetFront Browser of ACCESS CO., LTD. ACCESS and NetFront are trademarks or registered trademarks of ACCESS CO., LTD. in Japan and other countries. This software is based in part on the work of the Independent JPEG Group.
The Bluetooth® word mark and logos are registered trademarks owned by Bluetooth SIG, Inc. and any use of such marks by Kyocera Corporation is under license. Other trademarks and trade names are those of their respective owners.
Nuance, the Nuance logo, VSuite and T9® are trademarks or registered trademarks of Nuance Communications, Inc. or its subsidiaries in the United States of America and/or other countries. Copyright © 2008-2013 Nuance Communications, Inc. All rights reserved.
Oracle and Java are registered trademarks of Oracle and/or its affiliates. Other names may be trademarks of their respective owners.
Index 88
3
3-Way Calling 22
A
Abbreviated Dialing 23Accessibility Settings 76Account Passwords 4Activation 3Add ICE Contact 32Airplane Mode 80Alarm 58Alert Notification 81Alerts 81Applications
Download 41Apps and Entertainment 41Auto-Answer Mode 24Automatic Speech Recognition (ASR) 62
B
Backlight 69Basics 7Battery
Charge 2Install 2
Bluetooth 59Change Device Name 59Pair Devices 60Send Items 61Settings Menu 59Trusted Devices 60Turn On or Off 59
Brightness 68Browser 46
Launch Connection 45Menu 47Navigate 46
C
Calculator 66Calendar 55
Add a To Do 56Add Event 55Erase Events 57
Event Alerts 56View Events 57
CallAnswer 17End 18Missed 18Settings 23
Call Answer Mode 24Call Forwarding 22Call ICE Contact 32Call Waiting 21Callback Number 37Caller ID 21Camera 50
Assign Pictures 52Camera Mode Options 50Settings 52Store Pictures 53Take a Picture 50
Charge Battery 2Clock
Alarm 58Display 70World Clock 67
Contacts 27Add a Contact 28Add a Group Contact 30Assign a Ringtone 29Assign Picture 29Delete a Contact 30-31Edit a Contact 29Edit a Group Contact 30Get Started 27ICE Contacts 31Make a Call From 14
Contacts List 27Countdown Timer 66
D
Data 45Data Services 45
Disable 82Enable 82Net Guard 82Password 5
Index
Index 89
Status Indicators 45User Name 45
Data Settings 81Delete
Contact 30-31History 26Phone Content 76
Device Self Service 58Display Settings 68Download 41, 72
E
Earpiece 8Edit Contact 29Edit ICE Contact 32Email 40Emergency Alerts 38Emergency Call 16End Calls 18Enter Text 12
Abc Mode” 13T9 Text Input” 13Text Entry Options” 72Text Input Mode” 12
F
Font Size 68, 79
G
GamesDownload 41
GPS Satellites 83Greeting 70Group
Add Members 31Remove Members 31
H
Headset 82Hearing Aid Device
Compatibility (HAC) Mode 80History 25
Delete 26Icons 25Make a Call From 14Options 25
I
ICE (In Case of Emergency) Contacts 31ICE Options 32Icon Indication 10, 25, 45In-call Options 20
K
Key Functions 7
L
LanguagePreset Messages 38
Language Settings 82Limit Use 74Location Services
Settings 83Lock Code 74Lock Phone 73
M
Make a CallFrom Contacts 14From History 14To a Number in a Message” 16, 39To Emergency Numbers 16Using ASR 62Using Speed Dial 15Using the Phone Keypad” 14Using the Plus (+) Code 15With Pauses 15
MenuStyle 70
Messaging 34Access Messages” 34Callback Number” 37Clear Alerts Icon” 37Compose Messages” 34Emergency Alerts” 38Long Message Reassembly” 38Message Alerts” 37Preset Messages” 37Settings” 36Signature” 37Threaded Messaging” 35
Messaging” 34Microphone 8Missed Calls 18
Index 90
My Content Manager 42
N
Navigation Key Shortcuts 86Net Guard 82Notification Icons 11Notification Pop-up 69Notifications 11
P
PhoneKey Functions 7Lock 73Reset 76Unlock 73
Phone Call Options 20Phone Calls 14
Make Calls 14Phone Illustration 1Phone Information 73Phone Layout (illustration) 7Phone Number
With Pauses 15Picture ID 69Pictures
Assign 52, 69Icons 11Send 54Store 53Take a Picture 50
Plus (+) Code Dialing 15Power Off 9Power On 9Power Save Mode 70Preset Messages 37
R
Receive a Call 17Answer 17Mute the Ringtone 17Reject a Call 18Send to Voicemail 18
Reset 76Ringtones 71
Assign 29Download 41, 72Mute 17
Roaming 83Roaming Guard 85Settings 84
S
SaveNumber Using Keypad 28Number With Pauses 15
Screensaver 68Security 73
Delete Phone Content 76Limit Use 74Lock Code 74Lock Phone 73Net Guard 82Reset Phone 76Unlock Phone 73
Self-Timer 51Set Up Phone 2Settings 68
Camera 52Display 68Messaging 36Phone Setup Options 80Ringtone 71Security 73Volume 70
Shopping 43Signature 37Silence All 71Simple Data Exchange 39Speed Dial 15Speed Dialing
Set up 23Sprint 411 6Sprint Account
Management 5Sprint Family Locator 43Sprint Operator Services 6Sprint Services 4
Dial 33Sprint Support Services 6Start 1Status Bar 10Status Icons 10Stopwatch 67
T
Tools 55
Index 91
Trusted Devices 60TTY Mode 78Turn Phone Off 9Turn Phone On 9
U
Unlock Your Phone 73Update Phone 61
V
Vibration 79Voice Guide 77Voice Memos 65Voice Recognition 77Voice Services 61
Automatic speech recognition (ASR) 62
Voice Memos 65Voicemail 18
Notification 19Password 5Retrieve Messages 20Set up 4, 19
Voicemail Message Alerts 19Volume 70
Adjust 70Silence All 71
W
Web 45Launch Connection 45
World Clock 67
Z
Zoom 51