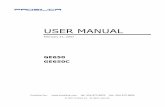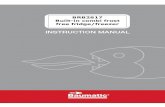KWHotel Free User Manual
-
Upload
andres-romero -
Category
Documents
-
view
129 -
download
9
Transcript of KWHotel Free User Manual

1
��������
������ ��� ���� ���� ......................................................................... 2������������ ��� ����� ������ ���
.......................................................... 3
1. �������� �� �������� ��! "���............................................................... 3
1.1 #�����!���$ ��! �%��&!��� ............................................. 3
1.2 ��! ����&�
........................................................................ 3
1.3 '�( ����)� ���! ................................................................... 8
1.4 *���) +�,-���� ................................................................... 10
2. ��)��.�� /�.�)� ...................................................................................... 12
3. #..��� ��( �����0����� ........................................................................... 14
3.1 1���)� "��-��� .................................................................... 14
3.2 2���& "��-��� .................................................................... 28
4. �����!��� /�.�)� ................................................................................... 33
5. 3��"��- /�.�)�....................................................................................... 34
6. /��)� �&��� /�.�)�
............................................................................... 35
7. 4�))� /�.�)� .............................................................................................. 37
8. Statistics/�.�)�
...................................................................................... 43
9. ���5��������� 6��).................................................................................... 46
10. 78���� ..................................................................................................... 559 :;<=

2
������� ���������
� �������� ��������������� �� ������� ������� �����
a) Go to http://new.kwhotel.com/en/download-
en/category/kwhotel/kwhotel-free.html?id=37 and download KWHotel
Free.
b) Run the setup file. Installation is pretty much straightforward so simply proceed
through the setup screens untill installation process is finished.
After 30 days you will be prompted to do a free of charge registration of
KWHotel software. It will be used only for statistical record.

3
�� ������� � ������� ��� �
1.1 ��� ������� � � ���������
In KWHotel Free each room has basic equipment i.e. bathroom, TV or fridge.
To create your in-house assortment and room equipment you need to:
1. Go to „Rooms” and in “Advanced view” select „Room equipment”.
2. Click on „Add new item”.
3. Enter the name of the item and click „Add”.
1.2 � � �� ��� Creating Room groups enables you to assign the same parameters for many rooms, but it
is not necessary to have any Room groups in your Room base. A Room group might be
created when in the accommodation site there are rooms of the same standard, or
rooms have the same price or number of beds. If you wish to add a new single room to a
current Group, simply assign it there. No need for filling in all parameters separately.
Please NOTE! If you assign the Room to a Room group, you can not change its price
separately. In such case you may either edit and modify the Room group price, move the
Room into another group or do not assign it anywhere at all.

4
To create the Room group follow the instructions below:
1. Go to “Rooms” tab and in the section „Advanced view” select „Room groups”.
2. Click on „Add new group”.
On the screenshot below you can see an example of a new Room group. The
name of the group is “Double Bed”, the number of Double Beds (DB) per
room is 1; additional features are “Fixed number of beds in the Room Group”
and fixed rate per room “Regardless of number of people accommodated”.
Please note! If the option „Fixed number of beds in the Room Group” is not
marked, you can modify the number of beds in each room separately.
3. On „Equipment/seasonal rates” tab you can select additional equipment and
set up seasonal rates for all rooms in the Room group.
� In order to select additional equipment you need to mark the items
on the list.

5
To add seasonal rates:
1. Click “Add”.
2. Set the dates on the calendar.
3. Enter the price into “Rate per room” field.
4. If you want to modify the price later on, click on „Edit” and change
the rate.
„Advanced” tab is used for:
� Giving “Apartment” status to a Room group,
� Excluding the Group from the schedule and On-line reservations,
� Excluding the Group from reports.
� Setting up the weekend discount or weekend price increase for the
Group.
� Indicating room being refurbished (It will be automatically excluded
from reservations calendar)
� Setting room cleanliness statuses (None, Needs Cleaning, Clean,
Clean Checked)
Thanks to multiple facilities support, you can also choose which property will the given
group belong to.

6
Finally click on „Apply and add another” to save the new Room group and move on to
creating a new one; if you do not want to add any more Groups for the moment click
„Cancel”.

7
�������� ������ ����
1. After entering KWHotel go to „Rooms”.
2. In „Advanced view” select „Room Groups”.
3. Click „Add new Group” and create a Group of single beds.
i.e., the name of the Group is “Single bed in the room sleeping 6 people”, “SB” is set to 1,
both options: “Fixed number of beds in the room group” and “Rate per room – regardless of the
number of people accommodated” are marked.
4. Fill in other tabs with the information on seasonal pricing, equipment, discounts or price
increases, etc.
5. Click on „Apply and add another” and then „Cancel” if you do not want to create new Group.
6. Go to „Rooms” again.
7. Create a new room to represent a single bed. On the “Basic” tab enter the room (bed) number
– it should begin with the room number and end with the bed number; next assign the room
(bed) to correct Room group (“Single bed in the room sleeping 6 people”).
Example of beds numeration:
The numbers for single beds located in the room number “01” would be as follows:
01 - 1 (first Bed in Room number 01)
01 - 2 (second Bed in Room number 01)
01 - 3 (third Bed in Room number 01).
01 - 4 (fourth Bed in Room number 01)
01 - 5 (fifth Bed in Room number 01)
01 - 6 (sixth Bed in Room number 01)

8
Your final result should look like this:
��� ��� ���� ����� ����
1 Go to „Rooms” and click „Add new room”.
2 If you want to create a new single room, follow the steps below, but if you
want to add room to a Room group, assign the room to the correct Group and
the required information automatically gets filled in.
3 When adding a brand new room, on the Basic tab enter:
� The room “Number” (the rooms are ordered according to
subsequent digits in their numbers, therefore room number 11 will
be placed before room number 2 on the Room list).
� To make sure all rooms are in correct order on the Room list, you
need to:

9
� When there are less than 99 rooms on the Room list in your
accommodation site, at the beginning of one-digit numbers put „0”
or space “–“ (e.g. 02 and 11).
� When there are more than 100 rooms on the list, at the beginning
of one-digit numbers put „00” or double space “–– “, and at the
beginning of two-digit numbers add „0” or space “–“ (e.g. 002 and
011).
� The floor number (the field is not obligatory).
� The number of single beds (SB), double beds (DB) and extra beds.
� „Description” – extra comment.
� Select one of the default payment types:
� Fixed rate per room – regardless of number of people
accommodated; fill in the rate value.
� Fixed rate per person – depends on the number of people
accommodated; fill in the rates depending on age group. You can
distinguish four different age groups.

10
4 Other tabs: „Equipment/Seasonal rates” and „Advanced” are described in
paragraph 1.2.
��� �������� � ��� ������
Hotel Packages are used for calculating the number of days and price automatically. You
can create Weekend packages, Holiday packages and other, special occasion packages. To
create a new package in „Rooms” select „Hotel packages” and then click „Add new
package”.
The window “Hotel package” pops-up as below:
Fill in the following information:
• Package name,
• Description,
• Number of guests, that the package applies to,
• Number of days, when the package is valid,
• Meal types included in the package (If any)
• Package price,
• Default tax rate

11
• Reservation frame color (package reservations are coloured on the Calendar),
• Package validity (possible booking period).
Please NOTE! If you mark option „Changing the number of days is disabled for
reservations with hotel packages”, the booking period must be the multiplication of the
Package validity, e.g. if the Package is valid 2 days, you can book it only for 2, 4, 6 …days.
Moreover if you fill in the field “Exact name of the room group connected with the
package”, you can book a Package for the room group having particular word in their
name, e.g. when the Package is valid for the room group type “standard”, you can choose
the Package for the room group “standard double room”.
If you want to see Hotel package that you created, go to Calendar.
������� ����� �������� ������������� � ��

12
�� ������������
Calendar window is divided into three different parts.
1 On the left – the room list with the number of their beds (extra beds are
indicated after the + sign) and information on cleanliness status.
You can change the cleanliness status by double clicking on the colourful
dot; choose the correct status.
�������� ���� ������ ������������� ���
�������� ����� �������������� ���
2 In the middle – the Calendar (Saturdays are marked blue, Sundays are
highlighted in red, past days are grey).
3 At the bottom of the window – Toolbar.
a. On the left hand side – the scroll bar to change days, months and
years on the Calendar.
In order to move faster to the other date please left click and hold on the
button which is located on the right side of the date – to move forward or on
the left side of the date – to move back. The same applies to months and
years.

13
b. “Today” - when you click on the button, the Calendar automatically
shows current date which is highlighted in yellow.
c. “Calendar Width” and „Calendar Height” bars – allow to change
the size of the Calendar cells.
d. Additionally the toolbar contains „Add reservation” and „Add
group booking” options for making reservations. “Binoculars” and
„Magnifier” features help searching for customers or reservations.
e. At the bottom right, there is an explanation field; by double-clicking
on one of the colourful strips, you can change the colour of the
reservation and the room status.
���������
Before printing the Calendar check on it’s printing preview. Make appropriate changes to the
printing page using “Calendar Width” and Calendar Height” bars.�������� �� ��������

14
��� ����� �������
There are two possibilities to make a new reservation:
� Select the reservation dates on the Calendar and either click „Add booking” on
the toolbar at the bottom of the window or press „Enter”.
� Double click on the first day of reservation (modify the reservation dates in the
„New Reservation” window).
„New Reservation” window
The Reservation window contains the following elements:
1. ���� ����
• Room number
To select the room number open the scroll-down menu and choose from the list.
• Number of beds and extra beds

15
• Default rate per person
The default rate is set when creating a room, however you can change the rate in
Payment options in the reservation.
• Room Equipment and Description
Thanks to Equipment bar you can view complete list of equipment present in the given
room while Description allows you to include more details regarding the room.
2. ����������� �����
• Check-in and check-out dates
To set the date, click on the scroll-down arrow next to the calendar icon and select days
on the calendar; today’s date is marked with blue colour.
Another possibility to set the reservation date is to type it into the check-in and check-out
date fields (e.g. 1st of February 2013, type in as: 1.2.13., confirm by clicking “Enter”).
• Days

16
„Days” field reflects how long the customer stays at the accommodation site. When you
set the check-in date and enter the number of days the system modifies the check-out
date adequately.
3. ��� ����� ����
This part of the window is used for entering basic customer data (the person who makes
the reservation); fill in the name and surname, telephone number and E-mail address. If
the name is already on your customer list, the system shows the appropriate message.
If you want to provide more detailed information on the customer or when the booking is
made by more than one person, click „Add customer” and the „Customers” window
pops-up.
To find the name of existing customer in the Customer base, follow the steps in the table
below.
In „Customers” window, you need to fill in all the necessary information either for the
private person or for the company. At the bottom of the window you can select the
customer status: a child, a regular customer or a blacklisted one.. Moreover, there is a
possibility to issue “Hotel ID Card” by clicking on the icon below the statuses.
To add company’s information to the private person`s profile, click on the yellow plus
sign on the right of the „Company” field.

17
If the customer already exists in the system, after typing in first four letters the program
feeds the name in the „Customer search” field. When you click on the name, customer
data gets filled in automatically.
The „Reservation history” field is a record of all previous visits and bookings made by the
customer in the accommodation site.

18
IMPORTANT
If the customer name already exists in the Customer base the system informs you about it
by showing the following message:
In order to add another customer to one reservation, create a brand new customer record
by clicking on “Add Customer”.
When the reservation is made for more than one customer, only the name that is
highlighted in the “New Reservation” window will be visible in Calendar module. You can
not select both customers as they will not be displayed together.
����� If you want to check which user created the given reservation, open it and look for
information in the top-left corner. The person will be named in brackets next to
reservation name.

19
4. ��������
• Reminders
The Program allows you to set the reminder for any reservation; e.g. the reminder
regarding wake-up call for the customer. To set the reminder mark the box on the left of
the date field and select the date on the calendar. After some time, a reminder window
pops-up; in the window you can quickly edit the reservation accordingly. It is
recommended to enter the reason for the reminder in the comments field. The comment
is then shown in the reminder window.
• Reservation comments
Provides you with additional place to write down more information regarding given
reservation.
• Attaching documents
When there is a need, it is possible to save additional comments in a separate text file
and enclose it in the reservation (e.g. text of a legal agreement with the customer).

20
• “Exclamation” icon; when you mark the exclamation icon next to comments
field, first line of remarks will be shown at the beginning of reservation
information in Calendar module. If you don’t want other comments to be
visible in Calendar, separate them with Enter. It is a useful way of emphasizing
important information about a reservation.
5. ������� �� ����� ���
There are three payment options available (to select an option, mark the circle next to it
or enter the price). These options can be viewed on the next page of the manual.

21
• Standard room rate
The room rate is fixed – regardless of number of people accommodated.
Here you need to fill in:
� Number of adults
� Number of children
� Room rate per night (it may be different than default rate
which was set up for the room before)

22
• Price per person/night
The room rate depends on the number of people accommodated. You need to fill in the
rate and in the “Room Base” window enter:
� Number of adults
� Number of children
� Rate per adult
� Total price per night for children and pensioners if the rates are
different than adults rates.

23
• Hotel Package
When selecting Package payment option, you just need to set the check-in date for the
package.
���������
When making a new reservation or editing an existing one, a message in red may be seen:
„Standard rate different than default”. It means that either the payment option or the rate
values are different than default. When clicking on “Default”, the system restores the default
payment option and default rates for the room. However, you can save the new payment

24
settings for the reservation.
If the number of people accommodated exceeds the number of beds in the room, the
program asks you for confirmation before saving the reservation.
6. Documents tab
The „Documents” tab is used for issuing fiscal documents, i.e.: Invoices, Receipts, Pro
Formas. When issuing a document in Reservations, it is visible both in Reservations and in
Bills module. But when raising a document in Bills module, it is not attached to
corresponding reservation. Therefore it is recommended to issue documents in
Reservations.

25
7. ����� � ���� ���
On “Credit card” tab you can store information regarding customers credit cards.
However, before entering the credit card data, make sure to create the Encryption keys
in: Tools-->Configuration-->Security
�������� ������ ���� ���� � ������������ �
8. ����� ���
On “Other” tab enter On-line reservation number and the information where the
customer comes from to your accommodation site.

26
9. ����������� ������
The Reservation status depends on the reservation dates and payment made by the
customer. When you set the status the reservation changes its colour in Calendar
module. There are three types of statuses:
• Past statuses (left column) – if the check-out date is before current date the
available statuses are: „Vacant not paid”, „Vacant”, „Vacant excess
payment”.
• Current statuses (middle column) – if the customer has already checked-in and
not yet checked-out the statuses are “Occupied”.
• Future statuses (right column) – Reservation planned in the future.
If the customer has not made any payment for the reservation yet, the statuses are:
confirmed, not confirmed, cancelled.
If you mark the reservation cancelled and hit “Save”, the reservation gets deleted.
If you fill in the “Advance payment” field, the status of the reservation changes to
“Advance paid”.
If the full amount of money was paid, the status of the reservation changes to
„Reservation paid full”.

27
In case of any questions or doubts, go to “Help on statuses” (bottom right corner of the
reservation window).
10. �������������� ��� ����
If the advance payment due date is set on particular day, the system shows a reminder.
When the advance payment due date is before current date, the reservation gets
highlighted red on the Calendar.
11. �� ����
There is a possibility to add meals and products when making a reservation.

28
����� ������������� ��������� ����� ������������������ �
“Issue documents” icon is used for issuing: Invoices, Pro forma invoices, Receipts,
Advance VAT invoices, Advance Pro Forma invoices and Booking confirmations.
To enable „Check-in” icon, go to Tools-->Configuration-->Other-->Obligatory Check-in
������� ������������ ������������� �
„History” allows you to view the reservation before its modifications.
If the reservation was modified many times, you can preview its basic form, before any
revision was made. When you complete filling in the information in the „New
reservation” window, click „Save”.
If you point over a reservation in Calendar module you can view the most important
information and comments about it.
��� �� �� � ���
To add a new Group booking, mark the reservation period or select the check-in date in
Calendar module and click „Add group booking” at the bottom of the window.
„Group booking” window is divided into several different parts.
1. ����������� �����
Here you need to fill in:
• Check-in date (calendar on the left)
• Check-out date (calendar on the right)
To set the dates, click on the scroll-down arrow next to the calendar icon and mark the
days on the calendar; today’s date is highlighted in blue.

29
If you need to change the month, click on the left or right-side arrow next to the month’s
name. Another option is to click on the month’s name and choose from the list.
„Days” field – reflects how long the customer stays at the accommodation site. When
you enter the check-in date and fill in the number of days the system automatically
adjusts the check-out date.
��� ����� ����������������� � ��
����������� � ����� ������������� � ��
������� ��� ����������������� � ���
��������� ��������� ������������� � ��
������� �� ������ ���������� ����� �������������� ���� � �� ��� ���
�� ���� ������������� � ���
2. ���� ��� �
At the top of the room list there are options and filters used for searching and
selecting the rooms.
• First select the rooms for the Group booking.

30
• Next fill in the number of adults and children in the table.
• Enter the rates and children rates. If the default rates were set for the rooms
before, the program fills the rates automatically. However, it is possible to
modify the default rates at this point, just enter the new value into the table.
• Check-in and check-out dates get transferred from “Reservation dates”, you
can not modify them in the table.
• “Sum-Rates”, “Sum-Meals”, “Sum-Items” – these values are calculated by the
system automatically; „Meals” and „Products” can be modified by clicking on
their icons in the bottom left corner of the window.
• Next five grey columns of the “Room list” table are not editable. These are
default room rates that were set for the rooms before.
• When you complete entering the required data click „Save”.
• ���������
It is obligatory to set the reservation dates first and then select the rooms when creating a
Group booking. If you want to book different rooms for different dates in one Group Booking,

31
you need to:
1. Set the first Reservation Date.
2. Select the rooms to be occupied in that period.
3. Change the Reservation Date.
4. Mark the rooms to be booked at that time .

32
If you look at the Room list table now, you can see that each room has the correct reservation
date assigned.
��� ���� � ����� �������
When clicking on a reservation that belongs to a Group booking in Calendar module, it is
possible to view either a Single reservation window or a Group booking window (screen
shot below):
A Group booking window is usually used when adding a new reservation. When the
guests arrive and you need to enter their data, you rather edit each reservation
separately.
������� �� ����� �������

33
If you enter a value into „Amount paid” or „Advance” fields in Group booking, the
payment gets divided by the number of guests or rooms and it is transferred into each
reservation separately.
E.g. There is a Group booking for 3 single rooms (100 Eur per night/room) for 10 days;
full payment for the Group booking equals 300 Eur. If the customer paid 1500 Eur
advance, there is 1500 Eur payment left. When opening any single reservation, the
„Amount paid” comes out as 500 Eur (1500 Eur divided by 3 rooms).
The calculation gets more complicated if you select different payment options for
different rooms in one Group booking (room rate per night or price per person).

34
�� ������ ������
In “Customers” module it is possible to search for customers either by their address or by
name; moreover you can add new customer, edit and delete existing client’s data.
There are three options to view customers in the database:
- the last 60 who made reservation,
- the last 60 added to database,
- all (loading may take a few minutes).
To add a new client to the database click on „Add new customer” next to yellow plus
icon.
The window pops up where you need to fill in all the necessary information. A customer
can get one of 3 statuses: “Child”, “Regular”, “Blacklist” (Regular – it can be useful for
discounts and promotions, Blacklist – indicates unwanted client).
On the “New customer” window you can also issue a Hotel ID card by clicking on the icon
at the bottom.
Additionally, if you want to make sure this is the only record of the customer in the
database, click on „Delete customer copy” icon at the bottom right side of the window.

35
�� ������� ������ �������� ���� �����
In the top toolbar you can find the following selection of features:
a. „Setup” to modify the page settings.
b. „Preview” opens print preview.
c. „Print” for printing the guests list.
d. Different view options:
• „Customers accommodated on”, you need to select the date on
the calendar.
• „Customers who arrived on”, also mark the date on the calendar.
• „Customers who left or will leave on”.
• „Customers checked-in on”.
• „Reservations for”
• „All reservations made on”
e. Each view can contain different data regarding customers or reservations, just
tick the box next to the information that you want to be included in the view.
f. Additional facilities in the Logbook are: „Customers report” and ”Group
Report”.
In the Logbook you can view data of all customers who made the reservation and are
registered in the system.

36
�� ��� ������ ������
In „Meals” you can find the following options:
a. „Meals report for”; to run the report, open the calendar and select the date.
b. „Setup” to modify the page settings.
c. „Preview” opens print preview.
d. „Print” for printing the meals list.
e. „Number of meals on selected day” – it shows a detailed list of meals on
particular day; additionally you can mark the option “Count meals only for
occupied reservations” to view the meals for checked-in customers only.
��� ��������� �� ����������������������
You can add a meal to a reservation when creating new or editing an existing one. To
view “Edit Meals” window, click on “Meals” icon at the bottom of the “New
reservations” window. Now you can fill in the information such as: the number of people
eating full/half meal, the meal types and their prices (the system automatically calculates
total price). Moreover it is possible to create different combinations of meals on
particular day by entering adequate numbers into white/blue fields of the table.

37

38
����� ������
This module is mainly created for issuing documents and creating the assortment base.
There are different types of documents available, i.e.: Invoices, Pro Formas, Receipts,
Invoice Corrections and Cash Receipts (cash released, cash accepted, bank released, bank
accepted).
When the document is created, it can be easily printed. Click „Save” to call out Print
options. Here you can select if you wish to print either original invoice, its copy or both of
them.
Each type of document can be paid according to different payment option; moreover it is
possible to join different forms of payment in one document.
��������
In Bills module go to „Add invoice” to create a new invoice. After filling in the necessary
information and saving the invoice, the printing option automatically comes out. If you do
not want to print the document at this stage, hit “Close”.
If option „Paid” at the bottom of the invoice window is unmarked and the due date is
before current date, the invoice gets highlighted red on the list of invoices.

39
��� ������
When Pro Forma is paid, you can issue the document simply by clicking on “Invoice” at
the bottom of its window.
On the list of invoices the number of Pro Forma gets highlighted in different colour
depending on its status:
• Pink – Pro Forma unpaid; due date is highlighted in red.
• Green – Pro Forma paid.
• Blue – Pro Forma cancelled.

40
������ ��
������� �����������
When correcting an Invoice it is important to delete the present data first and next input
the correct information into the field.

41
������ �����
To change the VAT ID rate:
1. Enter “0” into „Quantity” field in the “Products” table.
2. Add the same service below.
3. Enter correct VAT rate.

42
������ ���������
Cash Register Receipts
��������� ���������
Here, following options are available:
� Cash accepted
� Cash released
� Bank accepted
� Bank released

43
����� �����
In KWHotel it is possible to create different assortment groups (e.g. goods, services) and
an in-house assortment to facilitate your work in the accommodation site. You can select
the assortment when creating documents.

44
�� ������� ������
In Statistics module there are three types of view:
� Graphs and charts; you can set the graph breakdown:
• for particular period of time,
• by different rooms,
• by days,
• by months.
Graphs and charts include occupancy ratio.
� Statistics overview
“Statistics overview” additionally contains “Total Cash Inflow” divided by different types
of payment; moreover it is possible to check on the cashier’s name.

45
� Sales Record by Document Type

46
� Shift Reports
They contain information about proceedings that take place during a specific shift. It
enhances communication between different shifts so that each shift can assess work that
was completed and determine how to proceed.

47
�� ���� �������� ������
On Menu bar go to “Tools” and then “Configuration”.

48
Configuration window is divided into different tabs:
• ��������• ����• ��� ��• ����• ���• ���� �• ������• ����� ��• �����
� ��������

49
In Calendar Configuration you can change the calendar design. It is possible to set unique
colour codes for the reservations, choose frame colour and shape for the strips, decide
on the room list colour. You can also add additional information to the Calendar, i.e.:
„Number of people making reservation”, „Address”, “Comments”, just tick the box next
to selected feature. For Hotel packages you can set thickness of the reservation strip
frame. “Restore defaults” option reverses the modifications back into basic layout. You
can also select “Sharpen Edges” and „Shaded Colour” options to enhance the
representation of data.
� �����
On „Taxes” tab you can set standard tax rate for the Room rate per day, Meals, Products.
Next you need to enter the Location and Currency name.

50
Finally decide on the method of calculation for VAT invoices (Gross or Net prices).
In Taxes Configuration it is possible to set the calculation method and value of Local tax.
� ��������
On Invoices tab you can decide on the invoice numbering method (annual numeration,
monthly numeration) and set up the default prefixes for invoices and receipts.
Moreover you can enter your in-house invoice names for accommodations, meals and
advance payments. Additionally make sure the invoices contain your company logo.
In the bottom left field select the payment type and on the right enter the address for
issuing invoices.

51
� �����
In Meals Configuration it is possible to give meals your in-house names; moreover you
can set the default meal prices.

52
� �����
„Users” tab is used for setting up access rights for different KWHotel Users. There are
four options available: Guest, Junior Receptionist, Receptionist, Administrator.
You can find detailed information on access rights in the program.

53
� ������
In E-mail Configuration you can decide on default E-mail sending option. You can choose
either your personal E-mail application or KWHotel E-mail client. Selecting the second
option requires filling in the required data in the system.
The program enables you to send Booking confirmation E-mails. If this option is selected
in Configuration, the feature „Issue document” in Reservations gets highlighted either
red – when the confirmation was not sent, or green – when the confirmation was sent.
Confirmation E-mails may be sent out automatically as well.

54
Booking confirmation E-mail was not sent:
Booking confirmation E-mail was sent:
������� ������������ ������ �
When sending the confirmation from your default E-mail application, the system pastes
the confirmation text directly into the body of the message. Therefore confirmation
layout may be damaged. Another option is to send the confirmation in the attachment as
PDF file. In order to do this, go to E-mail Configuration and mark the option “Send E-mail
from KWHotel mail client”, then enter the required information into the system.
On request, KajWare can also prepare your individual in-house Booking confirmation with
company logo, location map and many more (requires extra charge).
������
KWHotel enables you to establish default names for Invoices & Pro Formas, Booking
Confirmations, and Hotel ID Cards. You can modify documents layout and save your
preferences regarding “0%” VAT ID usage as well.
If you want your in-house Guest policy to be attached to each Booking confirmation, type
it in the Layout Configuration window. ������ ��
To minimalize risk of losing your database current progress, KWHotel Security
configuration offers you a variety of security options. You can either force program to

55
automatically create database backup every 30 minutes or before closing the application.
Additionally you can enable option to ask you upon program shutdown, whether you
wish to back up your database. There is also an On-line backup option. If you wish to
enable it, please contact KWHotel Support Team.
������ ���� ����� � ���� �������
Both Primary and Secondary keys must be entered by the User. The Primary key has to
contain 8 characters and the Secondary key, 6 characters.
Primary key is stored on your workstation but the Secondary key is not and has to be
typed in every time you encrypt or decrypt the Credit Card number.
� Other
On „Other” tab you can set up default names for 3 different age ranges.
Moreover you can decide on the „Overbooking” option, which means booking the same
room more than once. If you mark “Yes” the reservations in Calendar could overlap.
When saving a reservation the system additionally asks for the confirmation for
overbooking. The following message appears:

56
Hit „Yes” to confirm.
See overbooking in Calendar module on the screen shot below:
Another option in „Other” tab is “Showing subvention amount field in Reservation
window”. When marking “Yes” and filling in the subvention value in Reservations, the
amount gets deducted from the “Amount payable”.
See the subvention in Reservations window below:
Other features are regarding Reservations window, as below:

57
Enabling obligatory check-in and check-out options forces user to manually perform
check in and check-out actions to successfuly complete reservation process.
��� ����
������ ���� ��� �
KWHotel cooperates with Postnet Thermal fiscal printers. To synchronize the printer go
to “Tools” and then “Fiscal Printer Configuration”. When the window pops-up, fill in all
the required data.
����� ����� ������ �:
KWHotel allows you to encode Hotel cards via „New Reservation” menu. Such card will
be used by customer to gain access only to selected rooms.
Reports creator:
To make your work proceed as swiftly as possible, KWHotel allows you to issue automatic
reports. They are based on pre-defined layouts where only data fields change their
values.

58
�����