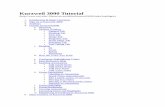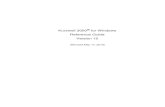Kurzweil 3000 Overview
Transcript of Kurzweil 3000 Overview

Kurzweil 3000
An Introduction to Kurzweil 3000

Text to Speech Software
Kurzweil 3000
www.kurzweiledu.com
Also see WYNN 3.1, Premier Programming Scan & Read, TextAloud MP3, ReadPlease 2003

Text to Speech Definitions
Scan & Read Softwareconverts printed word to electronic speechtypically uses a scanner in the process &OCR – Optical Character Recognition – softwareKurzweil 3000, WYNN, Read & Write Gold, Premier Programming Scan & Read
Reading Software (& screen readers)converts e-text to electronic speechTextHELP, ReadPlease, TextAloud MP3, WordQ, HELPRead

Kurzweil 3000 - OverviewScan & Read (B&W or Colour)/Read Only
Used for reading, writing, test taking, research For individuals with
learning disabilities reading difficulties - print & physically disabled
Improves reading speed and comprehensionHighlights & tracks text as it is spoken aloudUses a multisensory approach to reading and writing
at school, at home, at workClassic literature CD – 1,100 titles!

Kurzweil 3000
Scan & read print materialsscan in colour or black & white scan on flatbed or with ADF (Automatic Document Feeder)save with page formatting or as text onlycan open many formats (.doc, .rtf, .txt, .pdf, .tif)
Reading toolbar features track print visually, on the page or in the magnifier box (change colour & highlights) vary voice, reading speed, reading modespeak definitions, provide pronunciation guide toolbars are customizable
Reading the web (integrates with Internet Explorer)web reading toolbar

Kurzweil 3000
study skills toolbar features navigate by page or to book markadd text notes, sticky note, audio noteshighlight and extract notes
test taking featuresscan & readwrite or speak responses to documentintegrates with Dragon NaturallySpeakinglockout various features, if required, for test taking

Kurzweil 3000
Writing skills toolbar featuresword processor dictionarythesaurus (synonyms)spell checkword prediction (create a custom word list)

Fundamentals of Kurzweil 3000

Kurzweil Quirks
1. Kurzweil doesn’t have a searchable Help Menu2. Adding, Removing, Changing Toolbars
You must Right Click on any Menu or Toolbar

ScanningScanning Basics
Scanning a Page.Canceling a Scan in Progress.Replacing a Page in a Scanned Document.Inserting a New Page in a Scanned Document.Deleting a Page.Scanning Two Facing Pages.

ScanningScanning Basics
Using an Automatic Document Feeder.Selecting a Scanner Source.Reordering Scanned Pages.Setting the First Page Number
Edit/Move Existing Page View/Page/Set Number

ScanningAdvanced Scanning
Setting Scanning OptionsRepeated Scanning.Setting Repeated Scan Delay.Displaying Each Page as it is Scanned.Setting the Scan Area.Specifying Page Orientation on the Scanner.
Scan/Scanner Setup/Scanned Page Size
Tools/Options/Scanning Tab

ScanningSpecial Scanning Features
Using the Despeckling Filter.Scanning White Text on a Dark Background.Choosing an OCR Engine.Scanning Color Documents.Setting Color Scan Options.
Tools/Options/Scanning Tab

Editing Scanned Documents
Automatic OCR CorrectionTools/Corrections…! for I, etc.
Change Underlying WordEdit/Correct OCR/ Change…For Broken or Merged words
Edit Underlying TextEdit/Correct OCR/Edit…For correcting Large Amounts of text
Edit/Correct OCR/Edit Underlying Text

ReadingReading Basics
Starting and Stopping Reading.
Increasing or Decreasing Reading Speed.Choosing Reading Units.Choosing Reading Highlight Colors.
Tools/Options/Text Tab

ReadingReading the Way You Like
Continuous Reading.Self-paced Reading.Word by Word Reading.Reading by Heading.Reading by Highlight.Silent Reading (Highlighting Only).Moving by Unit.

Reading w/Magnification
To get a large print view of the reading, select
View/Magnify Spoken Word
To Adjust Options –Tools/Options/Magnifier

Pronunciation Editor
Change the Pronunciation of a WordTools/Pronunciations

Using Reference Tools
Looking Up Words in a Document
Finding Definitions of Words in Documents.
Finding Synonyms for Words in Documents.
Viewing Syllables and Pronunciation for Words in Documents.
Hearing a Word's Spelling.
Looking Up Words You TypeFinding Definitions of Words You Type.
Finding Synonyms for Words You Type.
Viewing Syllables and Pronunciation for Words You Type.

iHighlighters let you add your own highlighting to the words in a typed or scanned document.
iTyped notes let you attach typed notes anywhere in a document.
iSticky notes let you attach rectangular yellow notes to a document.
iText notes let you add notes on top of a scanned document.
iVoice notes enable you to record spoken notes and attach them to a document.
iBookmarks let you tag important places in a document so you can jump to these places quickly.
Using the Study Skills Toolbar

Study Skills Toolbar Features
Extract text notes and sticky notes.Extract highlighted text to create study notes.Extracted highlights can be coloured or indented and can be read back.Can save extracts as text files to be used with other readers or converted to .mp3 files.Direct text to .mp3 will be a new feature in Kurzweil v.8.

Reading the WebWeb Reading Toolbar

Reading the WebFeatures
Read and Magnify text from the Web.Use Dictionary or Syllables Button.Save Files from the Web
Save as text as .txt, .rtf. or .doc fileSave Web Pages Complete to read later

Working With Other Document Files
Will open most common document types.Tip for working with .pdf files
Adobe Acrobat files“Print” from the .pdf document using the KESI Virtual PrinterVersion 6 auto installs the KESI Virtual Printer to your computer

Writing tools
Read Back functions work with Word Processor
Word PredictionVery easy to add new vocabulary -Train.Scan and Train complete glossaries from texts Note* words must be spell checked and added to the spelling dictionary before the Word
Fully functional Word Processor

Zone Editor
Change the properties and reading order of zones.Adjust the size of a zone to determine how much text it encloses.Add new zones.Cut zones. Note that cutting a zone does not remove the image or underlying text, but only the zone definition.Zoom in or out while working in Zone Edit view.
Tools/Zone Editor

Customizing ToolbarsCustomizable Toolbars
Simplify Toolbars for younger users.Remove functions that you don’t wish students use.
Tools/Customize/Toolbars…

Test Taking
i Students can also use the Fill In The Blanks option on the Tools menu to save time when taking a test.
i Teachers can customize the presentation of material using zone editing, notes, and highlighting. Teachers can control access to reference aids such as the dictionary and spell checker using the Test Taking tab.
Tools/Options/Test Taking

Installation Issues
i There are patches for each version at the Kurzweil website
www.kurzweiledu.com
Customer Support
Kurzweil 3000 for (Windows)
Patches and Updates
i Website also has:i FAQsi Downloadsi Knowledge Basei List Serv Sign upi Scanner Compatibility

That’s all folks…
Questions?Time for some
practice!

Today’s Special - Freebies
ReadPlease 2003free text reader
go towww.readplease.com
Project Gutenburgclassic literature -lots for kids/youthAesop’s fables, Beatrix Potter, Mark Twain, etc.
go to http://promo.net/pg/over 300 titles

Read Please 2003www.readplease.com
• Text-to-speech (no scanning feature)
• Developed in Canada
• Free version• Supports AT&T
Voices• Very simple to
use

Comparison
Kurzweil 3000 Scan&Read, Colour
+ Sheet-feed Epson Scanner
$3544
ReadPlease 2003 (free download)
+ Canon Flatbed Scanner with OCR
$99

TextAloud MP3http://www.nextup.com/TextAloud/index.html
Another Text to Speech Program• Inexpensive• Reads text aloud or• Converts e-text to an audio file (MP3,
.wav)• Listen to textbook or study notes on PocketPC, MP3
player, in the car, on a Discman, etc.
• Adjustable voices: speed and volume• AT&T voices

TextAloud MP3
Crystal
Mike
AT&T
Regular
Jane

More Info . . .
• On learning disabilities• www.schwablearning.org• www.ldonline.org• www.ldpride.net• www.ldao.on.ca• www.ldrc.ca• http://specialed.about.com/cs/learningdisabled
• Nipissing University ESP site• www.nipissingu.ca/documents.cfm?smocid=1352
• Mike’s Learning Resources Page• www.nipissingu.ca/faculty/mikew/resource

MCOM 585 Internship: Office of Disabilities September 9, 2009
Kurzweil 3000: How to Videos
• Work with Kurweil 3000- The Basics o Main Menu Bar: File, Edit, Scan, Read, View, Tools, Reference, Window,
Online, Help o Main Toolbar: New, Open, Save, Print, Scan, Back, Red, Forward, Aud, Def,
Synonym, Syllables, Spell, Help o Reading Toolbar/Settings: Reading Speaker, Reading Speed o Document Window: To Read or Stop Reading Press: Read, Pause, F3 o Help or F1 for Online Help
• Show or Hide Toolbars o Green= Study Skills Toolbar o Blue= Writing Toolbar (Editing Tools) o Yellow= Reading Toolbar o Red= Main Toolbar
• Change Reading Options o Highlights Reading Unit in a Color & Current Word in Another Color o Speakers
1st Button the Left on the Reading Toolbar Nicky, LH Michelle/Michael, Microsoft Mary/Mike/Sam, VW Kate/Paul
o Reading Mode 2nd Button the Left on the Reading Toolbar Continuous, Self-paced, Word by word
o Reading Unit 3rd Button from the Left on the Reading Toolbar Word, Phrase, Line, Sentence, Paragraph, Heading, Highlight
o Reading Speed 4th Button the Left on the Reading Toolbar #; how fast the voice will read aloud
• Look Up a Word o Select Word, Select Definition in Main Toolbar, Click Read, End Close o Select Reference at Main Menu Bar, Select Look Up Word By Type, Type the
Word, Select an Option, End Close o Short Cuts: Word Definitions= (Ctrl +D) OR Synonym= Ctrl + Q
• Use Color Highlighters to Study o Green= Study Skills Toolbar (Erase, Yellow, Green, Cyan, Magenta, Footnote,
Sticky, Text, Close, Voice, Delete, Bookmark) o Example: Highlight Yellow= Main Ideas, Cyan= Details, Select Reading Unit
Highlight in the Reading Toolbar, Select Read o Study Documents: File, Extract Annotations, Highlights, OK

MCOM 585 Internship: Office of Disabilities September 9, 2009
• Create an Outline o Use Highlighters from Reading Toolbar: Yellow= Main Ideas, Green= Details;
Same as Study Documents: File, Extract Annotations, Highlights, OK; Indent 0.30 in. and Prefix %I) or %1) .
• Create Sticky Notes and Text Notes o Study Skills Toolbar: Footnote, Sticky, Text, Voice, o Sticky Note Maker: Select Sticky Note Button, Click in the document to where
you would like to place it, (Notice: it is not transparent.) Type/ Copy/Paste Text into the Note, Reads at the end of the Document
o Text Notes Maker: Text, IT IS TRANSPARENT, so place into a space where there is no text underneath, Next Type into the Note, Read as part of the Doc
• Prepare a Test Documents o To Fill in the Blanks of a Word/Kurzweil Document: Select Tools, Select Fill in
the Blanks, Test Takers Click & Type their Answers into the Text Notes, Select Apply Toolbar Sets #10 Test Taking Tools Test Taking Tools: New, Open, Save, Print, Read, Delete, Spell Check, Predict, Highlight, Red Circle, Erase, Help
o Save Toolbars in Document: File, Properties, General Options, Save Toolbars in Document, OK
o Speak as Typing: to hear what is being typed; Select Tools, Options, General, Speak as typing Choose ANY or ALL of options (Whole Words/ Whole Sentences are most helpful), APPLY, OK, Save Doc & ready for Test Takers
• Highlight and Circle Test Answers o To Highlight Answer: Select Highlight (Yellow) in the Test Taking Toolbar, then
drag mouse over the correct answer o To Circle Answer: Select Red Circle in the Test Taking Toolbar, then drag over
the correct answer o Erase: Select the Erase Button, Drag over the Answer o Save test document often, and read over to check answer
• Work with a Fill in the Blanks Test o Select Read or F3 to read over the test; Kurzweil 3000 Pauses at each BLANK o This blanks are actually Text Notes, Click Note & Type, Tab for next blank, If
Answer is already in the type Drag and Drop, Save test document often, and read over to check answer

MCOM 585 Internship: Office of Disabilities September 9, 2009
Kurzweil 3000
• Kurzweil 3000 Files o From Publisher
Should be in Kurzweill Format OR PDF Saved files by chapter of textbook
o Not from a publisher/ From Print Scan in whole textbook or one chapter at a time Save files per chapter of text
• Files from PDF o Click File Select Print Select KES1 VPrinter (Kurzweil Format)
• To Create an MP3 File from Text o Unwanted Text/Images
Select Scan at the top Menu Bar Select Header/Footer Editor Right Click Mouse Mark Header/Footer and create a text book to edit
any unwanted text/images o MP3 File
Select File Audio Filer Create Audio File Create Audio File Speaker: VW Paul Speed: 140-150 (145 =common)
• After MP3 is Created o 2 Folders on Desktop
Per= Working On Output= Done
o Put on Student Jump Drive or MP3 Players o Stored MP3 Files
Desktop Folders • MP3 Files as audio files from text • Create new Folder Name it by Textbook Save files by
Chapter #

SQ3R Strategies with Kurzweil 3000 Copyright Cambium Learning Technologies 20008 Page 1 of 6
SQ3R Strategies with Kurzweil 3000
SQ3R Survey, Question, Read, Recite, Review
Active reading requires thinking about text, activating background knowledge, making
connections, taking notes, reviewing notes, rereading text and testing your newly acquired
knowledge. SQ3R is a proven systematic strategy for actively reading text with a goal for
improved reading comprehension and retention of learned information.
Kurzweil 3000 Kurzweil 3000 is an integrated scan and read software program that provides multisensory access
to reading material and tools for reading, writing, test-taking and learning. Research has shown
that text-to-speech technology is most effective when combined with explicit instruction in
comprehension and study strategies (MacArthur et al., 2001;Engstrom, 2004;Pisha&O’Neill,
2003). Kurzweil 3000 is a technology tool provides a digital environment for implementing
proven leaning strategies and accessing the general education curriculum. Kurzweil 3000 is
designed in accordance with the principles of Universal Design for Learning, providing multiple
means of representation, expression and engagement in an effort to support all students with tools
that are necessary for some, but beneficial for all. Kurzweil 3000 can be used as a tool to
differentiate learning and instruction for individual students, in small facilitated groups, or as part
of whole-class strategy instruction.

SQ3R Strategies with Kurzweil 3000 Copyright Cambium Learning Technologies 20008 Page 2 of 6
Step 1 S: Survey
SQ3R
Strategies
Kurzweil 3000
Tools to support strategies
What to use…
Preview the entire text
Selection.
Look at the general
structure of the text:
• Title
• Introductory
Paragraphs
• Headings
• Subheadings
• Concluding
Paragraphs
• Charts
• Graphs
• Pictures
• Captions
• Key
Vocabulary
• Review
Questions
This provides the big
picture or gist of the
text, providing
opportunities to think
about what the text is
about before beginning
a thorough reading.
! Text to speech technology to
correctly read text selections
aloud, model fluent reading, and
support difficulties with decoding.
o Adjustable Reading Speed
o Choice of Reading Voices
! Word Study tools available to
ensure understanding of new
vocabulary words and support
reading comprehension.
o Dictionary
o Thesaurus
o Picture Dictionary
! Highlighters or Circle Tools for
highlighting/circling key text
structures before thoroughly
reading the text.
o Different colors of
highlighters can be used
to indicate specific text
structures.
! Read by Unit:
o Headings
o Highlight
Main toolbar: Read button
Reading Toolbar:
Reading Speed and
Reading Voice buttons
Main toolbar: Dictionary
(Adult, Children’s, Foreign
Language and Picture) and
Synonym buttons, which are
part of the Word Attack tools.
(Picture Dictionary also
available.)
Study skills toolbar:
Highlighter (teacher-selected
color code) and Circle
Reading Toolbar:
Reading Unit button

SQ3R Strategies with Kurzweil 3000 Copyright Cambium Learning Technologies 20008 Page 3 of 6
Step 2 Q: Question
SQ3R
Strategies
Kurzweil 3000
Tools to support strategies
What to use…
Turn each heading into
a question.
• Who
• What
• Why
• When
• How
• Where
• List…
• Name…
This gives you a
reason to focus your
attention on the text
when reading it by
looking for answers to
your self-generated
questions.
Begin to guess what
the answers might be
and make predictions.
Do NOT create
“yes/no” questions.
Create open-ended
questions that
encourage you to
really think about the
topic.
• Sticky Notes can be used to insert
questions/notes about the text.
They are brightly colored and
standout when reading the text.
OR
To support students by modeling the
strategy:
• Bubble Notes can be pre-inserted
by a teacher. They are used to
embed comprehension questions,
clarify information, etc. Answers
can be written, saved, and
extracted for teacher or student
use with Extract Annotations.
• Writing Tools can be used to
support the writing of test
questions in Sticky Notes:
o Speak as Typing
o Speaking Spell Check
o Word Prediction
Note:
• Extract Annotations feature can
be used to extract any/all of your
notes and highlights and create a
new text document that can be
used later to record answers or
study for tests.
• Tile Vertically feature can be
used to look at the textbook and
your Sticky Note questions side-
by-side. Later, answers to
questions can be typed or
dragged-and-dropped into the
question document.
Study skills toolbar:
Sticky Note
Study skills toolbar:
Bubble Note
Write toolbar:
Spell check and
Word prediction buttons
Study skills toolbar
Or File Menu
Extract Annotations
Tile Vertically

SQ3R Strategies with Kurzweil 3000 Copyright Cambium Learning Technologies 20008 Page 4 of 6
Step 3 R: Read
SQ3R
Strategies
Kurzweil 3000
Tools to support strategies
What to use…
Read the entire text
one section at a time.
Focus on finding
answers to the
Questions you
developed.
Note important details
and relationships as
you read.
Revise questions or
add new questions
based on your reading.
! Text to speech technology to
correctly read text selections
aloud, model fluent reading, and
support difficulties with decoding
! Word Study tools available to
ensure understanding of new
vocabulary words and support
reading comprehension.
o Dictionary
o Thesaurus
o Picture Dictionary
! Highlighters or Circle Tools for
indicating key ideas, supporting
details, answers to questions. Be
sure to read the entire section of
text first, then go back and make
informed decisions about what to
highlight or circle.
o Different colors of
highlighters/circles can be
used to indicate specific
categories of text selection.
(e.g. Green-Topic and
concluding sentences,
Yellow=Key Ideas,
Pink=examples, evidence and
elaborations, Blue=new
vocabulary)
! Writing Tools can be used to
support the writing of test
questions in Sticky Notes:
o Speak as Typing
o Speaking Spell Check
o Word Prediction
Main toolbar: Read button
Main toolbar: Dictionary
(Adult, Children’s, Foreign
Language and Picture) and
Synonym buttons, which are
part of the Word Attack tools.
(Picture Dictionary also
available.)
Study skills toolbar:
Highlighter (teacher-selected
color code) and Circle
Write toolbar:
Spell check and Word
prediction buttons

SQ3R Strategies with Kurzweil 3000 Copyright Cambium Learning Technologies 20008 Page 5 of 6
Step 4 R2: Recite
SQ3R
Strategies
Kurzweil 3000
Tools to support strategies
What to use…
Answer questions.
Cover your reading
text and just focus on
answering your
questions – state
answers from memory.
Reread any
information related to
questions you can’t
answer.
Summarize
Information.
! Writing Tools can be used to
support the writing of answers to
test questions in Foot Notes:
o Speak as Typing
o Speaking Spell Check
o Word Prediction
! Footnote tool for writing answers
to your self-generated questions.
The content of Footnotes is
hidden until the footnote is
opened. Footnotes appear as
numbered boxes within the text.
OR
• Voice note tool can be used to
insert a recording of your own
voice reciting answers to your
questions.
OR
• Extract Annotations feature can
be used to extract the sticky notes
and put them into a new
document. This document can be
printed.
• Tile Vertically feature can be
used to look at the textbook and
your Sticky Note questions side-
by-side. Later, answers to
questions can be typed or
dragged-and-dropped into the
question document.
Write toolbar:
Spell check and Word
prediction buttons
Study skills toolbar:
Footnote button
Study skills toolbar: Voice
button
Note: Microphone is needed to
record voice notes.
Study skills toolbar
Or File Menu
Extract Annotations
Window ->Tile Vertically

SQ3R Strategies with Kurzweil 3000 Copyright Cambium Learning Technologies 20008 Page 6 of 6
Step 5 R3: Review
SQ3R
Strategies
Kurzweil 3000
Tools to support strategies
What to do…
Review/Study Notes
for retention of
information.
Make sure you can
answer all questions.
Try to recall main
points of the text.
Look over highlighted
headings and questions
and see if you can
remember the answers.
The more time you
spend reviewing, the
better able you will be
to remember the
information.
! Create a study guide using
Extract Annotations feature.
This allows you to extract the
sticky notes and footnotes put
them into a new document to be
used later.
OR
• Create an outline by using
Extract Annotations to extract
highlighted notes with topics and
supporting details.
Option:
! Tile Vertically feature can be
used to look at the textbook on
one side and your extracted Study
guide with Sticky Note Questions
and Footnote Answers on the
other side. This can be helpful for
reviewing the text and notes.
! Re-Read any sections of text for
further reinforcement.
Study skills toolbar
or File Menu
Extract Annotations:
Window -> Tile Vertically
Main toolbar: Read button
For detailed instructions on how to use any of the Kurzweil 3000 features
mentioned above, please refer to the Kurzweil 3000 “Help Menu” or to your
Kurzweil 3000 Foundations Participant Workbook.
Note: Kurzweil 3000 can be used to read tests aloud to students when they
are required to demonstrate their understanding of curriculum content. It is
also a powerful word processor with tools to support students through all
stages of the writing process so that they can successfully express their
knowledge through writing.