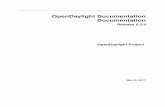KUKA KRC4 and KRC2 User Documentation...4 Introduction UserLogonUSB V1.0, User Documentation, As of:...
Transcript of KUKA KRC4 and KRC2 User Documentation...4 Introduction UserLogonUSB V1.0, User Documentation, As of:...

Orange Apps
UserLogonUSB V1.0 KUKA KRC4 and KRC2
User Documentation
As of 08/20/2013
Document version: 1.1

2 Introduction
UserLogonUSB V1.0, User Documentation, As of: 08/20/2013
© Copyright 2013
OrangeApps GmbH Arnikaweg 1 87471 Durach Germany www.orangeapps.de This documentation may - even partially – be copied and reposted. In the excerpts reproduction a reference to the copyright owner and to this document must be noted. The contents of this document have been tested with the described software. Since deviations cannot be excluded, no guarantee for full compliance can be taken.

3 Introduction
UserLogonUSB V1.0, User Documentation, As of: 08/20/2013
History of document versions
Version Date Author Change Reason / Comment
1.0 07/08/2013 Christian Mayer First release
1.1 08/20/2013 Christian Mayer Extension for KRC2
Content
1 Introduction ........................................................................................ 4
1.1 Target group ....................................................................................................................... 4
1.2 Representation of information ......................................................................................... 4
1.3 Terminology used .............................................................................................................. 4
1.4 Trademarks ......................................................................................................................... 4
2 Product Description ........................................................................... 5
3 Installation, uninstallation ................................................................. 6
3.1 Installation / removal to / from the robot controller ....................................................... 6 3.1.1 System requirements for running ................................................................................... 6 3.1.2 Install UserLogonUSB or upgrade to new version on KRC4 .......................................... 6 3.1.3 Install UserLogonUSB or upgrade to new version on KRC2 .......................................... 7 3.1.4 OPTION "block foreign dongle" ...................................................................................... 8 3.1.5 Uninstall UserLogonUSB ................................................................................................ 8
3.2 Installing the Dongle Manager on the PC ........................................................................ 9 3.2.1 System requirements for running ................................................................................... 9 3.2.2 Installation ..................................................................................................................... 10
4 User interface of the dongle manager ............................................ 11
5 Using the Dongle Manager .............................................................. 13
5.1 Start Application .............................................................................................................. 13
5.2 Quit the application ......................................................................................................... 13
5.3 View user data .................................................................................................................. 13
5.4 View Logbook ................................................................................................................... 13
5.5 Delete logbook ................................................................................................................. 13
5.6 Enter or modify user data ............................................................................................... 14
5.7 Delete user data ............................................................................................................... 14
6 Usage of the dongle at the robot ..................................................... 15
7 Appendix ........................................................................................... 21
7.1 List of Figures .................................................................................................................. 21
7.2 List of Tables .................................................................................................................... 21

4 Introduction
UserLogonUSB V1.0, User Documentation, As of: 08/20/2013
1 Introduction
1.1 Target group
This documentation is intended for users with the following skills:
Usage of KUKA KRC4 robots
1.2 Representation of information
1.3 Terminology used
Notion Description
SmartPad Handheld unit
KCP KUKA Control Panel
USB dongle Dongle
Table 1-1: Used Terms
1.4 Trademarks
. NET Framework is a trademark of Microsoft Corporation.
Windows is a trademark of Microsoft Corporation.
These notes indicate that death or severe personal injury will be safe or very likely to occur if precautions are not taken.
These notes indicate that death or serious bodily injury could occur if precautions are not taken.
These notes indicate that minor personal injury can result if precautions are not taken.
These notes indicate that damage may occur if precautions are not taken.
This manual contains useful tips or special information for the current topic.

5 Product Description
UserLogonUSB V1.0, User Documentation, As of: 08/20/2013
2 Product Description
The software tool UserLogonUSB provides a personalized logon to the robot system via a USB dongle. Each dongle can be configured with name, user group, department, language, user ID and the expiration date on the PC. The data is stored encrypted on the dongle and can only be changed with the included software and the individual customer password.
When connecting the dongle to the robot controller, the data on the dongle are analyzed and the corresponding user group and language is set.
Each customer receives an individual password. This is stored unchangeable on each dongle. Thereby the access to the robot system can optionally be limited to specific dongle containing the correct password.
Features
Automatic user group change at the KRC4/KRC2 when plugging the dongle
Automatic language selection at the KRC4/KRC2 when plugging the dongle
The validity of the dongle can be time-limited
User data of the dongle are written to the robot logbook
When removing the dongle the robot control changes back to the default user and the previously set language
Dongle data are protected and can only be changed with the appropriate Windows software and the individual customer password
Easy configuration of the dongle at a PC
By (optionally) using the supplied custom specific config-file on the robot system, only the matching custom dongle are granted for logon (option "block foreign dongle")
Scope of delivery
Setup package to install the technology package "UserLogonUSB" on the robot controller
Windows Software "UserLogonUSB Dongle Manager" to configure the dongle on the PC
USB dongle with stored customer password
Individual customer password for dongle configuration
Customer Config-file to activate the option "block foreign dongle"

6 Installation, uninstallation
UserLogonUSB V1.0, User Documentation, As of: 08/20/2013
3 Installation, uninstallation
3.1 Installation / removal to / from the robot controller
The installation/uninstallation is done via the additional software option. These can be found in the main menu under start-up.
3.1.1 System requirements for running
Minimum Hardware Requirements
Installation on KRC4: KUKA System Software 8.2
Installation on KRC2: KUKA System Software >=5.5
USB 2.0
3.1.2 Install UserLogonUSB or upgrade to new version on KRC4
Condition
Expert group
Operation Mode T1 or T2
Method
Installation is done via commissioning Additional software in the main menu.
1. Extract the .Zip file
2. Copy the installation folder OrangeApps.UserLogonUSB containing the setup files to a USB stick or directly to a drive on the target system (for example, d: \).
3. When installing from a USB stick, connect this to the controlling PC or the SmartPad.
4. Choose commissioning Additional software from the main menu.
5. Click the button New software.
6. You’ll get a list of available software for installation. If there’s no entry OrangeApps.UserLogonUSB in the list, click Refresh. If now the entry appears, go to step 9.
7. If the entry does not appear, the drive from where to install must be configured first. To do this, choose Configuration. In the new window you now have the option to select the path where to find the folder OrangeApps.UserLogonUSB.
8. Select an empty cell in the installation paths for options and click path selection. The available drives are displayed. Select the drive on which the folder OrangeApps.UserLogonUSB is located and save your selection with. The window closes. OrangeApps.UserLogonUSB should now appear as an entry in the list. If this is not the case, press refresh and/or repeat steps 7 to 8
9. Highlight the entry OrangeApps.UserLogonUSB and press Install. Confirm the security prompt with Yes.
10. Read the license agreement carefully. Explain your agreement to the license terms by clicking I Accept and continue the installation by clicking Continue. If you do not agree with the license terms, please cancel the installation by clicking Cancel.
11. The installation will be prepared now. To perform the final installation the control PC has to be restarted. This can immediately be executed by clicking Reboot Control PC now or later by clicking later.
12. If you select later, the window is closed. In order finalize the installation proceed with step 14. If you select Reboot Control PC now, a restart of the control PC will be performed. Step 14 is then executed.

7 Installation, uninstallation
UserLogonUSB V1.0, User Documentation, As of: 08/20/2013
13. Perform a shutdown of the control PC by clicking shutdown in the main menu.
14. During reboot of the control PC UserLogonUSB will be installed on the computer.
15. Remove the USB stick from the PC.
Entry in the main menu
None
Entry in the Info window
After successful installation, under HelpInfoOptions in the main menu, the entry "OrangeApps.UserLogonUSB" is displayed.
Modified robot system files
None
3.1.3 Install UserLogonUSB or upgrade to new version on KRC2
Condition
Expert group
Operation Mode T1 or T2
Method
Installation is done via Setup install additional software in the main menu.
1. Extract the .Zip file
2. Copy the installation folder OrangeApps.UserLogonUSB containing the setup files to a USB stick or directly to a drive on the target system (for example, d: \).
3. When installing from a USB stick, connect this to the controlling PC or the SmartPad.
4. Choose Setup install additional software from the main menu.
5. Click the button New SW.
6. You’ll get a list of available software for installation. If there’s no entry OrangeApps.UserLogonUSB in the list, click Refresh. If now the entry appears, go to step 9.
7. If the entry does not appear, the drive from where to install must be configured first. To do this, choose Config. In the new window you now have the option to select the path where to find the folder OrangeApps.UserLogonUSB.
8. Select an empty cell in the installation paths for additional software and click Browse. The available drives are displayed. Select the drive on which the folder OrangeApps.UserLogonUSB is located and save your selection with Apply. Close the window with Apply. The entry OrangeApps.UserLogonUSB should now appear in the list. If this is not the case, press refresh and/or repeat steps 7 to 8
9. Highlight the entry OrangeApps.UserLogonUSB and press Install. Confirm the security prompt with Yes.
10. Read the license agreement carefully. Explain your agreement to the license terms by clicking I Accept and continue the installation by clicking Continue. If you do not agree with the license terms, please cancel the installation by clicking Cancel.
11. The installation will be prepared now. To perform the final installation the control PC has to be restarted. This can immediately be executed by clicking Reboot Controller or later by clicking Later.

8 Installation, uninstallation
UserLogonUSB V1.0, User Documentation, As of: 08/20/2013
12. If you select Later, the window is closed. In order to finalize the installation proceed with step 13. If you select Reboot Control PC now, a restart of the control PC will be performed. Step 14 is then executed.
13. Perform a shutdown of the control PC by clicking Fileshutdown KRC in the main menu.
14. During reboot of the control PC UserLogonUSB will be installed on the computer.
15. Remove the USB stick from the PC.
Entry in the main menu
None
Entry in the Info window
After successful installation, under HelpInfoOptions in the main menu, the entry "OrangeApps.UserLogonUSB" is displayed.
Modified robot system files
None
3.1.4 OPTION "block foreign dongle"
Optionally, the robot can be configured so that only authorized dongle with the correct password can be used. This option is controlled and activated when a customer config-file is found in the folder c:\KRC\TP\UserLogonUSB. Each customer receives his individual file.
Procedure 1
Copy before installing the software on the robot, the customer config-file into the setup folder of the software. The file is then automatically copied during installation into the correct directory
Procedure 2
Copy the customer config-file manually into the folder c:\KRC\TP\UserLogonUSB
3.1.5 Uninstall UserLogonUSB
Condition
Expert groups
Method
1. Choose commissioning Additional software from the main menu.
2. Highlight the OrangeApps.UserLogonUSB and click Uninstall. Answer the security prompt with Yes. The uninstallation is prepared. After completion of the preparatory work, a message box appears. To perform the final installation the control PC has to be restarted. To perform the final installation the control PC has to be restarted. This can immediately be executed by clicking Reboot Control PC now or later by clicking later.
Several config-files can be stored in this folder. Thus specific dongle of foreign companies can be permitted for logon.

9 Installation, uninstallation
UserLogonUSB V1.0, User Documentation, As of: 08/20/2013
3. If you select later, the window is closed. In order to finalize the uninstallation proceed with step 4. If you select Reboot Control PC now, a restart of the control PC will be performed. Step 5 is then executed.
4. Perform a shutdown of the control PC by clicking shutdown in the main menu.
5. During reboot of the control PC UserLogonUSB will be uninstalled from the computer.
3.2 Installing the Dongle Manager on the PC
3.2.1 System requirements for running
Minimum Hardware Requirements
PC with min. 1 GHz processor clock
512 MB RAM
1 MB free hard disk space
Recommended Equipment
PC with 2 GHz processor clock
1GB of RAM
1 MB free hard disk space
Software
Windows XP with Service Pack 2
Windows Vista 32/64 bit
Windows 7 32/64 bit
.NET Framework 3.5

10 Installation, uninstallation
UserLogonUSB V1.0, User Documentation, As of: 08/20/2013
3.2.2 Installation
Method
Start the file Setup_UserLogonUSB_DongleManager_1.x.exe
Select the language and press OK
Follow the installation wizard by clicking Next
Figure 3-1:Setup Wizard

11 User interface of the dongle manager
UserLogonUSB V1.0, User Documentation, As of: 08/20/2013
4 User interface of the dongle manager
The user interface shows:
1. Customer password input field
2. Window for entering the user data
3. Log (indicates on which robot the dongle was plugged in latest)
Figure 4-1: User interface
Buttons
Button Description
Save Stores the user data on the dongle
Reset Dongle Deletes all user data on the dongle
Delete Log Deletes all entries in the log book on the dongle
Table 4-1: Buttons
2
1
3

12 User interface of the dongle manager
UserLogonUSB V1.0, User Documentation, As of: 08/20/2013
Fields
Field Description
Customer password
Enter the customer password to unlock the user data input fields
Name and first name
Optional specification of a user’s name
User ID Optional specification of a user ID
Department Optional specification of the user’s department
Company Optional specification of the user’s company
User Group Predefined user groups on the control KRC4/KRC2
Number field This user level is used to log-on at the KRC4/KRC2
Language This Language is enabled when the dongle is plugged into the KRC4/KRC2
Expiry Date Runtime limit of the dongle activated by checkbox
Dongle No ID of the dongle, non-changeable
Table 4-2: User data entry fields

13 Using the Dongle Manager
UserLogonUSB V1.0, User Documentation, As of: 08/20/2013
5 Using the Dongle Manager
Under http://www.orangeapps.de/?page=apps/userlogonusb you can find a video of how to use the Dongle Manager.
5.1 Start Application
Method
Start the file UserLogonUSB dongle Manager.exe (e.g. by double-clicking)
5.2 Quit the application
Method
Like a standard Windows window by clicking on
5.3 View user data
Method
Start Application
Insert dongle
the currently stored data on the dongle are displayed
5.4 View Logbook
Method
Start Application
Insert dongle
the log displays with date and time at which robots the dongle was plugged in latest
5.5 Delete logbook
Method
Start Application
Insert dongle
Enter customer password
Click Clear Log button
the log on the dongle is deleted

14 Using the Dongle Manager
UserLogonUSB V1.0, User Documentation, As of: 08/20/2013
5.6 Enter or modify user data
Method
Start Application
Insert dongle
Enter customer password
the input fields will be unlocked
Enter User Data
Optionally enable expiry date
By clicking Save, the data is stored on the dongle
Successful storage is shown by the dialog box
5.7 Delete user data
Method
Start Application
Insert dongle
Enter customer password
Click the Reset dongle button
the user data are deleted
Relevant for the user logon to the KRC is the defined number of the user!

15 Usage of the dongle at the robot
UserLogonUSB V1.0, User Documentation, As of: 08/20/2013
6 Usage of the dongle at the robot
After installing the software on the robot controller is ready for operation, starting is not necessary. To log on to the robot with the dongle, plug the dongle into any available USB port on the controller. After positive verification of authorization (option "Block external dongle") and the expiry date of the dongle the robot automatically switches to the stored user group and language.
In the message window the name and the user group is displayed. In the log an entry is created.
When the dongle is removed the robot will automatically switch to the user group operator and the previously selected language.
Flowchart
Figure 6-1:Flow chart of application on the robot system
Plug the dongle to the robot cabinet only. A dongle plugged to the SmartPad is not detected.
Plug dongle to the robot
"Block external dongle" option
enabled?
Analyze user data and set appropriate user group and language
Dongle approved?
Validity of the dongle expired?
no
yes
no
yes
no
yes

16 Usage of the dongle at the robot
UserLogonUSB V1.0, User Documentation, As of: 08/20/2013
KRC4: Entry in the message window and the logbook when log-on was valid
Figure 6-2:: KRC4: Entry in Logbook and message window with valid log-on

17 Usage of the dongle at the robot
UserLogonUSB V1.0, User Documentation, As of: 08/20/2013
KRC4: Entry in the message window when validity of the dongle has expired
Figure 6-3: KRC4: Entry in the message window due to expired validity of the dongle

18 Usage of the dongle at the robot
UserLogonUSB V1.0, User Documentation, As of: 08/20/2013
KRC4: Option “Block foreign dongle”: Entry in the message window when using an invalid dongle
Figure 6-4: KRC4: Option “Block foreign dongle”: Entry in the message window when using an invalid dongle

19 Usage of the dongle at the robot
UserLogonUSB V1.0, User Documentation, As of: 08/20/2013
KRC2: Entry in the message window and the logbook when log-on was valid
Figure 6-5: KRC2: Entry in Logbook and message window with valid log-on
KRC2: Entry in the message window when validity of the dongle has expired
Figure 6-6: KRC2: Entry in the message window due to expired validity of the dongle

20 Usage of the dongle at the robot
UserLogonUSB V1.0, User Documentation, As of: 08/20/2013
KRC2: Option “Block foreign dongle”: Entry in the message window when using an invalid dongle
Figure 6-7: KRC2: Option “Block foreign dongle”: Entry in the message window when using an invalid dongle

21 Appendix
UserLogonUSB V1.0, User Documentation, As of: 08/20/2013
7 Appendix
7.1 List of Figures
Figure 3-1:Setup Wizard ........................................................................................................ 10 Figure 4-1: User interface ....................................................................................................... 11 Figure 6-1:Flow chart of application on the robot system ...................................................... 15 Figure 6-2:: KRC4: Entry in Logbook and message window with valid log-on ...................... 16 Figure 6-3: KRC4: Entry in the message window due to expired validity of the dongle ........ 17 Figure 6-4: KRC4: Option “Block foreign dongle”: Entry in the message window when using
an invalid dongle ..................................................................................................... 18 Figure 6-5: KRC2: Entry in Logbook and message window with valid log-on ....................... 19
7.2 List of Tables
Table 1-1: Used Terms ............................................................................................................. 4 Table 4-1: Buttons ................................................................................................................... 11 Table 4-2: User data entry fields ............................................................................................ 12