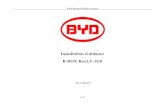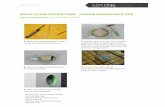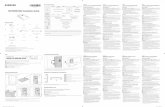kubit Box Installation Guide
Transcript of kubit Box Installation Guide

kubit BoxInstallationGuide

kubit Box 17.0
The information and guidance in this manual is currently the most up to date available.FARO 3D Software GmbH assumes no liability whatsoever for the use of this software,infringement of patent rights or rights of any third party that result from the use of this software.
FARO 3D Software GmbH reserves the right to make changes to this software, in order tobring about technical improvements in the software, at any time and without any prior notice.
No part of this documentation may at any time or in any form whatsoever be reproduced(printed, copied or the like), or edited, reproduced or distributed in any electronic system ormanner without the express prior written consent of FARO 3D Software GmbH.
Release: April 2016
Contact
FARO 3D Software GmbH Tel.: +49/351/418880 0 Fax: +49 351 418880-29
Tiergartenstraße 79Internet:
www.faro-3d-software.com
Email:
01219 Dresden
Germany
Trademarks
AutoCAD, AutoCAD LT and Revit are registered trademarks of Autodesk Inc.
BricscadTM is a registered trademark of Menhirs NV.

What's important for us
Dear FARO users,
We thank you for the trust that you have placed in us and wish you lots of luck and pleasurewhen using your kubit Box product.
Please don't be afraid when you have questions or problems to take advantage of our supportteam. Your questions and suggestions on the whole family of FARO products are veryimportant to us and are alwayswelcome. The products that we offer are significantly influencedby the ideas and creativity of the users.
With this in mind, we are looking forward to working together with you with our product kubitBox.

Contents
1What is the kubit Box 5
2 Installation and Start 6
2.1 System requirements 6
2.2 Installing kubit Box 6
2.2.1 Removal of a kubit product that is older than version 15 72.2.2 Installation 8
2.3 Installing the dongle 9
2.4 Setting up a Network Licence 11
2.4.1 CodeMeter Network Licence 112.4.2 Hardlock network licence 14
2.5 Setting up the kubit Box in AutoCAD and AutoCAD LT 14
2.5.1 Product configuration 142.5.2 Ribbon or classicmenu 19
2.6Manage CodeMeter licences 19
2.6.1 Check the licence status 192.6.2 Request an activation file 212.6.3 Licence activation / update 222.6.4 Verifying the time clock of the dongle 22
3 kubit BoxCommandReference 24
Product Manager 25
VersionManager 29
Licencemanagement… 30
4 Licence Agreement 32

1 What is the kubit Box
The kubit Box is a collection of all of the kubit AutoCAD applications in a single commoninstallation process. The kubit Box contains all of the available products of TachyCAD,DistToPlan, PhoToPlan, hylasFM, MonuMap and PointSense.
You as a user will probably askwhywe have decided to bring together all of these products intoone box.
The individual kubit Box products are, in terms of their functionality, specifically tailored tosatisfy the needs of the various groups of users, however, the products share, to a certainextent, common functions and resources. Many of our users work every day with more thanone FARO AutoCAD application. The kubit box allows us, as software developers, to achievethe best possible links between the various products, without you as user having to battle withcompatibility or configuration problems. This allows you as the user to work much morecomfortably with several products in parallel, since you have only one installation to look afterand you can, at any time, switch between various products. Also the testing of products thatyou have not yet purchased is made significantly simpler. There is no new installation of anysoftware necessary, but just simply select the kubit Box product and request a trial licence.
kubit Box also simplifies working in a network with multiple licences. You can now preciselyspecify for each workstation, which licence can be used and with which priority.
We have tried, with the kubit Box, for you as the user, to organise your work, in a much morecomfortable and simpler fashion. At the same time it allows us, as software developers, nowand in the future to better andmore effectively align the individual products with each other.
1 What is the kubit Box | 5

2 Installation and Start
2.1 System requirements
The FARO programs DistToPlan, TachyCAD, PhoToPlan, hylasFM, MonuMap andPointSense are all part of the kubit Box and can be embedded as AutoCAD applications in thefollowing versions of AutoCAD:
AutoCAD 2013 - 2017 AutoCAD LT 2013 - 2017
DistToPlan ü ü
TachyCAD ü ü
PhoToPlan ü ü
hylasFM ü ü
MonuMap ü ü
PointSense ü x
The FARO software VirtuSurv is a stand-aloneWindows program, which can work togetherwith - along with other Windows programs - AutoCAD (LT) 2013-2017 or BricsCAD V13 (32bit) -V16 (32 bit and 64 bit).
The kubit Boxkubit Box supports the following operating systems:
WindowsXP fromSP3 / Vista / 7 / 8 / 8.1 / 10 (64 bit)
Please take note that FARO cannot offer any support for combinations of an AutoCAD versionand an operating systemwhich are not supported by Autodesk.
2.2 Installing kubit Box
The installation of the kubit Box is comprised of several steps that must carried out insequence. Administrator privileges are required for the installation.
Note: Please ensure that the hardware protection (CodeMeter dongle) that you have alreadyreceived is not yet plugged in, as it can lead to problemswhen trying to identify the hardware.
6| 2 Installation and Start

CodeMeter USB stick CodeMeter mini USB-stick CodeMeter ExpressCard
Examples of the CodeMeter dongle
2.2.1 Removal of a kubit product that is older than version 15
In the case where you already have previous versions of kubit applications installed on yourcomputer, first remove them from your AutoCAD (LT) environment.
■ Remove the appropriate product menus (e.g. POINTSENSEPLANT) by entering thecommand "menuload" in the command 1The following dialogue box appears.
Load/unload Customisations à Loaded Customisation Groups: [Product name] à
Unload à Close
■ Remove the directory entry of the old kubit versions (e.g. PointSense) from the search pathfor the support files. Enter the command "config" in the comm2 The following window is
1line.
2and line.
2 Installation and Start | 7

displayed. Remove the support file path.
Options à Files à Support File Search Path: Path for the Product à Remove à OK
■ Close AutoCAD.
■ Only when using AutoCAD LT:Run the file LTUNINST.EXE, to be found in the folder ofyour previous kubit product installation. Administrator privileges are required to do this.
■ Start AutoCAD again. After the new start all products are no longer embedded.
2.2.2 Installation
The current setup files of the kubit Box products can also be downloaded from the FAROinternet site:
www.faro-3d-software.com
Run the setup file by double clicking it and then follow the instructions of the installation wizard.The selection of other programs in the kubit Box can always be done at a later point in time withtheà Product Manager.
8| 2 Installation and Start

During the installation process you will be requested to select the AutoCAD version for whichyou want to install the kubit Box.
Should you want to install several versionsof a kubit Box, youmust create a separate folder foreach version. Thereby you can use different versions (e.g. for AutoCAD 2010 and 2014) inparallel. The setup wizard helps you to do this.
If you want to use several FARO AutoCAD applications in parallel during a single AutoCADsession you can, after installing the kubit Box and using the Product Manager, very easilyembed them or remove them fromAutoCAD.
2.3 Installing the dongle
The FARO 3D software products are protected against unlawful use by a dongle. This socalled CodeMeter is available as a USB stick, PC card, SD card and ExpressCard.
CodeMeter USB stick CodeMeter mini USB-stick CodeMeter ExpressCard
2 Installation and Start | 9

Some of the previous versions of FARO products were supplied with a dongle of the typeAladdinHardlock. This was available as a USB stick, PC card or as a plug for the parallel port.They can, of course, still be used with the kubit Box products.
Hardlock USB stick Hardlock PC card Hardlock parallel port
The driver software for the dongle is automatically installed during the setup.
By the delivery of the software the dongle contains no activated licence file! Please downloadyour current licence file from the following web page:
http://license.faro-3d-software.com/
You can find the serial number on your dongle.
Now connect the dongle to the appropriate port for the type of dongle being used. Thereafterthemessage window "AutoPlay" might be displayed:
Close the window without selecting any option or select "Do not execute any action".
When starting AutoCAD with an embedded FAROapplication, the dongle will be automaticallyrecognised and you can immediately start using the commands of the application.
With a perpetual licence the dongle will function without having to do anything else. With a timelimited licence the dongle will need an internet connection, at regular intervals, in order to verifyits internal time clock. If this does not happen within a specified time frame (e.g. no directinternet access, which will happen regularly when on site) the licence will no longer berecognised until the time clock has been updated. The update of the verified time isindependent of the imported licence information.
With a time limited licence please ensure before starting work with our software that theverified time clock of the dongle is up to date. Follow the instructions in section 2.6.4 .
The licence status that is saved on the dongle can be accessed using the application commandà Licence management ….
10| 2 Installation and Start

Tomanage the licences saved on the dongle or for setting up a network dongle please read thesections 2.4 and 2.6 .
2.4 Setting up a Network Licence
2.4.1 CodeMeter Network Licence
You can also use your CodeMeter-Dongle over a network. The dongle should be plugged intoany computer in the local network (it is advantageous to do this on a server that is alwaysavailable) and kubit Box is installed on any of the other computers in the network. This has theadvantage that the program can be used on several computers in the local network, withouthaving to unplug the dongle from one computer and plug it in on another. But then only somany employees can use the software at the same time, as there are activated licences on thedongle. For the commissioning of the software the following steps are necessary:
On the server computer
Log on with administrator privileges. Then download the "CodeMeterRuntimeXXX.exe" fromthe FARO 3D Software web page under SupportàSupport files and run the file. There is onefor 64 bit and one for 32 bit systems. Now the "CodeMeter Control Center" will be installed.
Now plug in the dongle on the server computer.
Start the CodeMeter-Control Center. The quickest way is by clicking the symbol in theWindows task bar:
A dialogue box opens with status information about the dongle. Click lower right onWebAdmin, to configure the dongle.
Your internet browser opens and displays the configuration page "CodeMeter WebAdmin".Then click on "Configuration" – "Server".
2 Installation and Start | 11

Place a tick in the box adjacent to "Run Network Server“.
All other settings here can by default be left as they are. Click on [Apply] and close WebAdminby exiting your browser.
Note:
Please ensure that the port used on this computer is not blocked by a firewall. If need be youmust deactivate your firewall or youmust release this port in the firewall settings.
If you want to use a Linux computer as the server you can download the relevant softwarepacket (CodeMeterRuntime Packet) fromwww.wibu.de-de.
On the client computer (the workstation)
Start AutoCAD and configure kubit Box products in accordance with the instructions in section2.5 . The settings for the licence search are to be found on the second page of theà ProductManager.
12| 2 Installation and Start

There you need to select the option "locally and on the network (slower)" and then click on[Run search for licence]. The network dongle should now be recognised.
If the server has not yet been found, you can enter inWebAdmin on the client computer, eitherthe IP address or the computer name which should be used when searching for the computer.The CodeMeter Control centre has already been installed during the setup of the kubit Boxof .
2 Installation and Start | 13

On the client computer also it must be ensured that no firewall hinders the connection to theserver. To test the connection enter the following into your browser http://servername:22350.You should now be able to see the WebAdmin page of the server. If this succeeds then yourkubit Box product should also work correctly.
2.4.2 Hardlock network licence
It is also possible to have a network licence with a hardlock type dongle. For that purpose youneed a special network dongle that is only available as a USB stick. To setup such a networklicence please first download the Aladdin Hardlock network server kit form the FARO 3DSoftware web page, under Support à Support files. In the kit there are several PDF guidesthat will help you with the setup.
2.5 Setting up the kubit Box in AutoCAD and AutoCAD LT
2.5.1 Product configuration
After a successful installation you can start AutoCAD (LT). Should the following securitymessage be displayed you can simply confirm it by clicking [Load].
14| 2 Installation and Start

Should amessage be displayed saying that a new kubit Box version has been found and asks ifyou want to load it, Confirm themessage with [Yes]. Confirm you adaptation with [YES].
Should you want to use several versions of kubit Box, you can at any time by using the àVersion Manager, switch back and forth between the various installed versions.
Should themessage not be automatically displayed then please start theà Version Managerfrom the AutoCAD (LT) command line (command: KUBT_ SELECT_ KUBIT_ BOX_VERSION).
Your kubit Box product has now been successfully embedded in AutoCAD (LT) and is ready tobe used. The associated menus will be automatically loaded. These can be seen in theautomatically inserted tool bars or on the ribbon or the corresponding entry in themenu bar.
You can embed further kubit Box products into your AutoCAD (LT) by using theà ProductManager. After starting the Product Managers the following dialogue box is displayed:
2 Installation and Start | 15

Select the products that you have purchased from the list and confirm the selection with [Next>].
On the second page of theà Product Manager you can configure the licence search for eachof the selected kubit Box products or you can request a test licence for products that you havenot yet purchased.
16| 2 Installation and Start

In the pick list you will find all of the kubit Box products that you have selected for the currentAutoCAD profile. The order of the products in the list can be changed by using the buttons tothe right of the list. The order of the list that has been ordered in such a way will be taken intoaccount by functions that are present in many products. In cases of doubt the software givesprecedence to the higher prioritized product. e.g. when there are several existing licences it willbe the one from the top placed product that will be used. A detailed description of thisbehaviour is to be found in the CommandReference to theà Product Manager.
By clicking the button [Search for Licence…] you can configure the licence search for thecurrently selected product in the list. The following dialogue box appears:
2 Installation and Start | 17

After selecting the kubit Box products that you have purchased in theà Product Manager ,the associatedmenus will be loaded. These can be seen in the automatically inserted tool barsor on the ribbon or the corresponding entry in the menu bar. In the case where the menu hasnot been automatically loaded enter one of the following commands in the AutoCAD (LT)command line:
PhoToPlan PPMENU
TachyCAD TCMENU
DistToPlan DPMENU
hylasFM HYMENU
MonuMap MMMENU
PointSense PCMENU
After that the tool bar andmenu entry or the tab on the ribbon of the application is displayed.
Should it so one time happen that no product from the kubit Box is loaded, you can always startthe à Product Manager from the command line of AutoCAD (LT) (command: KUBT_CONFIG_PRODUCTS), so long as a current version of kubit Box is loaded (see also àVersion Manager).
18| 2 Installation and Start

2.5.2 Ribbon or classic menu
Since version 2009 AutoCAD has offered the user a user interface with the ribbon. In allprevious versions the user had a main menu bar with the points File, Modify, View, etc. whichhas been replaced in current versions with other structured tabs and panels (a so calledribbon). In some cases it may be meaningful to additionally display the classic main menu bar,so that specific AutoCAD commands can bemore quickly found.
In order to display themainmenu bar we proceed as follows:
Enter the commandMENUBAR in the command line.
Command: menubar
Enter new value for MENUBAR enter <0>: 1 (confirm with ENTER)
Themenu bar now additionally appears above the ribbon, the one that you know from the olderversions of AutoCAD.
2.6 Manage CodeMeter licences
2.6.1 Check the licence status
There are two ways of achieving this. The licence status of the products that are currentlyembedded in AutoCAD can be checked with the command à Licence management …Licencemanagement….
Independently of that you can also see the licence information of your dongle directly in theCodeMeter software. There you can see if the dongle is activated for any other softwareproducts.
Click on the CodeMeter symbol in the task bar, extreme bottom right on your screen.
The "CodeMeter Control Center" opens. Click in this dialogue box, extreme bottom right, onthe button [WebAdmin].
2 Installation and Start | 19

Now the web browser is displayed on the CodeMeter WebAdmin page.
20| 2 Installation and Start

CodeMeter Network Licence
Column name Description
Name You can see here, for which products and add-ons thedongle has a licence.
Unit counterShows how many more times the program can be usedbefore the licence expires. Normally here is "n/a" (not applic-able - unlimited number).
Expiration Time / Activation Time With time limited licences you can see how long thelicences have to run.
LicenceQuantityIf you have purchased a network licence, the number ofseats is displayed here. With a single seat licence here will"local" be shown.
2.6.2 Request an activation file
If you want to extend your licence or activate a new product, it may be required that you mustsend us the actual licence status of your dongle. For that a so called CodeMeter RemoteContext File (WibuCmRaC) will be created and sent by email to the company FARO 3DSoftware GmbH. To do that, go through the following steps:
■ Start the CodeMeter Control Center by clicking on the CodeMeter symbol in the task bar,extreme bottom right on your screen.
■ Now click on the button [Licence Update] to start the CmFAS Assistent. Click on thebutton [Next >].
■ Now select the option "Create licence request" and click on [Next >].
■ In the next step select the option "Extend existing licence" and click on [Next >].
■ Select the entry "FARO Technologies Inc. (101105)" when asked for the software vendor.Then click on [Next >].
■ Select a place to save the licence request file. As default the desktop folder is suggested.Then click on [Commit >].
■ Finally a message is displayed informing you that the CodeMeter licence request file hasbeen successfully created.
2 Installation and Start | 21

■ Now send this file to FARO 3D Software GmbH ([email protected]) and youwill promptly receive an update file for the licence activation (see the following section).
2.6.3 Licence activation / update
For extending or updating your licence you will receive a licence file from FARO 3D SoftwareGmbH. With the help of this file the new licence will be activated and saved on your dongle.Proceed as follows:
■ Save the file on your local hard disk drive, e.g. on the desktop.
■ In the situation where this is compressed file (ZIP) first decompress the file, otherwise thisstep is omitted. You should now have before you a licence file with the extension.WibuCmRaU.
■ Double click the licence file (left mouse button).
■ A message is displayed that asks if you want to write the new information/new content toyour CmStick. Answer with [Yes]. The successful activation will be shortly confirmed.
■ It is recommended that in connection with the activation the verified time clock of yourdongle is also updated. The procedure is to be found in the following section.
2.6.4 Verifying the time clock of the dongle
An internet connection is required. Open the CodeMeter Control Center.
The "CodeMeter Control Center" opens. Click in this dialogue box, extreme bottom right, onthe button [WebAdmin].
22| 2 Installation and Start

Now the web browser is displayed on the CodeMeter WebAdmin page.
In WebAdmin open the tab „Content – CmContainer“ and click on [Update] behind theentry for the certified time.
2 Installation and Start | 23

3 kubit Box Command Reference
All of the commands that are relevant for managing and configuring your kubit Box installation,are listed in the CommandReference. The commands are to be found on each of the kubit Boxproducts' tabs in the ribbon. The description of every command starts with a small header blockwith the following structure:
Ribbon tab text
ButtonCommand name:
COMMAND NAME
Ribbon tab text
Under this nomenclature is to be found the command text used in the ribbon tab for this kubitBox product.
Button
You can call the command by clicking the button icon shown here in one of the tool bars orribbon tabs for the kubit Box product.
Command name
The command name is to be found here that can be entered in the AutoCAD command line.
3 kubit Box Command Reference | 24

Product ManagerCommand name:
KUBT_CONFIG_PRODUCTS
This command opens the Product Manager, where the kubit Box products can be selected withwhich you intended to work.
Multiple products can be simultaneously selected from the product list. If you have not yetpurchased a licence for a specific product, but you would like to test it, then it is possible toselect this product and from the second page of the Product Manager to request a trial. If youwork with multiple AutoCAD profiles then it is possible to embed different products in eachprofile. By clicking the button [Next >] you proceed to the second page of the ProductConfigurator.
25| 3 kubit Box Command Reference

In the pick list you will find all of the kubit Box products that you have selected for the currentAutoCAD profile. The order of the products in the list can be changed by using the buttons tothe right of the list. The order of the list that has been ordered in such a way will be taken intoaccount by functions that are present in many products. In cases of doubt the software givesprecedence to the higher prioritized product. That has two consequences:
■ Should a command be found in two products, but each with different options, the optionsthat will be displayed will be those that belong to product that is higher up in the list.
■ Where there are several licences - on one or more network dongles - the order of theproducts is determined bywhich licence has been given precedence. This licence is then nolonger available in the network for other users to use until this AutoCAD session is ended orthat it has beenmanually released (see below). An example thereto:
You have purchased a PointSense basic licence and a PointSense Building licence andyou want to work with both products on two different computers. Both licences are to befound on a single network dongle. In the Product Manager on both computers you haveentered PointSense Building as the first product in the list. If you now start a command
3 kubit Box Command Reference | 26

on the first computer that exists in both products (e.g. Slice define (UCS)), then thelicence will be reserved for PointSense Building. Then on the second computer there isonly the command available from the PointSense basic licence, even when the settingsof both Product Managers are identical.
But you can also configure the settings differently, so that on the first computer, the PointSensebasic licence is the one that will always be the first to be reserved (first position in the list) andon the second computer the PointSense Building licence. Should the occasion arise where thesecond computer is not being used, then the second computer can use the PointSenseBuilding licence. In this situation the licences will be reserved in the order that they appear inthe list. So that when a general PointSense command is called (e.g. Slice define (UCS)) it willbe the PointSense basic licence that will be reserved. Should thereafter a PointSense Buildingcommand be called then this licence will also be reserved. In such a situation, to be able towork on the second computer, it is possible during an AutoCAD session to check out thedongle from the first computer from à Licence management … . Now both licences areavailable and can be used by both computers in the order of the selected priority.
By clicking the button [Search for Licence…] you can configure the licence search for thecurrently selected product in the list. The following dialogue box appears:
Next choose the memory type that is being used (Aladdin Hardlock or CodeMeter) and thenthe licence search area ("local" or "local and in the network(slower)"). By clicking the button[Run search for licence] you can check if a licence has been found that meets the settings used:
27| 3 kubit Box Command Reference

You can also find information about setting up a network licence in section 2.4 .
3 kubit Box Command Reference | 28

Version ManagerCommand name:
KUBT_SELECT_KUBIT_BOX_VERSION
If you have more than one kubit Box version installed on your computer, you can select in theVersionManager with which version you want to work. After calling the command the followingdialogue box is displayed:
You can select the appropriate version form the pick list or remove the currently loaded version(Select "None (unload current version)"). After confirming the selection with [OK], you willbe prompted to restart AutoCAD so that the changes can take effect.
Should you ever have completely unloaded kubit Box, then none of the FARO commands willbe able to be called from the AutoCAD menus and ribbon tabs. If this should be the case, youwill only be able to start the Version Manager from the AutoCAD command line, to reload aversion of the kubit Box. Enter KUBT_SELECT_KUBIT_BOX_VERSION.
29| 3 kubit Box Command Reference

Licence management…Command name:
KUBT_SHOW_LICENCE_INFO
This command shows you the state of the licences for your FAROproducts.
Depending on the type of dongle being used, the dialogue box that is displayed will also vary.
CodeMeter dongle
This dialogue box is purely for information purposes. To make changes to your licences (e.g.request a trial, search for licences, release network licences etc.), use the following commandà Product Manager.
By clicking the button [Log out a Dongle] you can release the currently used licences, so thatthey can, for example in the case of a network dongle, be used by other computers in thenetwork. The licence will again be reserved as soon as you call another FARO command, inaccordance with the settings in theà Product Manager.
3 kubit Box Command Reference | 30

Hardlock Dongle
Hardlock is a dongle that was delivered with earlier versions of kubit software. It only has ameaning for existing customers.
This dialogue box not only serves to show you the current status of your licences, but alsoallows you to activate the dongle. Enter the activation code that you have received from FAROhere.
For all other licence options (request a trial and licence search) use theà Product Manager.
31| 3 kubit Box Command Reference

4 Licence Agreement
This is a Licence Agreement, not a Purchase Contract, between you (herein after known asthe "Licensee") and FARO 3D Software GmbH(herein after known as the "Licensor"). By theopening of the sealed program package you are agreeing to the conditions of this Agreement.The rights to use, transfer and copy are limited by this Agreement.
1. Subject of this Agreement
The subject of this Agreement is the licensing of a FARO software package. It is delivered tothe Licensee in the form of a software program. The Licensee is not entitled to claim the sourcecode. The software package also includes a disc, manual and software copy protection.
The parties to this Agreement hereby agree that the program is eligible for protection and ofbeing protected under copyright law. The Licensor or any third party have intellectual propertyrights on the goods supplied. So far as any third party is entitled to the rights, the Licensor hasthe appropriate rights of use.
2. Scope of Use
The Licensee is hereby granted for the duration of this Agreement the simple non-exclusiveand personal right (licence) to use the computer programs on the disc subject to the followingconditions.
The licence for the software may not be used by the Licensee at any one point in time on morethan a single computer.
The Licensee has the right to make a backup copy of the programs. The program package andthe company names, trade marks and copyright notices contained therein, must not bechanged or altered in any way or manner. The Licensee is not entitled, in any way or form, tocopy or otherwise duplicate the software and the written material, in whole or in part in itsoriginal or in any formmerged with or embedded in any other software.
The Licensee hereby agrees not to disassemble or have disassembled the programs or anypart thereof. Should the Licensee require information on how to achieve interoperability, then itwill be supplied by the Licensor. Likewise it is not allowed to translate the writtenmaterial or toamend or to produce derivative works there from.
The Licensee is not entitled to remove the software copy protection that is bound to thesoftware or to bypass it in any other way.
The Licensee has to ensure that no programs, documentation or duplicates thereof can beaccessed by any third party without the express permission of the Licensor. In particular theLicensee is not allowed, without the express permission of the Licensor, to transfer, to rent or toloan the software to any third party. Basically, a transfer is only possible if the third party hasdeclared to comply with the terms and conditions of this Agreement. This must be expressly
4 Licence Agreement | 32

pointed out to the third party. With an approved transfer all the rights of use of the transferor areforfeited.
Any further use is prohibited.
3. Warranty
The software has been developed with due care and diligence and with regard to acceptedprogramming methods. With the currently best available technology it is not possible tocompletely rule out errors in the development of the software.
The Licensor accepts no liability for any errors and does not guarantee the specific suitability ofthe software to meet the Licensee's requirements. The responsibility for the correct choice ofand the consequences arising from the use of the software aswell as the intended or achievedresults lies solely with the Licensee. Warranty claims are excluded, to the extent allowed bylaw.
The Licensor is in particular not liable for any indirect damages or any consequential damagescaused by errors or defects in the licensed software. There shall be no limitation of liability forwilful intent, gross negligence and guaranteed quality.
4. Loss of the Dongle
FARO 3D Software GmbH products are protected by a dongle. The dongle contains completelicensing information. Therefore your licence is irremovably embedded in your dongle. If thedongle is lost the Licensee is obligated to promptly report the loss of the dongle to FARO 3DSoftware GmbH (Licensor). The dongle (the licence) will not be replaced by FARO 3DSoftware GmbH.
5. Duration of the Agreement
This Agreement is open ended (none expiring). The Licensee's rights to use the software willautomatically expire without notice, if he breaks any one of the conditions of this Agreement.Upon expiration of the right to use following a breach of this Agreement the Licensee isobligated to destroy all parts of the program package supplied with this licence, together with allcopies including anymodified copies.
6. Final Provisions
Should one or more of the provisions of this Agreement be or become invalid, or should theAgreement contain an omission, all of the remaining provisions shall retain their legaleffectiveness. The parties agree that the invalid provision shall be replaced by a valid provisionthat come closes to the commercial effect intended by the parties hereto.
Any change to this Agreement must be made in writing. There are no ancillary verbalagreements.
This Agreement shall be subject to the laws of the Federal German Republic. The executiveplace of jurisdiction for all disputes under this Agreement shall be Dresden.
33| 4 Licence Agreement

Supplementary Provisions for Use with AutoCAD LT
FARO 3D Software uses LTX under licence fromManuSoft (http://www.manusoft.com) for therequired software support, to be able to load and run FARO 3D Software fromwithin AutoCADLT®. You are hereby granted permission to use for an unlimited period of time, the softwareLTX as an integral part of the FARO 3D Software. However permission has only been grantedexclusively for the use of LTX in connection with the FARO 3D Software or which it has beendeveloped, planned and approved. Any other use of the LTX files is expressly prohibited, andevery violation of this Licence Agreement will be prosecuted to the full extent that the lawprovides. Neither ManuSoft nor any possible heir or legal successor guarantees implicitly orexplicitly the applicability or the freedom from defects of LTX when used by the end user or anythird party. ManuSoft disclaims all liability for any direct, indirect, special, incidental orconsequential damages in any connection with LTX.
4 Licence Agreement | 34