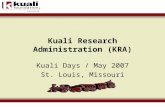Kuali Protocols - IRB User Guide · 2020. 5. 18. · Kuali Protocols - IRB User Guide The new Kuali...
Transcript of Kuali Protocols - IRB User Guide · 2020. 5. 18. · Kuali Protocols - IRB User Guide The new Kuali...
-
Kuali Protocols - IRB User Guide
The new Kuali Research module streamlines the development of protocols and facilitates best practices in protocol management throughout the research lifecycle. Kuali facilitates fast, clear, and specific communication between the IRB, researchers, and the Human Research Protection Office, to ensure efficiency and compliance. The Kuali system is designed to be intuitive, the simple interface design should allow researchers to quickly create and manage protocols and compliance staff to easily review and guide the protocol approval process. Some key new features of the Kuali system include:
• Auto saving of your progress, no need to click “Save” since the system autosaves every few seconds
• Drag and Drop functionality, when file uploads are required, researchers have the option of dragging and dropping files or navigating to their location on their computers
• Built-in logic (smart form), the protocol adapts depending on your answers to some questions, for example, if your study uses HIPAA data, additional HIPAA-relevant questions are triggered
• One form for Exempt, Expedited, and Full Board
• Attach requested documents in their relevant sections (not just at the
end of the form)
• Receive targeted comments in their specific sections identifying issues
in that section
• Integration with other systems: no need for an IRB-specific login
account, use your Net ID and password, additional seamless integration with the human subjects training CITI records, integration with the grants and proposal management Kuali modules, future integration with conflict of interest Kuali module
• Submit Amend/Renew actions at the same time (previously researchers were unable to submit Renewal and Amendments at the same time)
• Newly revised Reportable Events section (Unanticipated Problems, Serious Adverse Events, Incidental Findings)
Page of 1 24
-
Table of Contents
Creating a New IRB Protocol ……………………………………………………… 3
How to Amend, Renew, or Renew/Amend Your Protocol ……………………… 14
Submitting a Reportable Event ……………………………………………………. 17
How to Access Your Approval Letter ………………………………………..…… 20
How to Close Your Protocol ……………………………………………………….. 22
Page of 2 24
-
Creating a New IRB Protocol
1. Log into Kuali (www.umass.edu/research/kuali) using your NetID and password.
2. Select Switch Apps on the lower left margin.
3. Select the tile called Protocols.
Page of 3 24
http://www.umass.edu/research/kualihttp://www.umass.edu/research/kuali
-
4. You will see a dashboard that looks like this:
5. Note the option on the far right to create a new protocol, click the +New Protocol button:
Page of 4 24
-
6. Clicking on the +New Protocol button will trigger a small pop-up, click on the IRB option.
7. Enter the name of the Principal Investigator, the Principal Investigator’s department (Lead Unit), and the Title of the protocol.
Page of 5 24
-
8. After entering the required information click on Next.
9. The Kuali system will then proceed to ask a couple of administrative questions. (Please click “No” to the question asking whether the protocol is a “data conversion record.”)
Page of 6 24
-
10. After answering the questions on the previous screen, you will be taken to a single scrollable page that contains the entirety of the protocol. On the left-hand side of the screen you will see a sidebar listing all the sections of the protocol. No matter what section of the protocol you are in, you can use this sidebar to quickly navigate to another section.
11. If you need to include additional personnel, scroll down and click on the +Add Line button in the Study Personnel section. If the personnel you’re adding are not affiliated with UMass Amherst, click on the +Add Line button under the Non UMass Collaborators section.
Page of 7 24
-
12. Adding personnel will take you to a pop-up where you provide information about the individual, their role, contact information, etc. You can also assign protocol permission-level for that particular individual. Within any required field, clicking on the +Add will trigger a pop-up with additional choices. For example, adding a Researcher Role will provide the roles listed below highlighted in the circle.
Page of 8 24
-
13. Next, please enter all study locations by clicking the +Add Line button. If your study is supported by a grant or any funding, please select the appropriate box and answer the prompts that appear. For example, clicking on External Funding will trigger two follow-up statements and either an Institutional Proposal Lookup (see the example highlighted in yellow below) or an Award Lookup (see the example highlighted in yellow on the next page) search screen.
Page of 9 24
-
14. Scroll down to the Study Details section, after each bolded prompt enter your response in the expandable text box.
Page of 10 24
-
15. Most of the protocol will consist of text boxes, check boxes, and radio buttons, but there are a few new functionalities such as drag and drop that we will explore. Clicking on +Add Line will cause the Attachment section to expand and you will see the section highlighted in a circle below. You can drag the recruitment file directly on this section or click +Choose to bring up a navigation window and search for the file on your computer. You can add as many recruitment attachments as necessary by repeating the process. Other sections of the protocol will also have this built-in logic, depending on your answer to a specific question a follow-up question or pop-up may be triggered.
Page of 11 24
-
16. Answer all relevant aspects of the protocol and upload documents such as recruitment materials, consent forms, grant write-ups, letters of support, etc. The last section of the protocol is the Researcher Comments, in this section the researcher can provide comments to the IRB reviewer that may provide context, special instructions, or circumstances that have not been captured in the body of the protocol.
Page of 12 24
-
17. Once you’re ready to submit the protocol, clicking the Submit button will let you know whether any required fields have been left unanswered (See red rectangle message below). Additionally, scrolling through the protocol, you will see highlighted in red the section(s) in question. Answer all required questions, only then will the system allow you to submit the protocol for review.
Page of 13 24
-
How to Amend, Renew, or Renew/Amend Your Protocol
1. After your protocol is approved, any changes you may want to make have to be reviewed by the IRB. Additionally, some protocols may require a Renewal submission to the IRB (Your Protocol Approval letter will indicate whether a Renewal or Check-In submission is required). Previously, researchers were only able to submit either an Amendment (previously called revisions) or a Renewal at a time, the new Kuali system allows researchers to submit a combination Renew/Amend. This new functionality will reduce administrative burdens for both researchers and the IRB by reducing the number of actions required to both amend and renew a protocol.
2. Log in to your Kuali IRB Dashboard and click on the title of the protocol you want to Amend, Renew, or Renew/Amend.
3. The right sidebar will provide you several action options (see red circle below). In this example, we will be selecting Amend (previously called Revision in e-Protocol), but the other options will work very similarly.
Page of 14 24
-
4. Selecting Amend will take you to the Amend form. You will be asked to summarize your proposed changes and justify these requests. [Please note that if your protocol predated Kuali and was submitted and approved in e-Protocol, your Kuali account will include an entry listing the old protocol in the Attachments section. The Kuali entry will include PDF documents containing the entirety of the legacy protocol. Due to Kuali limitations, the e-Protocol data cannot be ported over into the Kuali protocol fields. If you wish to Amend the protocol in some substantial way, you will have to use the provided PDF documents to copy and paste the previous entries into the Kuali system. Once you click “Amend” or “Amend & Renew” you will have to navigate to the General Questionnaire and ensure that the answer you provide is “No” to the questions “Is this a data conversion record?"– this will open up the entirety of the protocol form and allow you to copy and paste answers from the old protocol (provided in the PDFs at the bottom of the protocol in question).]
5. The Amend form will be followed by the previously-approved version of your protocol, please edit any sections of the protocol to reflect the changes you are requesting. If your changes alter any of the previously approved documents, or necessitate new documents, these documents should be included in the Amend request.
Page of 15 24
-
6. Once you’ve edited the protocol to reflect all changes and uploaded your revised or new documents, you may submit your Amend form for IRB review. As before, the Kuali system will validate that the form has been fully completed.
Page of 16 24
-
Submitting a Reportable Event
1. Log in to your Kuali IRB Dashboard and click on the title of the protocol for which you want to submit a Reportable Event. For information on what constitutes a Reportable Event please review our guidance on “Adverse Event Reporting” and “Unanticipated Problems.” Click on Reportable Event in the middle of the screen to open the form.
2. The Reportable Event page will show previously submitted events submitted to the IRB. In order to submit a new Reportable Event click on the “Report an Event” button on the right side of the screen.
Page of 17 24
https://www.umass.edu/research/guidance/adverse-event-reportinghttps://www.umass.edu/research/guidance/adverse-event-reportinghttps://www.umass.edu/research/guidance/unanticipated-problems
-
3. The Report Event page has a drop-down menu, select the type of event you want to report. In this example, we will be submitting an “Unanticipated Adverse Event.”
4. Answer all the prompts regarding the reportable event and please click the Save button on the right side of the screen often in order to save your work. Once you’ve completed the form and saved your work, please click the Submit for Review button on the right side of the screen.
Page of 18 24
-
5. Once you click the Submit for Review button all the other buttons disappear except for Activity Log. You’ve successfully submitted your Reportable Event.
Page of 19 24
-
How to Access Your Approval Letter
1. Log in to your Kuali IRB Dashboard and click on the title of the approved protocol for which you want to access the Approval Letter.
2. Once you’ve opened the protocol click on Admin Attachments button on the right side of the screen.
3. Clicking Admin Attachments make a pop-up appear which should list documents added by our office such as the Approval Letter, stamped informed consents, external approval documents, agreements, etc. Find the document with the description IRB Approval Letter (red arrow below) and click on the corresponding hyperlink to its left (green arrow below).
Page of 20 24
-
4. Another pop-up screen will appear which looks like the following:
5. Be sure to click the View Attachment button to view your Approval Letter.
Page of 21 24
-
How to Close Your Protocol
1. Log in to your Kuali IRB Dashboard and click on the title of the protocol you want to close. If there are any outstanding actions such as a pending Revision you will not be able to close the protocol until that action is resolved. Please be aware that once you close the protocol you will not be able to clone it or re-open it. If you have any questions regarding what closing out a protocol means for your study please review this guidance or contact our office.
2. Once you open the desired protocol, the sidebar on the far right side will provide you available actions. Click on Request Close (in the past this action was called Final Report) to initiate this action.
Page of 22 24
https://www.umass.edu/research/guidance/final-reports
-
3. Clicking on Request Close will open the request along with a copy of the entirety of the approved protocol. Section 1 of the Close Request will ask the researcher whether the research activities described in the approved protocol ever occurred. If the researcher chooses “No” then the researcher can then submit the Close Request.
4. On the other hand, if the answer is “Yes,” the smart form will display relevant questions.
Page of 23 24
-
5. Once all the questions have been answered you will be able to submit the Close Request. Clicking Submit will cause the Kuali system to validate that all the required questions have been answered. If the Close Request passes the validation the request will be submitted for IRB review.
Page of 24 24