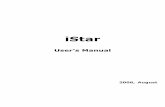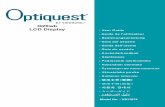KOONLUNG-K1S-English-User-Manual.pdfdyzz9obi78pm5.cloudfront.net/.../n/KOONLUNG-K1S-English-User-Ma… ·...
Transcript of KOONLUNG-K1S-English-User-Manual.pdfdyzz9obi78pm5.cloudfront.net/.../n/KOONLUNG-K1S-English-User-Ma… ·...
WEEE Notice
This symbol on the product or on the packaging indicates that
this cannot be disposed of as a household waste. You must
dispose of your waste equipment and/or battery by handling it
over to the applicable take-back scheme for the recycling of
electrical and electronic equipment and/or battery. For more
information about recycling of this equipment and/or battery,
please contact your city office, the shop where you purchased the
equipment or your household waste disposal service. The recycling of
materials will help to conserve natural resources and ensure that it is
recycled in a manner that protects human health and environment.
CE Regulatory Notice
This equipment complies with the requirements set out in the Council
Directives on the Approximation on of the Laws of the Member States
relating Electromagnetic Compatibility (2004/108/EC); the Low Voltage
Directive (2006/95/EC); the Restriction of The Use of Certain Hazardous
Substances in Electrical And Electronic Equipment Directive (2002/95/EC),
Turkish EEE Directive; the Commission Regulation (EC) No 1275/2008
implementing Directive 2005/32/EC of the European Parliament and of the
Council with regard to eco-design requirements for standby and off mode
electric power consumption of electrical and electronic household and office
equipment, and the Directive 2009/125/EC.
Contents Notice ....................................................................... 1
1. Introduction ..................................................... 1
1.1 Features .................................................................. 2 1.2 Package Contents ................................................... 3 1.3 Product Overview .............................................. 4
2. Getting Started................................................ 5
2.1 Inserting the Memory Card ...................................... 5 2.2 Installing in Vehicles ................................................ 6 2.3 Using the Car DVR .................................................. 9 2.4 Speed Cam Alert ................................................... 17
3. Adjusting the Settings ..................................... 19
3.1 Using the Menu .......................................................... 19 3.2 Menu Tree .................................................................. 20
4. Specifications ...................................................... 27
1
Notice
1. Please use the authorized charger only.
2. Never disassemble or attempt repair of this product. Doing so
may damage the DVR, cause electric shock and void your product
warranty.
3. Never short-circuit the battery.
4. Exposing the DVR to open flames can cause explosion. Due to
local laws and vehicles safety considerations, do not manually operate
the device while driving.
5. This camera is intended for non-commercial use, within the limits
permitted by applicable law. Company is NOT responsible for the loss of
any data/content during operation.
6. This camera is intended for non-commercial use, within the limits
permitted by applicable law. Company is NOT responsible for the loss of
any data/content during operation.
1. Introduction
Thank you for purchasing this 2CH detached Car DVR. This device is
specially designed for real time video and audio recording when driving.
2
1.1 Features
-2 channel detached cameras
-2.7” LCD color screen
-140 degree wide angle lens with full glass lens
-Front cable 3 meters and back cable 6meters
-Motion detection
-Automatic emergency recording for collision detection- Supports micro-SD
up to 64GB (Class 10)
-LDWS (Lane Departure Warning System) and FCWS (Forward Collision
Warning System)
-AV out to the car monitor
3
1.2 Package Contents
The package contains the following items. In case there is any missing or
damaged item, contact your dealer immediately.
* For the wired control, hold to start | stop recording; during recording, press
3m
Front lens DVR unit
6m
Back lens
DVR holder
4.8V ~ 30V
Charging cable USB cable Wired control* AV out cable
Cable clips*16 3M pad User manual
4
to protect file.
1.3 Product Overview
No. Description
No. Description
1 Cam1(Front) 9 Up
2 Cam2(Back) 10 Record | OK
3 GPS | Wired control 11 HDMI
4 Power | AV OUT 12 USB for computer
5 Reset 13 Card slot
6 Menu 14 Back cover
7 Mode 15 Speaker
5
8 Down 16 Power
2. Getting Started
2.1 Inserting the Memory Card
Insert the memory card with the gold contacts facing the front of the
DVR. Push the memory card until it clicks into place.
To remove the memory card, push to eject the memory card out of
the slot.
Note
1. Do not remove or insert the memory card when the device is being
powered on. This may damage the memory card.
2. It is recommended to format the micro SD cards before the first use.
6
2.2 Installing in Vehicles
Please refer to the quick installation.
2.2.1 Mount the lens
1. Attached the lens to your window using the sticker.
2. Rotate and tilt the lens to the right position.
2.2.2 Mount the device
1. Hide the DVR inside your car. Or mount it on your windshield with the
suction cup.
2. Connect the cables.
2.2.3 Connecting to Power
Use only the supplied car adapter to power up the device and charge the
built-in battery.
1. Connect one end of the car adapter to power port of the DVR.
2. Plug the other end of the car charger to the cigarette lighter socket of
your vehicle. Once the vehicle engine is started, the DVR powers on
automatically and starts cycle recording.
7
Note:
1. The yellow LED lights up while the battery is charging.
2. Please take note if the environment temperature reaches 45°C or above,
the car adapter still can supply power to DVR, but it will not charge the
battery. This is the characteristic of Lithium polymer battery and is not a
malfunction.
2.2.4 Powering the DVR On / Off
Auto Power On/Off
Once the vehicle engine is started, the device automatically turns on and
start recording. Once the vehicle engine shuts down, the DVR automatically
saves the recording and turns off the power within 5 seconds. Will be a
countdown timer on the screen.
Manual Power On/Off
To manually turn on the power, press the POWER button for 2 seconds.
8
To turn off, press and hold the POWER button for at least 2 seconds.
2.2.5 Initial Settings
Before using the device, we recommend you to set up the correct date and
time.
Set the Date and Time
To set the correct date and time, do the following in standby window:
1. Press [Menu] button to enter the OSD menu.
2. Press [Mode] button, to select system setups.
3. Press[▼] to select Data and Time.
4.Press [OK] and use [▲] [▼] to change the digits. Press [Mode] to move
to another digit.
9
5. Repeat step 4 until the date and time setting is complete. Press [OK]
*If you use with GPS module, after you set the time zone and device gets
signal, you will get the correct local time immediately.
2.3 Using the Car DVR
2.3.1 Recording Videos
Record videos while driving
When the vehicle engine starts up, the DVR automatically turns on and
starts recording.
Recording will automatically stop when the engine is switched off. Or hold
the wired control to stop recording.
Note:
On some cars, the recording will continue when the engine is switched off.
If this happens, please remove the car adapter from the cigarette lighter.
Note:
1. One video file is saved for every 1, 2, 5, or 10 minutes of recording. See
Using the Menu.
2. The device saves the recording files in the memory card. If the memory
10
card is full, the oldest file in the memory card is overwritten. See Using the
Menu.
Emergency Recording
During Video Recording, press the wired control to enter emergency
recording mode the [ ] icon will be shown immediately on the upper
center of the screen, and the recorded file will be protected. To stop the
emergency mode, press again the button again.
Note:
1. If the G-Sensor is enabled and a collision is detected, the device will
automatically trigger the emergency recording. (G-sensor is on the front
cam)
2. The emergency recording file is created as a new file, which will be
protected to avoid being overwritten by normal cycling recording. If the
space of emergency files exceed 25% of the card capacity, system will
erase the oldest emergency files.
The Recording Screen
11
No.
No.
Sign Description
1 1920×1080
30P
Indicates the video resolution.
2
Motion detection
3
GPS. Blinking for searching. Green for
stable signal.(only after connecting GPS)
4
Mute recording
5
Micro SD card
6
Battery
7 2014/09/23 Date(Year/Month/Date)
8 00:25:15 Remaining recording time
9 12:03:17 Current time
12
10 000:00:27 Recording time
11 Car ID Car ID. How to set, please check menu.
2.3.2 Playback Videos
If recording is in progress, press the [Record] button to stop recording. The
standby screen is displayed.
Playing videos
1. in the standby screen.
13
2. Press[Menu] twice to enter into video playback list.
3. Press the [▲] [▼] button to browse for the desired video file and press
the [OK] button to play the video. Press the [OK] button to pause the
playback. Press it again to resume.
4. Press [▲] [▼] to adjust the video volume.
5. Hold [ ▲ ] [ ▼ ] to fast forward or backward, the speed is
2X/4X/8X/16X/32X/64X.
6. Press [Menu] button to stop playing and return to video list.
14
Tips: you can play all videos continuously. After select one video, hold menu
button and choose “Video play all”.
2.3.3 Deleting Files
To delete or protect file(s), do the following
From the video standby or photo standby window:
1.Press[▼]button to enter into video list
2.Press[▲] [▼] button to select file. Hold [Menu] button for 2 second.
3.Press [▲] [▼] button to Delete file, and press OK.
4. Choose from “Delete this file” and “Delete all files”.
2.3.4 File structure
Videos from front cam and back cam are in the same folder.
How to know which file is for the front cam?
15
From video file name: cam1 means the front cam, while cam2 means the
rear cam.
The stamp structure on the video:
C1 +038.9734 +56.14117 115Km/h 096° 2014/08/30 20:45 CARID
16
2.3.5 GPS Player
How to use it:
1: Press the “+” to add video to play list. (Window 5 of picture above) Or if
DVR is connected to computer, it will detect video files automatically.
2: Hit play button in window 3.
Information explain:
1: Title: here is the key information about this video.
17
2. Video
3. Here you can find the direction, G-Sensor and speed
4. GPS route. You can choose different built-in maps.
5. File tools and video list.
Tips:
a). There will be a player inside the root folder of your
SD card. Named: RegistratorViewer5.8. Use this
player on your computer for GPS route.
b) If you lose this player, just format your card on
DVR. And it will appear again. Please do backup your important videos or
date before formatting.
c) This is a player from Datakam. Thanks for the support of Datakam.
2.4 Speed Cam Alert
2.4.1 What is speed cam?
Before you use this function, please make sure it does not violate your local
18
laws. When it works, you will get warning of the coming speed cam.
2.4.2 How it works?
First it gets the GPS signal, and then compare it with the internal database.
If the data matches, then it will send out the warning before 500m. The
warning is voice, it will tell the speed cam type. And it will show the speed
limit on the screen. When you passed the speed cam, it will hide.
2.4.3 How to update database?
It is very easy to update database manually, follow
the steps below.
1. The correct database type
Get the new database and make sure it is the same
type as the internal one. If you are not sure the type,
please contact your seller.
2. Upgrade it into your DVR
19
Connect your DVR to computer, name your new database file to “gpsdb.txt”.
Put this txt file under the root of the card. Turn on the device, and it will
update automatically. After successfully updating, this file will disappear
which you can connect the card to computer to check.
*The speed cam warning screen may differ from different firmware, please
make sure you get the latest one.
3. Adjusting the Settings
Settings may change without prior notice.
3.1 Using the Menu
3.1.1 Recording Setting
Press [Menu] to enter into setup. Here you can see 4 settings of video. For
detail, please check the menu tree of each settings.
20
3.1.2 System settings
Press the [Mode] button to enter system settings. For each of these 2 pages
settings, you can do the following:
1. Press [▲] [▼] button to select settings and press [OK] to enter.
2. Press [▲] [▼] button to select the right options and press [OK].
3. Repeat step 1, 2 until finish all setups.
4. After finish, press [Menu] to quit menu setup.
3.2 Menu Tree
Refer to the below table for details on menu items and available menu
options.
21
3.2.1 Video settings
Menu Description Options
Resolution Set the video
resolution of
both cams
1920x1080 30P 16:9
1280x720 30P 16:9
Video quality Set the video
quality
S. Fine (Super Fine)
Fine
Normal
WDR Software video
boost
On/ Off
Stamp Turn on or off
stamps on video.
On/Off
(cannot turn on
separately, for
example only showing
time is not possible)
LDWS+FCWS
Detect
Turn On/OFF
LDWS and FCWS
ON/ OFF
LDWS
Calibration
Calibrate LDWS Set the correct lines:
The purple line between
sky and land; the red line
between car and land.
22
SEC stream To set the back
cam resolution to
save space
1920x1080P
1280x720P
3.2.2 System settings
Menu Description Options
Date/Time Set date and time Format: Year/Month/Date;
Hour: Minute
([Mode] to move right;
[OK] to confirm)
Car ID Set your car ID 1. Press [OK] to choose
23
number which can
show on the video.
ENG/CHS/RUS
characters;
2. Use [▲] [▼] to move left
and right;
3. Use [Mode] to go down
4. Press [OK] button to
input each character
5. Choose backspace if to
replace old characters.
6. Finally select OK to quit.
P.S. support up to 9 digits.
Format Format the card Yes/No
Default
setting
Restore the factory
settings
Yes/No
LCD Control Set the brightness
and contrast
Press OK and select
brightness or contrast, and
then move right or left to
adjust and press OK.
Press [Menu] to return.
Motion
detection
Will start recording
if objects move in
front of the camera.
1. After start, there will be
a sign on the screen.
2. Press OK to start
24
detection. The sign will
blink.
3. After detected objects, it
will start recording.
LCD OFF
time
Set how long to turn
off the screen
OFF/30sec/1min/3min
Split time Set how long will be
each video file
1,2,5,10min
Please note it is cycle
recording. New files will
replace the old ones.
GPS Power Turn on or off the
GPS
ON/OFF
After turn off, the GPS sign
will hide.
Time Zone Set the time zone Default is +4
Use [▲] [▼] to move left
and right.
G-Sensor
Level
Set the G-Sensor
sensitivity
Use [▲] [▼] to move left
and right.
0 is turned OFF.
1 is the most sensitive.
Scene Mode Set different
recording mode
OFF/Night/Night
portrait/Sports/Landscape
25
/Portrait/Sunset/Sand/
Snow/Flower/Firework/
Water/Backlight/Tripod/
Blue Sky/Macro/Arena
AE BIAS Set the EV exposure
adjustment
Set from [-2.0] to [2.0]
Use [▲] [▼] to move left
and right.
Video flip Set to flip the videos
from the two lens
Both lens | cam1 lens |
cam2 lens | OFF
Stamp
Speed OFF
The GPS speed will
hide on video if
meet the setting
speed.
Set from 20 – 170. Default
is turn off.
For your safety, please
obey local laws and do not
over speed.
Speaker
volume
Adjust the volume Set from [OFF] to [08]
Use [▲] [▼] to move left
and right.
Parking
mode
After turn off
engine, device will
stop recording. If
detect objects
ON/ OFF
*It will use the internal
battery which last about
26
moving, it will start
recording again.
30minutes. If you use
external power, make sure
it is 2A output. And if you
connect to car battery
directly, make sure you
have an equipment to
protect your battery.
Screen
saver
If don’t press the
buttons for several
second, it will show
screen saver.
ON/ OFF
*the timer is set in menu
“LCD Off time”
Last Update It will show the last update
of the Speedcam
database. This needs
special format.
Language Set the menu
language
ENG/简体中文 /繁体中文
/Pусский
Firmware / Please always provide this
information, if you have
any problems.
27
4. Specifications
Item Description
Image sensor 1/2.7” 2M CMOS Sensor
Effective pixels 1920(H) x 1080 (V)
Storage media up to 64GB class 10
LCD screen 2.7” LCD color TFT
Lens 160°Wide Angle Fixed Focus lens
F2.0, f=2.8mm
Focus range 1.5m~ Infinity
28
Max resolution
Each channel: 1920 x 1080 30fps
Shutter Electronic shutter
Auto:1/2 ~1/2000 sec.
GPS Optional
G-Sensor 3-Axis G-Force sensor
ISO Auto
White balance Auto
Microphone Yes
Speaker Yes
Interface Mini USB, Mini C Type HDMI
Battery 1100mAH Li-Po rechargeable
Operating Temperature -10° ~ 60° C
Operating Humidity 20 ~ 70% RH
Storage Temperature -20° ~ 80° C