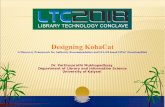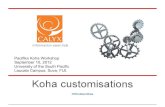Koha Guide for administration
description
Transcript of Koha Guide for administration

Senam AcarAmanda RhewCameron Smith
KOHA GUIDE FOR ADMINISTRATION

Visit Koha Open-Source Integrated System at uncg01-staff.kwc.kohalibrary.com
Enter admin for both the username and password
In the box select the My Library optionClick on the Koha administrator module
link on the staff page
HOW TO ACCESS


Found under Home > Administration > Basic parameters > Libraries and groups
How to add a new library Click on the New Library box to create your library Create a Library Code
The unique code used by the module to identify the library
Might be the initials of the library Maximum of four characters
Enter the name of the library Enter all information for your library Click Submit to save all the information
LIBRARIES AND GROUPS


How to add a new group A single branch library does not need the group
feature Groups are used to to divide your library into
categories Click New Group Enter your group information
How to add a new library branch Click on New Library Enter the Library Code Enter all information related to the library Click Submit to save changes
LIBRARIES AND GROUPS


Found under More > Administration > Basic Parameters > Funds and Budgets
How to add a new fund Used to monitor and track expenditures for their collection
development and management of acquisitions Click on New Fund Identify your fund with a Code (max. 5 letters), Name and
select the library in the scroll down box Click Submit
Add a new budget Once New Fund is created, edit information about budget of
fund listed on the Funds and Budgets page Click Add budget and enter the information Click Submit
FUNDS AND BUDGETS



Found under Administration>Basic Parameters>Currencies and exchange rates
Useful for international expenditures used for materials from vendors in other countries.
System is set to pre-programmed rates but occasionally currency information can be updated with www.xe.com
To update exchange rates use reload button (short-cut ctrl + r). It is important to use this function to track actual paid amount.
Click on question mark on right side at the top of the page to get help seen on net slide
CURRENCIES AND EXCHANGE RATES


Under Administration > Basic Parameters > Item Types Allows you to categorize what materials your library collection
holds and enables to set circulation rules specifi c to material format
How to create a new item type Click on New Item Type Create a code limited (max. 4 characters) and write description
for the item type Choose an icon (liblime-kids, npl, bridge, or remote image) for
item types or simply select “No image” option Enter the number of renewal times, the amount of rental fee and
hold fee in the relevant fi elds Write information in the Summary fi eld which is used to display
item on the search results page Click on Save Changes when you fi nish If Not for loan option is selected, then none of this type of
material will be checked out.
ITEM TYPES ADMINISTRATION


Under Administration > Patrons and circulation > Patron types and categories
Used to set services including loan, requests, and fi ne policies and how these services are handled according to the types of users
Click on New Category Enter a three or fewer character Category code Enter the length in months of a patron enrollment Set Upperage limit value to 999 (the highest allowed) since
there is no upper age limit Enter Enrollment fee either and Hold fee (if any) as whole
numbers or with (up to) six decimal places, with no currency notation
Select “Child” in Category type . Child Patron is a patron category that has a "guarantor" such as organization or person.
Click Save
PATRON TYPES AND CATEGORIES


Cities and Towns Under Administration > Patrons and circulation > Cities and
towns Enables library to track the location that the patron lives in. Click Cities and towns Enter all the relevant information Click Submit
Road Types Under Administration > Patrons and circulation > Road types Makes entering address information easier Also used in geographic statistics To add a new road type
Click New Road Type Enter value as Blvd., Ave., or St. Click Submit to save information
CITIES, TOWNS, AND ROAD TYPES



Under Administration > Patrons and circulation > Circulation and fines rules
Used to set the rules relevant to circulation and finesClick on Circulation and fines rulesSelect your library from the scroll down box to modify
the rulesSelect a Patron category and Item typeEnter information in relevant fields for Fine amount
and Fine grace periodDefine Fine charging interval, Current checkouts
allowed and Loan period for the specified item Click Add to complete to action
CIRCULATION AND FINE RULES

Under Administration > Patrons and circulation > Library transfer limits
Used to define transfer limits between libraries by item types and loan period as well as the library sending and receiving
Click on Collection code (FIC, REF, or/and NFIC)
Check boxes indicating library codes all that apply to show transfers from and to libraries
LIBRARY TRANSFER LIMITS


Under Administration > Patrons and circulation > Item circulation alerts
Used to set rules for check-in and checkout alerts for different user categories and item types.
Select a library from the scroll down boxClick on Checkout to set rules Click on boxes all that apply for preferences
relevant to each item and user type Follow the same instructions for Check-in
settings
ITEM CIRCULATION ALERTS


Under Administration > Patrons and circulation > Other item status
Used to additional detailed information about the item status for materials in display, in repair, being cataloged, reserved, in restoration, etc.
To create an item status Click on New Item Status Enter a maximum five character code for Item status Fill Description field with the name of status Click on Save Changes
OTHER ITEM STATUS


Under Administration > Catalog > Authorized values To add a new authorized value to an existing category
Select a category from the scrolldown menu (LOC) Click New Authorized value for LOC to create a new value Enter information for Authorized value and Description in
relevant fields Then click Save
To see Authorized Values for a category that already exists, select it from the category dropdown fi eld
To add a new category, click New Category Create a name with maximum 8 characters Input one of the authorized values for the category Enter description Click Save
CATALOG AUTHORIZED VALUES


Under Administration > Catalog > MARC Bibliographic framework
Enables to customize existing MARC frameworks for cataloging.
To create a framework Click New FrameworkEnter information in relevant fields Click Submit to save the record
MARC BIBLIOGRAPHIC FRAMEWORK


Under Administration > Catalog > Koha to MARC Bibliographic framework
Defi nes the mapping between the Koha transactional database (SQL) and the MARC Bibliographic records
You can switch between three existing categories of MARC linking you by selecting one of them from the dropdown menu and click OK biblio biblioitems Items
Two ways to map/edit a Koha to MARC relationship Click on the name of the field you wish to edit in the 'Koha
Field' column Click on 'edit' next to the field you wish to edit
KOHA TO MARC MAPPING


Under Administration > Catalog > Authority types
Allows you to manage Authority frameworks that are formed by field and subfield definitions of MARC Records
Click New Authority TypeFill the fields to describe new authority type
CATALOG AUTHORITY TYPES


Under Administration > Catalog > Classification Sources
Click New Classification SourceEnter information in relevant fields Click Save
CATALOG CLASSIFICATION SOURCES

Under Administration > Catalog > Record matching rules An advanced sett ing and should not be changed due to unknown eff ects
of modifi cation on data migration. System has two bui l t- in rules: one for ISBN and one for ISSN. Click New Record Matching Rule to add a new one Enter either isbn or issn in Index fi eld Enter the MARC Tag number and then the letter/number correlated with
the MARC subfi eld you would l ike to transfer Off set: enter a numeric value for the number of character to skip
matching attempt Length: enter a numeric value for the number of characters to
correspond with the str ing Normalization value: the value predetermined by one of the rules for
either ISBN or ISSN. Enter relevant information in the fi elds that you want to import incoming record from the source for the comparison under Source (incoming) record check fi eld
Write the target information in the database to get the relevant values to compare them from the source under Target (database) record check fi eld
Click Match check to double-check the matching fi elds
CATALOG RECORD MATCHING

Enables searching catalog records to import to your catalog
Koha normally is set to the Library of Congress catalog Z39.50 Servers by default.
Carefully select your servers by choosing serversthat might be easy to import records in the accurate MARC format to your Koha.
Checking and running too many servers at the same time might slow down Z39.50 queries.
To add new server Click New Z39.50 Server Enter information to relevant fields Save the record
Z39.50 SERVERS




![Easy library administration with Koha Book Keeper · Koha. Koha [1] is an open source inte-grated library system initially developed by Katipo Communications Ltd. in New Zealand.](https://static.fdocuments.us/doc/165x107/60aa58800551dd7c1c3f783e/easy-library-administration-with-koha-book-koha-koha-1-is-an-open-source-inte-grated.jpg)