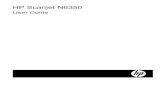KODAK HERO 3 - GfK Etilizecontent.etilize.com/User-Manual/1020801664.pdf · 2011. 12. 26. · 4...
Transcript of KODAK HERO 3 - GfK Etilizecontent.etilize.com/User-Manual/1020801664.pdf · 2011. 12. 26. · 4...
-
KODAK HERO 3.1All-in-One Printer
Extended User Guide
-
Eastman Kodak Company
Rochester, NY 14650
© Eastman Kodak Company, 2011
Kodak, EasyShare, ESP, Hero, and Perfect Touch are trademarks of Eastman Kodak Company.
Specifications subject to change without notice.
September 2011
-
Table of contents
1 Printer Overview
Components.......................................................................................................................................................................1Control panel.....................................................................................................................................................................2Home Center Software ..................................................................................................................................................3Ordering supplies.............................................................................................................................................................4Configuring printer settings ..........................................................................................................................................5
2 Networking Your PrinterConnecting to a wireless network ...............................................................................................................................6
Before you connect ...................................................................................................................................................6Connecting to a wireless network using the Wi-Fi Setup Wizard................................................................7Using the LCD keyboard ........................................................................................................................................ 10Setting up an IP Address........................................................................................................................................ 10Viewing the network configuration...................................................................................................................... 11Printing the network configuration ..................................................................................................................... 12Installing your printer on additional computers on the network................................................................. 12Connecting to another KODAK All-in-One Printer ........................................................................................ 12
Adding a wireless network connection to a USB-connected computer.......................................................... 13Changing from USB to a wireless connection .................................................................................................. 13
3 Online Printer Management ToolAccessing the Online Printer Management Tool .................................................................................................. 16Using the Online Printer Management Tool........................................................................................................... 17
Adding a GOOGLE Cloud Print Account ........................................................................................................... 17Adding a KODAK Email Print Service Account .............................................................................................. 20
4 Handling PaperPaper types...................................................................................................................................................................... 21Paper sizes....................................................................................................................................................................... 21Envelope sizes................................................................................................................................................................ 22Loading paper ................................................................................................................................................................ 22
Loading plain paper................................................................................................................................................ 22Loading photo paper ............................................................................................................................................. 25Loading envelopes.................................................................................................................................................. 27
5 Printing Printing documents ...................................................................................................................................................... 29
Printing two-sided documents............................................................................................................................ 29Printing forms from the control panel ............................................................................................................... 30
Printing pictures ............................................................................................................................................................. 31Viewing pictures on a memory card................................................................................................................... 31Printing from a memory card................................................................................................................................32Using default settings to print a picture ............................................................................................................32Changing the settings and printing pictures.....................................................................................................33Printing panoramic pictures................................................................................................................................. 36
www.kodak.com/go/aiosupport i
-
Printing tagged pictures.........................................................................................................................................37Zooming and cropping pictures...........................................................................................................................38
Printing from a wireless device ..................................................................................................................................39Transferring pictures to a computer.........................................................................................................................39
Transferring pictures to a computer with WINDOWS OS...........................................................................39Transferring pictures to a computer with MAC OS ...................................................................................... 40
6 Mobile Printing Printing from an iPhone, iPad, or iPod touch Device ............................................................................................ 41Printing from a BLACKBERRY Device ...................................................................................................................... 41Printing from an ANDROID OS Device................................................................................................................... 42
7 CopyingCopying a document.................................................................................................................................................... 43
Using the default settings to copy a document.............................................................................................. 43Adjusting the settings and copying a document............................................................................................ 44Changing the number of copies of a document ............................................................................................. 46Enlarging or reducing a document ..................................................................................................................... 47Darkening or lightening a document ................................................................................................................. 48
Copying a photo............................................................................................................................................................ 49Using the default settings to copy a photo...................................................................................................... 49Adjusting the settings and copying a photo.................................................................................................... 50Changing the number of copies of a photo.......................................................................................................52Enlarging or reducing a photo ..............................................................................................................................53Darkening or lightening a photo ......................................................................................................................... 54
8 ScanningBefore you begin scanning ..........................................................................................................................................55
Changing the scan settings for scanning from the printer control panel..................................................56Scanning from the control panel................................................................................................................................58
Scanning to a computer .........................................................................................................................................58Scanning to a Memory Card................................................................................................................................ 60
Scanning from the computer ......................................................................................................................................62Scanning multiple pictures simultaneously......................................................................................................63
9 Maintaining Your PrinterGeneral care and cleaning.......................................................................................................................................... 64
Cleaning the scanner glass and document backing .......................................................................................65Replacing ink cartridges...............................................................................................................................................67Replacing the printhead .............................................................................................................................................. 70Updating the software and printer firmware......................................................................................................... 74
Updating if your printer is connected to a computer with WINDOWS OS ............................................ 74Updating if your printer is connected to a computer with MAC OS..........................................................75
Monitoring and adjusting printer performance .....................................................................................................75Checking ink levels..................................................................................................................................................75
ii www.kodak.com/go/aiosupport
-
KODAK HERO 3.1 All-in-One Printer
Resetting factory defaults .................................................................................................................................... 76
10 TroubleshootingBasic troubleshooting .................................................................................................................................................. 77Getting help on the Web............................................................................................................................................. 79Status lights....................................................................................................................................................................80
Power light................................................................................................................................................................80Wi-Fi connectivity LED .........................................................................................................................................80
11 Product and Safety SpecificationsSpecifications and features ......................................................................................................................................... 81
Print performance.................................................................................................................................................... 81Photo printing features........................................................................................................................................... 81Copy document features ....................................................................................................................................... 81Copy photo features .............................................................................................................................................. 82Scanning features ................................................................................................................................................... 82Paper input tray features ...................................................................................................................................... 82Ink cartridges ........................................................................................................................................................... 82Connectivity ............................................................................................................................................................. 83Software support .................................................................................................................................................... 83Physical specifications .......................................................................................................................................... 83Warranty................................................................................................................................................................... 83System requirements............................................................................................................................................. 84
Safety information ........................................................................................................................................................ 86Regulatory compliance................................................................................................................................................ 88
FCC statement ........................................................................................................................................................ 88Canadian statements............................................................................................................................................. 89European compliance statement........................................................................................................................ 89German compliance statement .......................................................................................................................... 89REACH Article 33 declarations...........................................................................................................................90Waste electrical and electronic equipment labeling.....................................................................................90
ENERGY STAR® Qualified All-in-One Printer .......................................................................................................90Warranty Information................................................................................................................................................... 91Declaration of Conformity.......................................................................................................................................... 92
www.kodak.com/go/aiosupport iii
-
1 Printer OverviewThis printer lets you print, copy, and scan pictures and documents. In addition, this printer supports networking, letting you access the printer over a wireless (Wi-Fi) network.
Components
1 Left paper-edge guide* 8 Memory card slot
2 Paper guard 9 Access door
3 Paper input tray 10 Printhead with ink cartridges installed
4 Scanner glass 11 USB port
5 Scanner lid 12 Power cord port
6 Control panel 13 Paper output tray extender
7 Wi-Fi connectivity LED 14 Paper output tray
* Right paper-edge guide not shown
1
6
7
10
13
2 3 5
9
128
4
11
14
www.kodak.com/go/aiosupport 1
-
KODAK HERO 3.1 All-in-One Printer
Control panel
Feature Description
1 LCD Displays pictures, messages, and menus; lifts for easy viewing
2 Cancel button Stops the current operation and returns to the menu
3 Home button Displays the main menu
4 Navigation buttons Used to navigate menus and scroll through pictures
5 Rotate button Changes the orientation of the displayed picture
6 Start button Begins copying, scanning, printing, maintenance tasks, and file transfer
7 Zoom buttons Enlarge or reduce the size of the displayed picture on the LCD
8 OK button Selects a menu item and allows you to continue with the current operation
9 Back button Displays the next higher level screen in the menu structure
10 Power button Turns the printer on or off
3
4
5
6
7
9
10
1
2
8
www.kodak.com/go/aiosupport 2
-
Printer Overview
Home Center Software KODAK Home Center Software is installed with your KODAK All-in-One Printer Software, unless you choose otherwise. The Home Center icon will appear on your desktop.
NOTE: You can choose to install the KODAK AiO Printer Software Essentials, which includes the drivers and Printer Tools only.
On a computer with WINDOWS Operating System (OS), you can use Home Center Software to:
• browse, crop, enhance, and edit pictures
• print and scan
• make 3D pictures (from picture pairs taken to create 3D pictures)
• print from video
• send images to or print images from KODAK Gallery
• send images to or print images from FACEBOOK Social Network, FLICKR, PHOTOBUCKET, PICASA, or SMILEBOX Photo Management Systems, and GOOGLE Docs
• configure your printer
• install new network printers
• upgrade to the latest printer software and firmware
• order supplies
• access the KODAK Tips and Projects Center
• see the status of your printer
• access the KODAK Online Printer Management Tool
On a computer with MAC OS, you can use Home Center Software to:
• scan
• configure your printer
• upgrade to the latest printer software and firmware
• order supplies
• see the status of your printer
• access the KODAK Online Printer Management Tool
3 www.kodak.com/go/aiosupport
-
KODAK HERO 3.1 All-in-One Printer
Ordering suppliesYou can order ink cartridges, paper, and accessories online. An Internet connection is required.
To order supplies directly from Home Center Software:
1. Open Home Center Software.
2. Select Order Supplies (on a computer with WINDOWS OS) or select the Tools tab, then click Order Supplies (on a computer with MAC OS).
3. Select the item(s) you want to buy, then follow the on-screen instructions.
To order supplies from the Web:
• Ink: www.kodak.com/go/printingsupplies
• Paper: www.kodak.com/go/inkjetpaper
www.kodak.com/go/aiosupport 4
http://www.kodak.com/go/printingsupplieshttp://www.kodak.com/go/inkjetpaper
-
Printer Overview
Configuring printer settingsTo set or change basic printer settings:
1. Press Home.2. Press to select Printer Settings, then press OK.3. Press to select one of the following settings:
• Date and Time– Press OK, then press to select Year, Month, Day, Hour, or Minute.– Press or to change the values; press OK when you are done making
changes.
– Press Back to go back to the Printer Settings menu.• Time to Low Power
To conserve energy, your printer will enter a low power (sleep) mode after being idle for a default delay time of 1 hour. You can increase the delay time to low power. Increasing the delay time may result in reduced energy savings.
– Press to change the time to energy-saving sleep mode (select from 1 to 4 hours in 0.5 hour increments).
• Tagged Images Printing (see Printing tagged pictures, page 37)– Press to select Off or On.
• Language– Press OK, press to select a language, then press OK.
• Country/Region– Press OK, press to select a country or region, then press OK.
• Reset All Settings (see Resetting factory defaults, page 76)NOTE: Resetting factory defaults does not change the date and time,
language, country/region, or network settings.
• Printer Info– Press OK to view the Firmware Version number; press OK when you are
done.
4. Press Back to return to the Main Menu.
5 www.kodak.com/go/aiosupport
-
2 Networking Your PrinterThis section explains how to configure your wireless network settings.
Connecting to a wireless networkTo connect your printer to an 802.11b/g/n wireless (Wi-Fi) network, refer to the following information.
Before you connect
You need:
• a wireless router.
• to determine whether your wireless router supports Wi-Fi Protected Setup (WPS).
NOTE: If you have specific questions about your router, see your router manufacturer’s documentation for more information.
6 www.kodak.com/go/aiosupport
-
Networking Your Printer
Connecting to a wireless network using the Wi-Fi Setup Wizard
You can use the Wi-Fi Setup Wizard on the printer to connect to your wireless network. Use the procedure that is appropriate for your network setup.
Connecting to a non-WPS wireless router
To connect your printer to your wireless network, you need to know the network name, also called the Service Set Identifier (SSID). You can obtain your network name from the wireless router. See the manufacturer’s documentation for more information.
If you have enabled security on your network, you also need to know the security string, which may be a Wired Equivalent Privacy (WEP) or a Wi-Fi Protected Access (WPA/WPA2) passphrase.
Record your network information using the correct uppercase and lowercase letters.
Network Name (SSID): _______________________________________
Security String (case-sensitive): ________________________________
1. Press Home.2. Press to select Network Settings, then press OK.3. With Wi-Fi Setup Wizard selected, press OK.
NOTE: The Wi-Fi radio turns on automatically when you select Wi-Fi Setup Wizard.
The Wi-Fi connectivity LED blinks as the printer searches for available wireless networks within range, then displays the list in order of signal strength. For example:
If there are more networks than can be shown on the LCD, a (page down) symbol appears in the bottom right of the display.
7 www.kodak.com/go/aiosupport
-
KODAK HERO 3.1 All-in-One Printer
4. If the name of your network is:
5. If your network has security enabled, use the LCD keyboard (see Using the LCD keyboard, page 10) to enter your security string.
6. When the confirmation message appears, press OK.
When the printer is successfully connected, the Wi-Fi connectivity LED stops blinking and remains lit.
The printer with a wireless connection is listed as the name of the printer plus a number (for example, KodakHERO3.1+1133).
7. If you haven’t installed the KODAK All-in-One Printer Software:
a. Go to www.kodak.com/go/aiodownloads.
b. In the results list, click the link for KODAK All-in-One Printer Software for your computer operating system.
c. Follow the on-screen instructions.
Listed Not listed
Press to select your network, then press OK.
Make sure your wireless router is turned on and within range. If your wireless router does not broadcast its SSID (network name):
1. Press to select Unlisted Network, then press OK.
2. Use the LCD keyboard (see Using the LCD keyboard, page 10) to enter your network name.
3. Select WEP or WPA/WPA2 as required for your network's security setup, then press OK.
NOTE: If the name of your network is still not listed, or your want to change your network, press
to select Rescan for Wireless Networks, then press OK.
www.kodak.com/go/aiosupport 8
http://www.kodak.com/go/aiodownloads
-
Networking Your Printer
Connecting to a WPS wireless router
If your router supports Wi-Fi Protected Setup (WPS), you can use WPS Connect. WPS lets you configure your printer for a wireless network by pressing buttons or entering a PIN.
To connect to a network using WPS:
1. Press Home.2. Press to select Network Settings, then press OK.3. With Wi-Fi Setup Wizard selected, press OK.
NOTE: The Wi-Fi radio turns on automatically when you select Wi-Fi Setup Wizard.
4. With WPS Connect selected, press OK.5. Select one of two methods of connecting:
IMPORTANT: Before you press OK on the printer, make sure you know where the router's push button is, or where to enter the generated PIN. If necessary, consult your Internet service provider or router device manufacturer’s documentation for more information.
6. When the confirmation message appears, press OK.When the printer is successfully connected, the Wi-Fi LED will stop blinking and remain lit.
7. If you haven’t yet installed the KODAK All-in-One Printer Software:
a. Go to www.kodak.com/go/aiodownloads.
b. In the results list, click the link for KODAK All-in-One Printer Software for either WINDOWS or MACINTOSH Operating System, depending on your computer’s operating system.
c. Follow the on-screen instructions to install the software.
Pressing a button Entering a PIN
NOTE: You will have two minutes to press or select the WPS button. It may be a button on the device or a virtual button in the device’s software.
a. With Push Button Configuration selected, press OK.
b. Press or select the WPS button for your wireless router.
a. Press to select Generate WPS PIN, then press OK.
b. In your wireless router’s software, locate the PIN screen.
c. Enter the PIN you received on the LCD into the PIN screen.
9 www.kodak.com/go/aiosupport
http://www.kodak.com/go/aiodownloads
-
KODAK HERO 3.1 All-in-One Printer
Using the LCD keyboard
When you need to enter letters or numbers, a keyboard appears on the LCD.
Setting up an IP AddressIMPORTANT: You should only need to set up an IP Address for your printer if you are
having a problem with connecting to your network. Typically, it is not necessary to set up an IP Address. This procedure is for advanced users who know how to obtain the IP Address for the printer.
All IP Address entries have the following format: 000.000.000.000. If an address or subnet mask has only one or two characters between the periods, include one or two leading zeros in front of that number. For example:
On the control panel, press , , or to select the letters and numbers, using the correct uppercase and lowercase letters. Press OK after each character. When you are done, select DONE, then press OK.
The address as it may appear in your documentation
How to enter the address in the printer menu
149.89.138.149 149.089.138.149
149.2.40.149 149.002.040.149
www.kodak.com/go/aiosupport 10
-
Networking Your Printer
To set up your IP Address on the printer:
1. Press Home.2. Press to select Network Settings, then press OK.3. Press to select Advanced IP Address Setup, then press OK.4. Press OK again to continue.5. Select one of the following, then press OK:
• Dynamic (DHCP) • Manual (Static)
6. If you selected Manual (Static), you are prompted to enter an IP Address, a Subnet Mask, a Gateway Address, and a DNS Server address. Press OK after each entry. Use the navigation buttons to enter each digit of the numbers.
Consult your Internet service provider or network administrator for more information.
Viewing the network configuration
To view the network configuration and verify that you are connected to your wireless network:
1. Press Home.2. Press to select Network Settings, then press OK.3. Press to select View Network Configuration, then press OK.
The wireless or Ethernet network settings appear on the LCD, including:
• Printer Hostname
• Connection
• Speed
• IP Address
• IP Address Type
• Network Subnet
• Connected Network SSID
• Access Point MAC address
• Security
• Authentication
• Channel
• Region
• Radio (on/off)
• Wi-Fi Firmware Version
• MAC Address
If the printer is connected to your network, you will see the network name and the word CONNECTED.
11 www.kodak.com/go/aiosupport
-
KODAK HERO 3.1 All-in-One Printer
4. To scroll through the information, press .
5. When you are done, press OK.
Printing the network configurationTo print the current network configuration:
1. Load plain paper into the printer. (See Loading plain paper, page 22.)
2. Press Home.3. Press to select Network Settings, then press OK.4. Press to select Print Network Configuration, then press OK.
Installing your printer on additional computers on the network
To add your printer to another computer(s) on your network, install the KODAK All-in-One Printer Software on each computer.
1. Go to www.kodak.com/go/aiodownloads.
2. In the results list, click the link for KODAK All-in-One Printer Software for your computer operating system.
3. Follow the on-screen instructions.
Connecting to another KODAK All-in-One Printer
If you are connecting to a newer model printer (for example, you have an ESP 7 printer and now you are adding a HERO 3.1 printer), you must install the software for the newer model.
NOTE: When you install the new software, the printer driver for the ESP 7 printer will be uninstalled, and an upgraded driver for the ESP 7 printer will be installed in addition to the driver for the HERO 3.1 printer.
On a computer with WINDOWS OS:
1. Select Start > All Programs > Kodak > Kodak Printer Setup Utility.• If your wireless printer (example: KodakHERO3.1+0034) is not listed:
a. Select No, my printer is not listed, then click Next.b. From the drop-down list, select your printer, then click Next.
c. Select Network - Wireless/Wi-Fi, then click Next.When your printer is detected, driver installation begins.
• If your wireless printer (example: KodakHERO3.1+0034) is listed:a. Select the printer that is connected to your network, then click Next.
b. Select Yes, my printer is listed, then click Next.When your printer is detected, driver installation begins.
2. When driver installation is complete, click Done.
www.kodak.com/go/aiosupport 12
http://www.kodak.com/go/aiodownloads
-
Networking Your Printer
On a computer with MAC OS:
1. Select Apple > System Preferences.2. Under Hardware, select Print & Fax or Print & Scan.3. Click + in the dialog box.4. Select your printer from the list.
5. Click Add, if required.
Adding a wireless network connection to a USB-connected computerYou can change the way you connect to your printer at any time.
Changing from USB to a wireless connection
To change the printer connection type from USB to a wireless (Wi-Fi) network:
If your printer is connected to a computer with WINDOWS OS:
1. Disconnect the USB cable from your printer and computer.
2. If you have not already done so, connect your printer to your wireless network. See Connecting to a wireless network, page 6.
3. On your computer, disable any firewall you have installed until you have successfully connected your printer.
4. Select Start > All Programs > Kodak > Kodak Printer Setup Utility.• If your wireless printer (example: KodakHERO3.1+0034) is not listed:
a. Select No, my printer is not listed, then click Next.b. Select your printer from the list, then click Next.
c. Select Network - Wireless/Wi-Fi, then click Next. When your printer is detected, driver installation begins.
• If your wireless printer (example: KodakHERO3.1+0034) is listed: a. Select the printer that is connected to your network, then click Next.
b. Select Yes, my printer is listed, then click Next.When your printer is detected, driver installation begins.
5. When driver installation is complete, click Done.
The printer with a wireless connection is listed as the name of the printer plus a number (for example, KodakHERO3.1+0034).
13 www.kodak.com/go/aiosupport
-
KODAK HERO 3.1 All-in-One Printer
If your printer is connected to a computer with MAC OS:
1. Disconnect the USB cable from your printer and computer.
2. If you have not already done so, connect your printer to your wireless network. See Connecting to a wireless network, page 6.
3. Select Apple > System Preferences.4. Under Hardware, select Print & Fax or Print & Scan.5. Click + in the dialog box.6. Select your printer from the list.
7. Click Add, if required.
The printer with a wireless connection is listed as the name of the printer plus a number (for example, KodakHERO3.1+0034).
www.kodak.com/go/aiosupport 14
-
3 Online Printer Management ToolThe Online Printer Management Tool lets you access your printer through an Internet browser (such as, INTERNET EXPLORER, FIREFOX, SAFARI, CHROME) on any computer that is on the same network as your printer.
IMPORTANT: Your computer and your printer must be on the same wireless network. The Online Printer Management Tool is not available if your printer is connected to a computer with a USB cable.
With the Online Printer Management Tool, you can:
• view printer status
• set up accounts for GOOGLE Cloud Print and KODAK Email Print Service
www.kodak.com/go/aiosupport 15
-
KODAK HERO 3.1 All-in-One Printer
Accessing the Online Printer Management ToolAccess the Online Printer Management Tool in one of the ways described below.
Directly from Home Center Software v7.x or higher:
1. Open Home Center Software.
2. Select Printer Tools on a computer with WINDOWS OS, or Tools on a computer with MAC OS.
3. Under Tools, select Online Printer Management.The Online Printer Management Tool opens.
On any printer-supported computer:
1. Get the IP Address of your wirelessly connected printer:
a. On your printer control panel, press Home.b. Press to select Network Settings, then press OK.c. Press to select View Network Configuration, then press OK.
NOTE: If you prefer a printout, press to select Print Network Configuration, then press OK. A Test Page prints, including the IP Address in the format xxx.xxx.xxx.xxx.
d. Press to see the IP Address in the format xxx.xxx.xxx.xxx. (See Viewing the network configuration, page 11).
2. On your computer, open your preferred Internet browser (such as, INTERNET EXPLORER, FIREFOX, SAFARI, CHROME).
3. Type the printer IP Address in the browser address (URL) bar, then press Enter.The Online Printer Management Tool opens.
www.kodak.com/go/aiosupport 16
-
Online Printer Management Tool
Using the Online Printer Management Tool
Adding a GOOGLE Cloud Print Account
Your printer lets you print from anywhere in the world from your smartphone, tablet, or computer that uses GOOGLE Cloud Print enabled apps. You must register your printer with a GOOGLE Account to enable this feature.
1. Open the Online Printer Management Tool in a browser (see Accessing the Online Printer Management Tool, page 16).
2. Select the Settings tab. 3. Select Cloud Printing > Google Cloud Print.4. Click Register Printer.5. In the Printer Description field, type a name that has meaning for you; for
example, your initials and your location, such as LR Home or LR Office.
The Friendly Name field is automatically filled in with the printer model number as it appears in the driver.
17 www.kodak.com/go/aiosupport
-
KODAK HERO 3.1 All-in-One Printer
6. If you use a Proxy server to connect to your network:
a. Select the Proxy Setup check box.b. In the HTTP Proxy field, type the Proxy server URL.
7. Click Register Printer.
www.kodak.com/go/aiosupport 18
-
Online Printer Management Tool
8. Click Claim Printer Now.You will be redirected to the GOOGLE Cloud Print Web site. There is no need to manually enter the Printer Claim Token. Your printer will register automatically.
Editing a GOOGLE Cloud Print Account
Once you have successfully registered your printer with Google, you can make edits to various fields.
1. Open the Online Printer Management Tool (see Accessing the Online Printer Management Tool, page 16).
2. Select the Settings tab. 3. Select Cloud Printing > Google Cloud Print.4. Click Edit Settings.5. Make the changes you want in the appropriate fields, then click Save.
19 www.kodak.com/go/aiosupport
-
KODAK HERO 3.1 All-in-One Printer
Adding a KODAK Email Print Service Account
KODAK Email Print Service lets you send emails and attachments to your printer using any email account. You must sign in with the account you used to set up GOOGLE Cloud Print (see Adding a GOOGLE Cloud Print Account, page 17).
1. Open the Online Printer Management Tool (see Accessing the Online Printer Management Tool, page 16).
2. Select the Settings tab. 3. Select Cloud Printing > Kodak Email Print Service.4. Click Get Printer Email Address.
You will be redirected to the KODAK Web site. Follow the instructions to set up the printer email address. When the email is set up, a test page will print.
5. You must sign in with the account used for GOOGLE Cloud Printing before you can use your printer email address with other devices.
a. Click Sign in with Google.b. Click Allow, then click the plus sign next to Manage your printers.c. Select the printer you want the KODAK Email Print Service to send emails to,
then click Enable.6. Click Send Test Email to Google Account.7. If you want to limit who can send emails to your KODAK Printer email address:
a. Next to Access Control, click Edit.b. Select Control who can send email to KODAK Printer Email Address. c. To add a specific email address, click Add new email, type the email address
into the field, then click Add. d. To allow all emails from a specific domain, click Add new domain, type the
domain name into the field, then click Add.e. To edit your email address and domain settings, click Edit/Delete.
8. To import your printer email address into your smartphone contacts, snap the MICROSOFT Tag that is on the KODAK Email Print Service tab in the Online Printer Management Tool.
www.kodak.com/go/aiosupport 20
-
4 Handling PaperFor the best document printing results, use KODAK Document Papers or a paper with the COLORLOK Technology logo on the package. Use only paper that is designed for inkjet printers.
For the best photo printing results, use KODAK Photo Papers, which are optimized to work with KODAK All-in-One Printers, or photo papers designed for use on pigment-based inkjet printers.
When handling photo paper:
• Hold the paper by the edges; avoid placing your fingerprints on it.
• Do not touch the glossy side of photo paper.
• Store paper flat, away from direct sunlight and heat.
Paper typesYou can use:
• Plain paper — 16 to 24 lb / 60 to 90 gsm
• Photo paper — up to 12 mils
• Card stock — 110 lb / 200 gsm, max
• Envelopes — most standard types
• Transparencies — inkjet variety with white stripe on short edge
• Labels — all commercially available inkjet varieties on 8.5 x 11-in. or A4 sheets
• Iron-on transfers — all commercially available inkjet varieties on 8.5 x 11-in. or A4 sheets
Paper sizesThe printer accepts the following paper sizes:
• 4 x 6 in. / 10 x 15 cm
• 4 x 7 in. / 10 x 18 cm
• 4 x 8 in. / 10 x 20 cm
• 4 x 12 in. / 10 x 31 cm
• 5 x 7 in. / 13 x 18 cm
• 7.3 x 8.5 in. / 18 x 22 cm
• 7.3 x 10.5 in. / 18 x 27 cm
• 8 x 10 in. / 20 x 25 cm
• 8.5 x 11 in. / 22 x 28 cm
• 8.5 x 14 in. / 22 x 36 cm
• A4 (8.3 x 11.7 in. / 21 x 30 cm)
• A5 (5.8 x 8.3 in. / 15 x 21 cm)
• A6 (4.1 x 5.8 in. / 11 x 15 cm)
• B5 (6.9 x 9.8 in. / 18 x 25 cm)
NOTE: Do not load paper smaller than 4 x 6 in. / 10 x 15 cm.
www.kodak.com/go/aiosupport 21
-
KODAK HERO 3.1 All-in-One Printer
Envelope sizesThe printer accepts the following envelope sizes:
• C5 (6.7 x 9 in. / 16 x 23 cm)
• C6 (4.5 x 6.4 in. / 11 x 16 cm)
• DL (4.3 x 8.7 in. / 11 x 22 cm)
• US #7¾ (3.9 x 7.5 in. / 10 x 19 cm)
• US #9 (3.9 x 8.9 in. / 10 x 23 cm)
• US #10 (4.1 x 9.5 in. / 11 x 24 cm)
IMPORTANT: Do not load envelopes with cutout or clear windows.
Loading paper
Loading plain paper
The paper input tray capacity is 100 sheets of plain paper.
1. Lift the paper input tray.
www.kodak.com/go/aiosupport 22
-
Handling Paper
2. Open the paper output tray, then pull out the extender until it is fully extended.
3. Make sure the left and right paper-edge guides are in the far left and far right positions, then insert the paper into the paper input tray.
Paper output tray extender
23 www.kodak.com/go/aiosupport
-
KODAK HERO 3.1 All-in-One Printer
4. Fan and stack the paper.
5. Move the paper-edge guides until they touch the paper.
www.kodak.com/go/aiosupport 24
-
Handling Paper
Loading photo paper The paper input tray capacity is 20 sheets of photo paper.
1. Lift the paper input tray.
2. Open the paper output tray, then pull out the extender until it is fully extended.
Paper output tray extender
25 www.kodak.com/go/aiosupport
-
KODAK HERO 3.1 All-in-One Printer
3. Make sure the left and right paper-edge guides are in the far left and far right positions.
4. Fan and stack the photo paper, then insert it (short side first) into the center of the paper input tray with the logo side toward the tray and the glossy side toward you.
IMPORTANT: Always load the paper short side first. The printer automatically detects the orientation of the picture, whether it’s portrait or landscape, and prints accordingly. If the photo paper is loaded in the wrong direction, the image will be cut off and the paper may jam. If the paper is loaded with the wrong side up, the image quality will be affected.
5. Move the paper-edge guides until they touch the paper.
www.kodak.com/go/aiosupport 26
-
Handling Paper
Loading envelopesThe paper input tray capacity is 20 envelopes.
IMPORTANT: Do not load envelopes with cutout or clear windows.
1. Insert the envelope(s) into the paper input tray with the flap toward the tray and the top of the envelope against the right side of the tray.
2. Lift the paper input tray.
3. Open the paper output tray, then pull out the extender until it is fully extended.
Paper output tray extender
27 www.kodak.com/go/aiosupport
-
KODAK HERO 3.1 All-in-One Printer
4. Make sure the left and right paper-edge guides are in the far left and far right positions.
5. Move the paper-edge guides until they touch the envelope(s).
www.kodak.com/go/aiosupport 28
-
5 Printing Print documents and lab-quality pictures on your printer.
Printing documentsTo print a document:
1. Open the document on your computer.
2. Select File > Print.3. In the Print dialog box, select your KODAK Printer.
4. Choose the pages to print, number of copies, etc, then click OK (on a computer with WINDOWS OS) or Print (on a computer with MAC OS).
Printing two-sided documents
You can print two-sided documents on any size paper that the printer accepts when you rotate the paper manually (see Paper sizes, page 21).
IMPORTANT: You can print two-sided documents on media that can absorb ink on both sides, such as plain paper or two-sided photo paper. You cannot print two-sided documents on bar-coded photo paper (the bar code is on the back side).
Printing two-sided documents from a computer with WINDOWS OS
To print two-sided documents from a computer with WINDOWS OS:
1. Load paper into the paper input tray.
2. Open the document you want to print, then select File > Print.3. In the Print dialog box, make sure that KODAK HERO 3.1 AiO (or for a wireless
connection, KodakHERO3.1+XXXX, where XXXX is a number) is selected, then click Properties.
4. Select the Layout tab. 5. In the Two-sided printing field, select Manual, then click OK.
NOTE: You can also select manual two-sided printing from the General tab under the Job settings field.
6. Under “Flip on:”, select Long edge or Short edge, then click OK.7. When a message appears on your computer and control panel, remove the
printed pages from the paper output tray.
8. Press Start on the control panel.
29 www.kodak.com/go/aiosupport
-
KODAK HERO 3.1 All-in-One Printer
Printing two-sided documents from a computer with MAC OS
To print two-sided documents from a computer with MAC OS:
1. Load paper into the paper input tray.
2. Open the document you want to print, then select File > Print.3. In the Print dialog box, make sure that Eastman Kodak Company KODAK HERO
3.1 AiO (or for a wireless connection, KodakHERO3.1+XXXX, where XXXX is a number) is selected.
4. In the Print dialog box, select the two-sided check box.5. Click Print. 6. When the even pages have finished printing, follow the instructions on the
control panel to reload the printed pages in the paper input tray.
7. Press Start on the control panel to print the odd numbered pages.
Printing forms from the control panel
You can print the following forms from the control panel:
• Graph paper
• Wide ruled
• Narrow ruled
• Grocery list
• Reminder list
• Tic-tac-toe
• Sheet music (portrait)
• Sheet music (landscape)
To print a form:
1. Press Home.2. Press to select Printable Forms, then press OK.3. Press to select a form.
4. Press or to select a quantity, then press OK. 5. Press Start.
www.kodak.com/go/aiosupport 30
-
Printing
Printing picturesYou can print pictures with your all-in-one printer from:
• A memory card inserted into a memory card slot
• An iPhone, iPod touch, iPad, BLACKBERRY Device, or an ANDROID OS Device (may not be available with all models). For information, go to www.kodak.com/go/mobileprinting.
You can also print pictures using Home Center Software from your computer with WINDOWS OS. Home Center Software lets you edit and enhance your pictures quickly. Open Home Center Software, select Edit and Print Pictures, then follow the on-screen instructions.
On a computer with either MAC OS or WINDOWS OS, you can print pictures from KODAK EASYSHARE Software or any picture-editing or photo-management software.
Viewing pictures on a memory card
When you insert a memory card into the card slot on your printer, press to select View and Print Photos, then press
or to scroll through the pictures.
Finding pictures on a memory card
Your printer can help you locate pictures on a memory card by the date the picture was taken or last saved.
To locate pictures:
1. Insert the memory card into the memory card slot.
2. Press to select Find Photos, then press OK.3. Press to select Year, Month, and Day, then press or to set the values.
The number of photos found for the date you specified appears under the menu name.
4. Press OK to view the pictures.
31 www.kodak.com/go/aiosupport
http://www.kodak.com/go/mobileprintinghttp://www.kodak.com/go/mobileprintinghttp://www.kodak.com/go/mobileprinting
-
KODAK HERO 3.1 All-in-One Printer
Printing from a memory card
You can print pictures from the following cards:
The memory card slot on your printer accepts the following memory cards:
• SD Card
• SDHC Card
• MMC Card
• MEMORY STICK
• Variations of the memory cards listed above that require an adapter (for example, MEMORY STICK Duo, miniSD, and microSD)
IMPORTANT: If you use a memory card with an adapter, make sure you insert and remove the adapter and the memory card as a unit; do not remove the memory card while leaving the adapter in the printer.
Using default settings to print a picture1. Load photo paper (short side first) into the center of the paper input tray with
the glossy side toward you (see Loading photo paper, page 25), and move the paper-edge guides until they touch the paper.
IMPORTANT: Always load the paper short side first. The printer automatically detects the orientation of the picture, whether it’s portrait or landscape, and prints accordingly. If the photo paper is loaded in the wrong direction, the image will be cut off and the paper may jam. If the paper is loaded with the wrong side up, the image quality will be affected.
www.kodak.com/go/aiosupport 32
-
Printing
2. Insert the memory card into the memory card slot, then press to select View Photos, then press OK.
3. Press or to display the picture you want to print.
4. Press Start to begin printing.The printer prints one 4 x 6 in. / 10 x 15 cm picture.
IMPORTANT: To prevent loss of data from your memory card, do not remove it from the printer while printing.
Changing the settings and printing pictures
You can change the print photos options for an individual picture or group of pictures, or you can change the settings and save them as the default.
To print a picture or pictures using settings other than the default settings:
1. Load photo paper (short side first) into the center of the paper input tray with the glossy side toward you (see Loading photo paper, page 25), and move the paper-edge guides until they touch the paper.
memory card slot
33 www.kodak.com/go/aiosupport
-
KODAK HERO 3.1 All-in-One Printer
2. Insert the memory card into the memory card slot. A picture appears on the LCD.
3. Press or to select the picture you want to print, then press OK.4. Repeat step 3 for each picture you want to print.
5. Press Back for Print Photos Options. 6. Press to select an option (see table below), then press or to change the
setting.
memory card slot
Print Photos Option Settings Description
View Photos -- Scroll through the pictures on the memory card; press OK to select the picture for printing; press Back to display the Print Photos Options menu.
Find Photos -- Press OK, then select a year, month, and/or day to view photos by date that they were taken; press OK to view the photo(s); press Back to display the Print Photos Options menu.
Transfer All to PC -- To transfer all the pictures on the memory card to your computer, press OK then Start. (Your printer and computer must be connected with a USB cable.)
Quantity 1 (default) to 99 The number of copies that print.
Color Color (default) Prints full color.
Black & White Prints black and white (grayscale).
www.kodak.com/go/aiosupport 34
-
Printing
7. When you have finished changing settings, press Start to begin printing.IMPORTANT: To prevent loss of data from your memory card, do not remove it from the
printer while printing.
Print Size 2 x 3
3.5 x 5
4 x 6 (default)
4 x 7
4 x 8
5 x 7
4 x 12
8 x 10
8.5 x 11 or A4
If the selected copy size is smaller than the paper in the paper input tray, the printer automatically arranges the pictures to best fit the paper size.
Plain Paper Quality Normal (default) Good quality output; prints faster than Best.
Best The highest quality, but the slowest print speed.
Draft The fastest print speed, but the lowest quality.
Photo Paper Quality Auto(default)
The printer detects photo paper in the paper input tray and sets Best quality automatically.
Scene Balance On (default)Off
Adjusts the image brightness to correct for underexposure and reduces the variation in contrast in different areas of the picture.
Add Date to Prints No (default)Yes
Prints the date of the picture(s) (the date the picture was taken or last edited) in a corner of the print.
Save as Defaults No / Yes To save the settings as the new default, press OK. With Yes selected, press OK.
Print Photos Option Settings Description
35 www.kodak.com/go/aiosupport
-
KODAK HERO 3.1 All-in-One Printer
Printing panoramic picturesTo print a panoramic picture, load 4 x 12 in. / 10 x 31 cm paper, or US letter or A4 paper in the paper input tray.
1. Insert the memory card into the memory card slot.
2. Press or to select the panoramic picture you want to print, then press OK.3. Press Back for Print Photos Options. 4. Press to select Print Size, then press to select 4 x 12.5. Press Start.
IMPORTANT: To prevent loss of data from your memory card, do not remove it from the printer while printing.
memory card slot
www.kodak.com/go/aiosupport 36
-
Printing
Printing tagged picturesSome digital cameras let you tag (or “mark”) pictures on the memory card for printing. This creates a tag that is recognized by the printer. If you choose to print tagged pictures, they will be printed according to the default settings on your printer (unless otherwise specified by the tag from the camera).
NOTE: Refer to your camera user guide to determine whether your camera supports tagged (also “marked” or “DPOF”) functionality.
To print tagged pictures:
1. Load photo paper (short side first) into the center of the paper input tray with the glossy side toward you (see Loading photo paper, page 25), and move the paper-edge guides until they touch the paper.
2. Insert the memory card into the memory card slot.
3. When the “Print tagged images?” message appears, press Start.
memory card slot
37 www.kodak.com/go/aiosupport
-
KODAK HERO 3.1 All-in-One Printer
Zooming and cropping picturesUse the zoom buttons to select a portion of your picture for printing.
To zoom and crop a picture:
1. Insert the memory card into the memory card slot.
2. Press or to select the picture you want to crop, then press OK.
3. Press Zoom + to enlarge the picture on the LCD. A red box shows the area that will be printed.
NOTE: You can press Zoom + repeatedly to enlarge the picture in increments of 0.25 up to a magnification of 5X. Press Zoom – to decrease the magnification in increments of 0.25 down to 1X.
4. Press the Rotate button to rotate the crop box, if desired.
IMPORTANT: Always load the paper short side first. The printer automatically detects the orientation of the picture, whether it’s portrait or landscape, and prints accordingly. If the photo paper is loaded in the wrong direction, the image will be cut off and the paper may jam. If the paper is loaded with the wrong side up, the image quality will be affected.
5. Use the navigation buttons , , , and to move the picture on the LCD up, down, left, or right. Only the part of the picture in the red box will print. The crop window matches the aspect ratio of the selected output print size.
NOTE: Zooming and cropping does not change the saved picture on the memory card.
6. When you are satisfied with the picture, press OK. The picture appears in the original view with a red box around the portion of the picture that will print.
7. Press Start to begin printing.
memory card slot
www.kodak.com/go/aiosupport 38
-
Printing
Printing from a wireless deviceYou can print pictures wirelessly at the touch of a button from:
• iPhone (iOS 3.0 or later)
• iPod touch (2nd generation)
• iPad
• BLACKBERRY Device (software v4.5 or later)
• a device running ANDROID OS v2.0 or later
For more information, see Mobile Printing, page 41.
Transferring pictures to a computerYou can transfer your image files from a memory card in the printer to your computer. To transfer these files, the printer must be connected to your computer with a USB cable.
NOTE: If you have large video files or a large number of pictures (400 or more), we recommend that you transfer them using a memory card reader attached directly to your computer.
Transferring pictures to a computer with WINDOWS OS1. Insert the memory card into the memory card slot on the printer.
2. Press Back.3. Press to select View and Print Photos, then press OK. 4. Press to select Transfer All to PC, then press OK.5. Press Start.6. If your computer is connected to a wireless network and with a USB cable, select
the USB-connected printer (no number after the printer name).
7. Follow the on-screen instructions on your computer.
39 www.kodak.com/go/aiosupport
-
KODAK HERO 3.1 All-in-One Printer
Transferring pictures to a computer with MAC OS1. Insert the memory card into the memory card slot on the printer.
2. Press Back.3. Press to select View and Print Photos, then press OK.4. Press to select Transfer All to PC, then press OK.5. Press Start.6. If your computer is connected to a wireless network and with a USB cable, select
the USB.
7. Use iPhoto or Image Capture on your computer to complete the transfer.
www.kodak.com/go/aiosupport 40
-
6 Mobile Printing Wirelessly print pictures with your all-in-one printer from:
• An iPhone / iPad / iPod touch (may not be available with all models);for information, go to www.kodak.com/go/picflick.
• BLACKBERRY Devices; for information, go to www.kodak.com/go/blackberry.
• ANDROID OS Devices; for information, go to www.kodak.com/go/android.
Download the KODAK Pic Flick App from the App Store directly from your device, then choose one of the following procedures.
Printing from an iPhone, iPad, or iPod touch DeviceIMPORTANT: Compatible with iPhone, iPad, and iPod touch (2nd generation). Requires
iOS 3.0 or later.
1. Make sure your device is connected to the same Wi-Fi network as your printer.
2. Open the KODAK Pic Flick application on your device.
3. Select the picture(s) you want to print, then select Choose Device.4. Select your KODAK All-in-One Printer from the list of available devices.
NOTE: It may take a few minutes for the printer to appear in the Available Printers list.
5. Select Send.
Printing from a BLACKBERRY Device1. Make sure your BLACKBERRY Device is connected to the same Wi-Fi network
as your printer.
2. Open the KODAK Pic Flick application on your smartphone.
3. Select the picture(s) you want to print.
4. Press the Menu key.5. Select Print.6. Select your KODAK All-in-One Printer from the list of available devices.
NOTE: It may take a few minutes for the printer to appear in the Available Printers list.
7. Select the print size and enter the number of copies.
8. Select Print.
www.kodak.com/go/aiosupport 41
http://www.kodak.com/go/picflickhttp://www.kodak.com/go/picflickhttp://www.kodak.com/go/blackberryhttp://www.kodak.com/go/android
-
KODAK OFFICE HERO 3.1 All-in-One Printer
Printing from an ANDROID OS Device1. Make sure your device is connected to the same Wi-Fi network as your printer.
2. Open the KODAK Pic Flick application on your device.
3. Select the picture(s) you want to print.
4. Select View/Edit to edit the picture, or go to the next step.a. Press and hold the screen to enter the edit mode.
b. Rotate, move, pan, zoom, or crop the picture.
5. Press Select Device, then select your KODAK All-in-One Printer.
NOTE: It may take a few minutes for the printer to appear in the Available Printers list.
6. Choose the print size.
7. Select Back, then select Send.
www.kodak.com/go/aiosupport 42
-
7 CopyingYou can copy documents and pictures with your all-in-one printer. The printer produces high–quality color or black-and-white copies on a variety of paper types (see Paper types, page 21).
Copying a documentYou can copy a document using the default settings, or you can adjust the quantity, size, quality, and brightness of your copies.
Using the default settings to copy a document
The default settings are either the factory default settings (see Resetting factory defaults, page 76), or defaults that you have set on the printer (see Save as Defaults, page 45).
To copy a document using the current default settings:
1. Lift the scanner lid, and place the document face down in the right-front corner of the scanner glass.
2. Close the lid.
3. Press Home.4. Press Start to begin copying.
www.kodak.com/go/aiosupport 43
-
KODAK HERO 3.1 All-in-One Printer
Adjusting the settings and copying a document
To copy a document using settings other than the default settings:
1. Lift the scanner lid, and place the document face down in the right-front corner of the scanner glass.
2. Close the lid.
3. Press Home. 4. With Copy Document selected, press OK.5. Press to select an option, then press or to change the setting.
Copy Document Option
Setting Description
Quantity 1 (default) to 99 The number of copies that print.
Color Color (default) Prints full color.
Black & White Prints black and white (grayscale).
Copy Size Same Size (default)
The copy is the same size as the original.
Fit to Page The printer detects the size of the original on the scanner glass and the size of the paper in the paper input tray, and automatically reduces or enlarges the original so that the copy fits on the paper.
20% to 500% Reduces down to 20% or enlarges up to 500% of the original size.
www.kodak.com/go/aiosupport 44
-
Copying
6. Press Start to begin copying.
Plain Paper Quality Normal(default)
Good quality output; prints faster than Best.
Best The highest quality, but the slowest print speed.
Draft The fastest print speed, but the lowest quality.
Photo Paper Quality Auto.(default)
The printer detects photo paper in the paper input tray and sets Best quality automatically.
Brightness Normal (default)
− 3 to +3 Lightens or darkens the copy. Normal is no change from the original; − 3 is the darkest; +3 is the lightest.
Save as Defaults No / Yes To save the settings as the new default, press OK. With Yes selected, press OK.
Copy Document Option
Setting Description
45 www.kodak.com/go/aiosupport
-
KODAK HERO 3.1 All-in-One Printer
Changing the number of copies of a document
To change the number of copies:
1. Lift the scanner lid, and place the document face down in the right-front corner of the scanner glass.
2. Close the lid.
3. Press Home.
4. With Copy Document selected, press or to select a number.
5. Press Start to begin copying.
www.kodak.com/go/aiosupport 46
-
Copying
Enlarging or reducing a document
To enlarge or reduce the size of the copy:
1. Lift the scanner lid, and place the document face down in the right-front corner of the scanner glass.
2. Close the lid.
3. Press Home. 4. With Copy Document selected, press OK. 5. Press to select Copy Size.6. Press or to select an enlargement or reduction.
7. Press Start to begin copying.
47 www.kodak.com/go/aiosupport
-
KODAK HERO 3.1 All-in-One Printer
Darkening or lightening a document1. Lift the scanner lid, and place the document face down in the right-front corner
of the scanner glass.
2. Close the lid.
3. Press Home. 4. With Copy Document selected, press OK. 5. Press to select Brightness.6. Press to select a number below zero for a darker copy, or press to select a
number above zero for a lighter copy.
7. Press Start to begin copying.
www.kodak.com/go/aiosupport 48
-
Copying
Copying a photoYou can copy a photo using the default settings, or you can adjust the quantity, size, quality, and brightness of your copies.
Using the default settings to copy a photo
The default settings are either the factory default settings (see Resetting factory defaults, page 76), or defaults that you have set on the printer (see Save as Defaults, page 51).
To copy a photo using the current default settings:
1. Load photo paper into the printer (see Loading photo paper, page 25).
2. Lift the scanner lid, and place the photo face down in the right-front corner of the scanner glass.
3. Close the lid.
4. Press Home. 5. Press to select Copy Photo.6. Press Start to begin copying.
49 www.kodak.com/go/aiosupport
-
KODAK HERO 3.1 All-in-One Printer
Adjusting the settings and copying a photo
To copy a photo using settings other than the default settings:
1. Lift the scanner lid, and place the photo face down in the right-front corner of the scanner glass.
2. Close the lid.
3. Press Home. 4. Press to select Copy Photo, then press OK. 5. Press to select an option, then press or to change the setting.
Copy Photo Option Setting Description
Quantity 1 (default) to 99 The number of copies that print.
Color Color (default) Prints full color.
Black & White Prints black and white (grayscale).
Copy Size 2 x 3
3.5 x 5
4 x 6 (default)
4 x 7
4 x 8
5 x 7
4 x 12
8 x 10
8.5 x 11 or A4
The printer detects the size of the original on the scanner glass and the size of the paper in the paper input tray, and automatically reduces or enlarges the original so that the copy fits on the paper.
www.kodak.com/go/aiosupport 50
-
Copying
6. When you have finished changing settings, press Start to begin copying.
Plain Paper Quality Normal (default)
Good quality output; prints faster than Best.
Best The highest quality, but the slowest print speed.
Draft The fastest print speed, but the lowest quality.
Photo Paper Quality Auto.(default)
The printer detects photo paper in the paper input tray and sets Best quality automatically.
Brightness Normal (default)− 3 to +3
Lightens or darkens the copy. Normal is no change from the original; − 3 is the darkest; +3 is the lightest.
Preview No (default)Yes
To see a preview of the photo on the LCD, select Yes.
Save as Defaults No / Yes To save the settings as the new default, press OK. With Yes selected, press OK.
Copy Photo Option Setting Description
51 www.kodak.com/go/aiosupport
-
KODAK HERO 3.1 All-in-One Printer
Changing the number of copies of a photo
To change the number of copies:
1. Lift the scanner lid, and place the photo face down in the right-front corner of the scanner glass.
2. Close the lid.
3. Press Home.4. Press to select Copy Photo, then press OK.5. Make sure Quantity is selected. 6. Press or to select a number.
7. Press Start to begin copying.
www.kodak.com/go/aiosupport 52
-
Copying
Enlarging or reducing a photoTo enlarge or reduce the size of the copy:
1. Lift the scanner lid, and place the photo face down in the right-front corner of the scanner glass.
2. Close the lid.
3. Press Home.4. Press to select Copy Photo, then press OK.5. Press to select Copy Size.
NOTE: Make sure that the paper loaded in the paper input tray is at least as wide as the Copy Size selected, or you will get a wrong paper size error. Also, if the loaded paper is not as long as the Copy Size selected, the output picture will be cut off without any warning.
6. Press or to select the copy size.
7. Press Start to begin copying.
53 www.kodak.com/go/aiosupport
-
KODAK HERO 3.1 All-in-One Printer
Darkening or lightening a photo
To darken or lighten the copy:
1. Lift the scanner lid, and place the photo face down in the right-front corner of the scanner glass.
2. Close the lid.
3. Press Home.4. Press to select Copy Photo, then press OK.5. Press to select Brightness.6. Press to select a number below zero for a darker copy, or press to select a
number above zero for a lighter copy.
7. Press Start to begin copying.
www.kodak.com/go/aiosupport 54
-
8 ScanningScanning digitizes documents and pictures, and sends the digital files to your computer or memory card.
When you scan, the digital file can:
• open in Home Center Software (when Home Center Software is loaded and the printer is connected to a computer with WINDOWS OS)
• open in a third-party scanner software
• be saved in a format and location that you determine (see Changing the scan settings for scanning from the printer control panel, page 56)
Scanning from a software program on the computer (such as Home Center Software) gives you more options, but you can also scan from the printer control panel.
Before you begin scanningIf you are scanning to a computer, make sure that the printer is connected to a computer using a USB 2.0 cable or wireless network (see Networking Your Printer, page 6). If you plan to scan directly from the printer control panel, you may change the settings as described below.
55 www.kodak.com/go/aiosupport
-
KODAK HERO 3.1 All-in-One Printer
Changing the scan settings for scanning from the printer control panel
If you want to adjust the scan settings that the printer uses, do so before you scan from the printer control panel.
1. Open Home Center Software, then open the Printer Tools (WINDOWS OS) or Tools (MAC OS) window.
NOTE: To get to Printer Tools without Home Center Software (WINDOWS OS only), select Start > All Programs > Kodak > KODAK AiO Printer Tools.
2. Under the Tools heading, select Printer Scan Settings. 3. Adjust settings for scanning documents and pictures:
a. To select a program that scanned images or documents will appear in when you scan from the printer control panel:
(1) Select the General tab.
(2) Under the Program List heading, click next to the currently selected program.
(3) From the drop-down list, select the program in which you want the scanned files to open.
b. To adjust settings for scanning documents, select the Document tab, then select an option for each setting:
Setting Options
File format .pdf .rtf (available only when connected to a computer
with WINDOWS OS).tif
.jpg
.bmp (available only when connected to a computer with MAC OS)
Resolution (dpi) 75150200 300
File Save Prompt for File Name and LocationAutomatically Save - specify:• Base name; by default, scanned files are named
“scan1”, “scan2”, and so on.• Location (folder) where the scanned files will be
saved
www.kodak.com/go/aiosupport 56
-
Scanning
c. To adjust settings for scanning pictures, select the Picture tab, then select an option for each setting:
NOTE: Before you save a scanned file in Home Center Software, you can preview, crop, and sharpen the image, and adjust the color. On a computer with WINDOWS OS, see the Home Center Software Help (? icon) for instructions.
Setting Options
Scan As Color
Black and white
File format .jpg.bmp.tif
Resolution (dpi) 75150200
300
600
Quality When connected to a computer with WINDOWS OS:
• Best for E-mail• Normal• High• MaximumWhen connected to a computer with MAC OS, a slider bar with:• Least• Medium• Best
Automatically Detect Pictures (when connected to a computer with WINDOWS OS) or Auto Crop (when connected to a computer with MAC OS)
When selected, multiple pictures placed on the scanner glass are saved as separate files.
File Save Prompt for File Name and LocationAutomatically Save - specify:• Base name; by default, scanned files are named
“scan1”, “scan2”, and so on• Location (folder) where the scanned files will be
saved
57 www.kodak.com/go/aiosupport
-
KODAK HERO 3.1 All-in-One Printer
4. When you are finished making selections, click OK on the bottom right of the Printer Scan Settings window.
5. Close the Printer Tools window.
Scanning from the control panelWhen you scan a document or picture(s) from the control panel, you have the following options:
• Scan to Computer - scans to a file or to Home Center Software on your computer
• Scan to Memory Card - scans to a memory card in the memory card slot
Scanning to a computer
To scan to a computer:
1. Lift the scanner lid, and place the document or picture face down on the glass, then close the lid.
2. Press to select Scan, then press OK.3. Select Scan to Computer, then press OK.
www.kodak.com/go/aiosupport 58
-
Scanning
4. Press to select an option, then press or to change the setting.
5. Press Start. The scanned file appears at the destination you specified.
Scan Option
Settings Description
Scan To USB-connected Computer(default)
The scanned file is sent to the USB-connected computer.
Name of computer (only if a computer is connected by wireless or Ethernet network)
The scanned file is sent to the computer on the wireless or Ethernet network.
Scan What Document(default)
Sets the scan settings for scanning a document (see Changing the scan settings for scanning from the printer control panel, page 56).
Photo Sets the scan settings for scanning a picture (see Changing the scan settings for scanning from the printer control panel, page 56).
Destination File(default)
Sends the scanned file in the format and to the location on your computer that you designate.
Application (available only when Home Center Software is installed on computer)
Sends the scanned file to Home Center Software.
Save as Defaults
No / Yes To save the settings as the new default, press OK. With Yes selected, press OK.
59 www.kodak.com/go/aiosupport
-
KODAK HERO 3.1 All-in-One Printer
Scanning to a Memory CardTo scan to a memory card:
1. Lift the scanner lid, and place the document or picture face down on the glass, then close the lid.
2. Press to select Scan, then press OK. 3. Press to select Scan to Memory Card, then press OK.4. Press to select an option, then press or to change the setting.
Scan Option Settings Description
Scan What Photo(default)
Sets the scan settings for scanning a picture (see Changing the scan settings for scanning from the printer control panel, page 56).
Document Sets the scan settings for scanning a document (see Changing the scan settings for scanning from the printer control panel, page 56).
Scan Size Auto (default)2 x 3 3.5 x 54 x 64 x 7 4 x 8 5 x 74 x 128 x 108.5 x 11A48.5 x 14
Determines the size that is scanned.
www.kodak.com/go/aiosupport 60
-
Scanning
5. Press Start. The scanned file appears at the destination you specified.
Save as Defaults
No / Yes To save the settings as the new default, press OK. With Yes selected, press OK.
Scan Option Settings Description
61 www.kodak.com/go/aiosupport
-
KODAK HERO 3.1 All-in-One Printer
Scanning from the computer1. Lift the scanner lid, and place the document or picture face down in the
right-front corner of the glass.
2. Close the lid.
3. Open Home Center Software.
• On a computer with WINDOWS OS, double-click Scan Documents and Pictures, then follow the on-screen instructions.
• On a computer with MAC OS, select the Tools tab, click Scan Application, then follow the on-screen instructions.
NOTE: If you are not using Home Center Software, open a program that allows you to scan, then follow the instructions.
www.kodak.com/go/aiosupport 62
-
Scanning
Scanning multiple pictures simultaneously
Using Home Center Software, you can scan multiple pictures simultaneously and save them as separate files.
When scanning multiple pictures, leave space between the pictures so that the printer can detect the separate pictures. Any pictures that overlap are interpreted as a single picture.
Scanning multiple pictures when connected to a computer with WINDOWS OS
To scan multiple pictures simultaneously, and save them as separate files:
1. Lift the scanner lid, and place the pictures face down on the glass, leaving space between the pictures.
2. Close the lid.
3. Open Home Center Software, then select Printer Tools.4. Click Printer Scan Settings, then select the Picture tab.5. Select Automatically Detect Pictures, if it is not selected, then click OK.6. Click the Home icon in the top right corner, then select Scan Documents and
Pictures.7. Make sure that Picture is selected and Collage - Combine all pictures is cleared,
then follow the on-screen instructions.
NOTE: Click the Help (? icon) for additional instructions.
Scanning multiple pictures when connected to a computer with MAC OS
To scan multiple pictures simultaneously, and save them as separate files:
1. Lift the scanner lid, and place the pictures face down on the glass, leaving space between the pictures.
2. Close the lid.
3. Open Home Center Software, then select your printer.
4. Select the Tools tab.5. Click Scan Application.6. Select Color Picture or Black and White Picture. 7. Select Automatically detect multiple pictures, if it is not selected.8. Click Preview or Scan All, then follow the on-screen instructions.
NOTE: Click the Help (? icon) for additional instructions.
63 www.kodak.com/go/aiosupport
-
9 Maintaining Your PrinterYour printer requires little maintenance. However, Kodak recommends cleaning the scanner glass and lid regularly to remove dust and fingerprints, which affect the quality and accuracy of scanning and copying.
Except while cleaning the printer, keep the printer plugged into an AC power outlet. If you use a power strip, don't turn off the power strip. (The printer does not need to be turned on but should be plugged in.)
Keep the printhead and ink cartridges in the printer at all times to help prevent damage to the printhead.
For recycling and/or disposal information, contact your local authorities. In the US, go to the Electronics Industry Alliance at www.eia.org or go to www.kodak.com/go/recycle.
General care and cleaningCAUTION:
Always disconnect the power to the printer before cleaning it. Do not use harsh or abrasive cleaners on any part of the printer.
• To clean the printer, wipe the outside with a clean, dry cloth.
• Keep the surrounding area vacuumed and litter-free.
• Protect the printer from tobacco smoke, dust, and liquid spills.
• Do not place objects on the printer.
• Keep the paper trays free of dust, dirt, and other foreign objects.
• Keep the printer supplies away from direct sunlight and out of high-temperature environments.
• Do not allow chemicals to come into contact with the printer.
www.kodak.com/go/aiosupport 64
http://www.eia.orghttp://www.kodak.com/go/recycle
-
Maintaining Your Printer
Cleaning the scanner glass and document backingThe scanner glass can get smudged and minor debris can accumulate on the white document backing under the scanner lid. Periodically clean the scanner glass and document backing.
CAUTION:Do not use harsh or abrasive cleaners on any part of the printer. Do not spray liquid directly on the glass.Do not use paper-based wipes on the document backing as they can scratch it.
1. Turn off the printer and unplug it from the power outlet.
2. Lift the scanner lid.
Document backing
Scanner glass
65 www.kodak.com/go/aiosupport
-
KODAK HERO 3.1 All-in-One Printer
3. Wipe the glass with a soft cloth or sponge, slightly moistened with a nonabrasive glass cleaner.
4. Dry the glass with a lint-free cloth.
5. Gently clean the document backing with a soft cloth or sponge, slightly moistened with mild soap and warm water.
6. Dry the document backing with a chamois or lint-free cloth.
NOTE: If the document backing needs further cleaning, use isopropyl (rubbing) alcohol on a soft cloth, then wipe thoroughly with a cloth moistened with water to remove any residual alcohol.
7. When you finish cleaning, plug in the printer.
www.kodak.com/go/aiosupport 66
-
Maintaining Your Printer
Replacing ink cartridgesYour printer uses both black and color ink cartridges. You can check the approximate ink levels on the LCD (see Checking ink levels, page 75) or in Home Center Software. When an ink cartridge is out of ink, the printer LCD displays a message stating that the black or color ink cartridge needs replacing.
IMPORTANT: Do not use non-Kodak brand or refilled ink cartridges.
To replace an ink cartridge:
1. Make sure your printer is on.
2. Lift the access door, and wait for the carriage to move to the access position.
The ink cartridges are located in the printhead.
Black ink cartridge
Color ink cartridge
Printhead
67 www.kodak.com/go/aiosupport
-
KODAK HERO 3.1 All-in-One Printer
3. Pinch the tab on the ink cartridge.
4. Lift the ink cartridge out of the printhead.
5. Remove the new ink cartridge from its bag.
IMPORTANT: To prevent the printhead from drying out, insert the ink cartridge into the printhead immediately.
www.kodak.com/go/aiosupport 68
-
Maintaining Your Printer
6. Remove the cap.
7. Insert the ink cartridge into the printhead.
8. Press down on the ink cartridge tab until you hear a click.
9. Close the access door.
69 www.kodak.com/go/aiosupport
-
KODAK HERO 3.1 All-in-One Printer
Replacing the printheadIMPORTANT: Replacing the printhead is not a regular maintenance procedure. Replace
the printhead only if you receive a new printhead from Kodak.
To replace the printhead:
1. Make sure your printer is on.
2. Lift the access door, and wait for the carriage to move to the access position.
3. Remove both ink cartridges and set them aside.
www.kodak.com/go/aiosupport 70
-
Maintaining Your Printer
4. Unlatch the used printhead by lifting the button in the center of the carriage.
5. Lift the used printhead out of the carriage.
6. Remove the new printhead from its bag.
CAUTION:Do not touch the copper contacts on the printhead, as doing so may damage the printhead.
71 www.kodak.com/go/aiosupport
-
KODAK HERO 3.1 All-in-One Printer
7. Remove the protective cap from the printhead.
8. Place the new printhead into the carriage.
9. Push firmly against the target label of the printhead until you hear a loud snap.
www.kodak.com/go/aiosupport 72
-
Maintaining Your Printer
10. Insert the black ink cartridge into the printhead.
11. Press down on the ink cartridge until you hear a click.
12. Repeat steps 10 - 11 for the color ink cartridge.
13. Close the access door.
The printer detects the new printhead. Follow the instructions on the control panel to calibrate your printer.
73 www.kodak.com/go/aiosupport
-
KODAK HERO 3.1 All-in-One Printer
Updating the software and printer firmwareUsing the latest software and firmware helps ensure optimal performance of your printer.
NOTE: Firmware is the software that runs on your printer.
Although there is an automatic background check for software and firmware updates when your computer is connected to the Internet, you may update manually using the following procedure.
Updating if your printer is connected to a computer with WINDOWS OS
To update the software:
1. Make sure that your computer is connected to the Internet.
2. Open Home Center Software, then select Printer Tools.NOTE: If you do not have Home Center Software, select Start > All Programs >
Kodak > KODAK AiO Printer Tools.
3. Under Printer Resources, click Check for Software Updates to check whether software updates are available.
4. If there are updates, click Next and follow the on-screen instructions.
To update the firmware:
1. Make sure that your computer is connected to the Internet.
2. Connect the printer to the computer with a USB cable or wirelessly (if not currently connected).
3. Open Home Center Software, then select Printer Tools.4. Make sure that KODAKHERO3.1+xxxx - Connected (or a similar name with
Connected) appears in the lower left corner of the Printer Tools window.NOTE: If KODAKHERO3.1+xxxx - Connected does not appear in the lower left
corner, click Select, click Refresh List and choose your printer from the list; click OK and follow the on-screen instructions.
5. Under Printer Res