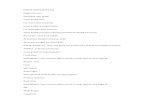Kodak EasyShare photo printer 500...Kodak EasyShare photo printer 500 User’s Guide For...
Transcript of Kodak EasyShare photo printer 500...Kodak EasyShare photo printer 500 User’s Guide For...

Kodak EasyShare photo printer 500
User’s Guidewww.kodak.com
For interactive tutorials, www.kodak.com/go/howto

Eastman Kodak CompanyRochester, New York 14650© Eastman Kodak Company, 2005
All screen images are simulated.
The Bluetooth word mark and logos are owned by the Bluetooth SIG, Inc. and any use of such marks is under license.
Wi-Fi® is a registered trademark of the Wi-Fi Alliance.
Eastman Kodak Company is an authorized licensee of the CompactFlash trademark.
Kodak, EasyShare, and XtraLife are trademarks of Eastman Kodak Company.
P/N 4J3801_en

Product features
Front/top/side view
1 LCD 10 Paper tray door
2 Power button/light 11 CF card slot
3 Color Cartridge light 12 Bluetooth button/light
4 Red-eye Reduction button/light 13 Cancel button
5 Transfer button/light 14 Paper light
6 Print button/light Left/Right Up/Down control
1516
USB device connectorMenu button
78
SDIO card slotSD/MMC/Memory Stick/xD card slot
1718
Rotate buttonSlide show button
9 Paper tray 19 Crop button
12
45
9
13
6
1
19
17
11
18
16
15
2
7
8
3
14 10
www.kodak.com/go/support i

Product features
Back/top/side view
1 Power connector (DC-in) 4 Slot for paper path
2 USB connector (to computer) 5 Cartridge release
3 Cooling vents 6 Color cartridge (installed as shown)
7 Cartridge door
247 6
1
35
ii www.kodak.com/go/support

Table of contents 1
1 Getting started ......................................................................................1Finding a location for your photo printer........................................................1Connecting the power...................................................................................2Handling and storing the color cartridge ........................................................2Installing and removing the color cartridge ....................................................3Handling and storing the paper .....................................................................4Loading paper...............................................................................................5Installing the paper tray ................................................................................6
2 Printing without a computer .................................................................7Printing from a card or USB flash drive ..........................................................7Printing from a PictBridge compatible device .................................................8Printing tagged (DPOF) pictures.....................................................................9
3 Doing more with your printer ..............................................................10Reducing red-eye in your pictures ................................................................10Rotating your pictures .................................................................................10Running a slide show ..................................................................................11Cropping your pictures ................................................................................11Changing the printed picture size ................................................................12Changing the color mode ............................................................................14Checking the donor level.............................................................................15Printing tagged prints..................................................................................15Checking the wireless settings.....................................................................15Changing the language ...............................................................................15Changing default settings............................................................................16Viewing the About screen ...........................................................................16
www.kodak.com/go/support iii

Table of contents
4 Using the photo printer with a computer ............................................17Installing the software.................................................................................17Connecting to a computer ...........................................................................19Transferring pictures from a card slot...........................................................21Transferring pictures from a USB device .......................................................22Printing from a computer.............................................................................23Canceling printing.......................................................................................26
5 Using the wireless features of your photo printer ...............................27Printing from a Bluetooth® wireless technology enabled device...................27Printing and transferring over a Wi-Fi wireless network................................29
6 Care and maintenance ........................................................................33General care ...............................................................................................33Cleaning the paper feed roller .....................................................................34Traveling with your photo printer.................................................................35
7 Troubleshooting ..................................................................................36Printing problems........................................................................................36Transfer/communication problems ...............................................................42Wireless network connection.......................................................................43Status lights ................................................................................................43Helpful links................................................................................................49Telephone customer support .......................................................................51
8 Appendix .............................................................................................52Photo printer specifications .........................................................................52Wireless channels........................................................................................53Important safety instructions .......................................................................54Upgrading your software and firmware........................................................54Additional care and maintenance ................................................................55Warranty.....................................................................................................55Regulatory compliance ................................................................................57
iv www.kodak.com/go/support

1 Getting started
Finding a location for your photo printer■ Place the photo printer on a flat, clean, dust-free surface, in a dry location, and
out of direct sunlight.
■ Allow at least 5 in. (12.7 cm) clearance from the back of the photo printer for paper travel.
■ For proper ventilation, make sure the top and back of the photo printer are not blocked.
■ When connecting power or USB cables, keep the cables clear of the paper path to the front and rear of the photo printer.
■ Avoid areas where ventilation ducts, open doors, or frequent passersby might expose the photo printer and paper to high levels of dust and debris. Airborne dirt particles can affect picture quality.
■ Allow enough space on all sides of the photo printer to let you connect and disconnect cables, change the color cartridge, and add paper.
5 in. (12.7 cm)
www.kodak.com/go/support 1

Getting started
Connecting the power
RISK OF ELECTRIC SHOCK:Use only the AC power adapter included with your photo printer. Other adapters or cords can damage your photo printer or computer.
1 Connect the AC power cord to the AC power adapter, then to the back of the photo printer.
NOTE: The AC power cord included with your photo printer may not require assembly, and may be different from the one shown.
2 Connect the AC power cord into a power outlet.
Purchase an AC power cord and other accessories at www.kodak.com/go/accessories.
Handling and storing the color cartridge■ For best quality prints, store the color cartridge in a location where the
temperature does not exceed 85 °F (30 °C).
■ To avoid getting fingerprints on the ribbon, handle the color cartridge by the spool ends.
■ Keep the color cartridge away from direct sunlight and out of high-temperature environments (such as a vehicle parked in the sun).
2 www.kodak.com/go/support

Getting started
Installing and removing the color cartridge1 Open the cartridge door on the side of the photo printer.
2 Check to make sure there is no slack in the color cartridge ribbon.
To remove slack, push in on the cartridge spool, then rotate the spool clockwise.
IMPORTANT: Be careful not to rotate the spool more than necessary. Doing so could reduce the number of prints you are able to make.
3 Slide the color cartridge in, label side up, with the arrow pointing toward the photo printer. Push the cartridge until it “clicks” into place.
4 Close the cartridge door.
■ To remove the color cartridge, open the color cartridge door, then push up on the green lever and slide the cartridge out.
IMPORTANT: The color cartridge may lock in place if there is a paper error. Do not attempt to remove the cartridge without first clearing the paper error. Make sure the Paper light is off before attempting to remove the cartridge (see Paper light, page 45).
www.kodak.com/go/support 3

Getting started
■ When the cartridge is almost empty, the Color Cartridge light glows amber for several seconds.
■ When the cartridge is depleted, the Color Cartridge light glows red.
After installing a new color cartridge, press the Print button to clear the cartridge error and resume printing.
Handling and storing the paper■ To avoid fingerprints, handle the paper by the edges
or by the perforated tabs. Do not touch the glossy side of the paper.
■ When storing, remove the paper tray, then close the paper tray cover and paper tray door to keep out dust and debris. Store paper flat.
■ Keep the paper away from direct sunlight and out of high-temperature environments (such as a vehicle parked in the sun).
4 www.kodak.com/go/support

Getting started
Loading paper1 Remove the paper tray from the photo printer if installed (see page 6).
2 Slide the paper tray cover back until it “clicks” into place, about 1.25 in. (3 cm), then lift up on the end of the paper tray cover.
3 Carefully “fan” the paper to keep the sheets from sticking together.
IMPORTANT: Do not load more than 25 sheets of paper. Use the upper limit line inside the paper tray as a guide to prevent overloading. Do not load paper that is missing perforated tabs. To avoid fingerprints, do not touch the glossy side of the paper.
4 Load the paper into the paper tray, with the Kodak logo side facing down.
5 Close the paper tray cover.
Purchase Kodak color cartridge & photo paper kits and other accessories at a retailer of Kodak products, or visit www.kodak.com/go/accessories.
www.kodak.com/go/support 5

Getting started
Installing the paper tray1 Open the paper tray door on the photo printer.
2 Slide the paper tray cover back until it “clicks” into place, about 1.25 in. (3 cm).
3 Slide the paper tray in the printer tray slot until the tray locks into place.
IMPORTANT: To ensure the paper tray fits squarely on the photo printer, make sure to keep the paper tray cover all the way open while installing.
■ Pull the paper tray out to remove it.
■ Close the paper tray cover and paper tray door to keep out dust and debris.
■ When the paper tray is empty, the Paper light glows steady red.
After refilling and installing the paper tray, press the Print button to clear the paper error and resume printing.
6 www.kodak.com/go/support

2 Printing without a computer
Printing from a card or USB flash driveYou can print pictures directly from your card or USB flash drive.
1 Insert a card or plug in a USB flash drive as shown.
The current picture appears on the LCD.
2 Create a print order:
■ Press to locate a picture on the LCD.
■ Press to choose the number of prints for each picture.
3 When finished choosing prints and print quantities, press the Print button.
■ To exit without printing, press the Cancel button.
NOTE: Do not force a card into a slot. Insert only one card into the photo printer at a time. If a card is already inserted but no longer detected, remove and reinsert it. Do not insert or remove a card when the photo printer is transferring pictures.
Purchase cards and other accessories at a retailer of Kodak products, or visit www.kodak.com/go/accessories.
� �
Middle Slot:• SD/MMC (Secure Digital/MultiMedia Card/Reduced Size-MMC)• MS (Memory Stick, Memory Stick Duo, Memory Stick Pro, Magic Gate)• xD (xD-Picture Card)
Left Slot:CF (CompactFlash Type I, II)
www.kodak.com/go/support 7

Printing without a computer
While the printer is printingWhen printing, the paper cycles four times. The first three passes apply layers of yellow, magenta, and cyan colors to the print. The fourth pass applies the Kodak XtraLifeTM coating that protects and preserves the image
Removing the perforated tabs from the paper1 Fold the tabs up, then down.
2 Remove each tab and discard.
NOTE: Remove perforated tabs only after printing. Paper missing perforated tabs will not feed properly.
Printing from a PictBridge compatible deviceThe Kodak EasyShare photo printer 500 offers PictBridge technology, which lets you print from a PictBridge compatible device (such as a digital camera or camera phone).
1 Plug the USB connector from the PictBridge compatible device into the USB device connector. Turn on the device (if applicable).The current picture appears on the LCD.
2 To print, see your device user’s guide.
8 www.kodak.com/go/support

Printing without a computer
Printing tagged (DPOF) picturesIf your device or card contains pictures that are tagged for printing (DPOF—digital print order format), the photo printer gives you the option to print tagged pictures first.
NOTE: If your camera can take pictures in 3:2 aspect ratio, use this setting. 3:2 ensures that your pictures are proportional to the photo printer paper. See your camera user’s guide for details.
■ To print tagged pictures—press the Print button.
The Print light blinks and tagged pictures are printed. Print tags are removed from tagged pictures on your camera or card as they are printed.
■ To bypass printing of tagged pictures—press the Cancel button.
Tagging pictures for printingYour camera may let you tag pictures for printing (DPOF), then print only the tagged pictures. See your camera user’s guide for details.
NOTE: The following procedure pertains to Kodak EasyShare digital cameras. For information on creating a DPOF on other cameras, see the camera user’s guide.
1 Press the Share button. Press to locate a picture.
2 Make sure Print is highlighted (to tag all pictures in the current image storage location, highlight Print All ), then press the OK button.
3 Press to select the number of copies (0 - 99). The default is one. Zero removes the tag for a selected picture. To apply a print quantity to other pictures, press to locate them.
The Print icon is displayed in the status area.
4 Press the OK button. Press the Share button to exit.
NOTE: To remove print tagging from all pictures: from the Share menu, highlight Cancel Prints , then press the OK button.
To print tagged pictures from your computer, see page 23.
www.kodak.com/go/support 9

3 Doing more with your printer
Use these features to improve and to share your pictures:
Reducing red-eye in your picturesThe EasyShare photo printer 500 automatically detects red-eye in your subjects and lets you correct your prints with the touch of a button.
NOTE: Turning on the red-eye reduction feature may result in longer printing times.
To reduce red-eye in printed pictures:
■ Press the Red-Eye Reduction button before pressing the Print button.
Red-eye reduction is applied to any pictures that were taken using the camera flash.
To turn red-eye reduction to always on:
■ Press and hold the Red-Eye Reduction button for 5 seconds.
The Red-eye Reduction light blinks, then glows steady.
Repeat to turn the default to always off.
NOTE: The Red-eye Reduction button is disabled when printing from a computer. If printing from a computer, use EasyShare software. Print time may increase slightly when using red-eye reduction.
Rotating your picturesPress the Rotate button to turn your picture 90 degrees clockwise.
NOTE: The picture is rotated only for this viewing session; the picture orientation is not saved.
■ Reduce red-eye, page 10■ Rotate, page 10■ Slide show, page 11■ Crop, page 11
■ Picture size, page 12■ Color mode, page 14■ Donor level, page 15■ Tagged prints, page 15
■ Wireless settings, page 15■ Language, page 15■ Default settings, page 16■ About, page 16
10 www.kodak.com/go/support

Doing more with your printer
Running a slide showUse the Slide Show feature to display your pictures on the photo printer LCD.
1 Insert a card in the card slot (or connect a USB device to your photo printer).
2 Press the Slide Show button.
The slide show begins in 10 seconds.
3 If you want to change slide show settings, press to highlight a feature. Then press the Print button.■ Interval—Choose how long a picture is displayed.■ Loop—Choose if the slide show plays once, or repeats.
4 To stop the slide show at any time, press the Cancel button.
Cropping your picturesUse the Crop feature to print the best part of a picture.
NOTE: The cropped picture is saved long enough to print; it then reverts to the original picture.
1 With a card inserted in the card slot (or USB device connected to your photo printer), press to locate the desired picture.
2 Press the Crop button.
A crop box appears over your picture.
■ To view other crop box sizes, press the Crop button.
■ To orient the crop box as landscape or portrait, press the Rotate button.
3 Press to move the crop box to the desired position.
4 Press the Print button to crop the picture.
You can print the picture or adjust the cropping. The picture then reverts to the original.
www.kodak.com/go/support 11

Doing more with your printer
Changing the printed picture size1 Set print options on the device you wish to print from. Refer to the appropriate
section in this manual or see your device user’s guide.
2 Press the Menu button.
3 Press to highlight Picture Size, then press the Print button.
4 Press to highlight a picture size, then press the Print button.
NOTE: To change the default picture size, see page 16.
Effect of picture size on number of copiesIn most cases, the picture size setting also determines the number of copies that are printed. For example, if you choose to print a picture with 2 up selected, 2 copies are printed on one sheet of paper.
When printing tagged pictures, the number of copies that are printed is determined by the setting on your camera or device. For example, if three pictures on your camera are each tagged for printing one copy, and the 4 up option on the photo printer is selected, three 2 x 3 in. (5.1 x 7.6 cm) pictures are printed on one sheet of paper.
For best results, choose a picture size or number of copies (on your printer, camera or device) that minimizes blank space on the paper.
Picture Size setting Number and size of prints per sheet
1 up (full photo) One 4 x 6 in. (10.2 x 15.2 cm) picture
2 up (card size) Up to two 2.1 x 3.3 in. (5.4 x 8.5 cm) pictures
4 up (wallet size) Up to four 2 x 3 in. (5.1 x 7.6 cm) pictures
9 up (mini photo) Up to nine 1.3 x 2 in. (3.4 x 5.1 cm) pictures
12 www.kodak.com/go/support

Doing more with your printer
NOTE: When printing from a PictBridge compatible device, picture size and number of copies are determined by the device’s multi-up and copies settings. Change these settings on your device before printing. If the picture size option selected on your device does not match any of the picture size options on the photo printer, the closest available picture size option on the photo printer is automatically selected.
Printing different pictures on the same sheet1 Insert a card in the card slot (or connect a USB
device to your photo printer).
2 Choose a picture size:
■ Press the Menu button.
■ Press to highlight Picture Size (page 12), then press the Print button.
■ Press to choose a picture size, then press the Print button.
3 Create a print order:
■ Press to locate a picture on the LCD.
■ Press to choose the number of prints for each picture.
4 When finished choosing prints, quantities, and sizes, press the Print button.
■ To exit without printing, press the Cancel button.
www.kodak.com/go/support 13

Doing more with your printer
Printing duplicate pictures on the same sheet1 Insert a card in the card slot (or connect a USB
device to your photo printer).
2 Choose a picture size:
■ Press the Menu button.
■ Press to highlight Picture Size (page 12), then press the Print button.
■ Press to choose a picture size, then press the Print button.
3 Create a print order:
■ Press to locate a picture on the LCD.
■ Press to choose the number of prints for each picture.
4 When finished choosing prints, quantities, and sizes, press the Print button.
Changing the color mode1 Press the Menu button.
2 Press to highlight Color Mode, then press the Print button.
3 Press to highlight a choice, then press the Print button.
■ Natural
■ Enhanced
■ Sepia
■ Black and White
Pictures are printed in the color mode you chose.
14 www.kodak.com/go/support

Doing more with your printer
Checking the donor level1 Press the Menu button.
2 Press to highlight Donor Level, then press the Print button.
The estimated prints remaining and cartridge size are displayed.
Printing tagged printsNOTE: This menu choice is available only if pictures have been tagged on your device or card.
1 Press the Menu button.
2 Press to highlight Tagged Prints, then press the Print button.
3 If tagged prints are available, follow the prompts to print them.
Checking the wireless settings1 Press the Menu button.
2 Press to highlight Wireless Settings, then press the Print button.
3 Press to highlight a choice, then press the Print button.
■ Bluetooth
■ Wi-Fi
Information about wireless settings is displayed. Use to scroll, if necessary.
Changing the language1 Press the Menu button.
2 Press to highlight Language, then press the Print button.
3 Press to highlight a choice, then press the Print button.
The LCD language is updated.
www.kodak.com/go/support 15

Doing more with your printer
Changing default settings1 Press the Menu button.
2 Press to highlight Default Settings, then press the Print button.
3 Press to highlight a choice, then press the Print button.
■ Picture Size
■ Color Mode
■ Red-eye Reduction
■ Reset Defaults
The current default for each setting is denoted.
4 To change a default setting, follow the prompts. To reset all settings to the factory defaults, choose Reset Defaults.
Viewing the About screen1 Press the Menu button.
2 Press to highlight About, then press the Print button.
Information about your photo printer is displayed.
16 www.kodak.com/go/support

4 Using the photo printer with a computer
Installing the softwareIMPORTANT: Install EasyShare software before connecting the printer to the computer.
1 Close all software applications that are open on your computer (including anti-virus software).
2 Place the Kodak EasyShare software CD into the CD-ROM drive.
3 Load the software:
Windows OS—if the install window does not appear, choose Run from the Start menu and type d:\setup.exe where d is the drive letter that contains the CD.
Mac OS X—double-click the CD icon on the desktop, then click the Install icon.
4 Follow the on-screen instructions to install the software.
■ Select Complete to automatically install the most commonly used applications. Select Custom to choose the applications you wish to install.
IMPORTANT: To use the photo printer with a computer, you must install the printer driver. If you choose Custom, make sure the photo printer is selected. The printer driver is automatically installed if you choose Typical.
Add the printer for Mac OS X:
a Open the finder window and click the Applications button. If you don’t see the Applications button, open the Applications folder on your operating drive.
b Open the Utilities folder, then double-click Print Center.
c In the Printer List window, click Add Printer.
d Select the photo printer, then click Add.
The photo printer is added to your computer.
www.kodak.com/go/support 17

Using the photo printer with a computer
IMPORTANT: When prompted, take a few minutes to electronically register your photo printer and software. You must be connected to your Internet service provider to register electronically. To register later, visit www.kodak.com/go/register.
5 Restart the computer if prompted. If you turned off anti-virus software, turn it back on. See the anti-virus software manual for details.
For more information on installing the software, see the ReadMe file on the Kodak EasyShare software CD. For information on the software applications included on the Kodak EasyShare software CD, click the Help button in the EasyShare software.
Uninstalling the softwareTo remove the printer driver or EasyShare software from your computer, use the following procedure:
Windows OS:
1 Open the Control Panel:
From the Start menu, select Settings, then select Control Panel. (On Windows XP operating systems, depending on your configuration, Control Panel may be found in the Start menu.)
2 Double-click Add/Remove Programs.
3 Select Kodak EasyShare software, then click Remove.
4 Select Modify to uninstall single components, such as the printer driver, or select Remove to uninstall all components.
5 Follow the on-screen instructions. Restart the computer if prompted.
18 www.kodak.com/go/support

Using the photo printer with a computer
Mac OS X:
1 Double-click the operating drive for your system.
2 Select Library, then select Printers.
3 Open the Kodak folder, then open the photo printer folder.
4 Double-click the photo printer uninstaller program.
5 Follow the on-screen instructions.
Connecting to a computerIMPORTANT: Make sure your camera or other device is NOT connected when you
connect the photo printer to the computer.
1 Make sure Kodak EasyShare software is installed on the computer (see page 17).
2 Plug the labeled end of the USB cable (included) into the labeled USB port on your computer. See your computer documentation for details.
3 Plug the other end of the USB cable into the square USB connector on the back of the photo printer.
NOTE: On Windows operating systems, a new hardware wizard runs when the printer is connected for the first time. See your computer documentation for details.
If a Kodak Wi-Fi® card (sold separately) is inserted the first time the printer is connected, the Add Wireless Printer Assistant may appear. Follow the on-screen instructions.
www.kodak.com/go/support 19

Using the photo printer with a computer
4 Mac OS X—
Add the printer to your computer (Mac OS 10.2.8 - 10.3.9)
a Open the Finder window, then click the Applications button. (Or open the Applications folder on your operating drive.)
b Open the Utilities folder, then double-click Printer Setup Utility.
c Click Add.
d From the menu, select Kodak printer.
e Select the printer, then click Add.
The printer is added to your computer.
Add the printer to your computer (Mac OS 10.4)
a Open the Finder window, then click the Applications button. (Or open the Applications folder on your operating drive.)
b Open the Utilities folder, then double-click Printer Setup Utility.
c Click Add.
d From the list of printers, select the photo printer. Then click More Printers.
e From the pull-down menu at the top of the screen, select Kodak printer
f Select the printer, then click Add.
The printer is added to your computer.
20 www.kodak.com/go/support

Using the photo printer with a computer
Transferring pictures from a card slot1 Make sure Kodak EasyShare software is installed (see page 17) and the photo
printer is connected to your computer (see page 19).
2 Insert a card (see page 7.)
The current picture is displayed on the LCD.
3 Press the Transfer button on the photo printer.
Kodak EasyShare software opens on your computer.
4 Use Kodak EasyShare software to transfer pictures from the card to your computer. See the Kodak EasyShare software Help for details.
The Transfer light blinks while the pictures are being transferred.NOTE: With the software installed, connecting the photo printer to the computer establishes a new drive
connection for the card slot. Pressing the Transfer button lets you view, copy, delete, and otherwise manage files on the new drive, as you do with other drives on your computer. See your computer documentation for details.
■ To stop the transfer before it finishes, press the Cancel button.
■ To remove the card, pull it out.
www.kodak.com/go/support 21

Using the photo printer with a computer
Transferring pictures from a USB device1 Make sure Kodak EasyShare software is installed (see page 17) and the photo
printer is connected to your computer (see page 19).
2 Plug the USB connector from the USB device into the USB connector located on the side of the photo printer.
NOTE: If the USB device is already plugged in but no longer recognized, disconnect then reconnect it to re-establish the connection.
3 Press the Transfer button on the photo printer.
Kodak EasyShare software opens on your computer.
4 Use Kodak EasyShare software to transfer pictures from the device to your computer. See the Kodak EasyShare software Help for details.
The Transfer light blinks while the pictures are being transferred.
22 www.kodak.com/go/support

Using the photo printer with a computer
Printing from a computerWe recommend using Kodak EasyShare software (included) for printing. This software lets you take advantage of a wide range of features, including editing and printing options, picture organization, and much more.
IMPORTANT: Wait until printing is complete before removing paper or the paper tray. Failure to do so can cause paper misfeeds or jams.
Printing with Kodak EasyShare software1 Make sure Kodak EasyShare software is installed (see page 17) and the photo
printer is connected to your computer (see page 19).
2 Click the My Collection tab.
3 Select the pictures you wish to print.
4 Click the Print at Home tab.
5 Make sure the photo printer is selected as the current printer.
6 Change any other settings, such as paper size and print layout, then click Print.
NOTE: The Picture Size button on the photo printer is disabled when printing from a computer. Set printing options using EasyShare software.
See the EasyShare software Help for details.
Printing tagged pictures from your computer
1 Make sure Kodak EasyShare software is installed (see page 17) and the photo printer is connected to your computer (see page 19).
2 Transfer the tagged pictures to your computer (see page 21).
3 Follow steps 4 through 6 above.
www.kodak.com/go/support 23

Using the photo printer with a computer
Printing from other applications1 Make sure the printer driver is installed (see page 17), and the photo printer is
connected to your computer (see page 19).
2 Open the pictures you wish to print in the application from which you want to print.
3 Access printer settings by selecting Print or Page Setup from the File menu (depending on your application and operating system).
4 Make sure the photo printer is selected as the current printer.
5 Change any other settings as needed, then click OK or Print. (Depending on your application and operating system, you may first need to return to the main menu and select Print from the File menu.)
NOTE: The Picture Size button on the photo printer is disabled when printing from a computer. Set printing options in the application from which you are printing.
Choosing a color modeKodak’s color mode feature uses automatic color correction to help you make great-looking prints in no time. The Kodak EasyShare photo printer 500 features three color mode options:
Enhanced—to get richer, more vivid colors.
Natural—to get great, natural color for everyday picture-making.
None—to disable automatic color correction.
24 www.kodak.com/go/support

Using the photo printer with a computer
To change the color mode:
Windows 2000/XP OS:
1 From the Start menu, select Settings, then select Printers.
NOTE: Depending on your Start Menu configuration, you may need to select Printers and Faxes from the Control Panel.
2 Right-click the Kodak EasyShare photo printer 500 icon, then select Printing Preferences.
3 Click the Color Correction tab.
4 Select a color correction option, then click OK.
Windows 98/ME OS:
1 From the Start menu, select Settings, then select Printers.
2 Right-click the Kodak EasyShare photo printer 500 icon, then select Properties.
3 Click the Color Correction tab.
4 Select a color mode option.
5 Click OK when complete.
Mac OS X:
1 Make sure the photo printer is selected as the current printer.
2 From an application File menu, select Print.
3 Select Color Control from the Copies & Pages pop-up menu.
4 Select Kodak color.
5 Select a color mode option.
www.kodak.com/go/support 25

Using the photo printer with a computer
Canceling printing Windows OS:
1 Double-click the printer icon in the system tray.
2 Click the print job you want to cancel.
3 Select Document, then select Cancel.
Mac OS X:
1 In Print Center, double-click the printer icon.
2 Click the job you want to cancel, then select Delete.
26 www.kodak.com/go/support

5 Using the wireless features of your photo printer
Printing from a Bluetooth® wireless technology enabled deviceThe on-board Bluetooth radio uses Bluetooth 1.1 technology, allowing you to print from compatible Bluetooth technology enabled devices, including many personal digital assistants (PDAs) and wireless mobile telephones. Use your wireless device to review pictures, choose printing options, and print.
NOTE: The EasyShare photo printer 500 supports OPP (Object Push) and FTP (File Transfer) profiles only. Check your Bluetooth technology enabled device specifications (or contact the manufacturer) to see what profiles are supported by your device.
By default, the on-board Bluetooth radio is on and ready to receive signals from a compatible Bluetooth technology enabled device.
To turn the Bluetooth radio off:
■ Press the Bluetooth button. Press again to turn it on.
To turn the Bluetooth radio default to always off:
■ Press and hold the Bluetooth button for 5 seconds.
Repeat to turn the default to always on.
NOTE: You must be within 30 ft (10 m) or less of the photo printer for the wireless signal to be received.
www.kodak.com/go/support 27

Using the wireless features of your photo printer
To print from your Bluetooth technology enabled device:
1 Set wireless technology on your device to On, then select pictures to print.
Available Bluetooth wireless technology devices are displayed on your device.
2 Select your printer on your device.
NOTE: If your device requires you to set authentication, enter pin number 1111 (default).
3 Select Send or Beam on your device.
The selected images are sent to the photo printer for printing. If the photo printer is busy, it may notify your device.
See your device user’s guide for details.
To configure Bluetooth wireless technology settings for the printer:
1 Make sure the printer driver from the included EasyShare software CD is installed on your computer. Then connect the printer to your computer with the USB cable.
2 Open the Kodak wireless printer configuration utility.
Windows OS—
a From the Start menu, select Programs (or All Programs).
b Open the Kodak folder, then open the EasyShare printer folder.
c Select Kodak wireless printer configuration utility.
The configuration utility opens on your computer.
Mac OS X—
a Open the finder window, then click the Applications button. (Or open the Applications folder on your operating drive.)
b Open the Utilities folder, then double-click Printer Setup Utility.
c Double-click the printer from the list, then click Utility.
The configuration utility opens on your computer.
3 Next to Show, select Bluetooth.
4 Change settings as necessary. See the configuration utility Help for details.
28 www.kodak.com/go/support

Using the wireless features of your photo printer
Printing and transferring over a Wi-Fi wireless networkInsert a Kodak Wi-Fi® card (sold separately) into the card slot. Then, print and transfer pictures using your photo printer on an existing Wi-Fi wireless (Infrastructure) network, or print pictures directly to your photo printer over a Wi-Fi wireless device-to-device (Ad-Hoc) network.
Example of a wireless Infrastructure network:
Example of an Ad-Hoc network:
www.kodak.com/go/support 29

Using the wireless features of your photo printer
Adding your printer to a Wi-Fi wireless network1 If a USB device is connected to the photo printer, disconnect it.
IMPORTANT: Insert card only as shown. Do not force the card into the card slot.
2 Push the Kodak Wi-Fi card into the card slot to seat the connector.
The card slot light blinks as the photo printer scans for available networks. Once connected, the card slot light glows steady.
NOTE: When properly inserted, the card sticks out slightly, serving as an antenna for receiving Wi-Fi signals.
If the Kodak Wi-Fi card is already inserted but the connection is no longer available, remove then reinsert the card to re-establish the connection.
■ To remove the card, push in and release it. When the card is ejected, pull it out.
3 Make sure the printer driver from the included Kodak EasyShare software CD is installed on your computer. Then connect the printer to your computer with the USB cable (see page 19).
4 Configure the printer Wi-Fi settings (such as SSID and security) and add the printer as a wireless printer on your Wi-Fi wireless network:
Windows OS—Configure the printer Wi-Fi settings:
a From the Start menu, select Programs (or All Programs).
b Open the Kodak folder, then open the EasyShare printer folder.
c Select Kodak wireless printer configuration utility.
The configuration utility opens on your computer.
d Next to Show, select Wi-Fi Primary.
e Change settings as necessary to match the settings of your Wi-Fi wireless network. Click Wizard to guide you through the wireless setup process. See the wireless configuration utility Help for details.
30 www.kodak.com/go/support

Using the wireless features of your photo printer
Add the printer as a wireless printer to your computer:
a From the Start menu, select Programs (or All Programs).
b Open the Kodak folder, then open the EasyShare printer folder.
c Select Kodak wireless printer computer setup assistant.
d Click Next.
e Select the printer, then click Next.
The wireless printer is added to your computer (represented as a wireless “copy” of your printer in the Windows OS list of printers).
Mac OS X—Add the printer to your computer:
See Connecting to a computer, page 19.
Configure the printer Wi-Fi settings:
a Open the finder window, then click the Applications button. (Or open the Applications folder on your operating drive.)
b Open the Utilities folder, then double-click Print Setup Utility.
c Select the printer from the list, then click Utility.
d Change Wi-Fi settings as necessary to match the settings of your Wi-Fi wireless network. See the wireless configuration utility Help for details.
5 Close all programs on your computer, then disconnect the USB cable between the computer and the printer.
6 (Optional) Print a copy of your wireless settings for future reference:At the same time, press and hold the Print button and the Transfer button for 5 seconds.
www.kodak.com/go/support 31

Using the wireless features of your photo printer
Print pictures over your Wi-Fi wireless network1 Add the photo printer to your Wi-Fi wireless network (see page 23).
IMPORTANT: Add the printer to the same network as the computer or device you want to print from. If printing from EasyShare software, make sure Enable WIreless Connections is selected in Preferences. (For details, click the Help button in EasyShare software.)
2 On your computer (or your Wi-Fi enabled device), select and print pictures. See your computer or device user’s guide for details.
Transfer pictures over your Wi-Fi wireless network (EasyShare digital cameras only)1 Add the photo printer to your Wi-Fi wireless network.
IMPORTANT: Add the printer to the same network as the computer or device you want to print from. If you have two or more computers on the same network, use the Kodak wireless printer configuration utility on your computer to choose which computer to transfer to. (For details, see the wireless configuration utility Help.)
2 Connect your EasyShare digital camera to the printer (see page 22), then press the Transfer button.
Pictures are transferred to EasyShare software on your computer.NOTE: If the printer is connected to the computer with a USB cable, pictures are transferred using the cable
connection, not the wireless connection
See your computer or device user’s guide, or visit www.kodak.com/go/wifisupport and www.wi-fi.org for more information.
32 www.kodak.com/go/support

6 Care and maintenance
General careIMPORTANT: Always disconnect the power before cleaning. Do not use harsh or abrasive
cleaners or organic solvents on the photo printer or any of its parts.
■ To clean, wipe the outside of the photo printer and LCD with a clean, dry cloth.
■ Support the photo printer and tray by placing it on a flat, level surface. Do not block the cooling vents.
■ Avoid blocking the back of the photo printer and paper tray exit.
■ Keep power and USB cables away from the paper path.
■ Keep the surrounding area vacuumed and litter-free.
■ Protect the photo printer from tobacco smoke, dust, sand, and liquid spills.
■ Avoid placing objects on the photo printer.
■ Keep the photo printer, accessories, and supplies away from direct sunlight and out of high-temperature environments (such as a vehicle parked in the sun).
■ When storing, remove the paper tray, then close the paper tray cover (see page 6) and paper tray door to keep out dust and debris. Store paper flat.
www.kodak.com/go/support 33

Care and maintenance
Cleaning the paper feed rollerTo prevent misfeeds and to make sure your pictures look their best, we recommend that you keep the paper feed roller clean. Inspect the roller weekly for debris particles, and clean if necessary.
IMPORTANT: Unplug the power before cleaning the paper feed roller.
1 Unplug the AC power cord from the power outlet.
2 Remove the paper tray from the photo printer, and leave the paper tray door open.
3 Lightly moisten a lint-free cloth with water.
IMPORTANT: Do not use cotton or cotton swabs to clean the paper feed roller.
4 Use the moistened cloth to gently wipe clean the surface of the paper feed roller. Advance the feed roller with your thumb as necessary, and continue cleaning.
5 Allow the paper feed roller to fully dry before reconnecting the power.
34 www.kodak.com/go/support

Care and maintenance
Traveling with your photo printerIMPORTANT: When traveling, keep the photo printer, accessories, and supplies away
from direct sunlight and out of high-temperature environments (such as a vehicle parked in the sun). Consider purchasing the AC power cord for the region to which you are traveling.
1 Turn off the photo printer. Disconnect all cables.
2 Remove the paper tray from the photo printer; close the paper tray cover and the paper tray door on the photo printer. Close the LCD so it clicks in place.
3 Repack the photo printer in the original packing box, or use the optional photo printer travel bag.
Purchase an AC power cord, photo printer travel bag, and other accessories at a retailer of Kodak products, or visit www.kodak.com/go/accessories.
www.kodak.com/go/support 35

7 Troubleshooting
When you have questions about your photo printer, start here. Additional technical information is available in the ReadMe file located on the Kodak EasyShare software CD. For updates to Troubleshooting information, visit www.kodak.com/go/printerdocks.
Printing problemsIf... Try the following
Paper does not feed(Paper light may glow steady red)
IMPORTANT: Use only Kodak color cartridge & photo paper kits for your photo printer. Do not use inkjet paper.
■ The paper tray may be empty. Load paper (page 5), re-install the paper tray, then press .
■ Check the paper:
1 Remove the paper tray (page 6).
2 Inspect the paper supply: make sure paper is not damaged in any way, or removable tabs have not been detached. Reload with new paper if necessary.
3 Carefully “fan” the paper to keep the sheets from sticking together.
4 Reload the paper tray. Do not exceed the fill line.
5 Re-install the paper tray, then press to resume printing.
■ Clean the paper feed roller (page 34).
36 www.kodak.com/go/support

Troubleshooting
Multiple sheets of paper are pulled through printer
1 Remove the paper tray (page 6).
2 Remove the paper supply from the paper tray. Carefully “fan” the paper to keep the sheets from sticking together.
3 Reload the paper tray. Do not exceed the fill line.
4 Re-install the paper tray, then press to resume printing.
Printer is jammed(Paper and/or cartridge lights may blink quickly)
IMPORTANT: Use only Kodak color cartridge & photo paper kits for your photo printer. Do not use inkjet paper.
■ If the Paper light is blinking quickly:
1 Remove the paper tray (page 6).
2 Disconnect the power from the photo printer for 5 seconds, then reconnect the power.
Carefully remove the paper if it does not automatically eject.
IMPORTANT: Always check the paper slot on the back of the photo printer for jammed paper.
3 Remove the paper supply from the paper tray. Carefully “fan” the paper to keep the sheets from sticking together.
4 Reload the paper tray. Do not exceed the fill line.
5 Re-install the paper tray, then press to resume printing.
■ If the Color Cartridge light is blinking quickly, check the color cartridge.IMPORTANT: The color cartridge may lock in place if there is a paper
error. Do not attempt to remove the cartridge without first clearing the paper error. Make sure the Paper light is off before attempting to remove the cartridge (see Paper light under Status lights, page 43).
Remove the color cartridge, remove any slack from the ribbon, then re-install the cartridge (page 3). Press to resume printing.
If... Try the following
www.kodak.com/go/support 37

Troubleshooting
Printing stops during mid-print(paper stops feeding, and Paper light may blink)
IMPORTANT: Use only Kodak color cartridge & photo paper kits for your photo printer. Do not use inkjet paper.
■ Check the paper:
1 Remove the paper tray (page 6).
2 Check the paper slot on the back of the photo printer.
3 Remove loose paper from the photo printer. If paper is jammed, see page 37.
4 Inspect the paper supply: make sure removable tabs have not been detached from the paper. Reload with new paper if necessary.
5 Carefully “fan” the paper to keep the sheets from sticking together.
6 Reload the paper tray. Do not exceed the fill line.
7 Re-install the paper tray, then press to resume printing.
■ Clean the paper feed roller (page 34).
Print is smudged ■ Fingerprints may be on glossy side of paper. Handle paper by the edges or by the removable tabs (page 4).
Print is spotted ■ Check to see if the paper is dirty, and use a dry, lint-free cloth to wipe clean. For excessive dirt or debris, thoroughly clean the paper tray, and load new paper (page 5). Check and clean the paper feed roller if necessary (page 34).
NOTE: When storing paper, remove and close the paper tray and paper tray door to keep dust and debris from collecting on the paper or inside the photo printer (page 4).
If... Try the following
38 www.kodak.com/go/support

Troubleshooting
Print is too light IMPORTANT: Use only Kodak color cartridge & photo paper kits for your photo printer. Do not use inkjet paper.
■ Make sure the paper is loaded with the Kodak logo facing down. Reload if necessary (page 5).
■ Try re-taking the picture with the flash off. See your camera user’s guide for details.
■ Adjust the exposure compensation on your camera, and try re-taking the picture. See your camera user’s guide for details.
■ Edit the picture using Kodak EasyShare software on your computer. See the EasyShare software Help for details.
Print is too dark or is discolored
■ Try re-taking the picture with the flash on, or move within the flash range of the camera. See your camera user’s guide for details.
■ Adjust the exposure compensation on your camera, and try re-taking the picture. See your camera user’s guide for details.
■ Edit the picture using Kodak EasyShare software on your computer. See the EasyShare software Help for details.
■ Make sure the photo printer is not placed in direct sunlight or is not operating in a high-temperature environment.
■ Make sure the cooling vents are not blocked or dirty (page 1).
Pictures are cropped
■ Change the picture quality setting (or resolution) on your digital camera to 3:2. See your camera user’s guide for details.
■ Adjust cropped pictures using Kodak EasyShare software on your computer.
■ If you are printing from an application on your computer, select the proper paper size in print options.
NOTE: Cropping may vary depending on the selected picture size (page 12).
A selected picture does not print.
■ The image file may be corrupt. Review the picture on the camera or computer and delete if necessary.
■ The image file may not be JPEG format. The photo printer can only print JPEG files in standalone mode. Connect to a computer (page 19) and use EasyShare software to print BMP and TIFF formats.
If... Try the following
www.kodak.com/go/support 39

Troubleshooting
Nothing happens when you try to print
■ Check the power connections (page 2).■ Remove the paper tray, check that paper is properly loaded, and re-install
(page 6).■ If the Paper light glows steady red, load paper (page 5).■ Make sure the color cartridge is properly installed (page 3). If the Color
Cartridge light is on, install a new cartridge.■ If printing from a USB device, make sure the device is turned on (if
applicable).
Nothing happens when you try to print (from PictBridge compatible device)
■ Check the USB connections from the PictBridge compatible device to the photo printer (page 8).
■ Re-establish the connection: disconnect, then reconnect the USB cable from the PictBridge compatible device to the photo printer.
■ Make sure there is at least one picture in the PictBridge compatible device’s internal memory or memory card.
Nothing happens when you try to print (from computer)
■ Check the USB connections from the photo printer to the computer (page 19).
■ The computer may be transferring pictures. Wait a few seconds, then try again.
■ Access the printer menu for your system. Remove check marks next to Pause Printing and Offline, if checked.
■ Close unnecessary software applications. Disconnect then reconnect the USB cable from the photo printer to the computer (page 19).
■ Make sure Kodak EasyShare software is installed (page 17). Install if necessary. If you choose Custom installation, make sure to install the printer driver.
■ Uninstall, then reinstall Kodak EasyShare software (page 17).■ Make sure your computer meets the minimum system requirements.
Upgrade your system if necessary.
If... Try the following
40 www.kodak.com/go/support

Troubleshooting
Printing is slow NOTE: When printing a large number of prints, printing may slow down to prevent the print head from overheating. Turning on the red-eye reduction feature may result in longer printing times.
■ Make sure the photo printer is not placed in direct sunlight or is not operating in a high-temperature environment.
■ Make sure the cooling vents are not blocked or dirty (page 1).■ Close unnecessary software applications.■ Make sure your computer meets the minimum system requirements.
Upgrade your system if necessary.
Unable to remove color cartridge (paper light may glow steady amber or blink)
IMPORTANT: The color cartridge may lock in place if there is a paper error. Do not attempt to remove the cartridge without first clearing the paper error. Make sure the Paper light is off before attempting to remove the cartridge (see Paper light under Status lights, page 43).
■ Check to see if the paper tray is empty or if paper is missing perforated tabs. Reload paper if necessary (page 5), then try again.
■ Make sure paper is not jammed. Clear the jam if necessary (page 37), then try again.
■ Disconnect then reconnect the power and try again.IMPORTANT: Upon reconnecting the power, the color cartridge may
advance to the next picture slot on the ribbon, resulting in a supply mismatch (see below).
Paper runs out before the color cartridge (or vice versa)
■ Supply mismatch can result from several different situations, including:—Scrapping of paper due to jams or other errors—Gradual advancement of the color cartridge ribbon due to removing ribbon slack or clearing jams—Advancement of the color cartridge ribbon upon reconnecting power to unlock the color cartridgeSupply mismatch is likely to occur as you continue to use your photo printer. To keep your cartridge and paper supply synchronized, discard unused cartridge or paper when one or the other is fully depleted.
If... Try the following
www.kodak.com/go/support 41

Troubleshooting
Transfer/communication problems
Nothing happens when you try to print from a Bluetooth technology enabled device
■ The internal Bluetooth radio is off. Press the Bluetooth button, then try again.
■ Move within range of the Bluetooth radio signal (30 ft, or 10 m).■ The device does not find the printer. On the device, turn wireless
technology on, then repeat the discovery process.■ The device does not use an OPP or FTP profile.
If... Try one or more of the following
Nothing happens when you try to transfer pictures to the computer
■ Press the Transfer button, , on the photo printer.■ Check the power and USB connections from the photo printer to the
computer (page 19).■ Check USB connections between the photo printer and the USB
device.■ Close unnecessary software applications, and minimize remaining
application windows. Follow any messages on the screen that may have been hidden by other windows.
■ Disconnect then reconnect the USB cable from the photo printer to the computer (page 19).
■ Make sure Kodak EasyShare software is installed (page 17). Install if necessary. If you choose Custom installation, make sure to install the printer driver.
■ Uninstall, then reinstall Kodak EasyShare software (page 17).■ Make sure your computer meets the minimum system requirements.
Upgrade your system if necessary.
If... Try the following
42 www.kodak.com/go/support

Troubleshooting
Wireless network connection
Status lights
Problem Cause and/or solution
Photo printer cannot connect to the network
■ A Kodak Wi-Fi card is not inserted or is not fully inserted. Reinsert the Wi-Fi card (page 29).
■ Check the power connections.■ Make sure the wireless router and network are running before
the photo printer begins scanning for a network.■ Out of range of the Wi-Fi signal. Make sure the photo printer is
located within the operating range of the Wi-Fi wireless network.■ The photo printer network settings are incorrect. Using the Wi-Fi
wireless configuration utility on your computer, change the settings to match those of the network.See the Wi-Fi wireless configuration utility Help for details.
■ There is interference in the wireless signal (such as a microwave oven). Wait until there is no interference, then try again.
Print button/light
Light status Cause Action/solution
Light glows steady green
The photo printer is ready for printing.
None required.
Light blinks green The photo printer is printing.
www.kodak.com/go/support 43

Troubleshooting
Light is off There are no pictures in the camera or on the card.
None required.To enable Print:
1 Take pictures.
2 Connect the camera or compatible USB device (page 8).
The compatible device is not connected.
The camera or USB device is transferring pictures to the computer, or has established an active connection to the computer.
None required.When transfer is complete, press the blinking Transfer button, .
A PictBridge compatible device is connected.
None required.The Print button is disabled; print command is controlled from the PictBridge compatible device. To print from another source, unplug the PictBridge compatible device.
Color Cartridge light
Light status Cause Action/solution
IMPORTANT: The color cartridge may lock in place if there is a paper error. Do not attempt to remove the cartridge without first clearing the paper error. Make sure the Paper light is off before attempting to remove the cartridge (see Paper light).
Light is off The color cartridge is properly installed and is working normally.
None required.
Print button/light
Light status Cause Action/solution
44 www.kodak.com/go/support

Troubleshooting
Light slowly blinks amber for several seconds
The color cartridge is nearly depleted. None required.
Light blinks red There is a color cartridge jam. Clear the jam (page 37), then press .
Light glows steady red
The color cartridge is depleted. Install a new color cartridge (page 3), then press .
The color cartridge is not installed or is not fully seated.
Remove and re-install the color cartridge (page 3), then press .
Paper light
Light status Cause Action/solution
IMPORTANT: The color cartridge may lock in place if there is a paper error. Do not attempt to remove the cartridge without first clearing the paper error. Make sure the Paper light is off before attempting to remove the cartridge.
Light is off The paper tray is properly installed and has an ample supply of paper.
None required.
Light blinks red There is a paper jam. Clear the jam (page 37), then press .
Printing stopped during mid-print; the paper may be damaged or is missing removable tabs (page 38).
Remove loose paper. Check the paper supply. Reload with new paper if necessary, then press .
Color Cartridge light
Light status Cause Action/solution
www.kodak.com/go/support 45

Troubleshooting
Light glows steady red
The paper tray is empty. Load paper (page 5), then press .
The paper tray is not installed or is improperly installed.
Remove the paper tray, check that paper is properly loaded, and re-install (page 6). Press to resume printing.
Paper did not feed; removable tabs may be missing or sheets may be stuck together (page 36).
Check the paper supply. Reload with new paper if necessary, then press .
The paper feed roller may be dirty. Clean the paper feed roller (page 34).
Bluetooth button/light
Light status Cause Action/solution
Light glows steady blue
The Bluetooth radio is on; the photo printer is ready to receive Bluetooth signals.
None required.To turn the Bluetooth radio on or off, press the Bluetooth button.
Light is off The Bluetooth radio is off; the photo printer is unable to receive Bluetooth signals.
Transfer button/light
Light status Cause Action/solution
Light glows steady green
The photo printer is ready for transferring pictures.
None required.
Paper light
Light status Cause Action/solution
46 www.kodak.com/go/support

Troubleshooting
Light blinks green Pictures are being transferred to the computer.
None required.After transferring pictures, the Transfer light continues to blink green until either the Transfer button is pressed again or the connection is no longer available.
Light is off There are no pictures in the camera or on the card.
None required.To enable Transfer:
1 Connect photo printer to computer (page 19).
2 Take pictures.
3 Connect the camera or compatible USB device (page 8).
The camera or compatible USB device is not connected, or a card is not inserted.
The photo printer is not connected to the computer.
The photo printer is printing in standalone mode.
The Transfer button is disabled.
The computer is off. Turn on the computer.
USB device connector light
Light status Cause Action/solution
Light blinks green Slow blink: the device is initializing or communicating with the printer.
None required.
Fast blink: there is a device or communication error.
Check the USB connections from the device to the printer.Disconnect then reconnect USB cable from printer to device.
Transfer button/light
Light status Cause Action/solution
www.kodak.com/go/support 47

Troubleshooting
Light is off There is no device connected to the USB device connector on the printer.
None required.
The connection between the printer and device is loose.
Check the USB connections from the device to the printer.
A device other than a compatible Kodak card reader or PictBridge compatible camera or device is connected.
Disconnect the device. Connect a Kodak 8-in-1 card reader, or a PictBridge compatible camera or device.
Card slot light (SDIO/memory card behavior)
Light status Cause Action/solution
Light blinks green Slow blink: the internal card reader is initializing or communicating with the printer.
None required.
Fast blink: there is a card or communication error.
Remove the card and make sure the card is not write protected or damaged. Replace with a new card if necessary. Reinsert the card.
Light is off An SDIO/SD/MMC card is not inserted or is improperly inserted in the card slot.
None required.
USB device connector light
Light status Cause Action/solution
48 www.kodak.com/go/support

Troubleshooting
Helpful links
Red-eye Reduction button/light
Light status Cause Action/solution
Light glows steady green
Red-eye reduction has been applied to pictures for the current print job.
None required.To turn red-eye reduction on or off, press the Red-eye Reduction button.
Light is off Red-eye reduction has not been selected.
Bluetooth button/light
Light status Cause Action/solution
Light glows steady blue
The Bluetooth radio is on; the printer is ready to receive Bluetooth signals.
None required.To turn the Bluetooth radio on or off, press the Bluetooth button.
Light is off The Bluetooth radio is off; the printer is unable to receive Bluetooth signals.
Photo printer
Get support for your product (FAQs, troubleshooting information, etc.)
www.kodak.com/go/printerdocks
Purchase full range of digital camera and printer accessories.
www.kodak.com/go/accessories
Download latest photo printer software, firmware and drivers
www.kodak.com/go/printerdockdownloads
See online tutorials www.kodak.com/go/howto
Software Get information on EasyShare software
www.kodak.com/go/easysharesw (or click the Help button in the EasyShare software)
Get help with the Windows operating system and working with digital pictures
www.kodak.com/go/pcbasics
www.kodak.com/go/support 49

Troubleshooting
Other Get support for Kodak printers, cameras, software, accessories, more
www.kodak.com/go/support
Get information on Kodak EasyShare photo printers
www.kodak.com/go/printerdocks
Get information on Kodak inkjet products
www.kodak.com/go/inkjet
Optimize your printer for truer, more vibrant colors
www.kodak.com/go/onetouch
Register your photo printer www.kodak.com/go/register
50 www.kodak.com/go/support

Troubleshooting
Telephone customer supportIf you have questions concerning the operation of the software or printer, you may speak with a customer support representative. Have this information available:
Visit www.kodak.com/go/dfiswwcontacts.
■ Computer model, operating system
■ Processor type and speed (MHz)
■ Amount of memory (MB) and free hard disk space
■ Printer serial number
■ Version of Kodak EasyShare software
■ Exact error message you received
Australia 1800 147 701 Greece 00800 441 40775 Singapore 800 6363 036
Austria 0179 567 357 Hong Kong 800 901 514 Spain 91 749 76 53
Belgium 02 713 14 45 India 91 22 617 5823 Sweden 08 587 704 21
Brazil 0800 150000 Italy 02 696 33452 Switzerland 01 838 53 51
Canada 1 800 465 6325 Japan 03 5540 9002 Taiwan 0800 096 868
China 800 820 6027 Korea 00798 631 0024 Thailand 001 800 631 0017
Denmark 3 848 71 30 Netherlands 020 346 9372 Turkey 00800 448 827073
Indonesia 001 803 631 0010
New Zealand
0800 440 786 UK 0870 243 0270
Ireland 01 407 3054 Norway 23 16 21 33 US (toll-free) / (toll)
1 800 235 6325/ 585 781 6231
Finland 0800 1 17056 Philippines /Metro Manila
1 800 1 888 9600 / 632 6369600
International Toll Line
+44 131 458 6714
France 01 55 1740 77 Poland 00800 441 1625 International Toll Fax
+44 131 458 6962Germany 069 5007 0035 Portugal 021 415 4125
www.kodak.com/go/support 51

8 Appendix
Photo printer specificationsFor more specifications, visit www.kodak.com/go/printerdocks.
Photo printer specifications
Printing process Thermal dye transfer
Operating environment (for optimum picture quality)
Temperature: 50 to 95 °F (10 to 35 °C)Humidity: 10% to 86% RH
Power (via AC power adapter)
Output: 24 V DCInput:
100 V to 120 V AC @ 50/60 Hz, via AC power adapter (US and Canada only)100 V to 240 V AC @ 50/60 Hz, via AC power adapter (all other countries)
Consumption while printing: 60 watts maximum
Print speed Approximately 75 seconds for first 4 x 6 in. (10.2 x 15.2 cm) print, then 60 seconds.
NOTE: Printer may slow down when thermal head needs to cool. Print speed is dependent on picture size, number of continuous prints, and environmental conditions.
Print options Color, black & white, sepia
Size Without paper tray: 5.28 x 7.40 x 3.27 in. (13.4 x 18.8 x 8.3 cm)
With paper tray: 12.17 x 7.40 x 3.27 in. (30.9 x 18.8 x 8.3 cm)
Weight Without paper tray: 33.5 oz (950 g)
With paper tray: 38.4 oz (1090 g)
Print size 4 x 6 in. (10.2 x 15.2 cm)
52 www.kodak.com/go/support

Appendix
Wireless channelsThis product operates on the legal channel for your region. You are not able to manually select the channel. Wi-Fi networks operate in the ISM (Industrial, Scientific, and Medical) radio frequency band. The ISM band is divided into channels, each occupying 5 MHz of frequency band. To join a wireless network, a node must set its channel to that of the wireless router (or - in a device-to-device network - to that of the first node).
Nearby networks that operate on the same channel will interfere with one another, resulting in lower network speed or connection loss.
CAUTION:The Wi-Fi card for this device transmits at 15 dBm. In France, the power level is limited to 10 dBm in outdoor environments, per regulations. When in France, use the wireless functions of this product indoors only.
Paper size with perforated tabs
4 x 7.25 in. (10.2 x 18.4 cm)
Picture resolution 300 ppi, continuous tone
LCD 3.5 in. (8.9 cm); TBD dpi
Compatible input devices Memory card slots: CompactFlash Type I, Secure Digital/MultiMedia Card/Reduced Size-MMC, Memory Stick (Memory Stick Duo, Memory Stick Pro, Magic Gate), xD-Picture Card.USB port: USB flash drive (USB key), Pictbridge compatible camera, Bluetooth device supporting OBEX OPP.
Wireless capability Bluetooth (built-in); Wi-Fi (when used with optional Kodak Wi-Fi card and Wi-Fi enabled computer).
Photo printer specifications
www.kodak.com/go/support 53

Appendix
Important safety instructionsUsing this product■ Read and follow these instructions before using Kodak products. Always follow
basic safety procedures.
■ Use only a USB-certified computer. Contact your computer manufacturer if you have questions.
■ The use of an accessory attachment that is not recommended by Kodak, such as an AC adapter, may cause fire, electric shock, or injury.
CAUTION:Do not disassemble this product; there are no user-serviceable parts inside. Refer servicing to qualified service personnel. Do not expose this product to liquid, moisture, or extreme temperatures. Kodak AC adapters and battery chargers are intended for indoor use only. The use of controls, adjustments, or procedures other than those specified herein may result in exposure to shock and/or electrical or mechanical hazards.
Upgrading your software and firmwareDownload the latest versions of the software included on the Kodak EasyShare software CD and the photo printer firmware (the software that runs on the photo printer). Visit www.kodak.com/go/printerdockdownloads.
54 www.kodak.com/go/support

Appendix
Additional care and maintenance■ Do not allow chemicals, such as suntan lotion, to come into contact with the
painted surface of the photo printer.
■ If the photo printer has been subjected to inclement weather or you suspect water has gotten inside the photo printer, turn off the photo printer and remove the paper tray and color cartridge. Allow all components to air-dry for at least 24 hours before using the photo printer again. If this does not resolve the problem, contact customer support (see page 51).
■ Connect a tripod directly to the camera; do not connect a tripod to the printer.
■ Service agreements are available in some countries. Contact a dealer of Kodak products for more information.
■ The photo printer and the AC power adapter contain a small amount of lead in the circuit board. Disposal of this material may be regulated due to environmental considerations.
Disposal of the color cartridge is not regulated and should not be subject to state or local landfill, incineration, or recycling requirements.
For more disposal or recycling information, contact your local authorities. In the US, visit the Electronics Industry Alliance Web site at www.eiae.org.
WarrantyLimited warrantyKodak warrants this product to be free from malfunctions and defects in both materials and workmanship for one year from the date of purchase.
Retain the original dated sales receipt. Proof of the date of purchase will be required with any request for warranty repair.
www.kodak.com/go/support 55

Appendix
Limited warranty coverageThis limited warranty will be honored only within the geographical location that Kodak EasyShare digital cameras and accessories were purchased.
Kodak will REPAIR or REPLACE Kodak EasyShare digital cameras and accessories if they fail to function properly during the warranty period, subject to any conditions and/or limitations stated herein. Such repair service will include all labor as well as any necessary adjustments and/or replacement parts. Such repair or replacement is the sole remedy under this warranty.
If replacement parts are used in making repairs, these parts may be remanufactured, or may contain remanufactured materials. If it is necessary to replace the entire product, it may be replaced with a remanufactured product.
LimitationsRequest for Warranty service will not be accepted without proof of date of purchase, such as a copy of the original dated Kodak EasyShare digital camera or accessory sales receipt. (Always keep the original for your records.)
This warranty does not apply to the battery(s) used in digital cameras or accessories. This warranty does not cover circumstances beyond Kodak’s control, nor problems caused by failure to follow the operating instructions in the Kodak EasyShare digital cameras and accessories user’s guides.
This warranty does not apply when failure is due to shipping damage, accident, alteration, modification, unauthorized service, misuse, abuse, use with incompatible accessories or attachments, failure to follow Kodak’s operation, maintenance or repacking instructions, failure to use items supplied by Kodak (such as adapters and cables), or claims made after the duration of this warranty.
Kodak makes no other express or implied warranty for this product. In the event that the exclusion of any implied warranty is ineffective under the law, the duration of the implied warranty will be one year from the purchase date.
56 www.kodak.com/go/support

Appendix
The option of replacement is Kodak’s only obligation. Kodak will not be responsible for any special, consequential or incidental damages resulting from the sale, purchase, or use of this product, regardless of the cause. Liability for any special, consequential or incidental damages (including but not limited to loss of revenue or profit, downtime costs, loss of the use of the equipment, cost of substitute equipment, facilities or services, or claims of your customers for such damages resulting from the purchase, use or failure of the product), regardless of cause or for breach of any written or implied warranty is expressly disclaimed and excluded herefrom.
Your rightsSome states or jurisdictions do not allow exclusion or limitation of incidental or consequential damages, so the above limitation or exclusion may not apply to you. Some states or jurisdictions do not allow limitations on how long an implied warranty lasts, so the above limitation may not apply to you.
This warranty gives you specific rights, and you may have other rights which vary from state to state or by jurisdiction.
Outside the United States and CanadaIn countries other than the United States and Canada, the terms and conditions of this warranty may be different. Unless specific Kodak warranty is communicated to the purchaser in writing by a Kodak company, no warranty or liability exists beyond any minimum requirements imposed by law, even though defect, damage, or loss may be by negligence or other act.
Regulatory complianceFCC compliance and advisory
Kodak EasyShare photo printer 500
www.kodak.com/go/support 57

Appendix
This equipment has been tested and found to comply with the limits for a Class B digital device, pursuant to Part 15 of the FCC Rules. These limits are designed to provide reasonable protection against harmful interference in a residential installation.
This equipment generates, uses, and can radiate radio frequency energy and, if not installed or used in accordance with the instructions, may cause harmful interference to radio communications. However, there is no guarantee that interference will not occur in a particular installation.
If this equipment does cause harmful interference to radio or television reception, which can be determined by turning the equipment off and on, the user is encouraged to try to correct the interference by one or more of the following measures: 1) reorient or relocate the receiving antenna; 2) increase the separation between the equipment and the receiver; 3) connect the equipment to an outlet on a circuit different from that to which the receiver is connected; 4) consult the dealer or an experienced radio/TV technician for additional suggestions.
Any changes or modifications not expressly approved by the party responsible for compliance could void the user’s authority to operate the equipment. Where shielded interface cables have been provided with the product or specified additional components or accessories elsewhere defined to be used with the installation of the product, they must be used in order to ensure compliance with FCC regulation.
CAUTION:When using the Kodak Wi-Fi card with a photo printer: This equipment should be installed and operated with a minimum distance of 7.9 in. (20 cm) for 2.4 GHz operations between the radiator and your body. This transmitter must not be collocated or operate in conjunction with any other antenna or transmitter.
58 www.kodak.com/go/support

Appendix
SAR statement (when using with Wi-Fi card)The available scientific evidence does not show that any health problems are associated with using low power wireless devices. There is no proof, however, that these low power wireless devices are absolutely safe. Low power wireless devices emit low levels of radio frequency energy (RF) in the microwave range while being used. Whereas high levels of RF can produce health effects (by heating tissue), exposure to low-level RF that does not produce heating effects causes no known adverse health effects. Many studies of low-level RF exposures have not found any biological effects. Some studies have suggested that some biological effects might occur, but such findings have not been confirmed by additional research. Kodak Wi-Fi card (3F8508) has been tested and found to comply with FCC radiation exposure limits set forth for an uncontrolled equipment and meets the FCC radio frequency (RF) Exposure Guidelines in Supplement C to OET65. The maximum SAR levels tested for Kodak Wi-Fi card (3F8508) have been shown to be 0.616 W/kg at Body.
FCC and Industry CanadaThis device complies with Industry Canada RSS-210 and FCC Rules. Operation is subject to the following two conditions: (1) this device may not cause harmful interference, and (2) this device must accept any interference received, including interference that may cause undesired operation.
Canadian DOC statementDOC Class B Compliance—This Class B digital apparatus complies with Canadian ICES-003.
Observation des normes-Class B—Cet appareil numérique de la classe B est conforme à la norme NMB-003 du Canada.
CEHereby, Eastman Kodak Company declares that this Kodak Wi-Fi card is in compliance with the essential requirements and other relevant provisions of Directive 1999/5/EC.
www.kodak.com/go/support 59

Appendix
Waste Electrical and Electronic Equipment labeling
Korea Class B ITE
VCCI Class B ITE
English translation:
This is a Class B product based on the standard of the Voluntary Control Council for Interference from Information Technology Equipment (VCCI). If this is used near a radio or television receiver in a domestic environment, it may cause radio interference. Install and use the equipment according to the instruction manual.
In the European Union, do not discard the product as unsorted municipal waste. Contact your local authorities or go to www.kodak.com/go/recycle for recycling program information.
60 www.kodak.com/go/support

Index 1
AAC power adapter & cord, connecting, 2accessories & supplies, ordering, 49BBluetooth button, i, 27, 46, 49button
Bluetooth, i, 27cancel, i, 7crop, imenu, ipower, iprint, i, 7red-eye reduction, irotate, islideshow, itransfer, i, 21, 29
Ccable
AC power adapter & cord, 2USB, 8, 19, 22
Canadian DOC statement, 59cancel button, i, 7card
slot, icard reader
printing, 7slot, 7transferring pictures, 21troubleshooting, 48
care & maintenance
general, 33, 55handling, storing cartridge, 2handling, storing paper, 4paper feed roller, 34traveling with photo printer, 35
cartridge. See color cartridgeCE, 59channels, wireless regulations, 53Class B ITE, 60color cartridge
door, ii, 3handling, storing, 2installing, removing, 3light, i, 44
color, automatic correction, 24computer
connecting photo printer, 19installing software, 17printing from, 23transferring pictures to, 21, 22uninstalling software, 18
connectingPictBridge compatible device, 8power, 2
connectorpower (DC-in), ii, 2USB (from device), 8USB (to computer), ii, 19
cooling vents, iicopies, selecting number of, 9, 12crop button, icustomer support, 51
www.kodak.com/go/support 61

Index
DDC-in, power connector, ii, 2disposal and recycling
of printer, 55door
cartridge, ii, 3paper tray, i, 6
FFCC
and Industry Canada, 59compliance and advisory, 57
firmware, upgrading, 49, 54
Hhelp
software, 49telephone support, 51troubleshooting, 36Web links, 49
Iinstalling
paper tray, 6software, 17
KKodak EasyShare software
help, 49installing, 17printing with, 23uninstalling, 18
Kodak Web sites, 49Kodak Wi-Fi card. See wireless
Llayout. See picture sizeLCD, ilight
Bluetooth, i, 27, 46, 49cancel, icard reader, 48color cartridge, i, 44menu, ipaper, i, 45power, iprint, i, 43, 46red-eye reduction, i, 49status, 43transfer, i, 29USB device connector, 47
MMacintosh OS
installing software on, 17uninstalling software, 18
maintenancegeneral, 33, 55handling, storing cartridge, 2handling, storing paper, 4paper feed roller, 34
menu button, imulti-up. See picture size
Nnetwork. See wireless
Ppaper
feed roller, cleaning, 34
62 www.kodak.com/go/support

Index
handling, storing, 4, 8light, i, 45loading, 5removing perforated tabs, 8slot, ii
paper tray, idoor, iinstalling, removing, 6
PictBridge compatible device, printing from, 8
picture sizeand number of copies, 12changing default, 12printing different pictures on same
sheet, 13printing different sizes/layouts, 12printing duplicate pictures on same
sheet, 14pictures
automatic color correction of, 24printing different pictures on same
sheet, 13printing duplicate pictures on same
sheet, 14printing from card reader, 7printing from PictBridge compatible
device, 8printing tagged, 9selecting number of copies, 9, 12tagging for automatic printing, 9transferring from card reader, 21transferring. See transferring
picturespower
AC adapter & cord, 2button, iconnecting, 2connector (DC-in), ii, 2
print button/light, i, 7, 43print order
bypassing, 9printing, 9
printer driverinstalling, 17updating, 49, 54
printingcanceling, 26from a computer, 23from applications, 24from Bluetooth enabled device, 27from card reader, 7from PictBridge compatible device, 8over Wi-Fi network, 29print order, 9problems, 36tagged pictures from computer, 23tagging pictures for, 9with Kodak EasyShare software, 23
Rrecycling and disposal
of printer, 55red-eye
button/light, 49reduction, i
regulatory informationCanadian DOC statement, 59CE, 59
www.kodak.com/go/support 63

Index
Class B ITE, 60FCC and Industry Canada, 59FCC compliance and advisory, 57SAR statement, 59VCCI Class B ITE, 60Waste Electrical and Electronic
Equipment labeling, 60wireless channels, 53
rotate button, i
Ssafety, 54SAR statement, 59SD/MMC/Memory Stick/xD card slot, iSDIO card slot, iservice and support, 51setup
color cartridge, 3loading paper, 5location for photo printer, 1paper tray, 6
slideshow button, islot
card, ipaper path, ii
softwarehelp, 49installing, 17Kodak EasyShare, printing with, 23printing from applications, 24uninstalling, 18upgrading, 49, 54
specifications, 52status lights, 43
supplies & accessories, ordering, 49support, technical, 51
Ttagging pictures for printing, 9telephone support, 51transfer button/light, i, 29, 46transferring pictures
from camera to computer, 29from card reader, 21over Wi-Fi network, 29problems, 42
traveling with photo printer, 35tray, paper. See paper traytroubleshooting
printing problems, 36status lights, 43transferring pictures, 42wireless network connection, 43
Uuninstalling software, 18upgrading software & firmware, 49, 54URLs, Kodak Web sites, 49USB
cable, 8, 19, 22connector (from device), 8connector (to computer), ii, 19device connector light, 47wireless adapter, 27
USB device connector, i
VVCCI Class B ITE, 60vents, cooling, ii
64 www.kodak.com/go/support

Index
Wwarranty, 55Waste Electrical and Electronic
Equipment labeling, 60Wi-Fi See wirelessWindows OS
installing software on, 17uninstalling software, 18
wirelessnetwork, troubleshooting, 43printing and transferring via
Wi-Fi, 29Wi-Fi card, 29
www.kodak.com/go/support 65