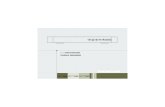Koboarc7 Userguide En
-
Upload
pedro-guerrero-perez -
Category
Documents
-
view
224 -
download
4
description
Transcript of Koboarc7 Userguide En
-
User guide
-
Kobo Arc 7 User Guide 2
TABLE OF CONTENTS
Getting Started ..................................................................................................................... 7 Anatomy of your Kobo Arc 7 ............................................................................................ 8 Charging your Kobo Arc 7 ................................................................................................ 9 Putting your Kobo Arc 7 to sleep and waking it up ......................................................... 9 Using the touch screen .................................................................................................... 11 Unlocking the screen ..................................................................................................... 12 Using apps or widgets .................................................................................................... 13 Adding or removing other users .................................................................................... 15 Changing your user profile image ................................................................................. 17 Using Wi Fi ..................................................................................................................... 17 Adding items from your computer ................................................................................ 18 Navigating on your Kobo Arc 7 ...................................................................................... 20 Customizing your Quick Launch Bar ............................................................................. 21 Using your Apps & Widgets page .................................................................................. 22
Using Collections ............................................................................................................... 24 About collections ............................................................................................................ 24 Managing your personal collections .............................................................................. 25 Moving round in a collection ......................................................................................... 28 Adding items to a personal collection ........................................................................... 28 Resizing items ................................................................................................................ 30 Removing items from a personal collection .................................................................. 31
Using apps ......................................................................................................................... 32 About your Kobo Arc 7 and apps ................................................................................... 32 Setting up the Email app ............................................................................................... 32 Browsing the web ........................................................................................................... 35 Listening to music .......................................................................................................... 35
-
Kobo Arc 7 User Guide 3
Viewing images and video ............................................................................................. 36 Adding eBooks or eMagazines to Your Kobo Arc 7 ........................................................... 38
Finding new eBooks or eMagazines .............................................................................. 38 Buying an eBook or eMagazine ..................................................................................... 41 Adding eBooks from other sources ................................................................................ 42 Adding library eBooks ................................................................................................... 44
Reading on your Kobo Arc 7 .............................................................................................. 45 Syncing your Library over Wi Fi .................................................................................... 45 Downloading books or magazines ................................................................................. 46 Opening a book, magazine or Pocket article ................................................................. 47 Navigating a book .......................................................................................................... 49 Navigating a magazine ................................................................................................... 50 Guided reading for magazines ....................................................................................... 51 Closing a book or magazine ........................................................................................... 52
Changing your Reading Experience .................................................................................. 55 Changing text size and style ........................................................................................... 55 Changing the page theme .............................................................................................. 56 Using night reading mode ............................................................................................. 57 Adjusting screen brightness while reading ................................................................... 57 Rotating the page orientation (portrait vs landscape) .................................................. 58
Adding Notes, Bookmarks, and Looking Up Words ......................................................... 60 Highlighting text ............................................................................................................ 60 Adding notes .................................................................................................................. 61 Bookmarking pages ........................................................................................................ 62 Looking up words ........................................................................................................... 63
Troubleshooting ................................................................................................................. 65 Troubleshooting apps and widgets ................................................................................ 65
-
Kobo Arc 7 User Guide 4
Troubleshooting Wi Fi issues ........................................................................................ 68 Restart your Kobo Arc 7 ................................................................................................. 71
Getting Help ....................................................................................................................... 72
-
Kobo Arc 7 User Guide 5
Welcome!
Thank you for purchasing a Kobo Arc 7.
Your Kobo Arc 7 is a new breed of Android tablet, designed by and for readers. Youll
find the comfortable, award-winning reading experience youve come to expect from
Kobo, alongside the best of Android.
The Kobo Arc 7 also brings a powerful new way to collect and manage content, whether
its from the Internet, favorite apps, or your other devicesyour personal collections
for fun, for work, or just because!
With your Kobo Arc 7, youll also be able to take advantage of Kobos Featured
Collections. These collections are all about your favorite authors and booksideas,
background, themes, related books, videos, quotes and more. Join us in discovering
more about the books you love.
This User Guide will walk you through everything you need to know to customize and
use your new tablet. We hope you enjoy your Kobo Arc 7.
-
Kobo Arc 7 User Guide 6
Kobo Arc 7 Basics
Getting started
-
Kobo Arc 7 User Guide 7
Getting Started
Whats in this section:
Anatomy of your Kobo Arc 7
Charging your Kobo Arc 7
Putting your Kobo Arc 7 to sleep and waking it up
Using the touch screen
Unlocking the screen
Using apps or widgets
Adding or removing other users
Changing your user profile image
Using Wi Fi
Adding items from your computer
Navigating on your Kobo Arc 7
Customizing your Quick Launch Bar
Using your Apps & Widgets page
-
Kobo Arc 7 User Guide 8
Anatomy of your Kobo Arc 7
Where youll find
a. On / Off slider
Turn your Kobo Arc 7 on or off, or put it to sleep.
b. Camera
Take pictures or video with apps like Skype.
c. Volume button
Press the volume button to increase or decrease the audio volume.
d. Microphone
Connect to a microphone to add live sound to video or apps like Skype.
e. USB port Connect the included power adapter to charge your Kobo Arc 7, or use
a Micro USB/USB connector to transfer files to your tablet.
-
Kobo Arc 7 User Guide 9
HDMI
Connect your Kobo Arc 7 with an HDMI-enabled device like a
television and live-stream images or video.
f. Headphone jack Connect a pair of headphones to listen to music, video, and audio
books.
Charging your Kobo Arc 7
We recommend you fully charge your Kobo Arc 7 when you take it out of the box for the
first time. To charge your Kobo Arc 7, attach the included wall charger to the Micro USB
port at the right of your Kobo Arc 7 and plug it into a wall outlet.
You can always see how much charge your Kobo Arc 7 has using the battery icon at the
top right corner of the screen. A white thunderbolt symbol within the battery icon
means that your Kobo Arc 7 is charging. If you see a red line at the bottom of the battery
icon, or a red thunderbolt symbol within the battery icon, it means your battery is low
and you should charge your Kobo Arc 7 immediately.
Note: Always use the included wall charger to charge your Kobo Arc 7; it may not
charge at all or charge very slowly if you use a computer and USB cable.
Putting your Kobo Arc 7 to sleep and waking it up
You can turn your Kobo Arc 7 off or put it to sleep when youre not reading. Both help
your battery last longer. When your Kobo Arc 7 is asleep it still uses a little power, and
when its off, theres no drain on the battery.
When you put your Kobo Arc 7 to sleep and then wake it up, it only takes a few seconds
to go back to the last screen you saw, which could be a page in a book, your collections
-
Kobo Arc 7 User Guide 10
page, or one of your apps. If you turn your Kobo Arc 7 off, youll go back to your Home
page when you turn it on again, and it can take up to 25 seconds to restart.
To turn your Kobo Arc 7 on:
Pull the power slider to the right for a few seconds, then release it.
Youll see a blinking blue light beside the power button while your Kobo Arc 7 is turning
on.
To turn off your Kobo Arc 7:
1. Pull the power slider to the right until a prompt appears.
2. Tap Power off.
3. Tap OK.
To put your Kobo Arc 7 to sleep:
Briefly pull the power slider to the right and release it. The screen will turn off.
To wake up your Kobo Arc 7:
Briefly pull the power slider to the right and release it.
-
Kobo Arc 7 User Guide 11
Using the touch screen
You can touch your Kobo Arc 7 screen to select items, open books, turn pages, and more.
In many cases you can just touch the screen lightly with a fingertip to interact with it.
There are a few other gestures that you may find useful.
Tapping This is the gesture youll use the most. Just tap the screen lightly to open a book, turn
a page, open an item in a collection, and more.
Double-tapping To double-tap, you tap the same spot on the screen twice quickly.
Swipe You can use this gesture to navigate, to turn pages in a book, or to unlock the screen.
To swipe, place your finger on the screen and quickly drag it.
Press and hold This gesture is also called long press. This gesture lets you select text while reading
and move items around. To use this gesture, touch the screen and hold your finger in
place. Depending on what youre pressing, youll see a change on the screen for
example, when you long press an app, youll see an outline appear, indicating the app
is selected.
Dragging This gesture lets you move items around on your Tapestries. To use this gesture, press
an item and then slide your finger across the screen to where you want the item to go.
Pinching and zooming This gesture allows you to zoom in or out on pages.
To zoom in: Put your thumb and one finger together on the screen and move them apart.
To zoom out: Put your thumb and one finger one or two inches apart on the screen and move them together.
-
Kobo Arc 7 User Guide 12
Unlocking the screen
When you get your Kobo Arc 7, youll see a lock icon on the screen when it wakes up.
The lock prevents you from making accidental changes. To unlock your Kobo Arc 7, drag
the lock icon in any direction to the edge of the circle thats around it. Once you unlock
your Kobo Arc 7, you can read books and magazines, use your collections, and more.
You can change the slider lock to a password or other kind of secure lock, or remove the
screen lock completely.
To unlock your screen when youre using a secure lock, after turning your Kobo Arc 7 on
or waking it up:
PIN: Enter your four-digit personal identification number (PIN).
Password: Tap the password field and use the on-screen keyboard to type your password.
Pattern: Use your finger to trace your unlock pattern on the screen.
Face Unlock: Hold your Kobo Arc 7 screen in front of you as you turn it on. Move your Kobo Arc 7 around slowly in front of your face and blink a few times
if the screen doesnt immediately unlock.
-
Kobo Arc 7 User Guide 13
Using apps or widgets
Your Kobo Arc 7 comes with apps that let you browse the web, send email, view images,
listen to music, and more. You can also add free or purchased apps and widgets from
Google Play to your Kobo Arc 7.
An app is a program that lets you do anything from playing games to reading a book. If
you have favorite apps its easy to add shortcuts to any of your personal collections, the
Apps & Widgets page, or the Quick Launch Bar so that you can find and open them
quickly.
A widget is different. Widgets sit on your Apps & Widgets page or collections screens
and do one of two things. They either:
Display information that you want to see regularly (like the current weather).
Let you change a setting or reach content without opening an app. For example, you might have a widget to turn Wi Fi on or off, or use another to
open your current book.
Getting new apps and widgets
Google Play is an online store where you can download free and paid apps for your Kobo
Arc 7. If youve already paid for apps or widgets in Google Play and put them on another
Android device, you dont need to pay again to put them on your Kobo Arc 7.
Note: We recommend that you get any apps or widgets from Google Play. Apps or
widgets from other sources may not be secure.
To get an app or widget from Google Play:
1. Tap the Home icon at the bottom of the screen.
2. Tap the All Apps icon at the bottom of the screen.
3. Tap the Get Apps icon. The Google Play store opens and displays apps.
4. Locate the app or widget youd like to download, and if required, pay for it.
-
Kobo Arc 7 User Guide 14
5. Tap Install.
6. Tap Accept & Download.
Adding apps and widgets to personal collections or the Apps & Widgets page
If you have apps or widgets that you use frequently, you can add them to the Apps &
Widgets page. You can also add apps or widgets to your personal collections, making
them easy to find and combine them with other items. For example, if you like to surf,
you can create a personal collection that includes weather and surf condition widgets, a
traffic mapping app, surfing magazines and photos of surfing moves youd like to try.
To add an app shortcut or a widget to your Apps & Widgets page to a collection:
1. Tap the Home icon at the bottom of the screen.
2. Swipe from left to right to open the Apps & Widgets page.
3. Tap the All Apps icon at the bottom of the screen.
4. Swipe from right to left to see more apps and widgets.
5. Press and hold the app or widget you want to add to your Apps & Widgets page. The Apps & Widgets page will appear.
6. Drag the app or widget where you want it.
To add an app shortcut or a widget to a personal collection:
1. Tap the Home icon at the bottom of the screen.
2. Swipe from right to until you see your collections page.
3. Tap the personal collection where you want to put the app shortcut or widget.
4. Tap the All Apps icon at the bottom of the screen.
5. Swipe from right to left to see more apps and widgets.
-
Kobo Arc 7 User Guide 15
6. Press and hold the app or widget you want to add to the personal collection. The personal collection will appear.
7. Drag the app or widget where you want it. If you release the app or widget over another item, youll create a new collection
Note: If you drag the app or widget over a personal collection and hold it there, the
collection will open. You can then drag the app or widget where you want.
Opening an app
To open an app, just tap its icon. You can find a list of all your apps and widgets on the
All Apps screen.
To open an app or use a widget on your All Apps screen:
1. Tap the Home icon at the bottom of the screen.
2. Tap the All Apps icon at the bottom of the screen.
3. Swipe from right to left to see more apps and widgets.
4. Tap the name or icon of the app you want to open.
Adding or removing other users
You can share your Kobo Arc with family and friends using user profiles. You can add
up to eight additional user profiles, with different Kobo accounts (and their personal
Library collections), Google Play accounts, login and password details, settings, and
personal collections. Because user profiles are created with the Android operating
system, all user data is secure and completely separate.
As the Kobo tablet owner, you can delete other user profiles, but each user can manage
their own profile. This means that each user can change the password they use to open
their profile, switch the Kobo Account used for the profile, change their reading
preferences, and manage their personal collections. Any changes users make are only for
their profileother users will always see their own profile choices.
-
Kobo Arc 7 User Guide 16
When you create additional user profiles you have to complete the Kobo tablet setup
steps again. This setup only applies to the user youre adding, not your existing account.
Note: The additional user profiles you create share the storage space on your Kobo
tablet with you.
To create a new user profile on your Kobo Arc 7:
1. Tap the Home icon at the bottom of the screen.
2. Tap your profile image, located at the top of the Quick Launch Bar.
3. Tap Add User.
4. Swipe the Lock icon to unlock the screen.
5. Complete setup for the new user.
To delete an user profile:
1. Tap the Home icon at the bottom of the screen.
2. Put your finger at the top right of the screen and swipe down. The settings shortcuts will appear.
3. Tap the Settings icon.
4. Swipe up at the left of the screen until the Users option appears at the bottom of the Device section.
5. Tap Users.
6. Tap the Trash icon at the right of the user you wish to delete.
-
Kobo Arc 7 User Guide 17
7. Tap Delete.
Changing your user profile image
Your user profile includes the option to add a personal photo. Youll see the image you
add at the left of the Quick Launch Bar, and if youre sharing your Kobo Arc, on the login
page. You can create your user profile image using the built-in camera, or grab it from
an app like Gallery.
To change your user profile image:
1. Tap the Home icon at the bottom of the screen.
2. Tap your profile image, located on the Quick Launch Bar.
3. Tap Set Photo.
4. Tap the app you want to use to add the image. The app will open.
5. Locate or create the image you wish to use.
Using Wi Fi
Your Kobo Arc 7 was designed for the Internet. With a wireless Internet connection you
can browse the web, play games, watch videos, chat with your friends, and more.
Connecting to a Wi Fi network
When your Kobo Arc 7 is connected to a wireless network, youll see a Wireless icon
at the top of the screen.
To join a Wi Fi network:
1. Tap the Home icon at the bottom of the screen.
2. Put your finger at the top right of the screen and swipe down. The settings shortcuts will appear.
-
Kobo Arc 7 User Guide 18
3. Tap the Settings icon. The Wi-Fi section at the top left of the screen will show OFF at the right, which
means you arent currently connected to a Wi-Fi network.
4. Tap the blank area at the right of the word OFF in the Wi-Fi section. The button will switch to the right and ON will appear.
5. Tap the name of the network you wish to connect to.
6. Tap Connect. If you see a lock icon beside the wireless connection, it means that the connection
requires a password. Youll need to enter the password to connect.
Turning on Airplane Mode
You can use Airplane Mode to quickly and easily turn off any wireless network
connections you have open. Turning on Airplane Mode lets you use your Kobo Arc 7
safely on an airplane or in a hospital, and extends your battery life.
To turn on Airplane Mode:
1. Pull the power slider at the top of your Kobo Arc 7 to the right for a few seconds. The power off menu will appear.
2. Tap Airplane mode.
Adding items from your computer
You can connect your Kobo Arc 7 tablet to a computer, similar to a USB thumb drive.
When its connected, you can drag and drop content from your computer to your Kobo
Arc 7.
-
Kobo Arc 7 User Guide 19
Once youve transferred content to your Kobo Arc 7 you can view it, import it, and add it
to collections. For example, if you add any personal photos, youll see them when you
open an image app like Gallery, and if youve added books, youll be able to import them
into your Books collection.
Notes:
To transfer files from your desktop youll need the following OS and applications on your computer:
! Windows XP with SP2+ and Windows Media Player 10+ ! Vista ! Windows 7 ! Mac OS X 10.5+
If youre a Mac user, youll also need the Android File Transfer app to add items to your Kobo Arc 7. You can get this app at http://www.android.com/filetransfer/.
To add an item from your Windows computer to your Kobo Arc 7:
1. Connect your computer and your Kobo Arc 7 with a Micro USB/USB cable.
2. On your computer:
a. Double-click My Computer.
-
Kobo Arc 7 User Guide 20
b. Click the device named Kobo Arc 7.
c. Drag the content you want to add into the open Kobo Arc 7 window.
To add an item from your Mac to your Kobo Arc 7:
1. Connect your computer and your Kobo Arc 7 with a Micro USB/USB cable.
2. On your computer:
a. Open the Android File Transfer app.
b. Drag the content you want to add into the open app window.
Navigating on your Kobo Arc 7
At any time on your Kobo Arc 7, when you tap the Home icon at the bottom of the screen
youll be a swipe away from the three areas youll use the most your Kobo Home page,
the Apps & Widgets page, and your collections. There are a few other features on your
tablet that make it easy to find what you want.
Kobo Home Page When you turn on your Kobo Arc 7 youll see your Home page after you unlock your
screen. You Home page shows you books and magazines youve had open recently,
your ratings and reviews for books, and lists to help you find exciting new reads.
Apps & Widgets Page If you tap the Home icon at the bottom of your page while youre on your Kobo Home
page, youll see your Apps & Widgets page. Youll also find it by swiping from left to
-
Kobo Arc 7 User Guide 21
right from your Kobo Home page. The Apps & Widgets page on your Kobo Arc 7 is a
standard Android page where you can put your favorite widgets or shortcuts for your
favorite apps.
Profile Image Youll see your Profile image at the bottom of your Kobo Home page and your Apps &
Widgets page. You can tap your Profile Image and add an image, switch profiles, or
add a new profile.
Quick Launch Bar Youll see your Quick Launch Bar at the bottom of your Home page and your Apps &
Widgets page. Youll find apps that weve pre-selected for youif youd prefer
different apps, just drag any app thats in the bar off it and drag the app you want into
it.
Library collections Swipe from right to left a few times to find your Library collections. Library collections
cant be moved or deleted, and only hold one type of contentyour books and
previews in the Books collection, your Pocket articles in the Articles from Pocket
collection, and your magazines in the Magazines collection. Just tap a Library
collection to find your books, previews, Pocket articles, or magazines.
Personal collections Your personal collections are in the same area on your Kobo tablet as your Library
collections. To find them, simply swipe from right to left a few times from your Kobo
Home page. Collections are groups of things. You can put a lot of things in personal
collections; your books, magazines, articles, photos, apps and widgets, videos, and
more. If youve used Kobo before on any other device, youll find any existing personal
collections of books or magazines you already have in your Library you can add
different kinds of content on your Kobo Arc 7.
Customizing your Quick Launch Bar
Your Quick Launch Bar lets you keep favorite apps handy. Youll always see the Quick
Launch Bar when youre on your Home page or your Apps & Widgets page, and getting
to either of these pages is easyyou just tap the Home icon at the bottom of the
screen.
-
Kobo Arc 7 User Guide 22
You can add any app you want to the Quick Launch Bar, but you can only keep four apps
on it. If you want to change apps on your Quick Launch Bar, you simply remove one of
the apps already there and add the app you want.
To customize your Quick Launch Bar:
1. Tap the Home icon at the bottom of the screen.
2. Remove any apps you dont want:
a. Long press an app until it grows slightly and a blue outline appears.
b. Drag the app over the word Remove at the top of the screen.
c. When the app turns red, remove your finger from the screen. The app shortcut is removed.
Note: This only deletes the shortcut, not the app itself. You can still find the app in
your All Apps area.
3. Add the new app you want to your Quick Launch Bar:
a. Tap the All Apps icon at the bottom of the screen.
b. Long press the app you want to add to your Quick Launch Bar. The Kobo Home page or the Apps & Widgets page will appear.
c. Slide the app over the Quick Launch Bar.
d. Remove your finger from the screen. The app will appear on your Quick Launch Bar.
Using your Apps & Widgets page
The Apps & Widgets page is pure Androida place for you to put the app shortcuts and
widgets you use the most or want to keep handy. Because the Apps & Widgets page is
pure Android, you cant add other types of content.
-
Kobo Arc 7 User Guide 23
If you find yourself running out of space on your Apps & Widgets page, you can always
create a personal collection for your apps and widgets. A personal collection can grow as
large as you like, so youll never run out of space.
To add an app or widget to your Apps & Widgets page:
1. Tap the Home icon at the bottom of the screen.
2. If necessary, swipe from left to right to open your Apps & Widgets page.
3. Tap the All Apps icon at the bottom of the screen.
4. Long press the app you want to add to your Apps & Widgets page. The Apps & Widgets page will appear.
5. Slide the app or widget to the spot where you want it.
6. Remove your finger from the screen. The app or widget will appear where your finger was on the screen.
To remove an app or widget you dont want on your Apps & Widgets page:
1. Long press the app until it grows slightly and a blue outline appears.
2. Drag the app to the word Remove at the top of the screen.
3. When the app turns red, remove your finger from the screen. The app is removed.
Note: This only deletes the shortcut, not the app itself. You can still find the app in
your All Apps area.
-
Kobo Arc 7 User Guide 24
Using Collections
Whats in this section:
About collections
Managing your personal collections
Moving round in a collection
Adding items to a personal collection
Resizing items
Removing items from a personal collection
About collections
Collections are groups of items. They help you keep your books, files, apps, and other
kinds of content organized. When you swipe from right to left on the Kobo Home page,
your collections will appear. Each collection looks like a book on a shelf, with a small
image of the last item that was added or opened.
Youll find four kinds of collection on your Kobo Arc 7:
-
Kobo Arc 7 User Guide 25
Library collections: These collections show you the books and magazines you already own and previews of books youve picked. If youve added personal collections
to your Library on any other device youll also see them on your Kobo Arc 7.
Articles from Pocket: This collection is full of web articles youve saved using a tool named Pocket. Youll find details about Pocket below.
Kobo Collections: This is where youll find collections curated by popular authors and other experts, and collections that expand on themes, names, places, authors, and
characters in the books youre reading. If you see a Kobo Collection and save it, youll
find it here.
Personal collections: Your personal collections can include anything that you want to keep together, like books, music, magazines, images, apps, widgets, and more. For
example, you can create a collection about your favorite author and go there to follow
their tweets, get details of upcoming tours, magazine articles, and of course, find all
their books!
Note: You cant delete or modify the Books, Magazines, Want To Read, Kobo
Collections, or Articles from Pocket collections.
Managing your personal collections
With personal collections, you can organize apps, books, or any item that youd like
quick access to. Youll find your personal collections on the collections page. The
collections page shows you all the collections youve made on your Kobo tablet.
Most of the time when you add something to a personal collectionlike a book, a song
or a web siteyou create a link to the item. When you delete something youve added to
a personal collection you just delete the link, not the book, image, song, or other item it
links to.
Opening a collection
Youll always find your collectionsincluding your Kobo Library collectionson the
collections page.
To open a collection, just tap it lightly.
-
Kobo Arc 7 User Guide 26
To find a personal collection thats nested inside another collection, open the collection and swipe from right to left until it appears.
Adding a personal collection
You can create a new personal collection on the collections page, or inside any of your
other personal collections. Once youve created a personal collection, you can move it
around.
Note: You cant delete or modify the Books, Magazines, Want To Read, Kobo
Collections, or Articles from Pocket collections.
To add a new personal collection:
1. In the collections area, swipe from left to right until you see an outlined that says Tap here to create a new collection.
2. Tap it.
3. Enter a name for the new collection using the on-screen keyboard.
4. Tap OK when youre done.
Moving a collection
You can reorganize your collections, just like books on a shelf. You can also move your
personal collections inside each other, and back out.
To move a collection left or right in the collections list:
Press and hold the collection and drag it to the new location.
To move a personal collection inside or out of another personal collection:
1. Close the collection if you have it open.
2. Press and hold the collection until a menu appears on the right.
3. Tap the Add to Collections icon.
-
Kobo Arc 7 User Guide 27
4. Tap the collection youd like to move it to.
5. Tap Done.
Renaming a personal collection
You can rename a personal collection to make it easier to find or identify whats in it.
Renaming a collection doesnt change the items it contains or its location.
Notes:
You cant rename the Books, Magazines, Want To Read, Kobo Collections, or Articles from Pocket collections.
When you rename a personal collection that includes books or magazines from your Kobo Library, the collection will also be renamed in your Kobo Library on
other devices.
To rename a collection:
1. Tap the collection to open it.
2. Press and hold the title until a dialog box appears.
3. Enter a new name for the collection using the on-screen keyboard.
4. Tap Done. Your collection will appear with the new name.
Deleting a personal collection
When youre organizing your content or your interests change, you can delete a
collection you dont want any more. When you delete a collection all the items it
contains and any collections inside it are also deleted, except items in your Library
collections like books and magazines, images saved with apps like Gallery, and apps or
widgets.
Note: You cant delete the Books, Magazines, Want To Read, Kobo Collections, or
Articles from Pocket collections.
-
Kobo Arc 7 User Guide 28
To delete a collection:
1. Close the collection if you have it open.
2. Press and hold the collection until a menu appears on the right.
3. Tap the Remove icon.
4. Remove your finger from the screen. A prompt will appear.
5. Tap Delete.
Note: If your collection includes apps, they arent deleted when you delete the
collection. To delete an app, you have to use the All Apps page.
Moving round in a collection
Each time you add something to a collection, it gets a little larger. Theres no limit to
how large a collection can be.
When you drop a new item into a collection, its added at the right of similar items. So
for example, if you add a group of images, youll find them at the right of any apps,
widgets or images already in the collection. Once the visible area of the screen is full of
items, youll find more by swiping from right to left.
Adding items to a personal collection
When you find a website, video, image, book, song, or quote you like, you can add it to
one of your collections. You can add the same item to several different collectionsjust
like creating shortcuts for your apps.
Adding items from a web browser
When youre using a browser, the add icon at the top of the page makes it quick and easy
to add something you see to a collection. This is like bookmarking a page.
-
Kobo Arc 7 User Guide 29
To add an item from your browser:
1. Use the browser on your Kobo tablet to go to the page you want to add to your collection.
2. Tap the Add icon at the top right of the browser page.
3. Select the name of the collection where you want the item and tap Done.
Adding an item from an app
Some apps, such as Gallery, include the Add icon at the top of the page, making it
easy to add items to your collections. Other apps, such as You Tube, include a Share
icon at the top of the page that includes the Add option on a menu that will appear.
Occasionally, youll have to use the Actions icon to find the Share option.
Note: A few appssuch as Rdiodont allow you to share or add items to your
collections.
To add an item from an app:
1. Open the app that manages the item you want to add to a collection.
2. Tap the item to select it.
3. Add the item:
Tap the Add icon at the top of the screen. -Or-
Tap the Share icon, then tap Add to collection. -Or-
Tap the Actions icon, tap Share, then tap Add to collection.
4. Select the name of the collection where you want the item and tap Done.
-
Kobo Arc 7 User Guide 30
Adding books or magazines from your Kobo Library
After youve synced your Kobo Arc 7, youll see your latest books, previews, and
recommendations on your Kobo Home page and in your Library collections. You can
add any of these to a personal collection to make it easier to find and open them.
To add a book or magazine to a personal collection:
1. Tap the Home icon at the bottom of the screen.
2. Swipe from right to left until you see your collections page.
3. Tap Books, Magazines, or Want to Read.
4. Find the book or magazine you want to add to a collection, and press and hold the cover for a few seconds.
A menu will appear on the right.
5. Tap the Add to Collections icon.
6. Select the name of the collection where you want the book or magazine and tap Done.
Adding articles from Pocket
Pocket is a tool that lets you save articles from websites that youd like to read later on
your tablet. For example, if youre browsing the web on your laptop, you can save an
article to Pocket using the Pocket add-on installed on your web browser.
After you login to Pocket on your Kobo Arc 7 youll find all articles youve saved to your
Pocket account in the Articles from Pocket collection. You can add any of the articles in
your Articles from Pocket collection to one of your personal collections.
Resizing items
You can change the size of the things youve added so your personal collections look less
cluttered, or so you can see details on items like photos.
To resize an item:
-
Kobo Arc 7 User Guide 31
1. Press and hold the item for a few seconds until a blue line appears around the edge.
2. Remove your finger. Youll see a blue line with four blue diamond shapes around the item.
3. Put your finger on any part of the blue line and drag it outwards to increase the item size, or inwards to decrease the item size.
Removing items from a personal collection
To keep your collections interesting and focused, youll probably want to delete items
from time to time. When you delete items theyre removed from the collection, but may
still be found on your Kobo Arc 7. For example, books in your Kobo Library are still in
your Books collection, photos you took with the Kobo tablet camera are still in the
Gallery app, and apps and widgets are still available on your All Apps page.
Note: If youve added a web page or image youve found on the Internet (among other
things), and you delete it from a collection, it may be hard to find the item again.
To remove an item from a collection:
1. Press and hold the item until a menu appears on the right.
2. Tap the Remove icon.
3. Tap Remove.
-
Kobo Arc 7 User Guide 32
Using apps
Whats in this section:
About your Kobo Arc 7 and apps
Setting up the Email app
Browsing the web
Listening to music
Viewing images and video
About your Kobo Arc 7 and apps
Apps let you open and use different kinds of content and do things you enjoy, like
playing games. You can use apps on your Kobo Arc 7 when youre connected to the
Internet with a Wi Fi network, and while youre offline. For example, you can play
games like Jewel Quest and Angry Birds offline, but if you want to use the Email app,
youll only get new email when youre connected.
Setting up the Email app
You can link any of your personal email accounts to the Email app on your Kobo Arc 7.
After your email account is linked, you can view the emails and contacts it contains, and
send and receive emails. You can also configure notifications for when new email
arrives, and have different notification sounds for different accounts.
Note: Youll also find the Gmail app in the All Apps sectionjust login with your
existing account credentials to get your email from Gmail.
To set up an email account in the Email app:
1. Tap the Home icon at the bottom of the screen.
-
Kobo Arc 7 User Guide 33
2. Tap the All Apps icon at the bottom of the screen.
3. Tap the Email app icon. Note: The first time you open the Email app, the Account setup page will appear. If
you see the Account setup page, skip to step 8 below.
4. Tap the Actions icon at the top of the screen.
5. Tap Settings.
6. Tap Add Account at the top right of the screen.
7. Tap Email.
8. Enter your full email address in the Email address field.
9. Enter your password in the Password field.
10. Tap Next.
11. Enable or disable any options shown, as follows:
Inbox checking frequency: Use Automatic (Push) to see email as its delivered to the account, or select the frequency youd like new email delivered.
Days to sync: Use Automatic to see all changes in the email account immediately, or select the time you want to wait. Syncing updates the Email
app with any changes made directly to the email account, such as emails sent or
deleted with another device.
Send email from this account by default: If you add several email accounts to the Email app, all your outgoing emails will be sent from this
account.
Notify me when email arrives: Youll receive a notification each time an email arrives.
Sync contact from this account: The contact list for this account will be available in the Email app.
-
Kobo Arc 7 User Guide 34
Sync calendar from this account: The appointments calendar for this account will be available in the Email app.
Sync email from this account: When you enable this youll see the latest changes youve made on your Kobo Arc 7 everywhere you use the email
account. For example, if you read an email on your Kobo Arc 7 it will be
marked read on your other devices.
Automatically download attachments when connected to Wi-Fi: Any email attachments will download automatically.
Note: If you dont select this option youll be able to download attachments
individually.
12. Tap Next.
13. Enter an account name (optional). The account name shows in the Email app and lets you to choose the account from a
list.
14. Tap Next.
Note: There are additional configuration options and required details for some types of
email account. Please visit www.androidcentral.com for help setting up different types
of email, or contact your email service provider or administrator.
To view your synced email account:
1. Tap the Home icon at the bottom of the screen.
2. Tap the Email app icon.
3. To switch between accounts:
a. Tap the name of the active email account at the top left of the screen.
b. Tap the name of the account you want to view.
-
Kobo Arc 7 User Guide 35
Browsing the web
Your Kobo Arc 7 includes a Google browser app. If you prefer, you can download
another browser app to use on your Kobo Arc 7.
Before you start, connect to a Wi Fi (wireless) network.
To open the browser:
1. Tap the Home icon at the bottom of the screen.
2. Tap the All Apps icon at the bottom of the screen.
3. Tap the Browser app.
Listening to music
You can use your Kobo Arc 7 to listen to music files you own (such as MP3s) with apps
like Play Music, or to connect to online music services such as SoundCloud or Rdio.
You can listen to music with the speaker at the back of your Kobo Arc 7 or with
headphones. When youre playing music, you can control the volume using the built-in
volume button, or with the app youre using.
Note: When you turn the volume up or use the built-in speakers, your Kobo Arc 7 uses
more power.
To play an audio file (such as an MP3) on your Kobo Arc 7:
1. Tap the Home icon at the bottom of the screen.
2. Tap the All Apps icon at the bottom of the screen.
3. Tap an app that will play your music file, such as Play Music.
4. Use the app to start playing your audio file.
-
Kobo Arc 7 User Guide 36
Note: You can also tap the audio file and choose the app you want to use to play it. The
first time you open an audio file that can be played by more than one app, youll be able
to pick the app you want to use. Tap the option Use by default for this action. if youd
like to use the same app each time you open an audio file.
To play music using an app or online music service:
1. Tap the Home icon at the bottom of the screen.
2. Tap the All Apps icon at the bottom of the screen.
3. Tap the app youd like to open.
4. Use the app to start listening to the online stream you want.
Viewing images and video
You can use the Gallery app to images, videos, and the photos youve taken with your
Kobo Arc offline, and use other apps such as YouTube to view visual media online. You
can adjust the screen brightness or change screen orientation (by rotating your Kobo
Arc 7) to make it easier to view things.
Note: You can also use the built-in HDMI connection to stream images from your Kobo
Arc 7 to an HDMI-enabled device like a television.
To view pictures, video, other visual media or photos youve taken with your Kobo Arc 7
with the Gallery app:
1. Tap the Home icon at the bottom of the screen.
2. Tap the All Apps icon at the bottom of the screen.
3. Tap the Gallery app.
4. Tap the Album that includes the image or video you wish to view.
5. Tap the image or video. Note: Swipe left or right to view more images.
-
Kobo Arc 7 User Guide 37
Reading with Kobo
-
Kobo Arc 7 User Guide 38
Adding eBooks or eMagazines to Your Kobo Arc 7
Whats in this section:
Finding new eBooks or eMagazines
Buying an eBook or eMagazine
Adding eBooks from other sources
Adding library eBooks
Finding new eBooks or eMagazines
If youd like to find a new eBook or eMagazine there are several options available on
your Kobo Arc 7. On your Kobo Home page, youll find lists that feature new releases,
popular books or magazines, and books and magazines we recommend for you based on
whats in your Kobo Library.
You can use the Kobo Store app to browse by categorythere are more than 50
categories for you to exploreor search by author, series, title, or publisher name. In the
Store, youll see eBooks and eMagazines you can buy or add to your Want to Read list.
The Kobo Store includes books in many languages. To find eBooks or eMagazines in
other languages, you can search using that language. For example, to find books in
Italian, search with a phrase such as essere innamorati. In some cases youll see a
language option in the filters at the left of the page; click a language to only see eBooks
or eMagazines in that language.
Note: Kobos new eMagazines are not available in all countries at this time. If you dont
see eMagazines in your collections or in the Kobo Store, they arent available in your
country yet.
Using your Kobo Home page to find a new eBook or eMagazine
Your Kobo Home page is where youll find books and magazines youve had open
recently, your ratings and reviews for books, and lists to help you find exciting new
-
Kobo Arc 7 User Guide 39
reads. Youll see separate areas known as tiles on your Home page, with different types
of content, including several lists of eBooks and eMagazines we think youll enjoy
based on whats new, whats popular, and what youve added to your Library.
Youll find these lists on your Kobo Home page:
Recommended for You eBooks or eMagazines that are similar to the books or magazines in your Library or books that youve liked or rated highly.
New Releases new eBooks from favorite authors, and new issues of popular eMagazines.
Top 50 the top sellers in the Kobo Store today.
Friends are reading books and magazines in your friends Libraries, if theyve shared them.
To use a list on your Kobo Home page to find your next eBook or eMagazine:
1. Tap the Home icon at the bottom of the screen. Note: If your Kobo Home page is open, your Apps Quick Launch Bar will appear at
the bottom of the screen. If you dont see it, tap the Home icon again.
2. Swipe up the page to see more tiles, including more lists.
3. Tap the list youd like to explore. A panel will expand from the right of the page.
4. Swipe up on the list to see more eBooks or eMagazines.
5. Tap a book or magazine cover to view details, add it to your Read it Later list, or buy it.
Using categories to find a new eBook
Youll find categories in the Kobo Store that make finding your next great read quick and
easy. Some categories contain books or magazines that are popular or recently released,
while others reflect popular genres.
To use categories to find your next great eBook or eMagazine:
-
Kobo Arc 7 User Guide 40
1. Tap the Home icon at the bottom of the screen.
2. Tap the All Apps icon at the bottom of the screen.
3. Tap the Kobo Store icon.
4. Depending on what you see, you can explore categories and browse books as follows:
eBooks or eMagazines: Tap eBooks or eMagazines at the top of the page to only browse for a book or magazine.
Lists: Swipe up to see more lists. Swipe left or right on any lists to see more. If you see a pink arrow at the right of a list, tap it to see all the books in the
category.
Category button: If you see the Category button at the top left of the page, tap it, then tap the category youd like to explore.
Browse Categories: If you see the Browse Categories list, tap it to see all categories, or tap a specific category youd like to explore.
Menu: If you see the Menu icon at the top left of the screen, tap it, then tap the category youd like to explore.
Searching for an eBook or eMagazine
If you know part of the eBook or eMagazine title, author, series, or publisher name, then
searching is the fastest and easiest way to find it.
To search for an eBook or eMagazine:
1. Tap the Home icon at the bottom of the screen.
1. Tap the All Apps icon at the bottom of the screen.
2. Tap the Kobo Store icon.
3. Tap the Search icon at the top of the screen.
-
Kobo Arc 7 User Guide 41
4. Start typing the title, author, series, or publisher name using the on-screen keyboard. As you type, suggestions will appear above the keyboard.
5. Tap a suggestion that matches what youre looking for, or keep typing until youve entered what youre looking for.
6. Tap Go on the keyboard.
Buying an eBook or eMagazine
When youve found an eBook or eMagazine you want to purchase, simply tap the cover
to check out. Note, once youve added your payment details, youll be able to use the
Quick Buy option, which lets you enter a password to take a single eBook, eMagazine
issue, or eMagazine subscription directly to checkout.
You can use a credit card, store credit, or a gift card to pay for your eBook or eMagazine.
If you have a promo code, you can enter this during checkout to get a discount.
To buy an eBook or eMagazine:
1. Tap the cover of any eBook or eMagazine youd like to buy.
2. Tap Buy Now, Buy Issue, or Subscribe to start checkout.
3. Sign in or create a new Kobo account.
4. Enter your billing name and address details. Note: Your billing details should match the details you use for your credit card if
youre using a credit card with your Kobo account.
5. Tap Add.
6. Click the payment method youd like to use.
7. Enter your payment method details.
8. If you have a gift card:
a. Tap Add Gift Card.
-
Kobo Arc 7 User Guide 42
b. Tap the drop-down menu to see a list of gift card types.
c. Select the type of gift card you want to use.
d. Enter your gift card number.
e. Enter your gift card PIN.
f. Tap Apply.
g. Tap Continue.
9. To use a promo code:
a. Tap Add Promo Code.
b. Enter the promo code.
c. Tap Apply.
10. Tap Purchase. Youre done youll find your new books and magazines in your Library Collections.
Note: Youll need to connect your Kobo tablet to the Internet to get your new books and
magazines.
To purchase a preview:
1. Press and hold the cover of the preview youd like to buy. The book options will appear.
2. Tap Buy Now, and complete the steps above to check out.
Adding eBooks from other sources
If youve bought EPUBs from other stores, or found free EPUBs on the Internet, you can
import them to your Kobo Arc 7 from your computer. After youve added DRM-free
EPUBs to your Kobo Arc 7 from other sources, you can import them into your Books
collection. These imported EPUBs wont appear in your Kobo Library on other devices
like Kobo eReaders.
-
Kobo Arc 7 User Guide 43
Note: You cant import all eBooks to your Kobo Library from your computer desktop;
you cant add PDF eBooks or DRM-protected EPUBs. However, you can use other apps
to read PDFs or DRM-protected EPUBs.
To add books from your computer to your Books collection on you Kobo Arc 7:
1. Copy your EPUB files to your Kobo Arc 7. Note: See Adding items from your computer in this guide for details about
importing items from your computer.
2. Tap the Home icon at the bottom of the screen.
3. Swipe from right to left until you see your collections page.
4. Tap Books.
5. Tap the menu button at the top of the screen.
6. Tap Import Content.
7. Tap Start. Youll see a list of books stored on your tablet.
8. Select the checkbox beside the book you want to import.
9. Tap Import Selected. A dialog box will appear.
10. Perform one of the following:
Tap No keep a backup copy of the book on your memory card, and import the file.
Tap Yes to delete the original copy of the book on your memory card, and import the file.
Note: If you log out of your Kobo account on your Kobo Arc 7, you will delete any books
youve imported with this method.
-
Kobo Arc 7 User Guide 44
Adding library eBooks
If youd like to read library eBooks on your Kobo Arc 7 youll need to use the free
Overdrive app, or another reading app supported by your library. You can get the
Overdrive app and many other reading apps from Google Play.
Check your librarys web site for a list of supported apps, along with instructions on how
to download library eBooks. You can also contact your librarys Information Desk for
personal help.
-
Kobo Arc 7 User Guide 45
Reading on your Kobo Arc 7
Whats in this section:
Syncing your Library over Wi Fi
Downloading books or magazines
Opening a book, magazine or Pocket article
Navigating a book
Navigating a magazine
Guided reading for magazines
Closing a book or magazine
Syncing your Library over Wi Fi
Any books or magazine issues you buy are automatically delivered to your Kobo Library.
If a book or magazine is added to your Kobo Library and your Kobo Arc 7 isnt
connected to a Wi Fi network, however, youll have to connect and sync to see them in
your Library collections.
Sync is short for synchronizing, and means getting the latest changes to your Library
from the Kobo Cloud, a secure online storage area. Having your Library in the Kobo
Cloud also means you choose how much of your Library content is downloaded to your
Kobo Arc 7, so you can manage the memory being used.
Youll see some magazines and books in your collections with a Download icon on
the cover. This means that the content hasnt been downloaded to your Kobo Arc 7.
When youre ready to read a book or magazine you just tap the Download icon, and
when youre finished it you can remove it from your Kobo Arc 7 and get the storage
space back for something else.
-
Kobo Arc 7 User Guide 46
To sync your Kobo Arc 7 and see your latest books and magazines:
1. Tap the Home icon at the bottom of the screen.
2. Swipe from right to left until you see your collections page.
3. Tap Books or Magazines.
4. Tap the Sync icon at the top of the collection. Your Kobo Arc 7 will sync and update your books, magazines, bookmarks, and
recommendations.
Downloading books or magazines
You can only read books or magazines if the content is on your Kobo Arc 7, so if youre
travelling or will be away from a Wi Fi network, you need to download anything you
want to read. You can download the contents of all your books or magazines if you
prefer to have them available to read at any time (and if you have enough space on your
tablet).
To download the contents of a single book or magazine:
1. Tap the Home icon at the bottom of the screen.
2. Swipe from right to left until you see your collections page.
3. Tap Books or Magazines.
4. Tap the Download icon on the cover of any books or magazines you want to download.
To pause a book thats downloading, tap the book cover. The Download icon on the book cover will change to a Paused icon.
To resume downloading a book youve paused, tap the book cover again.
To download the contents of all your books or magazines:
1. Tap the Home icon at the bottom of the screen.
-
Kobo Arc 7 User Guide 47
2. Swipe from right to left until you see your collections page.
3. Tap Books or Magazines.
4. Tap the Menu icon at the top of the collection.
5. Tap Download All. Your Kobo Arc 7 will download the contents of all your books or magazines,
depending on the collection you have open.
Note: Tap Pause All to pause the download.
Opening a book, magazine or Pocket article
Youll find your Kobo Library and your Pocket article collection on your collections page.
Youll find all your books in the Books collection, your magazines in the Magazines
collection, previews in the Want to Read collection, and any Pocket articles in the
Articles from Pocket collection. If you dont see a Magazines collection, Kobo isnt
selling eMagazines in your country yet.
Note: Your Library doesnt show any books or magazines youve deleted, and only
shows books youve added from your computer after youve imported them (see page 18
for more on importing books).
To open a book or magazine in your Library:
1. Tap the Home icon at the bottom of the screen.
2. Swipe from right to left until you see your collections page.
3. Tap Books, Want to Read, or Magazines.
4. If you like, change the way your books or magazines are sorted:
a. Tap the Sort icon at the top right of the screen. The Sort By options will appear.
b. Pick the way youd like to sort your books or magazines:
-
Kobo Arc 7 User Guide 48
Last Read: Move your most recently opened books or magazinesor new books or magazinesto the left.
Title: List your books or magazines alphabetically from left to right.
Author: List your books or magazines alphabetically by author (magazines are sorted alphabetically by publisher).
Custom: Shows you your books or magazines in the order youve put them.
5. Tap the cover of the book or magazine you wish to start reading.
Note: If you see a Download icon on the cover, your book or magazine will start
downloading when you tap the cover. Once it downloads you can start reading.
Opening Pocket Articles
Pocket is a tool that lets you collect articles from web sites, apps, or email, and open
them later on different devices. Before you can start using Pocket, you need to set up a
free account on the Pocket web site at www.getpocket.com. Once you have an account
its easy to collect articles with Pockets browser extensions, using the Share option in
Android, or with apps available from the Apple Store or Google Play.
On your Kobo Arc 7 youll find all your articles in your Articles from Pocket collection. If
you want to view online articles, videos or images, youll find an option to open the
Pocket app in your Articles from Pocket collection.
Youll see new articles in your Articles from Pocket collection almost immediately after
youve saved them, but if its taking too long, you can sync to see new articles.
Note: For details about the ways you can add and use different types of content, and
how to collect content for Pocket, please visit http://help.getpocket.com/.
To open a Pocket article:
1. Tap the Home icon at the bottom of the screen.
2. Swipe from right to left until you see your collections page.
3. Tap Articles from Pocket.
-
Kobo Arc 7 User Guide 49
4. If required, log into Pocket:
a. Tap the outlined area Learn how to add to your unread pocket collection here. An information panel will appear at the right of the screen.
b. Tap Open Pocket to Get Started. The Pocket Login page will appear.
c. Tap Log in and enter your login credentials, or tap Sign up to create a new Pocket account.
5. Tap the article youd like to read.
Navigating a book
The Kobo Arc 7 includes a number of options that let you navigate your book while
reading. Youll find it easy to turn pages, find a particular page, or find and start reading
a chapter.
To turn a page:
Tap the right edge of the screen to see the next page.
Tap the left edge of the screen to see the previous page.
To skip through pages or chapters while reading:
1. Tap the center of the page. The Reading Menu will appear at the right of the page.
2. Tap the Navigation icon.
To scroll through the books pages, touch the circle in the navigation bar and slide it to the right to more forward and to the left to go back.
To jump to the next chapter, tap the Jump forward icon.
To jump to the previous chapter, tap the Jump back icon.
To return to you original position, tap the Snap Back icon.
-
Kobo Arc 7 User Guide 50
3. Tap the center of the screen to resume reading.
To view the table of contents while reading:
1. Tap the center of the screen.
2. Tap the Table of Contents icon at the top of the screen.
3. Tap the chapter you wish to read.
Navigating a magazine
Youll find many options in your magazine that make it quick and easy to browse for an
article or just see whats there. If you prefer to flip through pages or take a quick look
before you start reading, you can explore with:
Pages grid: See thumbnails of all the pages in your magazine.
Navigation bar: See a ribbon of the pages in your magazine.
Table of Contents: View a list of article titles with details about each article.
To use the pages grid, with your magazine open:
1. Tap the center of the page. The reading options will appear.
2. Tap the grid icon at the bottom of the page.
3. Swipe up or down the list to view more.
4. Tap the page you wish to open.
To use the navigation bar, with your magazine open:
1. Tap the center of the page. The reading options will appear.
2. Swipe left or right on the page images at the bottom of the page.
-
Kobo Arc 7 User Guide 51
3. Tap the page you wish to open.
To use the Table of Contents, with your magazine open:
1. Tap the center of the page. The reading options will appear.
2. Tap the Table of Contents icon at the top of the page.
3. Swipe up or down on the list to view more.
4. Tap the article you wish to open.
To navigate in your magazine:
1. Swipe left or right, or tap the edge of the screen to turn a page.
2. Pinch in on the screen to see more of the page.
3. Pinch out on the screen to zoom in on part of the page.
4. While youre zoomed in, drag your finger on the screen to pan around the page. Note: When you zoom in on a page, youll activate the guided reading experience.
Guided reading for magazines
In magazines, articles are often broken up by pictures and sidebars. When youre
zoomed in on a page, it can be difficult to find the next piece of text when you reach the
end of a column. Guided reading solves this by taking you to the start of the next part of
the article when you tap the side of the screen, making it easy for you to read.
To use guided reading, with your magazine open:
1. Pinch out to zoom in on part of the page. Youll see a flash at the edges of the screen, and guided reading will be turned on.
Note: You can zoom in as much as you wish.
2. If required, tap the Go to Start of Article icon. The page focus will move to the first section of the article.
-
Kobo Arc 7 User Guide 52
3. Tap the left or right of the screen to move to the start of the next section of text in the article.
To turn off guided reading:
Zoom out until the full page is visible.
Closing a book or magazine
When you close the book or magazine youre reading, the current page youre on will be
bookmarked. When you open the book or magazine again, youll return to the same
page.
To close a book or magazine while reading:
1. Tap the center of the page. The book or magazine options will appear at the top of the screen.
2. Tap the Kobo icon to return to your Library collection.
Removing a book or magazine
When youve finished a book or magazine, or if you decide you dont want to read it, you
can either remove it from your Kobo Arc 7 or from your Library.
When you remove a book or magazine from your tablet you free up memory space, but
you still see the cover in your Library. When you remove a book or magazine from your
Library, its deleted from the Kobo Cloud and from your Library.
Note: If youre removing a book or magazine youve purchased from your Library, youll
still be able to find it in your purchased books on the Kobo web site.
To remove a book or magazine:
1. Tap the Home icon at the bottom of the screen.
2. Swipe from right to left until you see your collections page.
3. Tap Books or Magazines.
-
Kobo Arc 7 User Guide 53
4. Press the cover of the book or magazine you want to remove. The cover will grow slightly and Remove item will appear at the top of the screen.
5. Drag the book or magazine over Remove item. The book or magazine cover will turn red.
6. Remove your finger from the screen. The Remove Item dialog box will appear.
7. Tap one of the following:
From Device The book or magazine contents will be removed from your tablet (but not your
Library) and the memory it was using will be freed up for something else.
From Library The book or magazine will be removed from your Library.
To remove more than one book in your Library:
1. Tap the Home icon on your Kobo Arc 7.
2. Swipe from right to left until you see your collections page.
3. Tap Books or Magazines.
4. Tap the Actions icon at the top of the screen.
5. Tap Set Kobo Preferences.
6. Tap Manage Device Library.
7. Tap the check mark at the right of each book or magazine you want to remove.
8. Tap Remove.
9. Tap one of the following:
From Device The book or magazine contents will be removed from your tablet (but not your
Library) and the memory it was using will be freed up for something else.
-
Kobo Arc 7 User Guide 54
From Library The book or magazine will be removed from your Library.
-
Kobo Arc 7 User Guide 55
Changing your Reading Experience
Whats in this section:
Changing text size and style
Changing the page theme
Using night reading mode
Adjusting screen brightness while reading
Rotating the page orientation (portrait vs landscape)
Changing text size and style
You can experiment with the font size and style on your Kobo Arc 7 to find the most
comfortable reading experience. For example, you can change the font style if you find
reading in bright light easier with heavier letters, or change the font size if you prefer
reading with larger text.
To change the text size and font style while reading:
1. Tap the Reading Menu icon at the bottom right of the page.
2. Tap the Fonts icon.
-
Kobo Arc 7 User Guide 56
3. Select your desired font.
4. Drag the slider to the left to decrease font size, or to the right to increase font size.
5. Tap the center of the screen to resume reading.
Changing the page theme
You can change the page theme so that you can read more easily in the dark, or even
change the colour of the page to look like a vintage novel.
To change the page theme while reading:
1. Tap the Reading Menu icon at the bottom of the page.
2. Tap the Appearance icon.
3. Tap the reading theme youd like to apply:
Day Mode: The page is white with black text.
Night Mode: The page is black with white text.
Sepia Mode: The page is sepia with black text.
4. Tap the center of the screen to resume reading.
-
Kobo Arc 7 User Guide 57
Using night reading mode
If you read in the low-light environments for long periods, you may want to turn on
night reading mode to improve your reading experience. Night reading mode turns the
text white and the page black, which can be easier on your eyes.
To enable night reading mode while reading:
1. Tap the Reading Menu icon at the bottom of the page.
2. Tap the Appearance icon.
3. Tap Night.
4. Tap the center of the page to resume reading.
Adjusting screen brightness while reading
The Kobo Arc 7 screen will automatically adjust to the light levels around you. If youd
prefer, you can change this brightness level to make reading more comfortable.
To manually adjust the screen brightness while reading:
1. Tap the Reading Menu icon at the bottom of the page.
2. Tap the Appearance icon.
-
Kobo Arc 7 User Guide 58
3. If required, tap the check mark at the left of Use System Brightness to display the Brightness slider.
Note: If you dont see this check box, you must disable system brightness in your
Kobo Arc 7s Android settings.
4. Drag the slider to the left to dim the screen, or to the right to brighten the screen.
5. Tap the center of the screen to resume reading.
Rotating the page orientation (portrait vs landscape)
Kobo Arc 7 can display pages in portrait or landscape orientation, so you can adapt the
screen orientation for different things you read, like magazines or comics.
Portrait view mimics the look of a real book, showing one page at a time. Landscape
view allows you to:
View up to two pages at a time, or
See a wider portion of the page in single page mode.
To rotate the page orientation:
Turn your tablet 90 degrees to the left or right. The page will automatically rotate.
Note: The page will not rotate if the Kobo Arc 7 is on a flat surface, or if Auto-rotate
screen is disabled in settings.
To change the number of pages that you see in landscape orientation:
1. Tap the Reading Menu icon at the bottom of the page.
2. Tap the Reading Settings icon.
3. Tap the Page Layout icon showing two pages.
4. Tap the center of the screen to resume reading.
To set the default page orientation while reading:
-
Kobo Arc 7 User Guide 59
1. Tap the Reading Menu icon at the bottom of the page.
2. Tap the Advanced Settings icon.
3. Tap Portrait or Landscape, depending on the default orientation youd prefer.
4. Tap the center of the screen to resume reading.
-
Kobo Arc 7 User Guide 60
Adding Notes, Bookmarks, and Looking Up Words
Whats in this section:
Highlighting text
Adding notes
Bookmarking pages
Looking up words
Highlighting text
You can highlight text as you read and refer to it later in the annotation list, which
displays all your highlights in a list. This can be useful if youre studying, or wish to see
highlights youve made throughout the book.
Note: Annotations arent available for magazines at this time.
To highlight text while reading:
1. Press and hold a word in the text for a few seconds. When you remove your finger youll see a highlight and two circles at each end of the
word, and a text options bar on the page.
-
Kobo Arc 7 User Guide 61
2. Drag the and icons to select the text.
3. Choose the highlight color you wish to use on the options bar.
To delete a highlight:
1. Tap the highlight you want to delete. The text options bar will appear on the page.
2. Tap the No Highlight icon on the text options bar.
To view a list of your highlights while reading:
1. Tap the center of the screen.
2. Tap the Contents icon at the top of the screen.
3. Tap Annotations at the bottom of the screen. The Annotations list will appear.
4. To see a highlight, tap it in the list. Youll go to the page with the highlighted passage.
Adding notes
You can add notes to your book. This can be useful if you study a passage, or want to add
comments.
To add notes to text:
1. Press and hold a word on the page where you want to add a note. When you remove your finger youll see a highlight and two circles at each end of the
word, and a text options bar on the page.
2. Drag the and icons to select the text. Your note will be associated with this text.
3. Choose a highlight color if desired.
4. Tap the Add Note icon on the text options bar.
-
Kobo Arc 7 User Guide 62
5. Enter your note using the keyboard.
6. Tap Save.
A Note icon will appear at the side of the page.
To view notes, while reading:
1. Tap the center of the screen.
2. Tap the Contents icon at the top of the screen.
3. Tap Annotations at the bottom of the screen. The Annotations list will appear.
4. To see a note, tap it in the list. Youll go to the page with the note.
To edit a note:
1. Tap the Note icon at the right of the page. The Edit Note window will appear.
2. Tap the note text. Use the keyboard to make your changes.
3. Tap Save.
Bookmarking pages
Like a bookmark in a paper book, you can mark interesting pages that you want to
return to on your Kobo Arc 7.
To bookmark a page while reading:
Tap the top right-hand corner of the page. A bookmark will appear in the top right-hand corner.
To find a bookmark while reading:
1. Tap the center of the screen.
2. Tap the Contents icon at the top of the screen.
-
Kobo Arc 7 User Guide 63
3. Tap Annotations at the bottom of the screen.
The Annotations list will appear. Any bookmarks will include the Dog-Ear icon at
the right.
4. Tap the dog-ear to view the page its on.
Looking up words
If you see a word that youd like to look up while youre reading, you can just tap it to see
a definition or related details from Wikipedia or Google Search.
Note: You have to connect to a wireless network to see Wikipedia or Google Search
details.
To look up a word:
1. Briefly press and hold the word youd like to look up. When you remove your finger, youll see a highlight and two circles at each end of the
word, and the definition dialog box will appear.
Note: You can press the highlight and drag it to another word if required.
2. Tap Full definition to open the dictionary definition.
3. Tap Wikipedia to open Wikipedia.
4. Tap Google Search to open Google Search results.
5. Tap the Info icon to change the language of the dictionary definition.
-
Kobo Arc 7 User Guide 64
Troubleshooting
-
Kobo Arc 7 User Guide 65
Troubleshooting
Whats in this section:
Troubleshooting apps and widgets
Troubleshooting Wi Fi issues
Restart your Kobo Arc 7
Troubleshooting apps and widgets
If youre having trouble running a particular app or widget, or if your Kobo Arc 7 is very
slow and you suspect an app or widget is causing problems, here are some things you
can try:
Force stop the app
Clear data
Uninstall and reinstall the app
We recommend you try troubleshooting in the order these options are listed.
Force stop apps
If you're having trouble with one specific app, you can shut it down. This fixes many
problems.
1. Tap the Home icon at the bottom of the screen.
2. Put your finger at the top right of the screen and swipe down. The Settings shortcuts will appear.
-
Kobo Arc 7 User Guide 66
3. Tap the Settings icon.
4. Tap Apps.
5. Swipe from right to left a few times until you see All.
6. Scroll down until you find the name of the problem app.
7. Tap the name of the app.
8. Tap Force stop.
9. Tap OK.
10. Try your app again to see if this resolved your issue.
Clear data
When you clear data, you sign out of the app and delete any app-related data, which
returns the app to its original, new state. You may need to sign in again.
To clear data:
1. Tap the Home icon at the bottom of the screen.
2. Put your finger at the top right of the screen and swipe down. The Settings shortcuts will appear.
-
Kobo Arc 7 User Guide 67
3. Tap the Settings icon.
4. Tap Apps.
5. Swipe from right to left a few times until you see All.
6. Scroll down until you find the name of the app that's causing problems. Tap the app's name.
7. Tap Clear data.
8. Tap OK.
9. Start the app again and see if this fixed the problem.
Uninstall and reinstall apps
If you continue to have trouble with one specific app, try reinstalling it.
Note: You can only uninstall apps that youve added to your Kobo Arc 7 yourself you
cant remove the apps that came with your Kobo Arc 7.
To uninstall the app:
1. Tap the Home icon at the bottom of the screen.
2. Put your finger at the top right of the screen and swipe down. The Settings shortcuts will appear.
3. Tap the Settings icon.
4. Tap Apps.
5. Swipe from right to left a few times until you see All.
-
Kobo Arc 7 User Guide 68
6. Scroll down until you find the name of the app that's causing problems.
7. Tap the app's name.
8. Tap Uninstall.
9. Tap Ok.
To reinstall the app:
1. Tap the Home icon on your Kobo Arc 7.
2. Tap the All Apps icon.
3. Tap the Get Apps icon.
4. Search and download the app on Google Play.
5. Tap the Download button. The download will begin automatically.
6. Tap Open, and see if reinstalling the app fixed your problem.
Troubleshooting Wi Fi issues
If you are having trouble connecting or staying connected over Wi Fi, here are some
things you can try:
Make sure that Wi Fi is on
Make sure that there are available wireless networks in your area
Turn Wi Fi off and then on again
-
Kobo Arc 7 User Guide 69
Make sure that Wi Fi is on
To connect to a wireless network you must first turn on Wi Fi.
Note: If you see the Airplane Mode icon at the top right of your screen it means
Airplane Mode is turned onthis also turns off Wi Fi.
To turn on Wi Fi:
1. Tap the Home icon on your Kobo Arc 7. If there is no Wi Fi icon at the top right of the screen, your Kobo Arc 7 is not
connected to a wireless network.
2. Put your finger at the top right of the screen and swipe down. The settings shortcuts will appear.
3. Tap the Wi Fi icon.
4. Tap the word Off beside Wi-Fi. The word On and a list of available wireless networks will appear.
5. Tap the name of the network you want to join.
6. If required, enter the network password.
7. Tap Connect. If your Kobo Arc 7 connects properly, youll see "Connected" beneath the network
name.
Make sure that there are available wireless networks in your area
You may be in an area that does not have any wireless networks, or where the networks
are not available for you to use. To check for available networks, tap the Home icon
-
Kobo Arc 7 User Guide 70
on your Kobo Arc 7. If there is no Wi Fi icon at the top right of the screen, your Kobo Arc
7 is not connected to a wireless network.
Note: Follow the steps in the section above, Make sure that Wi Fi is on, to connect to a
network.
Turn Wi Fi off and then on again
If you're still having trouble with Wi Fi, try turning it off and then on again. Sometimes
turning off Wi Fi and turning it on again will stop a download or other activity thats
caused your Wi Fi to hang.
To restart Wi Fi:
1. Tap the Home icon on your Kobo Arc 7.
2. Put your finger at the top right of the screen and swipe down. The Settings shortcuts will appear.
3. Tap the Wi Fi icon.
4. Tap the word On beside Wi-Fi. The word Off will appear and Wi Fi will be disabled.
5. Tap the word Off beside Wi-Fi. The word On will appear.
6. Tap Wi-Fi. A list of available networks will appear.
7. Tap the name of the network you want to join.
8. If prompted, enter the network password.
-
Kobo Arc 7 User Guide 71
9. Tap Connect. If your Kobo Arc 7 connects properly, you will see "Connected" beneath the network
name.
Restart your Kobo Arc 7
If nothing else has worked when you have an issue with your Kobo Arc 7, you may
resolve a problem by turning your tablet off and restarting it. If you restart your Kobo
Arc 7 and youre prompted to download a software update, please accept the update, as
it may include a resolution for a common issue.
1. Press and hold the power button until a prompt appears.
2. Tap Power off.
3. Tap OK.
4. Wait a few seconds to allow your Kobo Arc 7 to shut down.
5. Press and hold the power button for a few seconds to restart your Kobo Arc 7.
-
Kobo Arc 7 User Guide 72
Getting Help
If you have questions on how to use your Kobo Arc 7, use the Help feature to find your
answer. The Help feature lets you ask a question using natural language, as if you were
talking to a real person. For example, you could type, How do I charge my Kobo
Arc 7?
Note: You need a Wi Fi connection to use Help.
To use Help:
1. Tap the Home icon on your Kobo Arc 7.
2. Tap the All Apps icon at the bottom of the screen.
3. Tap the Help icon.
4. Enter your question in the Ask box.
Contact Kobo
If you cant find the answer you need with the built-in Help feature, contact Kobo at
http://www.kobobooks.com/help.
Safety, Regulatory and Warranty Information
Important safety, regulatory and warranty details about your Kobo Arc 7 can be found
on the Kobo website at www.kobo.com/userguides.
Note: The Declaration of Conformity may vary for different models of the Kobo Arc 7.
The web site includes details of how to find your Kobo Arc 7 model number.