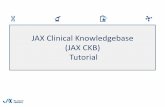Knowledgebase. Tutorial #1 - City Tech OpenLab...1 New York City College of Technology Architectural...
Transcript of Knowledgebase. Tutorial #1 - City Tech OpenLab...1 New York City College of Technology Architectural...

1
New York City College of Technology Architectural Technology Department
Knowledgebase.Tutorial#1 From: AP Medium: GIS Concept: Basic Skills – Creating & Managing Map Documents Date: 09/16/2011
Subject: Basic Skills / ArcMap
1. Creating a Map Document a. Open ArcMap and create a “blank map” from the startup window
b. Once the new empty map is created, save the map as tutorial1.mxd (mxd
is the standard format for map files in ArcMap.
c. Right click on the pull-down menu on the top of the page and make sure you have 3D analyst, data frame tools, draw, editor, layout, spatial analyst, standard and tools checked. This is where you can define which menu-bars ArcMap to display in your workspace.
Please read knowledge.002 article for working with map files.
2. Working with Shapefiles
a. In order to add shapefiles to your current map, click the file menu and select add data. You can also use the + sign icon on your toolbar.

2
b. Go to the tutorial project folder and select GIS/themes folder and choose buildings. Once you click, you will see your map with building footprints of part of downtown Brooklyn.
c. Click the add data to load all available datasets in the same folder. You can load them by choosing multiple datasets (Use Shift to select multiple datasets and do not select the buildings layer as it is loaded already). Remember when you have very large datasets, choosing multiple shapefiles to load may make your system unstable.
d. Now save your map document again after you load the shapefiles to your map.
e. Click the zoom in/out icons. You can use your mouse’s wheel to zoom and middle click to pan in your map view.
3. How to Download Data Files a. There are multiple internet sites that you can download GIS data for New
York. Please open your internet browser.
b. Go to the address, http://www.nyc.gov/html/doitt/html/eservices/eservices_gis_agreement.shtml
c. This is the web page for DOITT, department of Information Technology and Telecommunications of New York City.
d. Choose I accept at the end of the page and Hydrography ESRI format (SHP) and download it to your tutorial project folder. The file will be a zip folder, please unzip it into your themes folder.
e. Now go back to your map file in ArcMap and add the Hydrography dataset to your map.
Please read knowledge.001 article for available datasets and datasources.
4. Visual Data and Attribute Table
a. Shapefiles do come in different types. You can see from your table of contents (left panel on your ArcMap that shows the loaded shapefiles) that some shapefiles have points, some have lines and some have rectangles underneath their name. These are indicators of their types. Depending on their type they will have different attributes. Please read knowledge.003 article for shapefiles.

3
b. Right click your buildings shapefile and choose open attribute table from the menu.
c. Inspect the attributes of this shapefile. What you are seeing is almost like an excel table. Close this table and open the attribute table of your parcel dataset. You will see this dataset contains many different attributes. Usually there will be a supplemental txt file or html file which is called metadata for each shapefile. Since the attribute table cannot host long words; the metadata would have the explanation of the fields on the attribute table. (Metadata example shown on slides)
d. Now use your select features icon and choose any parcel you want to. ArcMap will highlight that parcel on your mapview with a color outline. Right click the parcel dataset and open attribute table again. This time choose show selected records on the lower edge of your attribute table panel.
show all records / show selected records This will only show the selected parcels data making it easier to read. You can select more than one parcel and display them. Please practice this. You can click to a white area on the map to deselect.
e. A user can also smart select multiple entities by two main methods. Let’s
practice this. But before practicing, please take a moment and organize your table of contents. The datasets (shapefiles) can be dragged up and down at table of contents. This will change the display order of the datasets. For the next exercises, please make sure elevation points are at top and buildings layer should be on top of parcels.
i. Select by Attribute: This method allows you to create a selection by defining a certain field and a value in your attribute table. Please open the attribute table for your parcel dataset. Click show all records icon if you don’t see all contents of the shapefile. Browse through the attributes and identify that there is an attribute called “Landuse”. This is the landuse classification of each parcel according to New York City’s survey. You will not see a landuse name but instead they are numbered with values from 1 to 11 each corresponding to a different landuse.

4
01_One & Two Family Buildings 02_Multi-Familty Walkup 03_Multi-Family Elevator Buildings 04_Mixed Residential and Commercial Buildings 05_Commercial and Office Buildings 06_Industrial and Manufacturing 07_Transportation and Utility 08_Public Facilities and Institutions 09_Open Space and Outdoor Recreation 10_Parking Facilities 11_Vacant Land Now let’s create a selection by clicking the Select by Attributes on the Selection Menu on top of your screen. Select the Layer to Parcel and navigate through Landuse in the list below. Double click the landuse to insert it into your selection formula and then select ‘=’ from the symbols and click get unique values. Once you see the landuse values displayed, double click the 04 and hit apply. Your formula on the Select from parcel where window should look like "LANDUSE" = '04'. Now you should see multiple parcels on your map highlighted and selected. Selection by attribute method is basically a formula where you define select from X if conditions a,b,c… will apply. You can create more complex selections and query more than one attribute. One good example would be creating a selection from Parcels that have a specific large lot area and vacant.
ii. Select by Location: This method allows you select entities by their geographic location. This method will be very useful when you are handling large datasets and would like to limit their size to your interest area. Make sure you have buildings layer and elevations layer loaded in your map. Let’s try to select only the elevation points that refer to rooftop elevations of buildings. In other words, the elevation data from New York City consists of terrain and building roof readings. We just want to choose the elevation points that are roof readings. It will be almost impossible to select them

5
manually or using an attribute but we can tell ArcMap to select all the elevation points that fall on top of a building footprint polygon. Click Select by Location on the Selection menu. Select your target layer(s). This is where you define which layers will be selected based on location. Click the elevation layer. Our next step is to identify the source layer which is basically our selector geometry. Select buildings from the source layer pull down menu. The last step is to choose the spatial selection method. Select Target layer(s) features are within the Source layer feature from the pull down menu. Click apply and ArcMap will select all the elevation points that are rooftop readings. Please read through other spatial selection methods and try to familiarize with them As you will see there are many different strings that you can choose if the source layer touches the target layer or intersects or is within a distance of and etc. Please remember that any selection can be used as a base for a new selection. In other words on both of these commands, you can use your current selection as the source and say select from the selected features. Now please deselect your selections. We will use these methods shortly on another exercise.
Please read knowledge.003 article for Attribute Table(s)
5. Displaying Data (Shapefiles)
The way data is displayed can make a map more interesting and understandable. ArcMap offers many choices to its user about displaying different datasets. Now we will practice some display properties on ArcMap
a. Labels: Let’s start with labeling some of our data. Please make sure you
have the street centerline dataset loaded on your map file. This is a layer that shows the centerlines of streets and has street name information on

6
attribute table.
i. Right click the street centerline layer and click properties. This is the window where you will control everything about a dataset.
ii. Choose the Labels on the available tabs and click Label features in this layer box. This will enable the labels. From the Text String field, choose the desired attribute to be used as the label. In this case, we will use Name. Click apply and close the window.
iii. Let’s work on the placement options now. As you see we still see the street centerlines and labels together. In many cases this will be good to keep the actual geometry (dataset) and the labels together but in this case, we do not need the street centerlines showing as lines in our map. Please click the small line string right under the datasets name on Table of Contents. You will see Symbol Selector window, choose the color value to no color and width to 0. This will hide the lines.
iv. Right click the street centerline layer again and choose properties. Select the Labels Tab and click Placement Properties. Choose the desired placement properties. For this exercise we will use parallel orientation and on the line position. This will make the labels appear on the street right of ways and make them easy to read.
v. Please try other placement properties to see how label appearance changes. You can also play with Text Symbol size, type and additional properties.

7
vi. Think about how you can use different label placement options, sometimes labels are more desirable above the geometries or elsewhere.
b. Symbols: In the previous exercise, we made a small change in symbols by changing the appearance settings for street centerlines. Let’s practice and learn this by other examples.
i. Let’s make sure you have buildings, openspace, pavement and roadways loaded in your map.
ii. Now click the small rectangle just under the buildings on your Table of Contents panel. This will open the symbol panel for buildings layer. Change the fill color to something you will think suitable for coloring the buildings on your map. Change the outline color to a desired color as well and adjust the width of the outline. You will need adjust and apply different weights and colors when you have many layers displayed on a map.
iii. Change the appearance of the other layers per your color choices. You will notice for polyline datasets (like pavement) you can only adjust line color and weight since there is no closed polyline geometry to color.
iv. Zoom in to a street intersection on your map and pay attention to
roads layer, make their outline and fill color the same to eliminate the polygon edges.
c. Color Coding: Now we know how to display our data on our map. Let’s
do more advanced customization on display properties. Can we assign different colors to same dataset layer to show different attributes? The answer is yes and very easy to do. Let’s do a land use map from our data.
i. Please make sure you have parcel layer loaded on your map. Right click and choose properties.
ii. Choose Symbology from the tabs. This is where you control the appearance of a shapefile. If you click the large rectangle, you will get the same menu as you will get by clicking the small rectangle underneath the layer name. Let’s concentrate to the left menu on this tab where it says Show. Select Categories and Unique Values instead of Features. This will allow us to assign different categories to unique values. Select the landuse from the Value Field. Click Add all values to load all the unique values to symbol panel. You will see different colors and values loaded. Assign different colors to each unique landuse numbers. Use the landuse

8
number codes written earlier in the tutorial.
iii. After assigning general landuse colors to the values, let’s group the different variants of residential uses in one. Choose 1, 2 and 3 as they all correspond to residential uses (Hold shift while selecting multiple values). Right click the selection and say group values.
iv. Now type the use names in label fields. The label field will be used to display the legend later so it’s critical to label your categories accordingly on your map. Click Apply.
v. Assign a color for <all other values> as well. These are parcels that have no landuse information. In datasets you may see errors like this. Sometimes it’s because there is no data for that entity or it was missed while creating the dataset.
vi. Click Ok and exit the Layer Properties window. Now you should see your map colored and labeled on the Table of Contents Panel. Please take great caution when you colorize your datasets. When you save your map, the symbology that you created will be saved with the map not with the dataset. In other words if you load the dataset in another map or reload the same dataset one more time on this map, you cannot see your custom symbology.
vii. ArcMap can display same dataset (shapefile) more than once in the same map file. In other words you can add the same shapefile more than once to the same map and can label or display them

9
separately. As we learned before, the display properties that you set are only for the map document itself not for the shapefile so if you load the landuse layer again to your map, you will get a single color coded layer. The good thing about this is if you ever need to show two different attributes as visual styles (let’s say landuse and primary zoning district), you can load two copies of the parcels data and create separate layers for each. Rather than re-doing the symbology each time, you will just turn on and off the desired one on your map.
d. Graphic Layout: ArcMap offers some graphic layout tools and helpers.
We will cover creating fixed view(s), saving the view(s), adding custom graphics and text.
i. Please turn on or load some datasets of your choice.
ii. Zoom and pan to a desired view that you like work with for that map.
iii. You can also use fixed scales for your drawings. The scale setting is located on the main toolbar. It will display as decimal scales, in the format 1:XXXXX. Sometimes it’s useful to use a common scale just to make your final map easy to read. However remember that this round is only for your workspace, we will cover how to scale when you print in the next title.

10
iv. Once you set your view, go to Bookmarks from the top menu bar and choose Create. Type a name for your saved view. It can be any name but something that will remind you of the view will be useful. Usually it’s either the scale or the layouts contents that are used as the name. Once you decide about the name and click Ok, your bookmark will be created. To test, change your zoom and pan on your display and then go to Bookmarks and choose your bookmark to restore your view. You can create as many views as you want to and restore them anytime. However please remember when you save your file; the bookmarks are saved on map files not your datasets. If you open the same datasets in a different map, you will not see the bookmarks. They are only part of this mapfile. If you want to use these bookmarks on another map file, you can go to Manage in Bookmarks menu and save the bookmarks as a separate .dat file and then load it on a new map file.
v. You can also change your page rotation by using data frame tools. The rotation can be done interactively by clicking and moving your mouse or numerically just by entering rotation angle to the box right next to the icon.
vi. You can write text or draw custom shapes on top of a map. This is useful when you need to write notes or draw an outline quickly to your map without changing any dataset or shapefiles. If you are familiar with Word or PowerPoint, it is the same menu in ArcMap. It is located in the lower right corner of your screen. If the draw toolbar is not displayed, please turn it on by right clicking the main menu bar and choose draw. Once it’s turned on, please write or draw on your map and change your zoom and pan to see how text and shapes react to this.
6. Creating a Page Layout: Up to this point we always worked and concentrated on the map in data view. If you are familiar with AutoCAD, there is a model view and a layout (paper) view modes in AutoCAD. In ArcMap there is a data view and there is a layout view. The data view is the part we work and perform the

11
analysis, edit and modify the data(s) and layout is where we create the final map and make it ready for either export or print to a different medium.
a. Document Formatting – Page Layout Tools: Lets first look at how to format our document. Please load or turn on the layers (datasets) that you want to display in your map. Turn on any labels that you want to appear on your map.
i. Click the layout view icon on the lower left corner of your map screen. It’s a small icon with a paper picture on it next to the data view icon that has an earth image on it. This will switch from data view to layout view. Please notice the change on your map screen, now you can see your paper layout as an outline.
ii. Now let’s set our page properties. Go to File menu and choose page and Print Setup. This will display the page and printer properties.
iii. Choose your desired paper or PDF size and click Ok. If you need
to resize the page layout outline on your paper view, click the outline and resize it using the corner points. (click the shift while you resize the page layout ONLY if you want the layout to be square)

12
iv. The zoom level or scale will be different on layout view than the data view. In order to get your desired map extents use the regular zoom, pan or numeric scale tools.
v. Once set, please create a new bookmark for layout view.
Remember that depending on your page size, the previous bookmark that you saved on your data view may or may not give the same zoom level in layout view.
vi. When you are done with your map extent and created your
bookmark, please use the layout toolbar to practice on layout view options. The regular zoom and pan will change your view within the layout extent but the layout zoom and pan tools will change the general view of the map document on your screen. Please practice this and then restore your view for next item.
Zoom and Pan controls for data view
Z
Zoom and Pan controls for layout view
vii. Now we will insert a
project title, legend and scale to our map. Click the Insert menu and choose title. Type your title name and move it to desired position. You can always change the text size, color and the text itself later by clicking the title.
viii. Again from the insert
menu, choose the legend. This will show the legend toolbar, double click the desired layer names from left to move them to the right panel. The items on the right panel will be displayed on your legend. Let’s just get the parcels for now and eliminate the

13
others. Once you click next, you will see your legend created. Please double click to access the properties of the legend and play around with different visual styles by clicking symbol from the panel. You can customize and change the way it appears.
ix. Now from the insert menu choose the north arrow and also scale
bar. You have to choose the visual styles for both which can be changed later by double clicking. The scale bar can be adjusted to show the different intervals. You can also drag a corner of scale bar to adjust the maximum length it displays.
b. Export / Print Options: Let’s save our map on this point and get ready for
exporting. ArcMap can export maps into raster or vector formats. To enhance the map later in Vector based software, you can export it as an EPS file to be imported into Illustrator. When exporting as a raster format like JPG or TIFF, please make sure to adjust the output resolution to a desired level. Please remember to save always before any export process since very heavy maps may cause the workstations to crash once in a while.
7. Editing a Shapefile: Now that we have learned to play with the data, change the
way it is displayed, let’s take a look into manipulating or changing the data itself. When we save our map document in ArcMap, as discussed before, the computer will save the items on the map and their appearance but not the actual contents of the data. The data files (datasets) are always linked into the map file. Now we will practice to change the data files.
a. Regular Editing
i. Before starting to edit a dataset, always create a backup copy of the dataset and do your edits on that. Edits in ArcMap are not reversible, once they are saved your dataset changes for good. For this reason, it’s always a great idea to keep the source data as is and create a new copy of the data for editing. In order to create a copy of your dataset, right click to the layer name and choose export data. Choose the location of your export and name your new file. Once exported ArcMap will ask if you want to add this dataset to your current map. Click yes and see your new layer on your map. For this exercise, let’s choose the parcels and create a copy of them for editing.
ii. You will realize that when you export your dataset copy, the new dataset does not have the color coding you created. Right click your new layer and click properties and go to symbology. Click the import on right size of the menu and choose your source layer to

14
get the color symbology. Now you have the same display properties with the previous dataset.
iii. Click the Editor Button on your menu. ArcMap will show you which layers to edit, highlight your new layer name and start editing.
iv. Open the attribute table for your new layer and go to landuse field and choose one of your parcels that you can see on your map and display only that in your attribute table by selecting display the selected objects. Change the landuse field number from the initial value to another value in between 01 to 11. As you can notice you can now change the values on your attribute table. The moment you change the landuse number, the color on the parcel will change into newly assigned numbers color. This is the way to edit a field in attribute table.
v. When you are done with your edits, click the editor button and choose save edits. Unless they are saved, ArcMap will not change the dataset you are editing. If you get out of the editor mode without saving, you will lose your changes. Once they are saved, your data is modified. So if you are editing a unique dataset (no backup) you have changed the original data for good. There are no undos or going back.
vi. The above editing changed the attribute table values; we can also edit and change a shape. Double click any polygon and see the highlighted nodes of the polygon. You can click and move the nodes to change the shapes. New points can be added to create more corners on the shape. Once the shape is edited, the shape area field in your attribute table will be updated. Please try and change a polygons shape to practice. Editing is a very complex concept in ArcMap, please ask any questions that you may have. We are covering just the basics now.
b. Direct Editing: Direct editing is a method used without the editor mode
on. With this, you cannot change a shape’s geometry but you can add new fields or updates to attribute table. Let’s use the same dataset that we used in previous item.
i. Open the attribute table and make sure the editor mode is off.
ii. Click the Options on attribute table window and choose add fields.
iii. Now we need to define what our new field will be. For this item, let’s calculate the maximum building area for a given lot. We have

15
the maximum allowed Floor Area Ratio (max FAR) and the lot area listed in attribute table. To calculate the maximum building area, we need to multiply these two numbers. The filed name can be Max_BA. Please remember the text fields in attribute table are old ASCII text and cannot be more than 8 characters and cannot contain spaces. For field type, use the float and give 10 to precision and scale values.
iv. Now right click the new field name and choose field calculator. ArcMap will ask you if you want to do this edit outside of the session, click yes and you will see the field calculator window. Choose lot area and multiply it by maxallwfar. Your formula should look like [LOTAREA] * [MAXALLWFAR]. Hit Ok and wait for software to calculate the values. Now you have a new field in your attribute table that shows the maximum allowable building floor area. By using this method you can generate new fields using the existing fields or assigning new formulas to calculate fields.