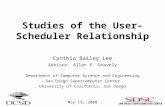Knowledge Advisor Por Diego
Transcript of Knowledge Advisor Por Diego
Knowledge Advisor
Version 5 Release 9
Page 1
Knowledge Advisor
Preface Using this Guide What's New? Getting Started Using Parameters Using Formulas Using Rules Using Checks Basic Tasks Working with Parameters Adding a Parameter to a Feature Creating Sets of Parameters Working with the Check Feature Creating a Check Performing a Global Analysis of Checks Using the Check Analysis Tool Customizing Check Reports Introducing the Default Check Report Using the Check Editor Working with the Rule Feature Creating a Rule Using Rules and Checks in a PowerCopy Creating Sets of Relations Updating Relations Using Measures Instantiating Relations From a Catalog
Knowledge Advisor
Version 5 Release 9
Page 2
Using the Rule Editor Using the Dictionary Point Constructors Line Constructors Plane Constructors Surface Constructors Wireframe Constructors Constants Measures Circle Constructors Mathematical Functions Part Measures String Methods and Functions Search Method ToLower Function ReplaceSubText Function Length Method ToString Function Extract Method ToLower Function Design Table CellAsBoolean Method LocateInColumn Method CloserSupConfig Method CellAsReal Method CellAsString Function MinInColumn Function MaxInColumn Method CloseValueInfInColumn Method SetCell Method CloserInfConfig Function CloseValueSupInColumn Method Attributes Layer Method
Knowledge Advisor
Version 5 Release 9
Page 3
AbsoluteId Method ToleranceMax Attribute Name Method IsOwnedBy Method Id Method ToleranceMin Attribute List Analysis Operators Evaluate Method The Knowledgeware Language Writing Rules & Checks - Overview Comments Object Methods HasAttribute Method GetAttributeBoolean Method GetAttributeInteger Method GetAttributeReal Method GetAttributeString Method SetAttributeBoolean Method SetAttributeInteger Method SetAttributeReal Method SetAttributeString Method Messages and macros Temporary variables Units Operators Constants Advanced Tasks Working with Advanced Knowledge Advisor Relations Creating and Using a Knowledge Advisor Law Associating URLs and Comments with Parameters or Relations Launching a VB macro with Argument Solving a Set of Equations Using the Equation Editor Using the Knowledge Inspector
Knowledge Advisor
Version 5 Release 9
Page 4
What If Mode How To Mode Working with the List Feature Using the List Feature Using the List Edition Window Working with the Reaction Feature Using the Reaction Window DragandDrop Event Insert Event Inserted Event Remove Event BeforeUpdate Event ValueChange Event Instantiation Event Update Event Working with the Loop Feature Creating a Loop Using the Knowledge Advisor Action Feature Use Cases The Ball Bearing Before you Start Step-by-Step The System of Three Equations in Three Variables Workbench Description Glossary Index
Knowledge Advisor
Version 5 Release 9
Page 5
PrefaceCATIA - KNOWLEDGE ADVISOR is a CATIA product which allows users to embed knowledge within design and leverage it to assist in engineering decisions, in order to reduce errors or automate design, for maximum productivity. Users can embed knowledge in design such as behaviors, formulas, rules and checks and leverage it when required at any time. Knowledge is then taken into account and acts according to its definition. Its meaning is also accessible: For example a check intent can highlight the parameters involved in a verification, it is easy and immediate to understand in what way a standard has been violated. In short, Knowledge Advisor enables users to: Capture corporate engineering knowledge as embedded specifications allowing complete consistency. Easily define and share know-how among all users. Automate product definition. Ensure compliance with corporate standard. Increase productivity. Increase Knowledge management for sharing and understanding intents. Enable to build Knowledge components management for customization and reuse. Allow early attention to final design specifications preventing costly redesigns. Guide and assist users through their design tasks.
See also: Using this Guide Conventions
Knowledge Advisor
Version 5 Release 9
Page 6
Using this GuideThis User's Guide is intended to help users become quickly familiar and efficient with the CATIA Version 5 Knowledge Advisor. Before reading it, users should be familiar with the basic CATIA Version 5 concepts, such as the document windows, standard toolbars and menus. To get the most out of this guide, it is highly recommended to start reading and performing the tasks described in the step-by-step tutorial, known as the Getting Started section and reading the Workbench Description to find his way around the Knowledge Advisor Workbench. This User's Guide is organized into the following sections: Preface: A short introduction to the product. What's new: A presentation of the new product functions. Getting Started: A step-by-step tutorial. Basic Tasks: A presentation of the most common tasks. Advanced Tasks: A presentation of more advanced product functions. Workbench Description: A presentation of the user interface. Use Cases: Use samples. Glossary: A list of terms specific to Knowledge Advisor.
Knowledge Advisor
Version 5 Release 9
Page 7
What's New?The list below identifies what new capabilities have been documented in Version 5 Release 9 of the CATIA - Knowledge Advisor User's Guide. New Tasks Working with the Loop Feature Creating a Loop Enhanced Tasks Reactions: New events were added to the existing ones. To get the list of the new events, see Using the Reaction Feature Window. To see examples, see the following topics: Creating a Knowledge Advisor Reaction: Insert Event Creating a Knowledge Advisor Reaction: Inserted Event Creating a Knowledge Advisor Reaction: Remove Event Creating a Knowledge Advisor Reaction: BeforeUpdate Event Creating a Knowledge Advisor Reaction: ValueChange Event Creating a Knowledge Advisor Reaction: Instantiation Event Creating a Knowledge Advisor Reaction: Update Event Set of Equations: the editor was modified Introducing the Equation Editor
Knowledge Advisor
Version 5 Release 9
Page 8
Getting StartedBefore getting into the details for using CATIA - Knowledge Advisor Version 5, this section provides a step-by-step scenario demonstrating how to use Knowledge Advisor key functionalities. You should be familiar with the basic commands common to all workbenches. These are described in the Infrastructure User's Guide.
When working in a Japanese environment, remember to check the Surrounded by the Symbol' (Tools->Options->General->Parameters and Measure->Knowledge tab).
Using Parameters Using Formulas Using Rules Using Checks
Knowledge Advisor
Version 5 Release 9
Page 9
Using ParametersThis task explains how to use parameters. For a fuller outline of the parameters-related tasks, see the Knowledgeware Infrastructure - Tips and Techniques - Summary dedicated to the knowledgeware infrastructure capabilities. Check the settings below: From the Start->Knowledgeware menu, select the Knowledge Advisor workbench. From the Tools menu, select Options->General->Parameters. In the Knowledge tab, check the With Value and With Formula check boxes, and click OK. When working in a Japanese environment, check the Surrounded by check box under Parameter names.
From the Tools menu, select ->Options->Mechanical Design->Part Design Check at least the Relations and Parameters boxes in the Display tab, and click OK. It is recommended to check all the options located below the Specification tree settings.
1. Open the KwrStartDocument.CATPart document. If you expand the Parameters node in the specification tree, the Material parameter is the only one displayed. At this stage of the scenario, don't pay any attention to this default parameter.
The Relations node can't be expanded as there is no default relation in a CATIA document.
2. Click the icon. The Formulas dialog box is displayed. The Incremental box must be unchecked.
Knowledge Advisor
Version 5 Release 9
Page 10
3. In the New Parameter of type list, select the Length item, then click New Parameter of type. 4. In Edit name or value of the current parameter, replace the Length.1 string with PadLength, and click Apply. A new parameter is added to the document parameter list both in the Formulas dialog box and in the specification tree. You have just created a user parameter. 5. Click OK in the Formulas dialog box to terminate the dialog. Keep your document open and proceed to the next task.
Knowledge Advisor
Version 5 Release 9
Page 11
Using FormulasThis task explains how a parameter can be constrained by a formula. See the Knowledgeware Infrastructure - Tips and Techniques - Summary dedicated to the infrastructure knowledgeware capabilities for more information on formulas.
1. Click the
icon. The Formulas dialog box is displayed.
2. In the parameter list, select the PartBody\Sketch.1\Radius.1\Radius item, then click Add Formula. The Formula editor displays.
The icon located on the right is simply a rubber you can use to erase the formula.
3. Enter the 2 * PartBody\Hole.1\Diameter relation. 4. Click OK in the Formula Editor once you have typed your relation. The Formula.1 relation is added to the specification tree. In the parameter list of the dialog box, a formula is now associated with the pad radius. 5. In the parameter list, select the PadLength item, click Add Formula to create the formula below:PadLength = PartBody\Pad.1\FirstLimit\Length + PartBody\Pad.1\SecondLimit\Length
In the parameter list, the Formula.2 relation is now associated with the PadLength user parameter. In the specification tree, PadLength is also displayed with the value resulting from Formula.2. This is now what you should see in the specification tree under "Relations":
6. Click OK in the Formulas dialog box to terminate this task. Keep your document open and proceed to the next task.
Knowledge Advisor
Version 5 Release 9
Page 12
Using RulesThis task introduces the Knowledge Advisor rules without getting bogged down in details. Unlike the parameter and formula capabilities which are available to all CATIA users, the rule and check capabilities require the Knowledge Advisor product. For more information on rule-related tasks, refer to Rule and Check Tasks. For more information about Rules, see Working with the Rule Feature. To know more about the Rule Editor, see Using the Rule Editor. 1. Select the KwrStartDocument item in the specification tree 2. Access the Knowledge Advisor workbench from the Start->Knowledgeware menu. 3. Click the rule icon. The following dialog box is displayed:
The dialog box fields display default values that can be modified: a - The rule name: Rule.i. The first rule created in a document is Rule.1 by default. This name is the one displayed in the specification tree unless you modify the default name at creation. b - The user and the date of creation. c - The destination, i.e. the feature you are going to add the rule to. By default, in this scenario, the destination is the Relations feature
Knowledge Advisor
Version 5 Release 9
Page 13
(the Relations node in the specification tree). But a rule could be added to another feature, then only apply to this feature. 4. Replace the Rule.1 string with Cylinder_Rule, if need be modify the comments but don't modify the destination. Click OK. The Rule Editor is displayed (see below).
5. Type the code below into the edition box or copy/paste it from your browser to the edition box.PartBody\Hole.1\Activity = true if PadLength 20mm { PartBody\Hole.1\Diameter = 20mm Message("PadLength is: # | Internal Diameter is: #", PadLength,PartBody\Hole.1\Diameter) } else if PadLength > 50mm and PadLength < 100mm { PartBody\Hole.1\Diameter = 50mm Message("PadLength is: # | Internal Diameter is: #", PadLength,PartBody\Hole.1\Diameter) } else if PadLength >= 100mm { PartBody\Hole.1\Diameter = 80mm Message("PadLength is: # | Internal Diameter is: #", PadLength,PartBody\Hole.1\Diameter) } else { PartBody\Hole.1\Activity = false Message("PadLength is: # | Internal Diameter is: #", PadLength,PartBody\Hole.1\Diameter) }
Users working in a Japanese environment should use the script below:
Knowledge Advisor
Version 5 Release 9
Page 14
`PartBody\Hole.1\Activity` = true if `PadLength` 20mm { `PartBody\Hole.1\Diameter` = 20mm Message("PadLength is: # | Internal Diameter is: #", `PadLength`,`PartBody\Hole.1\Diameter`) } else if `PadLength` > 50mm and `PadLength` < 100mm { `PartBody\Hole.1\Diameter` = 50mm Message("PadLength is: # | Internal Diameter is: #", `PadLength`,`PartBody\Hole.1\Diameter`) } else if `PadLength` >= 100mm { `PartBody\Hole.1\Diameter` = 80mm Message("PadLength is: # | Internal Diameter is: #", `PadLength`,`PartBody\Hole.1\Diameter`) } else { `PartBody\Hole.1\Activity` = false Message("PadLength is: # | Internal Diameter is: #", `PadLength`,`PartBody\Hole.1\Diameter`) } 6. Click Apply. An information window displays the PadLength and Pad internal diameter values. Click OK in the Information window. The Cylinder_Rule relation is added to the specification tree. 7. Click OK to terminate this part of the dialog. Keep your document open and proceed to the next task.
Knowledge Advisor
Version 5 Release 9
Page 15
Using ChecksThis task explains how to create a check and what happens when you add a check to a document. The Knowledge Advisor product is required for this task. See the Rule and Check Tasks for more information on check-related tasks.
1. Click the
icon. The first "Check Editor" dialog box is displayed.
2. Replace the Check.1 default name with Cylinder_Check, then click OK. The Check Editor box is displayed. It is similar to the Rule Editor. The Incremental box must be unckecked.
3. Select the Information item in the Type of Check list. 4. Enter a string in the message field (for example: Pad too short). This message is to be displayed whenever the statement specified by the check is not fulfilled. 5. Enter the following statement into the edition box: PadLength > 20mm 6. Click OK to confirm the check creation. The Cylinder_Check relation is added to the specification tree. A green icon in the specification tree means that the check is fulfilled. No message is displayed. 7. Change the Pad limits so that PadLength Options->Mechanical Design->Part Design dialog box. The user parameter list contains at least the Material parameter. The initial value of the Material parameter is set to None. In addition, parameters can be displayed with their values provided you check the With Value box below the Parameter Tree View settings in the Tools->Options->General->Parameters dialog box
Copying/Pasting ParametersThe Tools->Options->General->Parameters check boxes allow you to: paste a parameter without the formula which defines it. For example: Holeplus= 15 = Diameter + 10 will be pasted as Real.i = 15 (if the With Value box is checked)
Knowledge Advisor
Version 5 Release 9
Page 20
paste a parameter as well as the formula which defines it, but only if the parameters referred to in the formula are also selected in the copy. For example: Holeplus= 15 = Diameter + 10 will be pasted as Real.i = 15 if the Diameter parameter does not belong to the items selected for the copy but HolePlus will be pasted as Real.i = 15 = Real.j + 10 if Diameter is selected in the copy (use multi-selection). paste a parameter as well as the formula. Holeplus= 15 = Diameter + 10 will be pasted as Real.i = Diameter + 10
Parameters and National Support LanguagesCATIA users working with non-latin characters should check the Tools->Options>Knowledge->Parameter Names->Surrounded by' option. Otherwise, parameter names should have to be renamed in latin characters when used in formulas. To know more about parameters, see the Infrastructure User's Guide. Adding a Parameter to a Feature Creating Sets of Parameters
Knowledge Advisor
Version 5 Release 9
Page 21
Adding a Parameter to a FeatureThis task explains how to add two parameters to a circular pattern feature. One parameter is a multiple value string, the other is a mass with upper and lower bounds. 1. Open the KwrBallBearing1.CATPart document. 2. In the specification tree, select the root feature, then select the Start->Knowledgeware->Knowledge Advisor command to access the Knowledge Advisor workbench. 3. In the specification tree, select the CircPattern.1 feature. 4. Click the Parameters Explorer displayed: icon, the dialog box below is
Knowledge Advisor
Version 5 Release 9
Page 22
5. In the New Parameter of Type list, select the String type, then in the opposite field ('With'), select the Multiple Values item. Click New Parameter of Type. 6. In the Value list dialog box: a) enter the Type1 string, then press Enter b) enter the Type2 string, then press Enter c) click OK to go back to the Parameter Explorer dialog box. 7. If need be, rename the created parameter in the Local Name field and add a comment.
Knowledge Advisor
Version 5 Release 9
Page 23
8. In the New Parameter of Type list, select the Mass type, then in the opposite field ('With'), select the Single Value item. Click New Parameter of Type. The MASS.1 name is displayed by default in the Properties and a default value of 0kg is assigned to the created parameter. 9. Modify these values as indicated on the figure below:
10. Click OK. Both parameters are displayed in the specification tree right below the CircPatter.1 feature. Parameters added by using the Parameters Explorer are displayed right below the feature they are assigned.
Knowledge Advisor
Version 5 Release 9
Page 24
Creating Sets of ParametersThis task explains how to create sets of parameters. You can create sets of parameters below the Parameters node of the specification tree. Using this capability enables you to regroup parameters by categories. 1. Check at least the Parameters and Relations options of the Display tab in the Tools->Options...->Mechanical Design->Part Design settings. 2. Open any document containing at least one parameter or create a document and add a parameter to it (otherwise, you won't have the Parameters node displayed in the specification tree). icon, then select the Parameters node in the 3. Click the specification tree. The Parameters.1 (or Parameters.n) parameter set is added to the specification tree right below the Parameters node. icon to add a new parameter in the created 4. Click the parameter set. The Parameter Explorer dialog box is displayed. In the specification tree, select the Parameter Set you want to add a parameter to. The name of the parameter set is displayed in the Feature field of the Parameter Explorer dialog box. 5. Fill in the other fields of the Parameter Explorer dialog box. If need be, see Adding a Parameter to a Feature. 6. After you have finished specifying the new parameter, click OK in the Parameter Explorer dialog box. In the specification tree, you can expand the feature which represents the parameter set. A new parameter has been added below the parameter set. Parameters belonging to a parameter set can be reordered by using the Reorder... command from the contextual menu.
Knowledge Advisor
Version 5 Release 9
Page 25
Working with the Check FeatureA check is a set of statements intended to provide the user with a clue as to whether certain conditions are fulfilled or not. A check does not modify the document it is applied to. A check is a feature. In the document specification tree, it is displayed as a relation that can be activated and deactivated. Like any feature, a check can be manipulated from its contextual menu. Creating a Check Using the Check Editor Performing a Global Analysis of Checks Using the Check Analysis Tool Using Rules and Checks in a Power Copy Creating Sets or Relations Updating Relations using Measures
Knowledge Advisor
Version 5 Release 9
Page 26
Creating a CheckThis task explains how to create a check.
1. Open the KwrFormula0.CATPart document, select the root item in the specification tree and access the Knowledge Advisor workbench. 2. Click the Check icon . The first Check Editor dialog box is displayed.
3. Replace the default name with Cylinder_Check. If needed, add some comments to the Description field. If you want to add the check to be created to a specific relation set, specify a destination. To do so, see Creating Sets of Relations. By default, the check is created right below the Relations node. 4. Click OK. The Check Editor is displayed.
5. Select a type of check. Enter the message you want to be displayed in the information or warning box in case the check is not verified. 6. Enter the check statements in the edition window. You can simply Copy/Paste the following statements into the edition window: Relations\Formula.1\Activity == false 7. Click Apply to test your check syntax. 8. Click OK to add Cylinder_Check to the relations node in the specification tree. A red icon is displayed in the specification tree meaning that the check is not valid. 9. Deactivate Formula.1, the check icon turns to green in the specification tree.
Knowledge Advisor
Version 5 Release 9
Page 27
Three parameters related to a check are displayed in the "Formulas" dialog box: The activity The severity The result When you select the result parameter, the icon indicating whether the check is valid or not is displayed opposite the value field. Double-clicking this icon opens the check editor. To know more about the Check Editor, see Using the Check Editor.
Knowledge Advisor
Version 5 Release 9
Page 28
Performing a Global Analysis of ChecksThis task explains how to perform an analysis of Knowledge Expert and Knowledge Advisor Checks. The scenario is divided into 2 major steps: parameters, formulas and checks are created, the checks analysis is run and the checks that failed are corrected. To know more about the Global Analysis tool and the Check Report, see Using the Check Analysis Tool and Customizing Check Reports. For the check report to be correctly generated, go to Tools->Options->General->Parameters and Measure, ->Report Customization, and select: - The Input XSL file under Select Input XSL. (An XSL file is provided by default. Click here to get a description of the generated XML file.) - The parameters you want to appear in the report under Report Content. - The Output directory under Select Output Directory. 1. Open the KwxCheckAnalysis.CATPart file. 2. Create a parameter of Length type and assign it a formula. To do so, proceed as follows: Click the icon. The formula editor opens.
Select Length in the scrolling list to define the type of the parameter, click the New parameter of type button, change the name of the parameter (Length in this scenario), and click the Add Formula button. The Formula Editor opens. Under Dictionary, select Measures, and double-click distance(Body,Body). Position the cursor before the coma and double-click Point.1 in the specification tree or in the geometrical area. Position the cursor after the coma and double-click Point.2 in the specification tree. Click OK, Yes (when prompted for an automatic update), Apply, and OK. 3. Create a parameter of Volume type and assign it a formula. To do so, proceed as follows: Click the icon. The formula editor opens.
Select Volume in the scrolling list to define the type of the parameter, click the New parameter of type button, change the name of the parameter (Volume in this scenario), and click the Add formula button.
Knowledge Advisor
Version 5 Release 9
Page 29
Under Dictionary, select Part Measures, and double-click smartVolume. Position the cursor between the parentheses and select PartBody in the specification tree. Click OK, Yes (when prompted for an automatic update), Apply, and OK.
The parameters and the associated formulas are created (click the graphic opposite to enlarge it)
4. Access the Knowledge Advisor workbench, click the Check icon ( ), change the name of the check (Length in this scenario), and click OK. The Check Editor opens. 5. Enter the following script in the editor, then click Apply and OK. Length > 150mm
The Knowledge Advisor Check is created (click the graphic opposite to enlarge it).
6. Access the Knowledge Expert workbench, click the Expert Check icon, and change the name of the check (HoleCheck in this scenario). The Expert Rule Editor opens. 7. In the Condition tab, enter the following script: H:Hole Editor H.Diameter > 15mm
8. Click the Correction tab, select VB Script in the scrolling list and enter the following script in the editor: Dim aHole as Hole Set aHole = H.parent.Item(H.Name) Dim diam As Length Set diam = aHole.Diameter diam.Value = 16 MsgBox("Correction performed on "&H.Name)
Knowledge Advisor
Version 5 Release 9
Page 30
9. In the Correction Comment field of the Correction tab, enter the following string, and click OK: Holes diameter should be greater than 15mm. 10. Select the Rule Base under the Relations node and click the Expert Check icon, change the name of the check (DraftandHole in this scenario), and click OK. The Expert Check Editor opens. 11. In the Condition tab, enter the following script, then click Apply and OK. H:Hole ; D:Draft Editor D.Activity AND H.Diameter > 12mm
The checks are created (click the graphic opposite to enlarge it).
12. Click the
icon in the toolbar. The Global Analysis Tool opens.
13. Click the icon to update the status of the checks. The Checks lights turn to red in the specification tree. 14. Click the icon. An xml page opens indicating the items that failed. To know more about this report, see Customizing Check Reports. icon to launch the correction method specified when creating the Expert check 15. Click the (See step 9). The checks have been corrected. Only the Advisor check (Length) could not be corrected: The value of the Length parameter is 100.175 mm (as indicated in the report) whereas it should be superior to 150mm (as indicated in the body of the check). 16. To correct the check, modify the value of the Length parameter. To do so, proceed as follows: Double-click Point.1 in the geometrical area. The Point definition window opens. In the H: field, change the value of the point to 150mm. Click Apply and OK. The light of the check turns to green indicating that the check is passed.
Knowledge Advisor
Version 5 Release 9
Page 31
Using the Check Analysis ToolThe Global Analysis Tool is designed to manage Expert and Advisor checks wherever they may be located in the specification tree. It helps end-users understand the validation status of their designs and allows navigation by checks or violations and highlights failed components. The user can: Access information concerning failing items Gather information concerning objects and checks Perform automatic corrections if need be. The Global Analysis tool can be accessed at the session level by clicking the icon in the toolbar. This icon provides the user with a simple Checks status: All the checks could be fired successfully. One of the checks is incorrect or the checks need to be updated. All the checks are incorrect.
Check Analysis Tool WindowClick the icon in the toolbar to access the Check analysis window.
Knowledge Advisor
Version 5 Release 9
Page 32
Filter section This option enables the user to apply a filter to the checks or to the items that failed. Check Only the Expert and Advisor checks that failed when updating the check report are displayed. All the items that failed when updating the check report are displayed.
Failure
Help section To display the help section associated with each item of the list, double-click the desired item. The following view is displayed:
Knowledge Advisor
Version 5 Release 9
Page 33
The check and the items that it controls are displayed in the view as well as its current status. The items entered when creating the check are displayed: Associated comments Type Attributes Variables Name Owner of the check... In the graphic above, the selected check is TestHole, it checks the holes of the CATPart file (3 of them do not pass the check because their diameters is not superior to 15mm), and the attributes are displayed corresponding to the data entered when creating the check. Note that it is also possible to select the items associated to the check. To do so, double-click the desired item in the view: The Help section shows the information concerning this item (see graphic opposite.)
Toolbar Click this icon to generate the customizable check report. To know more about the check report, see Customizing Check Reports. Click this icon to solve the checks created in your document.
Knowledge Advisor
Version 5 Release 9
Page 34
Click this icon to launch the correction method specified in the Check Editor when creating the check. For an example, see Performing a Global Analysis of Checks. Click here to display the URL associated to the object, or to assign an URL to an object. To know more, see Associating URLs and Comments with Parameters or Relations.
Knowledge Advisor
Version 5 Release 9
Page 35
Customizing Check ReportsThe reports generated by the Global Check Analysis Editor can be customized. You can choose to display a xml or a html report.
Displaying a HTML reportTo generate a html report when performing the check analysis, go to Tools->Options->General->Parameters and Measure and select the Report customization tab. Select Html in the Select Report Visualization area. In this case, only the Check Advisor, the Check expert and the Passed objects options are available in the Report content area. You can specify the output directory containing the generated HTML report in the Select output directory field. Select Html if you use a Netscape browser.
Displaying a XML reportTo display a XML report when performing the check analysis, go to Tools->Options->General->Parameters and Measure and select the Report customization tab. Select Xml in the Select Report Visualization area. . The following window opens:
Knowledge Advisor
Version 5 Release 9
Page 36
The Report Customization tab is made up of 4 different fields: The Select Input XSL, the Report Content, the Select output directory, and the HTML options fields. Select Input XSL field This field enables the user to select the XSL style sheet that will be applied to the generated XML report. The StyleSheet.xsl file is the default XSL file, but you can use your own template. Report content field Failed Checks If checked, the generated report will contain information about the failed checks only. If checked, the generated report will contain information about all the checks contained in the document. If checked, the generated report will contain information about all the Knowledge Advisor checks contained in the document. Parameter information If checked, the generated report will contain information about the parameters of the Advisor checks.
All Checks
Check advisor
Knowledge Advisor
Version 5 Release 9
Page 37
Check expert
If checked, the generated report will contain information about all the Knowledge Expert checks contained in the document. Passed objects If checked, the generated report will contain information about the objects that passed the Expert checks as well as information about the parameters of these objects (diameter, depth, pitch,...). If checked, the generated report will contain information about all the objects contained in the Expert checks as well as information about the parameters of these objects (diameter, depth, pitch,...).
Objects information
Select output directory field This field enables the user to select the output directory containing the generated XML report. HTML options field This option is available for Windows only. It enables the user to define if the report will be opened in a CATIA session (in this case, the check box should be checked) or if it will be opened in an Internet Explorer session (in this case, the check box should remain unchecked.) Note that it is highly recommended not to use this report as a basis for macros or for other applications. It is only provided for information purposes.
Knowledge Advisor
Version 5 Release 9
Page 38
Introducing the Default Check ReportThe default check report presents the Expert and Advisor checks that failed. This panel lists the checks that failed and presents a percentage of the failed items per Expert Check.
Advisor Checks reportThe Advisor checks panel lists the Advisor checks that failed and shows the following elements: - the body of the check (Length>150mm here) - the item(s) on which the check operates (here, the Length formula).
Expert Checks report
Knowledge Advisor
Version 5 Release 9
Page 39
The Advisor checks panel lists the Expert checks that failed and shows the following elements: - the Input items checked by the check operation. - the item(s) that failed (here Hole.1, Hole.2, and Hole.3).
Remember that this report should not be used to generate macros or other files. It is provided as information only.
Knowledge Advisor
Version 5 Release 9
Page 40
Using the Check EditorThe Check Editor is intended to help the user key in the check code using the Dictionary. It is made up of 3 different areas:
Three different types of checks may be used: The silent checks The information checks The warning checks
Depending on the type of check and the result of the check, you will be warned as follows: Check verifiedRelation icon in the specification tree Silent check
Check not verified
no message displayed no message displayed no message displayed
Information check Warning check
no message displayed the message specified at check creation is displayed in an information box the message specified at check creation is displayed in a warning box.
In the Check Editor, you can:
Knowledge Advisor
Version 5 Release 9
Page 41
Restrict the list of parameters displayed in the dictionary: To do so, go to the specification tree, simple click the feature you want to display the parameters for. If the 'Incremental' option is selected, only the first level of parameters located right below the selected feature are displayed. If not, all the parameters at all levels are displayed. Insert the feature definition in a check: To do so, go to the specification tree, and double-click the feature you want to insert the definition for. Check whether the rule syntax is correct by clicking Apply. Erase the contents of the edition window by clicking the Add the rule to the document by clicking OK. icon.
To know more about the Dictionary, see Using the Dictionary. To know more about checks, see Creating a Check.
Knowledge Advisor
Version 5 Release 9
Page 42
Working with the Rule FeatureA rule is a set of instructions, generally based on conditional statements, whereby the relationship between parameters is controlled. In addition, depending on the context described by the rule instructions, actions can be executed: To set a value or a formula to parameters, including feature activity To display information panels to launch Visual Basic macros stored in external files or in the V5 document. to affect points, curves and surfaces and thus allow contextual and automatic topological changes In the document specification tree, it is displayed as a relation that can be activated or deactivated. Like any feature, a rule can be manipulated from its contextual menu. A rule is executed when one of its input parameters has changed or when one of its input features has changed and if the user requires the update of the rule. The consequence is that it is impossible for the user to completely control when the rule has to be fired. As a result, rules should only manipulate parameters and features and should be used to control the status of a design (change of parameters and geometry). If the user wants to control when the action takes place, he should use the Reaction feature. Creating a Rule Using the Rule Editor Instantiating Relations from a Catalog Using Rules and Checks in a Power Copy Creating Sets of Relations Updating Relations Using Measures
Knowledge Advisor
Version 5 Release 9
Page 43
Creating a RuleThe task described below explains how to create a rule which retrieves the abscissa of a point and, depending on the coordinate value, displays a message or another. This scenario uses two special functions allowing you to retrieve the coordinates of a point. These functions can be accessed from the Measures item of the Dictionary. To know more about the Dictionary, see the Using the Dictionary. 1. Open the KwrMeasure.CATPart document. The whole document has been created with the Generative Shape Design product. The extruded surfaces are extruded from the Spline.1 and Spline.2 curves. The point whose coordinates are to be retrieved and tested is Point.5.
2. Create three Length type parameters: Point5X, Point5Y and Point5Z. 3. Select the root feature of the document and access the Knowledge Advisor workbench. icon. In the first dialog box which is displayed, enter a rule name 4. Click the (MeasureRule for example). If need be, replace the default comments. If you want to add the rule to be created to a specific relation set, specify a destination. To do so, see Creating Sets of Relations. 5. Click OK. The Rule Editor is displayed. 6. Enter the rule below in the edition window.
Knowledge Advisor
Version 5 Release 9
Page 44
if Open_body.1\Point.5.coord(1) > 0mm Message("Point.5 abscissa is positive") else { Open_body.1\Point.5.coord(Point5X, Point5Y, Point5Z) Message("Point.5 abscissa is: # ", Point5X) } In the rule above, you can retrieve the Point.5 definition (Open_body.1\Point.5) by double-clicking the feature in the specification tree. 7. Click OK. The message "Point.5 abscissa is: 0mm" is displayed twice. 8. Edit the Point.5 feature (double-click the object in the specification tree for example) and replace the Point.5 X value with 10 mm. The rule is in a to-be-updated status. See Updating Measures for information on relations to be updated. 9. Re-access the Knowledge Advisor workbench, then click the message box informs you that "Point.5 abscissa is positive"). icon. A
To know more about the Rule Editor, see Using the Rule Editor.
Knowledge Advisor
Version 5 Release 9
Page 45
Using Rules and Checks in a Power CopyThis task explains how to use rules and checks in a Power Copy. Rules and checks as well as other relations can be applied to a document by retrieving them from another document provided they have been stored in a power copy. For further information on the power copy mechanism, see the Generative Shape Design User's Guide.
1. Open the KwrMeasurePCopy.CATPart document. If need be, access the Generative Shape Design workbench. 2. In the standard menu bar, select the Insert->Advanced Replication Tools->PowerCopy Creation... command. The Power Copy definition window is displayed. 3. In the specification tree, select the Rule.1 and Check.1 relations. Both relations are carried forward onto the Power Copy definition panel. Click OK in the Power Copy creation panel. Save and close your document. 4. Open the KwrSplineInPcopy1.CATPart document and access the Generative Shape Design workbench. 5. Select the Insert->Advanced Replication Tools ->PowerCopy Instantiation command from the standard menu bar. The Select PowerCopy dialog box is displayed. Select the document which contains the power copy storing the Rule.1 and Check.1 relations and click Open. The Insert Object dialog box is displayed. 6. Select the Spline.1 feature either in the specification tree or in the geometry area. A message box generated by the check is displayed informing you that the Spline Length is < 100mm. Both relations are carried forward to the specification tree and the check icon is red. The rule has not been fired. 7. Open the KwrSplineInPcopy2.CATPart document and repeat the same operation. An information box displays the Spline Length indicating that Rule.1 is fired. This time, the check icon is green is the specification tree.
Rules and checks can be stored in catalogs and instantiated later on in a document. See Instantiating Knowledgeware Relations from a Catalog
Knowledge Advisor
Version 5 Release 9
Page 46
Creating Sets of RelationsThis task explains how to create sets of relations below the Relations node of the specification tree. Using this capability enables you to regroup relations into categories. When you create a relation, you are prompted to enter a destination. i.e. a feature you add the new relation to. Formulas, design tables, rules and checks can all be created into relation sets. When no relation set has been created, the destination field of the relation editor is by default initialized to the Relations node.
1. Click the icon, the Relations.1 (or Relations.n) relation set is added to the specification tree right below the Relations node. 2. Click either relation creation icon. The first dialog box displayed is similar to the one displayed when you create a relation right below the Relations node except that you must specify a destination. To do so, select the value specified in the Destination field of the relation editor, then select the Relation Set you want to add a relation to. This results in a modification of the destination path in the relation editor (partname\Relations.n is replaced with partname\Relations\Relations.n). 3. Click OK to display the next dialog box and enter the relation body. 4. After you have finished specifying the new relation, click OK in the editor dialog box. In the specification tree, you can expand the feature which represents the relation set. A new relation has been added below this relation set.
Knowledge Advisor
Version 5 Release 9
Page 47
Updating Relations Using MeasuresThis task explains how to update relations using measures.
A relation using measures is to be updated when the symbol is displayed opposite the relation in the specification tree. Example MeasureRule requires an update
MeasureRule does not need to be updated
To update the rules, proceed as follows: Click the icon. To do this you must be in the Knowledge Advisor workbench. -orSelect the Measure Update command from the Relations node contextual menu. You can do this in any workbench. All the document relations are then updated.
Knowledge Advisor
Version 5 Release 9
Page 48
Instantiating Relations from a CatalogThe scenario developed below explains how to instantiate a check stored in a catalog into a CATPart document. Formulas, rules and checks can be stored in a catalog. They can then be reused in a document by using an instantiation mechanism. For more information about catalogs, see the Infrastructure User's Guide. 1. Create a new part by using the File->New command. Then create two length type parameters named Radius and Height. If need be, refer to the Infrastructure User's Guide - Using Knowledgeware Capabilities (Creating a Parameter). 2. In the standard toolbar, click the displayed. icon. The catalog browser is
icon to open the CatalogFormula.catalog catalog. 3. Click the This catalog is to be used with the Formula_005_Start.CATPart sample. The catalog browser looks something like this (you may need to expand the Knowledge node to display the three relations Formula.1, Check.1, Check.2 - what you see in the left-hand part of the Catalog Browser depends on the last interactions you have carried out with this dialog box).
Knowledge Advisor
Version 5 Release 9
Page 49
4. Double-click the Check.1 object. The dialog box below is displayed.
5. Rename the Check.1 check by using the Name field. Enter HeightCheck for example. 6. The 'Hauteur' input is highlighted. In the part specification tree,
Knowledge Advisor
Version 5 Release 9
Page 50
select the Height parameter. The Rayon input is now highlighted. In the specification tree, select the Radius parameter. Click OK. The HeightCheck is added to the specification tree and depending on the values assigned to the Height and Radius parameters, a message can be displayed. 7. Double-click the HeightCheck relation in the specification tree. The relation below is displayed in the check editor: Height >= Radius. The relations of a catalog must be instantiated one-by-one in a document.
Knowledge Advisor
Version 5 Release 9
Page 51
Using the Rule EditorThe Rule Editor is intended to help the user key in the check code using the Dictionary. It is made up of:
In the Rule Editor, you can: Restrict the list of parameters displayed in the dictionary: in the specification tree, simple click the feature you want to display the parameters. If the 'Incremental' option is selected, only the first level of parameters right below the selected feature are displayed, otherwise, all the parameters at all levels are displayed. Suppose your document contains an Open_body feature which itself is made up of several Shape Design points. When the 'Incremental' box is unchecked, selecting the Open_body feature in the specification will display all the parameters related to the points (the parameters which defines the coordinates are included in the list). When the 'Incremental' box is checked, selecting the Open_body feature displays only the first level of parameters below the Open_body (the point coordinates are not displayed). Insert the feature definition in a rule: in the specification tree, double click the feature you want to insert the definition. Check whether the rule syntax is correct: click Apply. Erase the contents of the edition window: click the Add the rule to the document: click OK. icon.
To know more about the items displayed in the Dictionary, see Using the Dictionary or select one of the items and press the F1 key in Catia. To know more about rules, see Creating a Rule.
Knowledge Advisor
Version 5 Release 9
Page 52
Using the DictionaryThe Dictionary allows you to access the functions, operators and feature attributes that can be used in relations. It can be accessed both from the Rule Editor as well as from the Check Editor.
Packages displayed in the left part of the browser are those you selected from the Tools->Options... command.
Operators Analysis Operators Attribute Measures Constants Direction Constructors Search Function
Point Constructors Law Wireframe Constructors Math String Plane Constructors
Surface Constructors Line Constructors List Part Measures Design tables Surface Constructors
Knowledge Advisor
Version 5 Release 9
Page 53
OperatorsArithmetic operators+ * /
Addition operator (also concatenates strings) Subtraction operator Multiplication operator Division operator
()=
Parentheses (used to group operands in expressions)
Assignment operator
** Exponentiation operator
Logical Operatorsand or Logical conjunction on two expressions Logical disjunction on two expressions
Comparison Operators == >= Not equal to Equal to Greater or equal to Less than or equal to Less than Greater than
Knowledge Advisor
Version 5 Release 9
Page 54
Point ConstructorsSample: KwrPointConstructors point (x: Length, y: Length, z: Length): Point Creates a point from its three coordinates. Values or parameter names can be used to pass the arguments. Examples Specifying values:Open_body.1\Point.1 = point(10mm,10mm,10mm)
Specifying parameter names:Open_body.1\Point.4 point(0mm,L3,L1) =
pointbetween(pt1: Point, pt2: Point, ratio: Real, orientation: Boolean) : Point Creates a point between another two points. If true is specified in the fourth argument, the third parameter is the ratio of the distance pt1-new point to the pt1-pt2 distance. If false is specified in the fourth argument, the ratio expresses the distance pt2-new point to the pt1-pt2 distance (to create a point at the middle between pt1 and pt2, specify a ratio of 0.5). ExampleOpen_body.1\Point.5 = pointbetween(Open_body.1\Point.1, Open_body.1\Point.2, 0.6, true)
pointoncurve(crv:Curve, pt:Point, distance:Length, orientation: Boolean) : Point Creates a point on a curve. The point is to be created at a given curvilign distance from a reference point specified in the second argument. The boolean specified in the fourth argument allows you to reverse the direction in which the point is to be created. If the point specified in the second argument is not on the curve, the projection of this point onto the curve becomes the actual reference point. ExampleOpen_body.1\Point.6 = pointoncurve(Open_body.1\Spline.1, Open_body.1\Point.5, 5mm, true)
pointoncurveRatio(crv:Curve, pt:Point, ratio:Real, orientation: Boolean) : Point Creates a point on a curve. The location of the point to be created is determined by the real which is specified in the third argument. This real is the ratio of the distance [point to be created->reference point] to the distance [point to be created->curve extremity]. The boolean specified in the fourth argument allows you to reverse the direction in which the point is to be created. If the point specified in the second argument is not on the curve, the projection of this point onto the curve becomes the actual reference point. ExampleOpen_body.1\Point.7 = pointoncurveRatio(Open_body.1\Spline.1,Open_body.1\Point.3, 0.4,true)
pointonplane(pln:Plane, pt:Point, dx:Length, dy:Length): Point Creates a point on plane. The location of the point to be created on the plane is determined by the coordinates (H,V system) passed in the third and fourth arguments. These values are specified with respect to the reference point passed in the second argument. ExampleOpen_body.1\Point.8 = pointonplane(Open_body.1\Plane.1,Open_body.1\Point.1, 10mm,10mm)
Knowledge Advisor
Version 5 Release 9
Page 55
pointonsurface(sur:Surface, Pt:Point, Dir:Direction, dist:Length): Point Creates a point on surface. The location of the point to be created on the surface is determined by its distance (fourth argument) to a reference point (second argument) along a direction (third argument). ExampleOpen_body.1\Point.9 = pointonsurface(Open_body.1\Extrude.1,Open_body.1\Point.3,direction(Open_body.1\Line.1),10mm)
center(circle): Point Creates a point from a circle. The circle can be of any type (sketch or GSM circle). The point which is created is the circle center. ExampleOpen_body.1\Point.10 = circle(Open_body.1\Circle.1)
pointtangent(curve,direction): Point Creates the tangency point between a curve and a direction. ExampleOpen_body.1\Point.11 = pointtangent( Open_body.1\Spline.1, direction(`yz plane`))
centerofgravity(Body): Point Constructs the center of gravity of a solid (i.e. a PartBody type feature). ExampleOpen_body.1\Point.12 = centerofgravity(PartBody)
curvaturecenter(crv: Curve, pt: Point): Point Constructs the curvature center of a curve for a given point. ExampleOpen_body.1\Point.13 = curvaturecenter(Open_body.1\Circle.1, Open_body.1\Point.6)
Knowledge Advisor
Version 5 Release 9
Page 56
Surface Constructorsoffset(surface, length, boolean) : Surface Creates an offset surface. Set orientation boolean to false to change the side of the created surface regarding the reference surface. ExampleOpen_body.1\Surface.2= offset(Open_body.1\Sweep.1, 10mm, false)
assemble(surface, ...) : Surface Creates a join of several surfaces. ExampleOpen_body.1\Surface.2= assemble(Open_body.1\Sweep.1, Open_body.1\Sweep.2, Open_body.1\Offset.2)
split(surface, surface, boolean) : Surface Creates a split of one surface by another. Use the third argument to choose the side to keep. ExampleOpen_body.1\Surface.2= split(Open_body.1\Sweep.1, Open_body.1\Sweep.2, true)
split(surface, curve, boolean) : Surface Creates a split of one surface by a curve. Use the third argument to choose the side to keep. ExampleOpen_body.1\Surface.2= split(Open_body.1\Sweep.1, Open_body.1\Curve.2, true)
trim(surface, boolean, surface, boolean) : Surface Creates a trim of one surface by another. Use the Booleans to choose the side to keep on each surface. ExampleOpen_body.1\Surface.2= trim(Open_body.1\Sweep.1, false, Open_body.1\Sweep.2, true)
near(surface, wireframe) : Surface Extracts a connex sub element of a non connex entity which is the nearest from another element. ExampleOpen_body.1\Surface.2= near(Open_body.1\Sweep.1, point(0mm,50mm,0))
Knowledge Advisor
Version 5 Release 9
Page 57
extrude(curve, direction, length, length, boolean) : Surface Extrudes a wireframe profile in a given direction. ExampleOpen_body.1\Surface.2= extrude(Open_body.1\Sketch.1, direction(1,0,0), 0mm, 50mm, true)
extrude(surface, direction, length, length, boolean) : Surface Extrudes a surface in a given direction. The result is the skin of the generated volume. ExampleOpen_body.1\Surface.2= extrude(Open_body.1\Surface.1, direction(1,0,0), 0mm, 50mm, true)
revolve(curve, line, angle, angle) : Surface Revolves a wireframe profile around a given axis. ExampleOpen_body.1\Surface.2= revolve(Open_body.1\Sketch.1, Open_body.1\Line.1, 0deg, 90deg)
revolve(surface, line, angle, angle) : Surface Revolves a surface around a given axis. The result is the skin of the generated volume. ExampleOpen_body.1\Surface.2= revolve(Open_body.1\Surface.1, Open_body.1\Line.1, 0deg, 90deg)
loft(sections: list, orientations: list) Creates a loft from several sections. ExampleOpen_body.1\Surface.2= loft(List(Open_body.1\Sketch.1,Open_body.1\Sketch.2), List(1,1))
loft(sections: list, orientations: list, guides: list) Creates a loft from several sections and several guides. ExampleOpen_body.1\Surface.2= loft(List(Open_body.1\Sketch.1,Open_body.1\Sketch.2), List(1,1), List(Open_body.1\Line.1, Open_body.1\Line.2))
Knowledge Advisor
Version 5 Release 9
Page 58
Analysis operatorsenergy (Case: StaticSolution) Computes the global energy in a static case solution. Example energy.1=energy("Finite Element Model\Static Case Solution.1") misesmax (Case: StaticSolution) Computes the maximum value of the nodal VonMises stress. Example misesmax.1=misesmax("Finite Element Model\Static Case Solution.1") dispmax (Case: StaticSolution) Computes the nodal maximum displacement. Example length.1=dispmax("Finite Element Model\Static Case Solution.1") reaction (`Finite Element Model\Clamp.1` ,`Finite Element Model\Static Case Solution.1` ,NULL,Force.1 ,Force.2 ,Force.3 ,Moment.1 ,Moment.2 ,Moment.3) Computes reactions on connections or boundary conditions. globalerror (Case: StaticSolution) Computes the global error percentage of a static case. Example percentage.1=globalerror("Finite Element Model\Static Case Solution.1") frequency (Case: FrequencySolution) Computes a given frequency. Example Frequency.1=Frequency("Finite Element Model\Frequency Case Solution.1")
Knowledge Advisor
Version 5 Release 9
Page 59
frequencies (Case: FrequenciesSolution) Computes all the frequencies. Example FrequenciesList.1=Frequencies("Finite Element Model\Frequencies Case Solution.1") buckling (Case: BucklingSolution) Computes a list of buckling factors. Example Bucklingfactors.1=BucklingFactors("Finite Element Model\Buckling Case Solution.1")
Knowledge Advisor
Version 5 Release 9
Page 60
Evaluate MethodAllows you to compute a law whether a KnowledgeAdvisor or a Generative Shape Design Law and use the resulting data within another law.
Syntaxlaw.Evaluate(Real): Real where the argument is a formal argument created in the Law Editor dialog box.
Example1. Create a Generative Shape Design line. 2. Create a first law by clicking the icon in the standard tool bar. 3. In the law editor, create two real formal parameters. 4. Enter the law (Law.1) below into the editor:FormalReal.1 = 5*sin(5*PI*1rad*FormalReal.2)+ 10
5. Click OK to add the law to the document. 6. Repeat the same operation and enter the law (Law.2) below:FormalReal.1 = 3* FormalReal.2*Relations\Law.1.Evaluate(FormalReal.2)
7. In the Generative Shape Design workbench, create a line parallel to the line created in step 1. Specify the law which is defined just above in the Offset field.
Knowledge Advisor
Version 5 Release 9
Page 61
SampleKwrObject.CATPart
Knowledge Advisor
Version 5 Release 9
Page 62
Line ConstructorsSample: KwrLineConstructors line(Point, Point): Line Creates a line from two points. ExampleOpen_body.1\Line.1 = line(Open_body.1\Point.1, Open_body.1\Point.2)
line(pt: Point, dir: Direction, start: Length, end: Length, orientation: Boolean) : Line Creates a line passing through a point and parallel to a direction. The third and fourth arguments are used to specify the start and end points. The last argument allows you to reverse the line direction. ExampleOpen_body.1\Line.2 = line( Open_body.1\Point.2, direction(`zx plane`), 0mm, 20mm, true)
lineangle(crv: Curve, sur: Surface, pt: Point, geodesic: Boolean, start: Length, end: Length, angle: Angle, orientation: Boolean) : Line Creates a line passing through a point, tangent to a surface and making a given angle with a curve. When the geodesic argument is set to true, a geodesic line is created(projected) onto the surface. ExampleOpen_body.1\Line.3 = lineangle( Open_body.1\Spline.1 , Open_body.1\Extrude.1 , Open_body.1\Point.4 , false, 0mm , 50mm , 80deg , false)
linetangent(crv: Curve, pt:Point, start:Length, end:Length, orientation:Boolean) : Line Creates a line tangent to curve at a given point. ExampleOpen_body.1\Line.5 = linetangent( Open_body.1\Spline.1, Open_body.1\Point.6 ,0mm, 30mm, true )
linenormal(sur:Surface, pt:Point, start:Length, end:Length, orientation:Boolean) : Line Creates a line normal to a surface at a given point.
mainnormal(crv: Curve, pt: Point) : Line Creates a line normal to a curve at a given point. The line is created in the plane which contains the tangent vector.
Knowledge Advisor
Version 5 Release 9
Page 63
binormal(crv: Curve, pt: Point) : Line Creates a line normal to a curve at a given point. The line is created in plane which is orthogonal to the tangent vector.
Creates one of the inertia axes of a solid (1 along x, 2 along y, 3 along z). ExampleOpen_body.1\Line.8 = inertiaAxis( 1, PartBody)
inertiaAxis( 1 , PartBody )
Knowledge Advisor
Version 5 Release 9
Page 64
Attributesfeature.Layer:Integer AbsoluteId Method ToleranceMax Attribute Name Method IsOwnedBy Method Id Method ToleranceMin Attribute
Knowledge Advisor
Version 5 Release 9
Page 65
layer AttributeApplies to a feature. Assigns a layer to a feature. Cannot be used to retrieve the layer number. Reminder: you must select the View->Toolbars->GraphicProperties command to display the Graphic Properties toolbar whereby you can assign a layer to a feature. See the CATIA Infrastructure User's Guide for more information on layers.
Syntaxfeature.layer: Integer
ExampleIn the Knowledge Advisor rule below, Integer.1 is an integer created by f(x)PartBody\Pad.1 .Layer = Integer.1
SampleKwrTopology.CATPart
Knowledge Advisor
Version 5 Release 9
Page 66
Name MethodApplies to a feature. Retrieves the name of a feature. Cannot be used to rename a feature.
Syntaxfeature.Name(): String
ExampleString.1=PartBody\Pad.1.Name()
SampleKwrTopology.CATPart
Knowledge Advisor
Version 5 Release 9
Page 67
Id MethodApplies to a feature. Retrieves the identifier of a feature (not NLS).
Syntaxfeature.Id(): String
ExampleString.2=PartBody\Pad.1.Id() + PartBody\Pad.1.AbsoluteId()
SampleKwrTopology.CATPart
Knowledge Advisor
Version 5 Release 9
Page 68
AbsoluteId MethodRetrieves the path of a feature.
Syntaxfeature.AbsoluteId(): String
ExampleString.2=PartBody\Pad.1.Id() + PartBody\Pad.1.AbsoluteId()
SampleKwrTopology.CATPart
Knowledge Advisor
Version 5 Release 9
Page 69
IsOwnedBy MethodApplies to a feature. Determines whether a feature belongs to another.
Syntaxfeature.IsOwnedBy(): Boolean
ExampleBoolean.1=PartBody\Hole.1.IsOwnedBy(PartBody)
SampleKwrTopology.CATPart
Knowledge Advisor
Version 5 Release 9
Page 70
ToleranceMin AttributeApplies to a length or angle type parameter. Assigns a value to the minimum tolerance of a length or angle type parameter. Reminder: The minimum and maximum tolerances apply to length and angle type parameters. To specify tolerances, you can edit a parameter, then select the Add Tolerance or Tolerance command from the contextual menu.
SyntaxReal.ToleranceMin: Real
ExampleLength.2 being a length type parameter, the Knowledge Advisor rule belowLength.2.ToleranceMin = 1.2
assigns the 1.2 minimum tolerance to the Length.2 parameter.
SampleKwrTopology.CATPart
Knowledge Advisor
Version 5 Release 9
Page 71
ToleranceMax AttributeApplies to a real or angle type parameter. Assigns a value to the maximum tolerance of a parameter. Reminder: The minimum and maximum tolerances apply to length and angle type parameters. To specify tolerances, you can edit a parameter, then select the Add Tolerance or Tolerance command from the contextual menu.
SyntaxReal.ToleranceMax: Real
ExampleLength.3 being a length type parameter, the Knowledge Advisor rule belowLength.3.ToleranceMax = 2.5
assigns the 2.5 maximum tolerance to the Length.3 parameter.
Knowledge Advisor
Version 5 Release 9
Page 72
Wireframe Constructorsspline(pt: Point, ...): Curve Creates a spline from several points. ExampleOpen_body.1\Curve.1 = spline(Open_body.1\Point.1, Open_body.1\Point.2, Open_body.1\Point.3)
intersect(crv: Curve, crv: Curve) : Point Constructs the point where two curves intersect. ExampleOpen_body.1\Point.6 = intersect(Open_body.1\Curve.1 ,Open_body.1\Curve.2 )
intersect(crv: Curve, su: Surface) : Point Constructs the point where a curve and a surface intersect. ExampleOpen_body.1\Point.7 = intersect(Open_body.1\Spline.1 ,Open_body.1\Extrude.1 )
intersect(su: Surface, su: Surface) : Curve Constructs the curve where two surfaces intersect. ExampleOpen_body.1\Curve.4 = intersect(Open_body.1\Extrude.2 ,Open_body.1\Extrude.1 )
curveparallel(crv: Curve, su: Surface, offset: Length) : Curve Constructs the curve parallel to another curve. The surface specified in the second argument is the support. ExampleOpen_body.1\Curve.4 = curveparallel(Open_body.1\Spline.1 , Open_body.1\Extrude.2 ,20mm)
corner(crv1: Curve, crv2: Curve, support: Surface, radius: Length, orientationcrv1: Boolean, orientationcrv2: Boolean, trim: Boolean : Curve Constructs a corner between two curves. The arguments 5 and 6 should be used to scan the possible solutions. See the Generative Shape Design User's Guide for more information on corners. ExampleOpen_body.1\Curve.6 = corner(Open_body.1\Curve.1 ,Open_body.1\Curve.2, `xy plane` ,50mm,true,true,false)
Knowledge Advisor
Version 5 Release 9
Page 73
ListList methods are used to manage lists of parameters, pads ...: They enable the user to create lists, to add items to the list, to remove items from the list, to retrieve values from the list, to move elements of the list to another position, and to copy the content of a list into another one. List.Size () : Integer Method used to return the number of items contained in the list. List.AddItem (Object: Objecttype, Index: Integer):VoidType Method used to add an item to the list.let list (List) list.AddItem(PartBody\Hole.2 ,1) list.AddItem(PartBody\Hole.3 ,2) Message("#",list.Size())
List.RemoveItem (Index: Integer) :VoidType Method used to remove an item from the list. List.GetItem (Index: Integer) :ObjectType Method used to retrieve a value/item from the list List.ReorderItem (Current: Integer, Target: Integer ) :ObjectType Method used to move an element of the list to a new position. Copy (List: List) : List Method used to copy the content of a list and paste it in another list. List (Next: ObjectType, ...): List Method used to create a list. List.Sum (): Real Computes the sum of the items contained in the list.. List.IndexOf (Element: ObjectType, StartIndex:Integer):Integer Returns the index of a list item. Compute() Function used to compute the result of an operation performed on the attributes supported by the features contained in the list. Example: List.1 .Compute("+","Hole","x.Diameter",Length.1) Where: List.1 is the name of the list on which the calculation will be performed + is the operator used. (Supported operators are: -, min, and max.) Hole is the type of the list items used for the calculation (to calculate the diameter, the type to be indicated is Hole, to calculate the volume, the type to be indicated is Solid) x stands for the list items. Note that the type of the items contained in the list should be identical. Length.1 is the output parameter.
Knowledge Advisor
Version 5 Release 9
Page 74
MeasuresMeasures are functions that compute a result from data captured from the geometry area. Measures are application-related objects and they won't be displayed in the dictionary if you don't have the right product installed (Part Design or Generative Shape Design for example). Sample: KwrMeasuresWiz.CATPart distance(Body1, Body2) : Length Returns the distance between two bodies of a part. Example:Length.1 = distance(Body.3 , Body.1)
length(GSMCurve) :Length Returns the total length of a curve. length(GSMCurve, Point1, Point2) : Length Returns the length of a curve segment delimited by Point1 and Point2. length(GSMCurve,Point1,Boolean): Length Returns the length of a curve segment located between Point1 and one of the curve ends. Modifying the boolean value allows you to retrieve the length from the specified point to the other end. area(Surface): Area Returns the area of a surface generated by the Generative Shape Design product (an extruded surface for example). area(Curve) : Area Returns the area delimited by a curve. point.coord(Integer): Length Returns the coordinate of a point. Returns X if 1 is specified, Y if 2 is specified, Z if 3 is specified. point.coord(oX: Length, oY: Length, oZ: length): Void Assigns the point coordinates to the length parameters specified in the arguments. This method can only be used in Knowledge Advisor rules. Example:if Open_body.1\Point.2.coord(1) > 0mm Message("Point.2 abscissa is positive") else { Open_body.1\Point.1.coord(Xout, Yout, Zout) Message("Point.1 abscissa is: # ", Xout) }
volume(closedSurface) : Volume Returns the volume of a closed surface. angle(C, Point1, Point2) : Angle Returns the angle between the lines "C-Point1" and "C-Point2".
Knowledge Advisor
Version 5 Release 9
Page 75
angle(Line1, Line2) : Angle Returns the angle between the Line1 and Line2 lines. angle(direction1,direction2) : Angle Returns the angle between two directions. body.centerofgravity(oX: Length, oY: Length, oZ: length): Void Assigns the values of the solid center of gravity coordinates to the parameters specified in the arguments. Cannot be used in a formula. Example:if Xout==2mm Body.3.centerofgravity(Xcog,Ycog,Zcog)
curvature(crv: Curve, pt: Point): Real Returns the curvature of a curve in a given point. Example:Real.1 curvature(Open_body.1\Spline.1 ,Open_body.1\Point.2 )
Knowledge Advisor
Version 5 Release 9
Page 76
Mathematical FunctionsSample (illustrates interpolations): KwrInterpolations.CATPart abs(Real): Real Calculates the absolute value of a number. ceil(Real): Real Returns the smallest integer value that is greater than or equal to the value specified in the argument. floor(Real):Real Returns the largest integer value that is less than or equal to the value specified in the argument. int(Real):Real Returns the integer value of a number. let Assigns a value to a temporary variable ( let x = 30 mm ) min(Real,Real):Real, max(Real,Real) Returns the minimum or maximum of a set of values specified in the argument. sqrt(Real):Real Returns the square root. log(Real):Real Returns the logarithm. ln(Real):Real Returns the natural logarithm. round(Real):Real Returns a rounded number. exp(Real):Real Returns the exponential. LinearInterpolation(arg1:Real, arg2:Real, arg3:Real) : Real Should be used when creating a parallel curve from a law. Example: 1 - Create a line in the Generative Shape Design workbench 2 - Access the Knowledge Advisor workbench and create the law below:FormalReal.1 = LinearInterpolation(1,9,FormalReal.2)
3 - Back to the Generative Shape Design, create a parallel curve. Select the Law mode and specify the law above as the one to be applied. CubicInterpolation(arg1:Real, arg2:Real, arg3:Real) : Real Should be used when creating a parallel curve from a law. Example: 1 - Create a line in the Generative Shape Design workbench 2 - Access the Knowledge Advisor workbench and create the law below:FormalReal.1 = CubicInterpolation(1,50,FormalReal.2)
3 - Back to the Generative Shape Design, create a parallel curve. Select the Law mode and specify the law above as the one to be applied.
Knowledge Advisor
Version 5 Release 9
Page 77
mod(Real,Integer): Real Enables the user to retrieve the remainder of the division of the integer part of the real number by the integer. For these methods to be efficient, you should use real numbers only.
Knowledge Advisor
Version 5 Release 9
Page 78
Part MeasuressmartVolume(elem: Solid, ...): Volume Returns the volume of a solid. Example: Total_Volume=smartVolume(PartBody)
smartWetarea(elem: Solid, ...) : Area Returns the wet area of a solid. Example: Total_Area=smartWetarea(PartBody\Pad.1 )
Knowledge Advisor
Version 5 Release 9
Page 79
ConstantsThe following constants are specified or recognized by CATIA when programming rules and checks. As a result, they can be used anywhere in a relation in place of the actual values. false - one of the two values that a parameter of type Boolean can have true - one of the two values that a parameter of type Boolean can have PI - 3.14159265358979323846 - The ratio of the circumference of a circle to its diameter. E - The base of natural logarithm - The constant e is approximately 2.718282.
Knowledge Advisor
Version 5 Release 9
Page 80
StringSearch Method ToLower Function ReplaceSubText Function Length Function ToString Function Extract Method ToUpper Function
Knowledge Advisor
Version 5 Release 9
Page 81
Search MethodSearches for the first occurrence of a substring in a String type parameter. Returns the index of the start of the substring. Returns -1 is the substring specified is not found.
Syntaxstring.Search(StringToBeSearchedFor): Integer where StringToBeSearchedFor is the name of the SubString parameter.
ExampleResponsible = Cilas Evans = ... SEvans = Evans I1Search = 6 = Responsible.Search(SEvans)
SampleKwrString.CATPart
Knowledge Advisor
Version 5 Release 9
Page 82
ToLower FunctionChanges all upper-case letters of a string to lower-case.
SyntaxToLower(StringTobeConverted: String): String where StringTobeConverted is name of the string type parameter.
SampleKwrString.CATPart
Knowledge Advisor
Version 5 Release 9
Page 83
ReplaceSubText FunctionReplaces a sub string with another substring within a character string.
SyntaxReplaceSubText(InputString: String, SubStringToBeReplaced: String, ReplacingSubString: String): String Arguments 2 and 3 can be specified either with their parameter names or with the string itself between quotes.
SampleKwrString.CATPart
Knowledge Advisor
Version 5 Release 9
Page 84
Length FunctionApplies to a string type parameter. Returns the string length.
Syntaxstring.Length(): Integer
SampleKwrString.CATPart
Knowledge Advisor
Version 5 Release 9
Page 85
ToString FunctionConverts an integer into a string.
SyntaxToString(Integer) : String
SampleKwrString.CATPart
Knowledge Advisor
Version 5 Release 9
Page 86
Extract MethodReturns the sub string starting at a given position with a specified length.
Syntaxstring.Extract(StartIndex: Integer, Length: Integer) : String where StartIndex is the index of the substring first character and Length the sub string length.
ExampleMessage (Responsible.Extract(2,2))
SampleKwrString.CATPart
Knowledge Advisor
Version 5 Release 9
Page 87
ToUpper FunctionChanges all lower-case letters of a string to upper-case.
SyntaxToUpper(StringTobeConverted: String): String where StringTobeConverted is name of the string type parameter.
SampleKwrString.CATPart
Knowledge Advisor
Version 5 Release 9
Page 88
Design Table MethodsCellAsBoolean Method CellAsReal Method CellAsString Function CloserInfConfig Function LocateInColumn Method MaxInColumn Method
CloserSupConfig Method CloseValueInfInColumn Method CloseValueSupInColumn Method MinInColumn Function SetCell Method
Knowledge Advisor
Version 5 Release 9
Page 89
CellAsBoolean MethodImportant note Applies to a design table sheet. Returns the contents of a cell located in a column intended for boolean values. Returns false if the cell does not contain a boolean or if the method arguments are not properly specified.
Syntaxsheet.CellAsBoolean(rowIndex: Integer, columnIndex: Integer): Boolean The CellAsBoolean method has two arguments:Arguments Description Required. Configuration number. Integer from 1 to n.
rowIndex
columnIndex Required. Index of the table column. Integer from 1 to n.
ExampleBoolean2=Relations\DesignTable1\sheet_name.CellAsBoolean(1,5) if (Boolean2 true) { Message("Error !!!") }
SampleKwrProgramDT.CATPart
Knowledge Advisor
Version 5 Release 9
Page 90
CellAsReal MethodImportant note Applies to a design table sheet. Returns the contents of a cell located in a column intended for real values. Returns zero if the cell does not contain a real or if the method arguments are not properly specified.
Syntaxsheet.CellAsReal(rowIndex: Integer, columnIndex: Integer): Real where rowIndex is the configuration number (integer from 1 to n) and columnIndex the column number.
ExampleBoolean2=Relations\DesignTable1\sheet_name.CellAsBoolean(1,5) if (Boolean2 true) { Message("Error !!!") }
SampleKwrProgramDT.CATPart
Knowledge Advisor
Version 5 Release 9
Page 91
CellAsString MethodImportant note Applies to a design table sheet. Returns the contents of a cell located in a column. Returns an empty string if the cell is empty or if the method arguments are not properly specified.
Syntaxsheet.CellAsString(rowIndex: Integer, columnIndex: Integer): String where rowIndex is the configuration number and columnIndex the column number.
ExampleCString=Relations\DesignTable1\sheet_name.CellAsString(1,5) if (CString == "") { Message("No value read !!!") }
SampleKwrProgramDT.CATPart
Knowledge Advisor
Version 5 Release 9
Page 92
LocateInColumn MethodImportant note Applies to a design table sheet. Returns the index of the first row which contains a specified value. Returns zero if the value is not found or if the method arguments are not properly specified.
Syntaxsheet.LocateInColumn(columnIndex: Integer, value: Literal) : Integer The LocateInColumn method has two arguments:Arguments ColumnNumber Value Description Required. Number or index of the table column. Integer from 1 to n. Required. Value searched for. Can be a string or a boolean
ExampleLine=Relations\DesignTable1\sheet_name.LocateInColumn(4,11mm) if (Line == 0) { Message("No value found !!!") }
SampleKwrProgramDT.CATPart
Knowledge Advisor
Version 5 Release 9
Page 93
MaxInColumn MethodApplies to a design table sheet. Returns the greatest of a column values. Returns 0 if the column does not contain numerical values or if the method arguments are not properly specified.
Syntaxsheet.MaxInColumn(columnIndex: Integer): Real
ExampleMaximumValue=Relations\DesignTable1\sheet_name.MaxInColumn(1) Message("Maximum value is # (0.150 is expected)", MaximumValue)
SampleKwrProgramDT.CATPart
Knowledge Advisor
Version 5 Release 9
Page 94
CloserInfConfig MethodImportant note Applies to a design table sheet. Returns the configuration which contains the largest values less or equal to the values of the given arguments. When several configurations meet this condition, the method sorts out the possible configurations with respect to the column order as it is specified in the argument list.
Syntaxsheet.CloserInfConfig(columnName: String, maxValue: Literal, ...):Integer The CloserInfConfig method takes the following arguments:Arguments Description Should be put in quotes. At least, one couple columnName/maxValue is required Required. You should specify the units.
columnName maxValue
ExampleGiven the design table below: 1 2 3 4 SketchRadius(mm) 120 130 120 140 PadLim1(mm) 60 50 60 50 PadLim2(mm) 10 30 20 40
The statement belowRelations\DesignTable1\sheet_name.CloserInfConfig("PadLim1", 60mm, "SketchRadius", 130mm, "PadLim2", 40mm)
returns 3. Explanations The values of lines 1 , 2 and 3 are all less or equal to the values specified in the method arguments. As the first parameter specified in the argument list is "PadLim1", the method scans the lines 1, 2 and 3 and searches for the largest "PadLim1" value which is less or equal to 60 mm. Two configurations meet the condition: configuration 1 and configuration 3. As the second parameter specified is "SketchRadius", the method scans the configurations 1 and 3 and searches for the largest "SketchRadius" value less or equal to 130 mm. Again, the function finds two configurations meeting the criteria. Then it rescans lines 1 and 3 and searches for the largest "PadLim2" value less or equal to 40mm. The result is line 3.
Knowledge Advisor
Version 5 Release 9
Page 95
CloserSupConfig MethodImportant note Applies to a design table sheet. Returns the configuration which contains the smallest values greater or equal to the values of the given arguments. When several configurations meet this condition, the method sorts out the possible configurations with respect to the column order as it is specified in the argument list.
Syntaxsheet.CloserSupConfig(columnName: String, minValue: Literal, ...): Integer The CloserSupConfig function takes the following arguments:Arguments Description Should be put in quotes. At least, one couple of arguments
columnName columnNamei/minValuei is required Required. You should specify the units. minValue
ExampleGiven the design table below: 1 2 3 4 SketchRadius(mm) 120 130 120 140 PadLim1(mm) 60 50 60 50 PadLim2(mm) 10 30 25 40
The expression below:Relations\DesignTable1\sheet_name.CloserSupConfig("PadLim1", 60mm, "SketchRadius", 120mm, "PadLim2", 20mm)
returns 3
Knowledge Advisor
Version 5 Release 9
Page 96
CloserValueInfInColumn MethodImportant note Applies to a design table sheet. Scans the values of a column and returns the smallest cell value which is the nearest to a specified one. Returns 0 if no value is found or if the method arguments are not properly specified.
Syntaxsheet.CloserValueInfInColumn(columnIndex: Integer, value: Real): Real The CloserValueInfInColumn function has two arguments:Arguments Description Required. Number or index of the table column. Integer from 1 to n. Required. Value searched for. Should be a real.
columnIndex value
ExampleMessage("Closest inf value is # ", Relations\DesignTable1\sheet_name.CloserValueInfInColumn(2,41mm))
SampleKwrProgramDT.CATPart
Knowledge Advisor
Version 5 Release 9
Page 97
CloserValueSupInColumn MethodImportant note Applies to a design table sheet. Scans the values of a column and returns the greatest cell value which is the nearest to a specified one. Returns 0 if no value is found or if the method arguments are not properly specified.
Syntaxsheet.CloserValueSupInColumn(columnIndex: Integer, Value: Real) The CloserValueSupInColumn method takes two arguments:Arguments Description Required. Index of the table column. Integer from 1 to n. Required. Value searched for. Should be a real.
columnIndex Value
ExampleValueSup=Relations\DesignTable1\sheet_name.CloserValueSupInColumn(1, 80mm) Message("Closest sup value is # (0.08 is expected)", ValueSup)
SampleKwrProgramDT.CATPart
Knowledge Advisor
Version 5 Release 9
Page 98
MinInColumn MethodImportant note Applies to a design table sheet. Returns the smallest of a column values. Returns 0 if the column specified is out of range.
Syntaxsheet.MinInColumn(columnIndex : Index): Real where columnIndex is the column number.
ExampleMinimumValue=MinInColumn(3) Message("Minimum value is # (0 is expected)", MinimumValue) /* you can use also */ Message("Minimum value is # (0 is expected)", MinInColumn(3))
SampleKwrProgramDT.CATPart
Knowledge Advisor
Version 5 Release 9
Page 99
SetCell MethodEnables the user to add a cell at a given position in an Excel file or a tab file. Note: the index should start at 1 for the (1,1) cell to be located at the left top corner.
Syntaxsheet.SetCell(IndexRow:Integer, IndexColumn:Integer, CellValue:Literal): Void
Knowledge Advisor
Version 5 Release 9
Page 100
Direction ConstructorsNote: Direction objects cannot be created by using the 'New Parameter of type' capability in f(x) but you are required to use them in other constructors when the constructors is to be passed an argument of a direction type. Examples are given below. Samples: see KwrLineConstructors.CATPart and KwrPointConstructors.CATPart direction (x: Length, y: Length, z: Length): Direction Creates a direction defined by the reference axes origin and the point whose coordinates are specified in the function argument. ExampleOpen_body.1\Point.1 = pointtangent(Open_body.1\Spline.1, direction(10mm,10mm,10mm))
direction(Line) : Direction Creates a direction from a line. ExampleOpen_body.1\Point.1 = pointtangent(Open_body.1\Spline.1, direction(Open_body.1\line3))
direction(Plane) : Direction Creates a direction from a plane. ExampleOpen_body.1\Point.1 = pointtangent(Open_body.1\Spline.1, direction(`zx plane`))
Knowledge Advisor
Version 5 Release 9
Page 101
Plane Constructorsplane(point, point, point) : Plane Creates a plane through 3 points. Example:Open_body.1\Plane.1= plane(Open_body.1\Point.1,Open_body.1\Point.2,Open_body.1\Point.3)
plane(a:Real, b:Real, c:Real, d:Length) : Plane Creates a plane from its equation aX+bY+cZ=d. Example:Open_body.1\Plane.1= plane(1,0,0,50mm)
creates the plane of X=50mm equation.
plane(line, line) : Plane Creates a plane through 2 lines. Example:Open_body.1\Plane.1= plane(Open_body.1\Line.1,Open_body.1\Line.2)
plane(point, line) : Plane Creates a plane through a point and a line. ExampleOpen_body.1\Plane.1= plane(Open_body.1\Point.1,Open_body.1\Line.1)
plane(curve) : Plane Creates a plane through a planar curve. ExampleOpen_body.1\Plane.1= plane(Open_body.1\Curve.1)
Knowledge Advisor
Version 5 Release 9
Page 102
planetangent(surface, point) : Plane Creates a plane tangent to a surface at a point. ExampleOpen_body.1\Plane.1= planetangent(Open_body.1\Sweep.1, Open_body.1\Point.1)
planenormal(curve, point) : Plane Creates a plane normal to a curve at a point. ExampleOpen_body.1\Plane.1= planenormal(Open_body.1\Spline.1, Open_body.1\Point.1)
planeoffset(plane, length, boolean) : Plane Creates an offset plane from another at a given distance. Set orientation boolean to false to change the side of the created plane regarding the reference plane. ExampleOpen_body.1\Plane.2= planeoffset(Open_body.1\Plane.1, 50mm, false)
planeoffset(plane, point) : Plane Creates an offset plane from another passing through a point. ExampleOpen_body.1\Plane.2= planeoffset(Open_body.1\Plane.1, Open_body.1\Point.1)
planeangle(plane, line, angle, boolean) : Plane Creates an angle plane. Set orientation boolean to false to change the side of the created plane regarding the reference plane. ExampleOpen_body.1\Plane.2= planeangle(Open_body.1\Plane.1, Open_body.1\Line.1, 30deg, true)
Knowledge Advisor
Version 5 Release 9
Page 103
QueryQuery() Function used to search for the features of the list that verify the specified expression and that adds these features to the list. In the example below, the result of the search will return all the diameters contained in the PartBody whose diameter is greater than 50mm. Example: List.1=PartBody.Query("Hole","x.Diameter>50mm") Where: List.1 is the name of the list on which the calculation will be performed. PartBody is the body on which the search will be carried out Hole is the Type. x.Diameter>50mm is the expression.
Knowledge Advisor
Version 5 Release 9
Page 104
Using the Knowledgeware LanguageWriting Formulas - Rules & Checks - Overview Constants Comments Temporary Variables Units Operators
Refer to Using the Knowledgeware Capabilities (Infrastructure documentation) for information on the language to be used to manipulate parameters and formulas.
Knowledge Advisor
Version 5 Release 9
Page 105
Writing FormulasA formula is a one-line statement that you can write either by typing directly the appropriate syntax in the editor field or by selecting items from the editor dictionary list. The formula syntax is easy to use and learn. Here are some details about the objects provided in the dictionary. Important note about real numbers The period is generally used as a separator between the whole numbers and the fractional part of a number. Using a comma as a separator in place of the period is not recommended in real values intended to be used directly in relations. Example: Real1 = 2,1 + 5,4 is not allowed whereas Real1 = Real2 + Real3 is allowed regardless of the separator used when valuating Real2 and Real3.
Writing Rules and ChecksRules and checks are multi-line statements that you can write either by typing directly the appropriate syntax in the editor field or by selecting items from the editor dictionary list. Here is a description of the syntax to be used. The mathematical and trigonometric functions as well as the functions to manipulate strings are the same as for formulas.
Conditional StatementsRulesif ... else ... else if Conditionally executes a group of statements, depending on the value of an expression. You can use either block form syntaxes: if condition statements [else elsestatements ] or if condition { statements } [else if condition-n [ { elseifstatements } ] ] . . . [else [ { elsestatements } ] ] You can use the single-line form (first syntax) for short, simple rules. However, the block form (second syntax) provides more structure and flexibility than the single-line form and is usually easier to read, maintain, and test. The else and else if clauses are both optional. You can have as many else if
Knowledge Advisor
Version 5 Release 9
Page 106
statements as you want below a block if, but none can appear after the else clause. Block if statements can be nested; that is, contained within one another.
Checksstatement1 => statement2 (if statement1 then statement2) Displays a message (if type is Warning or Information) and turns to red in the specification tree each time statement2 is invalid as statement1 is fulfilled. OK => KO KO => KO KO => OK OK => OK
Knowledge Advisor
Version 5 Release 9
Page 107
CommentsThe /* and */ comment