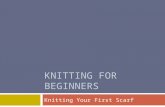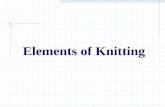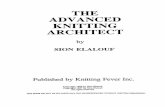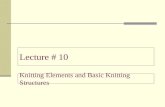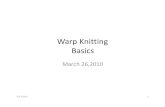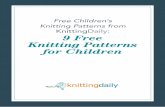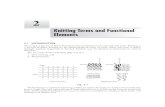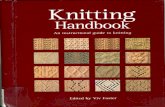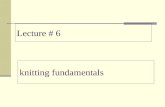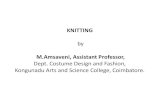Knitting Chart Editor User Manual - Stitchmastery · StitchMastery Knitting Chart Editor is...
Transcript of Knitting Chart Editor User Manual - Stitchmastery · StitchMastery Knitting Chart Editor is...

Knitting Chart Editor User Manual

Knitting Chart Editor User ManualThis manual describes version 2.4.0 of the Knitting Chart EditorCopyright © 2013, 2014 StitchMastery
Feedback
To report a bug or make a suggestion regarding the Knitting Chart Editor or this manual please email StitchMastery at [email protected]

iii
Table of Contents1. Getting Started ............................................................................................................... 1
Knitting Chart Editor Overview .................................................................................... 1Installing StitchMastery Knitting Chart Editor ................................................................. 2
Windows (XP, Vista, 7, 8, 9 and 10) ..................................................................... 2Mac OS X (Snow Leopard 10.6, Lion 10.7, Mountain Lion 10.8, Mavericks 10.9,Yosemite 10.10 and El Capitan 10.11) ................................................................... 6Linux (tested and officially supported on Ubuntu only) .............................................. 8
Uninstalling StitchMastery Knitting Chart Editor .............................................................. 8Windows ........................................................................................................... 8Mac OS X ........................................................................................................ 9Linux ............................................................................................................... 9
Running StitchMastery Knitting Chart Editor .................................................................. 9Windows ........................................................................................................... 9Mac OS X ........................................................................................................ 9Linux ............................................................................................................... 9Workspace location ............................................................................................. 9Activating Knitting Chart Editor .......................................................................... 10End User Licence Agreement .............................................................................. 11
Creating a New Chart Diagram ................................................................................... 11Opening, Saving and Closing Chart Diagrams ................................................................ 14
2. Chart Editing ................................................................................................................ 16Editing Tools ........................................................................................................... 16
Selection Tools ................................................................................................. 16Drawing Stitches .............................................................................................. 20Colouring Stitches ............................................................................................. 21Zooming and Panning Chart Diagrams ................................................................. 21Fill Mode ........................................................................................................ 22Stitch 'delete' with Right Mouse Button ................................................................ 22
Copying and Pasting Chart Elements ............................................................................ 23Copy and Paste Commands. ............................................................................... 23Invoking the Copy Command. ............................................................................. 23Invoking the Paste Command. ............................................................................. 24Copy Dragging. ................................................................................................ 24Copying Columns that contain Wide Stitches ......................................................... 24
Moving Charts, the Key and Chart Elements ................................................................. 24Moving Rows, Columns and Stitches ................................................................... 24Moving Charts and the Key ................................................................................ 25
Inserting and Deleting Rows and Columns .................................................................... 25Inserting Rows ................................................................................................. 25Inserting Copied Rows ....................................................................................... 25Deleting Rows .................................................................................................. 26Inserting Columns ............................................................................................. 26Inserting Copied Columns .................................................................................. 26Deleting Columns ............................................................................................. 27
Editing Chart Properties ............................................................................................. 27Editing Diagram Properties. ................................................................................ 28
Working with the Chart Diagram Key .......................................................................... 30Editing Key Properties ....................................................................................... 30Editing Key entries ........................................................................................... 31Deleting Key Entries ......................................................................................... 32Hiding Key Entries ........................................................................................... 32

Knitting Chart Editor User Manual
iv
Showing Hidden Entries ..................................................................................... 32Reordering Entries. ........................................................................................... 33Editing the font. ............................................................................................... 33
Overriding automatic numbering of Row and Column Labels ............................................ 33Editing Row or Column Labels ........................................................................... 33Resetting Row or Column Labels ........................................................................ 34Hiding Row and Column Labels. ......................................................................... 35
Hiding and Showing Chart Elements ............................................................................ 35Hiding 'no stitch' stitches ................................................................................... 35Some drawbacks of hiding 'no stitch' stitches. ........................................................ 37Hiding Row and Column Labels .......................................................................... 37Hiding Key Entries ........................................................................................... 39
Editing the Text Fonts ............................................................................................... 40Replacing Stitches and Yarns/Colours .......................................................................... 41Changing the Chart Diagram Layout ............................................................................ 41
Using the Arrange command. .............................................................................. 41Automatic layout. ............................................................................................. 41
Annotating repeated stitches ....................................................................................... 41About Annotations ............................................................................................ 41Some examples of Annotations ........................................................................... 42Values for Annotations ...................................................................................... 43Editing values for Annotations ............................................................................ 43
3. Working with the Stitch Library ...................................................................................... 45About Stitch Libraries ............................................................................................... 45
Version 1 files ................................................................................................. 45Version 2 files ................................................................................................. 45Opening Version 1 files in Version 2 ................................................................... 46
Stitchmastery Libraries .............................................................................................. 47User Stitch Libraries ................................................................................................. 48Viewing and editing stitch libraries .............................................................................. 50
Viewing and editing stitch libraries via Preferences ................................................. 50Setting a stitch library as the 'active' stitch library ................................................... 63Editing a user stitch library via the Palette ............................................................. 63
4. Working with Stylesheets ............................................................................................... 65About Stylesheets ..................................................................................................... 65
Making changes with stylesheets ......................................................................... 67Viewing and editing stylesheets ................................................................................... 70
Viewing a Stitchmastery stylesheet ...................................................................... 71Creating a user stylesheet ................................................................................... 72Setting a stylesheet as the 'active' stylesheet ........................................................... 73Editing a user Appearance stylesheet .................................................................... 73Editing a user Written stylesheet ......................................................................... 75Editing a user Text Templates stylesheet ............................................................... 76Removing a user stylesheet ................................................................................ 79Exporting user stylesheets .................................................................................. 79Importing user stylesheets .................................................................................. 80
Text Templates ......................................................................................................... 82Template Control Words .................................................................................... 82Template Details ............................................................................................... 83
5. What's a namespace? ..................................................................................................... 90What's a namespace? ................................................................................................. 90
6. Repeats and Borders ...................................................................................................... 91Repeats and Borders .................................................................................................. 91
Differences between Repeats and Borders ............................................................. 91

Knitting Chart Editor User Manual
v
Repeats ........................................................................................................... 91Working with Borders ....................................................................................... 93
7. Validating charts ........................................................................................................... 95Validating charts ....................................................................................................... 95
About validating ............................................................................................... 95What exactly is checked? ................................................................................... 95Viewing the validation results ............................................................................. 95
8. Working with Text Input ................................................................................................ 99Working with Text Input ............................................................................................ 99
Creating a New Written Instructions text file. ........................................................ 99Editing the Written Instructions. .......................................................................... 99Creating a Chart from Written Instructions. .......................................................... 102
9. Exporting Chart Image and Written Instructions ................................................................ 104Exporting Chart Image and Written Instructions ........................................................... 104
Exporting Chart Images. ................................................................................... 104Exporting Chart Written Instructions .................................................................. 105
10. Setting Preferences ..................................................................................................... 106Setting Preferences .................................................................................................. 106
11. Updating the StitchMastery Knitting Chart Editor ............................................................ 108Updating the StitchMastery Knitting Chart Editor ......................................................... 108
Installing Updates ............................................................................................ 108

vi
List of Tables1.1. System Requirements for 32 bit Windows ......................................................................... 21.2. System Requirements for 64 bit Windows ......................................................................... 21.3. System Requirements for Mac OS X ............................................................................... 61.4. System Requirements for 32 bit Linux ............................................................................. 81.5. System Requirements for 64 bit Linux ............................................................................. 84.1. Key Text ................................................................................................................... 834.2. Row Labels ............................................................................................................... 844.3. Repeats ..................................................................................................................... 854.4. Row Contents ............................................................................................................ 864.5. Stitch Count ............................................................................................................... 894.6. Row Format ............................................................................................................... 89

1
Chapter 1. Getting StartedKnitting Chart Editor Overview
Charts created using the StitchMastery Knitting Chart Editor are stored in a file called the Chart Diagramfile. Chart Diagram files have a .knt2 file extension.
The picture below shows the main areas of the Knitting Chart Editor software visible when a Chart diagramfile is opened with the Knitting Chart Editor.
These are;-
• The main Menu that is at the top of the Window. Note that the position of the Menu varies slightlybetween Windows, Mac OS and Linux versions. The picture above is from a Mac OS system.
• The main Toolbar sits below the Menu and contains Icons giving quick access to many features.
• The Drawing Area where the Charts and Key can be edited using the drawing and painting tools andother commands. Each Chart Diagram file initially contains one chart but more can be added.
• The palette contains a palette toolbar with selection and zoom tools as well as drawers containing stitchand colour definitions.
• The Output Text view shows the written instructions in a format that is 'knitter friendly'. For example,if there are 'no stitch' areas on the chart, the 'no stitches' will be not be shown in the output writteninstructions.
• The Outline View displays either an Overview or an expandable Outline. Icons on the Outline Viewtoolbar enable toggling between the Overview and the Outline.
The picture above shows the Overview visible. The Overview displays the complete Drawing Area andis particularly useful when the Drawing Area is too large to be visible at the chosen zoom level. A paleblue rectangle shows the visible area of the rectangle. The blue rectangle can be dragged to change thevisible area of the Drawing Area.
The expandable Outline shows in detail the stitches contained in each row of each chart. If the KnittingChart Editor has found an error on a chart then this is highlighted in the Outline. See Validating chartsfor more details.

Getting Started
2
• The Status line is at the very bottom of the Window. This displays the current row and column locationof the mouse. This is particularly useful when the row and column numbers are not in the visible partof the Drawing Area.
Note that there will be a Drawing Area for each Chart Diagram file that is currently open. In contrast,there is only one each of the Output Text and Outline Views whose contents change depending on thecurrently active Drawing Area.
Installing StitchMastery Knitting Chart EditorStitchMastery Knitting Chart Editor is available for the following operating systems; Windows (XP, Vista,7, 9 and 10), Mac OS X (Snow Leopard 10.6, Lion 10.7, Mountain Lion 10.8, Mavericks 10.9, Yosemite10.10 and El Capitan 10.11), Linux (tested and officially supported on Ubuntu only).
Note that on Mac OS X, Stitchmastery will only run on machines that have a 64 bit processor. For Windowsand Linux, Stitchmastery will run on both 32 bit and 64 bit machines.
Note that the demo and full versions of the software are the same. The software runs in demo mode untilactivated. Note that, if you have already installed the demo version, there is no need to download andinstall again. You just need to enter an activation key. See Activating Knitting Chart Editor.
Download the Stitchmastery software from;-
http://www.stitchmastery.com/downloads
Windows (XP, Vista, 7, 8, 9 and 10)Both 32 bit and 64 bit versions of Knitting Chart Editor are available for Windows. Please download theappropriate version for your system.
Table 1.1. System Requirements for 32 bit Windows
Disk Space: 100 MB
Memory: 1 GB
Java: 32 bit version of Java 7.0 or higher
Processor: 32 bit
Table 1.2. System Requirements for 64 bit Windows
Disk Space: 100 MB
Memory: 1 GB
Java: 64 bit version of Java 7.0 or higher
Processor: 64 bit
Download the Stitchmastery Windows installer from;-
http://www.stitchmastery.com/downloads
choosing the appropriate file for your system. You will see a dialog similar to the one below asking youwhat you want to do with the downloaded file. The exact look and wording of this dialog will depend onyour browser. Be sure to select the Save file option.

Getting Started
3
After downloading you should have a file called either stitchmastery-?-windows-x86.zip orstitchmastery-?-windows.zip where the ? represents the version of the software. The file is a Windowsinstaller and should have an .exe file extension.
1. Double click on the file to open the installation dialog that will guide you through the install.
2. If you double click on the file and you see a dialog similar to the one below this is because the browserhas removed the .exe file extension. This means that Windows does not properly recognise the file asan installer.
The solution is to rename the file so that it does have a .exe file extension. See Renaming a file toadd a file extension.
3. On Windows Vista and Windows 7, 8, 9 and 10 systems, the Windows User Account Control featurewill ask 'Do you want the following program to make changes to this computer?' Reply Yes.
4. It is recommended that you close all other applications before starting the install.

Getting Started
4
5. The installer will display the End User License Agreement for the software. You must accept all theterms of the agreement in order to install Knitting Chart Editor. Selecting 'I Agree' allows the installationto continue.
6. Select where you would like Knitting Chart Editor to be installed. The default is the Documents folderbut you can change this by selecting Browse and choosing another folder. It is recommended that youdo NOT install to the Program Files folder as this can cause problems with updating the software ata later date.
7. The installer now copies files to the installation location. Once completed select Close to close theinstall dialog.
An entry for the Knitting Chart Editor has been added to the Start > All Programs menu and can beused to launch Knitting Chart Editor.

Getting Started
5
Renaming a file to add a file extension (Windows XP, Vista and 7)
1. Right click on the file and select rename.
2. Add .exe to the end of the file name.
3. Windows will prompt you to ask if you are sure that you want to change the file extension.
Select Yes.
Renaming a file to add a file extension (Windows 8, 9 and 10)
On Windows 8/9/10 the file extensions are hidden by default. You will be able to recognise whether a fileis missing a file extension by looking at the file type;-
If a file has no file extension then the file type will be listed as 'File', whereas those with an .exe fileextension will be shown as 'Application'.
1. In order to edit the file extension you first need to make it visible. To do this select View > File nameextension;-

Getting Started
6
2. Then either right click on the file name or select the file and then click on the file name to get an 'editbox'.
3. Windows will prompt you to ask if you are sure that you want to change the file extension. Select Yes.
4. Afterwards the file type should be displayed as 'Application';-
5. Do not forget to use View > File name extension to hide the file extensions again. File extensions arehidden so that accidental editing of them is much harder.
Mac OS X (Snow Leopard 10.6, Lion 10.7, Mountain Lion10.8, Mavericks 10.9, Yosemite 10.10 and El Capitan10.11)
Note that only machines with 64 processors can run Knitting Chart Editor.
To find out if your Mac OS X has a 64 bit processor follow the instructions at;-
https://support.apple.com/en-gb/HT201948
Table 1.3. System Requirements for Mac OS X
Disk Space: 100 MB

Getting Started
7
Memory: 1 GB
Java: 64 bit version of Java 7.0 or higher
Processor: 64 bit Intel
After downloading you should have a file called Stitchmastery_?.dmg where the ? represents the versionof the software. The file is a Mac OS X image for the StitchMastery Knitting Chart Editor.
1. Once the download is complete, your system should automatically mount the file as a temporary disk.
2. As the disk is mounted, you will be prompted to agree to the End User License Agreement. Click Agreeto continue. .
3. Once the disk is mounted, use the Finder application to view it. Drag the StitchMastery folder fromthe disk to the Applications folder.

Getting Started
8
Linux (tested and officially supported on Ubuntu only)Both 32 bit and 64 bit versions of Knitting Chart Editor are available for Linux systems.
Due to the large variety of Linux distributions, official support for the Knitting Chart Editor is onlyprovided for Ubuntu although I will do my best to help with issues on other Linux distributions.
To double check if the StitchMastery Knitting Chart Editor is compatible with your system, pleasedownload and install the demo version of the software.
Table 1.4. System Requirements for 32 bit Linux
Disk Space: 100 MB
Memory: 1 GB
Java: 32 bit version of Java 7.0 or higher
Processor: Intel
Table 1.5. System Requirements for 64 bit Linux
Disk Space: 100 MB
Memory: 1 GB
Java: 64 bit version of Java 7.0 or higher
Processor: Intel
After downloading you should have a file called either stitchmastery-?-linux.gtk-x86.zip orstitchmastery-?-linux.gtk-x86_64.zip where the ? represents the version of the software. The file is a zipfile of the StitchMastery Knitting Chart Editor.
1. Once the download is complete, use Archive Manager to open the zip file and extract its contents toyour chosen location.
Uninstalling StitchMastery Knitting ChartEditor
WindowsSelect Start > All Programs and find the shortcut folder where the Knitting Chart Editor short cut iconwas created during the install process. By default this is called StitchMastery.

Getting Started
9
Select Uninstall Knitting Chart Editor. The uninstaller for Knitting Chart Editor runs.
When the uninstallation has completed, select Close to close the uninstall dialog.
Mac OS XDrag the StitchMastery folder from the Applications folder to the trash.
LinuxDelete the StitchMastery installation folder with all of its contents.
Running StitchMastery Knitting Chart EditorTo launch the application;-
WindowsSelect Start > All Programs and find the shortcut folder where the Knitting Chart Editor short cut iconwas created during the install process. By default this is called StitchMastery.
Select Knitting Chart Editor.
Mac OS XDouble click on the StitchMastery app in your Applications folder.
LinuxOpen the StitchMastery folder. Double click on knittingChartEditor.
Workspace locationThe splash screen will appear while the application is being launched.
After that, the Workspace Selection dialog will be displayed so that you can select where the workspacefolder will be located. The workspace is the folder where Knitting Chart Editor stores your preferencesand important settings.

Getting Started
10
For all versions prior to 1.7.0, this location was always a folder called smworkspace at the 'user.home'location for your machine. On Windows the 'user.home' location is typically c:/users/userid where userid isthe logon for your machine but this can vary. On Mac the 'user.home' location is typically /users/userid andon Linux /home/userid where userid is again the logon for your machine. If you have run Knitting ChartEditor at a version before 1.7.0 and made a lot of changes to the preferences you may wish to continueusing the smworkspace in your 'user.home' location.
If you do not wish to see this dialog every time that you start Knitting Chart Editor, check 'Use this as thedefault and do not ask again'. If you decide that you would like to change the location of the workspace file,you can get back to this dialog at any time, by selecting Tools > Switch Workspace from the main menu.
Select OK to continue.
If prompted about creating a new directory, select OK.
Activating Knitting Chart EditorIf you are running Knitting Chart Editor for the first time or you are running the demo version, the ActivateStitchMastery Knitting Chart Editor dialog will appear.
If you wish to continue running Knitting Chart Editor as the demo version, select Continue. The KnittingChart Editor will open ready for you to create and edit charts. In demo mode, certain features will berestricted or disabled. These are;-
• Charts will be restricted to 12 rows and 12 columns.

Getting Started
11
• The Export to Image feature that creates image files of the charts and key is disabled.
• The Export to Text feature that create text files with the written instructions for each chart is disabled.
If you have purchased Knitting ChartEditor, you should have received an email containing an activationkey.
Enter this activation key into the text box in the Activate StitchMastery Knitting Chart Editor dialog andselect Activate.
Knitting Chart Editor contacts the StitchMastery website and sends it the activation key as well as a uniqueidentifier for your machine. The website then creates a license file that is unique to your machine andsends it back to the Knitting Chart Editor.
The Knitting Chart Editor saves this license file on your machine which acts as evidence that the activationhas been successful. Every time that the Knitting Chart Editor starts it looks for the license file. If it findsit, it runs in 'full' mode, otherwise it runs in demo mode.
Note that each license file is specific to the machine and hard disk drive that it was created for. Moving alicense file to a different machine or hard drive for example, after a hard drive has been replaced or as aresult of a computer upgrade, will mean that the license file is no longer valid.
If there are any problems activating the software, please contact [email protected] for help. Ifthere is an error message or code, please include that information in the email.
End User Licence Agreement
The End User Licence Agreement for the StitchMastery Knitting Chart Editor allows you to install and usethe software on two computers. These can be different operating systems. Hence the supplied activationkey is valid for two activations. If you replace a computer and need another activation, then please [email protected] for an additional activation.
A copy of the End User Licence Agreement is supplied as a text file called licence.rtf with the softwareand can be found in the KnittingChartEditor folder. It can also be viewed on the StitchMastery website atwww.stitchmastery.com/knitting-chart-editor-licence
Creating a New Chart DiagramTo create a new Chart Diagram file;-
1. On the main menu bar, select File > New > New Chart Diagram.
Alternatively in the main toolbar, select the New Chart Diagram button .
The New Chart Diagram dialog opens.

Getting Started
12
2. The Folder defaults to the home directory. To select a different directory use the Browse button.
3. The File Name contains a generated default name. If desired, type in a different file name. The fileextension must be ".knit".
4. Check that the Chart Properties tab is selected.
5. (Optional) Type in a Chart title. This can be edited later.
6. (Optional) Change the Number of rows and Number of columns that the chart will be initialized with,as well as the starting row and column numbers. These can be changed later.
7. (Optional) Select the positioning of Column numbers. Note that individual column numbers can beeither hidden or edited later.
8. (Optional) Select if the chart represents Circular, Flat or Mosaic knitting. Again, this can be changedlater.
Charts for flat knitting always alternate right side (RS) and wrong side (WS) rows. Charts for circularknitting have only RS rows. Charts for mosaic knitting alternate two RS rows with two WS rows. RSrows have the row number at the right hand side of the chart, whilst those of WS rows are on the lefthand side.
An alternate form of chart for mosaic knitting that has a row number at both ends is not yet supportedby StitchMastery but will be added in a future version.
9. (Optional) Select if the chart should start with a RS or WS row. This option is only enabled for flator mosaic knitting.
10.(Optional) Select if the WS rows should be hidden. This option is only enabled for flat knitting. Supportto hide rows for other chart forms will be added in a future version.

Getting Started
13
11.Select the Diagram Properties tab. This tab allows for selecting the stitch library and stylesheetsassociated with this chart diagram file. For more information about stitch libraries see StitchmasteryLibraries. To find out more about stylesheets see About Stylesheets. If no user stitch libraries orstylesheets have been created yet then only the Stitchmastery ones will be listed. It will be possible tochange the stitch library and stylesheets at a later point.
12.(Optional) Appearance: A list of all of the appearance stylesheets known to Stitchmastery is displayedand can be selected from.
13.The values for grid, grid highlighting, annotating repeated stitches and symbol contrast are initialisedfrom the selected appearance stylesheet. They can all be individually edited to override the values fromthe stylesheet. Press Apply to reset the grid, grid highlighting, annotating repeated stitches and symbolcontrast values from the stylesheet.
14.(Optional) Grid: to view or edit the grid values click either on the right pointing triangle or on Moreon grid ... to expand the Grid display. Once expanded, click either on the down pointing triangle or onLess on grid ... to collapse the Grid display.
Enter the width and height of each cell in the chart as well as choosing the colour of the grid lines.
15.(Optional) Grid highlighting: to view or edit the grid highlighting values click either on the rightpointing triangle or on More on grid highlighting ... to expand the Grid highlighting display. Onceexpanded, click either on the down pointing triangle or on Less on grid highlighting... to collapse theGrid highlighting display.
Enter the number of rows/columns between highlighting lines as well as choosing the colour of thehighlight.
16.(Optional) Annotating repeated stitches: to view or edit the annotation values click either on the rightpointing triangle or on More on annotating ... to expand the Annotations display. Once expanded, clickeither on the down pointing triangle or on Less on annotations ... to collapse the Annotations display.

Getting Started
14
In order to show annotations and be able to edit the annotations values, select Display Annotations.
The Minimum number of stitches defines the number of similar stitches that must be next to eachother before an annotation is displayed. Any 'stretch' less than this number is not annotated. This numbermust be between 3 and 9.
Select Number background transparent to have the number drawn with a transparent background.If not selected, the number is drawn with a white background. A transparent background is useful for acolourwork chart, whilst a white background is best if the number is in front of symbols and grid lines.
If Automatically contrasts with yarn/colour is selected then, if the background colour is dark thenumber colour swaps to white. Note that this only works if Include colour in written instructionsis also selected.
The font for the numbers can be selected.
There are four options for the horizontal positioning of the annotation number within the stretch ofrepeated stitches; Left, Right and Centre position in the number to the left, right or centre of the stretchrespectively. Beginning places the number at the beginning of the stretch. That is, for right side rowsand for charts worked in the round, the number is always on the right hand side, whilst it is on the leftfor wrong side rows.
The vertical position can be set to either Top, Bottom or Middle
Once the number's horizontal and vertical positions have been set, its exact location can be fine tunedby editing the Gap at sides and Gap at top/bottom values. However, these values have no effect ifthe number is centred.
17.(Optional) If Stitch symbol colour automatically contrasts with background colour is selected then,if the background colour is dark, the symbol colour swaps to white.
18.(Optional) Select the Default stitch type to be used when creating a chart or adding rows or columns.Available choices are knit, purl and two variants of 'no stitch'.
19.(Optional) Written Instructions: A list of all of the Written stylesheets known to Stitchmastery isdisplayed and can be selected from.
20.(Optional) Include colour in written instructions: If selected then colour is included in the writteninstructions in the Outline Text view and in the output from Export to View.
21.(Optional) Stitch library: A list of all of the stitch libraries known to Stitchmastery is displayed andcan be selected from.
22.(Optional) Text Templates: A list of all of the Text Template stylesheets known to Stitchmastery isdisplayed and can be selected from.
23.Select Finish. The dialog closes and the chart diagram file is created and opened for editing.
The New Chart Diagram dialog can also be opened using the keystroke Control+N (on Windows) orCmd+N (on Mac).
Opening, Saving and Closing Chart DiagramsTo open an existing Chart Diagram file;-
1. On the main menu bar, select File > Open. The Open dialog opens.

Getting Started
15
2. Navigate to the desired file. Only files that have been created with the StitchMastery Knitting ChartEditor and have a ".knit" file extension can be opened.
3. Select Open.
The Open dialog can also be opened using the keystroke Control+O (on Windows) or Cmd+O (on Mac)or by selecting the Open Icon from the toolbar.
The Knitting Chart Editor maintains a list of recently opened files that provides a shortcut when opening.To view the list select File from the main menu bar. The list is located towards the bottom of the dropdown menu. Selecting a file opens it.
To save a Chart Diagram file;-
1. Note: This is only valid if files have unsaved edits.
2. On the main menu bar, select either File > Save (to save the currently active file) or File > Save All(to save all files with unsaved edits).
Alternatively use the keystrokes Control+S / Control+Shift+S (on Windows) or Cmd+S / Cmd+Shift+S(on Mac) or select the Save / Save All Icons from the toolbar.
To save a Chart Diagram file as a duplicate;-
1. On the main menu bar, select File > Save As. The Save As dialog opens.
2. The file name contains a generated default name. If desired, type in a different file name. The fileextension must be ".knit".
3. Select OK.
Alternatively select the Save As Icon from the toolbar.
To close a Chart Diagram file;-
1. On the main menu bar, select File > Close (to close the currently active file) or File > Close All (toclose all open files).
2. If any files have unsaved edits you will be prompted to either cancel the close or to save edits.
Alternatively use the keystrokes Control+W / Control+Shift+W (on Windows) or Cmd+W /Cmd+Shift+W (on Mac).

16
Chapter 2. Chart EditingEditing ToolsSelection Tools
There are two selection tools in the Knitting Chart Editor; the Arrow Selection Tool and the MarqueeSelection Tool.
Arrow Selection Tool
Select the Arrow Selection Icon from the main tool bar or from the palette tool bar. The cursor changesto an arrow.
To select an item with the Arrow Selection Tool click within the bounds of the item. If an item containsother items then you must click within the bounds of the item but not on its contained items. This appliesto the key, rows, columns and charts with specific examples given below.
Key Entry Selection
The key contains entries for stitch types, yarns (colours) and borders.
These entries consist of a square box and a label.
To select a stitch type, yarn or border select on the square box as shown in the image. Selection enablesthe entry to be moved within the key and enables relevant menu items.
The label can also be selected in order to edit its text.

Chart Editing
17
Key Selection
The image shows the bounds of the key and the key entries and indicates the best location to click in orderto select the key.
Alternatively select any of the key entries and then use the keystroke Alt+Up Arrow to select the parentof the selected item. Another option is to use the Marquee Selection Tool.
Row Selection
Rows can be selected by clicking at either end of the column as indicated.
Column Selection
Columns can be selected by clicking at either end of the column as indicated.

Chart Editing
18
If a column contains a stitch that spans more than one column, such as a cable stitch, then all columns thatinclude that stitch must be selected before copy, cut, delete and paste commands are enabled.
Stitch Selection
Stitches can be selected by clicking anywhere on their cell.
Repeat Selection
Repeats are not directly selectable as there is no visible part on a chart. However they can be selectedindirectly by first selecting any of the stitches that are contained by the repeat. Then use the keystrokeAlt+Up Arrow to select the parent of the selected stitch. This will be the repeat and the selection rectanglewill change from that of the stitch to that of the repeat.
Chart Selection
Charts can be selected by clicking in any of the four corners as indicated.

Chart Editing
19
Chart Title Selection
If the chart has a title then the label can be selected in order to move it or edit its location.
Selecting a Range
A range of rows, columns and stitches can be selected by using the Shift key to modify the selection. Forexample to select all rows between row 1 and row 6, first select row 1. Then hold down the Shift key andselect row 6. The selection of a range of columns or a block of stitches works in a similar way.
Toggling Selection
The Control (Windows) or Cmd (Mac) can be used to toggle selection. By holding down the Control(Windows) or Cmd (Mac) key whilst clicking on an item, any selected item will be deselected, whilstunselected items will be selected.
Selection with the Arrow Keys
Once an item has been selected, the selection can be changed by using the arrow keys. This is particularlyuseful when selecting rows, columns or stitches within a chart.
Moving a Selection
Once an item has been selected, the selection can be moved to the next stitch, row or column by using anyof the four arrow keys (up, down, left, right).
Adding to a Selection
Once an item has been selected, additional items can be selected by holding down the Shift key whilstusing any of the four arrow keys (up, down, left, right).
Selecting the Parent or Container of a Selection
Once an item has been selected, its parent or container item can be selected by holding down the Alt keywhilst using the Up Arrow key.

Chart Editing
20
Marquee Selection Tool
Select the Marquee Selection Icon from the main tool bar or from the palette tool bar. The cursor changesto 'cross hairs'.
To select an item / items with the Marquee Selection Tool click down on the canvas and then, whilst thebutton is still down, move the mouse to draw a rectangle. Release the mouse button to finish drawing therectangle. All items which are completely within the bounds of the rectangle will be selected.
Other Selections
The Selection menu on the toolbar has a number of 'specialised' selections. These are;-
• Select All Charts
• Select Key
• Select Alternate Rows starting at First
This is very useful if wanting to lightly shade alternate rows using the 'Fill' tool as a way of makinglarge charts more legible.
The rows that are selected can be filtered by selecting a chart first. For example, if there are severalcharts in a chart file and you wish to only select alternate rows in one of the charts, first select that chartand then select Select Alternate Rows starting at First. Only alternate rows in the selected chart willbecome selected.
• Select Alternate Rows starting at First
As for the selection above but the selected rows will start with the second row in the chart rather thanthe first.
• Select All Repeats
If any repeats have been added to the chart(s) then all of those repeats will be selected.
• Select All Repeats in Selection
This selection is to filter the selection of repeats. For example, if a chart is first selected and then SelectAll Repeats in Selection chosen, then only the repeats in the selected chart will become selected.
The filtering also works by selecting a row or several rows. Only repeats in the selected row(s) willbecome selected.
• Select Containing Repeat(s) of Selected Stitches/Repeats
If a stitch is selected then, if that stitch is contained within a repeat, choosing Select ContainingRepeat(s) of Selected Stitches/Repeats will cause that repeat to become selected. This also works forrepeats that are themseleves contained within a repeat and for multiple stitches and repeats.
Drawing StitchesStitches can be drawn on the chart whilst in Drawing Mode. In Drawing Mode two different tools areactive; the Drawing Tool and the Arrow Selection Tool.

Chart Editing
21
Whilst the mouse is over stitches in a chart then the Drawing Tool is active, otherwise the Arrow SelectionTool is active.
To enter Drawing Mode, select a stitch type from the palette or from the key in the Chart Diagram file.Initially the cursor will be an arrow as the Arrow Selection Tool is active. If the mouse is moved overstitches in the chart the Drawing Tool will become active and the cursor will change to a pencil.
If drawing the stitch is not possible then the cursor changes to a 'Not Allowed' image. An example of thisis when a wide stitch such as a cable is selected but the mouse is near the right hand side of the chart.
Using the Drawing Tool.
1. To draw a stitch on the chart move the mouse to the desired location and click. A single stitch willbe drawn.
2. To draw several stitches adjacent to one another, click down on the first stitch and then, whilst thebutton is still down, move the mouse over as many stitches as desired. Release the mouse button tofinish drawing.
3. If the stitch type has not been used in the chart before, then an entry for the new stitch type will beautomatically added to the key.
4. To change to a different stitch type or to a colour / yarn, select again from the palette or from the key.
Colouring StitchesColours can be drawn on the chart whilst in Painting Mode. In Painting Mode two different tools are active;the Painting Tool and the Arrow Selection Tool.
Whilst the mouse is over stitches in a chart then the Painting Tool is active, otherwise the Arrow SelectionTool is active.
To enter Painting Mode, select a colour / yarn from the palette or from the key in the Chart Diagram file.Initially the cursor will be an arrow as the Arrow Selection Tool is active. If the mouse is moved overstitches in the chart the Painting Tool will become active and the cursor will change to a paintbrush.
Using the Painting Tool.
1. To colour a stitch on the chart move the mouse to the desired location and click. A single stitch willbe coloured.
2. To colour several stitches adjacent to one another, click down on the first stitch and then, whilst thebutton is still down, move the mouse over as many stitches as desired. Release the mouse button tofinish painting.
3. If the colour has not been used in the chart before, then an entry for the new colour will be automaticallyadded to the key.
4. To change to a different stitch type or to a colour / yarn, select again from the palette or from the key.
Zooming and Panning Chart Diagrams
Zooming
To change the zoom level of a Chart Diagram file either use the drop-down zoom selection on the maintool bar or select the Zoom-In and Zoom-Out tool from the palette tool bar.

Chart Editing
22
Panning / Scrolling
If the current zoom level is such that the Chart Diagram file is not fully visible within the canvas, thenscroll bars will automatically be added.
To pan or scroll the canvas to change the portion of the Chart Diagram file that is visible several possibilitiesexist;-
1. Use the scroll bars on the side of the canvas.
2. Select the Outline View. This shows an overview of the Chart Diagram file. If the Chart Diagram file islarger than the canvas then the Outline View also shows a pale blue rectangle representing the canvas.Moving this blue rectangle in the Outline View by dragging it with the mouse scrolls the Chart Diagramfile in the canvas itself.
3. When the Arrow Selection Tool is active, hold down the space bar and use mouse dragging to scrollthe Chart Diagram file.
4. During certain operations that involve mouse dragging automatic scrolling is in effect. These operationsinclude moving the chart and key, 'copy dragging' stitches, rows and columns and selecting with theMarquee Selection Tool.
Fill ModeWhen Fill Mode is active, an area of a chart or even a complete chart can be selected and then 'filled'with a yarn or stitch.
Fill Mode can be toggled on and off by selecting the Activate Fill Mode / Deactivate Fill Mode icon fromthe toolbar.
Using the Fill Mode.
1. Activate the Fill Mode by selecting the Activate Fill Mode icon from the toolbar.
2. Select either a chart, one or more rows or a group of stitches.
3. Select a stitch or colour/ yarn from either the key in the chart diagram file or from the palette. Theselected area will be filled with the selected stitch / colour / yarn.
4. The Fill Mode does not work for column selections. To use the Fill Mode to fill a column, make a stitchselection by selecting the topmost stitch in the column, holding down the Shift key and then selectingthe bottommost stitch in the column.
5. If a 'no stitch' is hidden then this is not affected by the Fill Mode. To use the Fill Mode to edit a hidden'no stitch' first unhide the hidden stitches by selecting either the chart or row(s) and selecting Edit >Show Hidden Items in Selection from the main menu.
Stitch 'delete' with Right Mouse ButtonAll of the editing operations are performed using the left mouse button. This is equivalent to the singlemouse button if using a one button mouse. When a right mouse button is available, this can optionally beset as a shortcut button to delete a stitch.
Initially the Right Mouse Button stitch delete feature is not enabled but can be either enabled or disabledthrough user preference. Select Tools > Preferences > Knitting Chart Editor to open the relevantpreference page. Then check Enable stitch delete with right mouse click as desired.

Chart Editing
23
Once the Right Mouse Button stitch delete feature is enabled and either the Arrow Selection Tool or theDrawing or Painting Tools are active, then a right mouse click will cause the stitch directly under thecursor to be 'deleted'. A stitch is not actually 'deleted' but is reset to the default stitch which is a knit stitchin the default yarn.
This is equivalent to selecting a stitch and then 'deleting' the stitch using the Delete icon from the toolbaror the delete or backspace keys.
Copying and Pasting Chart ElementsTo copy and paste rows, columns or stitches two possibilities exist; the Copy and Paste Commands andCopy Dragging. Charts can also be copied but only by using the Copy and Paste Commands.
Copy and Paste Commands.The process of using the Copy and Paste Commands is as follows;-
1. Select the items to be copied (see Selection Tools). Selected items should be of the same type, forexample only rows or only columns or only stitches but not a mixture of these.
The selection should not contain hidden 'no stitches' as this will cause strange results. To copy and pasteareas of a chart containing hidden 'no stitches' first unhide the hidden stitches by selecting either thechart or row(s) and selecting Edit > Show Hidden Items in Selection from the main menu.
2. Invoke the Copy Command to copy the selected items to the System Clipboard. Calling the Copycommand erases the existing contents of the Clipboard.
3. Make a selection on the chart to indicate where the paste will occur. The selection should be of thesame type as the items that were copied, i.e. select a row in order to paste copied rows. The selectionmarks the top left-most corner of the area where the paste will occur. If copying and pasting a chartthen this selection is not necessary.
4. Invoke the Paste Command to paste the copied items from the System Clipboard onto the selectedlocation. The copied items remain on the Clipboard and can be used for more than one Paste Command.
Note that, if there are repeats in the selection, then these are also copied, if all of the stitches inside therepeats are also selected. There are occasions when you might want to copy some stitches but do NOTwish to copy the repeats, for example if you have a stitch pattern inside a repeat but wish to adapt thisfor a side panel where there will be no repeats. In this, the copying of repeats can be turned off by witha preference setting. To change this preference select Tools > Preferences > Knitting Chart Editorfrom the main menu. The setting is labelled 'Do not copy repeats when copying stitches'. Note that thispreference setting only applies when stitches are copied. Repeats are always included in a copy when rows,columns or charts are copied.
Invoking the Copy Command.Once items have been selected the Copy command can be invoked in any of the following ways;-
1. On the main menu bar, select Edit > Copy.
2. On the main tool bar, select the Copy Icon.
3. Use the keystroke Control+C (on Windows) or Cmd+C (on Mac).

Chart Editing
24
Invoking the Paste Command.Once items have been selected the Paste command can be invoked in any of the following ways;-
1. On the main menu bar, select Edit > Paste.
2. On the main tool bar, select the Paste Icon.
3. Use the keystroke Control+V (on Windows) or Cmd+V (on Mac).
Copy Dragging.To copy and paste rows, columns and stitches using Copy Dragging;-
1. Select the items to be copied. Selected items should be of the same type, for example only rows or onlycolumns or only stitches but not a mixture of these.
2. Hold down the Control (Windows) or Alt (Mac) key.
3. Click down on any of the selected items and then, whilst the button is still down, move the mouse todrag a copy of the selected items.
4. Release the mouse button to finish dragging and invoke the paste.
Copying Columns that contain Wide StitchesIf a column contains a stitch that spans more than one column, such as a cable stitch, then all columns thatinclude that stitch must be selected before copy and paste commands are enabled.
Moving Charts, the Key and Chart ElementsRows, columns or stitches can be moved within a chart or from one chart to another within the samediagram file by dragging them. Charts and the key can be dragged anywhere on the canvas and also beautomatically arranged.
Moving Rows, Columns and StitchesTo move rows, columns and stitches;-
1. Select the items to be moved. (see Selection Tools). Selected items should be of the same type, forexample only rows or only columns or only stitches but not a mixture of these.
2. Click down on any of the selected items and then, whilst the button is still down, move the mouse tomove the selected items.
3. Release the mouse button to finish moving.
When moving rows and columns, it is the contents of the rows and columns that are moved rather than therows or columns themselves. The original rows and columns are filled with knit stitches and the defaultcolour / yarn.
When moving rows from one chart to another, each chart must have the the same number of columns,otherwise strange things happen. Likewise when moving columns, the number of rows must match.

Chart Editing
25
The selection should not contain hidden 'no stitches' as this will cause strange results. To move areas of achart containing hidden 'no stitches' first unhide the hidden stitches by selecting either the chart or row(s)and selecting Edit > Show Hidden Items in Selection from the main menu.
Rows, columns and stitches can only be moved within a chart diagram file. To copy chart elements to achart in another chart diagram file use Copy and Paste (see Copying and Pasting).
Moving Columns that contain Wide Stitches or Repeats.
If a column contains a stitch or repeat that spans more than one column, such as a cable stitch, then allcolumns that include that stitch should be selected before moving.
Moving Charts and the KeyTo move a chart or a key;-
1. Select the chart or key to be moved (see Selection Tools).
2. Click down on the selected item and then, whilst the button is still down, move the mouse to movethe selected item.
3. Release the mouse button to finish moving.
The charts and key within a chart diagram file can also be arranged automatically by selecting the Arrangeicon from the main toolbar.
Charts can only be moved within a chart diagram file. To copy a chart to another chart diagram file useCopy and Paste (see Copying and Pasting).
Inserting and Deleting Rows and Columns
Inserting RowsTo insert a new row into a chart;-
1. Select an existing row (see Selection Tools).
2. On the main menu bar, select either Insert > Insert Row(s) > Insert Row(s) above the Selected Row(s)or Insert > Insert Row(s) > Insert Row(s) below the Selected Row(s).
3. A row of knit stitches with the default yarn / colour is inserted. The selected row will be used as atemplate for placing borders and repeats. Hence, if all stitches between columns 3 and 8 in the selectedrow are in a Round Bracket Repeat that is to be repeated 3 times and has a red border entitled 'MainPattern Repeat', then the new row will also have all stitches between columns 3 and 8 in a similar repeatand with the same border.
To insert more than one row, select the appropriate number of rows in step 1.
Inserting Copied RowsTo insert a copied row into a chart;-
1. Copy an existing row to the System Clipboard (see Copying and Pasting Chart Elements).

Chart Editing
26
2. Select an existing row (see Selection Tools).
3. On the main menu bar, select either Insert > Insert Copied Row(s) > Insert Copied Row(s) abovethe Selected Row(s) or Insert > Insert Copied Row(s) Insert Copied Row(s) below the SelectedRow(s) .
4. The copied row on the System Clipboard is inserted. The selected row will be used as a template forplacing borders and repeats. Hence, if all stitches between columns 3 and 8 in the selected row arein a Round Bracket Repeat that is to be repeated 3 times and has a red border entitled 'Main PatternRepeat', then the new row will also have all stitches between columns 3 and 8 in a similar repeat andwith the same border.
To insert more than one copied row, select the appropriate number of rows in steps 1 and 2.
Deleting RowsTo delete rows from a chart;-
1. Select the row(s) to be deleted (see Selection Tools).
2. On the main menu bar, select either Edit > Cut or Edit > Delete.
Alternatively use the keystrokes Control+X (on Windows) or Cmd+X (on Mac) or select the Cut / DeleteIcons from the toolbar.
Inserting ColumnsTo insert a new column into a chart;-
1. Select an existing column (see Selection Tools).
2. On the main menu bar, select either Insert > Insert Column(s) > Insert Column(s) to the Right orInsert > Insert Column(s) > Insert Column(s) to the Left.
3. If the selected column contains a stitch that spans more than one column, such as a cable stitch, thencolumns can only be inserted if the new column does not disrupt the wide stitch. Hence the InsertColumn(s) to the Left / Right commands will be disabled / enabled as appropriate.
4. A column of knit stitches with the default yarn / colour is inserted. The selected column will be used asa template for placing borders and repeats. Hence, if the selected column is inside a repeat then the newcolumn will also be inside that repeat. If all stitches between rows 2 and 6 in the selected column havea red border entitled 'Main Pattern Repeat', then the new column will also have all stitches betweenrows 2 and 6 with the same border.
To insert more than one column, select the appropriate number of columns in step 1.
Inserting Copied ColumnsTo insert a copied column into a chart;-
1. Copy an existing column to the System Clipboard (see Copying and Pasting Chart Elements).
2. Select an existing column (see Selection Tools).

Chart Editing
27
3. On the main menu bar, select either Insert > Insert Copied Column(s) > Insert Copied Column(s)to the Right or Insert > Insert Copied Column(s) > Insert Copied Column(s) to the Left.
4. If the selected column contains a stitch that spans more than one column, such as a cable stitch, thencolumns can only be inserted if the new column does not disrupt the wide stitch. Hence the InsertColumn(s) to the Left / Right commands will be disabled / enabled as appropriate.
5. The copied column on the System Clipboard is inserted. The selected column will be used as a templatefor placing borders and repeats. Hence, if all stitches between rows 2 and 6 in the selected column havea red border entitled 'Main Pattern Repeat', then the new column will also have all stitches betweenrows 2 and 6 with the same border.
To insert more than one copied column, select the appropriate number of columns in steps 1 and 2.
Deleting ColumnsTo delete columns from a chart;-
1. Select the column(s) to be deleted (see Selection Tools).
2. On the main menu bar, select either Edit > Cut or Edit > Delete.
Alternatively use the keystrokes Control+X (on Windows) or Cmd+X (on Mac) or select the Cut / DeleteIcons from the toolbar.
If a column contains a stitch that spans more than one column, such as a cable stitch, then all columns thatinclude that stitch must be selected before delete commands are enabled.
Editing Chart PropertiesTo edit the properties of a chart;-
1. (Optional) Select the chart to be edited (see Selection Tools). If there is only one chart in a Chart diagramfile then this step is not necessary.
2. On the main menu bar, select Chart > Edit Chart Properties. The Edit Chart Properties dialog opens.

Chart Editing
28
3. (Optional) Edit the Chart title. For diagrams with more than 1 chart, each chart must have a unique title.
4. (Optional) Edit the First row number and First column numbers.
5. (Optional) Select the positioning of Column numbers. Note that individual column numbers can beeither hidden or edited later.
6. (Optional) Select if the chart represents Circular, Flat or Mosaic knitting.
Charts for flat knitting always alternate right side (RS) and wrong side (WS) rows. Charts for circularknitting have only RS rows. Charts for mosaic knitting alternate two RS rows with two WS rows. RSrows have the row number at the right hand side of the chart, whilst those of WS rows are on the lefthand side.
An alternate form of chart for mosaic knitting that has a row number at both ends is not yet supportedby StitchMastery but will be added in a future version.
(Optional) Select if the chart should start with a RS or WS row. This option is only enabled for flator mosaic knitting.
(Optional) Select if the WS rows should be hidden. This option is only enabled for flat knitting. Supportto hide rows for other chart forms will be added in a future version.
7. (Optional) Key Text: The text for key entries is generated when a chart is first created or when a newentry is added, for example, when a stitch is used ina chart for the first time. If the chart has beenchanged from flat to circular or vice versa or if the stitch library or text template has been edited, thenthe key text might be out of date. Stitchmastery does not automatically update the key text as doing sowould overwrite any manual edits.
To refresh the key text, select Refresh text in key and check that the desired text template is selected.
8. Select OK.
Editing Diagram Properties.Some properties relate to all the elements in a Chart Diagram file rather than to individual charts. Thisincludes the stitch library and stylesheets associated with this chart diagram file. For more informationabout stitch libraries see Stitchmastery Libraries. To find out more about stylesheets see About Stylesheets.If no user stitch libraries or stylesheets have been created yet then only the Stitchmastery ones will be listed.
1. On the main menu bar, select Chart > Edit Diagram Properties. The Edit Diagram Properties dialogopens.

Chart Editing
29
2. Check that the Appearance tab is selected.
The current appearance stylesheet contains values for fonts, grid, grid highlighting, annotations andsymbol contrast but these do not necessarily match the values shown in the Appearance tab. This isbecause they can all be individually edited to override the values from the stylesheet. The values thatare displayed when the Edit Diagram Properties dialog is first opened are the current values set on thatchart diagram file irrespective of the values in the stylesheet.
To reset all of the values for grid, grid highlighting, annotations and symbol contrast so that they matchthe current appearance stylesheet press Apply.
3. (Optional) Stylesheet: A list of all of the appearance stylesheets known to Stitchmastery is displayedand can be selected from.
To reset all of the values for Grid, Grid highlighting, Annotating repeated stitches and Stitch symbolcontrast so that they match a different appearance stylesheet, first select the styelsheet and then pressApply.
4. (Optional) The values for Grid, Grid highlighting, Annotating repeated stitches and Stitch symbolcontrast can also be edited independently of the stylesheet. Note that these values apply to all of thecharts and the key in the diagram file.
5. The current values for the fonts used by the text are not displayed in this dialog as they can be editedat an individual level, that is a single row number can have a different font to all other row numbers.To edit the fonts for individual elements use the Edit Font command. For more information on howto do this see Editing the Text Fonts.
To reset the text fonts so that they match the values in the appearance stylesheet, select Refresh fontof all text.
6. (Optional) Select the Default stitch type to be used when creating a chart or adding rows or columns.Available choices are knit, purl and two variants of 'no stitch'.
7. Select the Written Instructions tab.
8. (Optional) Written stylesheet: A list of all of the Written stylesheets known to Stitchmastery isdisplayed and can be selected from.
9. If Include colour in written instructions is selected, then colour is included in the written instructionsin the Outline Text view and in the output from Export to View.
10.Select the Stitch Library and Text Templates tab.

Chart Editing
30
11.(Optional) Stitch library: A list of all of the stitch libraries known to Stitchmastery is displayed andcan be selected from.
12.(Optional) Text templates stylesheet: A list of all of the Text Template stylesheets known toStitchmastery is displayed and can be selected from.
13.(Optional) Key Text: The text for key entries is generated when a chart is first created or when a newentry is added, for example, when a stitch is used ina chart for the first time. If the chart has beenchanged from flat to circular or vice versa or if the stitch library or text template has been edited, thenthe key text might be out of date. Stitchmastery does not automatically update the key text as doing sowould overwrite any manual edits.
To refresh the key text, select Refresh text in key and check that the desired text template is selected.
14.Select OK.
Working with the Chart Diagram KeyAs stitch types and colours (yarns) are selected from the palette and used in a chart, relevant entries areautomatically added to the key in the Chart Diagram. Hence, the default colour (yarn) and stitch type thatare used to create the initial chart are added to the key when a new chart is created. In addition, entries forborders are added to the key as these are created.
The key is highly customisable. The labels of individual key entries is automatically generated usingtemplates that can be edited by the user. (see Editing a user Text Templates stylesheet for more informationabout editing the key entry templates). After the labels have been generated by the Knitting Chart Editor,they can be further edited by the user. Key entries can also be reordered, deleted (if possible) or hidden(when it is not possible to delete).
Editing Key Properties
The layout of the key can be changed from the default vertical layout. To edit the key;-
1. On the main menu bar, select Key > Edit Key Properties. The Edit Key Properties dialog opens.

Chart Editing
31
2. (Optional) Edit the key title.
3. (Optional) Layout of Key Entries: Select between Single Row, Single Column or Multiple Columns.
If Multiple Columns is selected then enter the number of columns and if they should have equal width.
4. Select OK.
Editing Key entriesTo edit individual Yarn (Colour) or Border entries;-
1. Select the entry in the key (see Selection Tools).
2. On the main menu bar, select either Border > Edit Border Properties or Yarn > Edit Yarn Propertiesas appropriate. Either the Edit Border dialog or the Edit Yarn dialog opens.
3. Change properties as desired.
4. Select OK.
Stitch type entries are edited by customising the palette (See Working with the Stitch Library).
To edit the labels of individual key entries (including those of stitch types) use direct editing as follows;-
1. Select the label in the key by clicking once anywhere on the label text.
The label will show selection with a thin black outline.
2. Click again anywhere on the label text.

Chart Editing
32
The label will change to an editable text box with a white background.
3. Edit the text.
Using the keystroke Control+Enter creates a new line.
4. Pressing Enter updates the label to the entered text.
Deleting Key EntriesIndividual entries can be deleted from the key. If the entry is for a border then deleting the entry alsodeletes the border and removes the border from all stitches in the chart.
If the entry is for a yarn (colour) or for a stitch type then, if the yarn or stitch type is used by any stitch inthe chart, then the user will be prompted to replace the yarn or stitch type with an alternative. The defaultyarn cannot be deleted but can be hidden.
To delete an entry;-
1. Select the entry in the key (see Selection Tools).
2. On the main menu bar, select either Edit > Cut or Edit > Delete.
3. (Optional) If the yarn or stitch type is is use, either the Replace Stitch Type dialog or the Replace Yarndialog opens.
4. Select an alternative yarn / stitch type.
5. Select OK.
Alternatively use the keystrokes Control+X (on Windows) or Cmd+X (on Mac) or select the Cut / DeleteIcons from the toolbar.
Hiding Key EntriesIndividual entries can be hidden rather than deleted.
To hide an entry;-
1. Select the entry in the key (see Selection Tools).
2. On the main menu bar, select Edit > Hide Selection .
Showing Hidden EntriesTo show key entries that have previously been hidden;-

Chart Editing
33
1. Select the key (see Selection Tools) or the key label.
2. On the main menu bar, select Edit > Show Hidden Items in Selection.
More information on hiding both key and chart elements can be found in Hiding and Showing ChartElements.
Reordering Entries.Key entries can be reordered only when the key layout is set to Single Column. The layout can temporarilybe set to Single Column in order to reorder entries. When changing layouts the placing of entries intocolumns always occurs in the same way so that predicting which column an entry will be in is possible.
The reordering occurs as follows;-
1. Click down on the entry to be moved and then, whilst the button is still down, move the mouse to dragthe entry to a new position.
2. Release the mouse button to finish dragging.
Editing the font.The text used both for the key title text as well as for individual key entries can be edited (see Editingthe Text Fonts).
Overriding automatic numbering of Row andColumn Labels
When a chart is created, the row and column labels are numbered starting with the chosen row and columnnumber. As rows and columns are inserted and deleted, the labels are automatically renumbered. There areoccasions when you may wish to override this automatic updating and label individual rows and columnsdifferently.
If you wish to remove a row or column label altogether then you can also do this by hiding it (see Hidingand Showing Chart Elements for more details).
Note that after a row or column label has been either edited or hidden, automatic renumbering still occursbut the edited / hidden row / column label is no longer updated.
Editing Row or Column LabelsTo edit an individual Row or Column Label use direct editing as follows;-
1. Select the row or column (see Selection Tools).

Chart Editing
34
The row or column will show selection with a thin black outline.
2. Click again anywhere on the label of the row or column.
An editable text box will appear next to the label. If the row or column label is currently being updatedautomatically, the text box will be empty. If, however, the row or column label has previously beenedited, then the current value of the label will be in the edit box.
3. Edit the text. Using the keystroke Control+Enter creates a new line.
4. Pressing Enter updates the label to the entered text.
Note that the width of the row label is adjusted to accommodate the text but the height of row labelsis fixed to the height of the grid cell. To fit text into the height of the row label, adjust the size of thefont used (see Editing the Text Fonts). Similarly the width of column labels is fixed to the width ofthe grid cell.
Resetting Row or Column Labels
If you have edited a row and column label but wish to reset it so that the label is automatically numbered,you can do this by either using direct editing to set the label to have no text or by using the Reset Row /Column Id command.
To reset a row or column label by using direct editing;-
1. Follow the instructions given in Editing Row or Column Labels to select the label and show the edit box.
2. When the edit box appears, delete all of the text so that the text cursor which is a vertical line, is atthe leftmost position of the text box.
3. Pressing Enter will now remove all custom edits on the label and the label will revert to beingrenumbered automatically.

Chart Editing
35
Note that this method works best if you have only a single label to reset. If you have several labels to reset,it is best to use the following method;-
To reset a row or column label by using the Reset Row / Column Id command;-
1. Make a selection that contains all of the row or column labels that you would like to reset. For example,if you wish to reset all of the labels in a chart, then select the chart. If you only wish to reset some ofthe row labels in a particular chart, then select only those rows. If no selection is made, then all rowsand columns in all of the charts in the diagram file will be reset.
2. Select Edit > Reset Row/Column Id from the main menu.
Hiding Row and Column Labels.
Row and column labels can be hidden by directly editing the labels so that the text is a single space. Thisis only useful if you wish to hide a single label, however, as it is tedious to directly edit several labels.To hide several row and column labels, see Hiding and Showing Chart Elements for information on usingthe Hide / Show commands.
Hiding and Showing Chart ElementsSome chart elements can be hidden in order to customise the look of the chart. These elements include 'nostitch' stitches, row and column labels and key entries.
Hiding 'no stitch' stitches
There are two methods to hide 'no stitch' stitches. The choice of method depends on the positioning of the'no stitch' stitches and the effect that you would like to achieve.
To hide 'no stitches' that are at the ends of rows to create irregularly shaped charts;-
1. Select the chart (see Selection Tools). Note that, if this is the only chart in the chart diagram file, thisstep is not necessary.
2. On the main menu bar, select Edit > Hide No Stitch Edges
3. All 'no stitch' stitches that are at the ends of rows will be hidden to create an irregular chart.

Chart Editing
36
However, if not all the 'no stitch' stitches are at the ends of rows, then a different method should be used.For example, the 'no stitches' on the right hand side of the following chart are not at the ends of rows;-
In this case, using the Hide all No Stitches in Selection is more appropriate.
To hide 'no stitches' that are not at the ends of rows;-
1. Make a selection that contains all of the 'no stitches' that you wish to hide. For example, if you wishto hide all of the 'no stitches' in a chart, then select the chart. If you only wish to hide some of the 'nostitches' in a particular chart but not others then select only those rows. If no selection is made, then all'no stitches' in all of the charts in the diagram file will be hidden.
For example, in the following chart all of the 'no stitches' in rows 3-7 should be hidden but not thosein row 2. Hence a row selection is made;-
2. On the main menu bar, select Edit > Hide all No Stitches in Selection
3. All 'no stitch' stitches that are in the current selection will be hidden.

Chart Editing
37
To show 'no stitches' that are currently hidden;-
1. Make a selection that contains all of the 'no stitches' that you wish to show. For example, if you wishto show all of the 'no stitches' in a chart, then select the chart. If you only wish to show some of the 'nostitches' in a particular chart but not others then select only those rows. If no selection is made, then all'no stitches' in all of the charts in the diagram file will be shown.
2. On the main menu bar, select Edit > Show all No Stitches in Selection
3. All 'no stitch' stitches that are in the current selection will be shown.
Some drawbacks of hiding 'no stitch' stitches.
When a 'no stitch' stitch is 'hidden', it effectively does not exist on the drawing canvas and so cannot beselected. With the present version of the software, this can cause unexpected effects if you are still editingthe chart using the Copy, Paste, Move tools etc.
To avoid this issue, it is best to wait until editing is finished before hiding the 'no stitch' stitches. If youhave already hidden the 'no stitch' stitches and wish to do some editing, the 'no stitch' stitches should beunhidden before editing.
Hiding Row and Column Labels
The positioning of row labels depends on whether the row is a right side (RS) row or a wrong side (WS)row. This positioning reflects the starting point for the knitter when working from the chart. RS rowsalways have the row label at the right hand side, whilst WS rows always have the row label at the lefthand side.
The positioning of column labels is determined by the user and can be changed (see Editing ChartProperties).
The contents of the row and column labels can be edited (see Overriding automatic numbering of Rowand Column Labels but they can also be hidden).
This can be useful for irregular shaped charts as in the example below;-

Chart Editing
38
To hide row and column labels;-
1. Select the relevant row or columns (see Selection Tools).
2. On the main menu bar, select Edit > Hide Row/Column Id.
3. The row or column labels for the selected rows or columns are then hidden.

Chart Editing
39
Note that in this example Edit > Hide No Stitch Edges has also been used to hide the 'no stitch' stitches.
To show the hidden row or column labels;-
1. Select the relevant row or columns.
2. On the main menu bar, select Edit > Show Row/Column Id.
3. The row or column labels for the selected rows or columns are then shown.
Hiding Key Entries
The Knitting Chart Editor automatically adds entries to the keys as stitches, yarns (colours) and bordersare added. It does not delete them automatically as monitoring whether or not a stitch is in use wouldadversely affect the performance. However, if a stitch, yarn colour or border is not in use, then it can bedeleted by using the Cut / Delete icons on the toolbar.
There are times, however, when a key entry cannot be deleted because it is for a stitch, yarn or border thatis still in use, but the user still wants to hide it.
an example is given in the chart below where all of the stitches are worked in knit. Because the chart isfor colourwork, the entry for the knit stitch is superfluous and the user would like it hidden.
To hide key entries;-
1. Select the relevant key entry (see Selection Tools).
2. On the main menu bar, select Edit > Hide Selection.
3. The selected key entry is then hidden.

Chart Editing
40
To show the hidden key entry;-
1. Select the key.
2. On the main menu bar, select Edit > Show Hidden Items in Selection.
3. The key entry is then shown.
Editing the Text FontsThe default font used for any of the text labels in either the key or any of the charts is set via the SoftwarePreferences. If you have a particular font that you would always like to use for the text labels, then setthe default font using the preference setting. This font is the one used when either a chart, column or row,etc. is created.
These fonts, though, can easily be edited at any time.
To edit the font used by a label;-
1. Make a selection that contains all of the labels that you would like to reset. For example, if you wishto edit the font for all of the labels in a chart, then select the chart. This will include all of the row andcolumn labels as well as the chart title. If you only wish to edit the font for some of the row labelsin a particular chart, then select only those rows. Similarly, selecting the key will enable font editingfor all of the key entries as well as the key title. Selecting a single key entry will enable font editingfor only that key entry. If no selection is made, then all labels in all of the charts and in the key willhave their font edited.
2. Select Edit > Edit Font from the main menu or select the Edit Font icon from the main toolbar..
3. The Font dialog opens allowing you to select any font installed on your system. You can change thefont or the font style, size or colour.
4. Select the desired font.
5. Select OK. The labels within the current selection will be updated to the selected font.

Chart Editing
41
Replacing Stitches and Yarns/ColoursTo replace a yarn (colour) or stitch type that is used by any stitch in the chart, delete the relevant entryfrom the key. As the entry is deleted from the key the user will be prompted to replace the yarn or stitchtype with an alternative.
To replace a yarn or stitch type;-
1. Select its entry in the key (see Selection Tools).
2. On the main menu bar, select either Edit > Cut or Edit > Delete. Either the Replace Stitch Type dialogor the Replace Yarn dialog opens.
3. Select an alternative yarn / stitch type.
4. Select OK.
Alternatively use the keystrokes Control+X (on Windows) or Cmd+X (on Mac) or select the Cut / DeleteIcons from the toolbar.
Changing the Chart Diagram LayoutTo change the position of a chart or a key:
1. Select a location on the chart or key that is within the bounds of the chart or key but does not containother items (see Selection Tools).
2. Hold down the mouse button but do not release the button yet.
3. Move the mouse to the drag the item to a new location.
4. Release the mouse button to finish moving.
Using the Arrange command.The Arrange command provides a quick way to quickly layout all the charts and the key in the ChartDiagram file. It is invoked by selecting the Arrange Icon from the main tool bar. All the charts are laid outin a horizontal row with the key being placed at the right hand side.
Automatic layout.When columns are added to a chart or a new chart is added to the Chart Diagram file, the key needs tobe shifted to the right so that the charts do not overlap the key. By default this happens automatically.If, however, you have changed the layout of the chart(s) and key manually, then you may wish to turnoff this automatic layout so that it does not undo your hard work. This can be done by unselecting the'Automatically arrange charts and key' preference option. For more information see Preferences.
Annotating repeated stitches
About AnnotationsWhen there are repeated stitches in a chart, annotations showing the number of such stitches can makea chart faster and easier to read. The Stitchmastery Knitting Chart Editor has the ability to detect these

Chart Editing
42
stretches of repeated stitches and to automatically annotate them on the chart. It is relatively easy to getAnnotations to be displayed and many options are also available to customise their appearance.
Some examples of AnnotationsThere are many situations where Annotations for repeated stitches can be very useful. To illustrate howpowerful the Annotations feature of Stitchmastery is and how it is possible to customise them to displayin very different ways in order to suit the chart, two examples are shown. These two examples are notexhaustive of the possible situations where Annotations can be used or of the different ways that they can becustomised. Feel free to play with the different values for customising them to get the look that you want!
The first example is of a lace chart.
In this example annotations are displayed for all stretches that are 5 stitches or longer. The annotationshave been centred both horizontally and vertically in the stretch of repeated stitches which means thatthe numbers are often in front of the grid lines. Hence the white background, rather than a transparentbackground, is used for the number so that it stands out against the grid lines.
The second example is for a colourwork chart.
As before, annotations are displayed for all stretches that are 5 stitches or longer. Because the backgroundsof the cells are not white, the Number background transparent value has been selected. In order that the

Chart Editing
43
numbers are not then in front of the grid lines the horizontal position has been edited so that all the numbersare in the top right corner of the repeat stretch. In addition, to ensure that the number stands out against thecoloured backgrounds, the Automatically contrasts with yarn colour value has been selected. In orderfor the latter to work, the Include colour in written instructions and for repeated stitches value hasbeen selected in the Written tab of the Edit Diagram Properties dialog. See Editing Diagram Propertiesfor more details.
Values for AnnotationsBelow are listed the different values that can be used to customise how Annotations are displayed.
1. In order to show annotations and be able to edit the annotations values, select Display Annotations.
2. The Minimum number of stitches defines the number of similar stitches that must be next to eachother before an annotation is displayed. Any 'stretch' less than this number is not annotated. This numbermust be between 3 and 9.
3. Select Number background transparent to have the number drawn with a transparent background.If not selected, the number is drawn with a white background. A transparent background is useful for acolourwork chart, whilst a white background is best if the number is in front of symbols and grid lines.
4. If Automatically contrasts with yarn/colour is selected then, if the background colour is dark thenumber colour swaps to white. Note that this only works if Include colour in written instructionsis also selected.
5. The font for the numbers can be selected.
6. There are four options for the horizontal positioning of the annotation number within the stretch ofrepeated stitches; Left, Right and Centre position in the number to the left, right or centre of the stretchrespectively. Beginning places the number at the beginning of the stretch. That is, for right side rowsand for charts worked in the round, the number is always on the right hand side, whilst it is on the leftfor wrong side rows.
7. The vertical position can be set to either Top, Bottom or Middle
8. Once the number's horizontal and vertical positions have been set, its exact location can be fine tunedby editing the Gap at sides and Gap at top/bottom values. However, these values have no effect ifthe number is centred.
Editing values for AnnotationsThere are two ways that values can be edited;-
1. Editing the values for each chart diagram file. The values for each individual file can be edited byusing Diagram > Edit Diagram Properties. See Editing Diagram Properties for more details.
This is a good way to quickly change the values for an individual file and to experiment with differentvalues. However, if you would like to have annotations on all or many of your chart diagram files, thenyou will save time by using the second option below.
2. Create a user Appearance stylesheet. If you find yourself editing the same values for more than onechart diagram file then it is worth your while setting up a stylesheet with those values and using it asthe active stylesheet. See Creating a user stylesheet for details of how to create the user stylesheet.
Once a stylesheet has been created it still needs to be set as the 'active' Appearance stylesheet on a chartdiagram file. The 'active' stylesheets can be selected when a chart diagram file is created. If a chart

Chart Editing
44
diagram file exists already and you want to change the 'active' Appearance stylesheet this can be doneby using Diagram > Edit Diagram Properties. See Editing Diagram Properties for more details.

45
Chapter 3. Working with the StitchLibrary
About Stitch LibrariesA major feature introduced in version 2 of Stitchmastery are multiple stitch libraries and the possibility toswap between them. Both the format of chart files and stitch libraries as well as the way that stitch librariesare organised and edited are major changes from version 1. Support is provided to open version 1 chartfiles ('.knit') files in 'compatibility' mode as well as to convert version 1 chart files and stitch library tothe new version 2 formats.
Version 1 files
In version 1 chart files have a file extension of '.knit'. There is a single Stitchmastery library that uses the'Dot' family of Stitchmastery fonts and a single user library that extends it. This is shown in the diagrambelow.
Version 2 files
In version 2 chart files have a file extension of '.knt2'. User stitch libraries have a file extension of '.smlib'.There are multiple system and user libraries. Chart files reference stitch libraries indirectly through aliasesthat are stored in Preferences. Using an alias means that chart files and any associated user stitch library canbe viewed and edited on different computers and it does not matter that the files may be in different folders.

Working with the Stitch Library
46
Each alias uses a combination of the stitch library name and the user namespace. Each combination ofname and namespace must be unique. In order to create a version 2 user stitch library, a value for thenamespace should be stored in Preferences. For more information about namespaces see ...link to be added.
Opening Version 1 files in Version 2
Version 1 files can be opened in version 2. They are opened in compatibility mode only. This means thatthey can be viewed and charts and output text can be exported from them. However, while edits to the .knitfile are possible, these are discouraged and the saving of any edits is disabled. Editing of the version 1stitch library is disabled.
In order to edit a version 1 chart file it should first be converted to the version 2 format. This is done usingthe Save as command. This creates a copy of the original file but in version 2 format and with a '.knt2'file extension. The original chart file is not changed.
At the same time, if Stitchmastery finds a version 1 user stitch library file on the machine and it has notalready been upgraded, it is also upgraded to the version 2 format. A copy of the library is created in afile with a 'smlib' file extension and an alias for it stored in Preferences. The original version 1 libraryis not changed. A Preference option saves the alias of the upgraded library so that it can be used whenconverting other version 1 chart files.

Working with the Stitch Library
47
Stitchmastery LibrariesThere are two Stitchmastery libraries in Stitchmastery 2.0. Both contain the same stitches and both are inEnglish. The only difference between them is that they are based on a different 'family' of Stitchmasteryfonts. The Stitchmastery Dot English library uses fonts that use the convention of a blank space to representknit stitches and a dot to represent purl stitches. The Stitchmastery Dash English library, on the other hand,uses fonts that use the convention of a vertical dash for knit stitches and a horizontal dash for purl stitches.
The stitch definitions in each of the libraries are linked to each other so that Stitchmastery knows that theknit stitch in the 'Dot' library is related to the knit stitch in the 'Dash' library.

Working with the Stitch Library
48
Hence, by swapping the library on a chart file it is possible, with minimal effort, to change the symbolsin a chart. Because the Stitchmastery libraries are organised by a theme, i.e. 'Dot' and 'Dash', the resultingappearance is consistent and understandable. The example below shows a chart created with the 'Dot'Stitchmastery library.
By changing the stitch library to the 'Dash' Stitchmastery library, the appearance of the chart is quicklychanged;-
In the case of the two Stitchmastery libraries, because the only difference is the stitch appearance, there isno change to the output text when a stitch library is changed. However, by using a User stitch library it isalso possible to customise both the output text and the text for key entries.
User Stitch LibrariesA User stitch library is based on one of the Stitchmastery libraries. Edits by the user either customisestitches in the Stitchmastery library or add completely new stitches. When a 'system' stitch is customisedthe resulting customised stitch takes precedence over the 'system' stitch. The resulting view that a user has

Working with the Stitch Library
49
of a stitch library is a mixture of stitches contributed by both the Stitchmastery library and by user edits.This is indicated by the green arrows in the diagram below.
The linking of stitches between Stitchmastery and user libraries is an important feature as it means thatStitchmastery can correctly swap stitches, even user customised ones, when a stitch library is swapped.Only stitches that are 'linked' to a 'system' stitch can be swapped in this way. Stitches that are createdby 'adding' a stitch to a User library are not linked to a 'system' stitch and so cannot be swapped. Thisis illustrated in the diagram below where the 'Golden Snitch' stitch has been added to the chart using aUser stitch library.
When the stitch library is later swapped to the 'Dot' Stitchmastery library, the Golden Snitch stitch remainsunchanged as shown here;-
When the stitch was library was swapped, the option to refresh the text for the key entry was selected sothat the key text for the cable stitches is also updated. The written instructions in the Output Text view aregenerated every time that the chart is updated so any changes to stitches are automatically reflected there.Compare the two diagrams below to see these changes.

Working with the Stitch Library
50
Because of the linking between system and user customised stitches, it is recommended that, if you wouldlike to edit stitches to suit your own charting needs and preferences, that you first double check if a versionof the stitch exists in the Stitchmastery libraries. If it does, then it is recommended that you customise thisstitch rather than adding a new one.
At present both Stitchmastery libraries are in English. However, it is planned to add Stitchmastery librariesin other languages in the future.
Viewing and editing stitch librariesBecause multiple stitch libraries are now available and to tie them in with other preference options suchas stylesheets the main access point for creating and editing stitch libraries is now under Preferences. Thisis a major shift from version 1. It is still possible to edit a user stitch library from the Palette when a chartfile is open but only when the chart file is in version 2 format and the current stitch library is a User StitchLibrary. Both approaches are documented below.
Viewing and editing stitch libraries via Preferences
1. Open the Preferences dialog. See Preferences for more details.
2. Select Knitting Chart Editor → Stitch Libraries to see all the stitch libraries that are currently knownto Knitting Chart Editor.

Working with the Stitch Library
51
Stitchmastery libraries and user libraries are displayed under separate tabs. Currently there are twoStitchmastery libraries. See Stitchmastery Libraries for more details.
Initially there will be no user stitch libraries (unless you have upgraded a version 1 library). See Creatinga User Stitch Library to find out how to create a user stitch library.
Default stitch library: when creating a new chart diagram file, its stitch library alias is set to the currentdefault stitch library unless another stitch library is specifically chosen. The stitch library of a chartdiagram file can be changed later by selecting Diagram → Edit Diagram Properties.
If Stitchmastery finds a version 1 stitch library on the machine, then the following options are alsodisplayed;-
Stitch library to be used when upgrading version 1 .knit files to version 2 format: the stitch libraryselected here will be used. The list of stitch libraries from which a selection can be made contains thesystem 'dot' library as well as all user stitch libraries that extend the system 'dot' library. This is becausethe system 'dot' library was the default system library in version 1 and so gives the minimum changewhen upgrading. The stitch library of a chart diagram file can be changed later.
Upgrade Version 1 Stitch Library to new Version 2 file: allows for creating a fresh version 2 file fromthe version 1 library. See Upgrading version 1 Stitch Library to version 2 format for more details.

Working with the Stitch Library
52
Viewing a Stitchmastery library
1. To view a Stitchmastery library, select one of the libraries from the Stitchmastery libraries tab and thenView.
2. The Stitch Library dialog opens. As this is a Stitchmastery library that is being viewed the dialog isin 'Read Only' mode.
There are two views of the stitch library; the table view and palette view. Swap between the views byselecting the appropriate tab.
3. In the table view all stitches in the library are displayed in a table. The visible entries can be filtered byentering text in the Filter box. By default the filter text is matched to text in the Name column. However,the matching can be changed by using the Column to filter drop down selection. The example belowshows the Colum to filter set to the Drawer column. By entering 'cables' into the Filter box, only stitchesin any of the drawers with 'cables' in their name are displayed.

Working with the Stitch Library
53
4. Sometimes the width of the column is not wide enough to display its contents. For example theAppearance column is not wide enough to show the wide column stitches. In this case the column canbe sized by dragging the column header to the side. The location to drag the column is circled in red inthe screenshot below. For those columns that contain text, the full text in the column can be displayedby hovering with the mouse over the text until a tooltip appears.
5. In the palette view all the drawers in the palette and all of their contents are displayed in the samestructure as in the palette. To show or hide the contents of a drawer click on the triangular icons to theleft hand side of the drawers. They are circled in red in the screenshot below.

Working with the Stitch Library
54
6. To view a stitch in more detail either double click on the stitch or select the stitch and then select View.
7. The View Stitch dialog opens to show details of the selected stitch type.
8. For an explanation of the different values and how they are used by the Knitting Chart Editor see Editinga user stitch library.
Creating a user stitch library
1. To create a user library, select one of the libraries from the Stitchmastery libraries tab and then Extend.
2. If this is the first time that you have created a user stitch library or stylesheet and the 'Namespace' valuehas not yet been set, the Configure Namespace dialog will prompt you to enter a 'namespace' value.
The 'namespace' is an identifer that is used to label the stitch libraries and stylesheets that you create.It is important to choose a value that is unique to you to make it easier to share stitch libraries andstylesheets with others. For more information on choosing a namespace see What's a namespace?.
It is possible to change the namespace later but it is not possible to apply such a change to any existingstitch libraries or stylesheets.

Working with the Stitch Library
55
Enter a value for namespace and then select OK.
3. The Create new User Stitch Library dialog opens
Name contains a generated name. If desired, type in a different name. The combination of name andnamespace must be unique as these are used for the alias that is referenced from a .knt2 file. It is NOTpossible to change the name of a stitch library at a later date as this would invalidate the alias.
Namespace defaults to the current namespace value. It is NOT possible to change this value as thiswould invalidate the alias.
Description is copied from the extended library. If desired this text can be edited. It is possible to editit later.
Language is copied from the extended library. This is used to identify non-english libraries to supresswarnings about non-english characters that would cause problems if parsing using the text to chartfeature. If desired select another language. It is possible to edit it later.
Folder defaults to the home directory. To select a different directory use the Browse button.
File name contains a generated default name. If desired, type in a different file name. The file extensionmust be ".smlib".

Working with the Stitch Library
56
4. The Stitch Library dialog opens ready for editing. For details of editing a stitch library see Editing auser stitch library.
Duplicating a user stitch library
1. To duplicate a user library, select one of the libraries from the User libraries tab and then Duplicate.
2. The Create new User Stitch Library dialog opens
Name contains a generated name. If desired, type in a different name. The combination of name andnamespace must be unique as these are used for the alias that is referenced from a .knt2 file. It is NOTpossible to change the name of a stitch library at a later date as this would invalidate the alias.
Namespace defaults to the current namespace value. It is NOT possible to change this value as thiswould invalidate the alias.
Description is copied from the original library. If desired this text can be edited. It is possible to editit later.
Language is copied from the original library. This is used to identify non-english libraries to supresswarnings about non-english characters that would cause problems if parsing using the text to chartfeature. If desired select another language. It is possible to edit it later.
Folder defaults to the home directory. To select a different directory use the Browse button.
File name contains a generated default name. If desired, type in a different file name. The file extensionmust be ".smlib".

Working with the Stitch Library
57
3. The Stitch Library dialog opens ready for editing. For details of editing a stitch library see Editing auser stitch library.
Editing a user stitch library
1. To edit a user library, select one of the libraries from the User libraries tab and then Edit/View.
2. The Edit Stitch Library dialog opens.
Both description and language can be edited.
There are two views of the stitch library; the table view and palette view. Swap between the views byselecting the appropriate tab.
In the table view, the visible stitches can be filtered and the width of the columns adjusted. See Viewinga stitch library for more details
Either view can be used for either editing an existing stitch or adding a custom stitch. The palette viewalso allows for the editing of palette drawers.

Working with the Stitch Library
58
3. To edit an exising stitch either double click on the stitch or select the stitch and then select Edit fromthe tool bar.
The Edit Stitch dialog opens ready to edit the selected stitch type.
The following explains the different values and how they are used by the Knitting Chart Editor;-
• Consumes this many stitches - this is the number of stitches that need to be on the needle in order towork this stitch. This is used when generating a chart from written input and also to validate charts.See Validating charts for more details. For stitches defined in the Stitchmastery libraries it is notpossible to edit this value as it forms part of the basic stitch definition. The value can be edited forcustom stitches added to the library.
• Produces this many stitches - this is the number of stitches that will be on the needle after this stitchis worked. It is used to calculate the stitch count when generating output text and also to validatecharts. See Validating charts for more details. For stitches defined in the Stitchmastery libraries it isnot possible to edit this value as it forms part of the basic stitch definition. The value can be editedfor custom stitches added to the library.
• Name - used to generate the initial text for the key entry, except when 'Display string' is defined andthen 'Display string is used instead.
• Abbreviation - used for the written output, except when 'Display string' is defined and then 'Displaystring is used instead.
• Display string - an optional text that is used for the key and written output when the desired outputtext has a format that would not be parsed correctly. For example, 'sl1, k1, psso' has got commas inits name. Hence the parser would 'misread' this as 3 different stitches instead of 1. Another exampleis '(k1, p1, k1) in 1 stitch'. Here the brackets and commas would again confuse the parser.
• Long description - can be used in key entries if desired.
• Mirror - used by the Knitting Chart Editor to identify the stitch that is the mirror image of a stitch.Used by the 'Flip selection vertically' feature so that left leaning cables are flipped to right leaningcables, etc.
• Wrong side - used by the Knitting Chart Editor to identify the stitch that is the equivalent stitch on awrong side row. Hence a purl stitch on a right side row is a purl, but a purl stitch drawn on a wrong

Working with the Stitch Library
59
side row is a knit stitch. This is used to generate the text for the key and also to generate correct writteninstructions for wrong side rows. Also to parse written instructions correctly when generating a chart.
• Appearance - shows the appearance of the stitch in both the chart and key. Select Edit Appearanceto see more details.
• Drawer - shows the name of the Palette drawer where the stitch can be found.
Both Name and Abbreviation are recognised by the parser when parsing written instructions in order togenerate a chart. See Working with Text Input for more information. For libraries that have languageset to English, the name and abbreviation values are checked to ensure that they can be parsed correctly.If not, then a warning message is displayed.
4. To change the appearance of a stitch select the Edit Appearance button. The Edit Appearance dialogopens.
The Edit Appearance dialog allows you to change the symbol, the foreground and background coloursof the stitch as well as the number of columns that the stitch will take up on the chart.
The Knitting Chart Editor allows you to select symbols from any font installed on your machine, inaddition to 6 StitchMastery fonts that are embedded in the software. Details of the 6 StitchMastery fontsand their symbols can be found on the StitchMastery website at www.stitchmastery.com/stitchmastery-knitting-fonts-collection
5. Select the font to be used. The dialog will display all of the symbols for the selected font.
To change the symbol, first select Clear to clear all symbols from the stitch. Then either select thesymbol directly or enter its unicode into the unicode text box. To find out the unicode for a particularsymbol, move the mouse over the symbol and let it hover. A tooltip will appear displaying the unicode.In the example image below, the decrease symbol has unicode \u0055.
If you make a mistake when adding symbols, you can press the Clear button to start over again.

Working with the Stitch Library
60
Press OK to finish editing the appearance of the stitch.
6. (Optional) If the stitch type being edited has previously had edits applied but is not a custom user stitch,click Revert to System Settings to remove all user edits and revert to the original values for that stitchtype
7. Select OK to finish editing the stitch.
8. To add a custom stitch when in the table view, select New → Stitch from the tool bar.
To add a custom stitch when in the palette view, first select the drawer where you want to place thenew stitch, then select New → Stitch from teh tool bar.
A new stitch with default / blank values and a generated default name is created and the Edit Stitchdialog opens ready to edit the new stitch.
9. To duplicate a stitch first select the stitch to be copied, then select Duplicate from the tool bar.
A copy of the stitch is is created with a generated name is created and the Edit Stitch dialog opens readyto edit the duplicated stitch.
10.In the palette view stitches can be moved around in drawers and to an adjacent drawer by selecting MoveDown and Move Up from the tool bar. These commands only move the selected stitch one position at atime. To move a stitch to another drawer it is often quicker to select Edit and then choose a new Drawer.
11.When in the palette view, a drawer can be edited by either double clicking on the drawer or by selectingthe drawer and then Edit from the tool bar.
12.The Edit Drawer dialog opens ready to edit the selected drawer.
The name of the drawer can be edited and a description added. Also the drawer can be either hiddenor pinned open.
13.Select OK to finish editing the drawer.
14.Select OK in all dialogs to finish editing the stitch library and to save changes.
Removing a user stitch library
1. To remove a user library, select one of the libraries from the User libraries tab and then Remove.

Working with the Stitch Library
61
The alias for the user library is removed from the list of user libraries and is no longer available for useby chart diagram files. The user library file is not changed.
Importing a user stitch library
1. To import a user library, select the User libraries tab and then Import.
2. The Import User Stitch Library dialog opens.
3. Select Browse to find the stitch library file. Once a file is selected, the name, namespace, descriptionand language values are retrieved from the stitch library and displayed.
4. Select OK to import the stitch library file.
An alias is added to the list of user stitch libraries pointing to the imported file. The imported user libaryis open for editing.

Working with the Stitch Library
62
Upgrading a version 1 stitch library
If version 1 Stitchmastery has previously run on the machine, then a version 1 stitch library will be present.In this case, Stitchmastery displays an option on the Stitch Libraries preferences page to upgrade thatlibrary to a version 2 format library . It is likely that the version 1 file has already been upgraded to version2 format as prompts to do so are displayed when Stitchmastery starts amd when a version 1 chart file (iea file with a '.knit file extension) is saved to the version 2 format. It is possible to create a fresh version2 library from the version 1 file by following these steps;-
1. Select Upgrade Version 1 Stitch Library to new Version 2 file.
2. The Upgrade from Version 1 to Version 2 dialog opens displaying the initial 'Welcome to Upgrading'page.
3. Select Next.
4. If the 'namespace' preference value has not yet been set, then the Configure Namespace page isdisplayed.
5. Enter an appropriate namespace and then select Next.
6. The Upgrade page is displayed.

Working with the Stitch Library
63
7. Edit the name if desired. Also select the folder and file name for the new library file.
8. Select Finish to create the version 2 format stitch library file and create a new stitch library alias.
The new stitch library will contain customised stitches from the version 1 library and can be used byversion 2 chart diagram files.
Setting a stitch library as the 'active' stitch libraryIn order to be able to use a stitch library it needs to be set as the 'active' stitch library on a chart diagramfile. Then, when the chart diagram file is opened, the palette will be filled with stitches from the 'active'stitch library. This only applies for version 2 (.knt2) format chart files. Version 1 chart files (.knit) willalways use the version 1 stitch library and the stitch library cannot be changed.
The 'active' stitch libary can be selected when a chart diagram file is created.
If a chart diagram file exists already and you want to change the 'active' library then follow these steps;-
1. Open the chart diagram file.
2. Select Diagram → Edit Diagram Properties from the main menu.
3. In the Edit Diagram Properties dialog, select the Stitch Library and Text Templates tab.
4. From the Stitch Library drop down menu, select the desired stitch library.
5. Select OK.
If the system library that the new 'active' extends is different from that of the existing library then any'system' stitches in the chart file are swapped out. In addition the palette contains stitches from the new'active' library.
Editing a user stitch library via the PaletteWhen a chart diagram file is open and the current stitch library for that file is a user stitch library then itis possible to edit the user library via the Palette.

Working with the Stitch Library
64
Note that this only applies to chart diagram files created in version 2, that is those with a '.knt2' fileextension. It does not apply to files created in version 1, that is those with a '.knit' file extension. Theediting is limited to the current user library. To create a user library or edit other libraries, go to Viewingand editing stitch libraries via Preferences.
To edit a user library via the palette;-
1. Right mouse click (Windows) or Control mouse click (Mac) on any entry in the palette. In the examplebelow the right / control click takes place on a stitch entry. A popup menu appears with a single entry"Customize...".
2. Select Customize.... The Edit Stitch Library dialog opens.
3. Follow the steps given for editing a user stitch libary as desired.
4. Select OK to finish editing the stitch library. The stitch library is now updated and you will see thechanges reflected in the palette.

65
Chapter 4. Working with StylesheetsAbout Stylesheets
Many of the preferences and options controlling both the appearance of the charts and the format of thewritten instructions have been grouped together into a series of stylesheets.
There are three categories of stylesheets;-
1. Appearance stylesheets. These contain options that control the appearance of the charts and key. Optionsinclude the size and colour of the grid, highlighting lines, annotations for repeated stitches, the defaultfont for text, etc.
2. Written stylesheets. These contain options for the written instructions such as if and when stitch countsshould be included, if rows/rounds should be condensed etc.
3. Text template stylesheets. These contain templates that are used to generate text for both key entrieson the chart and written instructions.
An overview of Stitchmastery stylesheets is shown below.
For details of Stitch Libraries see About Stitch Libraries 'Stitchmastery' stylesheets for each of the abovecategories are provided and can be used as the defaults. However, if a user would like to customise anyof the above options then 'user' versions of any of the stylesheets can be created. Chart files referencestylesheets indirectly through aliases that are stored as preferences. The stylesheets themselves are also

Working with Stylesheets
66
stored as preferences. Using an alias means that stylesheets can easily be shared by exporting them to afile. This file can be transferred to other computers and users by 'importing' the stylesheets from the file.
A version 2.0 chart diagram file (a '.knt2' file) has references to both a stitch library and stylesheets. Whena chart diagram file is created it is assigned both a stitch library and three stylesheets; an Appearancestylesheet, a Written stylesheet and a Text templates stylesheet. See below for an example.
By changing the stylesheets both chart and written instructions can be customised as shown in thisexample;-
By also changing the stitch library as well as the text template stylesheet both the chart and writteninstructions can be translated to another language as the example below shows.

Working with Stylesheets
67
Making changes with stylesheets
When a chart diagram file is first created the appearance of the chart and key are governed by theappearance stylesheet at that time.
Stylesheet options that affect the appearance of the chart can also be selectively overridden from withinthe chart diagram. This does not affect the stylesheet in any way. So, if for example you need to highlighta row on the chart, then the font for that row number can be changed without having to edit the stylesheet..

Working with Stylesheets
68
Editing a stylesheet or changing the reference to a different stylesheet does not have an immediate effect onthe appearance. The reason for this is that style sheets can be edited independently of the chart diagram filesand appearance options can be selectively overridden. By not automatically changing a chart's appearance,the user can have confidence that the appearance of a chart will remain unchanged even if several weekshave passed since the file was last edited and other edits have been made to the stylesheet. In the examplebelow the appearance stylesheet has been edited to change the colour of the grid. However, the colour ofgrids in any chart remain unchanged until an appearance stylesheet is explicitly 'applied' to it.
Once a stylesheet change is made, it can then be 'applied' to the charts and key as shown here;-
The text of key entries is also not updated automatically. The text for key entries is generated automaticallyeither when the chart diagram is created or for when a stitch is used in a chart for the first time and anentry is added to the key. The text is then only changed as a direct result of an action by the user, such asa manual edit of the text or using the 'Refresh Key text' action. The example below shows a newly createdchart. As the chart is set for circular knitting, the key entry text is generated using the 'Circular' template.

Working with Stylesheets
69
Below is the same chart after the key text for 'knit' has been manually edited to change it to the german for'knit'. Note that this has only changed the text. Because neither the template stylesheet nor the stitch libraryhave been changed, Stitchmastery still recognises this as a 'knit' stitch and generates written instructionsin English as before.
Yet when the stitch library and text template are changed the key entry text is still not updated. By notchanging automatically, any manual edits made to the text are preserved. On the other hand, writteninstructions are always regenerated every time that a chart diagram file is either opened or edited. Thusany changes to the stylesheets have an immediate effect on the written output as is illustrated here;-

Working with Stylesheets
70
To see changes to the key the key text must be explicitly 'refreshed';-
Viewing and editing stylesheets1. Open the Preferences dialog. See Preferences for more details.
2. Select Knitting Chart Editor → Stylesheets to see all the stylesheets that are currently known toKnitting Chart Editor.

Working with Stylesheets
71
There are three kinds of stylesheets; Appearances, Written and Text Templates. Currently there arethree Stitchmastery stylesheets; one for each of the three kinds of stylesheet. See About Stylesheets formore details of the different kinds of stylesheets and their roles.
Initially there will be no user stylesheets. See Creating a user stylesheet to find out how to create auser stylesheet.
Default stylesheets: when creating a new chart diagram file, its stylesheets are set to the current defaultstylesheets unless another stylesheet is specifically chosen. The stylesheets of a chart diagram file canbe changed later.
Viewing a Stitchmastery stylesheet1. To view a Stitchmastery stylesheet, select one of the stylesheets and then Edit/View.
2. The appropriate Stylesheet dialog opens. As this is a Stitchmastery stylesheet that is being viewed thedialog is in 'Read Only' mode.

Working with Stylesheets
72
3. For an explanation of the different stylesheets and how they are used by the Knitting Chart Editor seeAbout Stylesheets.
Creating a user stylesheet
1. To create a user stylesheet, select one of the stylesheets and then Duplicate.
2. If this is the first time that you have created a user stylesheet or stitch library and the 'Namespace' valuehas not yet been set, the Configure Namespace dialog will prompt you to enter a 'namespace' value.
The 'namespace' is an identifer that is used to label the stitch libraries and stylesheets that you create.It is important to choose a value that is unique to you to make it easier to share stitch libraries andstylesheets with others. For more information on choosing a namespace see What's a namespace?.
It is possible to change the namespace later but it is not possible to apply such a change to any existingstylesheets or stitch libraries.
Enter a value for namespace and then select OK.
3. The appropriate Stylesheet dialog opens. The example below shows a Text Templates stylesheet.
Name contains a generated name. If desired, type in a different name. The combination of name andnamespace must be unique as these are used for the alias that is referenced from a .knt2 file. It is NOTpossible to change the name of a stylesheet at a later date as this would invalidate the alias.
Namespace defaults to the current namespace value. It is NOT possible to change this value as thiswould invalidate the alias.
Description is copied from the original stylesheet. If desired this text can be edited. It is possible toedit it later.
For Text Templates stylesheet only: Language is copied from the original stylesheet. This is used tocorrectly translate numbers into words if requested in a template. If desired select another language.It is possible to edit it later.

Working with Stylesheets
73
For details of editing the remaining values for each stylesheet see Editing a user stylesheet.
Setting a stylesheet as the 'active' stylesheetIn order to be able to use a stylesheet it needs to be set as one of the 'active' stylesheets on a chart diagramfile. This only applies for version 2 (.knt2) format chart files. Version 1 chart files (.knit) do not usestylesheets.
The 'active' stylesheets can be selected when a chart diagram file is created.
If a chart diagram file exists already and you want to change the 'active' stylesheets then follow these steps;-
1. Open the chart diagram file.
2. Select Diagram → Edit Diagram Properties from the main menu.
3. In the Edit Diagram Properties dialog, select the appropriate tab that corresponds to the stylesheet tobe changed.
4. From the drop down menus, select the desired stylesheets.
5. If the stylesheet is an Appearance stylesheet, select the Apply button to apply the settings from theAppearance stylesheet to the chart diagram file.
6. Select OK.
Editing a user Appearance stylesheet1. To edit a user Appearance stylesheet, select the stylesheet and then Edit/View. Stitchmastery
stylesheets can not be edited.
2. The Appearance Stylesheet dialog opens ready for editing.

Working with Stylesheets
74
Name and namespace cannot be edited as this would invalidate the alias.
Description can be edited.
The following explains the different values and how they are used by the Knitting Chart Editor;-
• Default Font - used for all text on the chart and key except for the chart and key titles. This font isassigned either when a chart diagram is created or when an element is added to the chart, for examplewhen a row or column is added to a chart or an edit causes a new entry to be added to the key. Thefont can be overridden by using the Edit Font command.
• Default Font (Key and Chart titles) - used as above but for the chart and key titles only.
• Stitch symbol colour automatically contrasts with background colour - if this is not set then thesymbol colour remains black even if the background colour is dark. If set, then when the backgroundcolour is dark, the symbol colours switches automatically to white. Note that this does not apply tostitches that have custom foreground and background colours set.
• Grid (click either on the right pointing triangle or on More on grid ... to expand the Grid display):
Grid Cell Width and Height - the size of each chart cell in pixels. This size is also used for thekey entry boxes.
Grid Colour - used for the grid on all charts and for the outline of boxes in the key.
• Grid highlighting (click either on the right pointing triangle or on More on grid highlighting... toexpand the Grid highlighting display):
Highlight Grid Lines - used to turn grid highlighting on and off.
Number of Columns / Rows between Highlighted Grid Lines - use to control the frequency of thehighlighting lines if highlighting is turned on.
Highlight Colour - used as the colour of the highlighting if grid highlighting is set.

Working with Stylesheets
75
• Annotating repeated stitches (click either on the right pointing triangle or on More onannotations... to expand the Annotating repeated stitches display):
In order to show annotations and be able to edit the annotations values, select Display Annotations.
The Minimum number of stitches defines the number of similar stitches that must be next to eachother before an annotation is displayed. Any 'stretch' less than this number is not annotated. Thisnumber must be between 3 and 9.
Select Number background transparent to have the number drawn with a transparent background.If not selected, the number is drawn with a white background. A transparent background is usefulfor a colourwork chart, whilst a white background is best if the number is in front of symbols andgrid lines.
If Automatically contrasts with yarn/colour is selected then, if the background colour is dark thenumber colour swaps to white. Note that this only works if Include colour in written instructionsis also selected.
The font for the numbers can be selected.
There are four options for the horizontal positioning of the annotation number within the stretch ofrepeated stitches; Left, Right and Centre position in the number to the left, right or centre of thestretch respectively. Beginning places the number at the beginning of the stretch. That is, for rightside rows and for charts worked in the round, the number is always on the right hand side, whilst itis on the left for wrong side rows.
The vertical position can be set to either Top, Bottom or Middle
Once the number's horizontal and vertical positions have been set, its exact location can be fine tunedby editing the Gap at sides and Gap at top/bottom values. However, these values have no effectif the number is centred.
• Borders (click either on the right pointing triangle or on More on borders... to expand the Bordersdisplay):
All the values here are used when creating a Border for the first time. To edit the values for anyBorder, once created, see Editing a Border .
Border display text is the default text that is the key entry when a border is first created.
Border position, Border colour, Line style and Width of border should all be self-explanatory.
Move border inwards allows for a border to be shifted inwards (positive values) or outwards(negative values) from the centre line of the grid. This can be useful where adjoining or overlappingborders would otherwise mask each other. By shifting on or more of the borders, both of them canbe made visible. The sides of each border can be moved indiviually.
All of these values can be edited for individual borders once they are created. See Editing a Border.
3. Select OK to finish editing the stylesheet.
Editing a user Written stylesheet1. To edit a user Written stylesheet, select the stylesheet and then Edit/View. Stitchmastery stylesheets
can not be edited.

Working with Stylesheets
76
2. The Written Stylesheet dialog opens ready for editing.
Name and namespace cannot be edited as this would invalidate the alias.
Description can be edited.
The following explains the different values and how they are used by the Knitting Chart Editor;-
• Capitalise row/round contents - if set, always capitalises the written instructions for example 'Row1: K1, p1,k2' instead of 'Row 1: k1, p1,k2'.
• Ignore hidden rows - if set and rows are hidden in a chart, then the rows are excluded from the OutputText View as well as being ignored when a chart is being valiated.
• Condense rows/rounds when possible - if set, Stitchmastery looks for patterns of rows/rounds thatare repeated. If not, then each row/round is written out in detail regardless of whether it is similarto a previous row/round.
• Include stitch count - choose from three different options for whether a stitch count should bedisplayed. Note that this is the total stitch count for a row/round.
• Include RS/WS labels for rows - choose from four different options for whether RS/WS labels shouldbe displayed. This option does not apply for charts set to 'round'.
3. Select OK to finish editing the stylesheet.
Editing a user Text Templates stylesheet
1. To edit a user Text Templates stylesheet, select the stylesheet and then Edit/View. Stitchmasterystylesheets can not be edited.
2. The Text Templates Stylesheet dialog opens ready for editing.
Name and namespace cannot be edited as this would invalidate the alias.
Description and Language can both be edited.

Working with Stylesheets
77
Text templates allow users to control the content of all text that is automatically generated by thesoftware. Templates combine text with variables and (rarely) template control words. Variables areidentified by the dollar sign and enclosing parentheses and are replaced with the appropriate text valuewhen the text is generated. In some cases a variable represents the output from a different template.Each template has a 'context' for when it is used and the variables that are appropriate for the templateare determined by its context.
Template control words are identified by a percentage sign and have a specific meaning that controlsthe text generated. See Text Templates for more information on using control words.
The following describes how to edit a template. For more information on each template, when it is usedand the variables that can be entered for each template see Text Templates
a. In the Text Templates Stylesheet dialog, templates are grouped together under different tabs. Changetabs until you find the relevant template. Select the template to be edited.
b. A preview of the selected template is displayed in the Preview box.

Working with Stylesheets
78
c. Select Edit. The Edit Key Entry Template dialog appears;-
d. Within the Pattern text box you can type any text. Text will appear unchanged in the key entry text.This includes 'white space' such as spaces and tabs at the beginning and end of the template as wellas new lines within the template.
e. Select Insert Variable to insert a variable into the text.
f. A list of variables is displayed. Select a variable to display a panel that shows the variable definition.
Double click a variable in the list to cause it to be added to the template.
g. Below is an example where both the abbreviation and displayString variables are used, separatedby a hyphen;-

Working with Stylesheets
79
h. Select OK in all dialogs to finish editing the stylesheet and to save changes.
i. Once the template is saved, all key entries for circular charts that use this Text Templates stylesheetwill use it to generate the key entry text as shown below;-
Note that, for key entries, the key entry text is only generated when a stitch is added to the key as aresult of editing or if the key entry text is specifcally refreshed. See ... for details of how to refreshkey entries.
Removing a user stylesheet
1. To remove a user stylesheet, select one of the user stylesheets and then Remove. Stitchmasterystylesheets can not be removed.
The alias for the user stylesheet is removed from the list of stylesheets and is no longer available foruse by chart diagram files.
Exporting user stylesheets
1. To export user stylesheets, select Export.
2. The Export Stylesheets dialog opens.

Working with Stylesheets
80
3. Select Browse to select a folder and file that will contain the exported stylesheets. The exported filewill have a .epf file extension. The file can either be a new file that will be created as the result of theexport or an existing file that will be overwritten.
4. Select the stylesheets that you wish to export.
5. Select OK to export the stylesheets.
The selected stylesheets are added to the file.
6. If Overwrite existing files without warning is not selected, a dialog is displayed warning that the filealready exists.
Select Yes to overwrite the file or no to cancel the export.
Importing user stylesheets
1. To import user stylesheets, select Import.
2. The Import Stylesheets dialog opens.

Working with Stylesheets
81
3. Select Browse to find the stylesheets file. The file will have a .epf file extension and is created byexporting stylesheets using the Export. Once a file is selected, the stylesheets within the file aredisplayed.
4. Select the stylesheets that you wish to import.
5. Select Set imported stylesheets to read only if you would like to import stylesheets that you do notintend to edit. This would be a good option if you are importing stylesheets published by someone else.An example would be if a publisher has produced stylesheets that can be used for submissions.
6. Select OK to import the stylesheets.
The selected stylesheets are added to the list of stylesheets in preferences.

Working with Stylesheets
82
7. If Overwrite existing stylesheets without warning is not selected, a dialog is displayed warning thata stylesheet with the same name and namespace already exists in your preferences.
Select Yes to overwrite the stylesheet with the version in the file or no to not import that particularstylesheet and leave it as it is.
Text TemplatesText templates allow users to define the content of all text that is automatically. It does this by using acombination of text and variables and (rarely) template control words. Variables are identified by the dollarsign and enclosing parentheses and are replaced with the appropriate text value when the text is generated.In some cases a variable represents the output from a different template.
As an example, when the text for the written instructions for a row are generated the 'Row Label' templateis used to generate the label for the row. The default definition for the 'Row Label' template is;-
Row ${ID}:
${ID} is a variable that represents the identifier for the row. Hence for row 1, the identifier is '1' and thegenerated row label is;-
Row 1:
If the 'Row Label' template was edited to;-
${ID}. row:
then the generated row label would instead be;-
1. row:
Details of all of the templates and of the valid variables for each template are listed below.
Template Control WordsIn order to give more control over the text for key entries template control words are available. Templatecontrol words begin with %. To explain how they work here is an example;-
%if text1 == text2 %endif 'template text 1' %else 'template text 2' %endelse
The words %if, %endif, %else and %endelse are control words.
Between %if and %endif there must be two text elements separated by two equals signs. If the two textelements are equal after any variable text has been substituted, then the text on the following line before

Working with Stylesheets
83
the %else statement is used as the template text. Otherwise, the text on the line following %else and before%endelse is used.
Below is an example where the %if .. %endif .. %else .. %endelse syntax is used to simplify the key entriesfor stitches when both the right row and wrong side values are the same;-
Template Details
The following tables document of all of the templates available with details of the variables that are validfor each template. Some examples of how the templates are used are also shown.
Table 4.1. Key Text
Name Description Variables Examples
KeyKey title Key title none
Legende
${abbreviation} -abbreviation of stitch
RS: knit WS: purl
${displayString} -display string of stitch.If not defined, thenname of stitch
RS - knit, WS - purl
${longDescription}- long description ofstitch
${WSabbreviation}- abbreviation of WSstitch
${WSdisplayString}- display string of WSstitch. If not defined,then name of WS stitch
Stitch entry flat Stitch key entry in flatmode
${WSlongDescription}- long description ofWS stitch

Working with Stylesheets
84
Name Description Variables Examples
${abbreviation} -abbreviation of stitch
knit
${displayString} -display string of stitch.If not defined, thenname of stitch
k - knit
Stitch entry circular Stitch key entry incircular mode
${longDescription}- long description ofstitch
(MC)Yarn alias Yarn key alias format ${alias} - alias of yarnif defined
MC :
${name} - name ofyarn
Green (MC)Yarn entry Yarn key entry
${yarnAlias} - outputfrom yarn aliastemplate
MC : green
Table 4.2. Row Labels
Name Description Variables Examples
Row 1:Row label Label for a single row ${ID} - the identifier ofthe row
Reihe 1:
Row 1 (RS):Row label RS Label for a single rowwith RS label
${ID} - the identifer ofthe row
Row 1 (Right Side):
Row 1 (WS):Row label WS Label for a single rowwith WS label
${ID} - the identifier ofthe row
Row 1 (Wrong Side):
Round 2:Round label Label for a single round ${ID} - the identifier ofthe round
2. Runde:
Row 1 and all RS rows:Row all RS label Label for a row plus allRS rows
${ID} - the identifier ofthe first row
Row 1 and all right siderows:
Row 2 and all WSrows:
Row all WS label Label for a row plus allWS rows
${ID} - the identifier ofthe first row
Row 2 and all wrongside rows:

Working with Stylesheets
85
Name Description Variables Examples
Round 2 and all even-numbered rounds:
Round all even label Label for a round plusall even rounds
${ID} - the identifier ofthe first round
Round 2 and all evenrounds:
Round 1 and all odd-numbered rounds:
Round all odd label Label for a round plusall odd rounds
${ID} - the identifier ofthe first round
Round 2 and all oddrounds:
${firstID} - theidentifier of the firstrow in the range
Rows 1-4:Row range label Label for a range ofrows
${lastID} - theidentifier of the last rowin the range
Reihen 1 - 4:
${firstID} - theidentifier of the firstround in the range
Rounds 1-4:Round range label Label for a range ofrounds
${lastID} - theidentifier of the lastround in the range
Runden 1 - 4:
Table 4.3. Repeats
Name Description Variables Examples
*k2, p2; work from *Asterisk repeat Asterisk repeat ${repeatContents} -the text for the stitchesinside the repeat *2 re, 2 li; ab * arbeiten
(k1, p1)Round bracket repeat Round bracket repeat ${repeatContents} -the text for the stitchesinside the repeat {k1, p1}
(k1, p1)Implicit repeat Implicit repeat ${repeatContents} -the text for the stitchesinside the repeat [k1, p1]
repeat row 4Row repeat Row repeat ${repeatRowID} - theidentifier for the row tobe repeated Reihe 4 wdh.
repeat round 4Round repeat Round repeat ${repeatRowID} - theidentifier for the roundto be repeated Runde 4 wdh.

Working with Stylesheets
86
Name Description Variables Examples
${firstRepeatRowsID}- the identifier for thefirst row to be repeated
repeat rows 4 - 7Rows repeat Rows repeat
${lastRepeatRowsID} -the identifier for the lastrow to be repeated
Reihen 4 - 7 wdh.
${firstRepeatRowsID}- the identifier forthe first round to berepeated
repeat rounds 4 - 7Rounds repeat Rounds repeat
${lastRepeatRowsID} -the identifier for the lastround to be repeated
Runden 4 - 7 wdh.
Times 1 qualifier Times 1 qualifier none once
Times 2 qualifier Times 2 qualifier none twice
${repeatCount} - totaltimes that a repeat isworked displayed asdigits
5 malTimes qualifier Times qualifier
${repeatCountWords} -total times that a repeatis worked displayed aswords
five times
${repeatCount} - totaltimes that a repeat isworked displayed asdigits
x 5Maths format timesqualifier
Maths format timesqualifier
${repeatCountWords} -total times that a repeatis worked displayed aswords
x five
Table 4.4. Row Contents
Name Description Variables Examples
Stitch template regularsingle
Stitch regular formatfor single stitch - for allstitches except knit andpurl
${stitchDisplayString}- display stringif defined, elseabbreviation if defined,else stitch name
knit into fb

Working with Stylesheets
87
Name Description Variables Examples
${stitchAbbreviation} -abbreviation if defined,else stitch name
kfb
${stitchName} - stitchname
${stitchDisplayString}- display stringif defined, elseabbreviation if defined,else stitch name
k1
${stitchAbbreviation} -abbreviation if defined,else stitch name
k
Stitch templatecondensed single
Stitch condensedformat for single stitch- for knit and purl
${stitchName} - stitchname
${stitchDisplayString}- display stringif defined, elseabbreviation if defined,else stitch name
knit into fb
${stitchAbbreviation} -abbreviation if defined,else stitch name
kfb
${stitchName} - stitchname
1/1 RC x five
${numberLabel} -number of the stitchdisplayed as digits
(1/1 RC) x 5
Stitch template regular Stitch regular formatfor multiple stitches -for all stitches exceptknit and purl
${numberWordLabel}- number of the stitchdisplayed as words
${stitchDisplayString}- display stringif defined, elseabbreviation if defined,else stitch name
k5
${stitchAbbreviation} -abbreviation if defined,else stitch name
k 5
Stitch templatecondensed
Stitch condensedformat for multiplestitches - for knit andpurl
${stitchName} - stitchname
knit 5

Working with Stylesheets
88
Name Description Variables Examples
${numberLabel} -number of the stitchdisplayed as digits
5 rechts
${numberWordLabel}- number of the stitchdisplayed as words
${stitchTemplateOutput}- output from one of thestitch templates
k5 in MCStitch with number andyarn label
Stitch with number andyarn - used when colourincluded in writteninstructions
${yarnLabel} - yarn/colour identifier; alias ifdefined, else name
2 links rot
k5Stitch with numberlabel
Stitch with number only(no yarn)
${stitchTemplateOutput}- output from one of thestitch templates 2 links
${yarnLabel} - yarn/colour identifier; alias ifdefined, else name
5 MC, 2 CC
${numberLabel} -number of the stitchdisplayed as digits
five green, 2 red
Number of stitches in ayarn label
Number of stitches in ayarn (no stitch)
${numberWordLabel}- number of the stitchdisplayed as words
A2, B3, A2
${stitchDisplayString}- display stringif defined, elseabbreviation if defined,else stitch name
knit
${stitchAbbreviation} -abbreviation if defined,else stitch name
k to end
Work all stitches Work all stitches in arow - used when all thestitches in a row are thesame
${stitchName} - stitchname
knit to end
Work stitch row prefix Work stitch row prefix- used when all stitchesare the same but indifferent colours
${stitchDisplayString}- display stringif defined, elseabbreviation if defined,else stitch name
work knit as follows;

Working with Stylesheets
89
Name Description Variables Examples
${stitchAbbreviation} -abbreviation if defined,else stitch name
k all stitches as follows,
${stitchName} - stitchname
using MC,Using yarn row prefix Using yarn row prefix- used when stitchesare different but in thesame colour
${yarnLabel} - yarn/colour identifier; alias ifdefined, else name with green,
Table 4.5. Stitch Count
Name Description Variables Examples
(16 sts)Stitch count Total number ofstitches
${stitchCount} - totalnumber of stitches inthe row/round (16 Maschen)
(1 st)Stitch count singular Stitch count when thereis only 1 stitch
none
(1 Masche)
Table 4.6. Row Format
Name Description Variables Examples
${rowLabelTemplateOutput}- output generatedby row/round labeltemplate
Row 1: k2, p2. (4 sts)
${rowContentsTemplateOutput}- output generated forrow/round contents
Row 1: k2, p2 (4 sts)
Row/round format Format of completerow/round
${stitchCountTemplateOutput}- output generated forstitch count

90
Chapter 5. What's a namespace?What's a namespace?
A namespace is a name that identifies you. It is used for labelling any stitch libraries or style sheets thatyou create. Having a namespace that is unique allows you to share files with others. Stitchmastery doesnot check or enforce this, so choose something that no-one else is likely to choose. If you are the ownerof a domain name, this would be a good choice.
If you do not have an internet domain name then another possibility is to use an email address. Alsomany social media sites such as Twitter or Ravelry require you to have a unique username so anotherpossibility would be to use the name of the social media site followed by your own username, for example,'www.ravelry.com.funkyorange'.
Choose your namespace carefully. It is possible to change it later using Preferences → Knitting ChartEditor → Namespace. However, Version 2 chart files use both name and namespace to identify stitchlibraries and stylesheets. For this reason, it is not possible to change the namespace of stitch libraries orstyle sheets once they are created.

91
Chapter 6. Repeats and BordersRepeats and Borders
Differences between Repeats and BordersBorders can be used to highlight a repeat of stitches but can also be used to denote custom instructions.Examples include marking sections of the chart such as left section, centre section etc, indicating thestarting row/round for different sizes, etc.
Repeats can have a border associated with them but this is optional. Borders are a purely visual tool that isvisible on the chart only. Borders are not present in the written instructions that are output by the KnittingChart Editor. On the other hand a Repeat is included in the internal model that the Knitting Chart Editormaintains and is used to generate written instructions that include the appropriate instructions for repeats.
RepeatsA Repeat is used to model a group of consecutive stitches in a row that are to be repeated and are usedto generate written instructions that include repeats.
There are two categories of repeats; Explicit repeats and Implicit repeats.
Explicit Repeats
Explicit repeats are those that are explicitly added by the user using the Place Stitches in Selection intoa Repeat command. Although they are usually not visible in the charts, explicit repeats can be selectedand their properties edited.
Currently users can add two different types of repeats; 'Asterisks' and 'Round Brackets'.
Asterisks have the following format;-
*k, p ; repeat from *
whilst Round Brackets have this format ;-
(k, p)
Repeats have an optional qualifier that is used to define the number of times that a repeat will be worked.There are two formats available;-
1. *k, p ; repeat from * 3 times
2. *k, p ; repeat from * x 3
Explicit repeats are not expanded when parsing from the written format to the chart. Hence in the aboveexamples, the repeats are represented by two stitch cells on the chart regardless of however many timesthe repeat is worked.
Implicit Repeats
Implicit repeats are repeats that are automatically discovered by the Knitting Chart Editor and used tocompact written instructions.

Repeats and Borders
92
These repeats are of the 'Square Brackets' type and have the following format;-
[k, p] x 3
Square Bracket repeats are added to the written instructions by the Knitting Chart Editor when it discoversa repeat in the stitches in a row. For example in the following chart
the user has not added an explicit repeat to the chart but the alternate knit and purl stitches give an implicitrepeat. Instead of generating written instructions of the form;-
Round 2: k, p, k, p, k, p.
the Knitting Chart Editor automatically adds an implicit repeat so that the instructions have the form;-
Round 2: [k, p] x 3.
Implicit repeats are always expanded when parsing from the written format to the chart. In the aboveexample, the implicit repeat of two stitches is repeated 3 times, hence this repeat is represented by sixstitch cells on the chart regardless of however many times the repeat is worked. Implicit repeats can neitherbe selected nor their properties edited. The Square Bracket type is used to distinguish the implicit repeatsfrom the explicit repeats when parsing in the Input Written Instructions View.
When exporting the written instructions the Square Brackets repeats are converted to the format for RoundBrackets.
Adding a new Repeat
To place a group of stitches into a repeat;-
1. Select the stitches (see Selection Tools). Stitches in the same row must be adjacent to one another.
Alternatively, one or more rows or charts can be selected. In that case, all of the stitches in the selectedrow(s) or chart(s) will be added to a repeat. If no selections are made, then all stitches in all of thecharts will be added to a repeat.
2. On the main menu bar, select Repeat > Place Stitches in Selection into a Repeat. The Edit Repeatdialog opens.
3. Change properties as desired. Note that repeats can optionally have a border associated with them. Theborder is purely visual.
4. The number of repeats can either be a single number or numbers separated by commas. The latter canbe used for charts where a repeat is worked a varying number of times.
5. Select OK.
6. The selected stitches will be placed into repeats. This happens on a per row basis so that there is aseparate repeat for each row. All the stitches in the same row are placed into the same repeat and allrepeats initially have the same properties. If a border is associated with the repeats then this is drawnaround the stitches and an entry added to the key if needed. Current preference values (see Preferences)are used for the name, colour and line style of the border. These can be changed at any time by usingthe Edit Border dialog

Repeats and Borders
93
Removing a group of stitches from a Repeat
To remove a group of stitches from a repeat;-
1. Select the stitches (see Selection Tools).
Alternatively, one or more rows or charts can be selected. In that case, all of the repeats in the selectedrow(s) or chart(s) will be removed. If no selections are made, then all the repeats in all of the chartswill be removed.
2. On the main menu bar, select Repeat > Remove all Repeats from Stitches in Selection.
Editing a repeat or repeats
The qualifier for a repeat or repeats can be edited by following these steps;-
1. Select the repeats (see Selection Tools).
The selection of the repeats will be displayed with a thin black rectangle around the repeat.
2. On the main menu bar, select Repeat > Edit Repeat(s).
3. Make the desired changes to the qualifier and select OK. The selected repeat(s) will be updated andthe changes reflected in the written instructions.
Working with BordersBorders can be placed around a stitch or group of stitches. An entry for the border is placed in the key.Borders can be drawn on any of the four sides (North, South, East, West) of the stitch cells or anycombination. The border's name, colour and line style can all be customised.
Adding a new Border
To place a new border around a group of stitches;-
1. Select the stitches (see Selection Tools).
2. On the main menu bar, select Border > Place Border on Selected Stitches > All Sides / North Sideonly / South Side only ..... etc as appropriate.
3. A new border will be drawn around the stitches on the appropriate sides. Values from the currentAppearance stylesheet (see Editing a user Appearance stylesheet) are used as initial values for theborder. These can be changed at any time by using the Edit Border dialog.
Adding an existing Border
To place an existing border around a group of stitches;-
1. Select the stitches (see Selection Tools).
2. On the main menu bar, select Border > Place Existing Border on Selected Stitches (not visible ifthere are no borders yet). A sub menu will be dynamically created that lists all of the borders present.Select as appropriate.
3. The existing border will be drawn around the stitches.

Repeats and Borders
94
Removing a Border from a group of stitches
To remove a border from a group of stitches;-
1. Select the stitches (see Selection Tools).
2. On the main menu bar, select Border > Remove Border from Selected Stitches (not visible if thereare no borders on stitches). A sub menu will be dynamically created that lists all of the borders present.Select as appropriate.
3. The border will be removed from the stitches.
Editing a Border
To change the properties of a Border;-
1. Select the border entry in the key (see Selection Tools).
2. On the main menu bar, select either Border > Edit Border Properties. The Edit Border dialog opens.
3. Change properties as desired.
4. Select OK.
The name of the border can also be changed using direct editing as follows;-
1. Select the border name label in the key (see Selection Tools). The label will show selection with a lightblue background.
2. Click once anywhere on the label text. The label will change to an editable text box with a whitebackground.
3. Edit the text. Using the keystroke CTRL+Enter creates a new line.
4. Pressing Enter updates the label to the entered text.
Deleting a Border
Deleting a border removes it from all stitches and removes its entry from the key. To delete a border;-
1. Select the border entry in the key (see Selection Tools).
2. On the main menu bar, select either Edit > Cut or Edit > Delete.
Alternatively use the keystrokes CTRL+X (on Windows) or CMD+X (on Mac) or select the Cut / DeleteIcons from the toolbar.

95
Chapter 7. Validating chartsValidating charts
About validatingWhen designing a chart it can be very useful to quickly check if it is 'valid', that is, if the number of stitchesthat are produced by each row matches the number needed to work the following row. The Knitting ChartEditor does this checking or 'validation' for you every time that a chart is edited. If finds a discrepancy thenthis is displayed in the Outline View. Note that the display in the Outline View can be toggled between anOverview and an expandable Outline. To see the expandable Outline, select the Outline icon on the Outline
View toolbar . To see the Overview, select the Overview icon on the Outline View toolbar .
What exactly is checked?All stitches have values for 'consumes' and 'produces'. The 'consumes' value is the number of stitches thatneed to be on the needle in order to work the stitch. The 'produces' value is the number of stitches thatwill be on the needle after this stitch is worked. To view these values for a stitch or number of stitchessee Viewing and editing stitch libraries.
For each row, the Knitting Chart Editor calculates the number of stitches on the needles after the chart rowis worked taking into account any explicit repeats that have been defined. This gives the total number ofstitches 'produced' by that row and is the same as the stitch count that is optionally included in the writteninstruction output.
Also for each row, the Knitting Chart Editor calculates the number of stitches that need to be on the needlesin order for the chart row to be worked. As before this takes into account any explicit repeats that havebeen defined. The result is the total number of stitches 'consumed' by that row.
Then, for each row, if the number of stitches 'produced' does not match the number of stitches 'consumed'by the following row, both chart rows are marked as having an error. It is possible that only one of the rowswill have an actual error caused by too few or many increases / deceases or perhaps an incorrect decreaseor increase has been used. However, the Knitting Chart Editor has no way of knowing exactly where thediscrepancy lies so both rows are marked as in error. In addition, if any chart contains rows that have anerror, the chart is also marked as being in error.
If wrong side rows are hidden on a chart, then wrong side rows will usually (see below) also be excludedfrom the written output and the expandable Outline. In this case, wrong side rows will be ignored whenvalidating the chart and it will be only the 'consumes' and 'produces' values for right side rows that willbe compared.
If wrong side rows are hidden on a chart and you still want the wrong side rows to be included in thegenerated written output and used for validating, then create a user Written stylesheet. See Creating a userstylesheet. Edit the stylesheet to unselect Ignore hidden rows. After you have created and edited the userWritten stylesheet set it as the current Written stylesheet for the chart diagram file. See Setting a stylesheetas the 'active' stylesheet.
Viewing the validation resultsTo view the validation results;-

Validating charts
96
1. The validation results are displayed in the Outline View when the view is toggled to display theexpandable Outline.
If the expandable Outline is not currently visible select the Outline icon on the Outline View toolbar
(circled in orange in the screenshot below).
2. Initially the Outline is in a 'collapsed' state and only the chart title(s) (if any) will be displayed.
To view more detail, click on the right pointing triangle on the left hand side (circled in orange in thescreenshot below).
3. All of the rows in that chart will now be displayed together with information about the total 'consumes'and 'produces' values for each row.

Validating charts
97
4. To view more detail for each row, click on the right pointing triangle on the left hand side of the rowlabel.
5. All of the stitches and repeats in that row will now be displayed.
If an explicit repeat has been defined, the repeat will be displayed along with details of the number ofstitches both consumed and produced by that repeat.
To view more detail for a repeat, click on the right pointing triangle on it's left hand side.
6. If the Knitting Chart Editor has found a discrepancy between the total number of stitches that a rowproduces and the total number of stitches that the following row consumes, then a red error marker isdisplayed next to each of the rows as well as against the chart.

Validating charts
98
7. The information displayed can be used to check the chart to find and fix the cause of the error. TheKnitting Chart Editor validates the chart after each edit so, as soon as it is fixed, the red error markersare removed.

99
Chapter 8. Working with Text Input
Working with Text InputWritten instructions can be used as input to create a chart. The written instructions are parsed by thesoftware as they are typed in and feedback on errors given if it does not understand something that isentered. Content assist is available. Note that Mosaic charts are not currently supported with this feature.
Creating a New Written Instructions text file.
To create a new text file containing Written Instructions;-
1. On the main menu bar, select File > New > New Written Instructions. The New Written Instructionsdialog opens.
2. The folder defaults to the home directory. To select a different directory use the Browse button.
3. The file name contains a generated default name. If desired, type in a different file name. The fileextension must be ".txt".
4. (Optional) Type in a chart title. This can be edited later.
5. Select Finish.
The New Written Instructions dialog can also be opened by selecting the New Written Instructions Iconfrom the main toolbar.
Editing the Written Instructions.
A new Written Instructions file has a single row with the Chart keyword and the title if one was enteredin the dialog.

Working with Text Input
100
Text can now be entered. Because it is to be understood by the software, certain conventions need to befollowed. Instructions are entered for either rows or rounds. The syntax is probably best illustrated withsome examples;-
Row 1 (RS) : k2, p2.
Row 1 : k2, p2.
Row 4 (WS) : k2, p2.
Round 1 : k2, p2.
When using the written instructions to initialize the New Chart Diagram from Written Instructions dialog(see below), the Knitting Chart Editor checks the first instruction in the chart. If it is a row, then flat knittingis assumed, otherwise circular knitting. Likewise the row / round number of the first instruction is used inthe dialog. All other row numbers are ignored and rows are numbered sequentially. For flat knitting, the(RS) and (WS) keywords can be used to indicate that the first instruction starts on a Right Side or WrongSide row. If neither (RS) or (WS) are used on the first Row then it is assumed that the first row is a rightside row. (RS) / (WS) keywords on all other instructions are ignored.
Stitches are entered in order with commas separating them and a full stop at the end. The Knitting ChartEditor matches the text entered against either the name or abbreviation of stitches in the stitch library. Ifexisting stitches have been customised so that the name or abbreviation has been changed, then it will bethe updated name or abbreviation that will be used. If new custom stitches have been added, then thesecan also be used. Here are some examples;-
Row 1 : yo, slip, sl.
Row 1 : 2/2 RC, kfb, sl.
If you enter a stitch that is not recognised, a red 'squiggle' is placed under the unrecognised text. An errormarker is placed in the margin for all rows with errors. If you move the cursor over either of the errormarkers an error message is displayed.

Working with Text Input
101
If you cannot remember the name or abbreviation of a stitch, then the Content Assist feature can help.Make sure that the editing cursor (usually a vertical bar) is placed where you want to enter text. Then usethe keystroke Control+space to invoke Content Assist. A popup menu will appear giving you a list ofvalid options for the exact position where you are entering text.
If you can remember the beginning characters of a stitch name, then enter those first before invokingContent Assist. Then the list will be filtered so that it only contains stitches beginning with those characters.
Knit and purl stitches have properties that are not shared with other stitches. When there are severalconsecutive knit or purl stitches, they can be condensed;-
Row 1 : k2, p2.
A single knit or purl stitch can be written in a number of different ways;-
Round 1 : k, knit, k1, k 1, knit 1, p, p1, p 1, purl, purl 1.
Note that 'k' means 'knit 1 stitch' and is equivalent to 'k1' except when it is the only stitch in the row. Thisalso holds for 'p'.
If a row contains only knit or purl stitches, then it can be abbreviated to 'k' and the Knitting Chart Editorwill treat this instruction as an implicit 'knit all stitches in row' instruction. It will then calculate how manystitches will be in that row and assign the number of knit stitches accordingly. For example;-

Working with Text Input
102
Row 1 : k2tog, yo, k1, yo, ssk.
Row 2 : k.
Row 1 finishes with 5 stitches. Hence the 'k' instruction of Row 2 really means k5.
The Outline view gives immediate feedback on how the Knitting Chart Editor has understood the textentered. For each row it calculates how many columns will be needed in a chart to display the instructionsin that row. In addition it calculates how many stitches are needed on the needles to knit that row andhow many stitches will remain on the needles after that row has been worked. These are displayed as the'consumes' and 'produces' values respectively;-
The Outline View consists of elements nested inside each other. If you cannot see all of the rows or stitchesthat you are expecting to see, click on the arrows at the end of the lines in the Outline View to open thedisplay.
Repeats can also be entered. There are two categories of repeats; Explicit repeats and Implicit repeats andthese are treated differently when entered as written instructions. See Working with Borders and Repeatsfor more information about the definitions of these repeats.
There are two types of explicit repeats; 'Asterisks' and 'Round Brackets'. Explicit repeats are not expandedwhen converting from written instructions to chart. The calculations for how many stitches a row'consumes' and 'produces' does take into account the number of times that a repeat is worked.
There is just one type of Implicit Repeat; 'Square Brackets'. Implicit repeats are always expanded whenconverting from written instructions to chart and provide a shortcut when entering stitches that repeatacross a chart.
Creating a Chart from Written Instructions.
To create a new Chart Diagram file from Written Instructions;-
1. On the main menu bar, select File > New > New Chart Diagram from Written Instructions. The NewChart Diagram from Written Instructions dialog opens.

Working with Text Input
103
2. The folder defaults to the directory containing the written instructions text file. To select a differentdirectory use the Browse button.
3. The file name contains a generated default name. If desired, type in a different file name. The fileextension must be ".knit".
4. (Optional) Type in a chart title. This can be edited later.
5. The number of rows and columns are determined by the written instructions and cannot be changed inthis dialog. Once the chart has been created, rows and columns can be inserted or deleted.
6. (Optional) Edit the starting row and column numbers and other properties such as circular or flat knittingetc. The values in the dialog are initialized from the written instructions but can be edited in the dialog.They can also be edited once the chart is created.
7. Select Finish.
The New Chart Diagram from Written Instructions dialog can also be opened by selecting the New ChartDiagram from Written Instructions Icon from the main toolbar.

104
Chapter 9. Exporting Chart Image andWritten Instructions
Exporting Chart Image and Written Instructions
Exporting Chart Images.
The Chart Diagram file can be exported for use in other programs or for sharing with others. The followingformats are possible;- Scalable Vector Graphics (SVG), Portable Data Format (PDF) as well as variousbitmap formats such as PNG, JPG, GIF and BMP. SVG is the recommended format as the vector graphicsmeans that the image is sharp at any zoom level. SVG images can easily be imported into LibreOffice andScribus and, with a plugin, into OpenOffice. PDF is the best format to use for sharing quickly with others.
To export the charts and key as an image;-
1. (Optional) Select the chart(s) / key whose images will be created (see Selection Tools). Choose thisoption if you wish to have either an image of the chart without the key or an image of the key. If noselection is made then the image will contain both the chart and the key.
2. On the main menu bar, select Diagram > Export to Image. Alternatively select the Export to Imageicon from the main tool bar. The Export to Image wizard opens.
3. Change dialog values as desired.
4. Select OK.
To export the key entries as individual images;-
1. (Optional) Select the key (see Selection Tools).
2. On the main menu bar, select Diagram > Export to Image. Alternatively select the Export to Imageicon from the main tool bar. The Export to Image wizard opens.

Exporting Chart Imageand Written Instructions
105
3. Check the 'Export key entries as individual files' box.
4. Change other dialog values as desired.
5. Select OK.
Exporting Chart Written InstructionsThe written instructions for the charts can also be exported for use in other programs or for sharing withothers. At present the only format possible is plain text (TXT).
To export the written instructions;-
1. On the main menu bar, select Diagram > Export to Text. Alternatively select the Export to Text iconfrom the main tool bar. The Export to Text wizard opens.
2. Change dialog values as desired.
3. Select OK.

106
Chapter 10. Setting Preferences
Setting PreferencesMany of the default settings and behaviours of the software can be changed by using the Preferencesfeature.
To set the preferences;-
1. On Windows and Linux systems, from the main menu bar, select Tools > Preferences.
On Mac OS X systems, from the main menu bar, select Knitting Chart Editor > Preferences. ThePreferences dialog opens.
2. To change settings related specifically to the Knitting Chart Editor select Knitting Chart Editor.
3. To view and edit Stitch libraries select Stitch Libraries. To see more detailed information about usingthe preferences to edit stitch libraries see Viewing and editing stitch libraries.
4. To view and edit Stylesheets select Stylesheets. To see more detailed information about using thepreferences to edit stylesheets see Viewing and editing stylesheets.
5. Make changes as appropriate.
6. To see more preference pages click on the icon on the left of 'Knitting Chart Editor'. This is circled inred in the screenshot below.

Setting Preferences
107
7. Select OK.

108
Chapter 11. Updating the StitchMasteryKnitting Chart EditorUpdating the StitchMastery Knitting ChartEditor
The software can be updated by a simple command rather than having to uninstall and reinstall a newversion. Commands are also available to check the current level of software as well as details about theconfiguration and the error log. This can be very useful when a problem occurs. An internet connectionis required to install updates.
Installing UpdatesTo install updates;-
1. On the main menu bar, select Tools > Install Updates .
2. The software checks if updates are available.
3. The Available Updates dialog opens.
4. Select the latest update and select Next. The next page of the dialog opens. Select Finish.
5. You will then be prompted to agree to the StitchMastery Knitting Chart Editor licence agreement. Notagreeing will cancel the update process.
6. The Security Warning dialog opens. Select OK to proceed.
7. The software will then download and install the updates. This may take a few minutes. When it iscomplete the Software Updates dialog opens to recommend that you restart the software. Select Yes.
8. The software will restart automatically.
To check the version level, installation history and logging and configuration information;-
1. On Windows and Linux systems, from the main menu bar, select Tools > About Knitting ChartEditor.
On Mac OS X systems, from the main menu bar, select Knitting Chart Editor > About KnittingChart Editor.
The About Knitting Chart Editor dialog opens.
2. Select Installation Details. The Knitting Chart Editor Installation Details dialog opens.
3. Select the 'Installed Software' tab to see the currently installed version of the software.
4. Select the 'Configuration' tab to see the configuration details of your software. This information can beparticularly useful to StitchMastery when analysing problems with the software.
5. Select Copy to Clipboard to copy the complete page to the system clipboard in order to be able topaste it into a text file or email to send to StitchMastery.

Updating the StitchMasteryKnitting Chart Editor
109
6. Select View Error Log to be able to view the software error log. The Open With dialog opens to displaya list of possible software that can be used to open the log file. As with the configuration information,the log file is very useful to analyse problems that may occur.
7. Select WordPad on a Windows system or TextEdit on a Mac. Make a copy of the log file to send toStitchMastery at [email protected].